So verwenden Sie das WordPress-Importtool
Veröffentlicht: 2021-05-23Möchten Sie Ihre Website- oder Blog-Inhalte in WordPress importieren? Gute Nachrichten! In WordPress gibt es ein integriertes Tool, mit dem Sie Ihre Inhalte ganz einfach von einer Website (oder sogar einer Plattform) auf eine andere verschieben können: das WordPress-Importtool.
In diesem Artikel behandeln wir das native WordPress-Importtool und die Schritte, die Sie zum Importieren von Inhalten und Blogs ausführen müssen. Wenn Sie nach einem Divi-Tool zum Importieren oder Exportieren von Designs suchen, erfahren Sie hier, wie Sie dies tun.
Lass uns anfangen!
Abonnieren Sie unseren Youtube-Kanal
Plattformen und Websites, die mit dem Import-Tool kompatibel sind
Mit dem WordPress-Importtool können Benutzer Website-Inhalte nicht nur direkt von WordPress-Websites, sondern auch von anderen Plattformen importieren. Zusätzlich zu WordPress können Sie Inhalte importieren aus:
- Blogger
- Blogroll
- Kategorien und Tags Konverter
- LiveJournal
- Mittel
- Beweglicher Typ und TypePad
- Squarespace
- Tumblr
- Wix
- Xanga
Jede Importmethode unterscheidet sich geringfügig, je nach dem von jeder Site bereitgestellten Exportformat. Wir werden etwas später in diesem Artikel auf die unterschiedlichen Schnittstellen eingehen.
So greifen Sie auf das WordPress-Importtool zu
1. Melden Sie sich bei Ihrem WordPress-Konto an und navigieren Sie zum Dashboard.
2. Sehen Sie sich in Ihrem Dashboard das Admin-Hauptmenü auf der linken Seite des Bildschirms an. Suchen Sie den Link zu Tools. Dort finden Sie das Import-Tool.
3. Bewegen Sie die Maus über Tools, wo Sie die Optionen zum Importieren und Exportieren sehen. Klicken Sie auf Extras, um das Menü zu erweitern, und wählen Sie dann Importieren.

4. Auf dem Bildschirm Inhalt importieren sehen Sie eine vorläufige Liste mit Optionen zum Importieren von Inhalten aus WordPress, Blogger, Medium, Squarespace und Wix. Wenn Sie den Import von einer dieser Sites vorbereiten, wählen Sie einfach die entsprechende Option aus. Wenn Sie versuchen, von einer anderen Site zu importieren, klicken Sie unten im Menü auf Aus vollständiger Liste auswählen.
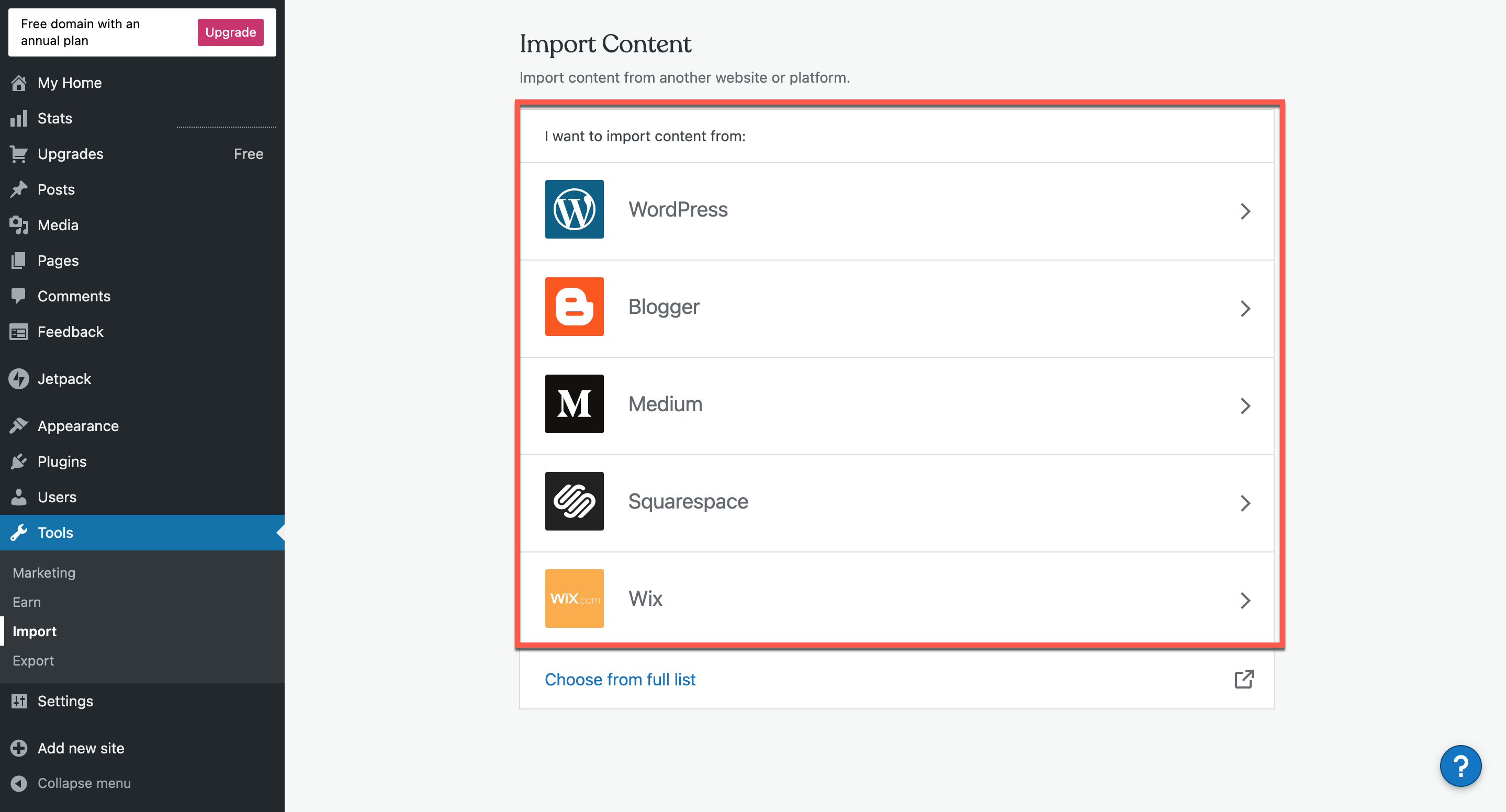
Wenn Sie auf Aus vollständiger Liste auswählen geklickt haben, werden zusätzliche Optionen angezeigt. Dazu gehören Blogger, Blogroll, Kategorien- und Tag-Konverter, LiveJournal, Movable Type und Typepad, Tumblr, WordPress und Xanga.
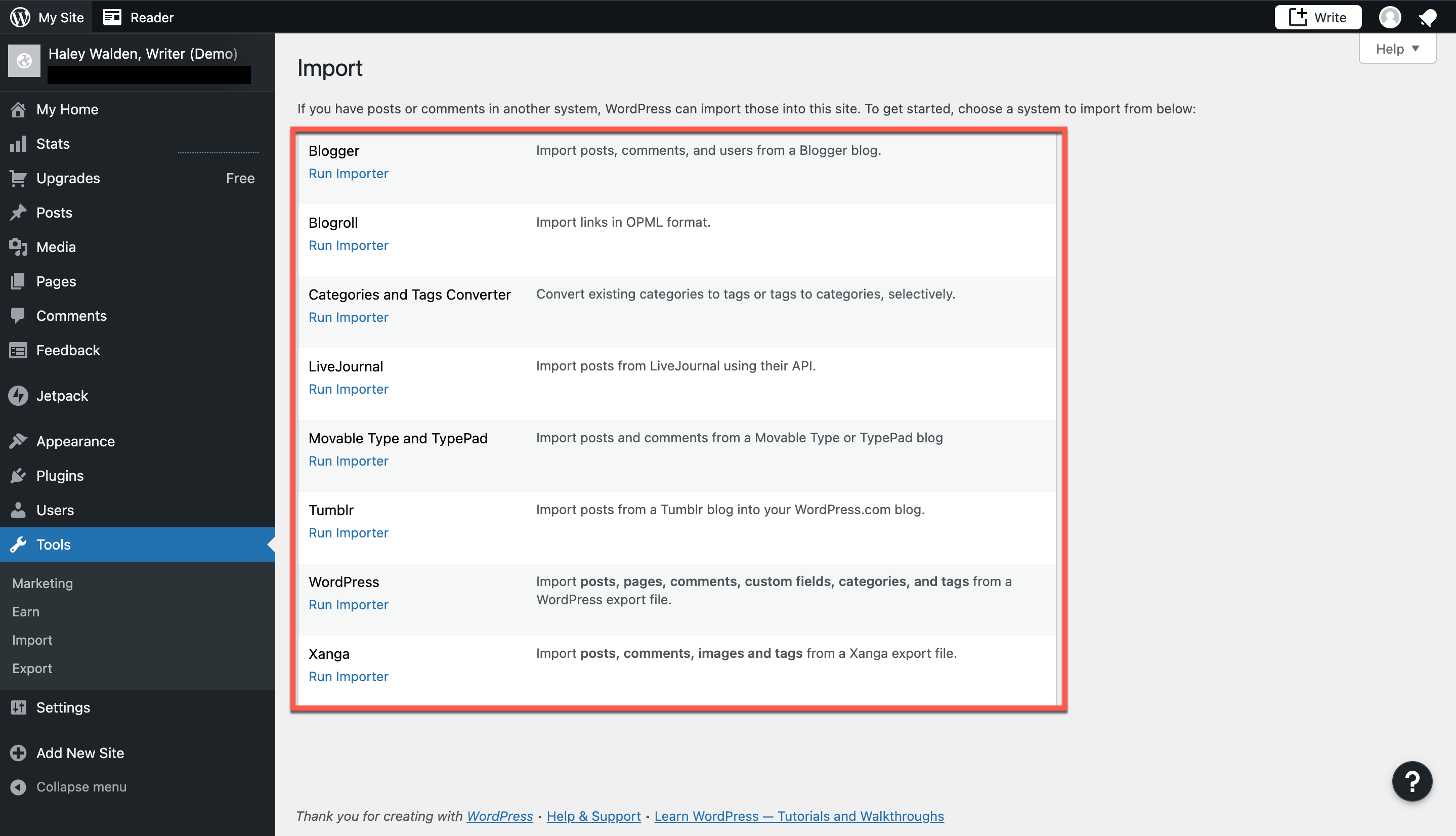
So funktioniert der WordPress-Import für verschiedene Plattformen
Abhängig von der Plattform, von der Sie importieren, variiert der WordPress-Import etwas. Das Tool unterstützt verschiedene Arten von Exportdateien von den unterstützten Websites, sodass der Import aus Tumblr beispielsweise eine andere Erfahrung als ein SquareSpace-Import ist.
Für jede Plattform bietet WordPress eine Schritt-für-Schritt-Anleitung, um einen Export von dieser bestimmten Site zu erhalten. Klicken Sie im Importmenü einfach auf die Plattform, von der Sie importieren möchten, und klicken Sie dann auf den blauen Link mit der Aufschrift Benötigen Sie Hilfe beim Exportieren Ihrer Inhalte? (Ein Beispiel finden Sie im Blogger-Bild unten.)
Blogger
Das Importieren von Inhalten aus Blogger umfasst einen Drag-and-Drop-Prozess. Wenn Sie aus Blogger importieren möchten, müssen Sie zunächst einen XML-Export von Ihrer Blogger-Site abrufen. Ziehen Sie es dann per Drag & Drop in den WordPress-Import.
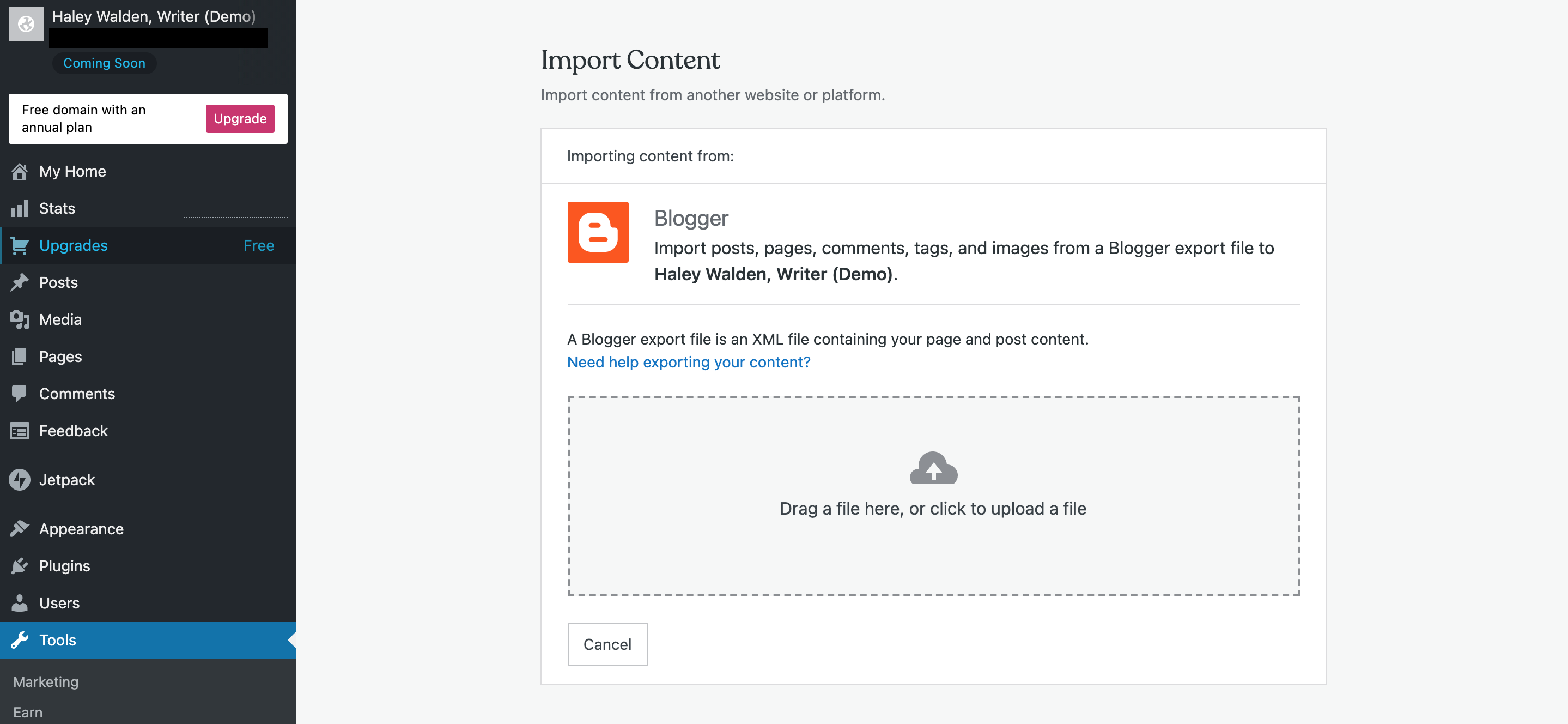
Blogroll
Blogroll exportiert seinen Inhalt im OPML-Format. Nachdem Sie Ihren Blogroll-Export erstellt haben, können Sie entweder Ihre OPML-URL auf der Seite einfügen oder die zu importierende Datei hochladen.
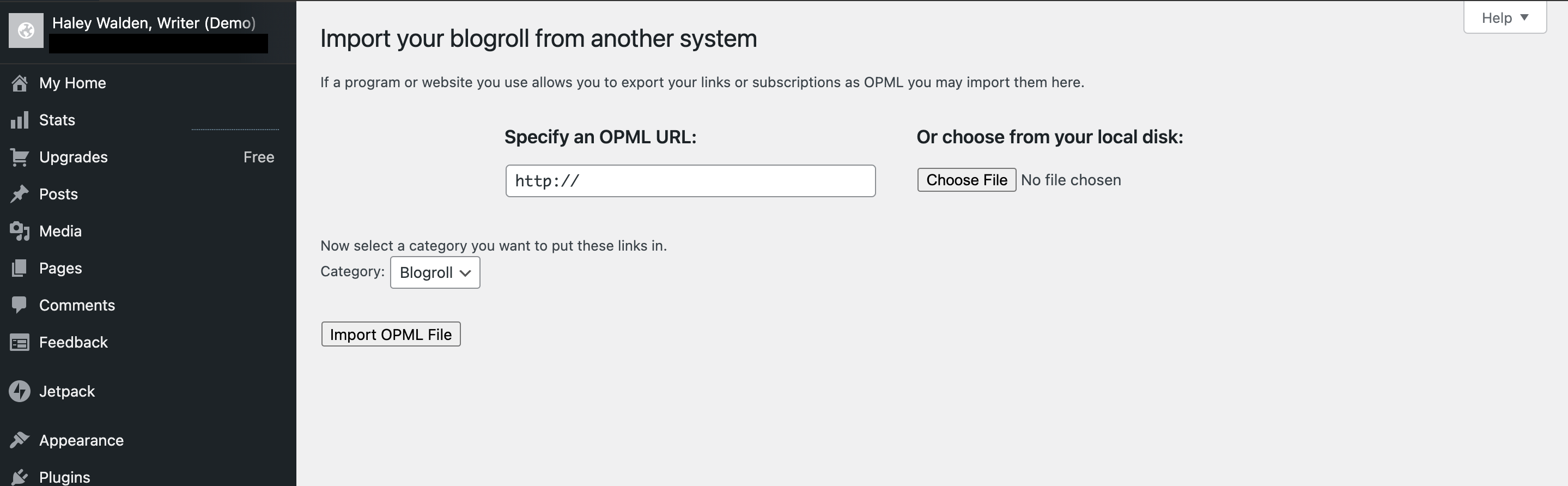
Kategorien in Tags umwandeln
Der WordPress-Import ermöglicht es Benutzern, vorhandene Blog-Kategorien in Tags umzuwandeln. Wenn Sie diese Option wählen, wird eine Liste Ihrer Tags auf der Importseite angezeigt. Klicken Sie auf die Kontrollkästchen der Kategorien, die Sie in Tags umwandeln möchten, und klicken Sie dann auf Kategorien in Tags umwandeln. Untergeordnete Kategorien aus allen Kategorien, die Sie konvertieren möchten, werden dann zu Waisen der obersten Ebene. Denken Sie also daran, bevor Sie diese Option auswählen.
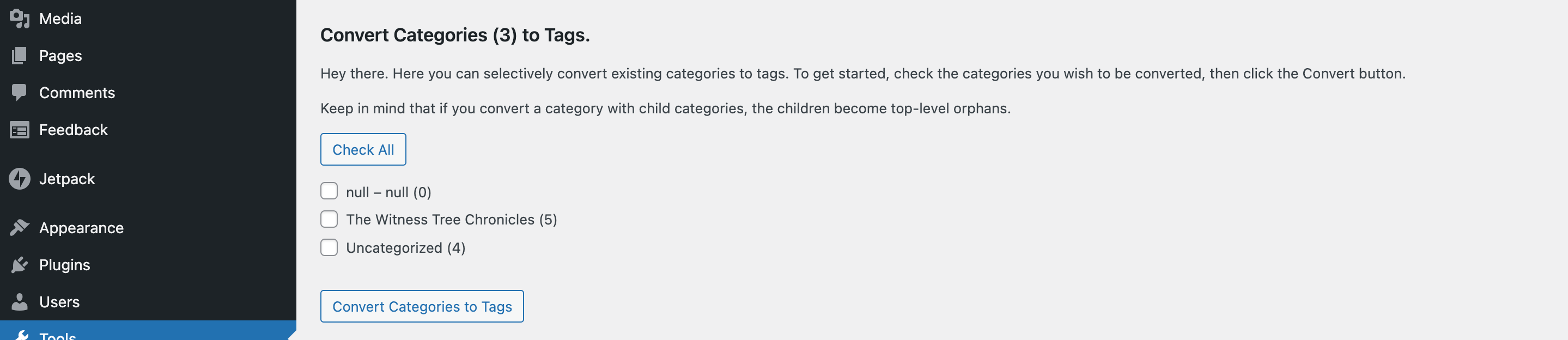
LiveJournal
Wenn Sie Ihr LiveJournal in WordPress importieren möchten, müssen Sie Ihr Konto tatsächlich verbinden. Sie sehen Felder, in die Sie Ihren Benutzernamen, Ihr Passwort und das Passwort für alle geschützten Beiträge in Ihrem Journal eingeben können. Wenn Sie das geschützte Post-Passwort nicht eingeben, werden alle Posts als öffentliche Posts in WordPress importiert.
Um den Import zu starten, geben Sie Ihre Informationen ein und klicken Sie dann auf Mit LiveJournal verbinden und importieren. Der Vorgang kann je nach Anzahl der Einträge im Journal sehr lange dauern. Planen Sie also Zeit ein, damit das Tool funktioniert.
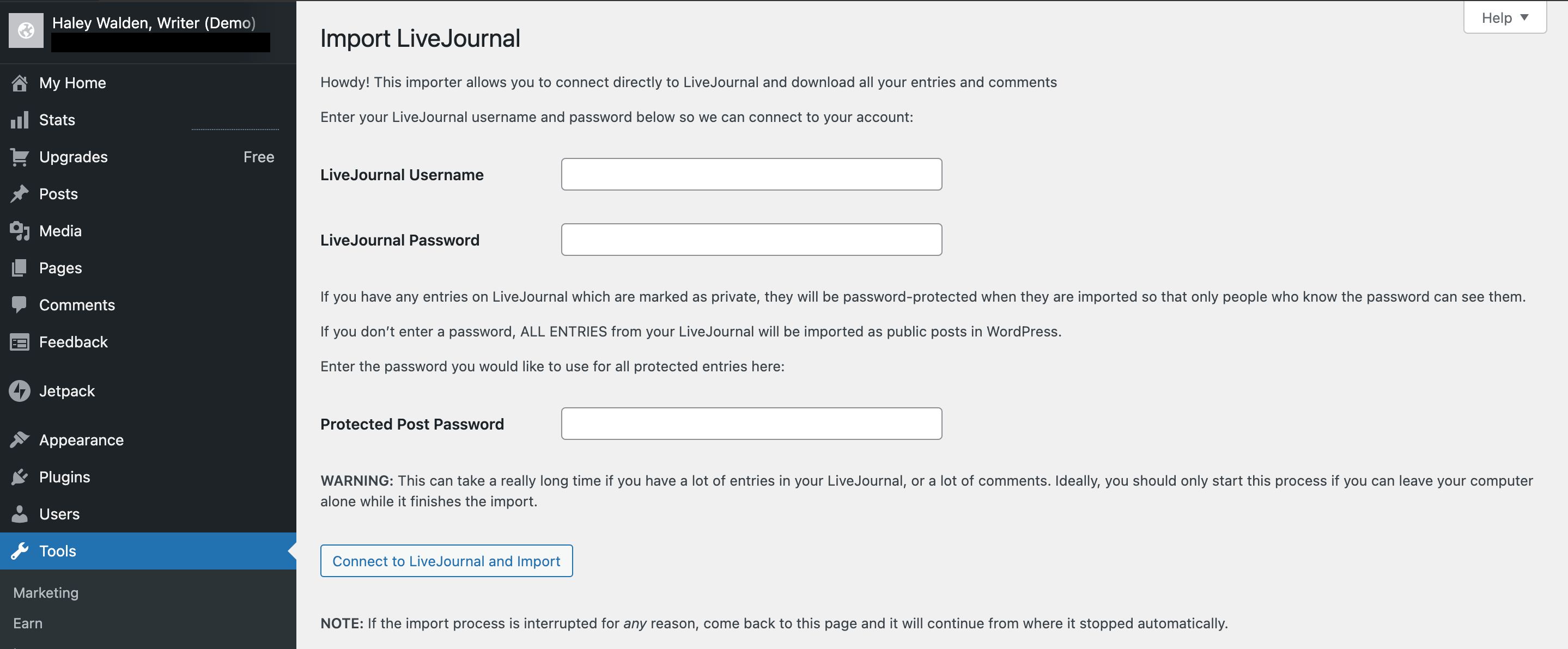
Mittel
Um Ihre Artikel aus Medium zu importieren, sollten Sie zunächst einen Export aus Medium ausführen. Sie erhalten eine ZIP-Datei mit HTML-Dokumenten. Sobald Sie den Export abgeschlossen haben, gehen Sie zu Ihrer neuen WordPress-Site, um die Datei hochzuladen, und folgen Sie dann den Anweisungen zum Importieren.
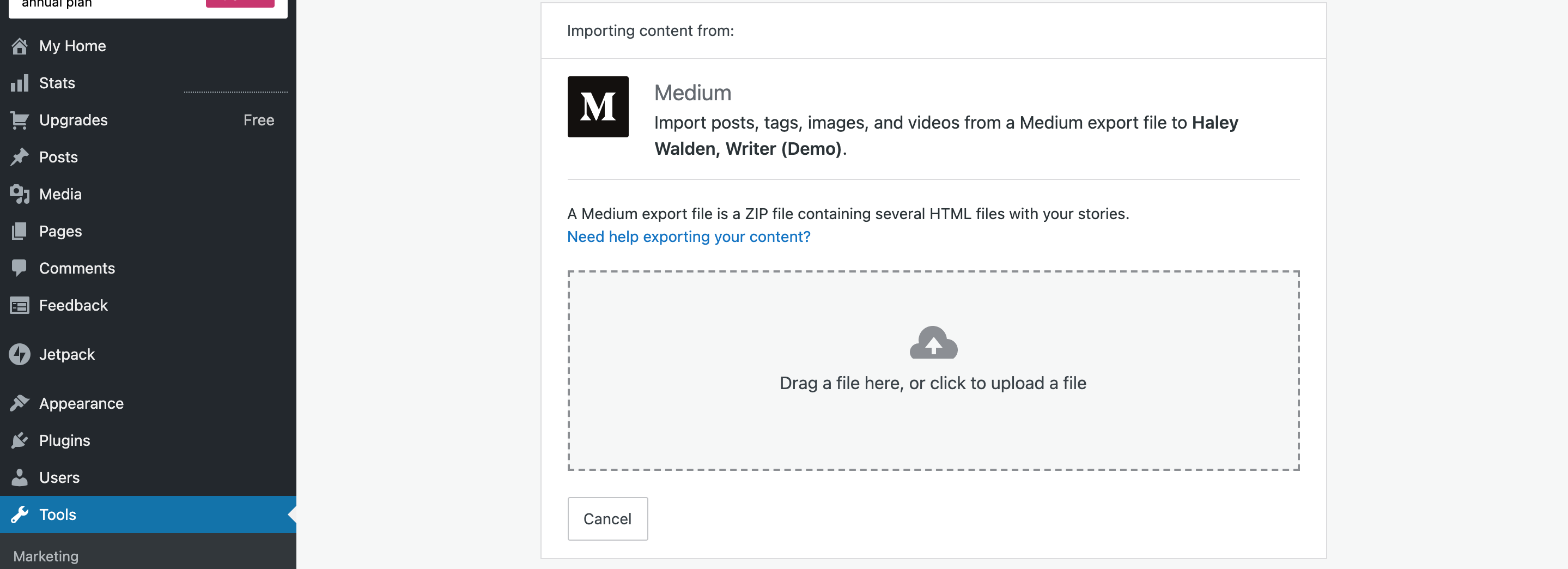
Beweglicher Typ oder TypePad
Für einen Movable Type- oder TypePad-Import laden Sie ein exportiertes Dokument aus Ihrem Blog direkt in das Import-Tool hoch.

Squarespace
Ihr Squarespace-Export besteht aus einer XML-Datei, die Sie direkt in WordPress hochladen können. Ziehen Sie einfach per Drag-and-Drop oder klicken Sie zum Hochladen. 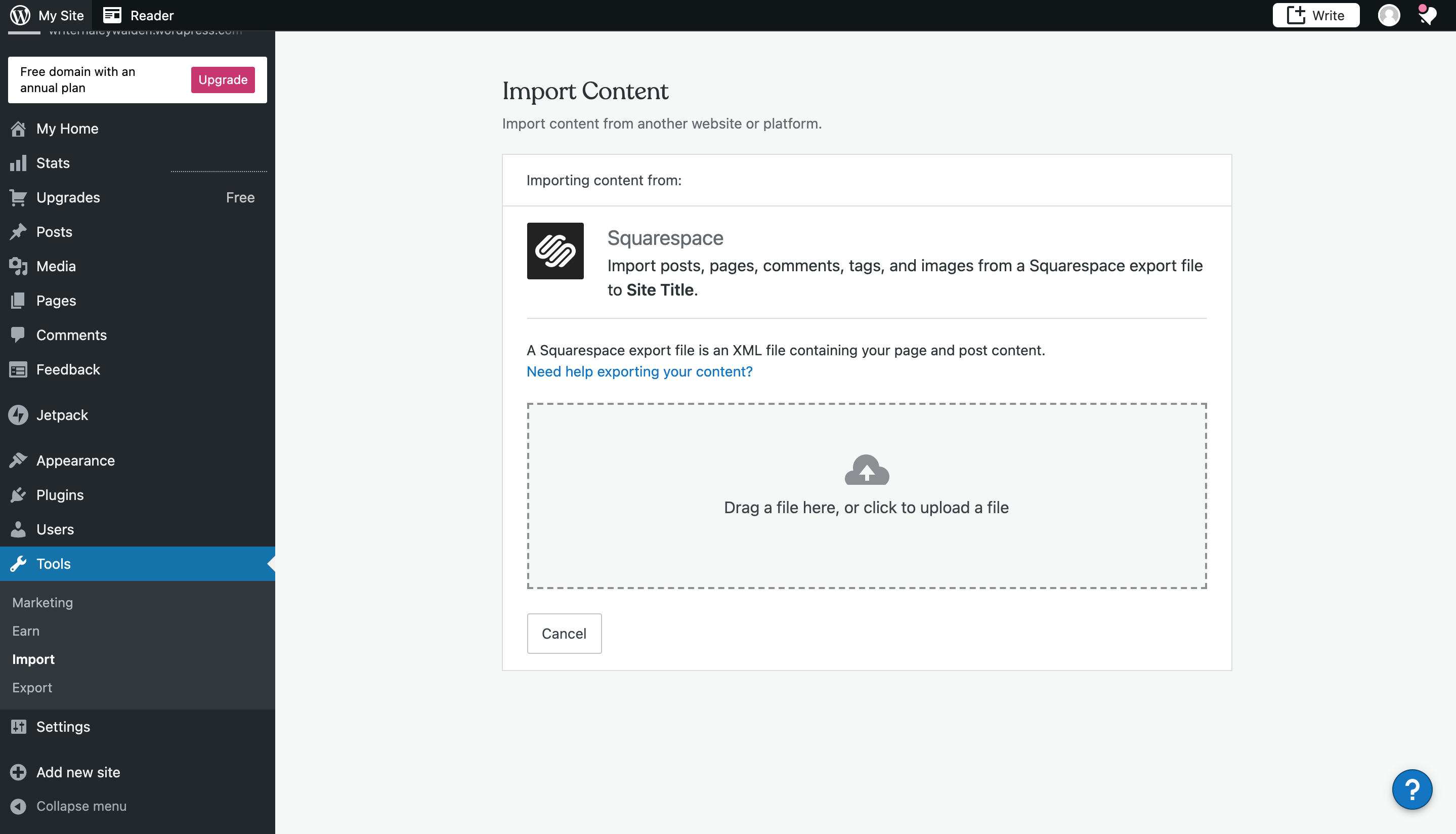

Tumblr
Sie können Ihren Tumblr-Blog direkt in WordPress importieren, indem Sie Ihr Konto verbinden. Klicken Sie auf die Schaltfläche, um Ihr WordPress-Konto mit Tumblr zu verknüpfen, und folgen Sie dann den Anweisungen, um die Konten zu verbinden.

Wix
Wix ermöglicht einen direkten Import von seiner Plattform zu WordPress. Geben Sie zunächst die URL Ihrer Website ein. Folge dann den Anweisungen, um deine Websites zu verbinden und deine Beiträge, Seiten und Medien von Wix in WordPress zu importieren.
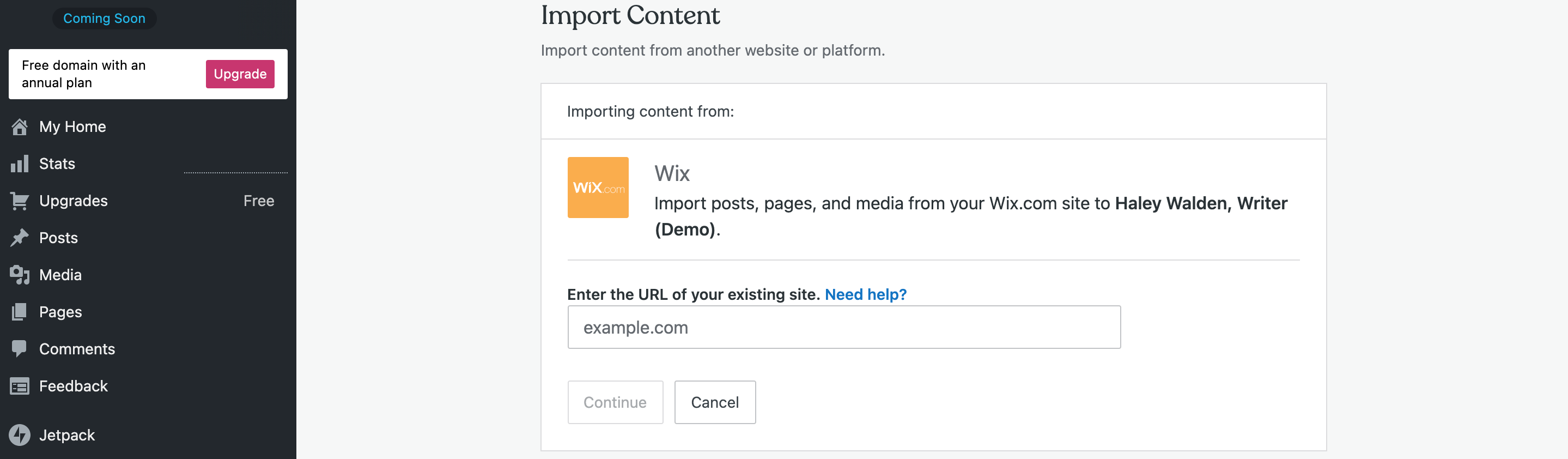
WordPress
Wenn Sie sich entschieden haben, eine WordPress-Website oder einen Blog auf eine andere zu verschieben, gibt es zwei Möglichkeiten, diese Website zu importieren. Die erste Möglichkeit besteht darin, die WordPress-Option aus dem anfänglichen Importmenü auszuwählen (siehe Schritt 3). Wenn Sie diesen Importbildschirm verwenden, um Ihre Site zu verschieben, laden Sie eine XML-Datei oder ein ZIP-Archiv hoch, die Sie zuerst von Ihrer alten WordPress-Site exportieren müssen.
Kehren Sie nach dem Export zu Ihrem aktuellen WordPress-Dashboard zurück. Sie können Ihre XML- oder ZIP-Datei über den Importer entweder ziehen oder klicken, um sie hochzuladen.
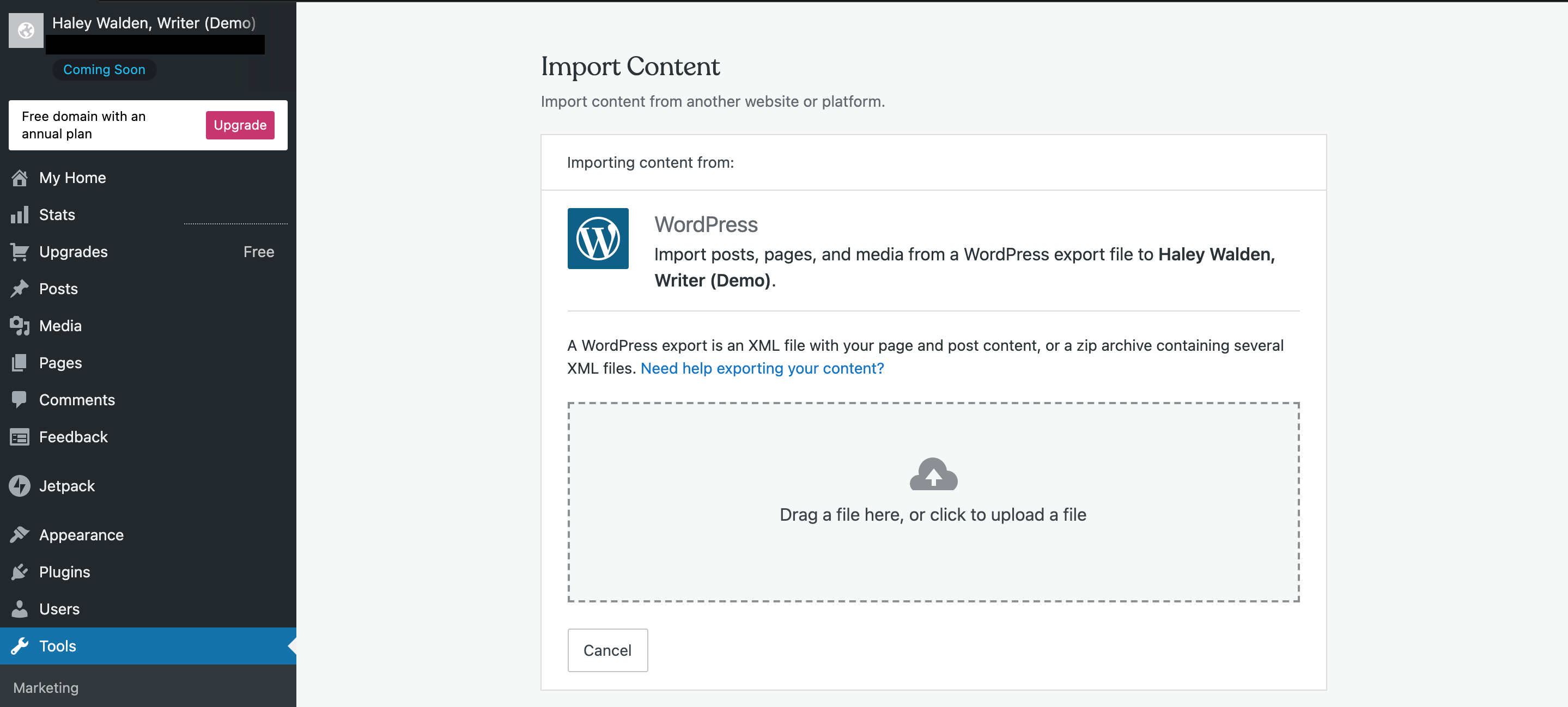
Die zweite Möglichkeit besteht darin, Ihre alte WordPress-Website direkt von der URL zu importieren. Um auf diese Option zuzugreifen, gehen Sie zuerst zum Hauptmenü des Imports und klicken Sie dann auf Aus vollständiger Liste auswählen. (Siehe Schritt 4 oben.) Wählen Sie danach WordPress aus. Sie sehen ein Feld, in das Sie die URL zu Ihrer alten WordPress-Site eingeben können. Folgen Sie den Anweisungen zum Exportieren und Hochladen Ihrer alten Site auf die neue.

So exportieren Sie Inhalte von Ihrer ursprünglichen Site
Der Exportvorgang von Ihrer ursprünglichen Site zu WordPress hängt vollständig davon ab, wie das Export-Tool dieser speziellen Site funktioniert. Für die Zwecke dieses Artikels zeige ich Ihnen, wie es aussieht, eine Squarespace-Website zu exportieren und dann das WordPress-Importtool zu verwenden, um alles auf meine neue Website hochzuladen.
1. Zuerst habe ich mich bei meinem Squarespace-Arbeitsbereich angemeldet und auf Einstellungen geklickt. Dann habe ich auf Erweitert geklickt.
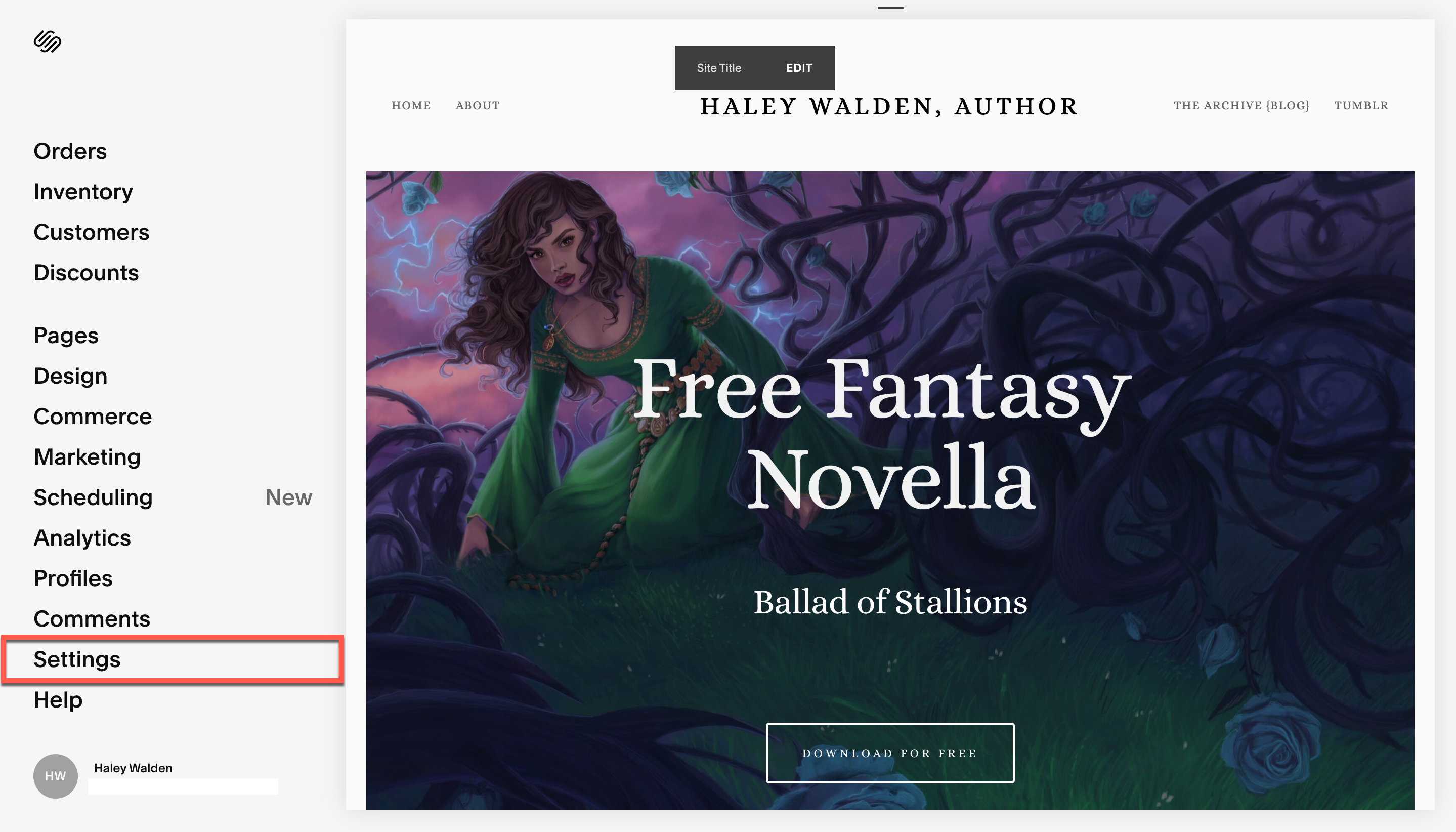


2. Nachdem ich den Import/Export-Bildschirm erreicht hatte, wählte ich Exportieren.
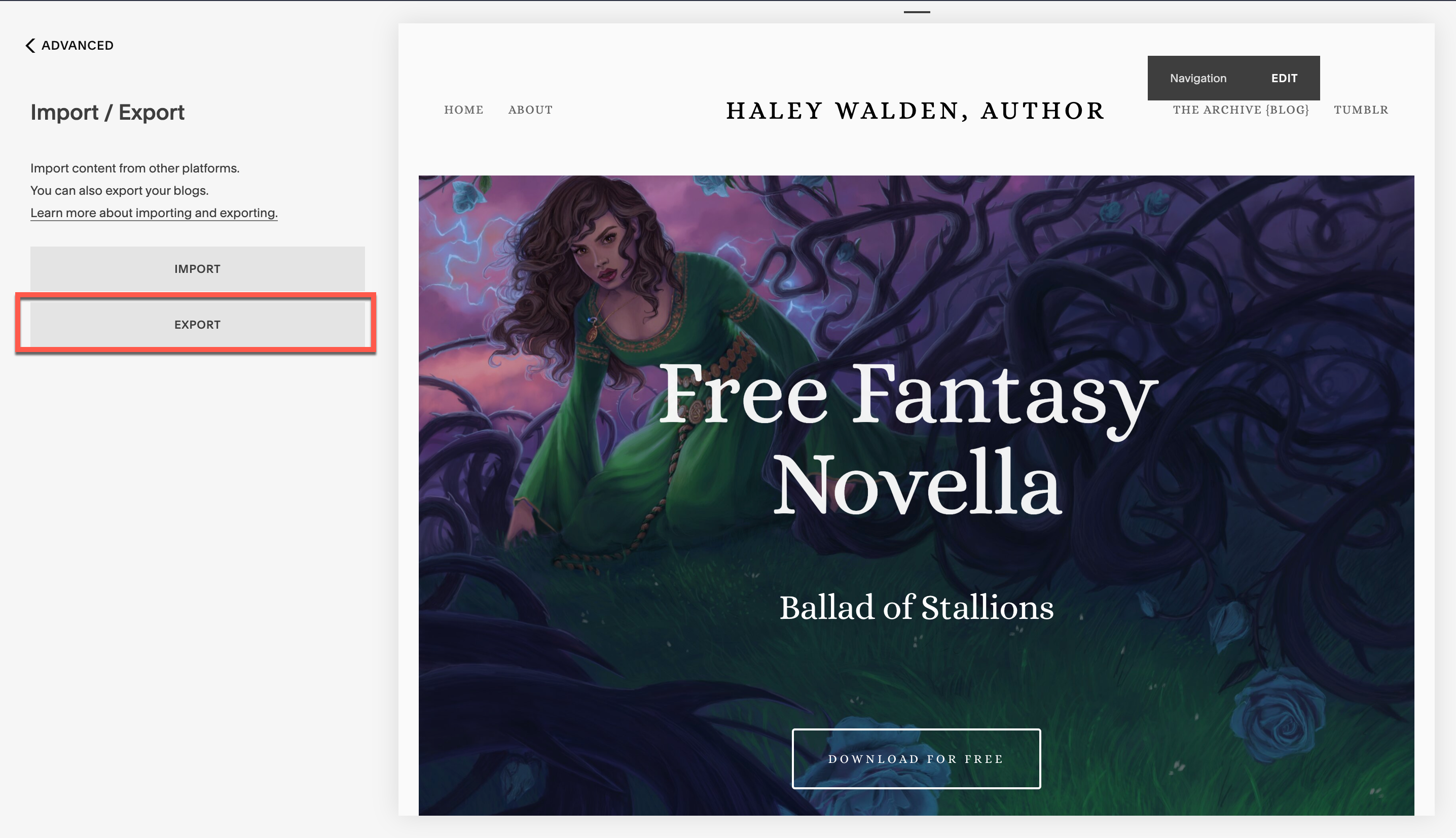
3. Der Export-Bildschirm gab mir die Möglichkeit, nach WordPress zu exportieren, also habe ich diese Option ausgewählt.
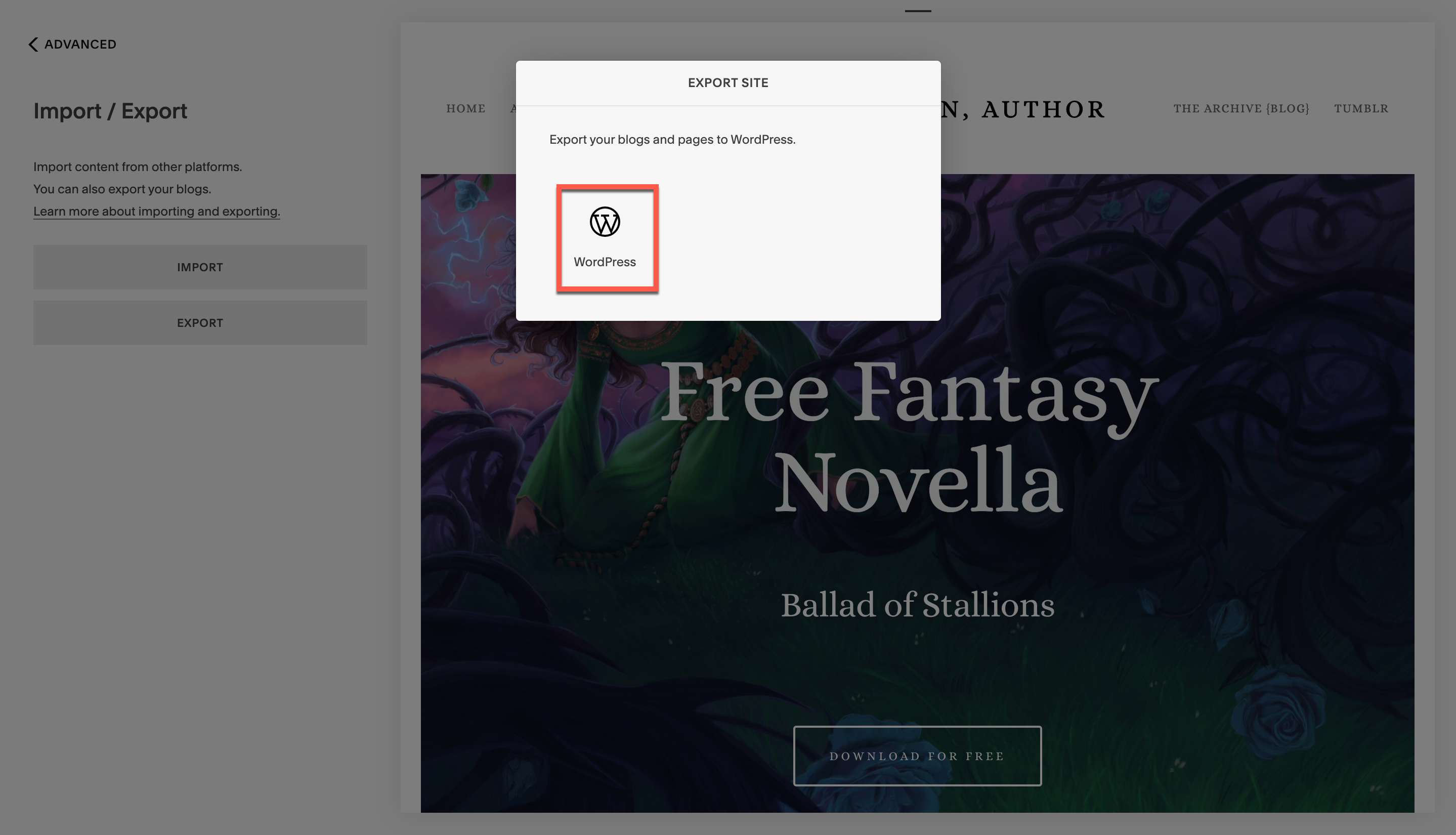
4. Während des Exports hat Squarespace eine Liste aller Inhalte meiner Website erstellt. Sobald dies abgeschlossen war, klickte ich auf Download, um meine XML-Datei zu erhalten.
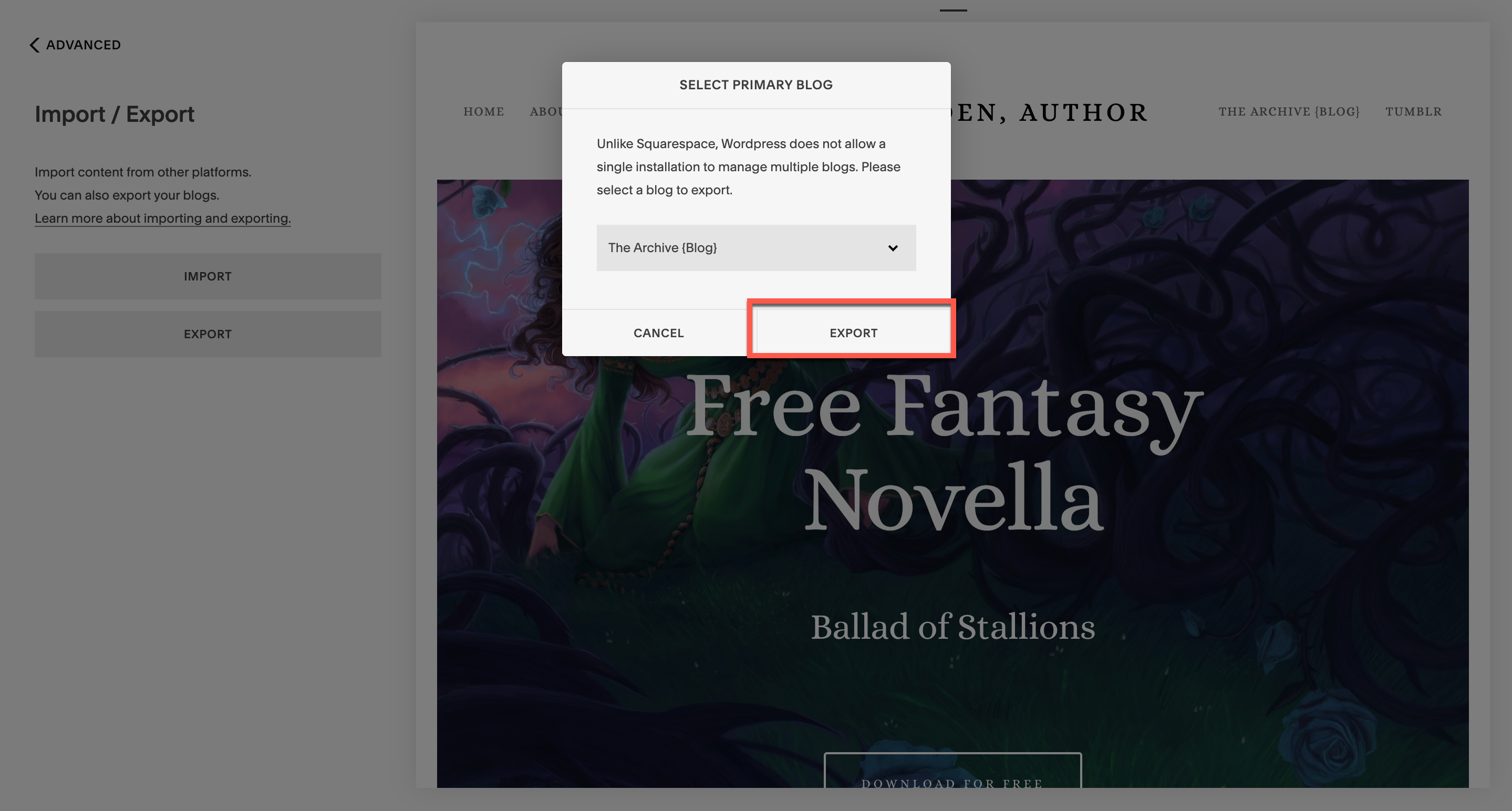
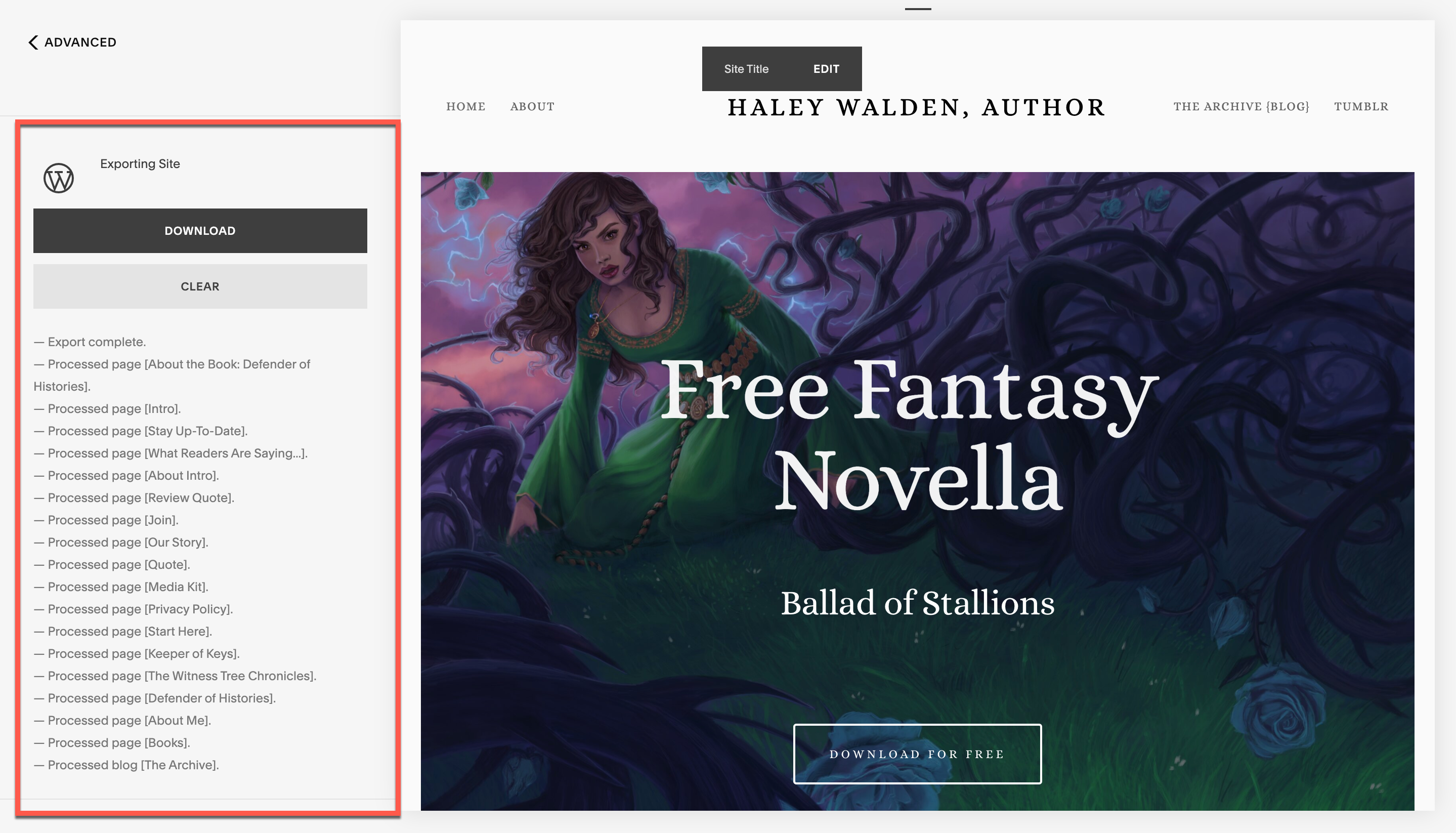
So importieren Sie Original-Site-Inhalte in das WordPress-Import-Tool
5. Sobald Sie Ihren Site-Inhalt exportiert haben, gehen Sie zurück zum WordPress-Importtool und wählen Sie die entsprechende Plattform aus, von der Sie importieren. Ich ging zurück zum Import-Menü und zu Selected Squarespace. Von dort aus habe ich geklickt, um meine XML-Datei zu importieren, obwohl Sie die Datei auch per Drag & Drop in das Import-Tool ziehen können.
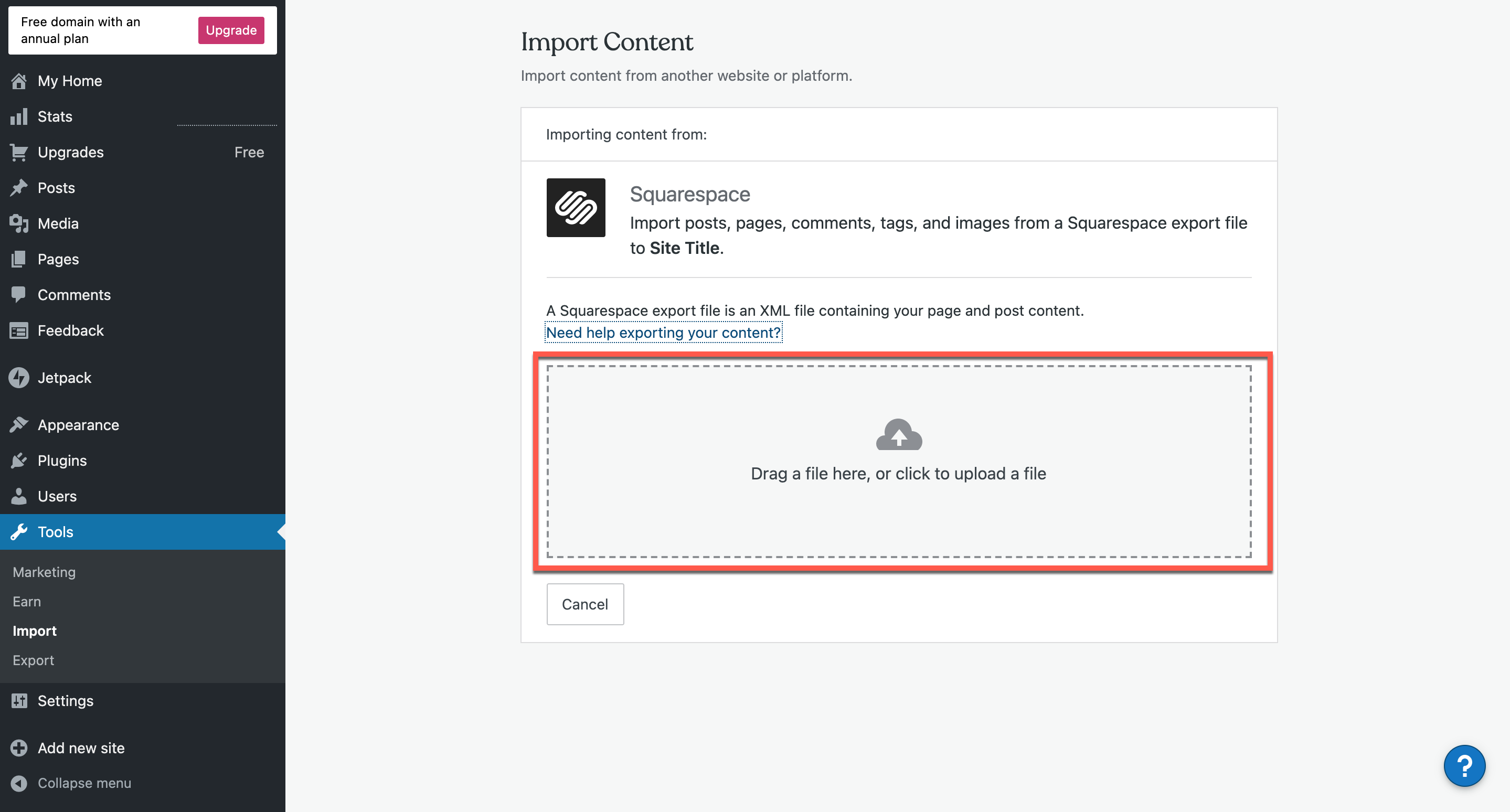
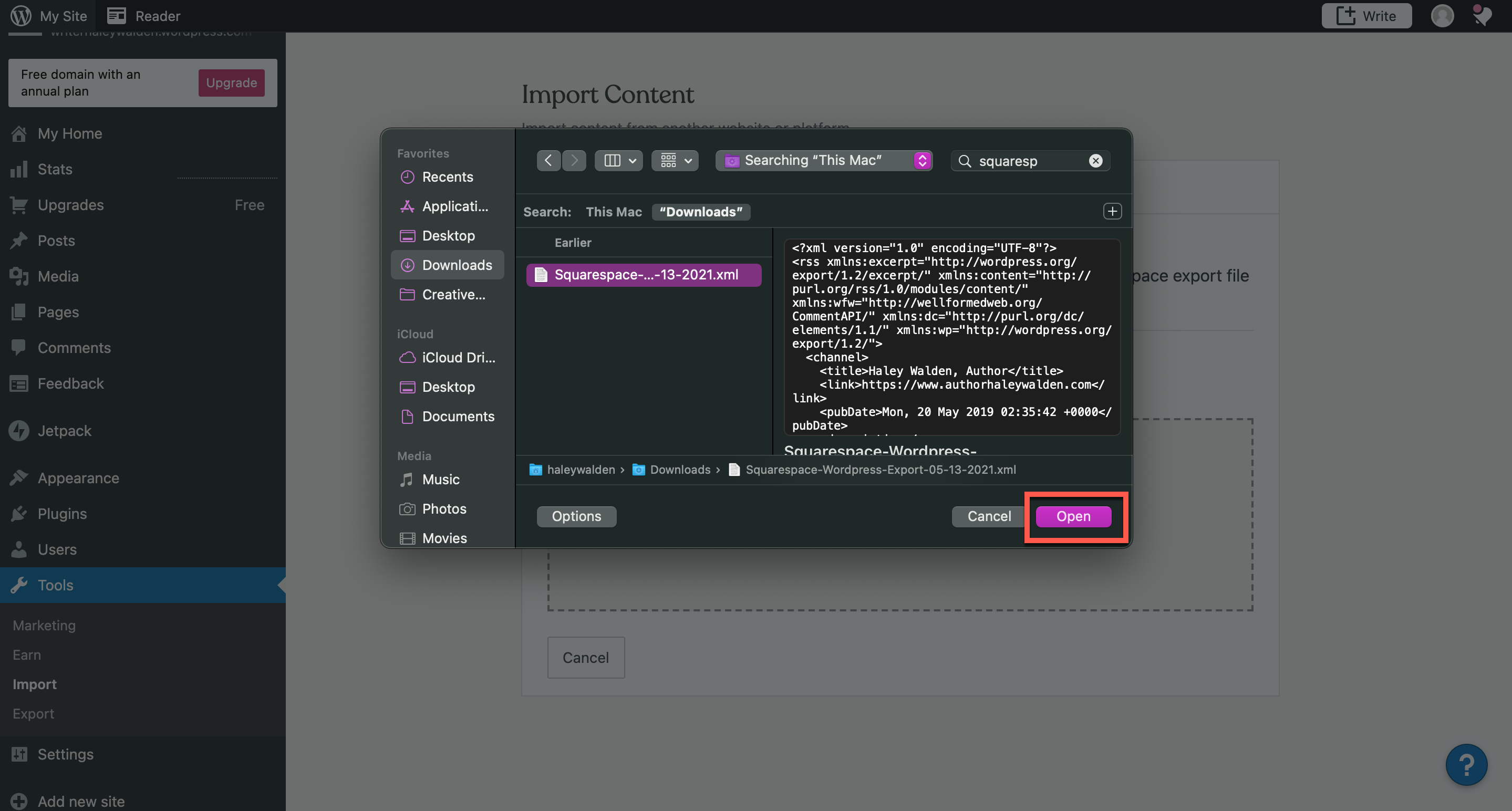
6. Wenn Ihr Import beginnt, müssen Sie auswählen, welchem WordPress-Autor Sie den Inhalt zuweisen möchten. In meinem Fall habe ich nur einen Autor auf meiner Site, aber viele WordPress-Sites haben mehrere Autoren. Denken Sie daran, wenn Sie vorankommen. Nachdem Sie Ihre(n) Autor(en) ausgewählt haben, klicken Sie auf Import starten.
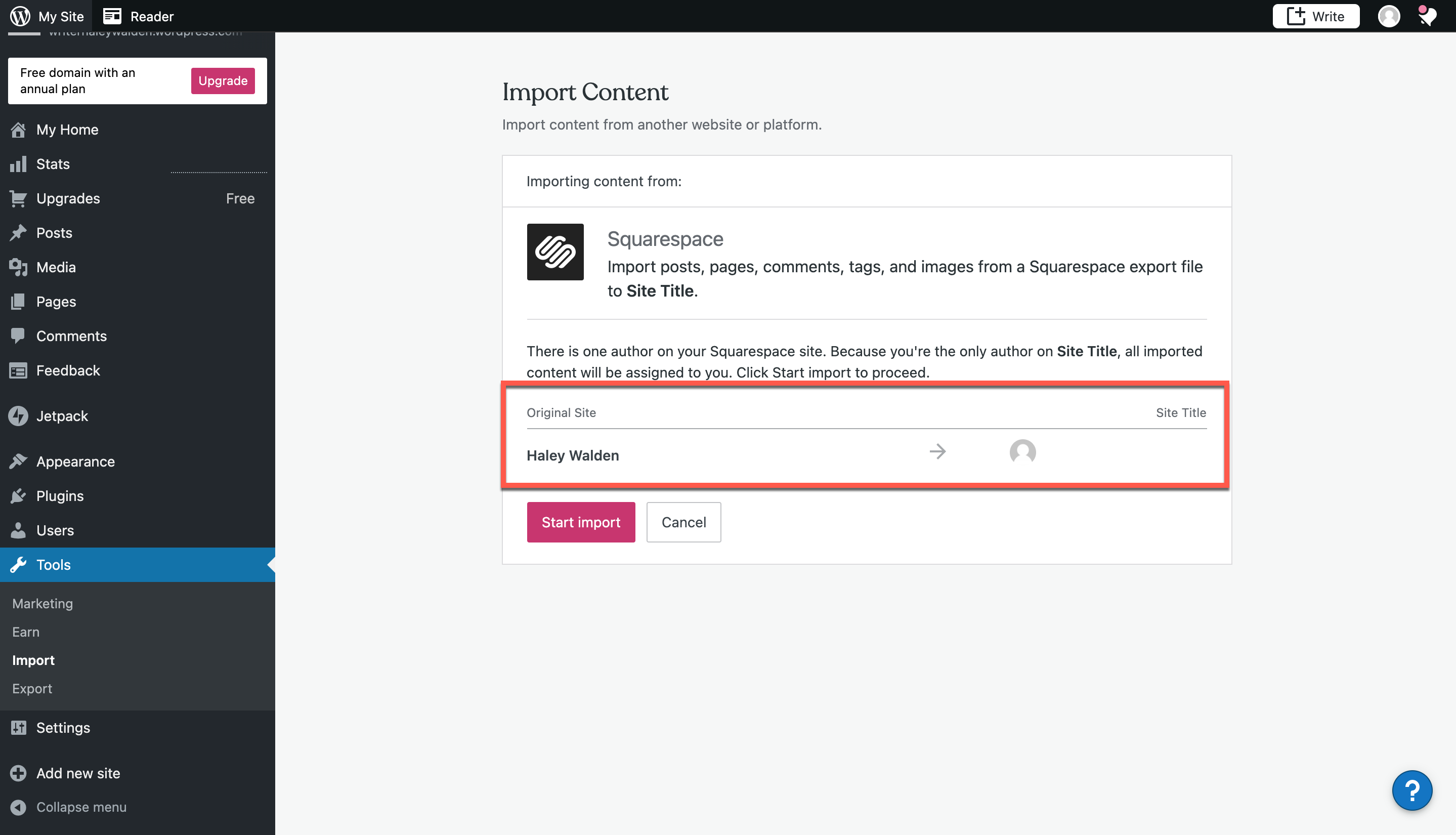
7. Wenn Ihr WordPress-Import beginnt, sehen Sie auf der Seite einen Fortschrittsbalken, der Ihnen eine allgemeine Vorstellung davon gibt, wie lange der Vorgang dauern wird. Es ist sicher, wenn Sie die Seite verlassen müssen. WordPress benachrichtigt Sie, wenn der Vorgang abgeschlossen ist.

8. Sobald Ihr Import abgeschlossen ist, gehen Sie in Ihrem Admin-Menü zu Seiten, um die importierten Site-Seiten anzuzeigen. Von hier aus können Sie Ihre Inhalte auf Ihrer neuen WordPress-Site nach Ihren Wünschen organisieren und einrichten. Um einige der besten WordPress-Themes für Blogger zu sehen, schau dir diesen Beitrag an.

9. Um die importierten Blog-Posts anzuzeigen, klicken Sie im Hauptmenü auf Posts. Ihre Blogs werden dort als separate Beiträge aufgelistet.
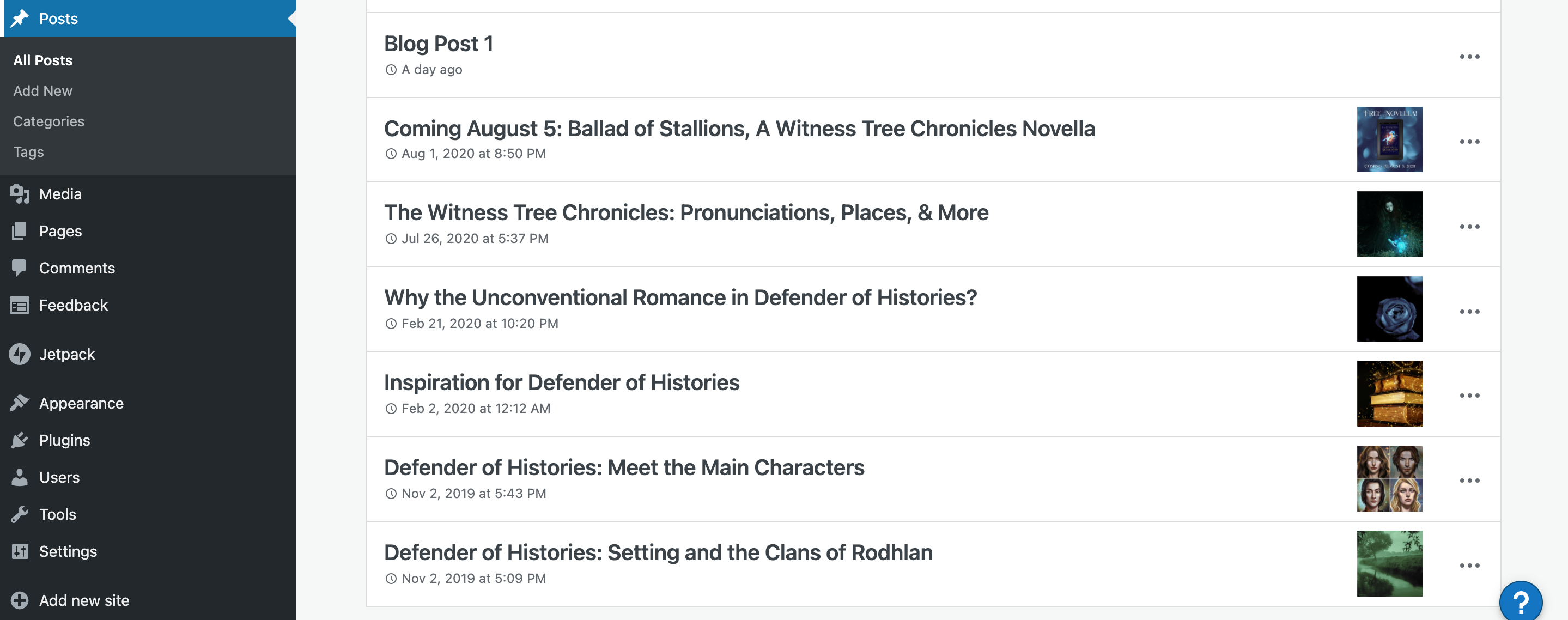
Wenn Sie Divi verwenden und nach kostenlosen Blog-Post-Vorlagen wie dieser suchen, werfen Sie einen Blick in unsere Kategorie Divi-Ressourcen im Blog. Wir bieten
Einpacken
Das WordPress-Importtool ist eine einfache Möglichkeit, eine alte Website in einen neuen WordPress-Arbeitsbereich zu verschieben. Dank der Benutzerfreundlichkeit und der ausführlichen Anleitung ist es möglich, Ihre Website ohne viel Aufwand zu verschieben. Das sind großartige Neuigkeiten für alle, die bereit sind, auf die breite Palette von Funktionen und Tools von WordPress umzusteigen.
Haben Sie das Import-Tool in WordPress verwendet? Denken Sie darüber nach? Schreiben Sie uns einen Kommentar und lassen Sie es uns wissen.
Beitragsbild des Artikels von V4D / shutterstock.com
