كيفية استخدام أداة تصدير WordPress
نشرت: 2021-05-21إذا كنت ترغب في تصدير كل المحتوى والوسائط الخاصة بك من موقع WordPress الحالي الخاص بك ، فإن أداة تصدير WordPress الأصلية هي طريقة سريعة وسهلة للحصول على بياناتك ببضع نقرات. لا يتطلب تصدير موقع WordPress الخاص بك مكونات إضافية. بدلاً من ذلك ، تم دمج الوظيفة مباشرة في الواجهة.
يعد تصدير WordPress عملية بسيطة تتيح لك تنزيل الأدلة التي تحتوي على بيانات موقعك. يمكن بعد ذلك استيراد هذه الأدلة إلى موقع WordPress آخر أو نظام أساسي آخر واستخدامها لبناء موقع الويب الجديد الخاص بك.
قبل أن ننتقل ، تتناول هذه المقالة تصدير الصفحات ومنشورات المدونة والوسائط من أداة تصدير WordPress الأصلية. إذا كنت تبحث عن معلومات حول تصدير الصفحات من Divi ، على سبيل المثال ، يمكنك العثور عليها هنا.
هل أنت جاهز لمعرفة كيفية تصدير محتوى موقع WordPress الخاص بك؟ دعنا نتعمق في الأمر.
اشترك في قناتنا على اليوتيوب
كيفية استخدام أداة تصدير WordPress
سواء كنت ترغب في تنزيل المحتوى المكتوب الخاص بك ، أو الوسائط الخاصة بك ، أو كل ما سبق ، فمن السهل الوصول إلى جميع ملفاتك.
1. للعثور على ميزة تصدير WordPress ، توجه إلى لوحة التحكم وألق نظرة على قائمة المسؤول الرئيسية. انقر على أدوات للتوسيع ، ثم انقر على تصدير.
2. بمجرد النقر فوق تصدير ، سيعرض WordPress شاشة التصدير الرئيسية. سترى خيارات لتصدير المحتوى أو مكتبة الوسائط الخاصة بك.
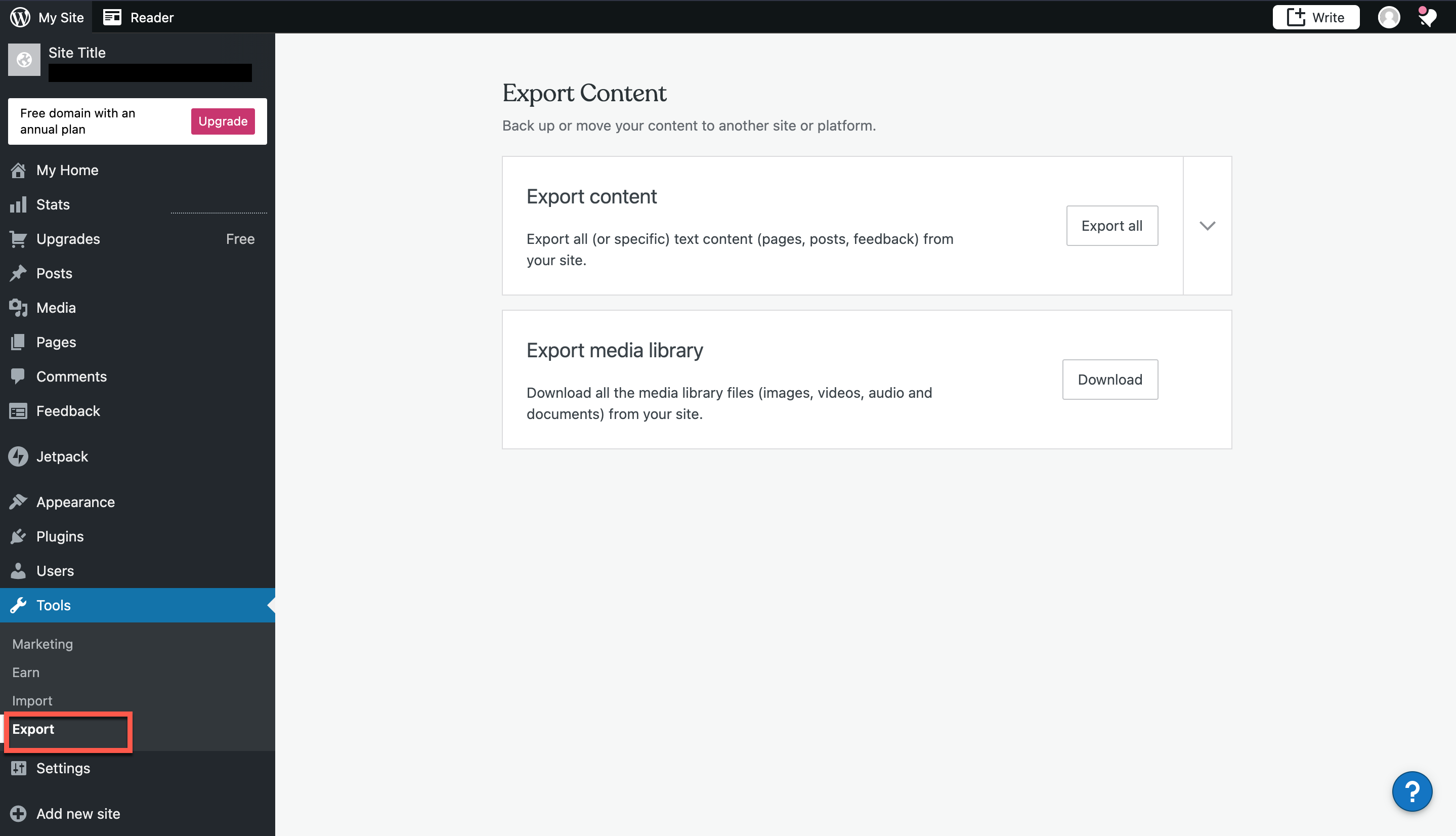
3. إذا كنت ترغب في تصدير كل المحتوى المكتوب ، مثل صفحات موقع الويب والتعليقات ومنشورات المدونة ، من موقعك ، يمكنك تحديد الزر "تصدير الكل". عند النقر فوق تصدير الكل ، سيطالبك WordPress باختيار المجلد الذي تريد حفظ ملف zip فيه.
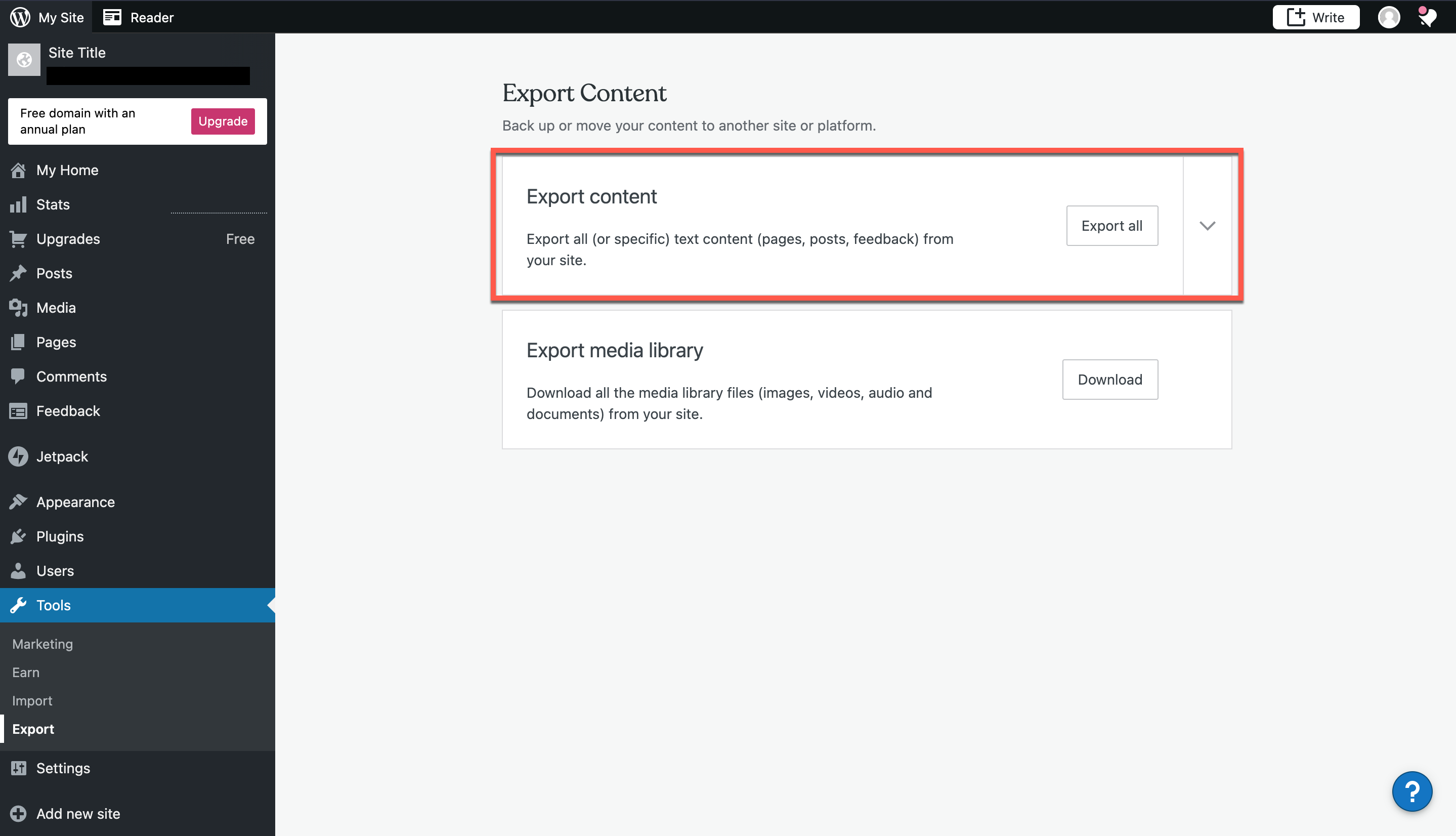
تضييق نطاق التصدير عن طريق البريد أو الصفحات أو التعليقات
4. بدلاً من ذلك ، إذا كنت تريد أن تكون أكثر انتقائية بشأن محتويات الموقع التي تقوم بتصديرها ، فيمكنك النقر فوق السهم لتوسيع خياراتك. ستحتاج إلى استخدام هذا الخيار إذا كان لديك محتوى معين ترغب في تنزيله ، بدلاً من أخذ الموقع بأكمله معك. بمجرد توسيع القائمة ، سترى خيارات لتضييق نطاق التصدير عن طريق المنشور والصفحات والتعليقات.

إذا كنت ترغب في تصفية تصديرك حسب منشور معين ، فانتقل إلى العمود الأيمن. يمنحك WordPress خيارات للتصفية حسب المؤلف والحالة وتاريخ البدء وتاريخ الانتهاء والفئة. حدد المعلومات المناسبة لتصفية تصدير المنشور. يمنحك تصدير المنشورات الفرصة لنقل مدونتك إلى موقع WordPress جديد ، أو استيرادها إلى نظام أساسي جديد تمامًا.
يسمح لك العمود الأوسط بتصدير صفحات موقع الويب الخاص بك. يمكنك تصفية هذه حسب المؤلف أو الحالة أو تاريخ البدء أو تاريخ الانتهاء. مثل منشورات المدونة ، يتيح لك تصدير الصفحات نقل هذا المحتوى إلى موقع جديد ، سواء على WordPress أو في أي مكان آخر.
أخيرًا ، انظر إلى العمود الأيمن إذا كنت تريد تصفية المحتوى الذي تم تصديره من خلال التعليقات. يمكنك تنزيل معلومات مثل نتائج الاستطلاع باستخدام هذا الخيار.
5. بمجرد تحديد المحتوى الذي تريد تصديره ، يمكنك النقر فوق تصدير المحتوى المحدد. بعد الانتهاء من التصدير ، ستحصل على مربع حوار يتيح لك معرفة أن عملية التصدير الخاصة بك كانت ناجحة.
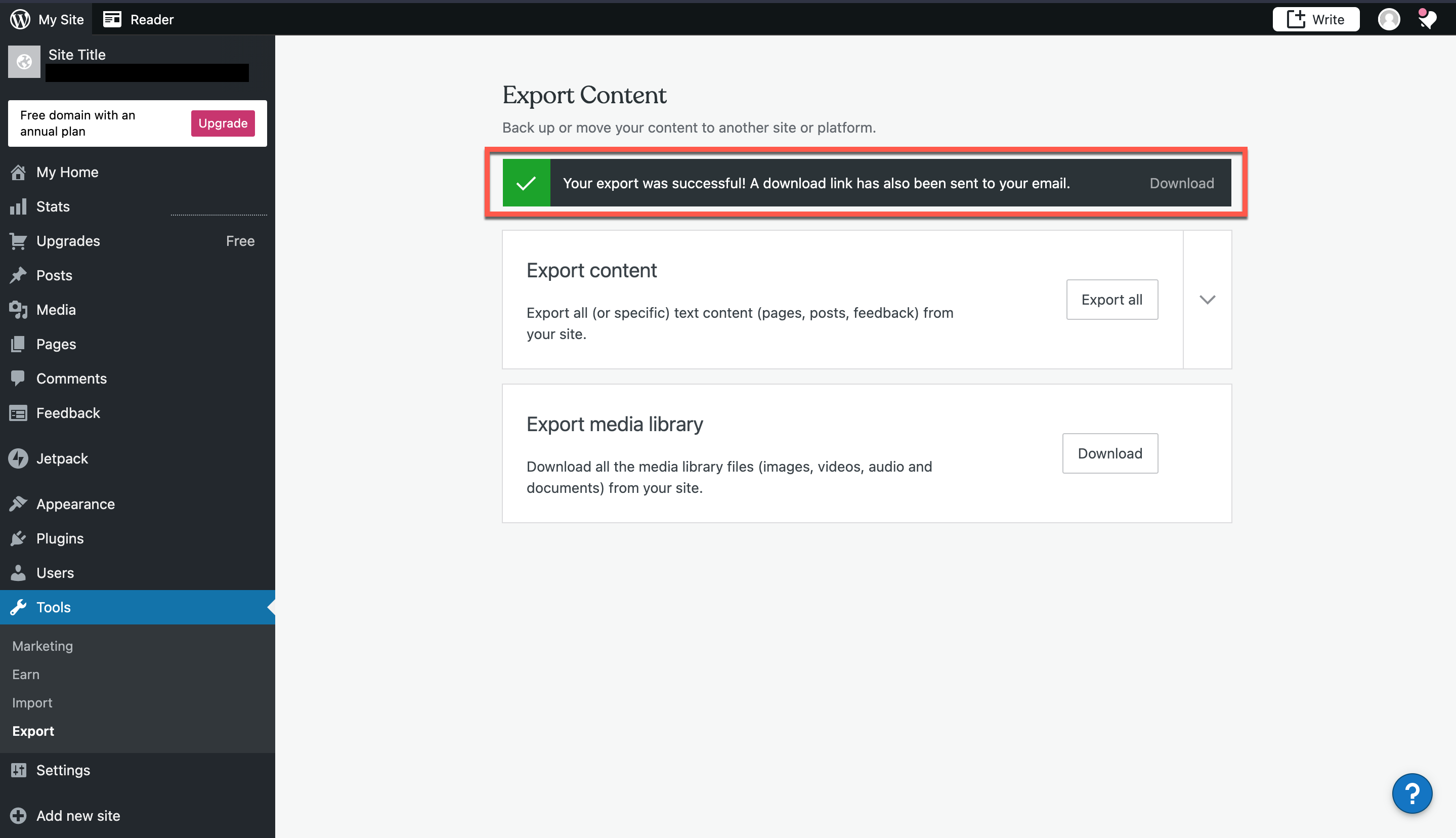
6. سيكون لديك خيار تنزيل التصدير على الفور بالنقر فوق تنزيل. ستحصل على مطالبة لاختيار المكان الذي تريد حفظ ملف zip فيه. اختر المجلد الذي تريد أن ينتقل إليه ملفك ، ثم انقر فوق حفظ.
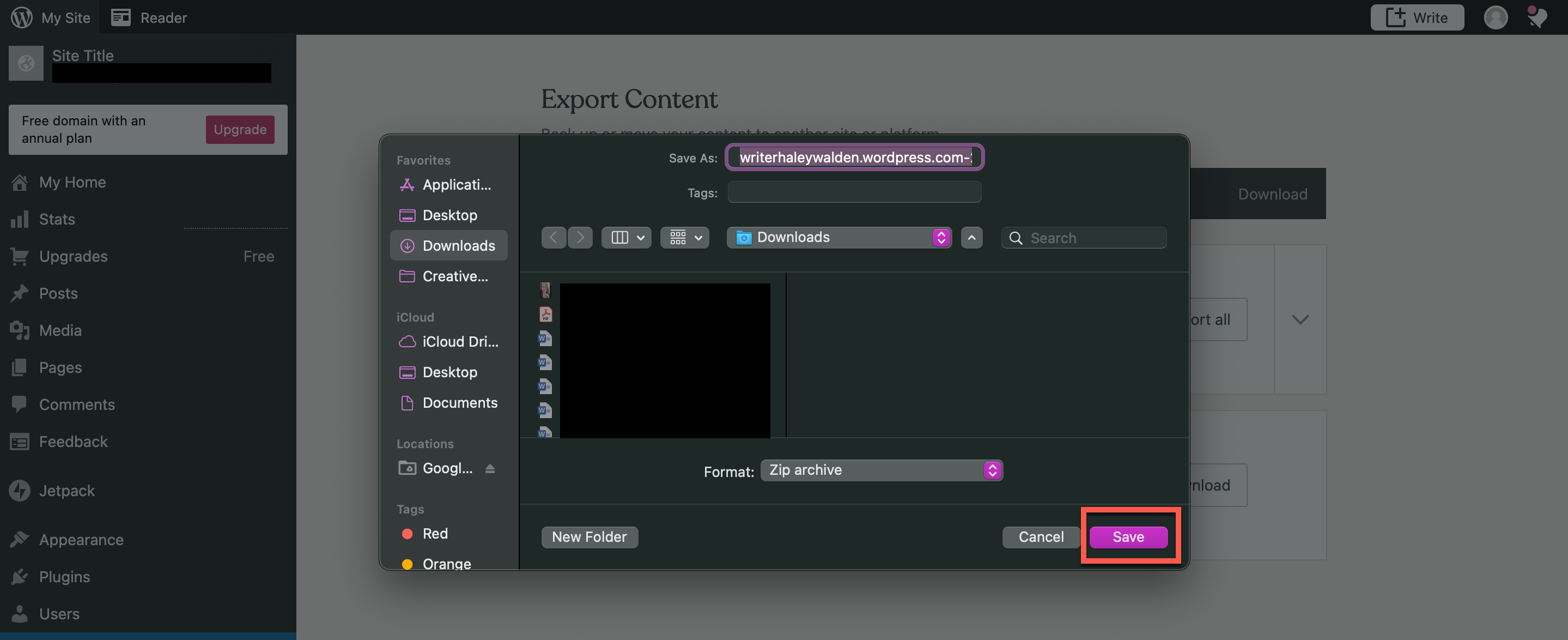
بدلاً من ذلك ، يرسل WordPress تلقائيًا رابط تنزيل إلى حساب بريدك الإلكتروني.
كيفية تصدير مكتبة وسائط WordPress الخاصة بك
7. إذا كنت ترغب في تصدير مكتبة الوسائط الخاصة بك ، يمكنك القيام بذلك عن طريق العودة إلى صفحة التصدير الرئيسية. عندما تقوم بتصدير مكتبة الوسائط ، فهذا يعني أنك ستقوم بتنزيل ملف أرشيف للمحتوى يتضمن الصور والصوت ومقاطع الفيديو والمستندات من موقع WordPress الخاص بك. لتصدير مكتبة الوسائط الخاصة بك ، انقر فوق تنزيل.


8. سيطالبك WordPress بحفظ ملفك في مكان معين. سيكون الملف أرشيفًا بتنسيق .TAR ، مشابهًا لملف مضغوط.
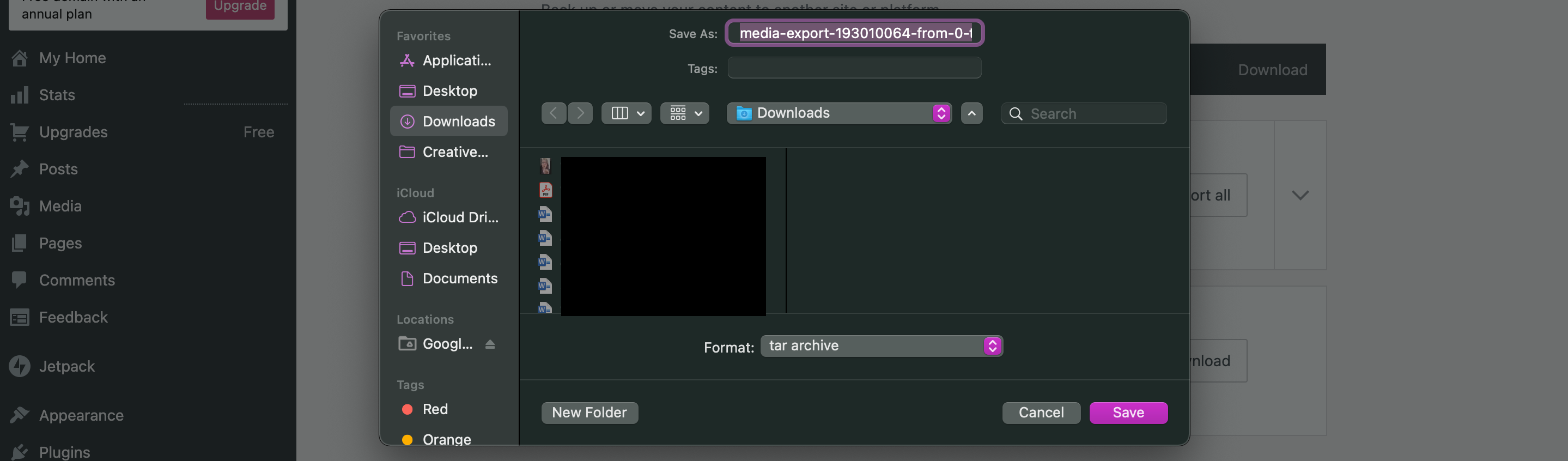
كيفية استيراد WordPress الخاص بك إلى موقع WordPress
9. من لوحة تحكم WordPress الخاصة بك ، انقر فوق أدوات ، ثم استيراد. سترى شاشة تتيح لك اختيار النظام الأساسي الذي تريد استيراد ملفاتك منه. نظرًا لأنك قمت بتصدير الملفات من موقع WordPress ، فانتقل وحدد WordPress.
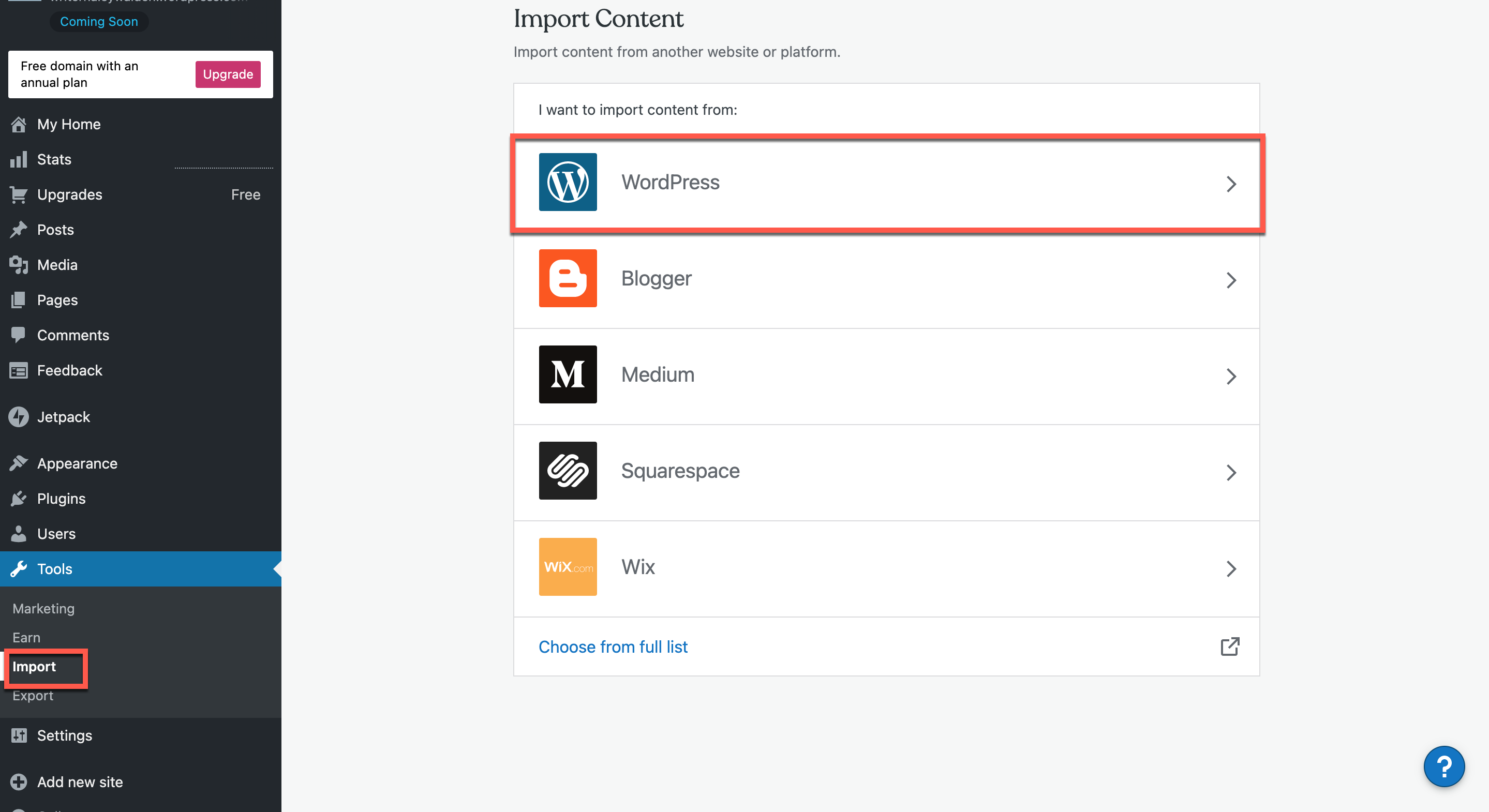
10. تمنحك أداة استيراد WordPress خيارين لاستيراد محتوى WordPress الخاص بك من موقع WordPress آخر. يمكنك إما تحميل الملفات يدويًا ، أو يمكنك استيرادها عبر URL.
في هذه الحالة ، اخترت استيراد الملف المضغوط الذي قمت بتصديره يدويًا. لاستيراد ملف zip يدويًا ، انقر على الرابط الأزرق الذي يقول "تحميل الملف لاستيراد المحتوى".
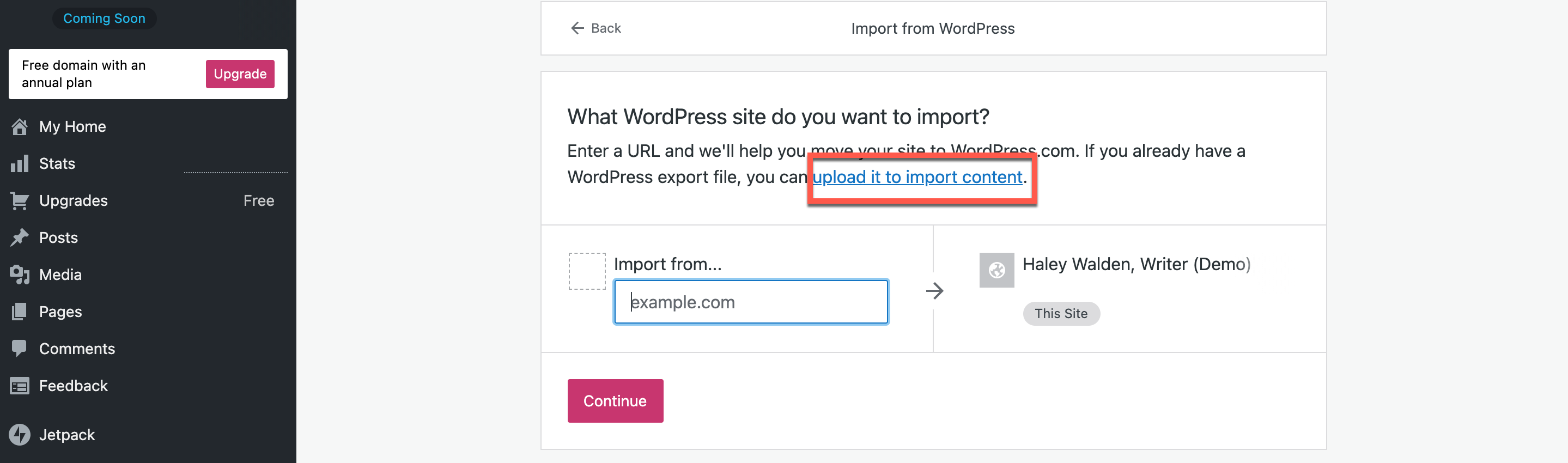
11. بعد ذلك ، سينقلك WordPress إلى صفحة تحميل بالسحب والإفلات ، حيث يمكنك إما النقر لاختيار ملف zip من موقعه الحالي ، أو سحبه إلى المربع للتحميل. سيبدأ التحميل تلقائيًا.
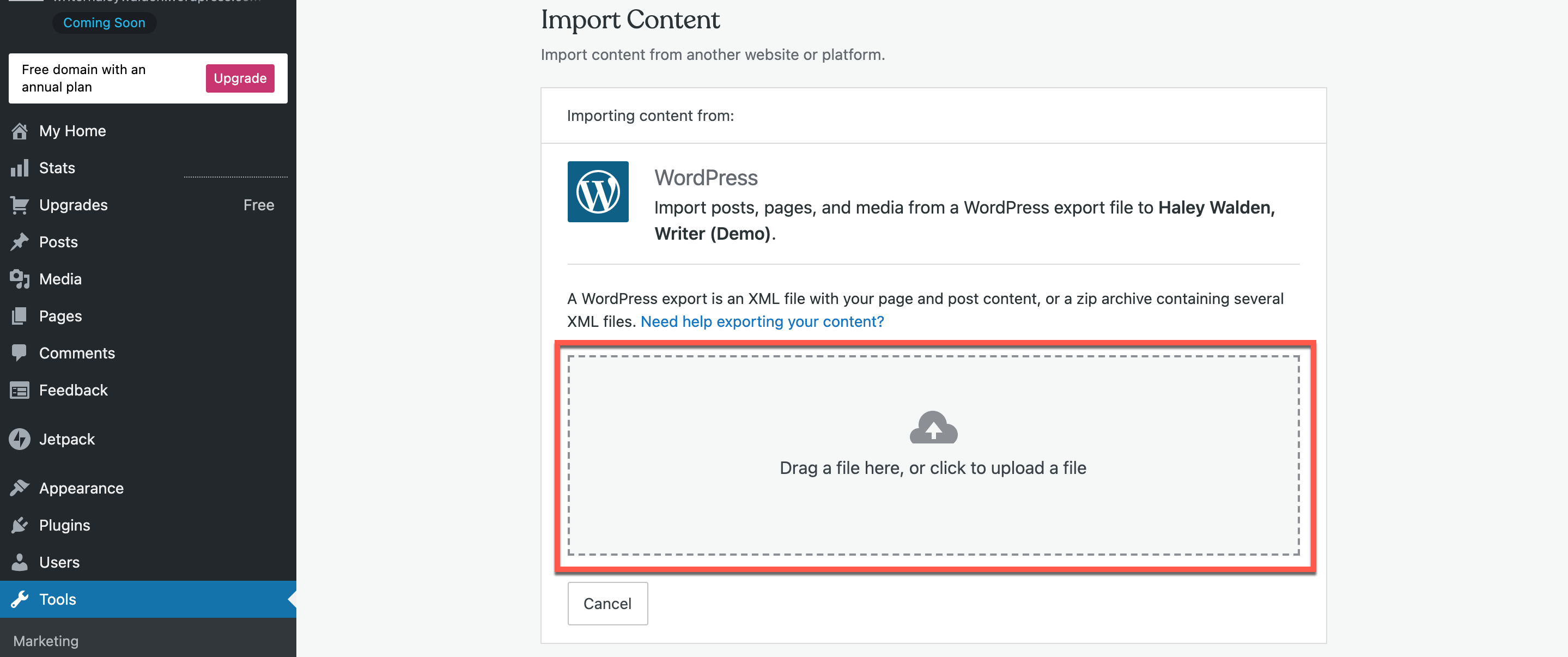
12. بمجرد بدء عملية التحميل ، سيقوم WordPress بمعالجة ملفك لضمان إمكانية تحميله بسهولة في النظام.
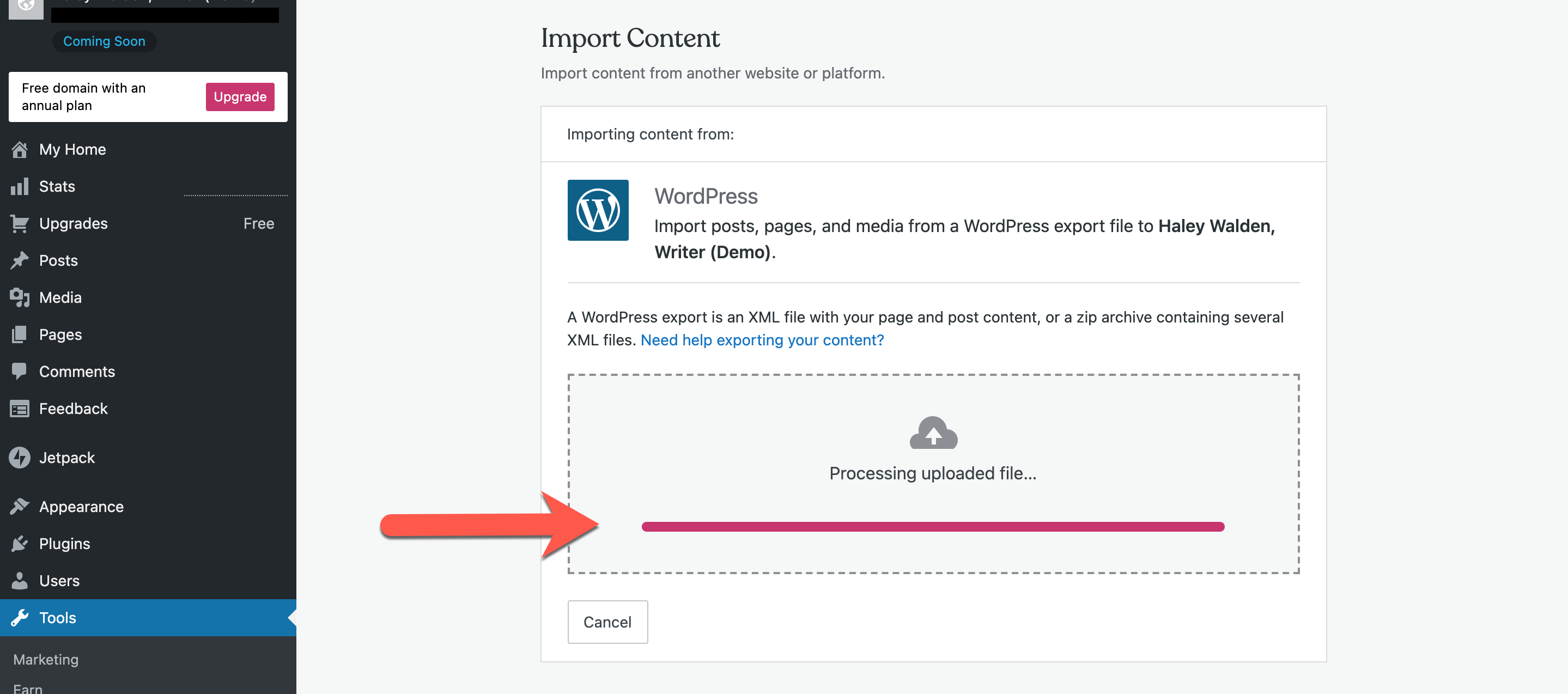
13. قبل متابعة الاستيراد الكامل ، سيطلب منك WordPress تأكيد مؤلف المنشورات. إذا كان هناك مؤلف واحد فقط على الموقع ، كما في المثال أدناه ، فيمكنك ببساطة النقر فوق بدء الاستيراد. ولكن إذا كان لديك مؤلفون متعددون في موقعك ، فستحتاج إلى التأكد من أنك تختار فقط المؤلفين الذين تريد ربطهم بالصفحات والمشاركات التي تقوم بتحميلها. بمجرد تحديد المؤلفين ، انقر فوق بدء الاستيراد.
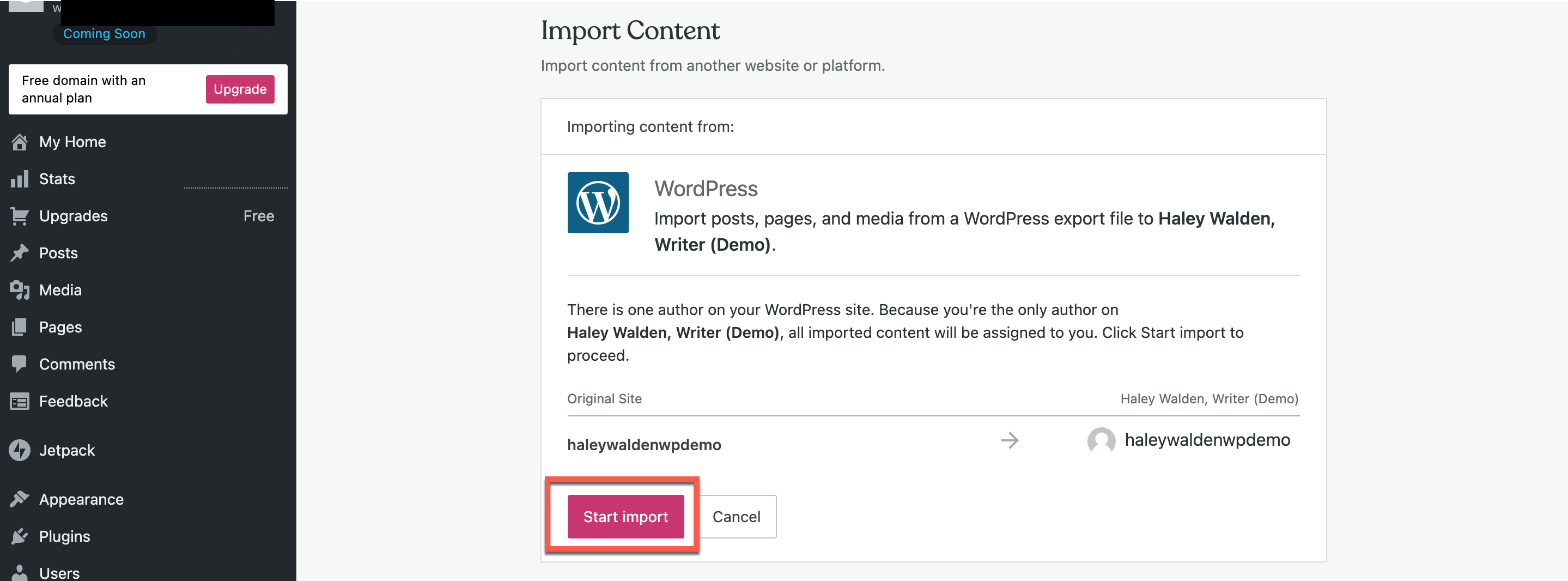
سترى شريط تقدم يوضح لك كيفية حدوث الاستيراد ، وعدد الملفات التي يتم استيرادها.
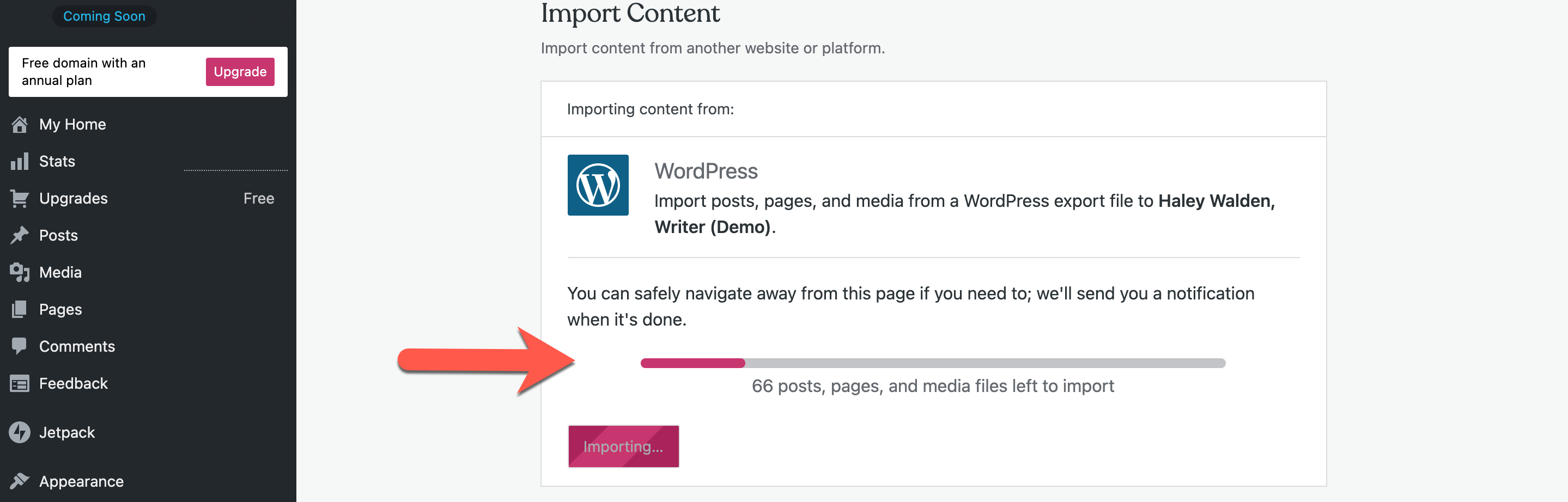
عرض الصفحات والمنشورات التي تم استيرادها
14. بعد اكتمال الاستيراد ، يمكنك عرض صفحاتك ومشاركاتك.
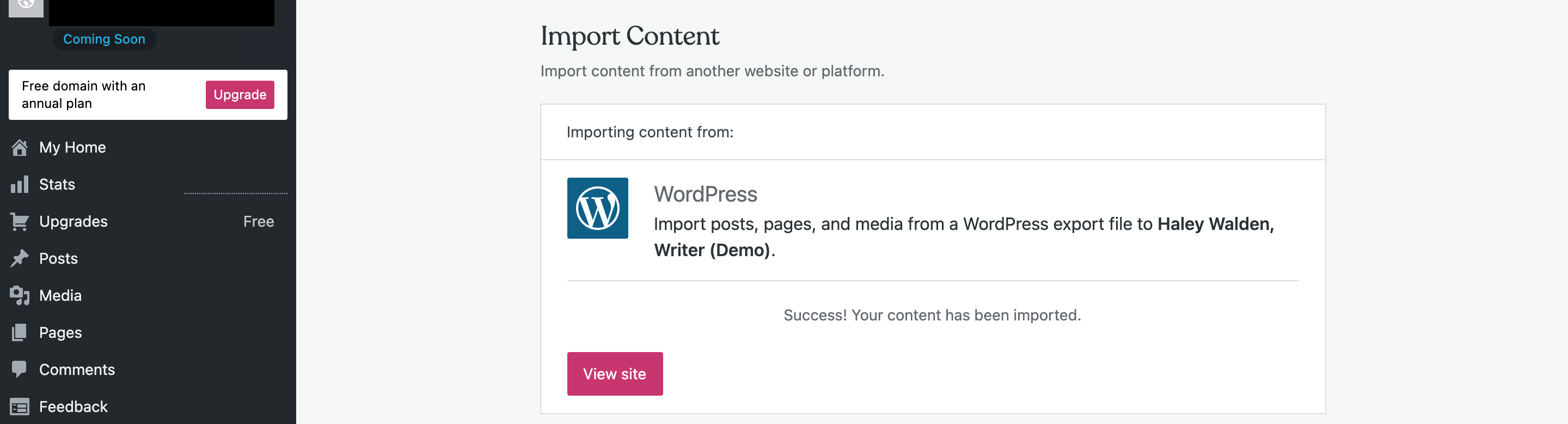
قمت بالنقر فوق الصفحات في قائمة المسؤول الخاصة بي للتأكد من استيراد صفحات الموقع بشكل صحيح. جميع الصفحات من تصديري موجودة الآن في هذا القسم من موقع الويب.
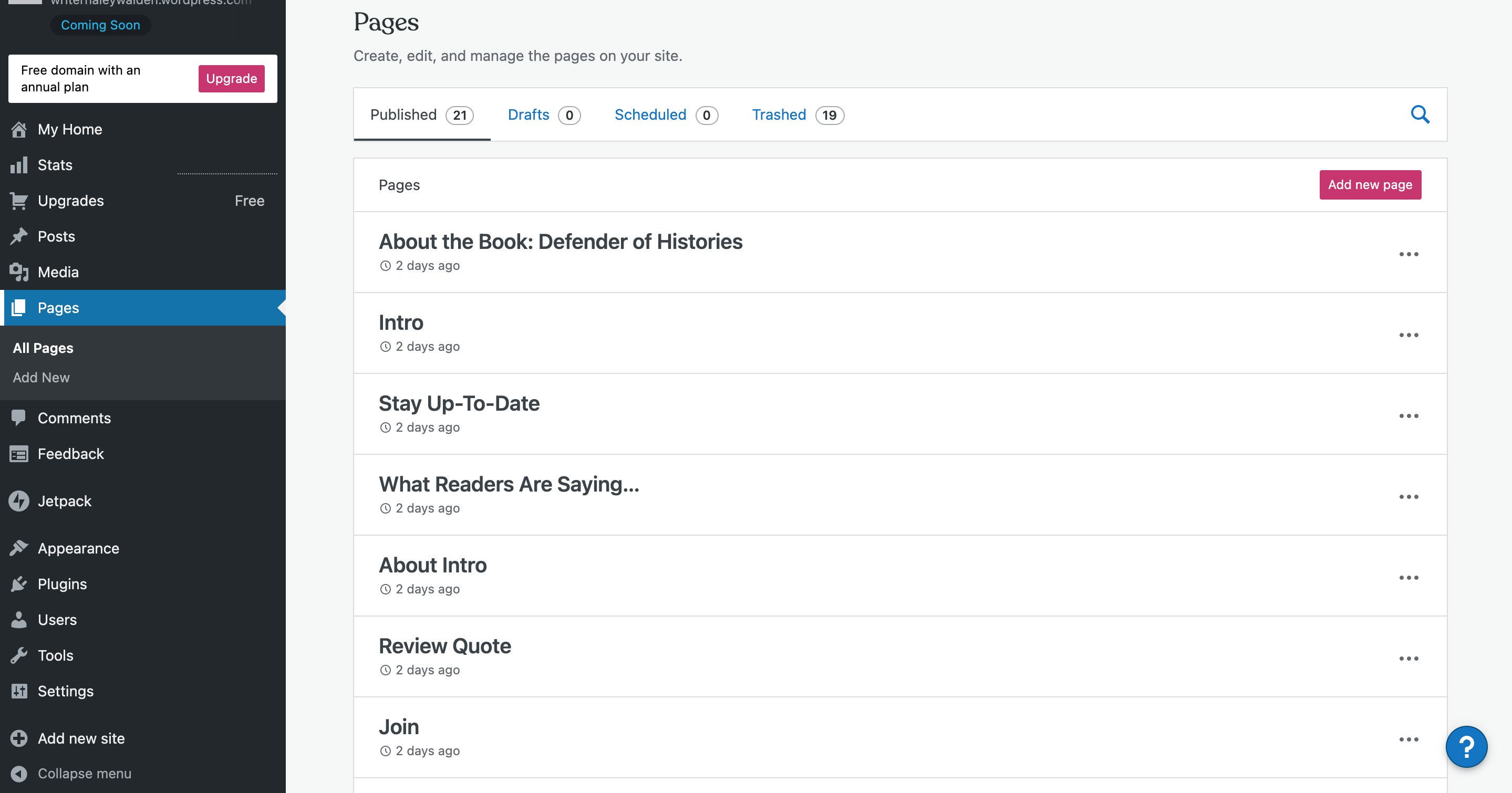
للتحقق من مشاركاتي ، انتقلت إلى قسم المنشورات في قائمة المشرف الخاصة بي. استطعت أن أرى أن جميع منشورات المدونة من تصديري الأصلي قد وصلت إلى الموقع.
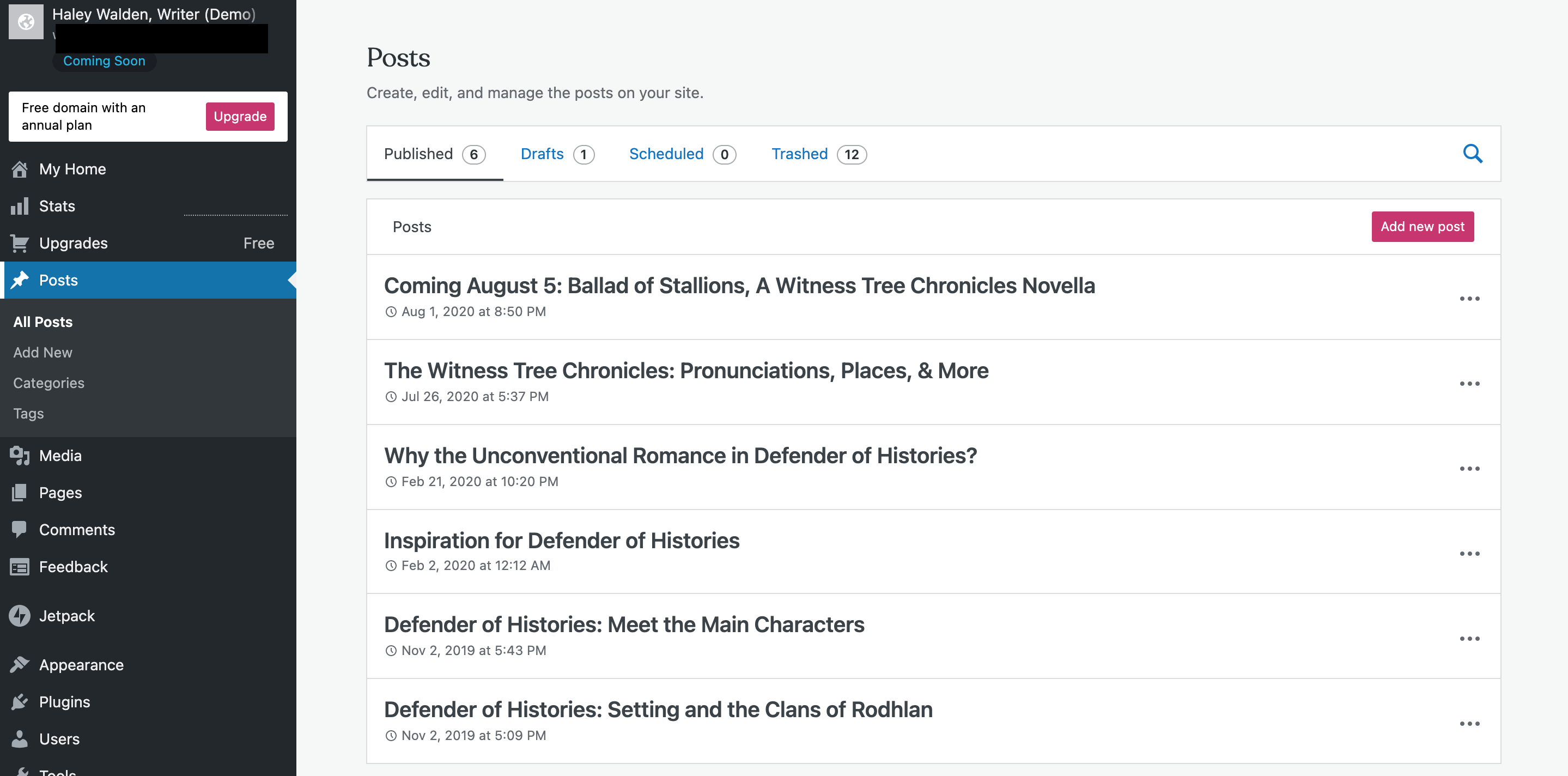
نظرًا لأن تصدير مكتبة الوسائط الخاص بي هو ملف .tar ، فسوف أحتاج إلى تحميل الوسائط الخاصة بي بشكل مجمّع عبر FTP أو مكون إضافي متوافق مثل WordPress File Upload. عند نقل المحتوى الخاص بك من موقع WordPress إلى آخر (عبر عنوان URL) ، من الممكن تجاوز هذه الخطوة ، حيث سيتم سحب كل المحتوى والوسائط الخاصة بك إلى موقع WordPress الجديد الخاص بك.
تغليف
يعد تصدير موقعك من WordPress عملية مباشرة يسهل اتباعها. الآن بعد أن رأيت الأداة قيد التشغيل ، حان الوقت لتجربتها. حظا طيبا وفقك الله!
هل استخدمت أداة تصدير WordPress من قبل؟ التخطيط في المستقبل؟ اترك لنا تعليق وأخبرنا عنه.
المادة مميزة صورة بواسطة V4D / shutterstock.com
