Cum se folosește instrumentul de import WordPress
Publicat: 2021-05-23Doriți să importați conținutul site-ului sau blogului dvs. în WordPress? Vești bune! Există un instrument încorporat în WordPress care facilitează mutarea conținutului dvs. de la un site web (sau chiar de la o platformă) la altul: instrumentul de import WordPress.
În acest articol vom acoperi instrumentul nativ de import WordPress și pașii pe care trebuie să îi faceți pentru a importa conținut și bloguri. Dacă sunteți în căutarea unui instrument Divi pentru a importa sau exporta teme, puteți afla cum să faceți acest lucru aici.
Să începem!
Abonați-vă la canalul nostru Youtube
Platforme și site-uri web compatibile cu instrumentul de import
Instrumentul de importare WordPress permite utilizatorilor să importe conținut de pe site direct nu numai de pe site-urile web WordPress, ci și de pe alte platforme. Pe lângă WordPress, puteți importa conținut din:
- Blogger
- Blogroll
- Convertor de categorii și etichete
- LiveJournal
- Mediu
- Movable Type și TypePad
- Spațiu pătrat
- Tumblr
- Wix
- Xanga
Fiecare metodă de import diferă ușor, în funcție de formatul de export oferit de fiecare site. Vom trece peste diferitele interfețe puțin mai târziu în acest articol.
Cum să accesați instrumentul de import WordPress
1. Conectați-vă la contul dvs. WordPress și navigați la tabloul de bord.
2. Din tabloul de bord, aruncați o privire la meniul principal de administrare din partea stângă a ecranului. Găsiți linkul către Instrumente. Acolo veți găsi instrumentul Import.
3. Plasați mouse-ul peste Instrumente, unde veți vedea opțiunile de import și export. Faceți clic pe Instrumente pentru a extinde meniul, apoi selectați Import.

4. În ecranul Import Content, veți vedea o listă preliminară de opțiuni pentru importul de conținut din WordPress, Blogger, Medium, Squarespace și Wix. Dacă vă pregătiți să importați de pe unul dintre aceste site-uri, trebuie doar să selectați opțiunea relevantă. Dacă încercați să importați de pe un alt site, faceți clic pe Alegeți din lista completă din partea de jos a meniului.
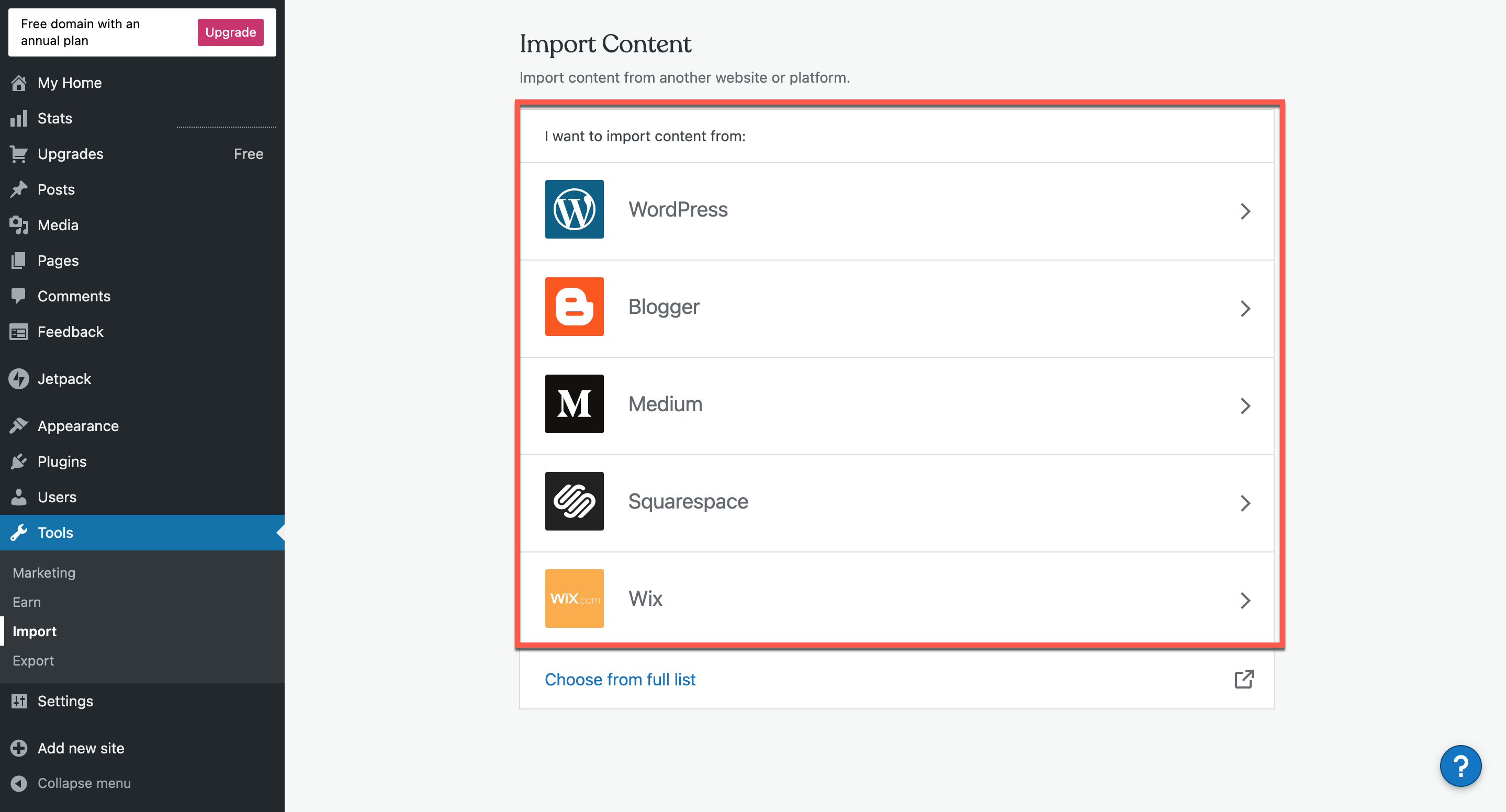
Dacă ați făcut clic pe Alegeți din lista completă, veți vedea opțiuni suplimentare. Acestea includ Blogger, Blogroll, Categorii și Tag Converter, LiveJournal, Movable Type și Typepad, Tumblr, WordPress și Xanga.
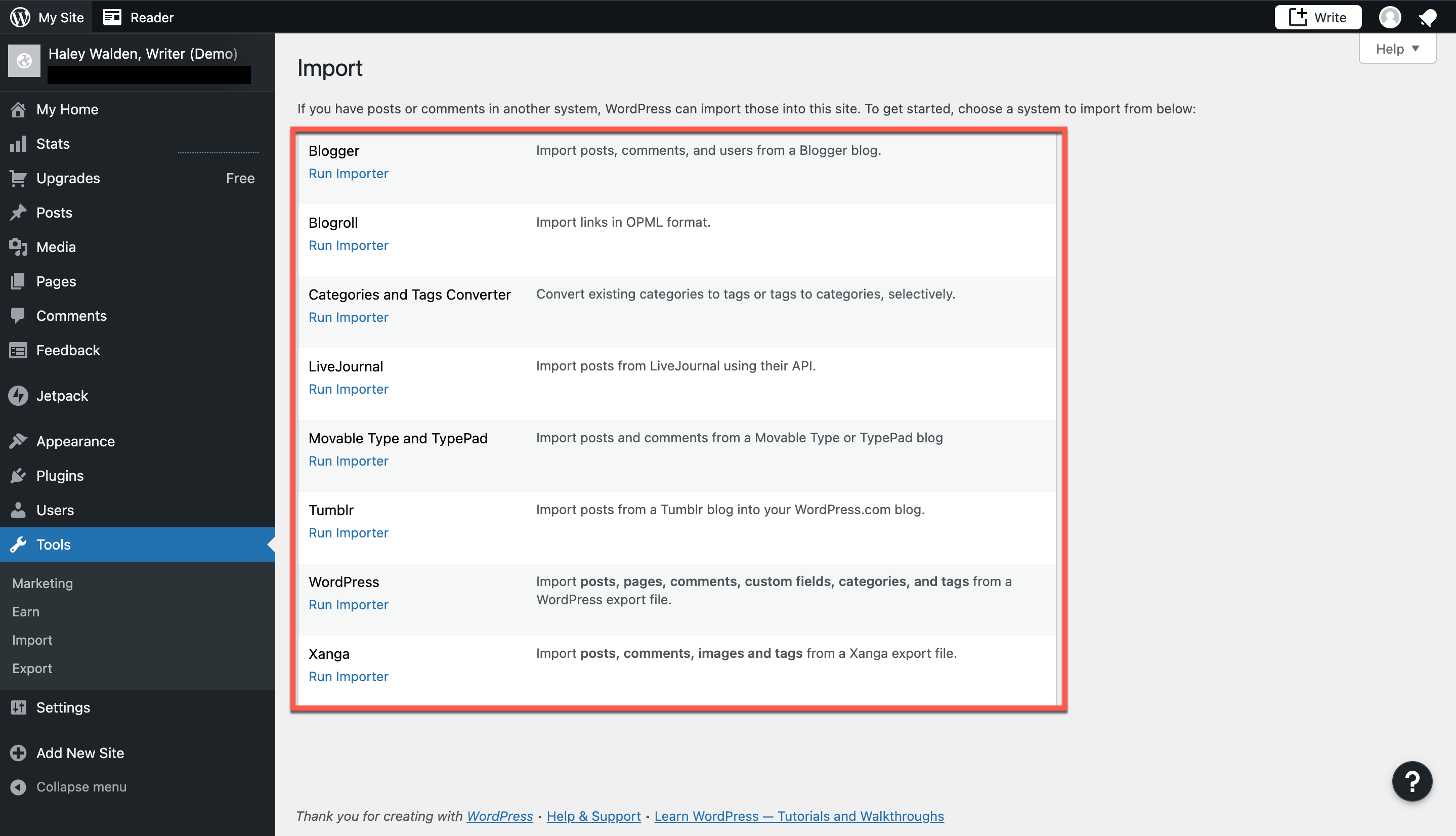
Cum funcționează importul WordPress pentru diferite platforme
În funcție de platforma din care importați, importul WordPress variază puțin. Instrumentul găzduiește diferite tipuri de fișiere de export de pe site-urile web acceptate, astfel încât importul de pe Tumblr va fi o experiență diferită de un import SquareSpace, de exemplu.
Pentru fiecare platformă, WordPress oferă un tutorial pas cu pas pentru a obține un export de pe acel site. Din meniul Import, pur și simplu faceți clic pe platforma de pe care doriți să importați, apoi faceți clic pe link-ul albastru pe care scrie Ai nevoie de ajutor pentru a-ți exporta conținutul? (Vedeți imaginea Blogger de mai jos pentru un exemplu.)
Blogger
Importarea conținutului de pe Blogger implică un proces de tragere și plasare. Dacă doriți să importați din Blogger, va trebui mai întâi să obțineți un export XML de pe site-ul dvs. Blogger. Apoi, glisați și fixați-l în importul WordPress.
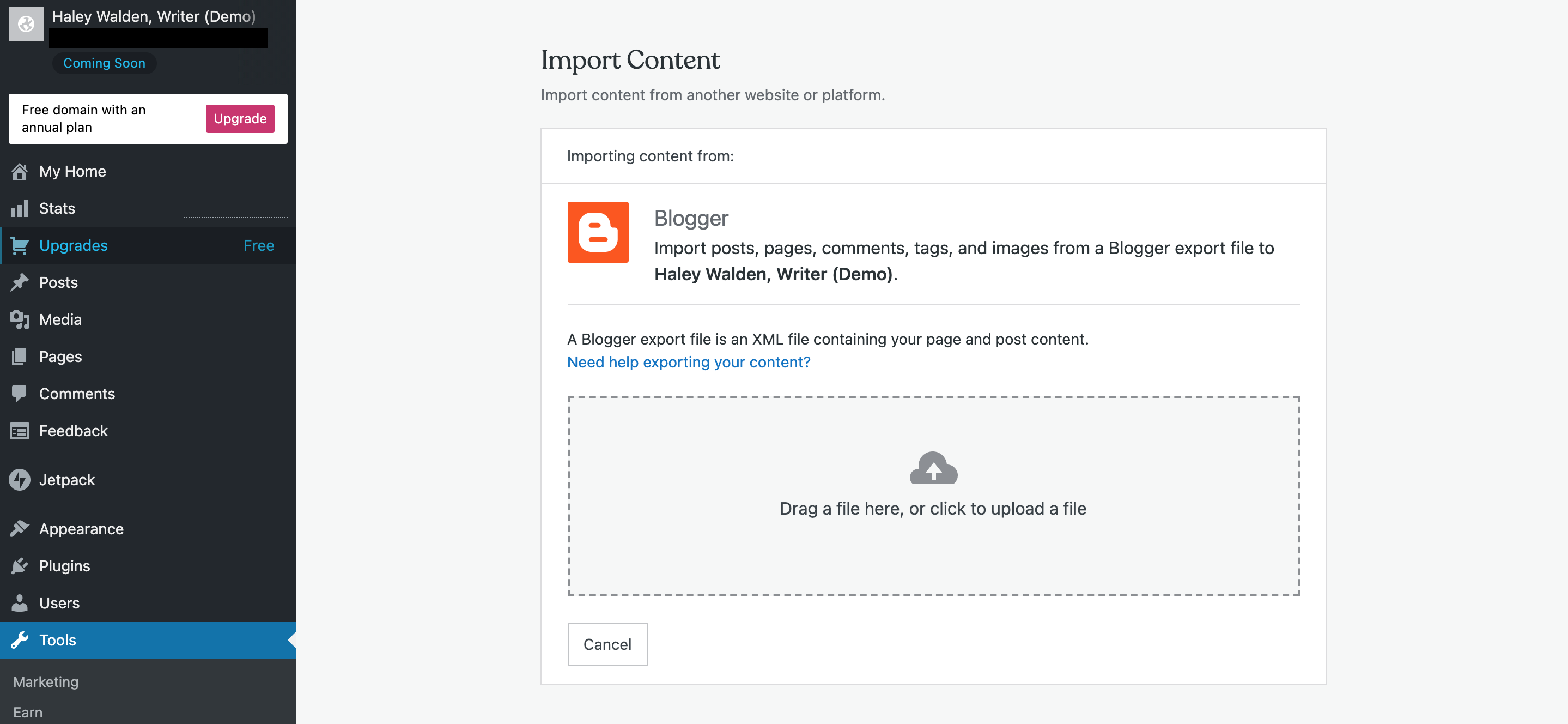
Blogroll
Blogroll își exportă conținutul în format OPML. După ce ați creat exportul Blogroll, puteți fie să inserați adresa URL OPML pe pagină, fie să încărcați fișierul de importat.
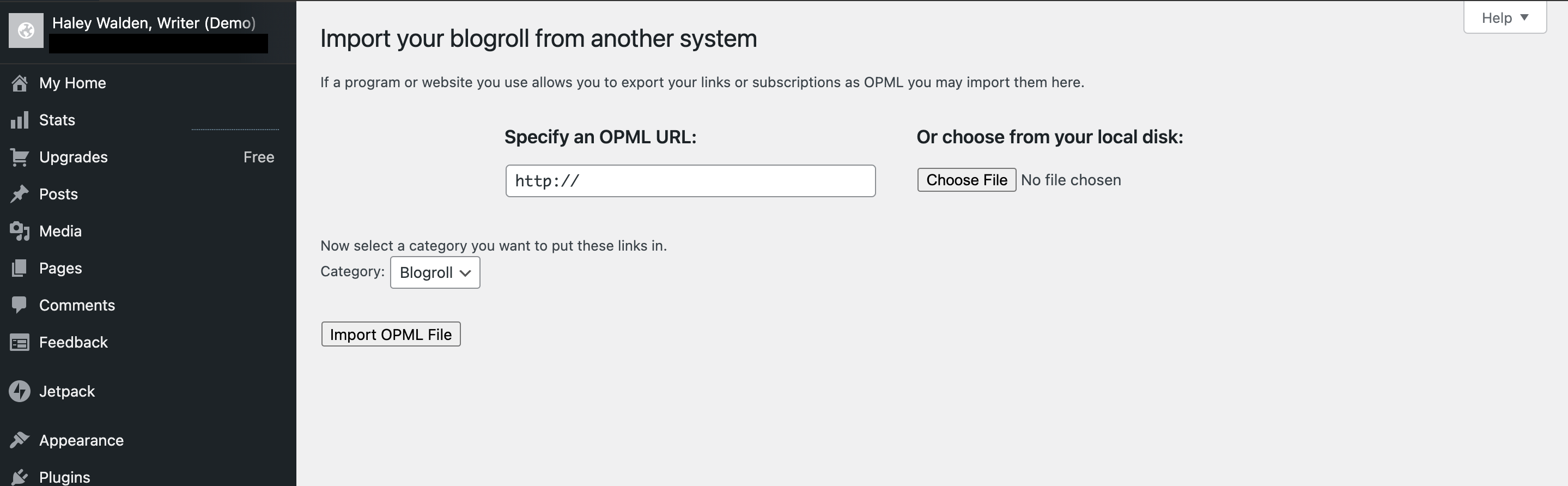
Convertiți categoriile în etichete
Importul WordPress permite utilizatorilor să convertească categoriile existente de bloguri în etichete. Când alegeți această opțiune, o listă a etichetelor dvs. se va completa pe pagina de import. Faceți clic pe casetele de selectare ale categoriilor pe care doriți să le convertiți în etichete, apoi faceți clic pe Convertiți categoriile în etichete. Categoriile de copii din oricare dintre categoriile pe care le-ați ales să le convertiți vor deveni apoi orfani de nivel superior, așa că rețineți acest lucru înainte de a alege această opțiune.
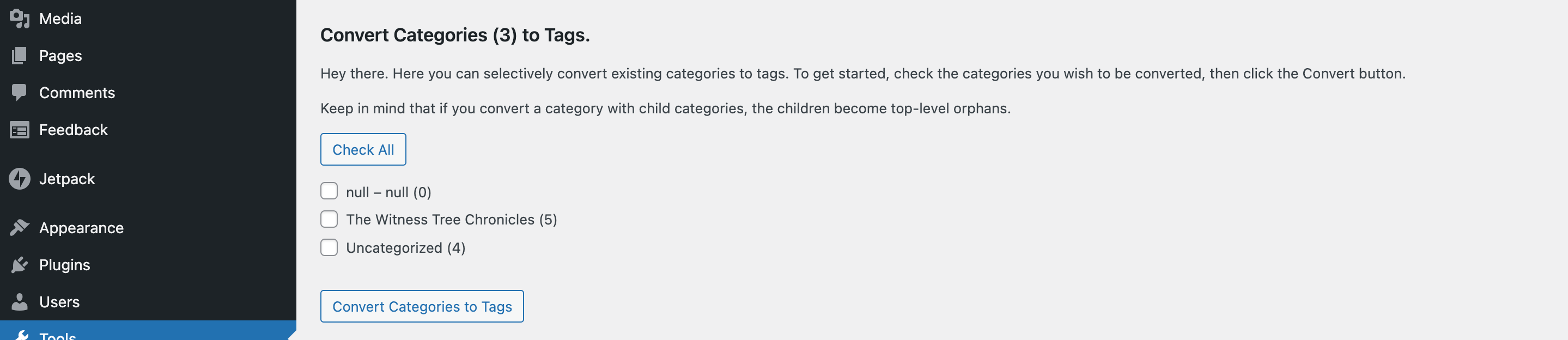
LiveJournal
Dacă sunteți gata să importați LiveJournal în WordPress, va trebui să vă conectați contul. Veți vedea câmpuri în care puteți completa numele de utilizator, parola și parola pentru toate postările protejate care ar putea fi în jurnalul dvs. Dacă nu introduceți parola de postare protejată, atunci toate postările vor fi importate în WordPress ca postări publice.
Pentru a începe importul, introduceți informațiile, apoi faceți clic pe Conectare la LiveJournal și Import. Procesul poate dura o perioadă semnificativă de timp, în funcție de câte intrări se află în jurnal, deci fiți pregătiți să alocați timp pentru ca instrumentul să funcționeze.
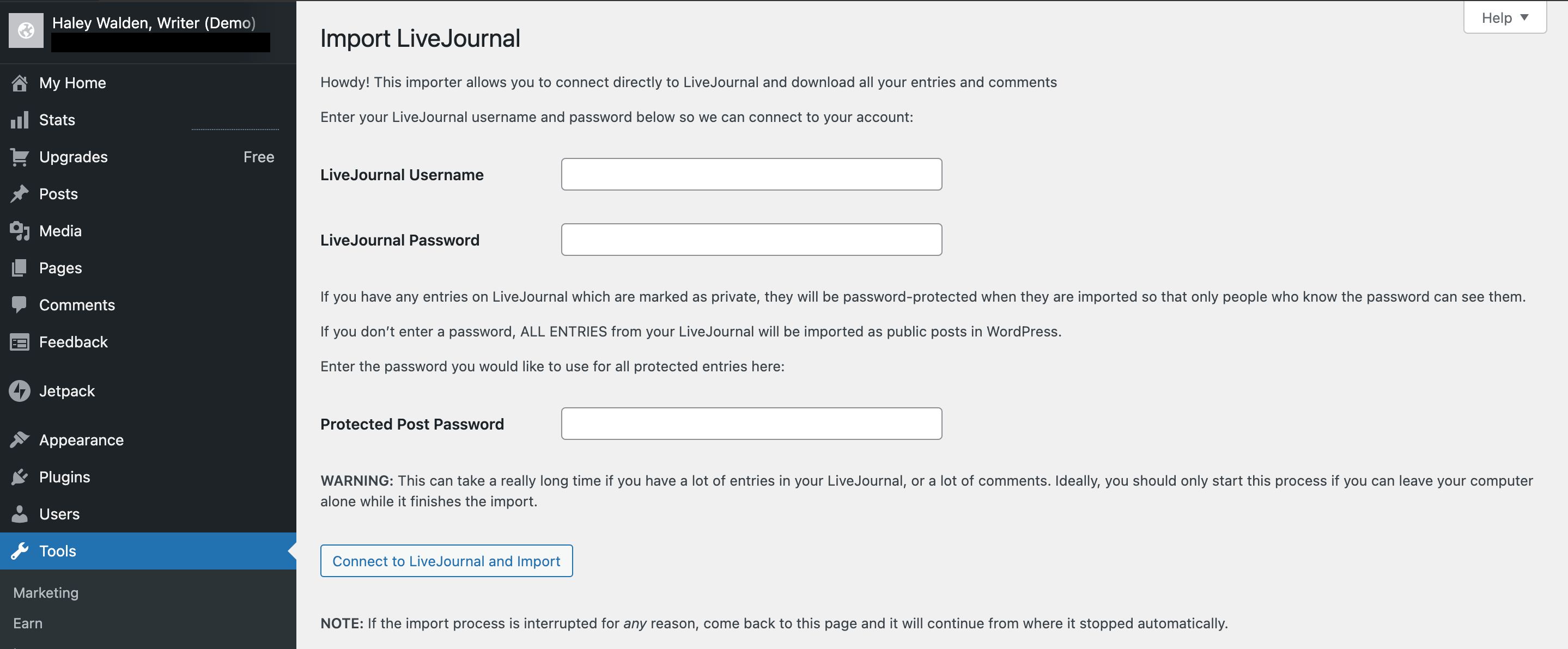
Mediu
Pentru a importa articolele dvs. din Medium, va trebui mai întâi să executați un export din Medium. Veți primi un fișier zip care conține documente HTML. După ce ați obținut exportul, accesați noul site WordPress pentru a încărca fișierul, apoi urmați instrucțiunile pentru import.
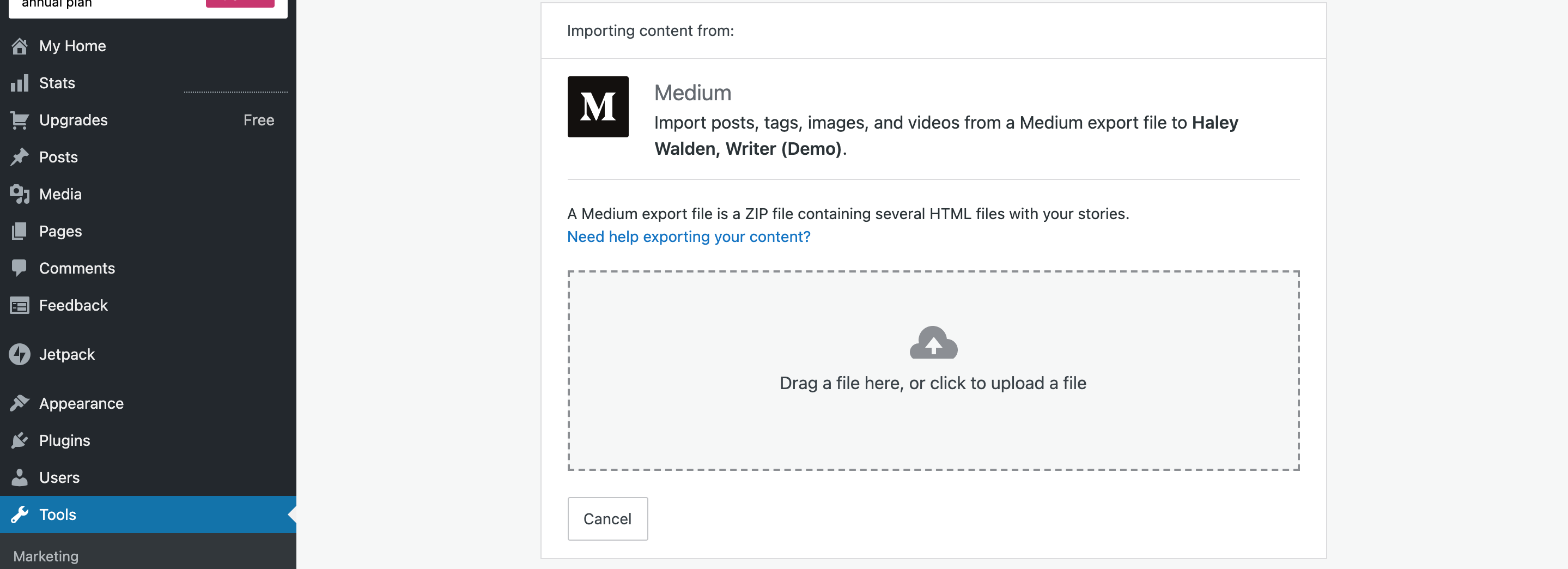
Movable Type sau TypePad
Pentru un import Movable Type sau TypePad, veți încărca un document exportat de pe blogul dvs. direct în instrumentul de import.

Spațiu pătrat
Exportul dvs. Squarespace va consta dintr-un fișier XML pe care îl puteți încărca direct în WordPress. Doar glisați și fixați sau faceți clic pentru a încărca. 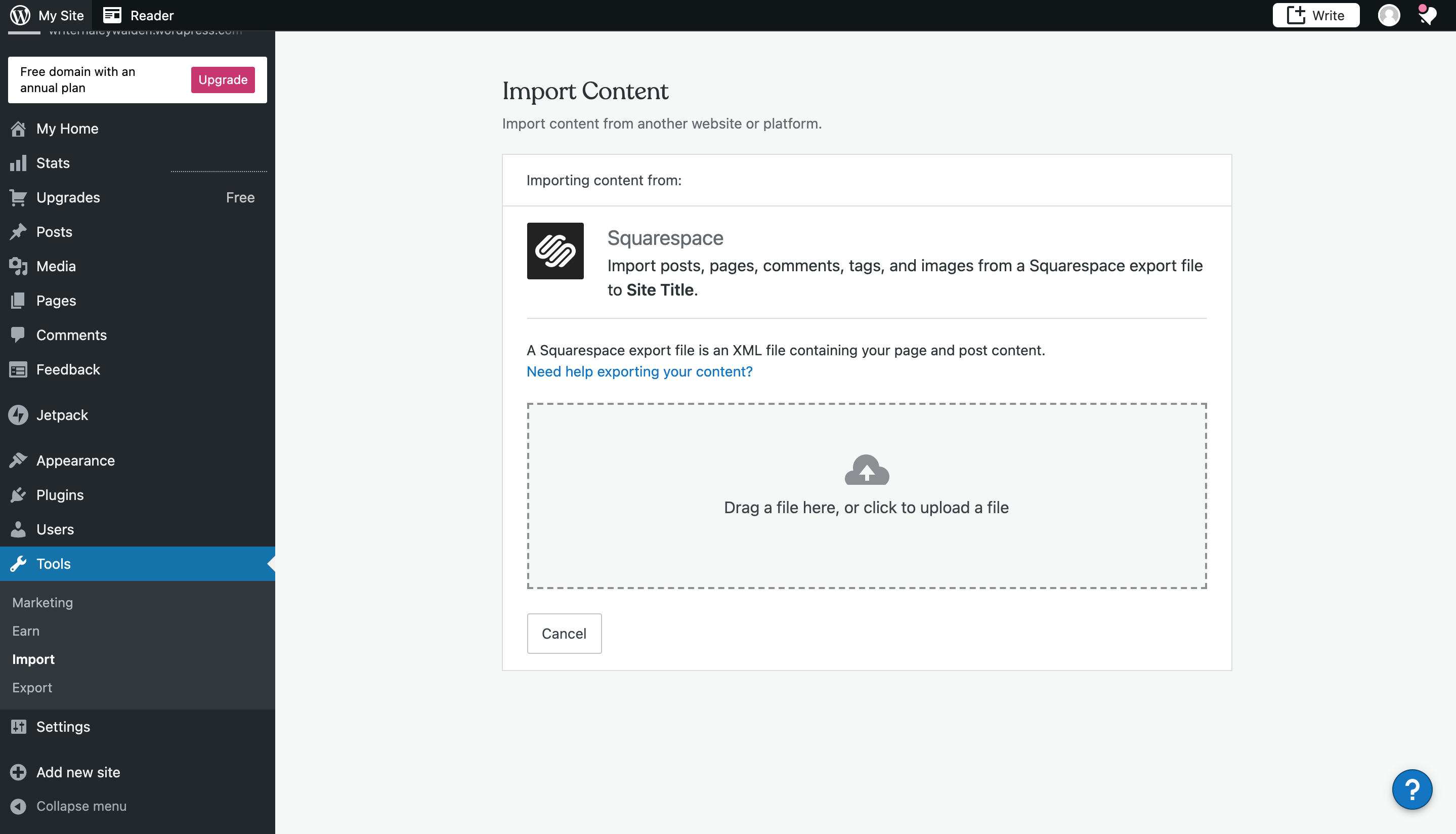

Tumblr
Puteți importa blogul dvs. Tumblr direct în WordPress conectându-vă contul. Faceți clic pe buton pentru a vă conecta contul WordPress la Tumblr, apoi urmați instrucțiunile pentru conectarea conturilor.

Wix
Wix permite un import direct de pe platforma sa către WordPress. Pentru a începe, veți introduce adresa URL a site-ului dvs. Apoi, urmați instrucțiunile pentru a vă conecta site-urile și a importa postările, paginile și conținutul Wix în WordPress.
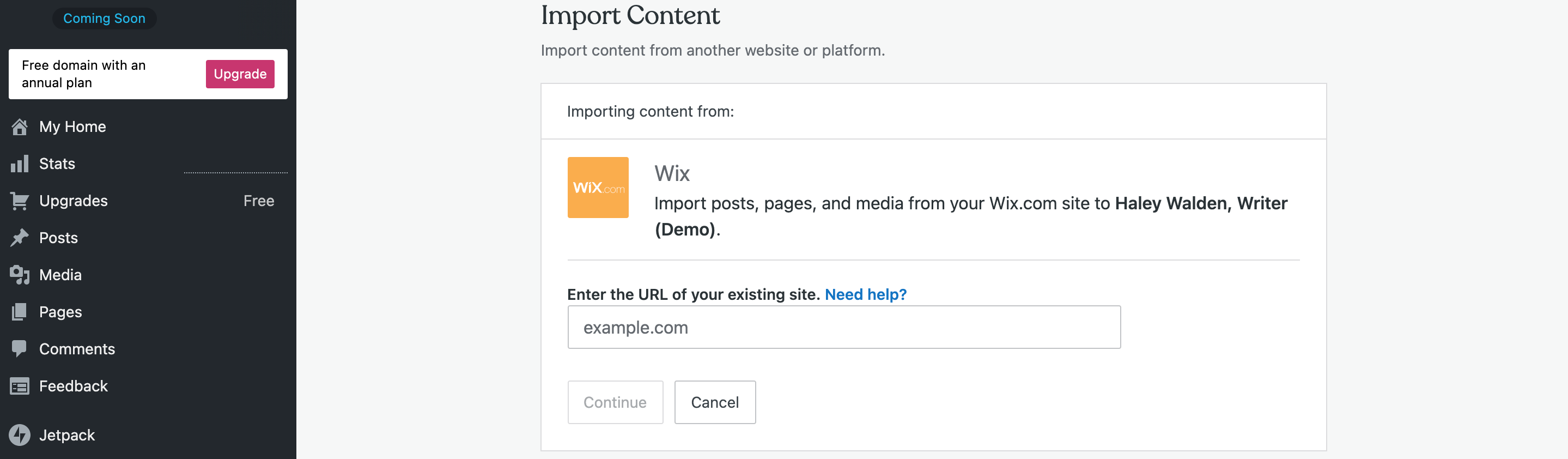
WordPress
Dacă ați ales să mutați un site sau blog WordPress pe altul, există două modalități prin care puteți să importați acel site. Prima modalitate este să selectați opțiunea WordPress din meniul inițial Import (consultați pasul 3). Când utilizați acest ecran de import pentru a vă muta site-ul, veți încărca un fișier XML sau arhivă zip, pe care va trebui mai întâi să îl exportați de pe vechiul dvs. site WordPress.
După ce ați obținut exportul, reveniți la tabloul de bord actual WordPress. Puteți trage sau faceți clic pentru a încărca fișierul XML sau zip prin intermediul importatorului.
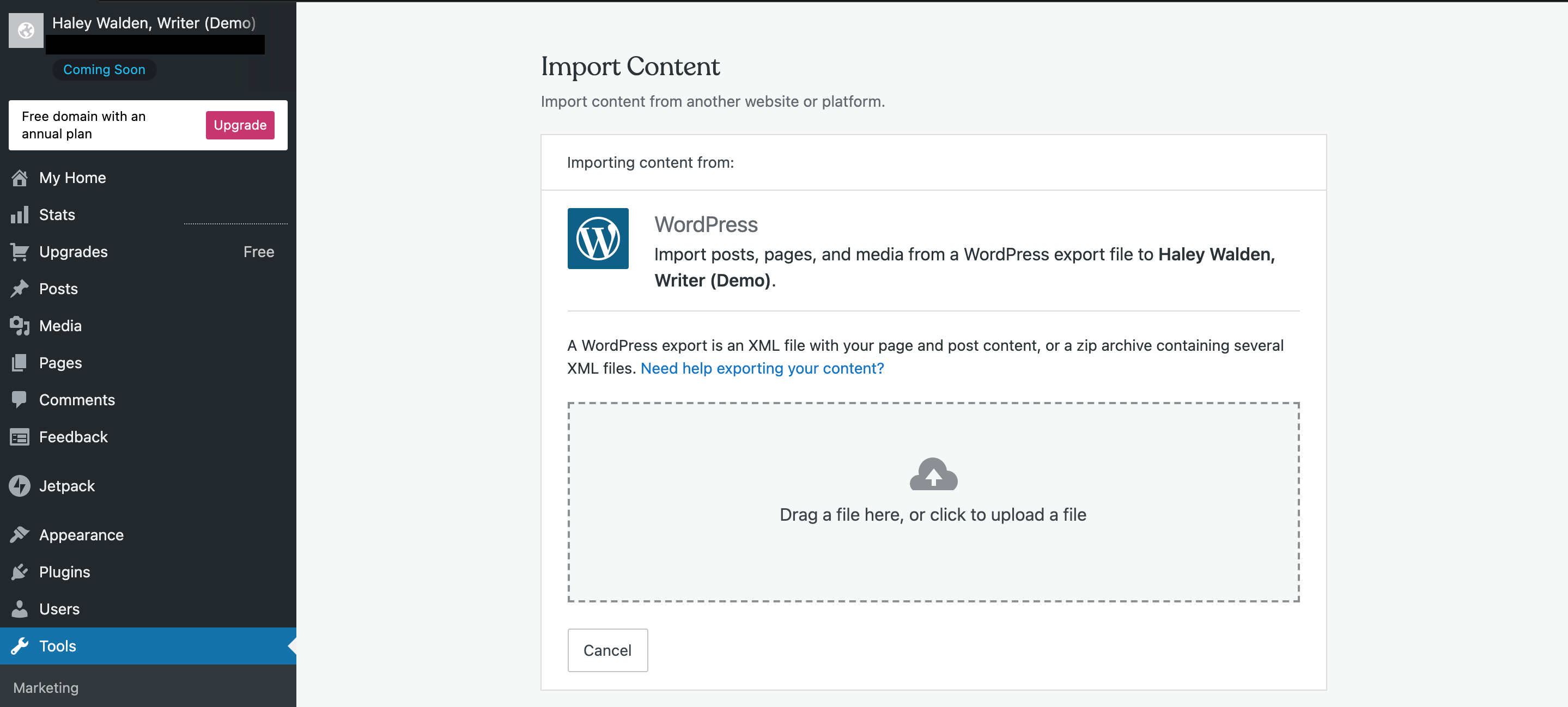
A doua opțiune este să importați vechiul dvs. site web WordPress direct de pe adresa URL. Pentru a accesa această opțiune, mergeți mai întâi la meniul principal Import, apoi faceți clic pe Alege din lista completă. (A se vedea pasul 4 de mai sus.) După aceea, selectați WordPress. Veți vedea un câmp în care puteți introduce adresa URL a vechiului dvs. site WordPress. Urmați instrucțiunile pentru a exporta, apoi încărcați vechiul site pe cel nou.

Cum să exportați conținut de pe site-ul dvs. original
Procesul de export de pe site-ul dvs. original către WordPress va depinde complet de modul în care funcționează instrumentul de export al site-ului respectiv. În sensul acestui articol, vă voi arăta cum arată exportul unui site web Squarespace, apoi folosiți instrumentul de import WordPress pentru a încărca totul pe noul meu site.
1. În primul rând, m-am autentificat în spațiul meu de lucru Squarespace și am făcut clic pe Setări. Apoi, am dat clic pe Avansat.
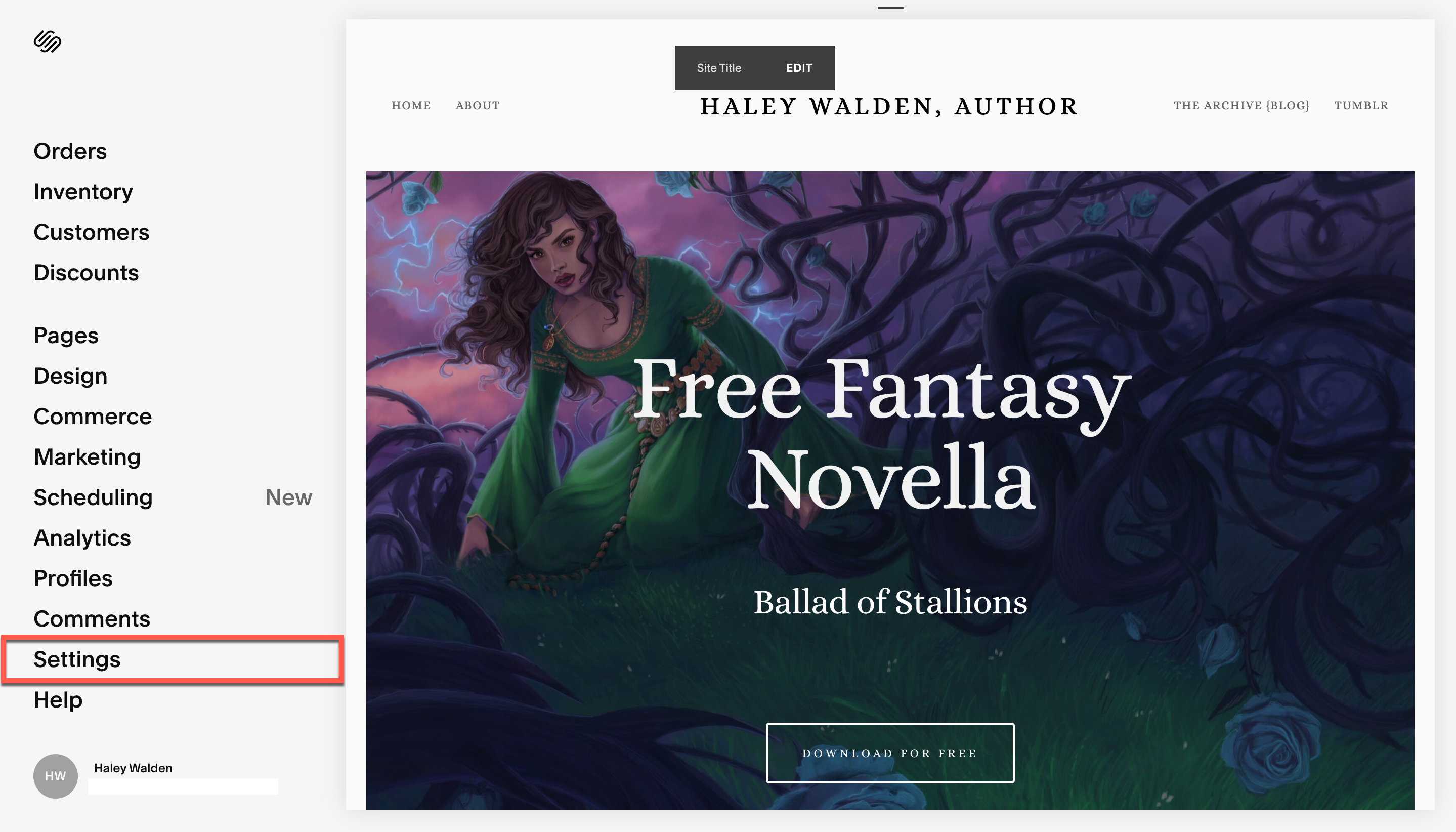


2. Odată ce am ajuns la ecranul Import / Export, am selectat Export.
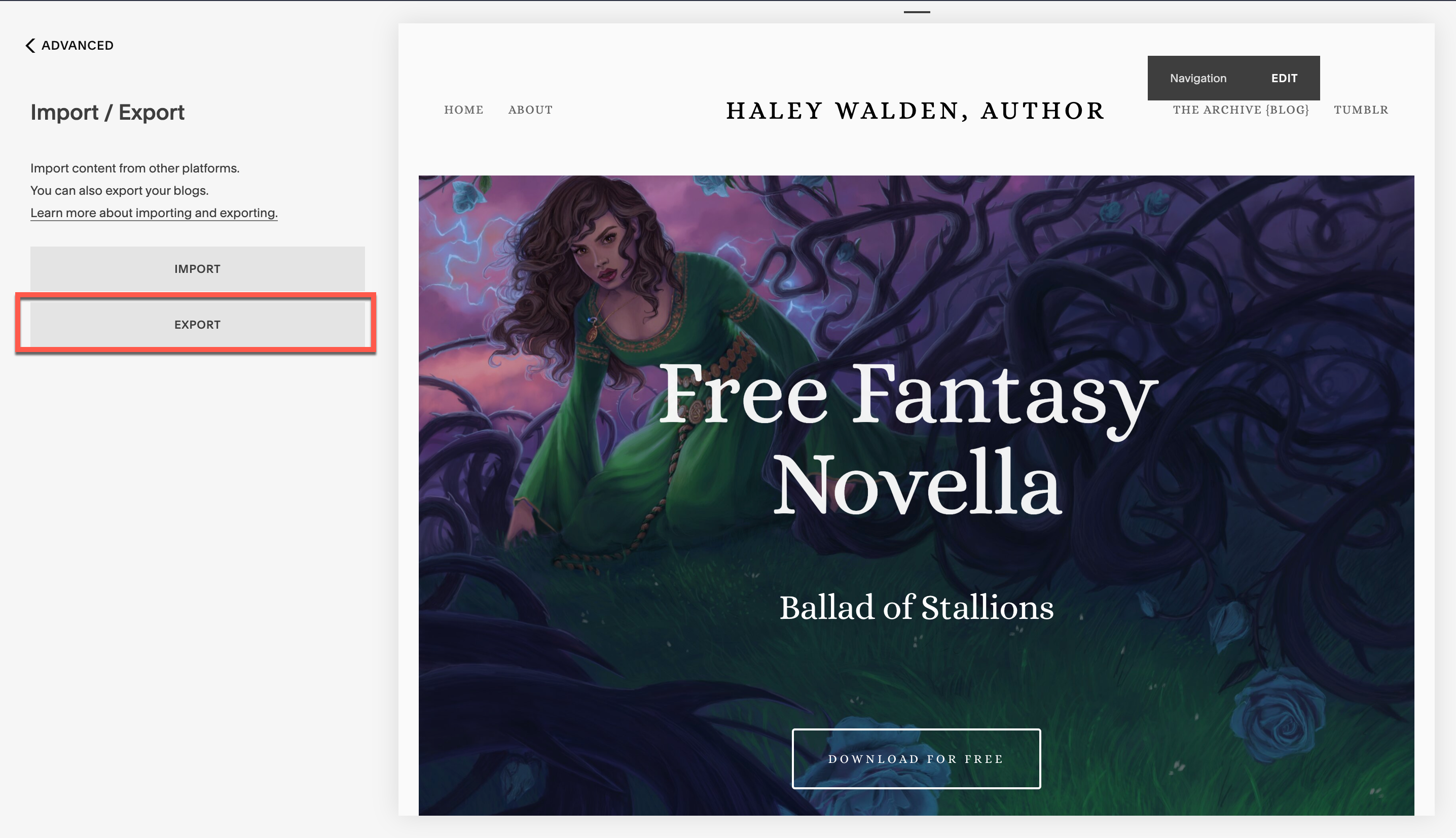
3. Ecranul Export mi-a oferit opțiunea de a exporta în WordPress, așa că am selectat acea opțiune.
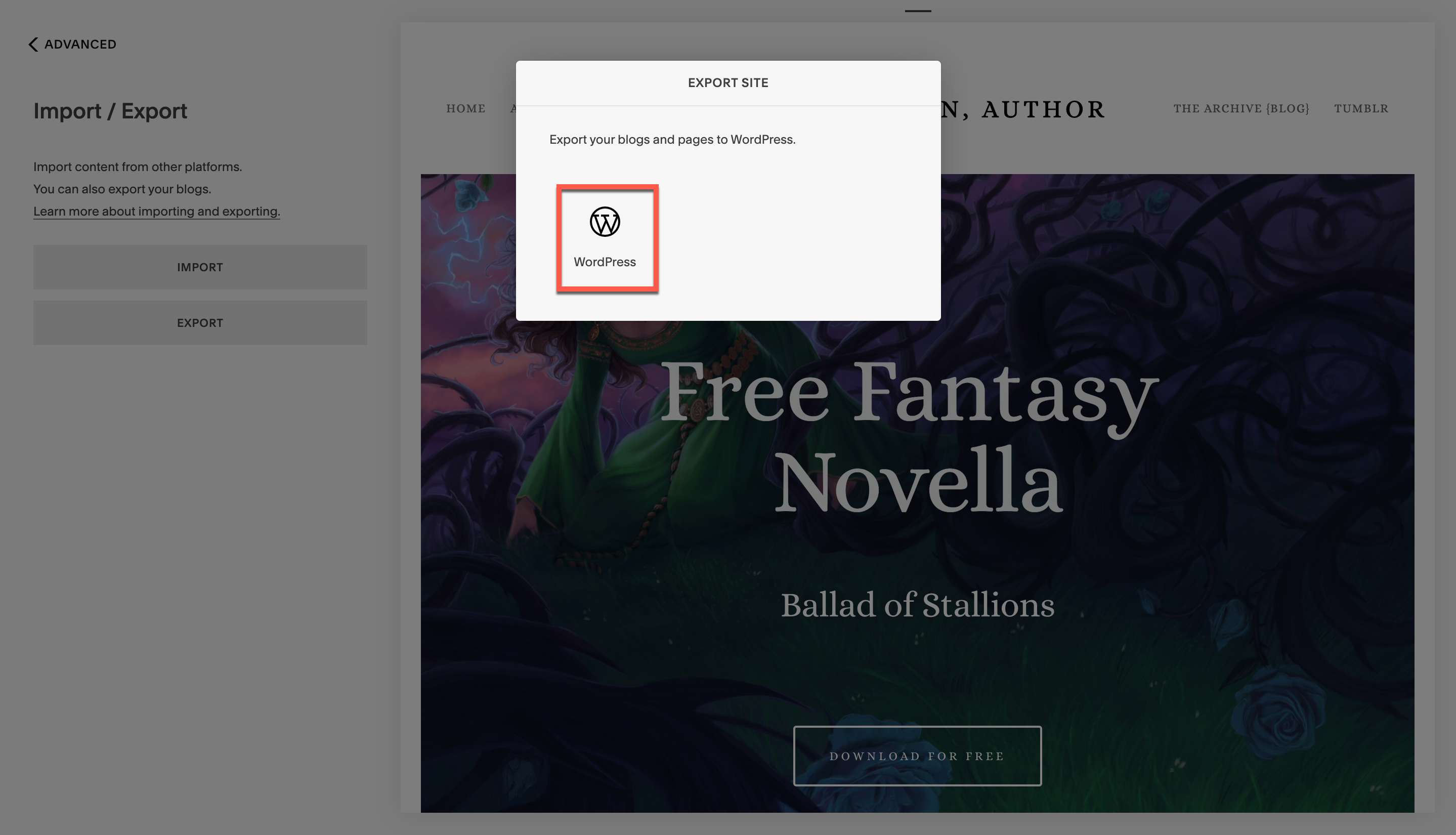
4. În timpul exportului, Squarespace a completat o listă cu tot conținutul de pe site-ul meu. Odată ce acest lucru a fost finalizat, am făcut clic pe Descărcare pentru a obține fișierul XML.
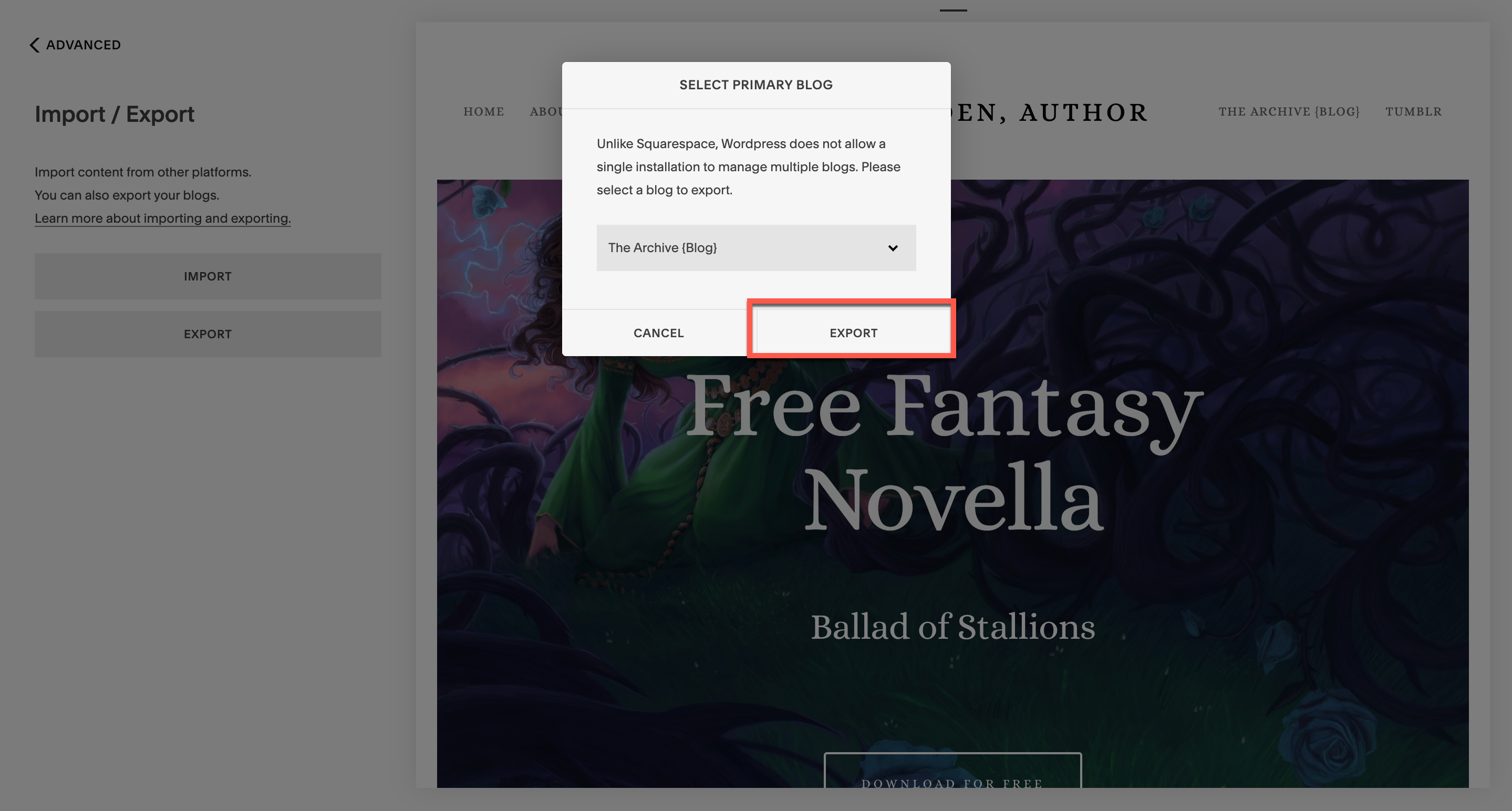
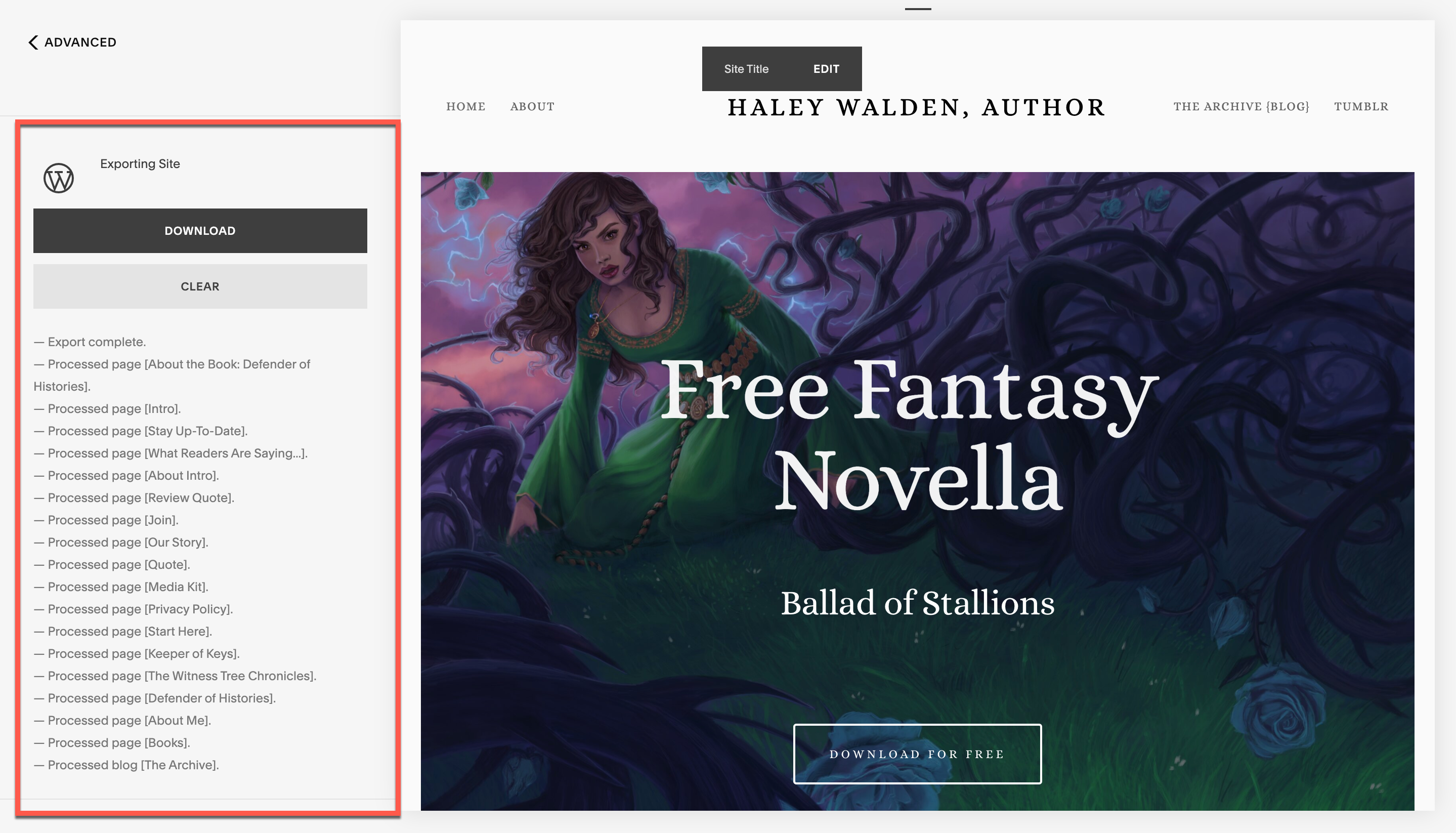
Cum să importați conținutul original al site-ului în instrumentul de importare WordPress
5. După ce ați exportat conținutul site-ului dvs., reveniți la instrumentul de import WordPress și selectați platforma corespunzătoare din care veți importa. Am revenit la meniul Import și la Spațiul pătrat selectat. De acolo, am făcut clic pentru a importa fișierul XML, deși puteți trage și fișierul peste el și lăsați-l în instrumentul de import.
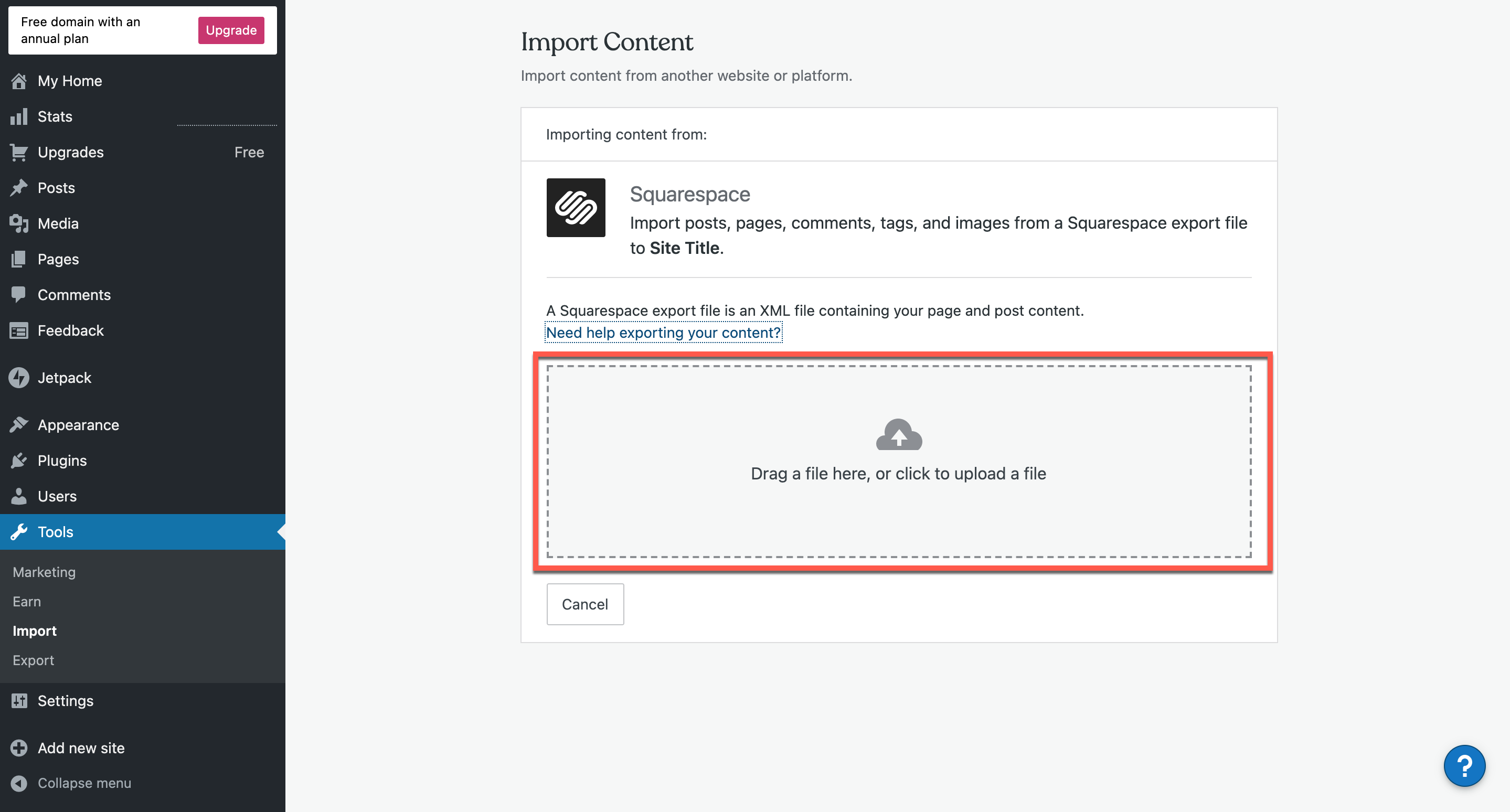
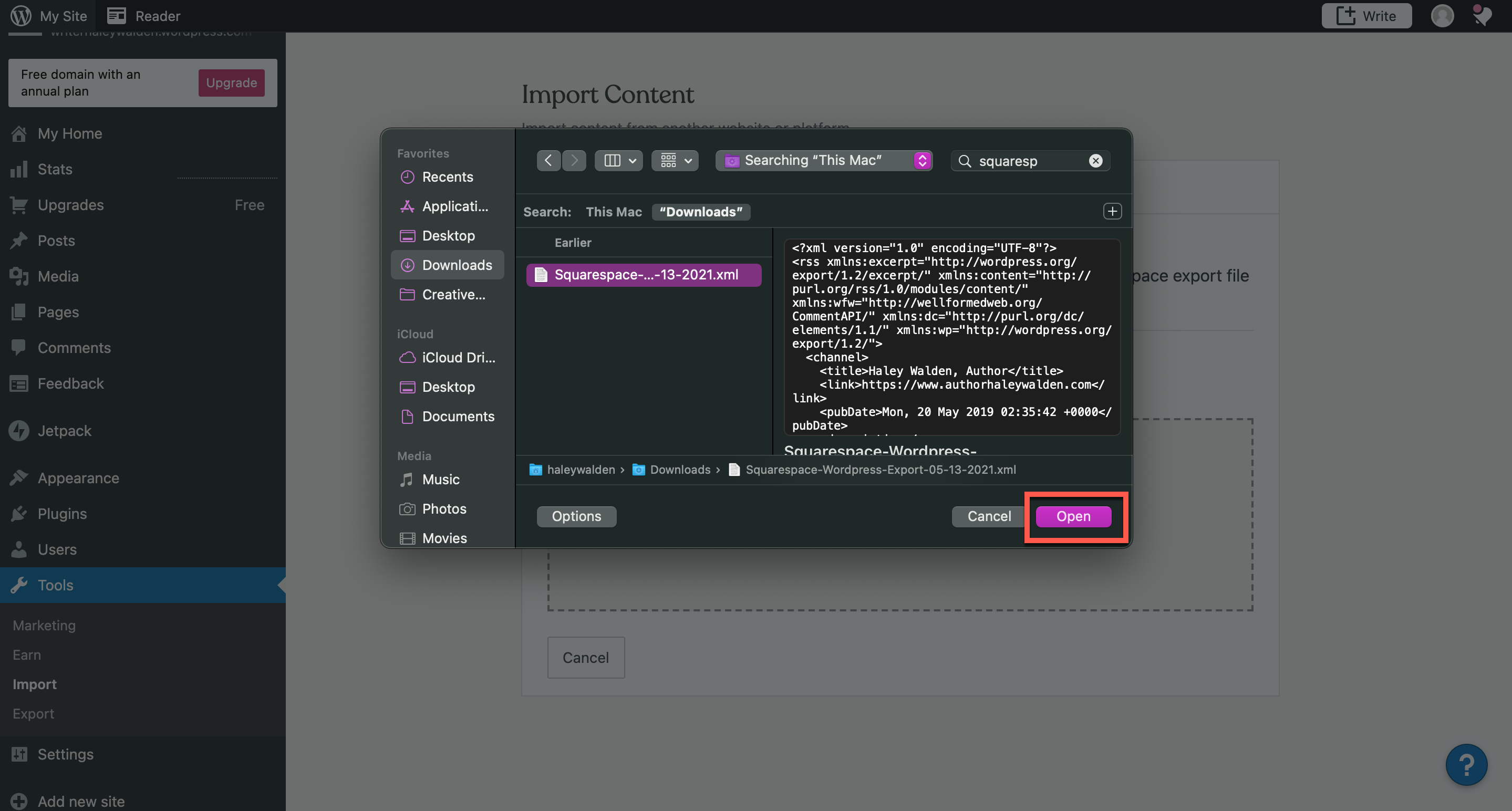
6. Când începe importul, va trebui să selectați autorul WordPress căruia doriți să îi atribuiți conținutul. În cazul meu, am un singur autor pe site-ul meu, dar multe site-uri WordPress au mai mulți autori. Țineți cont de acest lucru pe măsură ce înaintați. După ce v-ați selectat autorul (autorii), faceți clic pe Start Import.
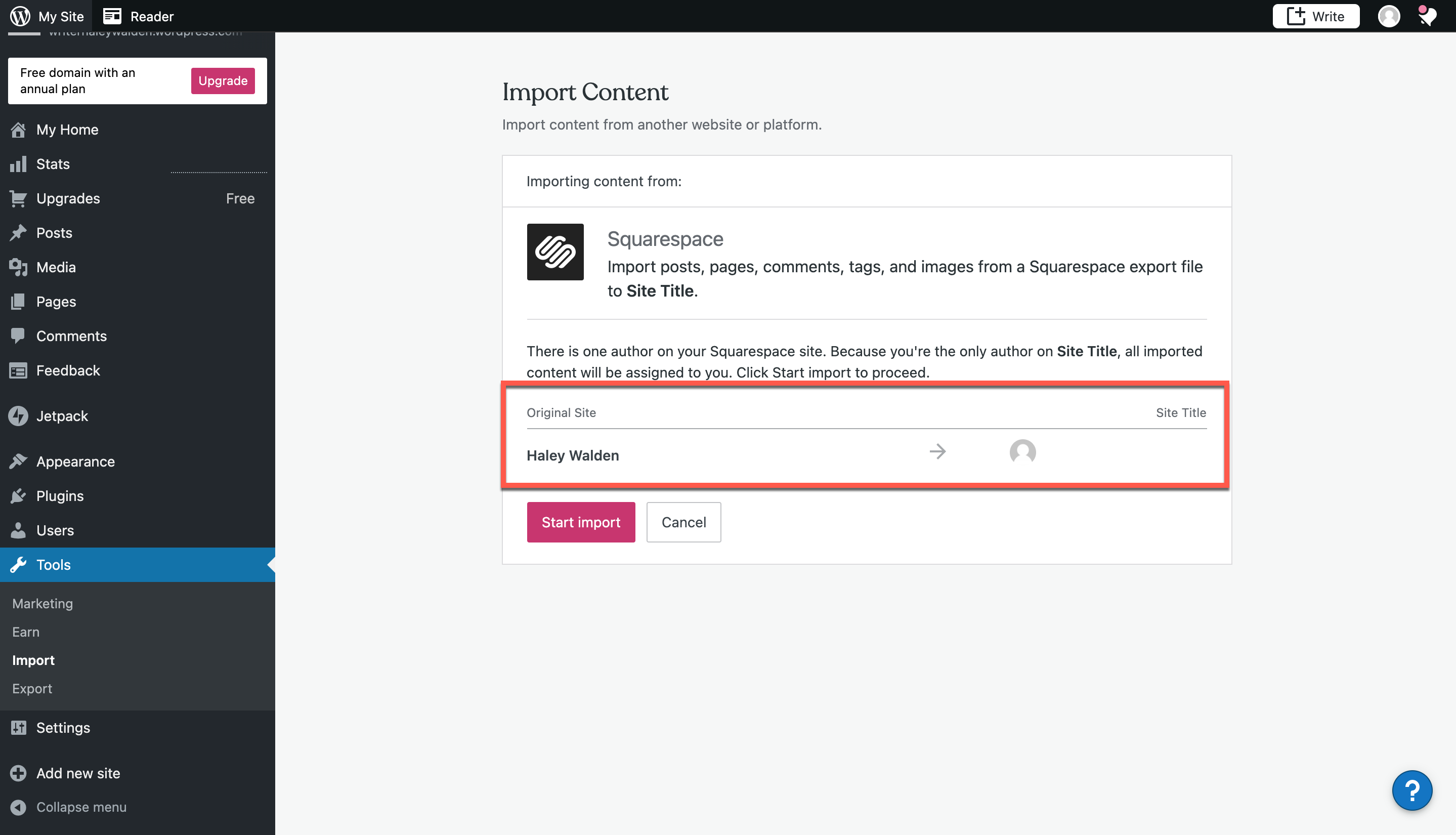
7. Când începe importul dvs. WordPress, veți vedea o bara de progres pe pagină, care vă va oferi o idee generală despre cât de mult va dura procesul. Este necesar să navigați departe de pagină, dacă aveți nevoie. WordPress vă va notifica când procesul este finalizat.

8. După finalizarea importului, accesați Pagini din meniul de administrare pentru a vedea paginile site-ului pe care le-ați importat. De aici, veți putea să vă organizați și să configurați conținutul așa cum doriți în noul dvs. site WordPress. Pentru a vedea unele dintre cele mai bune teme WordPress pentru bloggeri, consultați această postare.

9. Pentru a vedea postările de blog pe care le-ați importat, faceți clic pe Postări în meniul principal. Blogurile dvs. vor fi listate acolo ca postări separate.
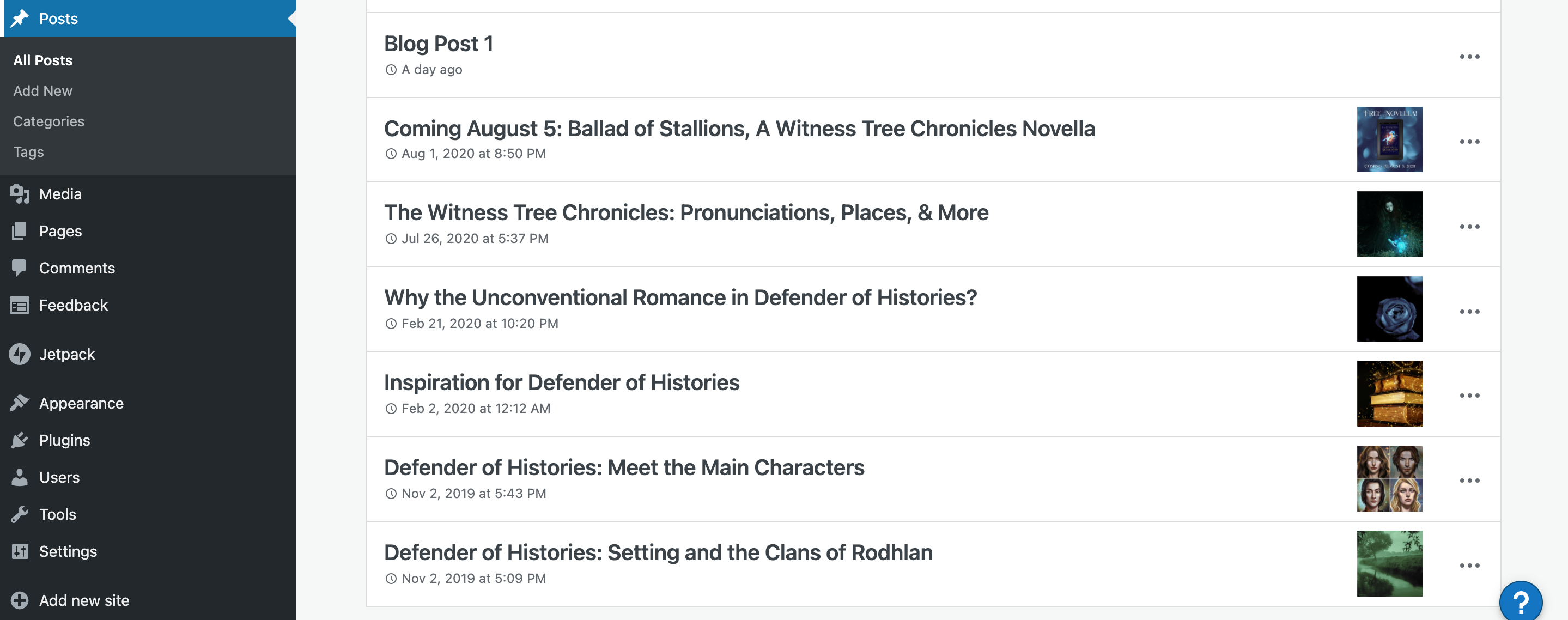
Dacă utilizați Divi și căutați șabloane gratuite pentru postări de blog ca acesta, aruncați o privire la categoria noastră de resurse Divi de pe blog. Noi oferim
Încheierea
Instrumentul de import WordPress este o modalitate simplă de a muta un site web vechi într-un nou spațiu de lucru WordPress. Cu ușurința sa de utilizare și instrucțiunile amănunțite, este posibil să vă mutați site-ul fără prea multe agitații. Aceasta este o veste minunată pentru oricine este gata să treacă la gama largă de funcționalități și instrumente oferite de WordPress.
Ați folosit instrumentul de importare în WordPress? Te gândești la asta? Trimiteți-ne un comentariu și anunțați-ne.
Imagine prezentată de articol de către V4D / shutterstock.com
