如何輕鬆找到 WordPress 登入 URL
已發表: 2024-03-07作為新手,您可能想知道如何存取 WordPress 網站的後端。 在這個簡單易懂的指南中,我們將向您展示如何立即找到 WordPress 登入 URL 。
WordPress 讓每個人都可以輕鬆建立網站,無論其技術專業知識如何。 設定網站後,就可以登入 WordPress 儀表板了。 它使您可以存取管理區域,您可以在其中修改網站設計、建立新內容、新增外掛程式或主題等等。
現在的問題是:在哪裡可以找到 WordPress 登入頁面?
本文將顯示尋找 WordPress 登入 URL 並登入儀表板的不同方法。
為什麼 WordPress 登入 URL 很重要?
WordPress 登入 URL 充當網站後端的網關。 它允許您存取管理儀表板,您可以在其中操作您的網站。
WordPress登入頁面是進入您網站的數位大門。
在登入頁面上,您必須輸入您的憑證。 輸入正確的使用者名稱和密碼組合後,您就可以存取 WordPress 儀表板。 儀表板是控制中心,您可以在其中管理和自訂網站、建立或編輯內容、安裝外掛程式、更改主題以及執行各種管理任務。
但是你可以在哪裡找到這個 WordPress 登入頁面呢?
幸運的是,WordPress 維護了登入頁面的預設 URL 模式。 透過了解這個結構,您可以輕鬆找到登入頁面。
但如果沒有正確的憑證,您將無法存取管理面板。
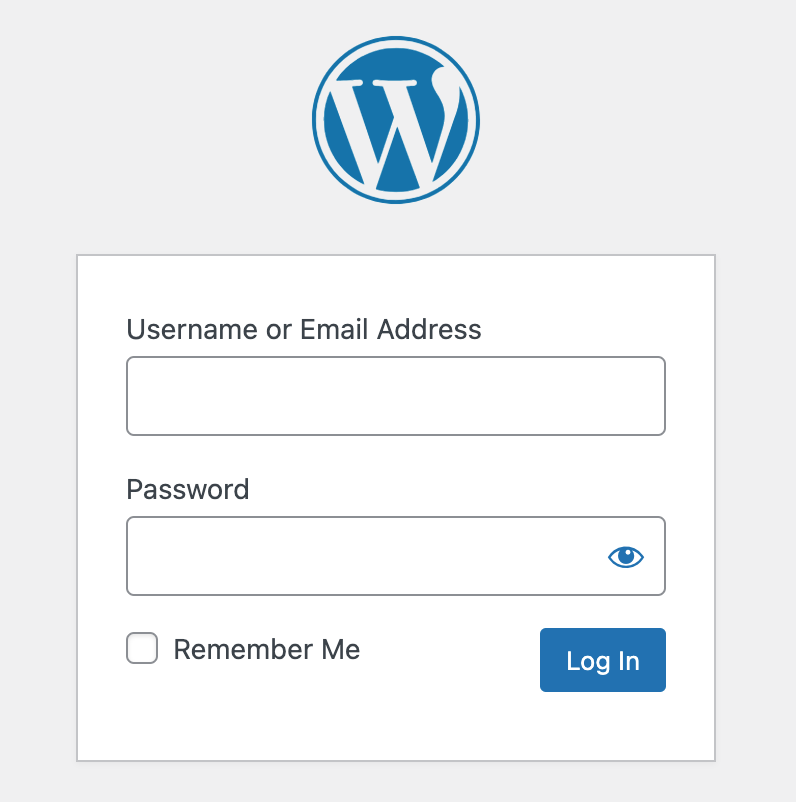
安裝 WordPress 時, CMS 會自動為您設定一個管理員帳號。 如果您手動設定 WordPress,您將需要使用使用者名稱和密碼建立管理員。
使用這些憑證登入管理儀表板並完全控制您的 WordPress 網站。 您也可以透過定義不同存取等級的角色來為其他使用者建立多個帳戶。
限制對管理儀表板的存取可確保只有授權使用者才能進入您的網站。 這可以幫助您防止不愉快的事件和漏洞。
為了加強安全性,您還可以隱藏 WordPress 管理 URL或自訂登入頁面 URL。
您想在上線之前在本地環境中測試您的 WordPress 網站嗎? 請參閱此部落格 → 在本機上安裝 WordPress 的 5 個簡單步驟。
如何找到 WordPress 登入 URL
預設情況下,WordPress 使用標準連結結構作為登入頁面。 然而,一些網站主機透過自動更改 WordPress 登入 URL 來實施安全措施。
讓我們看看如何在這兩種情況下找到 WordPress 登入 URL :
預設 WordPress 管理員登入 URL
WordPress 為登入頁面定義了標準 URL 結構,除非您變更程式碼。
在安裝過程中,您可以在網域的根目錄、子目錄甚至子網域中設定網站。 根據您網站的位置,登入 URL 會有很大差異。
如果您將 WordPress 安裝在網域的根目錄中,則預設登入 URL 將如下所示:
- mywebsite.com/admin
- mywebsite.com/login
- mywebsite.com/wp-admin
- mywebsite.com/wp-login.php
*您必須將my website.com替換為您的個人化網域。
子目錄或子網域上的 WordPress 登入 URL
如果您將 WordPress 安裝在mywebsite.com/blog/等子目錄中,則預設登入 URL 將包含該子目錄:
- mywebsite.com/blog/wp-admin
- mywebsite.com/blog/wp-login.php
如果您在像blog.mywebsite.com這樣的子網域上安裝 WordPress,則預設登入 URL 將包含該子網域:
- blog.mywebsite.com/wp-admin
- blog.mywebsite.com/wp-login.php
請記住,這些是預設路徑。 在某些情況下,託管提供者可能會實施自動變更預設登入 URL 的安全措施以增強安全性。
如果使用這些方法找不到登入 URL,請檢查您的主機儀表板。 許多託管提供者都會提供 WordPress 安裝的直接 URL。 您也可以聯絡他們尋求協助。
管理 WordPress 登入 URL 的 4 種簡單方法
使用自訂登入 URL 管理多個網站時,可能很難記住所有位址。 以下是一些管理 WordPress 登入 URL 的簡單方法:
1.使用“記住我”選項
登入時勾選登入表單上的「記住我」選項。它將儲存您的登入憑證。 這對於想要快速存取而無需每次都輸入詳細資訊的頻繁用戶來說尤其方便。
2. 新增登入連結到您的 WordPress 網站
如果您在記住 WordPress 登入連結時遇到困難,您可以將書籤新增至瀏覽器的書籤列。 您也可以在網站的頁首、頁尾或側邊欄中包含 WordPress 登入連結。
下面,我們將向您展示兩種不同的方法:
i) 將登入連結加入選單
首先,使用管理員憑證登入 WordPress 儀表板。 從左側邊欄中,找到並按一下「外觀」 。 然後選擇選單。
在選單頁面上,您將看到各種選項卡。 按一下「自訂連結」標籤將其展開。
您將在展開的自訂連結部分中找到兩個欄位: URL和連結文字。 在「URL」欄位中輸入您的 WordPress 登入 URL(通常是您的域名,後面跟著「/wp-login.php」或「/wp-admin」)。 在「連結文本」欄位中,輸入要為登入連結顯示的文本,例如「登入」或「管理員登入」。
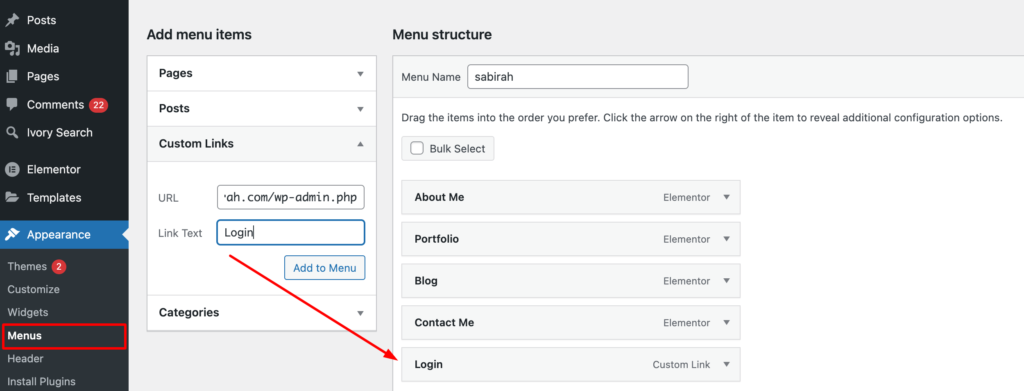
輸入登入 URL 和文字後,按一下「新增至功能表」按鈕。 這會將自訂連結新增到右側的選單中。
不要忘記儲存您的變更。 向下捲動到選單頁面的底部,然後按一下「儲存選單」按鈕。
ii) 使用元小部件
還有另一個選項可以將 WordPress 登入連結新增到您的網站。 您可以使用名為Meta 的預設小工具。
從 WordPress 儀表板的左側邊欄,前往外觀 → 小工具。 然後,點擊左上角的“+”號。 它為您提供了所有可用小部件的清單。 在這裡找到“元”小部件。
然後,拖曳元小工具並將其放入右側所需的側邊欄或頁腳區域。
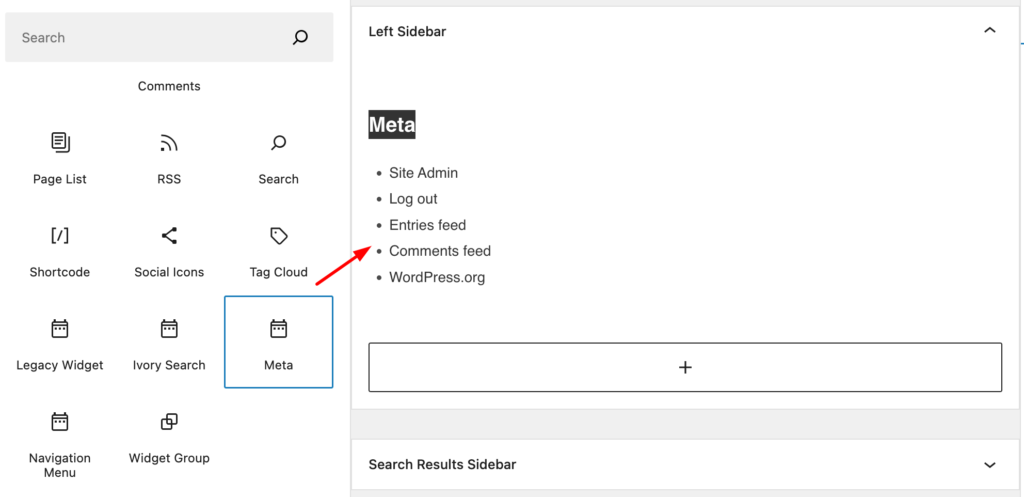
Meta 小工具通常包括登入、條目 RSS、評論 RSS 和 WordPress.org 連結。 訪客可以使用「登入」連結造訪登入頁面。 如果需要,自訂小工具設定。
點選“更新”按鈕儲存小工具配置。
3.實施雙重認證(2FA)
透過實施雙重認證增強您的登入安全性。 這增加了一層保護,即使有人設法找到您的登入 URL。
光是密碼就容易受到暴力破解和網路釣魚等攻擊。 2FA 使未經授權的個人更難存取您的網站。 它可以保護用戶資料、主題、外掛程式和網站內容等敏感資訊免遭未經授權的存取或修改。
您可以使用 WordPress 外掛輕鬆完成此操作。 從 WordPress 外掛程式儲存庫安裝雙重認證外掛。

外掛程式建議: 1) miniOrange 的 Google Authenticator 2) 雙重認證
4. 限制登入嘗試
使用外掛程式或實作程式碼來限制登入嘗試的次數。 這有助於防止對您的登入頁面進行暴力攻擊。
預設情況下,WordPress 允許無限制的登入嘗試,這可能為暴力攻擊打開了大門。 限制某人嘗試登入您的網站的次數可以顯著降低這種風險。
- 在特定時間範圍(例如 15 分鐘)內設定合理的限制(例如 3 次嘗試)。
- 決定 IP 位址在超過嘗試次數(例如 1 小時)後被鎖定的時間。
使用限制登入嘗試的安全插件,例如 Login LockDown 或 Jetpack 的暴力攻擊保護功能。 配置設定以在指定時間內多次嘗試登入失敗後鎖定使用者。
請參閱這份詳細的 2024 年 WordPress 網站安全清單。
5+ 常見 WordPress 登入問題及其解決方案
讓我們討論一下您在登入 WordPress 網站時可能遇到的常見障礙以及如何解決這些障礙。
- 遺失或忘記密碼
- 快取和 Cookie
- 外掛程式/主題幹擾
- 登入檔案損壞
- 重定向的 WordPress 或網站 URL
- 損壞的 .htaccess 文件
1. 遺失或忘記密碼
最常見的障礙之一是遺失或忘記密碼。 值得慶幸的是,WordPress 提供了一種簡單的重置方法。
解決方案:點選遺失密碼? 登入頁面上的連結。 輸入您的使用者名稱或電子郵件地址。 WordPress 將透過電子郵件向您發送連結以重設您的密碼。 如果您在收件匣中沒有找到該郵件,請檢查您的垃圾郵件資料夾。
2. 快取和Cookie
有時,您的瀏覽器快取和 cookie 可能會影響您的登入工作階段,尤其是當您最近更新了 WordPress 網站或密碼時。
解決方案:清除瀏覽器的快取和cookie。 此過程因瀏覽器而異。 您可以查看瀏覽器的說明部分以取得說明。 清除後,嘗試重新登入。 執行此步驟後重新啟動瀏覽器也是一個好主意。
3.外掛程式/主題幹擾
有時,外掛程式或主題可能會導致登入衝突,特別是如果它們編碼不當或與您的 WordPress 版本不相容。
解決方案:要診斷此問題,請停用所有外掛程式並切換到預設 WordPress 主題(例如「二十一」)。 透過 FTP 或託管檔案管理器存取您的網站。
- 導航到“wp-content”目錄。
- 將外掛程式資料夾重新命名為plugins_old ,並重新命名主題資料夾以暫時切換到預設主題。
- 重新獲得存取權限後,分別重新啟動每個外掛程式和主題以找出罪魁禍首。
4. 登入檔案損壞
wp-login.php 檔案可能會因駭客嘗試或錯誤更新而損壞。
解決方案:用新副本取代 wp-login.php 檔案。 從官方網站下載最新的WordPress軟體包。 接下來,提取 wp-login.php 檔案並將其上傳到您的伺服器。 它將替換舊文件。 在進行任何更改之前,請確保備份您的 WordPress 網站。
5. 重新導向 WordPress 或網站 URL
不正確的 WordPress 或網站 URL 設定可能會導致登入問題。 將網站遷移到新位置後通常會發生這種情況。
解決方案:您可以直接從 wp-config.php 檔案修正 URL。 透過 FTP 存取您的站點,找到 wp-config.php,然後新增以下行:
define('WP_HOME','http://example.com'); define('WP_SITEURL','http://example.com');重要提示:將http://example.com替換為您的實際網站 URL。 此變更強制 WordPress 使用正確的 URL。
閱讀:如何建立自訂登入 URL 以增強網站的安全性
6. .htaccess 檔案損壞
損壞的 .htaccess 檔案可能會導致登入問題。
解決方案:透過 FTP 重置 .htaccess 檔案。 進入您的網站 FTP 並在根目錄中找到 .htaccess 檔案。 然後將其重新命名為.htaccess_old 。 接下來,登入 WordPress 儀表板並前往「設定」→「永久連結」。 最後,按一下「儲存變更」以產生新的 .htaccess 檔案。
重要提示:在實際網站上實施任何變更之前,請先在暫存網站上測試任何變更。
管理和保護 WordPress 登入 URL 的提示
登入頁面是進入網站管理區域的入口網站。 所以你必須小心保護這個地方的安全和保護。 以下是您可以利用的一些良好做法 -
- 使用強密碼
- 保持您的 WordPress 更新
- 監控登入活動
- 更改預設管理員用戶名
- 使用 SSL 加密
- 應用網站防火牆
1. 使用強密碼
強密碼是您的第一道防線。 它應該是複雜、長且獨特的,包含大小寫字母、數字和特殊字元的混合。 避免使用常用字詞、可預測的序列或可以透過社會工程輕鬆猜測或取得的個人資訊。
定期更新您的密碼並使用密碼管理器產生和儲存複雜的密碼。 這可確保您保持高水準的安全性,而不會面臨忘記憑證的風險。
2. 保持 WordPress 更新
定期更新您的 WordPress 核心、主題和外掛。 開發人員經常發布修補漏洞的更新。 如果您忽略這些最新更新,您的網站可能會被攻擊者利用。
啟用 WordPress 核心自動更新,並在適當的情況下選擇外掛和主題。 或者,定期檢查 WordPress 儀表板中的更新並立即套用它們。
在進行更新之前備份您的網站,以避免任何資料遺失。
3. 監控登入活動
密切注意誰登入您的 WordPress 網站以及何時登入。 它將幫助您快速偵測未經授權的存取嘗試。
安裝包含登入監控功能的安全插件。 「Sucuri Security」或「Wordfence Security」等外掛程式提供全面的安全功能,包括登入活動日誌。 定期查看這些日誌以發現任何可疑活動。
4. 更改預設管理員用戶名
避免使用“admin”作為用戶名,因為這是大多數攻擊者的第一個猜測。 在 WordPress 安裝期間建立自訂使用者名,或隨後透過資料庫變更它。
將預設使用者名稱變更為唯一識別碼可以使攻擊者更難破壞您的登入頁面。
5.使用SSL加密
安全通訊端層 (SSL) 加密可對您的網站和訪客瀏覽器之間傳輸的資料進行加密。 它可以保護您的敏感資訊的安全,例如登入憑證、付款詳細資訊等。
在您的網站上啟用 SSL 以加密登入工作階段並保護您的 WordPress 登入 URL 免於攔截。 許多知名的託管提供者在其服務包中免費提供 SSL 憑證。 只需點擊幾下即可啟動您的 WordPress 網站。
6.應用網站防火牆
實施網站防火牆可以阻止惡意流量並在潛在威脅到達您的登入頁面之前將其過濾掉,從而為您的 WordPress 網站添加一層安全性保護。 考慮使用信譽良好的防火牆服務或外掛程式來提高網站對網路攻擊的防禦能力。
由於 WordPress 登入頁面是駭客的常見目標,也是進入儀表板的網關,因此從各個方面確保其安全至關重要。
透過遵循這些提示,您可以有效地管理和保護您的 WordPress 登入 URL。 它將降低未經授權存取的風險,並保護您的網站免受潛在的安全威脅。
請記住,主動安全措施是維護線上形象完整性和安全性的關鍵。
查看此博客,獲取適合您網站的 8 個最佳 WordPress 安全插件的列表(免費)。
概括
由於其用戶友好性和大量的自訂選項,每天都有大量的人轉向 WordPress。 只需幾個步驟即可在您的電腦上安裝 WordPress。 此外,許多流行的託管平台都提供一鍵式 WordPress 安裝。
安裝 WordPress 後,您的第一個目標可能是進入儀表板。 這樣您就可以開始在您的網站上工作了。 為此,您必須開啟登入 URL。
在上面,您將找到幾種登入 WordPress 儀表板的方法。 此外,您可能需要修改登入 URL 以實現進階安全保護,或在網站上新增連結以方便使用。
檢查所有流程,讓您的登入系統比以往更容易。
您對 WordPress 登入 URL 還有其他問題嗎? 使用下面的評論部分。
