WordPress のログイン URL を簡単に見つける方法
公開: 2024-03-07初心者は、WordPress Web サイトのバックエンドにアクセスする方法を疑問に思うかもしれません。 このわかりやすいガイドでは、 WordPress のログイン URL をすぐに見つける方法を正確に説明します。
WordPress を使用すると、技術的な専門知識に関係なく、誰でも簡単に Web サイトをセットアップできます。 Web サイトを設定したら、WordPress ダッシュボードにログインします。 これにより、管理領域にアクセスできるようになり、サイトのデザインの変更、新しいコンテンツの作成、プラグインやテーマの追加などを行うことができます。
ここで問題は、 WordPress のログイン ページはどこにあるのかということです。
この記事では、WordPress ログイン URL を見つけてダッシュボードにログインするさまざまな方法を説明します。
WordPress ログイン URL が重要なのはなぜですか?
WordPress ログイン URL は、Web サイトのバックエンドへのゲートウェイとして機能します。 これにより、サイトを操作できる管理ダッシュボードにアクセスできるようになります。
WordPressログイン ページは、Web サイトにアクセスするためのデジタル ドアです。
ログイン ページで、資格情報を入力する必要があります。 正しいユーザー名とパスワードの組み合わせを入力すると、WordPress ダッシュボードにアクセスできるようになります。 ダッシュボードは、Web サイトの管理とカスタマイズ、コンテンツの作成または編集、プラグインのインストール、テーマの変更、さまざまな管理タスクの実行を行うことができるコントロール センターです。
しかし、この WordPress ログインページはどこで見つけられるのでしょうか?
幸いなことに、WordPress はログイン ページの URL のデフォルト パターンを維持しています。 この構造を知っていれば、ログインページを簡単に見つけることができます。
ただし、適切な資格情報がなければ、管理パネルにアクセスすることはできません。
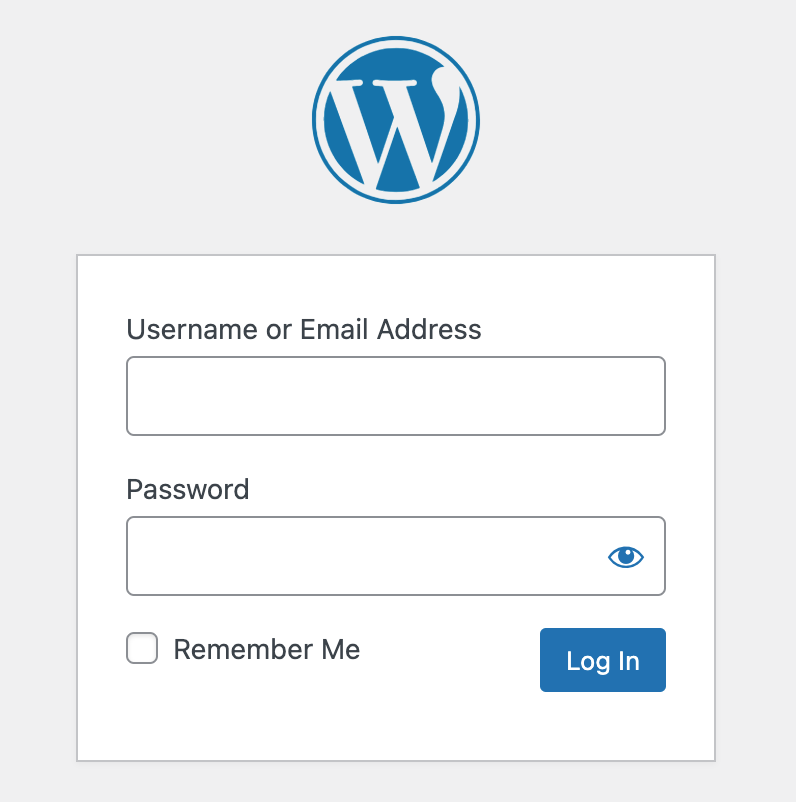
WordPress のインストール中に、 CMS は自動的に管理者アカウントをセットアップします。 WordPress を手動で設定する場合は、ユーザー名とパスワードを使用して管理者を作成することができます。
これらの認証情報を使用して管理者ダッシュボードにログインし、WordPress サイトを完全に制御します。 さまざまなアクセス レベルのロールを定義することで、他のユーザー用に複数のアカウントを作成することもできます。
管理ダッシュボードへのアクセスを制限すると、承認されたユーザーのみが Web サイトにアクセスできるようになります。 これは、不快な事件や脆弱性を防ぐのに役立ちます。
セキュリティを強化するために、 WordPress 管理者 URL を非表示にしたり、ログイン ページ URL をカスタマイズしたりすることもできます。
WordPress サイトを公開する前に、ローカル環境でテストしてみませんか? このブログをチェックしてください→ Localhost に WordPress をインストールする 5 つの簡単なステップ。
WordPress のログイン URL を見つける方法
デフォルトでは、WordPress はログイン ページに標準のリンク構造を使用します。 ただし、一部のウェブホストは、WordPress のログイン URL を自動的に変更することでセキュリティ対策を実装しています。
両方のケースでWordPress ログイン URL を見つける方法を見てみましょう。
デフォルトの WordPress 管理者ログイン URL
コードを変更しない限り、 WordPress はログイン ページの標準 URL 構造を定義します。
インストール中に、ドメインのルート ディレクトリ、サブディレクトリ、さらにはサブドメインにサイトをセットアップできます。 Web サイトの場所に応じて、ログイン URL は大きく異なります。
WordPress をドメインのルート ディレクトリにインストールする場合、デフォルトのログイン URL は次のようになります。
- mywebsite.com/admin
- mywebsite.com/ログイン
- mywebsite.com/wp-admin
- mywebsite.com/wp-login.php
* my website.com をあなたの個人用ドメイン名に置き換える必要があります。
サブディレクトリまたはサブドメインの WordPress ログイン URL
mywebsite.com/blog/のようなサブディレクトリに WordPress をインストールする場合、デフォルトのログイン URL には次のサブディレクトリが含まれます。
- mywebsite.com/blog/wp-admin
- mywebsite.com/blog/wp-login.php
blog.mywebsite.comのようなサブドメインに WordPress をインストールする場合、デフォルトのログイン URL にはサブドメインが含まれます。
- blog.mywebsite.com/wp-admin
- blog.mywebsite.com/wp-login.php
これらはデフォルトのパスであることに注意してください。 場合によっては、ホスティング プロバイダーは、セキュリティを強化するためにデフォルトのログイン URL を自動的に変更するセキュリティ対策を実装する場合があります。
これらの方法を使用してログイン URL が見つからない場合は、ホスティング ダッシュボードを確認してください。 多くのホスティングプロバイダーは、WordPress インストールの直接 URL を提供します。 サポートが必要な場合は、連絡することもできます。
WordPress ログイン URL を管理する 4 つの簡単な方法
カスタム ログイン URL を使用して複数の Web サイトを管理する場合、すべてのアドレスを覚えておくのは難しい場合があります。 WordPress ログイン URL を管理する簡単な方法をいくつか紹介します。
1.「私を覚えておいてください」オプションを使用します
ログインするときに、ログイン フォームの[記憶する]オプションにチェックを入れます。ログイン資格情報が保存されます。 これは、詳細を毎回入力することなく素早くアクセスしたい頻繁なユーザーにとって特に便利です。
2. WordPress ウェブサイトにログインリンクを追加します
WordPress のログイン リンクを思い出せない場合は、ブラウザのブックマーク バーにブックマークを追加できます。 WordPress ログイン リンクを Web サイトのヘッダー、フッター、またはサイドバーに含めることもできます。
以下に、これを行う 2 つの異なる方法を示します。
i) メニューへのログインリンクの追加
まず、管理者の資格情報を使用して WordPress ダッシュボードにログインします。 左側のサイドバーで、 「Appearance」を見つけてクリックします。 次に、 「メニュー」を選択します。
メニュー ページにはさまざまなタブが表示されます。 [カスタム リンク]タブをクリックして展開します。
展開された[カスタム リンク]セクションには、 [URL]と[リンク テキスト]という 2 つのフィールドがあります。 「URL」フィールドに WordPress ログイン URL (通常はドメインの後に「/wp-login.php」または「/wp-admin」が続きます) を入力します。 「リンクテキスト」フィールドに、 「ログイン」や「管理者ログイン」など、ログインリンクに表示するテキストを入力します。
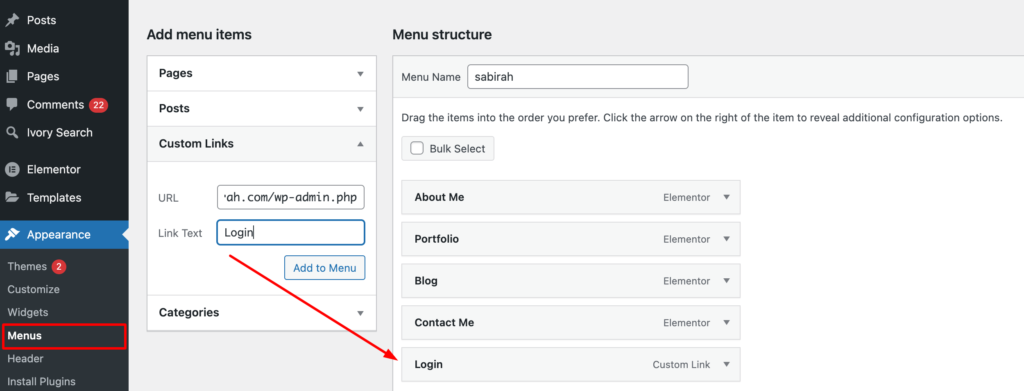
ログインURLと本文を入力後、 「メニューに追加」ボタンをクリックしてください。 これにより、右側のメニューにカスタム リンクが追加されます。
変更を保存することを忘れないでください。 メニュー ページの一番下までスクロールし、 [メニューを保存]ボタンをクリックします。
ii) メタウィジェットの使用
WordPress ログイン リンクを Web サイトに追加する別のオプションもあります。 Metaというデフォルトのウィジェットを使用できます。
WordPress ダッシュボードの左側のサイドバーから、 「外観」→「ウィジェット」に移動します。 次に、左上隅にある「+」記号をクリックします。 使用可能なすべてのウィジェットのリストが表示されます。 ここで「メタ」ウィジェットを見つけます。
その後、メタ ウィジェットをドラッグし、右側の目的のサイドバーまたはフッター領域にドロップします。
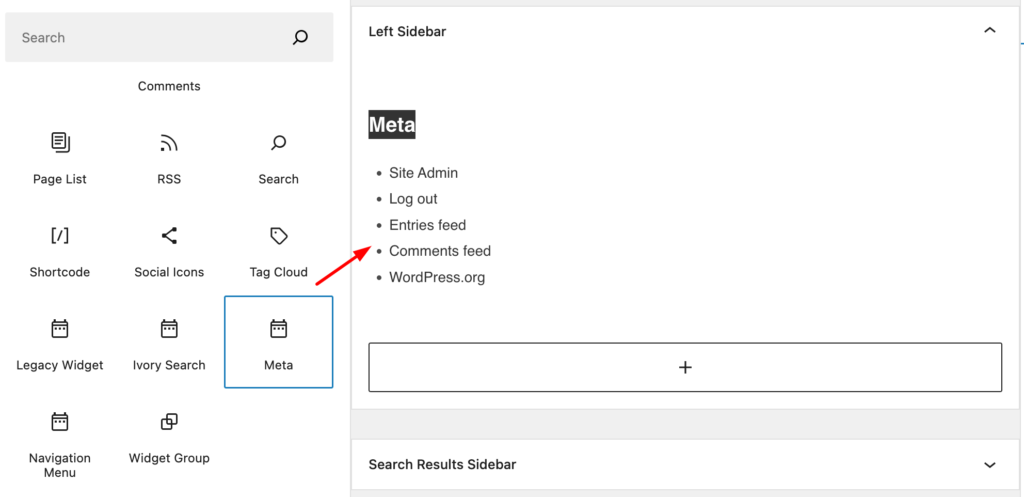
メタ ウィジェットには通常、ログイン、エントリ RSS、コメント RSS、WordPress.org リンクが含まれます。 訪問者は、「ログイン」リンクを使用してログイン ページにアクセスできます。 必要に応じてウィジェット設定をカスタマイズします。
「更新」ボタンをクリックしてウィジェット設定を保存します。
3. 2 要素認証 (2FA) を実装する
2 要素認証を実装してログインのセキュリティを強化します。 これにより、たとえ誰かがあなたのログイン URL を見つけたとしても、保護層が追加されます。
パスワードだけでは、ブルート フォースやフィッシングなどの攻撃に対して脆弱です。 2FA により、権限のない個人がサイトにアクセスすることが大幅に困難になります。 ユーザーデータ、テーマ、プラグイン、Web サイトのコンテンツなどの機密情報を不正なアクセスや変更から保護します。
WordPressのプラグインを使えば簡単に実現できます。 WordPress プラグイン リポジトリから2 要素認証プラグインをインストールします。
プラグインの提案: 1) miniOrange の Google Authenticator 2) 2 要素認証

4. ログイン試行を制限する
プラグインを使用するかコードを実装して、ログイン試行回数を制限します。 これは、ログイン ページに対するブルート フォース攻撃を防ぐのに役立ちます。
デフォルトでは、WordPress では無制限のログイン試行が許可されているため、ブルートフォース攻撃への扉が開かれる可能性があります。 サイトへのログイン試行回数を制限すると、このリスクが大幅に軽減されます。
- 特定の時間枠 (たとえば、15 分) 内で妥当な制限 (試行回数 3 回など) を設定します。
- 試行回数を超えた後に IP アドレスがロックされる時間を決定します (例: 1 時間)。
Login LockDown や Jetpack のブルート フォース アタック保護機能など、ログイン試行を制限するセキュリティ プラグインを使用します。 指定した期間内にログイン試行が数回失敗した場合にユーザーをロックアウトする設定を構成します。
2024 年の WordPress ウェブサイトのセキュリティ チェックリストの詳細を確認してください。
5 つ以上の WordPress ログインに関する一般的な問題とその解決策
WordPress サイトにログインするときに直面する可能性のある一般的な障害とその解決方法について説明します。
- パスワードを紛失または忘れた場合
- キャッシュとクッキー
- プラグイン/テーマの干渉
- 破損したログインファイル
- リダイレクトされた WordPress またはサイトの URL
- 破損した.htaccessファイル
1. パスワードを紛失または忘れた場合
最も一般的な障害の 1 つは、パスワードの紛失または忘れです。 ありがたいことに、WordPress には簡単にリセットする方法が用意されています。
解決策: [パスワードをお忘れですか?]をクリックします。 ログインページのリンク。 ユーザー名またはメールアドレスを入力してください。 WordPress からパスワードをリセットするためのリンクが電子メールで送信されます。 受信箱にメールが見つからない場合は、スパム フォルダーを確認してください。
2. キャッシュとクッキー
場合によっては、特に最近 WordPress サイトやパスワードを更新した場合、ブラウザのキャッシュと Cookie がログイン セッションに影響を与える可能性があります。
解決策: ブラウザのキャッシュと Cookie をクリアします。 このプロセスはブラウザによって異なります。 手順については、ブラウザのヘルプ セクションを確認してください。 クリアしたら、再度ログインしてみてください。 この手順の後にブラウザを再起動することもお勧めします。
3. プラグイン/テーマの干渉
場合によっては、特にコーディングが不十分であったり、WordPress のバージョンと互換性がなかったりする場合、プラグインやテーマがログイン競合を引き起こす可能性があります。
解決策:これを診断するには、すべてのプラグインを無効にして、デフォルトの WordPress テーマ (Twenty Twenty-One など) に切り替えます。 FTP またはホスティング ファイル マネージャー経由でサイトにアクセスします。
- 「wp-content」ディレクトリに移動します。
- pluginsフォルダーの名前をplugins_oldに変更し、テーマフォルダーの名前を変更して、一時的にデフォルトのテーマに切り替えます。
- アクセスを回復したら、各プラグインとテーマを個別に再アクティブ化して原因を特定します。
4. 破損したログインファイル
wp-login.php ファイルは、ハッキングの試みや不完全なアップデートにより破損する可能性があります。
解決策: wp-login.php ファイルを新しいコピーに置き換えます。 公式 Web サイトから最新の WordPress パッケージをダウンロードします。 次に、wp-login.php ファイルを抽出し、サーバーにアップロードします。 古いファイルを置き換えます。 変更を加える前に、WordPress サイトを必ずバックアップしてください。
5. リダイレクトされた WordPress またはサイトの URL
WordPress またはサイトの URL 設定が正しくないと、ログインの問題が発生する可能性があります。 これは、サイトを新しい場所に移行した後によく発生します。
解決策: wp-config.php ファイルから直接 URL を修正できます。 FTP 経由でサイトにアクセスし、wp-config.php を見つけて次の行を追加します。
define('WP_HOME','http://example.com'); define('WP_SITEURL','http://example.com');重要な注意事項: http://example.com を実際のサイトの URL に置き換えます。 この変更により、WordPress は正しい URL を使用するようになります。
読む: カスタム ログイン URL を作成して Web サイトのセキュリティを強化する方法
6.破損した.htaccessファイル
.htaccess ファイルが破損すると、ログインの問題が発生する可能性があります。
解決策: FTP 経由で .htaccess ファイルをリセットします。 サイトの FTP にアクセスし、ルート ディレクトリで .htaccess ファイルを見つけます。 次に、名前を.htaccess_oldのように変更します。 次に、WordPress ダッシュボードにログインし、 [設定] → [パーマリンク] に移動します。 最後に、 「変更を保存」をクリックして、新しい .htaccess ファイルを生成します。
重要な注意事項:変更を実際の Web サイトに実装する前に、ステージング サイトでテストしてください。
WordPress ログイン URL を管理および保護するためのヒント
ログイン ページは、Web サイトの管理領域に入るゲートウェイです。 したがって、この場所を安全に保ち、保護するように注意する必要があります。 以下に、活用できるいくつかの優れた実践方法を示します。
- 強力なパスワードを使用する
- WordPress を常に最新の状態に保つ
- ログインアクティビティを監視する
- デフォルトの管理者ユーザー名の変更
- SSL暗号化を使用する
- ウェブサイトファイアウォールを適用する
1. 強力なパスワードを使用する
強力なパスワードは防御の第一線です。 大文字、小文字、数字、特殊文字を組み合わせた、複雑で長くユニークなものにする必要があります。 一般的な単語、予測可能なシーケンス、またはソーシャル エンジニアリングを通じて簡単に推測または取得できる個人情報の使用は避けてください。
パスワードを定期的に更新し、パスワード マネージャーを使用して複雑なパスワードを生成および保存します。 これにより、資格情報を忘れるリスクがなく、高レベルのセキュリティが維持されます。
2. WordPress を常に最新の状態に保つ
WordPress コア、テーマ、プラグインを定期的に更新します。 開発者は、脆弱性にパッチを適用するアップデートを頻繁にリリースします。 これらの最新の更新を無視すると、サイトが攻撃者によって悪用される可能性があります。
WordPress コアの自動更新を有効にし、必要に応じてプラグインとテーマを選択します。 または、WordPress ダッシュボードで更新を定期的に確認し、すぐに適用してください。
データの損失を避けるために、更新を行う前にサイトをバックアップしてください。
3. ログインアクティビティを監視する
WordPress サイトに誰がいつログインしたかを監視してください。 不正なアクセスの試みを迅速に検出するのに役立ちます。
ログイン監視機能を含むセキュリティ プラグインをインストールします。 「Sucuri Security」や「Wordfence Security」などのプラグインは、ログインアクティビティログを含む包括的なセキュリティ機能を提供します。 これらのログを定期的に確認して、疑わしいアクティビティを見つけてください。
4. デフォルトの管理者ユーザー名の変更
ユーザー名として「admin」を使用することは避けてください。これは、ほとんどの攻撃者にとって最初の推測となるためです。 WordPress のインストール中にカスタム ユーザー名を作成するか、後でデータベースを使用して変更します。
デフォルトのユーザー名を一意の識別子に変更すると、攻撃者がログイン ページに侵入することがより困難になります。
5.SSL暗号化を使用する
Secure Socket Layer (SSL) 暗号化は、Web サイトと訪問者のブラウザ間で送信されるデータを暗号化します。 ログイン認証情報、支払い詳細などの機密情報を安全に保ちます。
Web サイトで SSL を有効にしてログイン セッションを暗号化し、WordPress ログイン URL を傍受から保護します。 評判の高いホスティング プロバイダーの多くは、サービス パッケージで SSL 証明書を無料で提供しています。 数回クリックするだけで WordPress サイトをアクティブ化できます。
6. ウェブサイトファイアウォールを適用する
Web サイトのファイアウォールを実装すると、悪意のあるトラフィックをブロックし、潜在的な脅威がログイン ページに到達する前にフィルタリングされて、WordPress サイトにセキュリティ層が追加されます。 サイバー攻撃に対する Web サイトの防御を強化するには、信頼できるファイアウォール サービスまたはプラグインの使用を検討してください。
WordPress ログイン ページはハッカーの一般的なターゲットであり、ダッシュボードに入るゲートウェイであるため、あらゆる側面からセキュリティを確保することが重要です。
これらのヒントに従うことで、WordPress ログイン URL を効果的に管理し、保護することができます。 これにより、不正アクセスのリスクが軽減され、潜在的なセキュリティ脅威から Web サイトが保護されます。
オンライン プレゼンスの完全性と安全性を維持するには、予防的なセキュリティ対策が重要であることを忘れないでください。
あなたのウェブサイトに最適な 8 つの WordPress セキュリティ プラグイン (無料) のリストについては、このブログをご覧ください。
まとめ
その使いやすさと豊富なカスタマイズオプションにより、毎日多くの人が WordPress に移行しています。 WordPress をコンピュータにインストールするには、わずか数ステップしか必要ありません。 さらに、多くの人気のあるホスティング プラットフォームでは、1 クリックで WordPress をインストールできます。
WordPress をインストールした後、最初の目標はダッシュボードに入るかもしれません。 これで、サイトの作業を開始できます。 これを行うには、ログイン URL を開く必要があります。
上記では、WordPress ダッシュボードにログインするいくつかの方法を説明しました。 さらに、高度なセキュリティ保護のためにログイン URL を変更したり、利便性を高めるために Web サイトにリンクを追加したりする必要がある場合があります。
すべてのプロセスを確認して、ログイン システムをこれまでよりも簡単にしましょう。
WordPress のログイン URL について他にご質問はありますか? 以下のコメントセクションをご利用ください。
