Comment trouver facilement l'URL de connexion WordPress
Publié: 2024-03-07En tant que débutant, vous vous demandez peut-être comment accéder au backend de votre site WordPress. Dans ce guide facile à suivre, nous vous montrerons exactement comment trouver l'URL de connexion WordPress en un rien de temps.
WordPress permet à chacun de créer facilement un site Web , quelle que soit son expertise technique. Après avoir configuré votre site Web, il est temps de vous connecter à votre tableau de bord WordPress. Il vous donne accès à la zone d'administration, où vous pouvez modifier la conception de votre site, créer du nouveau contenu, ajouter des plugins ou des thèmes, et bien plus encore.
Maintenant, la question est : où pouvez-vous trouver la page de connexion WordPress ?
Cet article montrera différentes manières de trouver votre URL de connexion WordPress et de vous connecter à votre tableau de bord.
Pourquoi l’URL de connexion WordPress est-elle importante ?
L'URL de connexion WordPress sert de passerelle vers le backend de votre site Web. Il vous permet d'accéder au tableau de bord d'administration à partir duquel vous pouvez exploiter votre site.
La page de connexion WordPress est la porte numérique pour accéder à votre site Web.
Sur la page de connexion, vous devez saisir vos identifiants. Lorsque vous entrez la bonne combinaison nom d’utilisateur et mot de passe, cela vous donne accès au tableau de bord WordPress. Le tableau de bord est le centre de contrôle où vous pouvez gérer et personnaliser votre site Web, créer ou modifier du contenu, installer des plugins, modifier des thèmes et effectuer diverses tâches administratives.
Mais où trouver cette page de connexion WordPress ?
Heureusement, WordPress conserve un modèle d'URL par défaut pour la page de connexion. En connaissant cette structure, vous pouvez facilement retrouver la page de connexion.
Mais sans les bonnes informations d’identification, vous ne pouvez pas accéder au panneau d’administration.
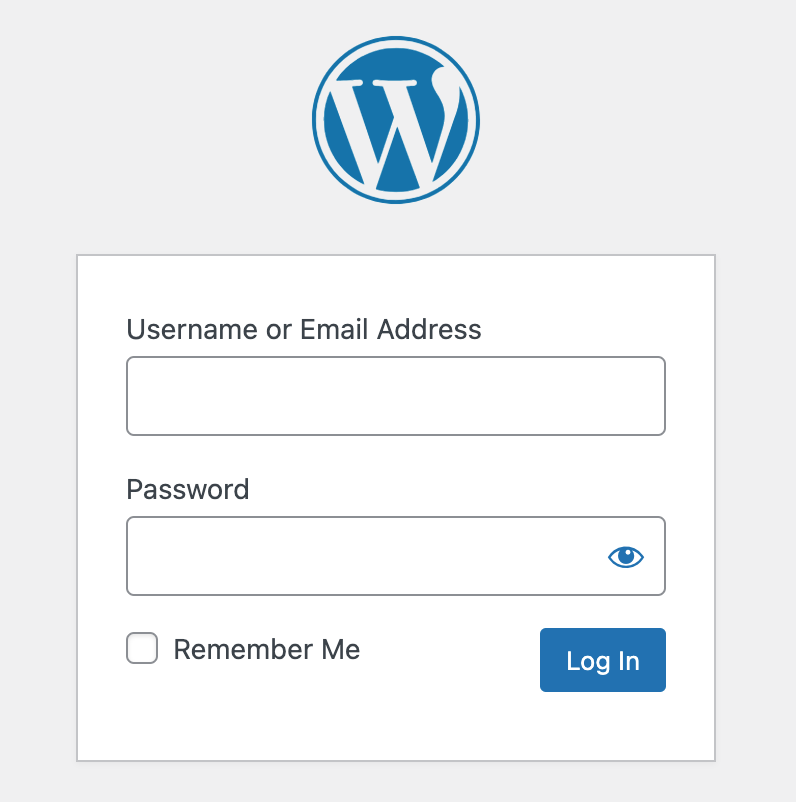
Lors de l'installation de WordPress, le CMS crée automatiquement un compte administrateur pour vous. Si vous configurez WordPress manuellement, vous devrez créer un administrateur avec un nom d'utilisateur et un mot de passe.
Utilisez ces informations d'identification pour vous connecter au tableau de bord d'administration et contrôler entièrement votre site WordPress. Vous pouvez également créer plusieurs comptes pour d'autres utilisateurs en définissant leurs rôles pour différents niveaux d'accès.
Limiter l'accès au tableau de bord d'administration garantit que seuls les utilisateurs autorisés peuvent accéder à votre site Web. Cela vous aide à prévenir les incidents désagréables et la vulnérabilité.
Pour renforcer la sécurité, vous pouvez également masquer l'URL d'administration WordPress ou personnaliser l'URL de la page de connexion.
Vous souhaitez tester votre site WordPress sur un environnement local avant de le mettre en ligne ? Consultez ce blog → 5 étapes faciles pour installer WordPress sur Localhost.
Comment trouver l'URL de connexion WordPress
Par défaut, WordPress utilise une structure de liens standard pour la page de connexion. Cependant, certains hébergeurs mettent en œuvre des mesures de sécurité en modifiant automatiquement les URL de connexion WordPress.
Découvrons comment trouver l'URL de connexion WordPress dans les deux cas :
URL de connexion d'administrateur WordPress par défaut
WordPress définit une structure d'URL standard pour la page de connexion, sauf si vous modifiez le code.
Lors de l'installation, vous pouvez paramétrer votre site dans le répertoire racine de votre domaine, dans un sous-répertoire, voire sur un sous-domaine. En fonction de l'emplacement de votre site Web, l'URL de connexion variera considérablement.
Si vous installez WordPress dans le répertoire racine de votre domaine , l'URL de connexion par défaut ressemblera à ceci :
- monsiteweb.com/admin
- monsiteweb.com/login
- monsiteweb.com/wp-admin
- monsiteweb.com/wp-login.php
*Vous devez remplacer mon site web.com par votre nom de domaine personnalisé.
URL de connexion WordPress sur un sous-répertoire ou un sous-domaine
Si vous installez WordPress dans un sous-répertoire tel que mywebsite.com/blog/ , l'URL de connexion par défaut inclura le sous-répertoire :
- monsiteweb.com/blog/wp-admin
- monsiteweb.com/blog/wp-login.php
Si vous installez WordPress sur un sous-domaine tel que blog.mywebsite.com , l'URL de connexion par défaut inclura le sous-domaine :
- blog.mywebsite.com/wp-admin
- blog.mywebsite.com/wp-login.php
N'oubliez pas qu'il s'agit de chemins par défaut. Dans certains cas, les fournisseurs d'hébergement peuvent mettre en œuvre des mesures de sécurité qui modifient automatiquement l'URL de connexion par défaut pour améliorer la sécurité.
Vérifiez votre tableau de bord d'hébergement si vous ne trouvez pas l'URL de connexion en utilisant ces méthodes . De nombreux fournisseurs d'hébergement donnent l'URL directe de votre installation WordPress. Vous pouvez également les contacter pour obtenir de l'aide.
4 façons simples de gérer votre URL de connexion WordPress
Lors de la gestion de plusieurs sites Web avec des URL de connexion personnalisées, il peut être difficile de mémoriser toutes les adresses. Voici quelques moyens simples de gérer votre URL de connexion WordPress :
1. Utilisez l'option « Se souvenir de moi »
Cochez l'option « Se souvenir de moi » sur le formulaire de connexion lors de la connexion. Il stockera vos informations de connexion. Ceci est particulièrement pratique pour les utilisateurs fréquents qui souhaitent un accès rapide sans saisir leurs coordonnées à chaque fois.
2. Ajoutez un lien de connexion à votre site Web WordPress
Si vous rencontrez des difficultés pour vous souvenir de votre lien de connexion WordPress, vous pouvez ajouter un signet à la barre de favoris de votre navigateur. Vous pouvez également inclure votre lien de connexion WordPress dans l'en-tête, le pied de page ou la barre latérale de votre site Web.
Ci-dessous, nous allons vous montrer 2 manières différentes de procéder :
i) Ajout d'un lien de connexion à un menu
Tout d’abord, connectez-vous à votre tableau de bord WordPress à l’aide des informations d’identification d’administrateur. Dans la barre latérale gauche, recherchez et cliquez sur Apparence . Sélectionnez ensuite Menus .
Sur la page de menu, vous verrez différents onglets. Cliquez sur l'onglet Liens personnalisés pour le développer.
Vous trouverez deux champs dans la section développée Liens personnalisés : URL et Texte du lien . Entrez votre URL de connexion WordPress (généralement votre domaine suivi de « /wp-login.php » ou « /wp-admin ») dans le champ « URL ». Dans le champ « Texte du lien » , saisissez le texte que vous souhaitez afficher pour votre lien de connexion, tel que Connexion ou Connexion administrateur.
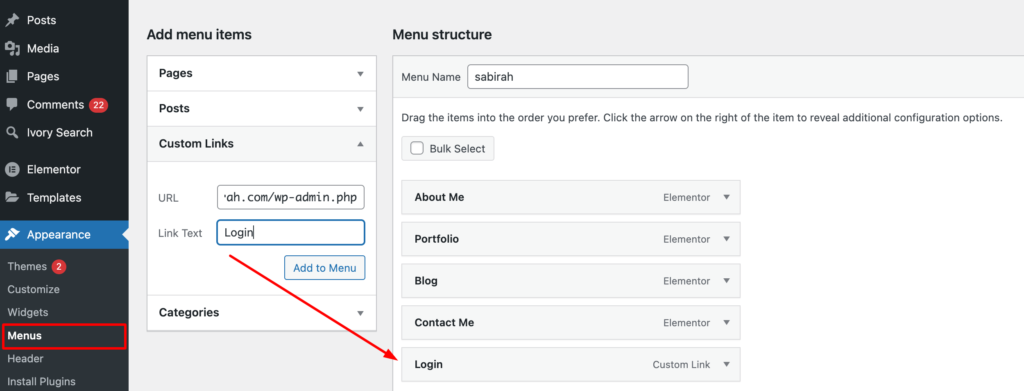
Après avoir entré l'URL et le texte de connexion, cliquez sur le bouton « Ajouter au menu » . Cela ajoutera le lien personnalisé à votre menu sur la droite.
N'oubliez pas de sauvegarder vos modifications. Faites défiler vers le bas de la page du menu et cliquez sur le bouton Enregistrer le menu .
ii) Utilisation du méta-widget
Il existe une autre option pour ajouter votre lien de connexion WordPress à votre site Web. Vous pouvez utiliser le widget par défaut appelé Meta .
Dans la barre latérale gauche de votre tableau de bord WordPress, accédez à Apparence → Widgets. Ensuite, cliquez sur le signe « + » dans le coin supérieur gauche. Il vous donne une liste de tous les widgets disponibles. Trouvez le widget « Meta » ici.
Ensuite, faites glisser le widget Meta et déposez-le dans la barre latérale ou la zone de pied de page souhaitée sur le côté droit.
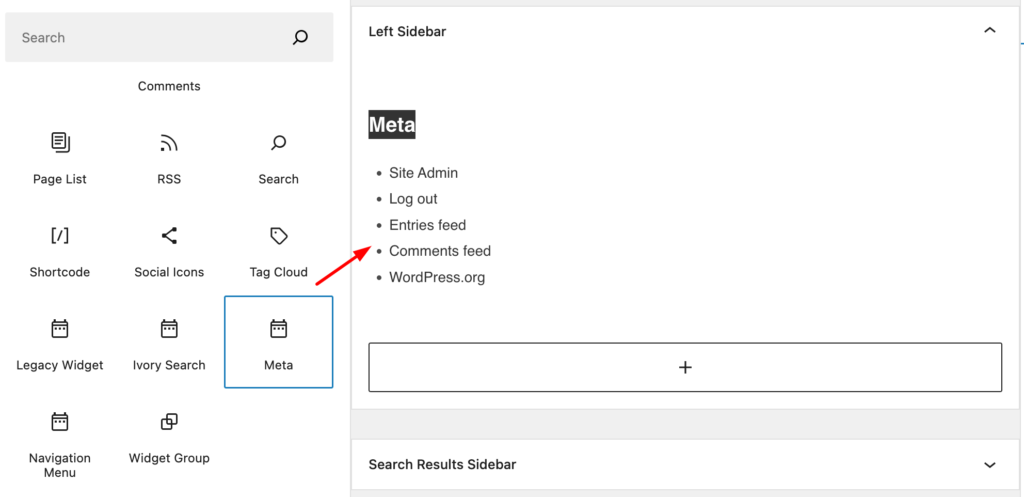
Le widget Meta comprend généralement des liens de connexion, d’entrées RSS, de commentaires RSS et WordPress.org. Les visiteurs peuvent utiliser le lien « Connexion » pour accéder à la page de connexion . Personnalisez les paramètres du widget si nécessaire.
Cliquez sur le bouton « Mettre à jour » pour enregistrer la configuration du widget.
3. Mettre en œuvre l'authentification à deux facteurs (2FA)
Améliorez la sécurité de votre connexion en mettant en œuvre une authentification à deux facteurs. Cela ajoute une couche de protection, même si quelqu'un parvient à trouver votre URL de connexion.
Les mots de passe seuls sont vulnérables aux attaques telles que la force brute et le phishing. La 2FA rend considérablement plus difficile l’accès à votre site par des personnes non autorisées. Il protège les informations sensibles telles que les données utilisateur, les thèmes, les plugins et le contenu du site Web contre tout accès ou modification non autorisé.
Vous pouvez facilement le faire en utilisant un plugin WordPress. Installez un plugin d'authentification à deux facteurs à partir du référentiel de plugins WordPress.
Suggestions de plugins : 1) Google Authenticator de miniOrange 2) Authentification à deux facteurs
4. Limiter les tentatives de connexion
Utilisez un plugin ou implémentez du code pour limiter le nombre de tentatives de connexion. Cela permet d'éviter les attaques par force brute sur votre page de connexion.
Par défaut, WordPress autorise des tentatives de connexion illimitées, ce qui peut ouvrir la porte à des attaques par force brute. Limiter le nombre de tentatives qu’une personne peut effectuer pour se connecter à votre site réduit considérablement ce risque.

- Fixez une limite raisonnable (comme 3 tentatives) dans un délai précis (par exemple 15 minutes).
- Déterminez la durée pendant laquelle une adresse IP est verrouillée après plusieurs tentatives (par exemple, 1 heure).
Utilisez un plugin de sécurité qui limite les tentatives de connexion, tel que Login LockDown ou la fonction Brute Force Attack Protection de Jetpack. Configurez les paramètres pour verrouiller les utilisateurs après plusieurs tentatives de connexion infructueuses pendant une période spécifiée.
Consultez cette liste de contrôle détaillée de la sécurité des sites Web WordPress pour 2024.
5+ problèmes de connexion WordPress courants et leurs solutions
Discutons des obstacles courants auxquels vous pouvez être confronté lors de la connexion à votre site WordPress et de la manière dont vous pouvez les résoudre.
- Mot de passe perdu ou oublié
- Cache et cookies
- Interférence de plugin/thème
- Fichier de connexion corrompu
- WordPress redirigé ou URL du site
- Fichier .htaccess corrompu
1. Mot de passe perdu ou oublié
L'un des obstacles les plus courants est la perte ou l'oubli d'un mot de passe. Heureusement, WordPress offre un moyen simple de le réinitialiser.
Solution : Cliquez sur le bouton Mot de passe perdu ? lien sur la page de connexion. Entrez votre nom d'utilisateur ou votre adresse e-mail. WordPress vous enverra un lien par e-mail pour réinitialiser votre mot de passe. Vérifiez votre dossier spam si vous ne trouvez pas le courrier dans votre boîte de réception.
2. Cache et cookies
Parfois, le cache et les cookies de votre navigateur peuvent affecter votre session de connexion, surtout si vous avez récemment mis à jour votre site WordPress ou votre mot de passe.
Solution : effacez le cache et les cookies de votre navigateur. Ce processus varie en fonction du navigateur. Vous pouvez consulter la section d'aide de votre navigateur pour obtenir des instructions. Une fois effacé, essayez de vous reconnecter. C'est également une bonne idée de redémarrer votre navigateur après cette étape.
3. Interférence de plugin/thème
Parfois, un plugin ou un thème peut provoquer des conflits de connexion, notamment s'ils sont mal codés ou incompatibles avec votre version de WordPress.
Solution : Pour diagnostiquer cela, désactivez tous les plugins et passez à un thème WordPress par défaut (comme Twenty Twenty-One). Accédez à votre site via FTP ou votre gestionnaire de fichiers d'hébergement.
- Accédez au répertoire « wp-content ».
- Renommez le dossier plugins en plugins_old et renommez votre dossier de thèmes pour passer temporairement au thème par défaut.
- Après avoir retrouvé l'accès, réactivez chaque plugin et thème individuellement pour identifier le coupable.
4. Fichier de connexion corrompu
Le fichier wp-login.php peut être corrompu en raison de tentatives de piratage ou de mises à jour défectueuses.
Solution : remplacez le fichier wp-login.php par une nouvelle copie. Téléchargez le dernier package WordPress sur le site officiel. Ensuite, extrayez le fichier wp-login.php et téléchargez-le sur votre serveur. Cela remplacera l'ancien fichier. Assurez-vous de sauvegarder votre site WordPress avant d'apporter des modifications.
5. WordPress redirigé ou URL du site
Des paramètres WordPress ou URL de site incorrects peuvent entraîner des problèmes de connexion. Cela se produit souvent après la migration de votre site vers un nouvel emplacement.
Solution : Vous pouvez corriger les URL directement depuis le fichier wp-config.php. Accédez à votre site via FTP, localisez wp-config.php et ajoutez ces lignes :
define('WP_HOME','http://example.com'); define('WP_SITEURL','http://example.com');Remarque importante : remplacez http://example.com par l'URL réelle de votre site. Ce changement oblige WordPress à utiliser les URL correctes.
Lire : Comment créer une URL de connexion personnalisée pour améliorer la sécurité de votre site Web
6. Fichier .htaccess corrompu
Un fichier .htaccess corrompu peut entraîner des problèmes de connexion.
Solution : réinitialisez votre fichier .htaccess via votre FTP . Accédez au FTP de votre site et localisez le fichier .htaccess dans le répertoire racine. Ensuite, renommez-le comme quelque chose .htaccess_old . Ensuite, connectez-vous à votre tableau de bord WordPress et accédez à Paramètres → Permaliens. Enfin, cliquez sur Enregistrer les modifications pour générer un nouveau fichier .htaccess.
Remarque importante : testez toutes les modifications sur un site intermédiaire avant de les implémenter sur votre site Web en ligne.
Conseils pour gérer et sécuriser votre URL de connexion WordPress
La page de connexion est une passerelle pour accéder à la zone d'administration de votre site Web. Vous devez donc veiller à garder cet endroit sécurisé et protégé. Vous trouverez ci-dessous quelques bonnes pratiques que vous pouvez utiliser :
- Utilisez un mot de passe fort
- Gardez votre WordPress à jour
- Surveiller l'activité de connexion
- Changer le nom d'utilisateur administrateur par défaut
- Utiliser le cryptage SSL
- Appliquer un pare-feu de site Web
1. Utilisez un mot de passe fort
Un mot de passe fort est votre première ligne de défense. Il doit être complexe, long et unique , incorporant un mélange de lettres majuscules et minuscules, de chiffres et de caractères spéciaux. Évitez d'utiliser des mots courants, des séquences prévisibles ou des informations personnelles qui peuvent être facilement devinées ou obtenues grâce à l'ingénierie sociale.
Mettez régulièrement à jour votre mot de passe et utilisez un gestionnaire de mots de passe pour générer et stocker des mots de passe complexes. Cela garantit que vous maintenez un haut niveau de sécurité sans risquer d’oublier vos identifiants.
2. Gardez votre WordPress à jour
Mettez régulièrement à jour votre noyau, vos thèmes et vos plugins WordPress. Les développeurs publient fréquemment des mises à jour qui corrigent les vulnérabilités. Si vous ignorez ces dernières mises à jour, votre site pourrait être exploité par des attaquants.
Activez les mises à jour automatiques pour le noyau WordPress et sélectionnez les plugins et les thèmes le cas échéant. Vous pouvez également vérifier régulièrement les mises à jour dans votre tableau de bord WordPress et les appliquer rapidement.
Sauvegardez votre site avant d'effectuer des mises à jour pour éviter toute perte de données.
3. Surveiller l'activité de connexion
Gardez un œil sur qui se connecte à votre site WordPress et quand. Cela vous aidera à détecter rapidement les tentatives d'accès non autorisées.
Installez un plugin de sécurité qui inclut des fonctionnalités de surveillance des connexions. Des plugins comme « Sucuri Security » ou « Wordfence Security » offrent des fonctionnalités de sécurité complètes, y compris des journaux d'activité de connexion. Consultez régulièrement ces journaux pour repérer toute activité suspecte.
4. Changez le nom d'utilisateur administrateur par défaut
Évitez d'utiliser « admin » comme nom d'utilisateur, car c'est la première hypothèse pour la plupart des attaquants. Créez un nom d'utilisateur personnalisé lors de l'installation de WordPress ou modifiez-le ultérieurement via la base de données.
Changer le nom d'utilisateur par défaut en un identifiant unique rend plus difficile aux attaquants de pénétrer dans votre page de connexion.
5. Utilisez le cryptage SSL
Le cryptage Secure Socket Layer (SSL) crypte les données transmises entre votre site Web et les navigateurs des visiteurs. Il protège vos informations sensibles, telles que les identifiants de connexion, les détails de paiement, etc.
Activez SSL sur votre site Web pour crypter les sessions de connexion et protéger votre URL de connexion WordPress contre l'interception. De nombreux fournisseurs d'hébergement réputés proposent des certificats SSL gratuits avec leurs forfaits de services. Et cela ne nécessite que quelques clics pour activer votre site WordPress.
6. Appliquer un pare-feu de site Web
La mise en œuvre d'un pare-feu de site Web ajoute une couche de sécurité à votre site WordPress en bloquant le trafic malveillant et en filtrant les menaces potentielles avant qu'elles n'atteignent votre page de connexion. Pensez à utiliser un service de pare-feu ou un plugin réputé pour améliorer les défenses de votre site Web contre les cyberattaques.
Étant donné que la page de connexion WordPress est une cible commune des pirates informatiques et une passerelle pour accéder à votre tableau de bord, il est crucial de la sécuriser sous tous ses aspects.
En suivant ces conseils, vous pouvez gérer et sécuriser efficacement votre URL de connexion WordPress. Cela réduira le risque d’accès non autorisé et protégera votre site Web contre les menaces de sécurité potentielles.
N'oubliez pas que des mesures de sécurité proactives sont essentielles au maintien de l'intégrité et de la sécurité de votre présence en ligne.
Consultez ce blog pour une liste des 8 meilleurs plugins de sécurité WordPress pour votre site Web (GRATUIT).
Résumé
En raison de sa convivialité et de ses vastes options de personnalisation, un grand nombre de personnes optent chaque jour pour WordPress. Il suffit de quelques étapes pour installer WordPress sur votre ordinateur. De plus, de nombreuses plateformes d’hébergement populaires proposent une installation WordPress en 1 clic.
Après avoir installé WordPress, votre premier objectif pourrait être d'accéder au tableau de bord. Vous pouvez donc commencer à travailler sur votre site. Pour ce faire, vous devez ouvrir l'URL de connexion.
Ci-dessus, vous trouverez plusieurs façons de vous connecter à votre tableau de bord WordPress. De plus, vous devrez peut-être modifier l'URL de connexion pour une protection de sécurité avancée ou ajouter des liens sur le site Web pour votre commodité.
Vérifiez tous les processus et rendez votre système de connexion plus facile que jamais.
Avez-vous d'autres questions concernant l'URL de connexion WordPress ? Utilisez la section commentaires ci-dessous.
