Come trovare facilmente l'URL di accesso di WordPress
Pubblicato: 2024-03-07Come principiante, potresti chiederti come accedere al backend del tuo sito Web WordPress. In questa guida facile da seguire, ti mostreremo esattamente come trovare l'URL di accesso di WordPress in pochissimo tempo.
WordPress rende facile per chiunque creare un sito web , indipendentemente dalla propria competenza tecnica. Dopo aver configurato il tuo sito web, è ora di accedere alla dashboard di WordPress. Ti dà accesso all'area di amministrazione, dove puoi modificare il design del tuo sito, creare nuovi contenuti, aggiungere plugin o temi e altro ancora.
Ora la domanda è: dove puoi trovare la pagina di accesso di WordPress?
Questo articolo mostrerà diversi modi per trovare l'URL di accesso di WordPress e accedere alla dashboard.
Perché l'URL di accesso di WordPress è importante?
L'URL di accesso di WordPress funge da gateway per il backend del tuo sito web. Ti consente di accedere alla dashboard di amministrazione da cui puoi gestire il tuo sito.
La pagina di accesso di WordPress è la porta digitale per accedere al tuo sito web.
Nella pagina di accesso è necessario inserire le proprie credenziali. Quando inserisci la combinazione corretta di nome utente e password, ti dà accesso alla dashboard di WordPress. La dashboard è il centro di controllo in cui puoi gestire e personalizzare il tuo sito web, creare o modificare contenuti, installare plug-in, modificare temi ed eseguire varie attività amministrative.
Ma dove puoi trovare questa pagina di accesso a WordPress?
Fortunatamente, WordPress mantiene uno schema predefinito di URL per la pagina di accesso. Conoscendo questa struttura potrai trovare facilmente la pagina di login.
Ma senza avere le credenziali giuste non puoi accedere al pannello di amministrazione.
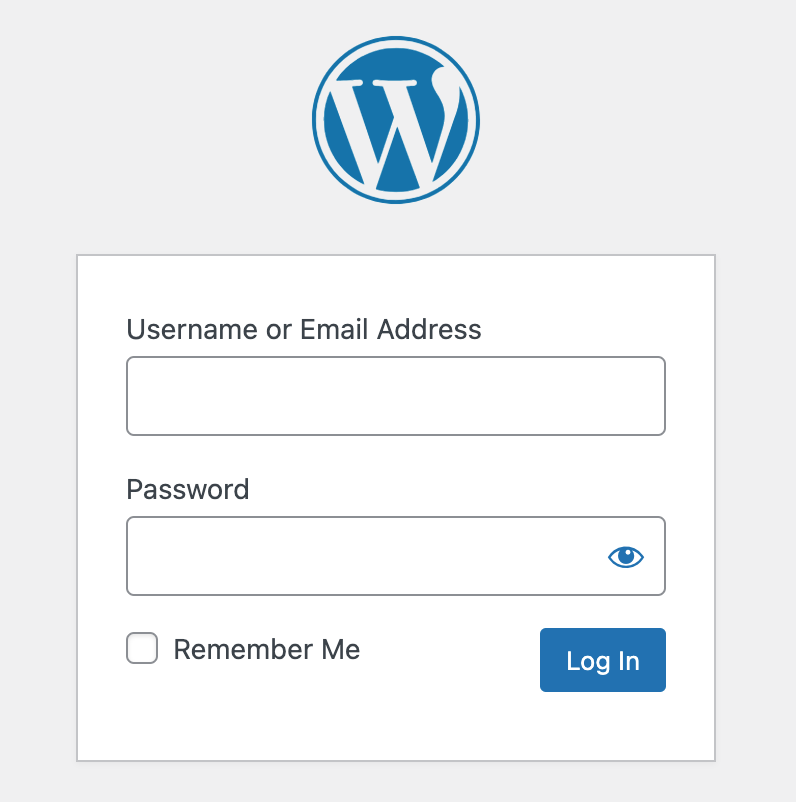
Durante l'installazione di WordPress, il CMS configura automaticamente un account amministratore per te. Se configuri WordPress manualmente, potrai creare un amministratore con nome utente e password.
Utilizza queste credenziali per accedere alla dashboard di amministrazione e controllare completamente il tuo sito WordPress. Puoi anche creare diversi account per altri utenti definendo i loro ruoli per diversi livelli di accesso.
Limitare l'accesso alla dashboard di amministrazione garantisce che solo gli utenti autorizzati possano accedere al tuo sito web. Questo ti aiuta a prevenire incidenti spiacevoli e vulnerabilità.
Per rafforzare la sicurezza, puoi anche nascondere l'URL dell'amministratore di WordPress o personalizzare l'URL della pagina di accesso.
Vuoi testare il tuo sito WordPress in un ambiente locale prima di andare live? Controlla questo blog → 5 semplici passaggi per installare WordPress su Localhost.
Come trovare l'URL di accesso di WordPress
Per impostazione predefinita, WordPress utilizza una struttura di collegamento standard per la pagina di accesso. Tuttavia, alcuni host web implementano misure di sicurezza modificando automaticamente gli URL di accesso di WordPress.
Scopriamo come trovare l'URL di accesso di WordPress in entrambi i casi:
URL di accesso amministratore WordPress predefiniti
WordPress definisce una struttura URL standard per la pagina di accesso a meno che non si modifichi il codice.
Durante l'installazione, puoi configurare il tuo sito nella directory principale del tuo dominio, in una sottodirectory o anche in un sottodominio. In base alla posizione del tuo sito web, l'URL di accesso varierà molto.
Se installi WordPress nella directory principale del tuo dominio , l'URL di accesso predefinito sarà così:
- ilmiositoweb.com/admin
- ilmiositoweb.com/login
- miositoweb.com/wp-admin
- miositoweb.com/wp-login.php
*Devi sostituire il mio sito web.com con il tuo nome di dominio personalizzato.
URL di accesso WordPress su una sottodirectory o sottodominio
Se installi WordPress in una sottodirectory come mywebsite.com/blog/ , l'URL di accesso predefinito includerà la sottodirectory:
- miositoweb.com/blog/wp-admin
- miositoweb.com/blog/wp-login.php
Se installi WordPress su un sottodominio come blog.mywebsite.com , l'URL di accesso predefinito includerà il sottodominio:
- blog.ilmiositoweb.com/wp-admin
- blog.ilmiositoweb.com/wp-login.php
Ricorda, questi sono percorsi predefiniti. In alcuni casi, i provider di hosting potrebbero implementare misure di sicurezza che modificano automaticamente l'URL di accesso predefinito per migliorare la sicurezza.
Controlla la dashboard del tuo hosting se non riesci a trovare l'URL di accesso utilizzando questi metodi . Molti provider di hosting forniscono l'URL diretto della tua installazione WordPress. Puoi anche contattarli per ricevere assistenza.
4 semplici modi per gestire l'URL di accesso di WordPress
Quando si gestiscono più siti Web con URL di accesso personalizzati, potrebbe essere difficile ricordare tutti gli indirizzi. Ecco alcuni semplici modi per gestire l'URL di accesso di WordPress:
1. Utilizza l'opzione “Ricordami”.
Seleziona l'opzione "Ricordami" nel modulo di accesso al momento dell'accesso. Memorizzerà le tue credenziali di accesso. Ciò è particolarmente utile per gli utenti frequenti che desiderano un accesso rapido senza digitare ogni volta i propri dettagli.
2. Aggiungi un collegamento di accesso al tuo sito Web WordPress
Se hai difficoltà a ricordare il tuo link di accesso a WordPress, puoi aggiungere un segnalibro alla barra dei segnalibri del tuo browser. Puoi anche includere il link di accesso a WordPress nell'intestazione, nel piè di pagina o nella barra laterale del tuo sito web.
Di seguito, ti mostreremo 2 modi diversi per farlo:
i) Aggiunta di un collegamento di accesso a un menu
Innanzitutto, accedi alla dashboard di WordPress utilizzando le credenziali di amministratore. Dalla barra laterale sinistra, trova e fai clic su Aspetto . Quindi seleziona Menu .
Nella pagina del menu vedrai varie schede. Fare clic sulla scheda Collegamenti personalizzati per espanderla.
Troverai due campi nella sezione Collegamenti personalizzati espansa: URL e Testo collegamento . Inserisci l'URL di accesso di WordPress (di solito il tuo dominio seguito da "/wp-login.php" o "/wp-admin") nel campo "URL". Nel campo "Testo collegamento" , digita il testo che desideri visualizzare per il collegamento di accesso, ad esempio Accesso o Accesso amministratore.
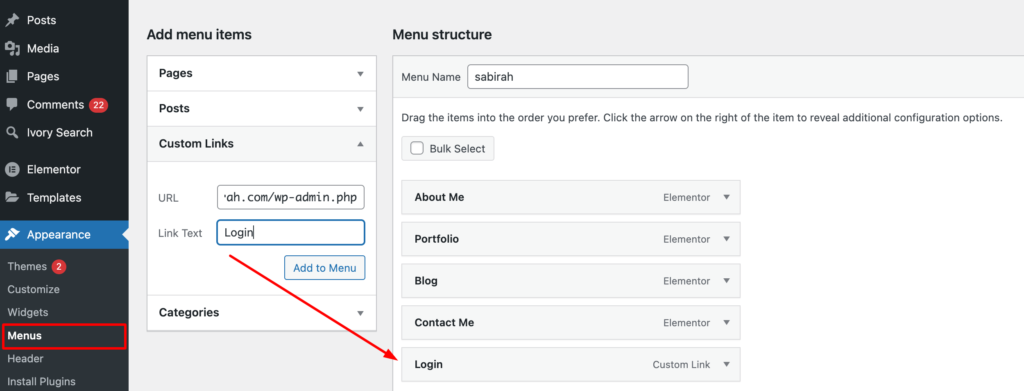
Dopo aver inserito l'URL di accesso e il testo, fare clic sul pulsante "Aggiungi al menu" . Ciò aggiungerà il collegamento personalizzato al tuo menu sulla destra.
Non dimenticare di salvare le modifiche. Scorri verso il basso fino alla fine della pagina del menu e fai clic sul pulsante Salva menu .
ii) Utilizzo del Meta Widget
C'è un'altra opzione per aggiungere il collegamento di accesso di WordPress al tuo sito web. Puoi utilizzare il widget predefinito chiamato Meta .
Dalla barra laterale sinistra della dashboard di WordPress, vai su Aspetto → Widget. Quindi, fai clic sul segno “+” nell’angolo in alto a sinistra. Ti dà un elenco di tutti i widget disponibili. Trova il widget “Meta” qui.
Successivamente, trascina il widget Meta e rilascialo nella barra laterale o nell'area del piè di pagina desiderata sul lato destro.
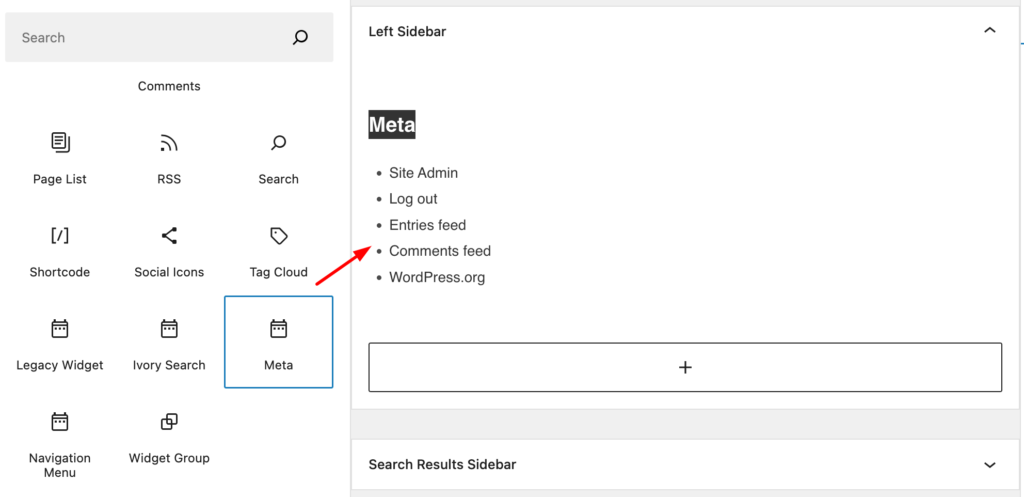
Il widget Meta solitamente include collegamenti Login, Voci RSS, Commenti RSS e WordPress.org. I visitatori possono utilizzare il collegamento “Accedi” per accedere alla pagina di accesso . Personalizza le impostazioni del widget, se necessario.
Fare clic sul pulsante "Aggiorna" per salvare la configurazione del widget.
3. Implementare l'autenticazione a due fattori (2FA)
Migliora la sicurezza del tuo accesso implementando l'autenticazione a due fattori. Ciò aggiunge un livello di protezione, anche se qualcuno riesce a trovare il tuo URL di accesso.
Solo le password sono vulnerabili ad attacchi come la forza bruta e il phishing. La 2FA rende molto più difficile per le persone non autorizzate accedere al tuo sito. Protegge le informazioni sensibili come dati utente, temi, plug-in e contenuto del sito Web da accessi o modifiche non autorizzate.
Puoi farlo facilmente utilizzando un plugin WordPress. Installa un plugin di autenticazione a due fattori dal repository dei plugin di WordPress.
Suggerimenti per il plugin: 1) Google Authenticator di miniOrange 2) Autenticazione a due fattori
4. Limita i tentativi di accesso
Utilizza un plugin o implementa un codice per limitare il numero di tentativi di accesso. Ciò aiuta a prevenire attacchi di forza bruta alla tua pagina di accesso.
Per impostazione predefinita, WordPress consente tentativi di accesso illimitati, il che può aprire la porta ad attacchi di forza bruta. Limitare il numero di tentativi che qualcuno può effettuare per accedere al tuo sito riduce significativamente questo rischio.

- Imposta un limite ragionevole (come 3 tentativi) entro un intervallo di tempo specifico (ad esempio 15 minuti).
- Determina per quanto tempo un indirizzo IP viene bloccato dopo aver superato i tentativi (ad esempio, 1 ora).
Utilizza un plug-in di sicurezza che limiti i tentativi di accesso, come Login LockDown o la funzione Brute Force Attack Protection di Jetpack. Configurare le impostazioni per bloccare gli utenti dopo diversi tentativi di accesso non riusciti per un periodo specificato.
Dai un’occhiata a questa lista di controllo dettagliata sulla sicurezza del sito web WordPress per il 2024.
Oltre 5 problemi comuni di accesso a WordPress e le relative soluzioni
Parliamo degli ostacoli comuni che potresti incontrare durante l'accesso al tuo sito WordPress e di come risolverli.
- Password persa o dimenticata
- Cache e cookie
- Interferenza plugin/tema
- File di accesso danneggiato
- WordPress reindirizzato o URL del sito
- File .htaccess danneggiato
1. Password persa o dimenticata
Uno degli ostacoli più comuni è la password persa o dimenticata. Per fortuna, WordPress fornisce un modo semplice per ripristinarlo.
Soluzione: fare clic su Hai perso la password? collegamento nella pagina di accesso. Inserisci il tuo nome utente o indirizzo email. WordPress ti invierà un collegamento via e-mail per reimpostare la password. Controlla la cartella spam se non trovi la posta nella tua casella di posta.
2. Cache e cookie
A volte, la cache e i cookie del tuo browser possono influire sulla tua sessione di accesso, soprattutto se hai aggiornato di recente il tuo sito WordPress o la tua password.
Soluzione: svuota la cache e i cookie del browser. Questo processo varia a seconda del browser. Puoi controllare la sezione di aiuto del tuo browser per istruzioni. Una volta cancellato, prova ad accedere nuovamente. È anche una buona idea riavviare il browser dopo questo passaggio.
3. Interferenza plugin/tema
Occasionalmente, un plugin o un tema possono causare conflitti di accesso, in particolare se sono codificati in modo inadeguato o incompatibili con la versione di WordPress.
Soluzione: per diagnosticare questo problema, disattiva tutti i plugin e passa a un tema WordPress predefinito (come Twenty Twenty-One). Accedi al tuo sito tramite FTP o dal tuo file manager di hosting.
- Passare alla directory “wp-content”.
- Rinomina la cartella dei plugin in plugins_old e rinomina la cartella dei temi per passare temporaneamente al tema predefinito.
- Dopo aver riottenuto l'accesso, riattiva ciascun plugin e tema individualmente per identificare il colpevole.
4. File di accesso danneggiato
Il file wp-login.php può danneggiarsi a causa di tentativi di hacking o aggiornamenti errati.
Soluzione: sostituisci il file wp-login.php con una nuova copia. Scarica l'ultimo pacchetto WordPress dal sito ufficiale. Successivamente, estrai il file wp-login.php e caricalo sul tuo server. Sostituirà il vecchio file. Assicurati di eseguire il backup del tuo sito WordPress prima di apportare qualsiasi modifica.
5. WordPress reindirizzato o URL del sito
Impostazioni errate di WordPress o dell'URL del sito possono causare problemi di accesso. Ciò accade spesso dopo aver migrato il tuo sito in una nuova posizione.
Soluzione: puoi correggere gli URL direttamente dal file wp-config.php. Accedi al tuo sito tramite FTP, individua wp-config.php e aggiungi queste righe:
define('WP_HOME','http://example.com'); define('WP_SITEURL','http://example.com');Nota importante: sostituisci http://example.com con l'URL effettivo del tuo sito. Questa modifica obbliga WordPress a utilizzare gli URL corretti.
Leggi : Come creare un URL di accesso personalizzato per migliorare la sicurezza del tuo sito web
6. File .htaccess danneggiato
Un file .htaccess danneggiato può causare problemi di accesso.
Soluzione: ripristina il tuo file .htaccess tramite il tuo FTP . Accedi al tuo sito FTP e individua il file .htaccess nella directory principale. Quindi rinominalo come qualcosa .htaccess_old . Successivamente, accedi alla dashboard di WordPress e vai su Impostazioni → Permalink. Infine, fai clic su Salva modifiche per generare un nuovo file .htaccess.
Nota importante: testa eventuali modifiche su un sito di staging prima di implementarle sul tuo sito web live.
Suggerimenti per la gestione e la protezione dell'URL di accesso di WordPress
La pagina di accesso è un gateway per accedere all'area di amministrazione del tuo sito web. Quindi devi stare attento a mantenere questo posto sicuro e protetto. Di seguito sono riportate alcune buone pratiche che puoi utilizzare:
- Utilizza una password complessa
- Mantieni aggiornato il tuo WordPress
- Monitora l'attività di accesso
- Modifica il nome utente amministratore predefinito
- Utilizza la crittografia SSL
- Applica il firewall del sito web
1. Utilizza una password complessa
Una password complessa è la tua prima linea di difesa. Dovrebbe essere complesso, lungo e unico e incorporare un mix di lettere maiuscole e minuscole, numeri e caratteri speciali. Evitare l'uso di parole comuni, sequenze prevedibili o informazioni personali che possono essere facilmente indovinate o ottenute tramite l'ingegneria sociale.
Aggiorna regolarmente la tua password e utilizza un gestore di password per generare e archiviare password complesse. Ciò garantisce di mantenere un elevato livello di sicurezza senza il rischio di dimenticare le proprie credenziali.
2. Mantieni aggiornato il tuo WordPress
Aggiorna regolarmente il core, i temi e i plugin di WordPress. Gli sviluppatori rilasciano spesso aggiornamenti che correggono le vulnerabilità. Se ignori questi ultimi aggiornamenti, il tuo sito potrebbe essere sfruttato dagli aggressori.
Abilita gli aggiornamenti automatici per il core di WordPress e seleziona plugin e temi ove appropriato. In alternativa, controlla regolarmente gli aggiornamenti nella dashboard di WordPress e applicali tempestivamente.
Esegui il backup del tuo sito prima di apportare aggiornamenti per evitare qualsiasi perdita di dati.
3. Monitorare l'attività di accesso
Tieni d'occhio chi accede al tuo sito WordPress e quando. Ti aiuterà a rilevare rapidamente i tentativi di accesso non autorizzati.
Installa un plug-in di sicurezza che includa funzionalità di monitoraggio dell'accesso. Plugin come “Sucuri Security” o “Wordfence Security” offrono funzionalità di sicurezza complete, inclusi i registri delle attività di accesso. Esamina regolarmente questi registri per individuare eventuali attività sospette.
4. Modificare il nome utente amministratore predefinito
Evita di utilizzare "admin" come nome utente perché è la prima ipotesi per la maggior parte degli aggressori. Crea un nome utente personalizzato durante l'installazione di WordPress o modificalo successivamente tramite il database.
La modifica del nome utente predefinito in un identificatore univoco rende più difficile per gli aggressori violare la tua pagina di accesso.
5. Utilizza la crittografia SSL
La crittografia Secure Socket Layer (SSL) crittografa i dati trasmessi tra il tuo sito Web e i browser dei visitatori. Mantiene al sicuro le tue informazioni sensibili, come credenziali di accesso, dettagli di pagamento, ecc.
Abilita SSL sul tuo sito web per crittografare le sessioni di accesso e proteggere l'URL di accesso di WordPress dalle intercettazioni. Molti provider di hosting rinomati offrono certificati SSL gratuiti con i loro pacchetti di servizi. E bastano pochi clic per attivare il tuo sito WordPress.
6. Applica il firewall del sito web
L'implementazione di un firewall per siti Web aggiunge un livello di sicurezza al tuo sito WordPress bloccando il traffico dannoso e filtrando potenziali minacce prima che raggiungano la tua pagina di accesso. Prendi in considerazione l'utilizzo di un servizio firewall o di un plugin affidabile per migliorare le difese del tuo sito web contro gli attacchi informatici.
Poiché la pagina di accesso di WordPress è un obiettivo comune degli hacker e il gateway per accedere alla dashboard, è fondamentale renderla sicura sotto ogni aspetto.
Seguendo questi suggerimenti, puoi gestire e proteggere in modo efficace l'URL di accesso di WordPress. Ridurrà il rischio di accesso non autorizzato e proteggerà il tuo sito web da potenziali minacce alla sicurezza.
Ricorda, le misure di sicurezza proattive sono fondamentali per mantenere l'integrità e la sicurezza della tua presenza online.
Controlla questo blog per un elenco degli 8 migliori plugin di sicurezza WordPress per il tuo sito web (GRATUITI).
Riepilogo
Grazie alla sua facilità d’uso e alle vaste opzioni di personalizzazione, un gran numero di persone passa a WordPress ogni giorno. Bastano pochi passaggi per installare WordPress sul tuo computer. Inoltre, molte piattaforme di hosting popolari offrono l’installazione di WordPress con 1 clic.
Dopo aver installato WordPress, il tuo primo obiettivo potrebbe essere quello di accedere alla dashboard. Quindi puoi iniziare a lavorare sul tuo sito. Per fare ciò, devi aprire l'URL di accesso.
Sopra, troverai diversi modi per accedere alla dashboard di WordPress. Inoltre, potrebbe essere necessario modificare l'URL di accesso per una protezione di sicurezza avanzata o aggiungere collegamenti sul sito Web per comodità.
Controlla tutti i processi e rendi il tuo sistema di accesso più semplice che mai.
Hai ulteriori domande sull'URL di accesso di WordPress? Utilizza la sezione commenti qui sotto.
