Как легко найти URL-адрес входа в WordPress
Опубликовано: 2024-03-07Будучи новичком, вы можете задаться вопросом, как получить доступ к серверной части вашего веб-сайта WordPress. В этом простом для понимания руководстве мы покажем вам , как быстро найти URL-адрес для входа в WordPress .
WordPress позволяет каждому легко настроить веб-сайт , независимо от его технических знаний. После настройки вашего веб-сайта пришло время войти в панель управления WordPress. Он дает вам доступ к области администрирования, где вы можете изменять дизайн своего сайта, создавать новый контент, добавлять плагины или темы и многое другое.
Теперь вопрос: где найти страницу входа в WordPress?
В этой статье будут показаны различные способы найти URL-адрес входа в WordPress и войти в свою панель управления.
Почему URL-адрес для входа в WordPress важен?
URL-адрес входа в WordPress служит шлюзом к серверной части вашего сайта. Это позволяет вам получить доступ к панели администратора, откуда вы можете управлять своим сайтом.
Страница входа в WordPress — это цифровая дверь для входа на ваш сайт.
На странице входа вам необходимо ввести свои учетные данные. Когда вы вводите правильную комбинацию имени пользователя и пароля, вы получаете доступ к панели управления WordPress. Панель управления — это центр управления, где вы можете управлять своим веб-сайтом и настраивать его, создавать или редактировать контент, устанавливать плагины, менять темы и выполнять различные административные задачи.
Но где вы можете найти эту страницу входа в WordPress?
К счастью, WordPress поддерживает шаблон URL-адресов по умолчанию для страницы входа. Зная эту структуру, вы легко сможете найти страницу входа.
Но без необходимых учетных данных вы не сможете получить доступ к панели администратора.
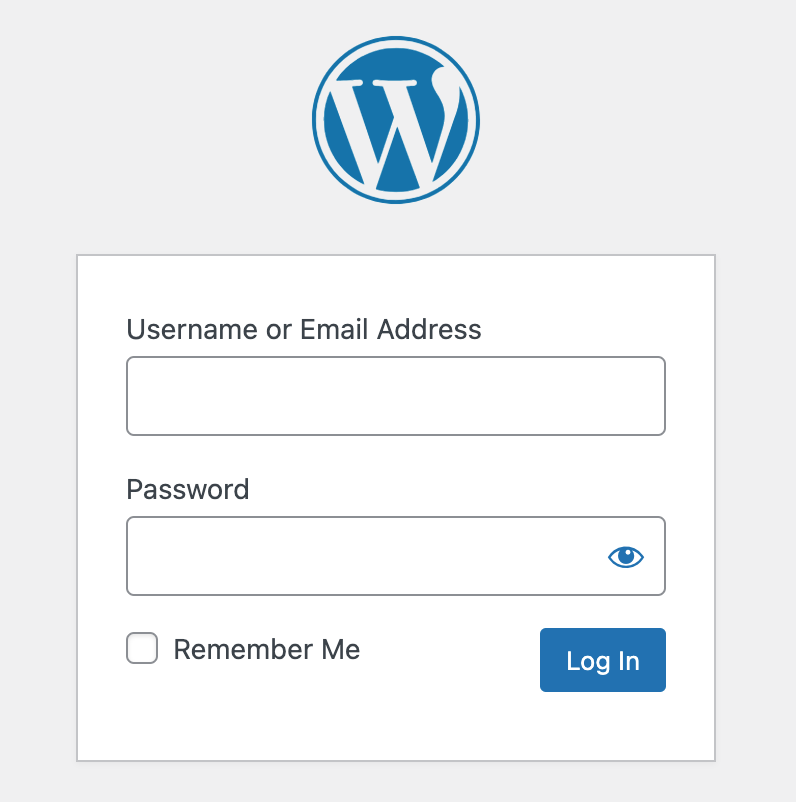
При установке WordPress CMS автоматически создает для вас учетную запись администратора. Если вы настроите WordPress вручную, вы сможете создать администратора с именем пользователя и паролем.
Используйте эти учетные данные , чтобы войти в панель администратора и полностью контролировать свой сайт WordPress. Вы также можете создать несколько учетных записей для других пользователей, определив их роли для разных уровней доступа.
Ограничение доступа к панели администратора гарантирует, что только авторизованные пользователи смогут войти на ваш сайт. Это поможет вам предотвратить неприятные инциденты и уязвимость.
Чтобы повысить безопасность, вы также можете скрыть URL-адрес администратора WordPress или настроить URL-адрес страницы входа.
Хотите протестировать свой сайт WordPress в локальной среде перед запуском в эксплуатацию? Посетите этот блог → 5 простых шагов по установке WordPress на локальный хост.
Как найти URL-адрес входа в WordPress
По умолчанию WordPress использует стандартную структуру ссылок для страницы входа. Однако некоторые веб-хосты реализуют меры безопасности, автоматически изменяя URL-адреса входа в WordPress.
Давайте узнаем , как найти URL-адрес входа в WordPress в обоих случаях:
URL-адреса входа администратора WordPress по умолчанию
WordPress определяет стандартную структуру URL-адресов для страницы входа, если вы не измените код.
Во время установки вы можете настроить свой сайт в корневом каталоге вашего домена, в подкаталоге или даже в субдомене. В зависимости от местоположения вашего веб-сайта URL-адрес для входа может сильно различаться.
Если вы устанавливаете WordPress в корневой каталог вашего домена , URL-адрес для входа по умолчанию будет таким:
- mywebsite.com/admin
- mywebsite.com/логин
- mywebsite.com/wp-admin
- mywebsite.com/wp-login.php
*Вам необходимо заменить мой сайт.com на свое персонализированное доменное имя.
URL-адрес входа в WordPress в подкаталоге или поддомене
Если вы устанавливаете WordPress в подкаталог, например mywebsite.com/blog/ , URL-адрес для входа по умолчанию будет включать подкаталог:
- mywebsite.com/блог/wp-admin
- mywebsite.com/блог/wp-login.php
Если вы устанавливаете WordPress на поддомен, например blog.mywebsite.com , URL-адрес для входа по умолчанию будет включать поддомен:
- blog.mywebsite.com/wp-admin
- blog.mywebsite.com/wp-login.php
Помните, что это пути по умолчанию. В некоторых случаях хостинг-провайдеры могут применять меры безопасности , которые автоматически изменяют URL-адрес входа по умолчанию для повышения безопасности.
Проверьте панель управления хостингом, если вы не можете найти URL-адрес для входа с помощью этих методов . Многие хостинг-провайдеры предоставляют прямой URL-адрес вашей установки WordPress. Вы также можете обратиться к ним за помощью.
4 простых способа управления URL-адресом входа в WordPress
При управлении несколькими веб-сайтами с настраиваемыми URL-адресами для входа может быть сложно запомнить все адреса. Вот несколько простых способов управлять URL-адресом входа в WordPress:
1. Используйте опцию «Запомнить меня»
Отметьте опцию «Запомнить меня» в форме входа при входе в систему. Ваши учетные данные будут сохранены. Это особенно удобно для частых пользователей, которым нужен быстрый доступ без необходимости каждый раз вводить свои данные.
2. Добавьте ссылку для входа на свой сайт WordPress.
Если вы столкнулись с трудностями при запоминании ссылки для входа в WordPress, вы можете добавить закладку на панель закладок вашего браузера. Вы также можете включить ссылку для входа в WordPress в верхний, нижний колонтитул или боковую панель вашего сайта.
Ниже мы покажем вам два разных способа сделать это:
i) Добавление ссылки для входа в меню
Сначала войдите в свою панель управления WordPress, используя учетные данные администратора. На левой боковой панели найдите и нажмите «Внешний вид» . Затем выберите Меню .
На странице меню вы увидите различные вкладки. Нажмите на вкладку «Пользовательские ссылки» , чтобы развернуть ее.
В расширенном разделе «Пользовательские ссылки» вы найдете два поля: URL-адрес и Текст ссылки . Введите URL-адрес входа в WordPress (обычно это ваш домен, за которым следует «/wp-login.php» или «/wp-admin») в поле «URL». В поле «Текст ссылки» введите текст, который вы хотите отображать для ссылки для входа, например «Войти» или «Вход администратора».
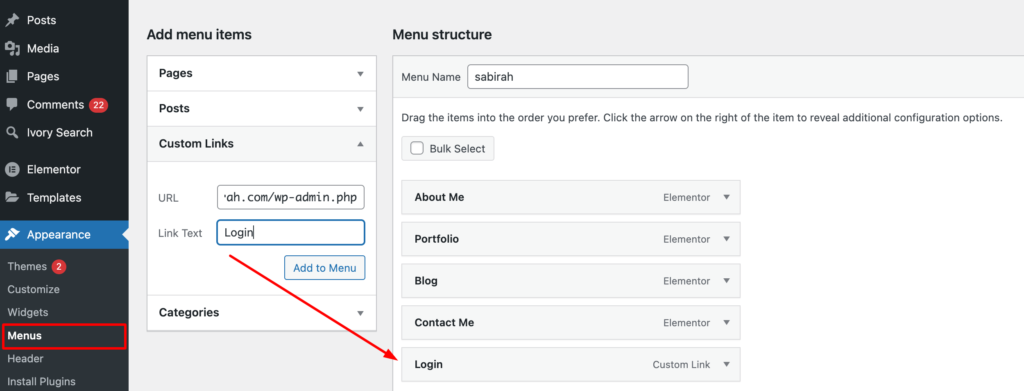
После ввода URL-адреса и текста для входа нажмите кнопку «Добавить в меню» . Это добавит пользовательскую ссылку в ваше меню справа.
Не забудьте сохранить изменения. Прокрутите страницу меню вниз до нижней части и нажмите кнопку «Сохранить меню» .
ii) Использование мета-виджета
Есть еще один вариант добавить ссылку для входа в WordPress на свой сайт. Вы можете использовать виджет по умолчанию под названием Meta .
На левой боковой панели панели управления WordPress выберите «Внешний вид» → «Виджеты». Затем нажмите на знак «+» в верхнем левом углу. Он дает вам список всех доступных виджетов. Найдите виджет «Мета» здесь.
После этого перетащите мета-виджет в нужную боковую панель или область нижнего колонтитула с правой стороны.
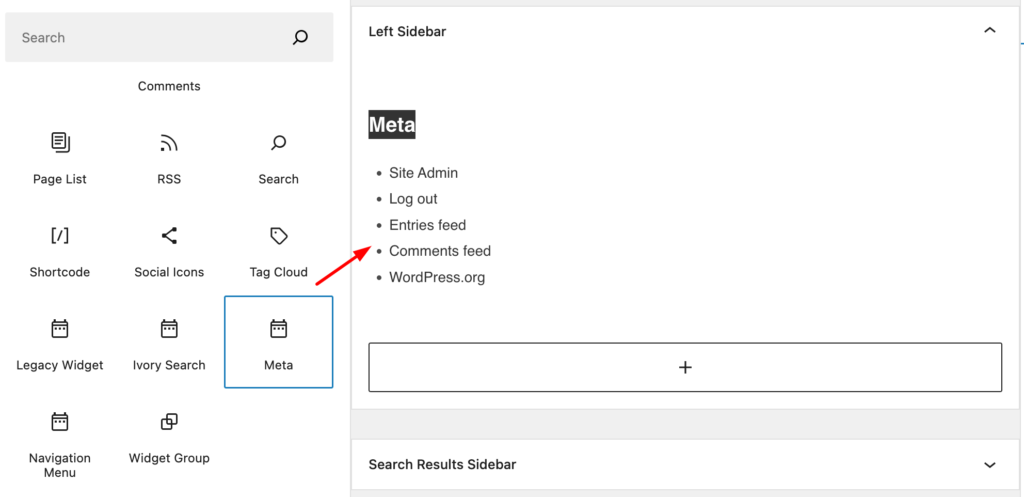
Мета-виджет обычно включает в себя ссылки для входа в систему, RSS-записей, комментариев RSS и WordPress.org. Посетители могут использовать ссылку «Войти» для доступа к странице входа . При необходимости настройте параметры виджета.
Нажмите кнопку «Обновить» , чтобы сохранить конфигурацию виджета.
3. Внедрите двухфакторную аутентификацию (2FA).
Повысьте безопасность входа в систему, внедрив двухфакторную аутентификацию. Это добавляет уровень защиты, даже если кому-то удастся найти ваш URL-адрес для входа.
Сами по себе пароли уязвимы для таких атак, как перебор и фишинг. 2FA значительно усложняет доступ к вашему сайту неавторизованным лицам. Он защищает конфиденциальную информацию, такую как пользовательские данные, темы, плагины и содержимое веб-сайта, от несанкционированного доступа или изменения.
Вы можете легко сделать это с помощью плагина WordPress. Установите плагин двухфакторной аутентификации из репозитория плагинов WordPress.
Предложения по плагинам: 1) Google Authenticator от miniOrange 2) Двухфакторная аутентификация
4. Ограничьте попытки входа в систему
Используйте плагин или реализуйте код, чтобы ограничить количество попыток входа в систему. Это помогает предотвратить атаки грубой силы на вашей странице входа.
По умолчанию WordPress разрешает неограниченное количество попыток входа в систему, что может открыть дверь для атак методом перебора. Ограничение количества попыток входа на ваш сайт значительно снижает этот риск.
- Установите разумный лимит (например, 3 попытки) в течение определенного периода времени (например, 15 минут).
- Определите, как долго IP-адрес блокируется после превышения количества попыток (например, 1 час).
Используйте плагин безопасности, который ограничивает попытки входа в систему, например Login LockDown или функцию защиты от грубой силы Jetpack. Настройте параметры для блокировки пользователей после нескольких неудачных попыток входа в систему в течение определенного периода.

Ознакомьтесь с этим подробным контрольным списком безопасности веб-сайта WordPress на 2024 год.
5+ распространенных проблем со входом в WordPress и их решения
Давайте обсудим распространенные препятствия, с которыми вы можете столкнуться при входе на свой сайт WordPress, и способы их решения.
- Потерян или забыт пароль
- Кэш и файлы cookie
- Вмешательство плагина/темы
- Поврежденный файл входа
- Перенаправление WordPress или URL-адреса сайта
- Поврежденный файл .htaccess
1. Потерян или забыт пароль.
Одной из наиболее распространенных проблем является утерянный или забытый пароль. К счастью, WordPress предоставляет простой способ сбросить его.
Решение: нажмите кнопку «Забыли пароль?». ссылка на странице входа. Введите свое имя пользователя или адрес электронной почты. WordPress отправит вам ссылку по электронной почте для сброса пароля. Проверьте папку со спамом, если вы не нашли письмо во входящих.
2. Кэш и файлы cookie
Иногда кеш и файлы cookie вашего браузера могут повлиять на ваш сеанс входа в систему, особенно если вы недавно обновили свой сайт WordPress или пароль.
Решение: очистите кеш и файлы cookie вашего браузера. Этот процесс зависит от браузера. Инструкции можно найти в разделе справки вашего браузера. После очистки попробуйте войти еще раз. После этого шага также рекомендуется перезапустить браузер.
3. Вмешательство плагина/темы
Иногда плагин или тема могут вызывать конфликты при входе в систему, особенно если они плохо закодированы или несовместимы с вашей версией WordPress.
Решение: Чтобы диагностировать это, деактивируйте все плагины и переключитесь на тему WordPress по умолчанию (например, Twenty Twenty-One). Получите доступ к вашему сайту через FTP или файловый менеджер вашего хостинга.
- Перейдите в каталог «wp-content».
- Переименуйте папку плагинов в плагины_old и переименуйте папку тем , чтобы временно переключиться на тему по умолчанию.
- После восстановления доступа повторно активируйте каждый плагин и тему по отдельности, чтобы определить виновника.
4. Поврежденный файл входа в систему.
Файл wp-login.php может быть поврежден из-за попыток взлома или ошибочных обновлений.
Решение. Замените файл wp-login.php новой копией. Загрузите последний пакет WordPress с официального сайта. Затем извлеките файл wp-login.php и загрузите его на свой сервер. Он заменит старый файл. Обязательно сделайте резервную копию своего сайта WordPress, прежде чем вносить какие-либо изменения.
5. Перенаправление WordPress или URL-адреса сайта.
Неправильные настройки WordPress или URL-адреса сайта могут вызвать проблемы со входом. Такое часто случается после переноса вашего сайта на новое место.
Решение. Вы можете исправить URL-адреса непосредственно из файла wp-config.php. Зайдите на свой сайт через FTP, найдите wp-config.php и добавьте следующие строки:
define('WP_HOME','http://example.com'); define('WP_SITEURL','http://example.com');Важное примечание: замените http://example.com фактическим URL-адресом вашего сайта. Это изменение заставляет WordPress использовать правильные URL-адреса.
Читайте : Как создать собственный URL-адрес для входа в систему для повышения безопасности вашего веб-сайта.
6. Поврежденный файл .htaccess.
Поврежденный файл .htaccess может привести к проблемам со входом.
Решение: сбросьте файл .htaccess через FTP . Зайдите на FTP вашего сайта и найдите файл .htaccess в корневом каталоге. Затем переименуйте его как-нибудь .htaccess_old . Затем войдите в свою панель управления WordPress и выберите «Настройки» → «Постоянные ссылки». Наконец, нажмите «Сохранить изменения» , чтобы создать новый файл .htaccess.
Важное примечание: тестируйте любые изменения на промежуточном сайте, прежде чем внедрять их на действующий веб-сайт.
Советы по управлению и защите URL-адреса входа в WordPress
Страница входа — это шлюз для входа в административную часть вашего сайта. Поэтому вы должны быть осторожны, чтобы сохранить это место в безопасности и защитить. Ниже приведены некоторые передовые методы, которые вы можете использовать:
- Используйте надежный пароль
- Держите свой WordPress в курсе
- Мониторинг активности входа в систему
- Измените имя пользователя администратора по умолчанию
- Используйте SSL-шифрование
- Применить брандмауэр веб-сайта
1. Используйте надежный пароль
Надежный пароль — ваша первая линия защиты. Он должен быть сложным, длинным и уникальным , включать в себя сочетание прописных и строчных букв, цифр и специальных символов. Избегайте использования общих слов, предсказуемых последовательностей или личной информации, которую можно легко угадать или получить с помощью социальной инженерии.
Регулярно обновляйте свой пароль и используйте менеджер паролей для создания и хранения сложных паролей. Это гарантирует, что вы поддерживаете высокий уровень безопасности без риска забыть свои учетные данные.
2. Постоянно обновляйте свой WordPress
Регулярно обновляйте ядро, темы и плагины WordPress. Разработчики часто выпускают обновления, исправляющие уязвимости. Если вы проигнорируете эти последние обновления, ваш сайт может быть использован злоумышленниками.
Включите автоматические обновления ядра WordPress и выберите плагины и темы, где это необходимо. Альтернативно, регулярно проверяйте наличие обновлений на панели управления WordPress и своевременно их применяйте.
Сделайте резервную копию вашего сайта перед обновлением, чтобы избежать потери данных.
3. Отслеживайте активность входа в систему
Следите за тем, кто и когда заходит на ваш сайт WordPress. Это поможет вам быстро обнаружить попытки несанкционированного доступа.
Установите плагин безопасности, который включает возможности мониторинга входа в систему. Такие плагины, как «Sucuri Security» или «Wordfence Security», предлагают комплексные функции безопасности, включая журналы активности входа в систему. Регулярно просматривайте эти журналы, чтобы обнаружить любую подозрительную активность.
4. Измените имя пользователя администратора по умолчанию.
Не используйте «admin» в качестве имени пользователя, потому что это первое предположение для большинства злоумышленников. Создайте собственное имя пользователя во время установки WordPress или измените его позже через базу данных.
Изменение имени пользователя по умолчанию на уникальный идентификатор усложняет злоумышленникам взлом вашей страницы входа.
5. Используйте SSL-шифрование.
Шифрование Secure Socket Layer (SSL) шифрует данные, передаваемые между вашим веб-сайтом и браузерами посетителей. Он обеспечивает безопасность вашей конфиденциальной информации, такой как учетные данные для входа, платежные реквизиты и т. д.
Включите SSL на своем веб-сайте, чтобы зашифровать сеансы входа в систему и защитить URL-адрес входа в WordPress от перехвата. Многие известные хостинг-провайдеры предлагают сертификаты SSL в качестве дополнения к своим пакетам услуг. И для активации вашего сайта WordPress требуется всего несколько кликов.
6. Примените брандмауэр веб-сайта
Внедрение брандмауэра веб-сайта повышает уровень безопасности вашего сайта WordPress, блокируя вредоносный трафик и фильтруя потенциальные угрозы до того, как они достигнут вашей страницы входа. Рассмотрите возможность использования надежной службы или плагина брандмауэра, чтобы улучшить защиту вашего сайта от кибератак.
Поскольку страница входа в WordPress является частой целью хакеров и шлюзом для входа в вашу панель управления, обеспечение ее безопасности со всех сторон имеет решающее значение.
Следуя этим советам, вы сможете эффективно управлять своим URL-адресом для входа в WordPress и защищать его. Это снизит риск несанкционированного доступа и защитит ваш сайт от потенциальных угроз безопасности.
Помните, что превентивные меры безопасности являются ключом к поддержанию целостности и безопасности вашего присутствия в Интернете.
В этом блоге вы найдете список из 8 лучших плагинов безопасности WordPress для вашего сайта (БЕСПЛАТНО).
Краткое содержание
Благодаря удобству использования и широким возможностям настройки большое количество людей каждый день переходят на WordPress. Для установки WordPress на ваш компьютер требуется всего несколько шагов. Более того, многие популярные хостинговые платформы предлагают установку WordPress в один клик.
После установки WordPress вашей первой целью может стать вход в панель управления. Итак, вы можете начать работу над своим сайтом. Для этого вам необходимо открыть URL-адрес входа.
Выше вы найдете несколько способов войти в свою панель управления WordPress. Кроме того, вам может потребоваться изменить URL-адрес входа в систему для дополнительной защиты безопасности или добавить ссылки на веб-сайт для вашего удобства.
Проверьте все процессы и сделайте свою систему входа в систему проще, чем когда-либо.
Есть ли у вас дополнительные вопросы по поводу URL-адреса входа в WordPress? Используйте раздел комментариев ниже.
