2022 年在 WordPress 中創建知識庫的 8 個簡單步驟
已發表: 2022-02-17假設您經營一家擁有全面產品系列的企業。 在這種情況下,您有時可能會努力管理潛在客戶和現有客戶所需的所有常見問題解答、產品信息和其他數據。 幸運的是,如果您創建一個知識庫網站,您的生活會變得如此輕鬆。
本文將向您展示使用出色的插件在 WordPress 中創建知識庫網站是多麼容易。 您的網站將超越一般的常見問題頁面,並為您的客戶提供易於訪問、詳細的知識庫,為他們提供他們需要的有關您的公司、行業和產品的所有信息。
什麼是知識庫?
用最簡單的術語來說,知識庫是旨在提供以下信息的文檔集合:
- 常見問題的解答。
- 說明和操作指南。
- 幫助進行故障排除。
- 公司政策、法律條款、銷售條件、隱私和 cookie 政策等。
為什麼你應該有一個知識庫?
讓您的現有和潛在客戶能夠從您的網站快速找到他們需要的信息和答案,這將為您和您的員工騰出大量時間。 不再需要單獨處理客戶查詢。
此外,如今,人們越來越喜歡在線而不是通過電話尋找答案。 因此,擁有一個易於訪問的強大知識庫將顯著增強您網站上的用戶體驗。 正如您可能已經知道的那樣,滿意的客戶會帶來回頭客,撰寫好評,並向其他人介紹您的公司。
如何為您的網站創建知識庫
我現在將向您展示為您的 WordPress 網站創建和管理知識庫是多麼快速和容易。
我將使用由 HeroThemes 開發的英雄知識庫插件。 此插件允許您向任何 WordPress 現有或新站點添加用戶友好的知識庫。 當然,還有其他可用的知識庫插件,但在我看來,Heroic 知識庫是最容易使用和用途最廣泛的插件之一。
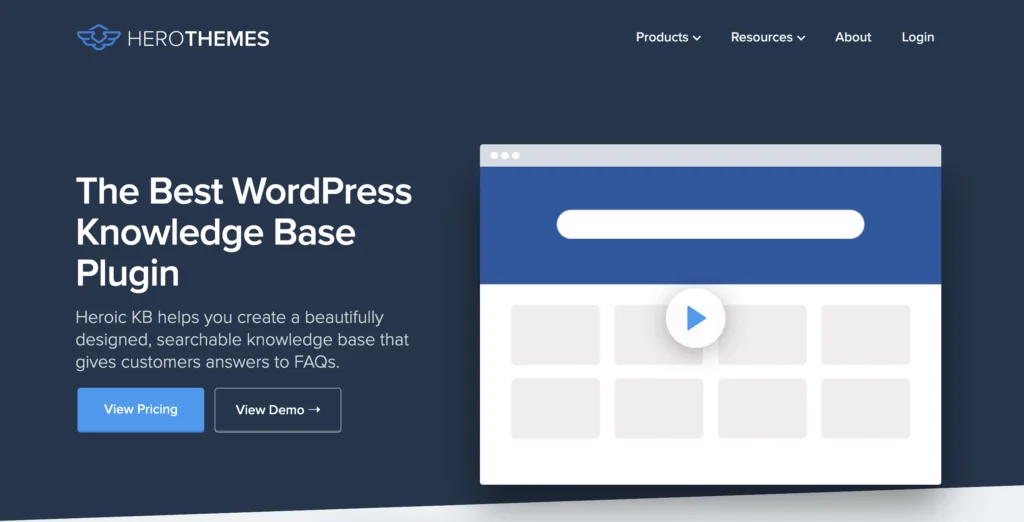
Heroic Knowledge Base WordPress 插件的主要特點
Heroic Knowledge Base 是一個專門用於創建用戶友好、可搜索的基於 Web 的知識庫的工具,可為您的客戶提供常見問題的答案。 該插件具有以下主要功能:
- 添加和編輯文章,包括附加圖像和文件
- 自定義文章類別、標籤、標籤和永久鏈接
- 帶有修訂的文章版本控制
- 使用拖放對類別和文章進行排序和重新排列
- 能夠收集用戶對文章的反饋*
- 搜索分析*
- 響應式(適用於所有設備類型)
- 文章可以受密碼保護或隱藏。 例如,這允許您阻止未購買您的產品或服務的人訪問某些信息
- AJAX 實時搜索在用戶鍵入搜索查詢時為他們提供建議的答案
- WPML 兼容性(用於翻譯)
提供三種英雄知識庫計劃:
- Heroic KB Essential:一個網站每年 129 美元。 該價格包括上述清單中的所有物品,但標有 * 的物品除外。
- Heroic KB Plus – 每年 159 美元,最多三個網站,其中包括上述列表中的所有內容。
- Heroic KB Pro – 每年 379 美元,最多可用於五個域。 這包括上面列表中的所有內容以及 Slack、HelpScout 和 Gravity Forms 集成。
所有計劃都包括一年的更新和支持。 此外,所有產品都有 30 天退款保證。
文章在下面繼續
在此處獲取英雄知識庫
第 1 步 – 安裝 Heroic Knowledge Base WordPress 插件
購買並下載 Heroic Knowledge Base 插件後,登錄您的 WordPress。
接下來,轉到左側的菜單並單擊“插件”下的“添加新”,然後單擊應出現在屏幕頂部的“上傳插件”按鈕:
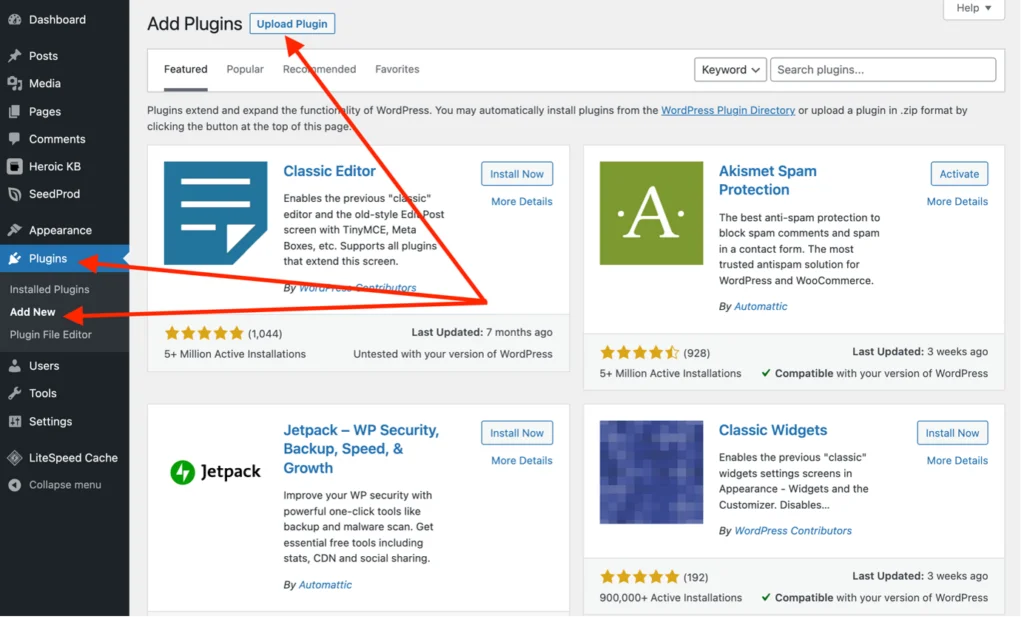
按“選擇文件”按鈕並選擇您下載的包含插件的 zip 文件。 您無需先解壓縮此文件。 然後,點擊“立即安裝”並等待安裝完成:
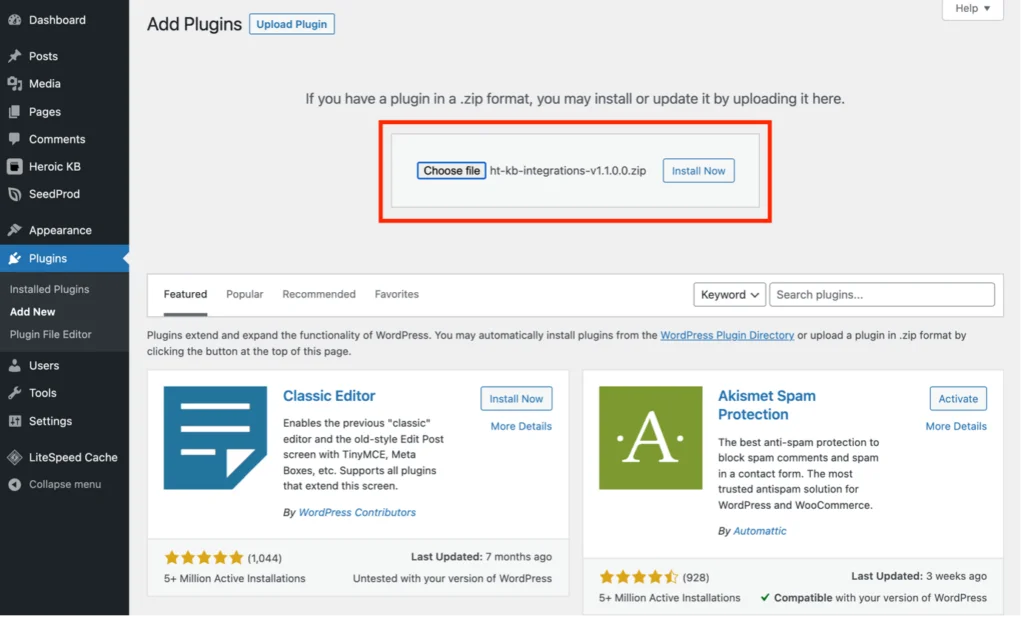
一旦你看到“插件安裝成功”消息,點擊“激活插件”——然後你應該被要求輸入你的產品許可證密鑰。 完成此操作後,Heroic KB 子菜單應出現在您的 WordPress 管理菜單中:
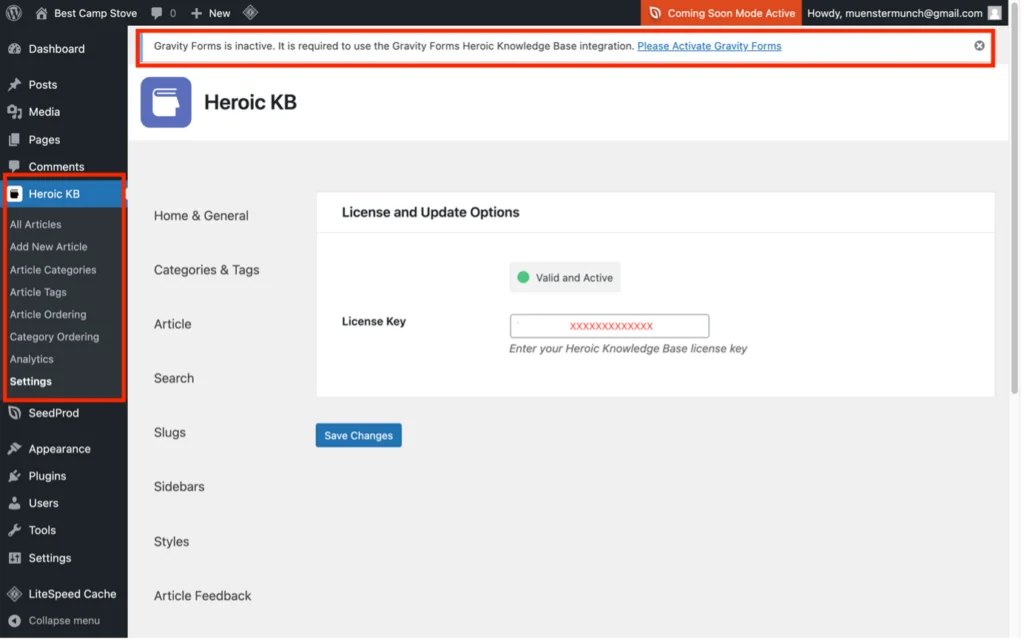
如果您購買了 Pro 計劃,當單擊子菜單中的“部分”時,頁面頂部可能會出現警告,通知您需要安裝和激活特定插件。 就我而言,重力形式需要激活。
第 2 步 – 配置 Heroic Knowledge Base WordPress 插件
設置區域是您配置知識庫外觀的地方。
例如,在“主頁和常規”下,您可以配置知識庫的主頁——它的外觀、標題文本、每個類別可以擁有的文章數量、是否對所有人可見或僅登錄用戶等.:
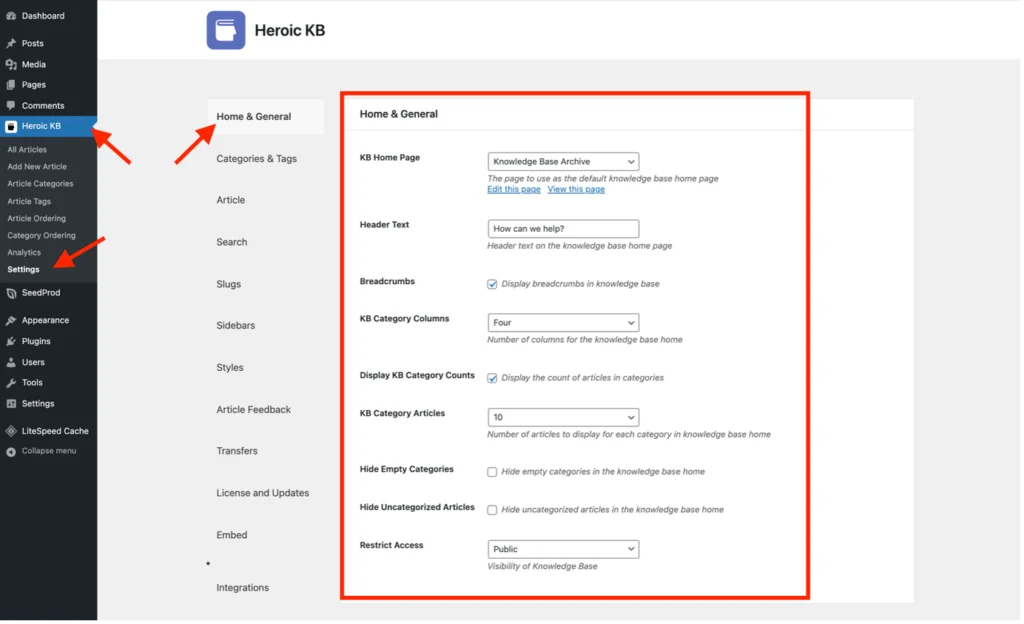
配置知識庫主頁後,瀏覽其他每個選項卡以查看可用的常規設置選項並選擇/修改適合您的選項:
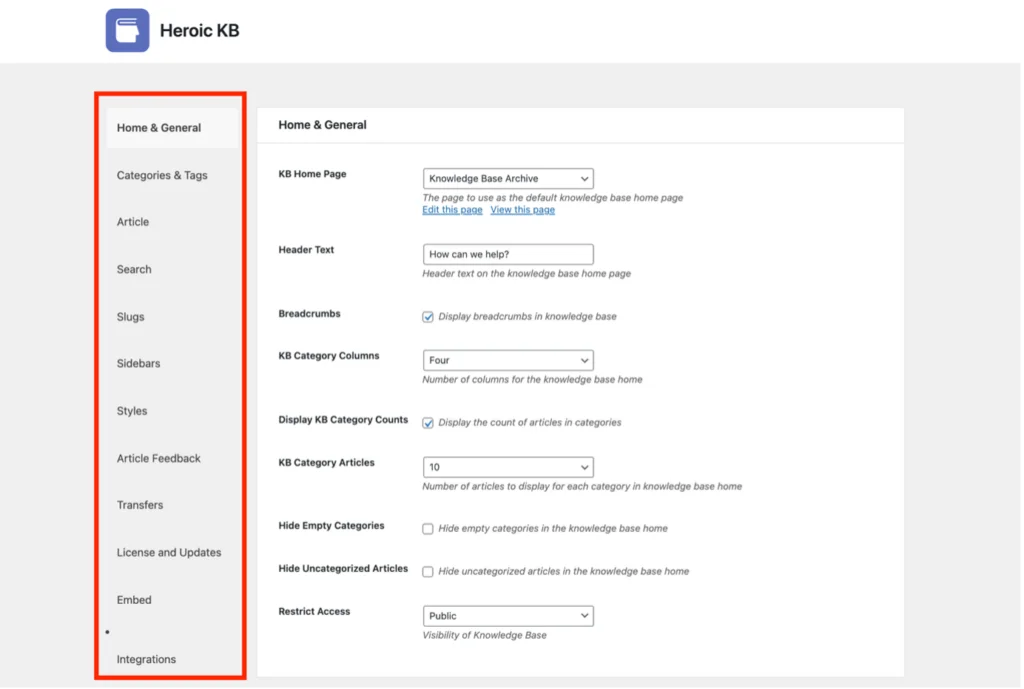
在您有一些知識庫類別和文章要顯示之前,您可能不需要在設置區域做太多事情,所以讓我們看看如何做到這一點。
文章在下面繼續
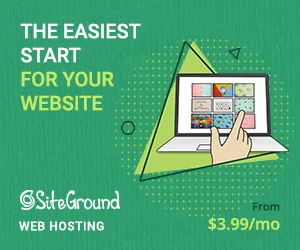
第 3 步 - 創建知識庫類別
在知識庫中,您有類別和文章。
所有知識庫內容都包含在文章中,類別只是對這些文章進行分組的一種方式。
在你做任何其他事情之前,你需要繪製出你的知識庫的結構——你將擁有哪些類別以及每個類別中的文章。 您的知識庫結構最終的外觀將取決於您的業務。
例如,假設您經營一家電子商務服裝店,典型的結構可能是:
| 類別 | 文章 |
| 服裝尺碼 | 男裝女裝童裝 |
| 洗衣說明 | 羊毛製品棉製品合成材料 |
| 運輸和退貨 | 運輸選項退貨 |
| 付款和退款 | 付款方式退款政策 |
| 合法的 | Cookie 政策隱私政策銷售條件 |
如有必要,您可以將類別細分為子類別(甚至是子子類別)。 例如,“服裝尺碼”類別可以進一步分為以下子類別:
| 子類別 | 文章 |
| 男士正裝 | 襯衫西裝夾克褲子 |
| 男士休閒裝 | T 卹運動衫和連帽衫襯衫褲子 |
| 男鞋及配飾 | 腰帶鞋帽子 |
也可以在多個父類別或子類別下分配子類別(或文章)。 例如,在上面的示例中,襯衫和褲子同時出現在男士正裝和休閒裝類別中,因為它們的尺碼在每個類別中都是相同的。
類別和文章的結構遵循與 WordPress 類別和帖子相同的原則。 想像一棵樹,其中整個知識庫是樹幹,類別是樹枝,子類別是樹枝,文章是樹葉。
一旦您準備好開始在 WordPress 中創建知識庫的結構,請在 Heroic KB 菜單中選擇“文章類別”。 您將看到以下屏幕:
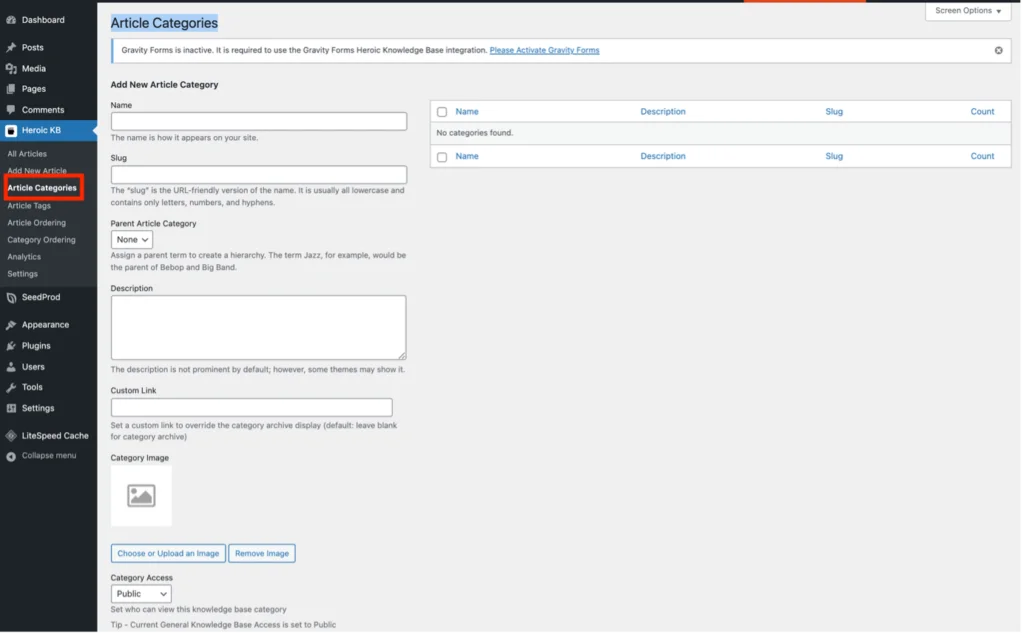
使用此表格開始創建您的類別。 當您添加並保存它們時(通過按“添加新文章類別”按鈕),它們將出現在屏幕右側的列表中:
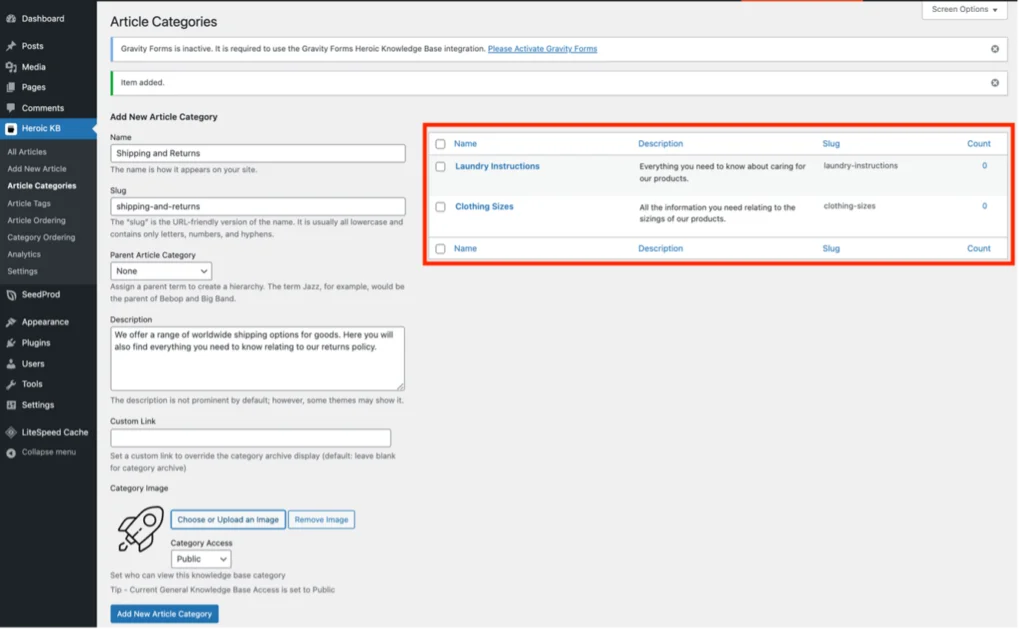
請注意,如果留空,“Slug”字段會在您點擊“添加新文章類別”按鈕時自動填充。
文章在下面繼續
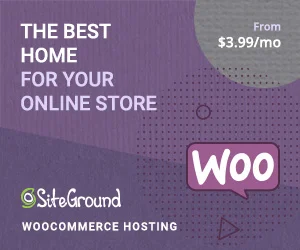
主要類別的“父文章類別”應保留為“無”。
但是,假設您正在創建一個子類別。 在這種情況下,過程是相同的,除了您必須從下拉列表中選擇適當的“父文章類別”,因此在添加子類別之前輸入並保存您的父類別很重要:

如果您需要編輯或刪除(子)類別,只需將鼠標懸停在您希望在列表中更改的類別上,就會出現相應的選項:
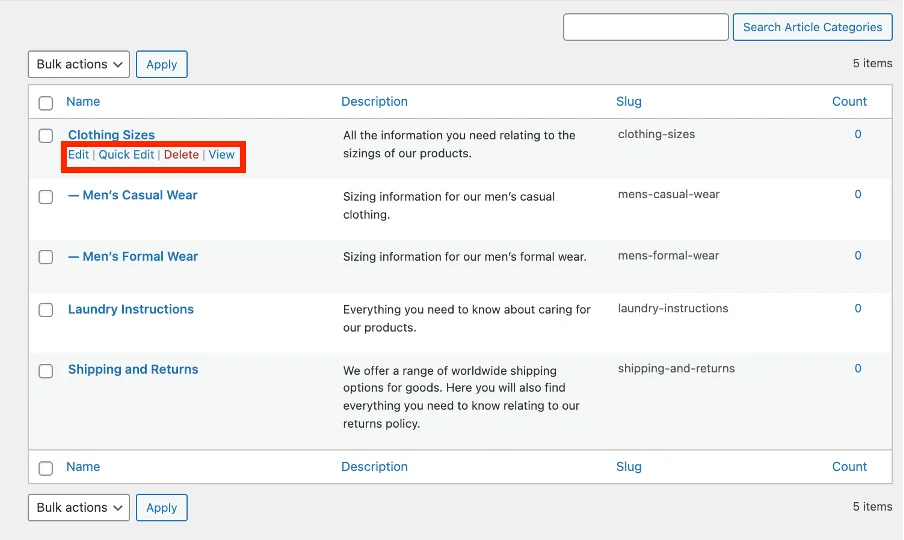
一旦您添加了所有類別(如果您正在使用它們,還添加了子類別),您就擁有了知識庫的框架。 您現在可以開始添加關鍵的知識庫內容——文章。

第 4 步 - 添加知識庫文章
添加文章與添加常規 WordPress 帖子非常相似。 主要區別在於您在 Heroic KB 子菜單下的“添加新文章”下執行它們:
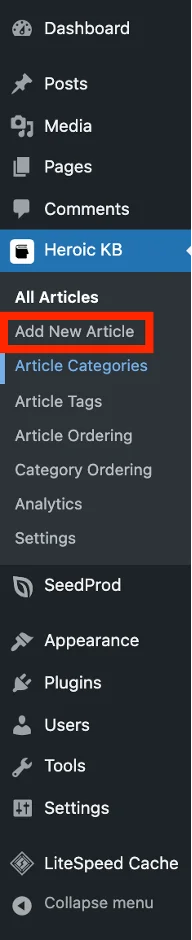
單擊它將帶您進入空白文章頁面:
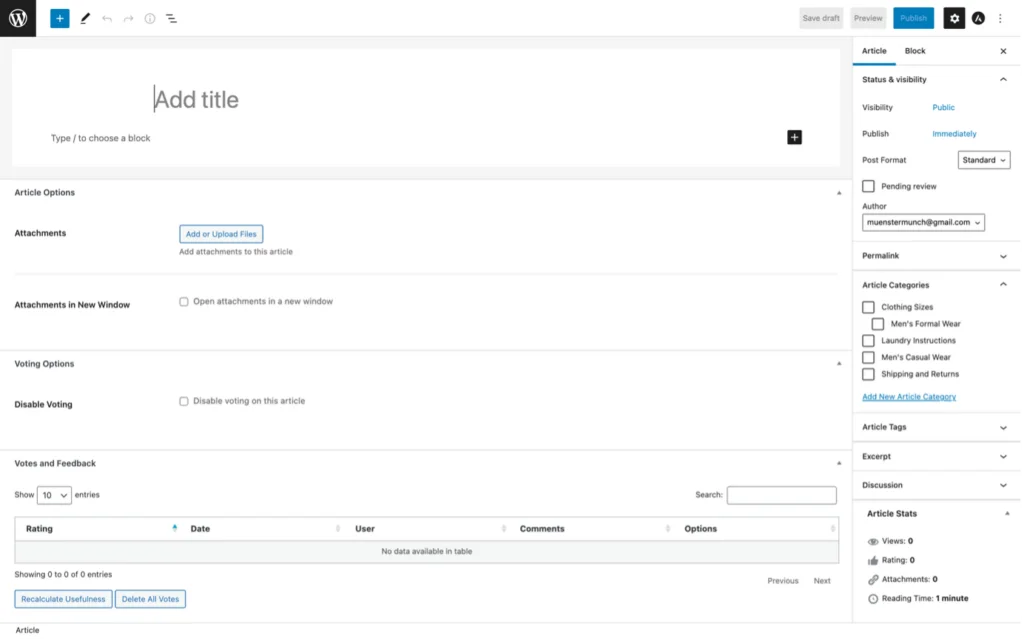
在這裡,您可以輸入文章的標題並添加您需要的任何內容。 由於這只是標準 WordPress 帖子表單的修改版本,您可以使用所有常用的 WordPress 帖子編輯器功能,包括塊。 此外,您甚至可以附加文件,例如教程視頻、技術圖紙、數據表、價目表等。
可以使用右側的“文章類別”複選框將每篇文章分配到適當的類別或子類別。
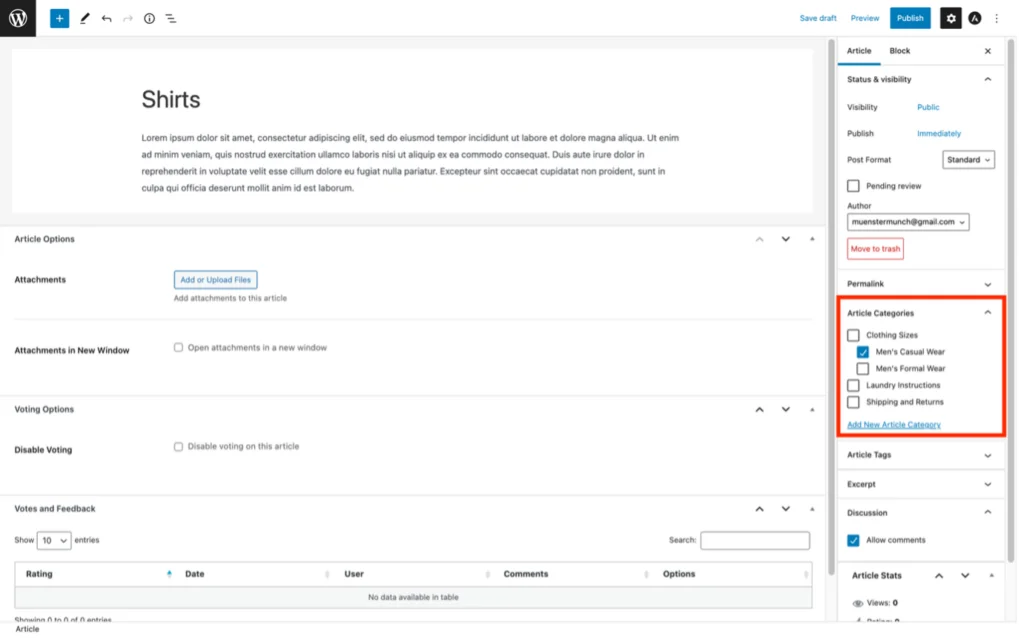
此外,如果您尚未創建所需的類別,則可以直接從文章表單中添加它:
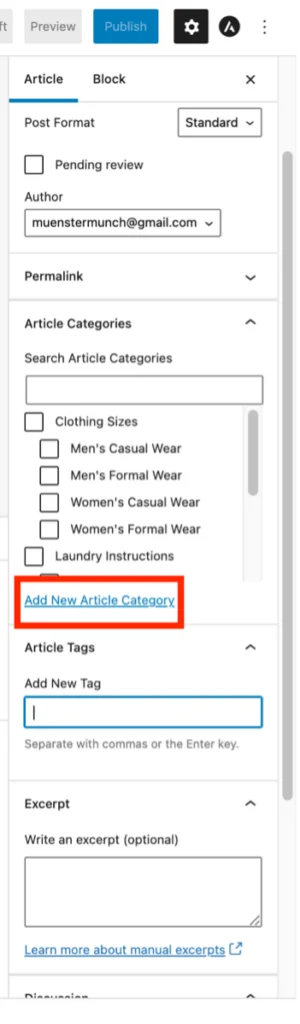
如果要允許用戶對文章發表評論,請確保選中“討論”下的“允許評論”複選框:
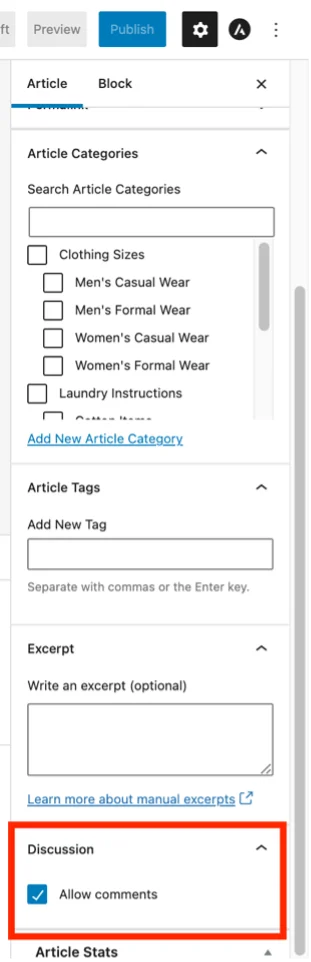
最後,您會在表格底部注意到一些與投票和統計相關的字段。
與評論一樣,可以使用“禁用投票”複選框啟用或禁用投票。 啟用後,用戶可以對文章是否有幫助進行投票。 這是一個方便的功能,因為它允許您優化內容以更準確地滿足客戶的需求。
請注意,“投票和反饋”表和“文章統計”部分將保持空白,直到文章上線並且有人投票或發表評論。
所有帖子都顯示在通過單擊“所有文章”訪問的列表中。 它看起來像這樣:
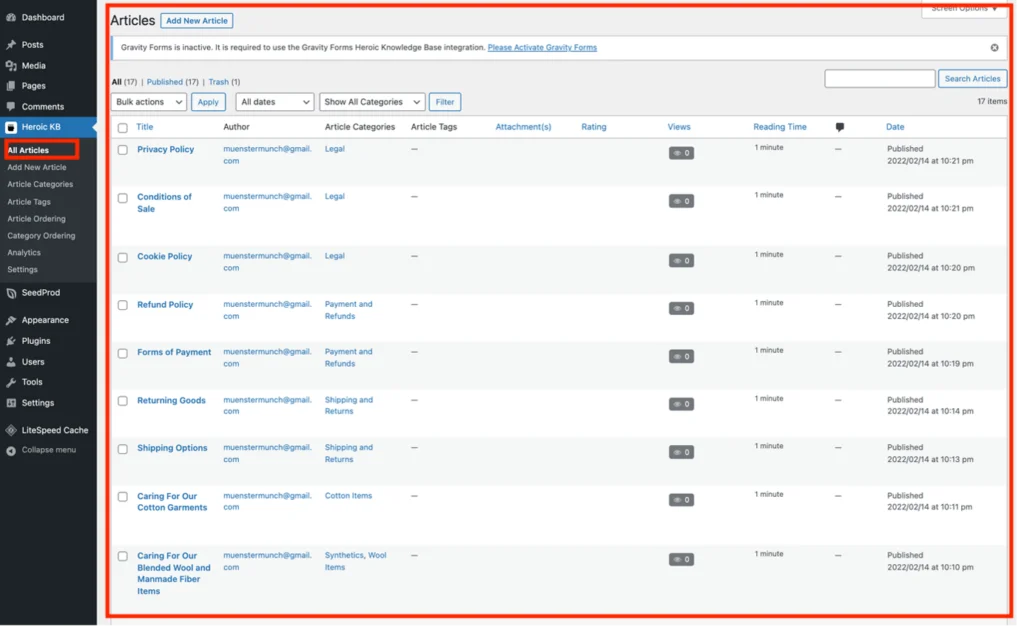
第 5 步 – 查看和編輯知識庫
如果您現在查看您的站點,您會看到知識庫在主菜單中顯示為一個新項目。 單擊它將顯示知識庫,因為您的站點用戶將看到它。 請忽略對 Best Camp Stove 的引用——它只是我用於測試的 URL 之一!:
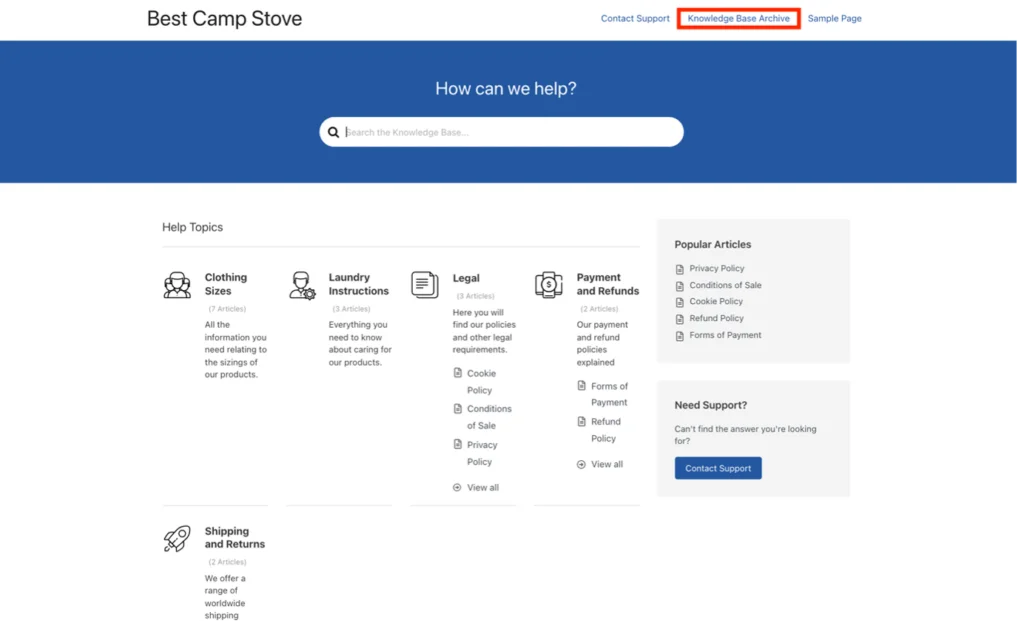
您可以單擊任何類別以查看其中的文章和/或子類別。 此外,在搜索欄中輸入搜索查詢時,您會注意到在您輸入時會自動出現建議:
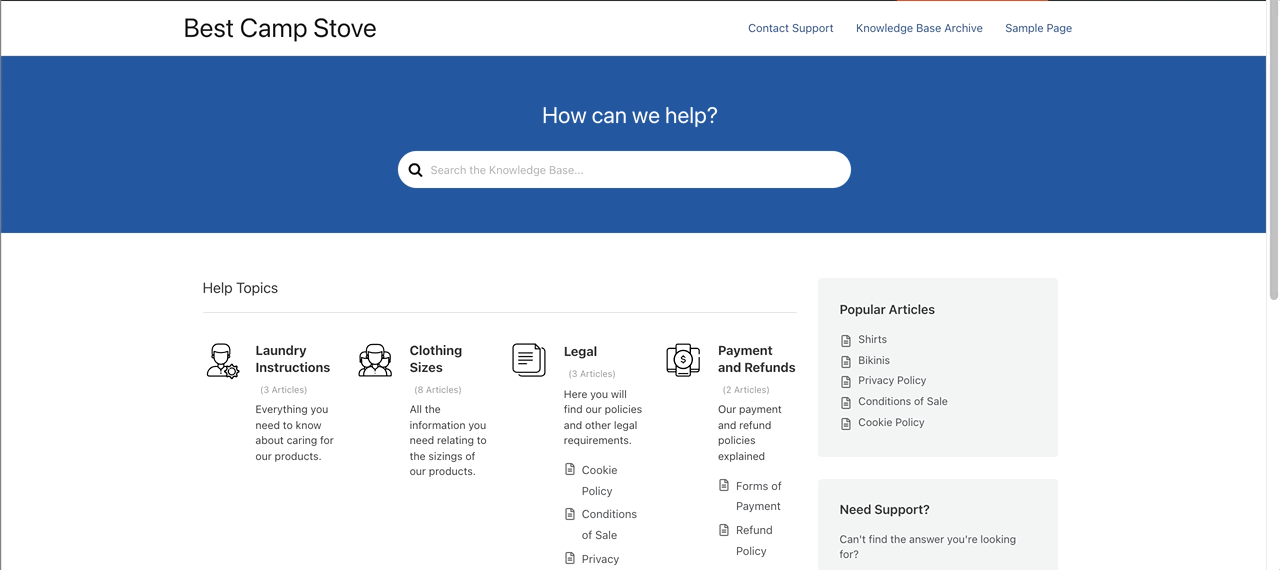
當然,您可以根據需要編輯和自定義知識庫頁面的外觀和佈局。 如果您正在使用 WordPress 後端的“訪問站點”選項查看頁面,則可以像在任何其他 WordPress 頁面上一樣使用“自定義”和“編輯頁面”選項:
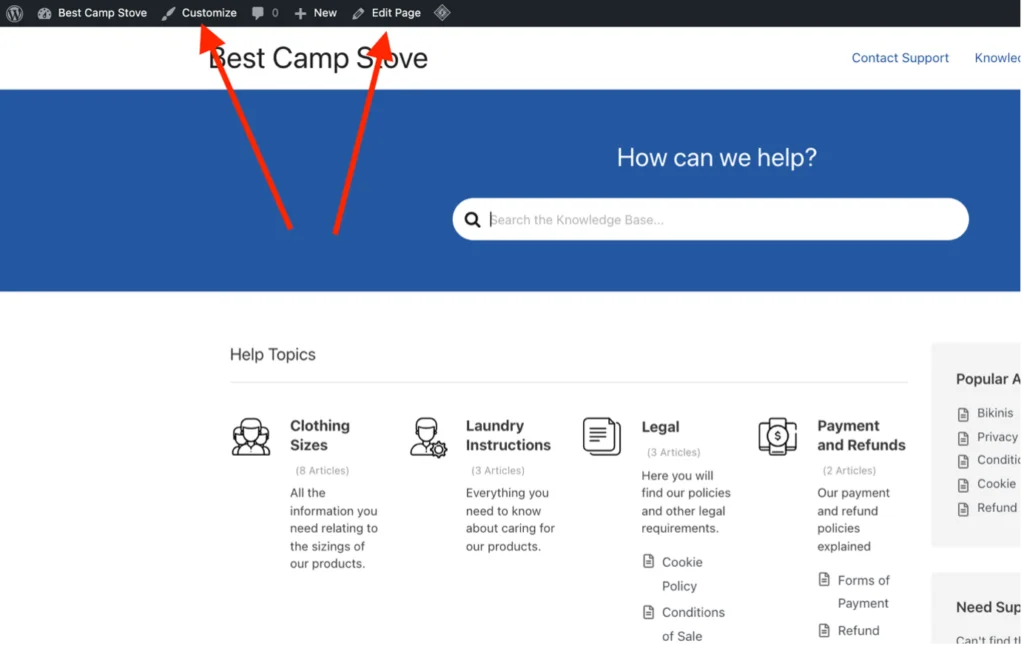
“編輯頁面”本質上允許您編輯頁面內容,而“自定義”使您可以更改外觀。 也可以用同樣的方法修改文章。
您還可以從 Heroic KB 菜單的“設置”部分訪問主頁編輯器——只需在“主頁和常規”部分的“KB 主頁”下選擇“編輯此頁面”:
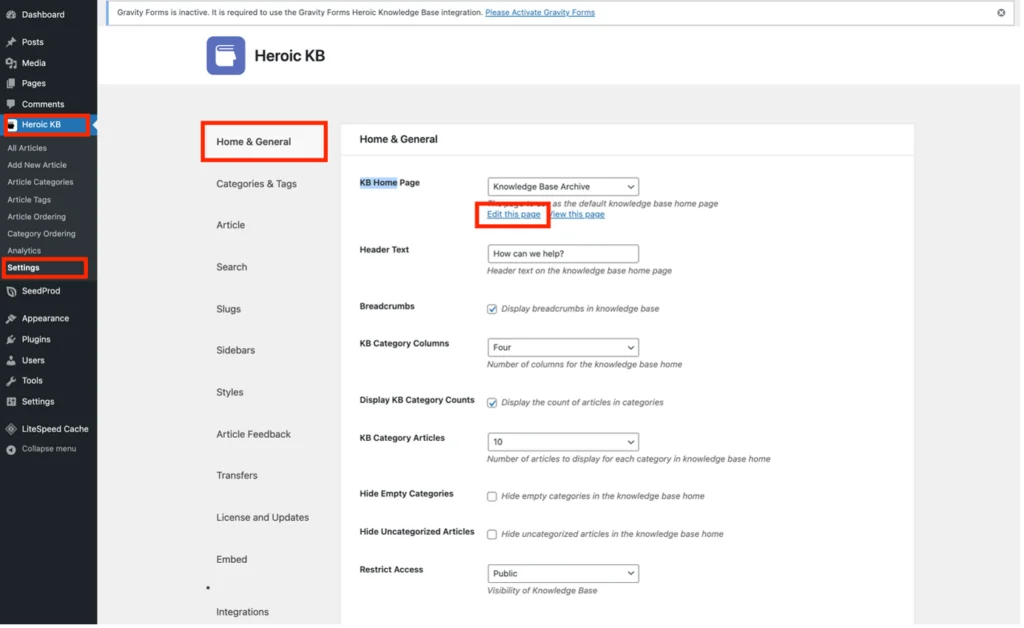
第 6 步 – 添加和使用標籤
與 WordPress 帖子一樣,您可以自由地將標籤添加到您的知識庫文章中。
標籤是可選的,但它們有助於添加額外的細節並將事物組合在一起。 這不僅有助於告知讀者內容是關於什麼的,而且還有助於搜索找到最適合顯示的內容。
您可以在使用“文章標籤”字段創建類別或文章時添加標籤:
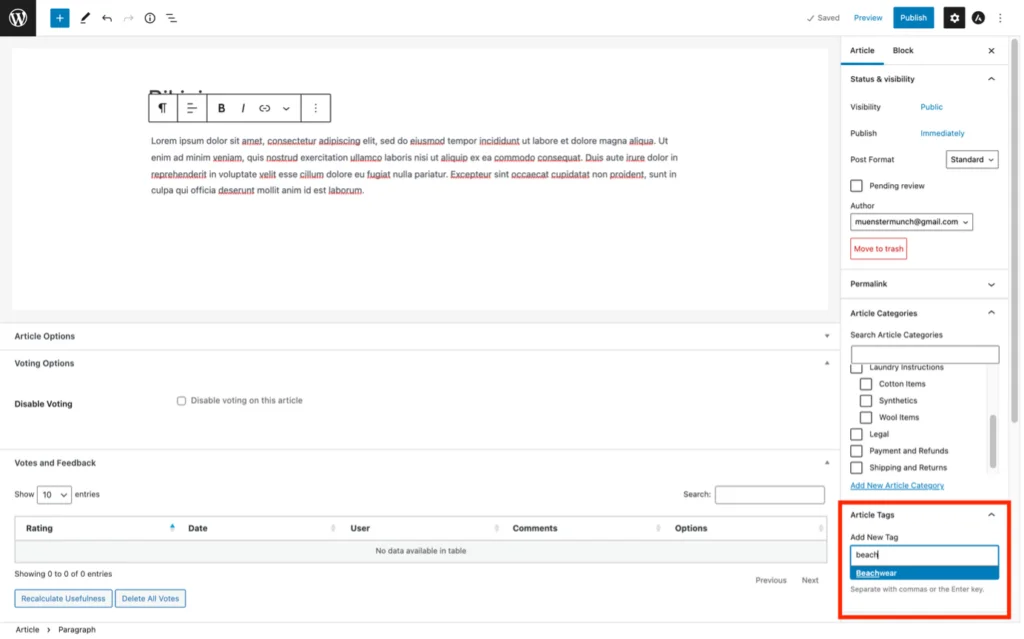
您需要做的就是在“添加新標籤”字段中輸入新標籤。 如果您之前創建了標籤,它們可能會在您鍵入時顯示為建議。 這有助於避免重複並節省時間。
或者,可以使用 Heroic KB 菜單中的“文章標籤”選項添加標籤,並將詳細信息輸入表單,就像您創建類別時一樣:
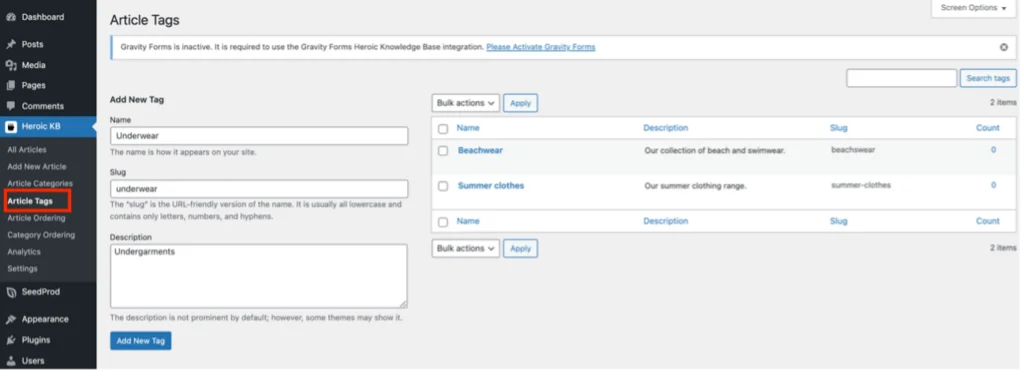
“文章標籤”選項很有用,因為它會顯示所有現有標籤的列表。 從那裡,您可以像使用類別一樣輕鬆地編輯或刪除它們。
第 7 步 - 重新排列類別和文章
分類和文章按輸入順序顯示在知識庫中。 當然,這並不理想。 但是,使用拖放很容易重新排列它們。
從 Heroic KB 菜單中選擇“文章排序”或“類別排序”。 然後,只需將文章和類別拖放到您需要的順序:
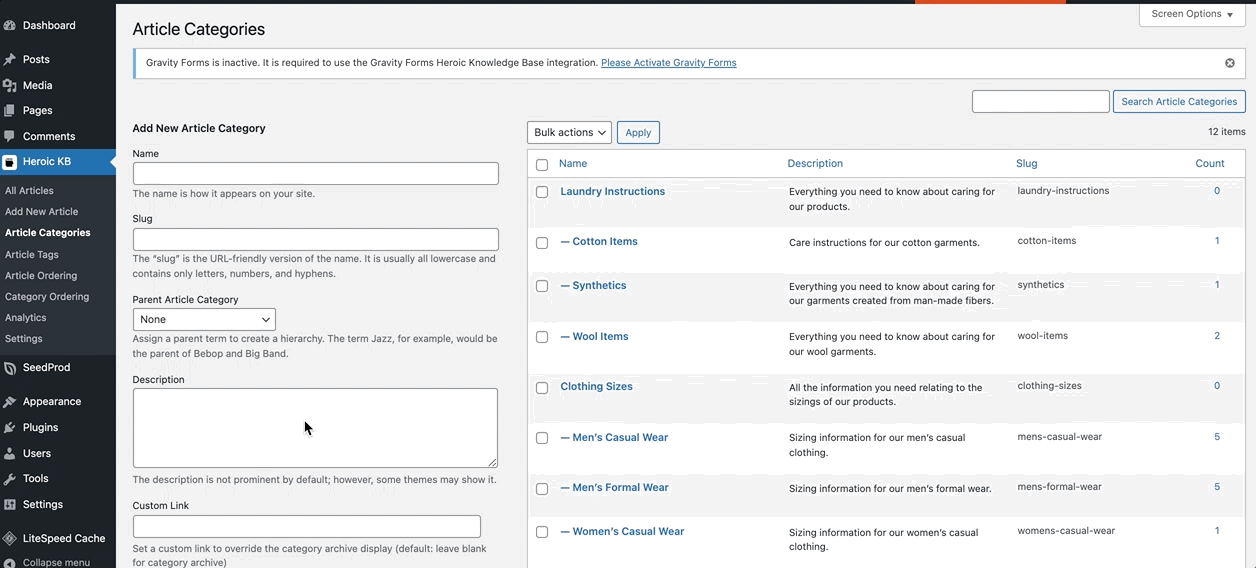
第 8 步 - 限制對登錄用戶的訪問
有時您可能只想將內容限制為註冊用戶。 例如,您可能希望限制購買您產品的客戶訪問操作手冊。 或者,您可能希望將整個知識庫的訪問權限僅限於註冊用戶,以便您知道他們非常感興趣。
使用 Heroic KB,可以限制對整個知識庫或個別類別的訪問:
限制對整個知識庫的訪問:
從 WordPress 的 Heroic KB 菜單中,選擇“設置”並選擇“主頁和常規”。
接下來,向下滾動屏幕到“限制訪問”。 該字段有一個下拉框。 如果知識庫對所有人可見,請選擇“公共”;如果只有註冊用戶可以訪問,請選擇“登錄”:
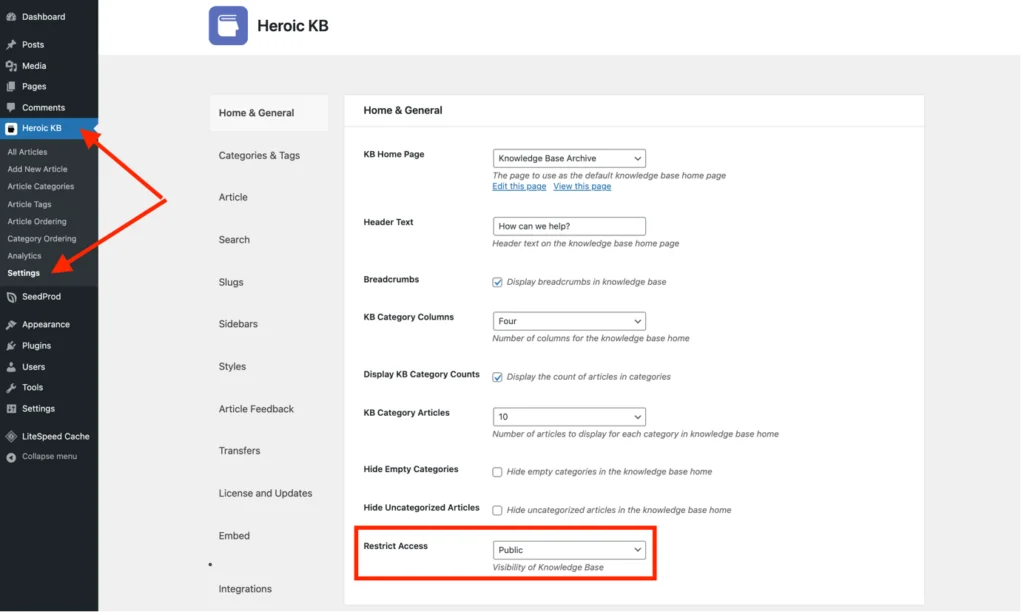
限制對個別類別的訪問:
要限制對特定類別的訪問,您需要進入要限制的每個類別的類別編輯器。
在編輯器中,將“Category Access”字段設置為“Logged In”——這將使該類別僅可供登錄用戶訪問:
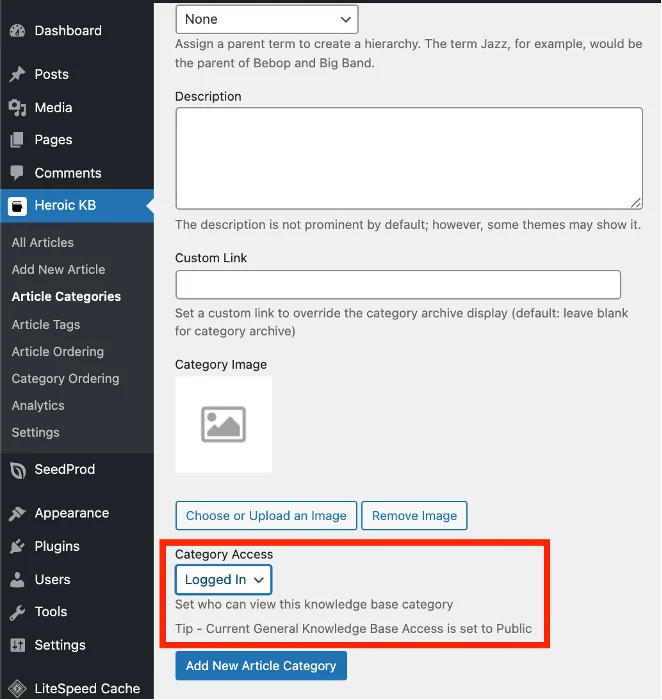
就是這樣——您的知識庫已經啟動並正在運行!
恭喜您創建了第一個知識庫! 如您所見,使用 Heroic Knowledge Base 插件很簡單。
當然,我只介紹了本文中的基礎知識,該插件的功能遠不止於此。 但是,隨著您對插件的熟悉,您將了解其他功能,例如分析以及如何自定義知識庫的外觀。
WordPress 知識庫主題
如果您要從頭開始構建一個包含知識庫的新網站,您可能需要考慮使用諸如 HeroThemes 的 KnowAll 之類的主題。
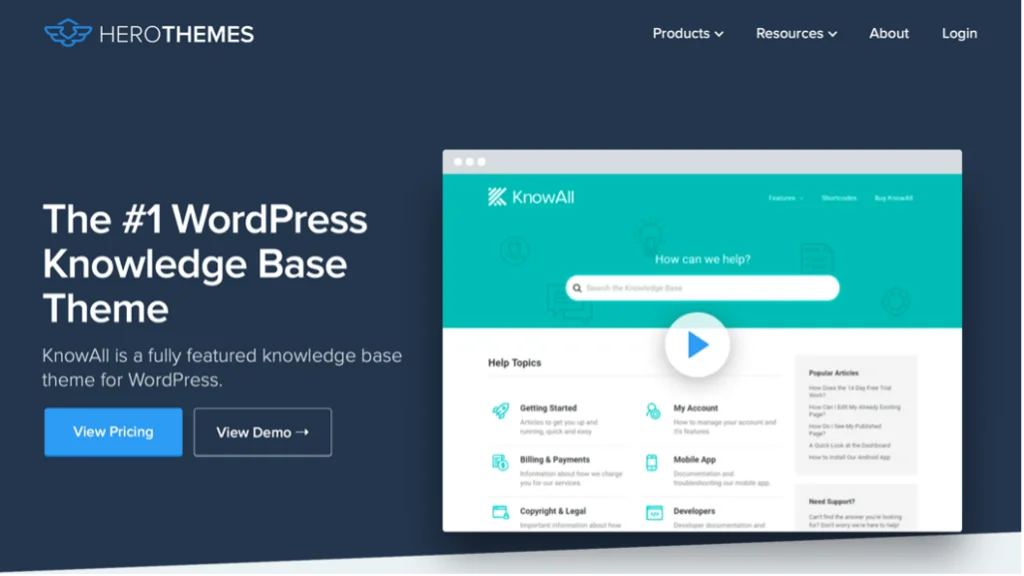
KnowAll 是一個 WordPress 主題,用於創建強大的知識庫網站。 它將有助於為現有和潛在客戶提供持續的自助服務支持。
主題包括英雄知識庫插件的所有功能,但集成到一個主題中。 這意味著它更具可定制性,具有專用小部件和短代碼等額外功能。
借助您網站上的 KnowAll 主題,您的客戶將通過瀏覽您的知識庫獲得他們的問題和疑慮的答案。 更重要的是,基於他們搜索的內容建議也將為他們提供即時解決方案。
與 Heroic Knowledge Base 插件一樣,KnowAll 主題提供了三個計劃:
- KnowAll Essential:一個網站每年 149 美元。 這不包括搜索分析或文章反饋。
- KnowAll Plus – 每年 199 美元,最多三個域,包括搜索分析和文章反饋。
- KnowAll Pro – 每年 399 美元,最多可用於五個網站。 這包括搜索分析、文章反饋以及 Slack、HelpScout 和 Gravity Forms 集成。
所有計劃都包括一年的更新和支持,而且都提供 30 天退款保證。
在這裡了解所有
最後的想法
一個體面的知識庫可以大大減少企業處理客戶查詢所需的資源和時間。 除了回答基本的常見問題 (FAQ) 之外,它還有幾個步驟,因為它可以包含更多內容。 例如,教程、教學視頻、產品數據表、操作手冊等都可以在自助服務的基礎上提供。
此外,為您的網站創建知識庫將確保為網站訪問者提供出色的體驗。 這將使他們在網站上停留的時間更長,而且它可能會一次又一次地吸引他們回來。 這些恰好是谷歌算法在對網站進行排名時考慮的因素。
如果您需要為公司的 WordPress 網站提供知識庫解決方案,Heroic Knowledge Base 插件將幫助您快速輕鬆地實現這一目標。 如果您從頭開始構建網站,HeroThemes 的 KnowAll 主題也是一個很好的起點。
您是否已經在您的網站上創建了知識庫? 如果是這樣,您是否使用過 KnowAll 主題或 Heroic Knowledge Base 插件? 如果您的站點上還沒有知識庫,希望這篇文章能激發您的靈感並幫助您創建一個知識庫。
您還在為您的網站尋找更多與客戶服務相關的附加功能嗎? 如果是這樣,請查看有關 WordPress 幫助台插件的 WPLift 文章。
