8 sencillos pasos para crear una base de conocimientos en WordPress en 2022
Publicado: 2022-02-17Supongamos que dirige una empresa con una amplia gama de productos. En ese caso, lo más probable es que a veces tenga dificultades para administrar todas las preguntas frecuentes, la información del producto y otros datos que exigen los clientes actuales y potenciales. Afortunadamente, su vida será mucho más fácil si crea un sitio web de base de conocimiento.
Este artículo le mostrará lo fácil que es crear un sitio web de base de conocimiento en WordPress utilizando un complemento excelente. Su sitio web irá más allá de una página genérica de preguntas frecuentes y ofrecerá a sus clientes una base de conocimientos detallada y de fácil acceso que les brindará toda la información que necesitan sobre su empresa, industria y productos.
¿Qué es una base de conocimientos?
En los términos más simples, una base de conocimientos es una colección de documentos destinados a proporcionar información como:
- Respuestas a preguntas comunes.
- Instrucciones y guías prácticas.
- Ayuda con la resolución de problemas.
- Políticas de empresa, términos legales, condiciones de venta, políticas de privacidad y cookies, etc.
¿Por qué debería tener una base de conocimientos?
Brindarles a sus clientes actuales y potenciales la posibilidad de encontrar rápidamente la información y las respuestas que necesitan en su sitio web les ahorrará mucho tiempo a usted y a su personal. Ya no será necesario atender las consultas de los clientes individualmente.
Además, hoy en día, la gente prefiere cada vez más encontrar respuestas en línea en lugar de por teléfono. Por lo tanto, tener una sólida base de conocimientos a la que se pueda acceder fácilmente mejorará significativamente la experiencia del usuario en su sitio web. Y como probablemente ya sepa, los clientes satisfechos traen negocios repetidos, escriben buenas críticas y les cuentan a otros sobre su empresa.
Cómo crear una base de conocimientos para su sitio web
Ahora le mostraré lo rápido y fácil que es crear y administrar una base de conocimientos para su sitio web de WordPress.
Usaré el complemento Heroic Knowledge Base desarrollado por HeroThemes. Este complemento le permite agregar una base de conocimiento fácil de usar a cualquier sitio nuevo o existente de WordPress. Por supuesto, hay otros complementos de base de conocimiento disponibles, pero en mi opinión, Heroic Knowledge Base es uno de los más fáciles de usar y más versátiles.
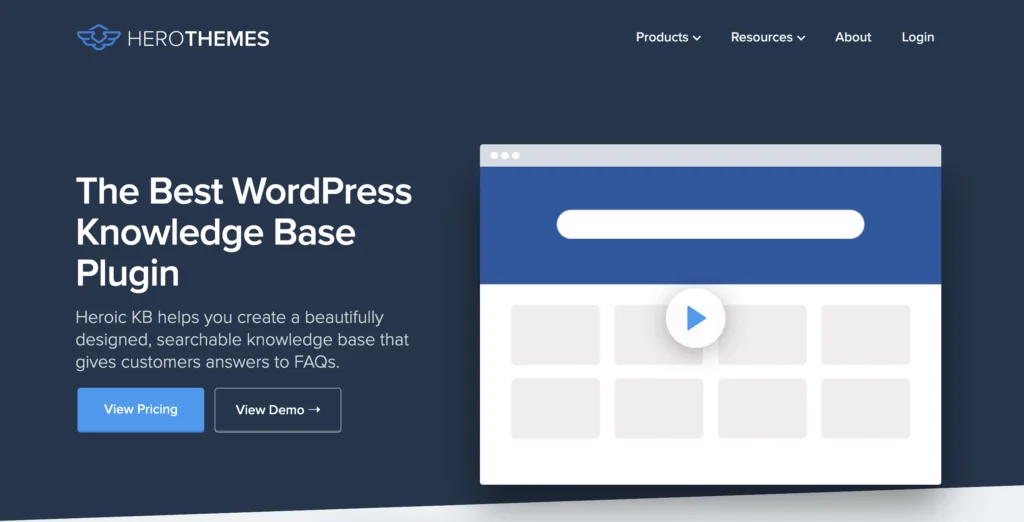
Características clave del complemento de WordPress Heroic Knowledge Base
Heroic Knowledge Base es una herramienta específica para crear una base de conocimientos basada en la web fácil de usar y con capacidad de búsqueda que brinda a sus clientes respuestas a preguntas comunes. El complemento cuenta con las siguientes características clave:
- Agregar y editar artículos, incluso adjuntar imágenes y archivos
- Categorías de artículos personalizados, etiquetas, slugs y enlaces permanentes
- Versionado de artículos con revisiones
- Ordene y reorganice categorías y artículos usando arrastrar y soltar
- Capacidad para recopilar comentarios sobre los artículos de los usuarios*
- Análisis de búsqueda*
- Sensible (funciona en todos los tipos de dispositivos)
- Los artículos pueden estar protegidos con contraseña u ocultos. Que te permita, por ejemplo, bloquear el acceso a cierta información a personas que no hayan comprado tus productos o servicios.
- La búsqueda en vivo de AJAX brinda a los usuarios respuestas sugeridas a medida que escriben la consulta de búsqueda
- Compatibilidad con WPML (para traducciones)
Hay tres planes Heroic Knowledge Base disponibles:
- Heroic KB Essential: $ 129 por año para un sitio. Ese precio incluye todo en la lista anterior, excepto los artículos marcados con *.
- Heroic KB Plus: $ 159 por año para hasta tres sitios web, que incluye todo en la lista anterior.
- Heroic KB Pro: $ 379 por año para hasta cinco dominios. Eso incluye todo en la lista anterior más las integraciones de Slack, HelpScout y Gravity Forms.
Todos los planes incluyen un año de actualizaciones y soporte. Además, todos tienen una garantía de devolución de dinero de 30 días.
El artículo continúa a continuación
Obtenga la base de conocimientos heroica aquí
Paso 1: instale el complemento de WordPress Heroic Knowledge Base
Una vez que haya comprado y descargado el complemento Heroic Knowledge Base, inicie sesión en su WordPress.
A continuación, vaya al menú de la izquierda y haga clic en "Agregar nuevo" en "Complementos", y luego haga clic en el botón "Cargar complemento" que debería aparecer en la parte superior de la pantalla:
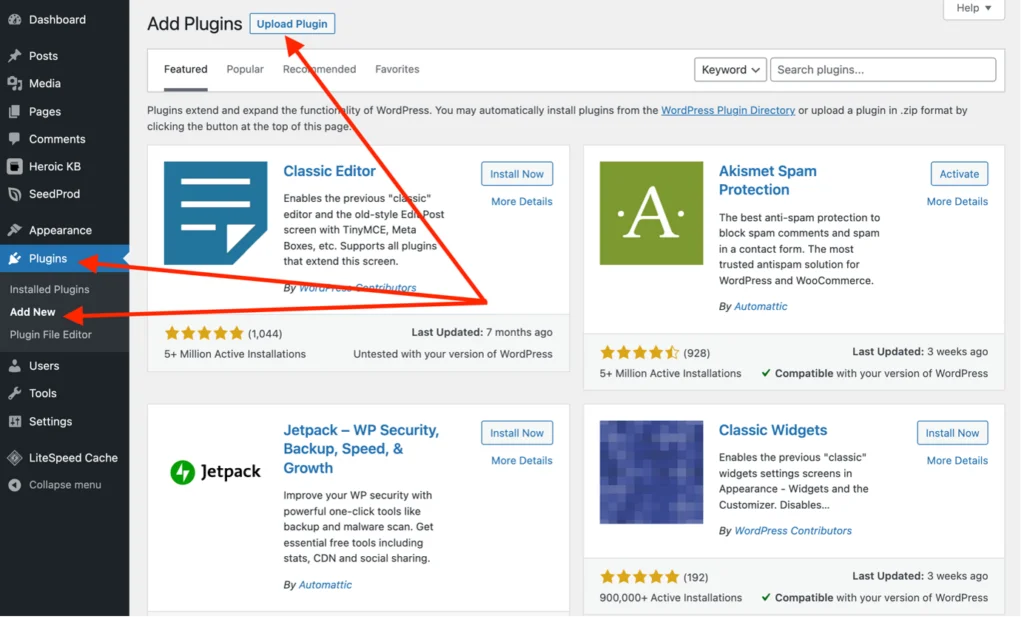
Presione el botón "Elegir archivo" y seleccione el archivo zip que descargó que contiene el complemento. No necesita descomprimir este archivo primero. Luego, presione "Instalar ahora" y espere a que se complete la instalación:
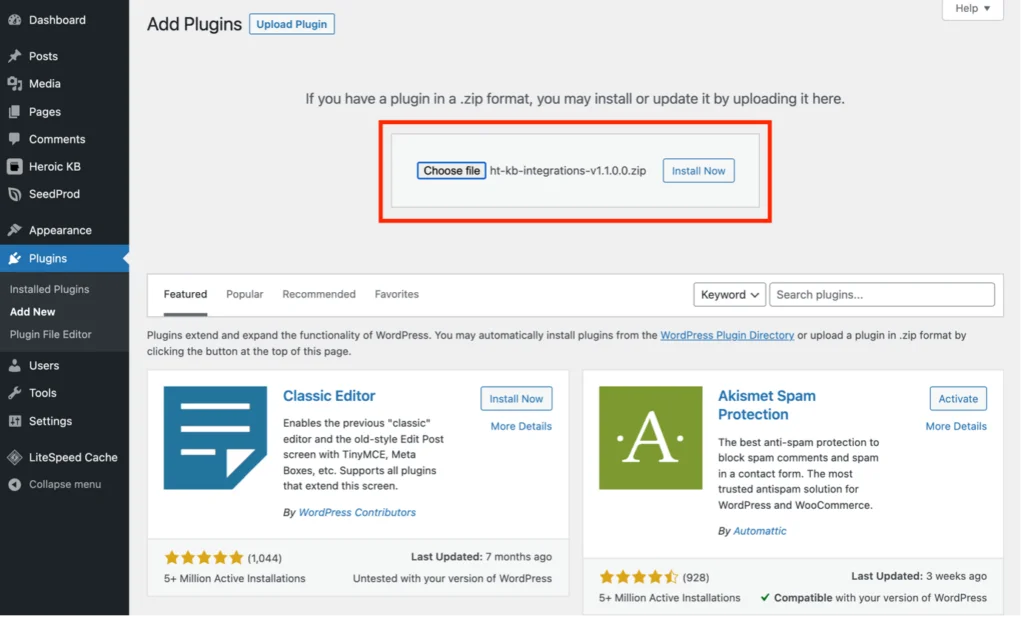
Una vez que vea el mensaje "Complemento instalado correctamente", presione "Activar complemento"; luego se le pedirá que ingrese la clave de licencia de su producto. Una vez que haya hecho eso, el submenú Heroic KB debería aparecer en su menú de administración de WordPress:
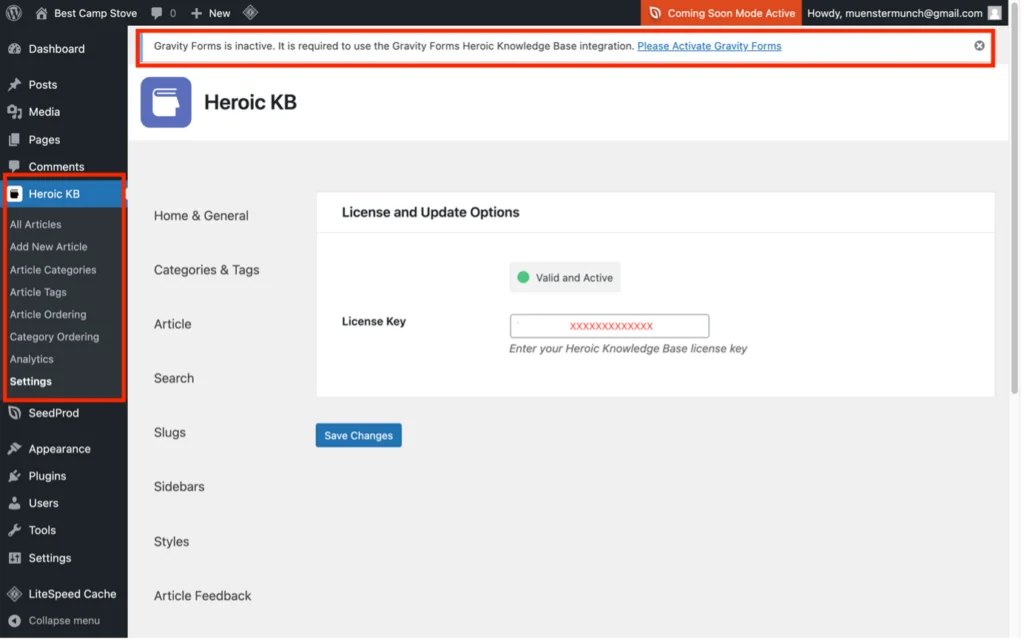
Si ha comprado el plan Pro, al hacer clic en "Secciones" en el submenú, puede aparecer una advertencia en la parte superior de la página que le notifica que es necesario instalar y activar complementos específicos. En mi caso, Gravity Forms requería activarse.
Paso 2: configurar el complemento de WordPress de Heroic Knowledge Base
El área de configuración es donde configura cómo se ve su base de conocimiento.
Por ejemplo, en "Inicio y general", puede configurar la página de inicio de la base de conocimientos: cómo se ve, el texto del encabezado, la cantidad de artículos que puede tener cada categoría, si es visible para todos o solo para los usuarios registrados, etc. .:
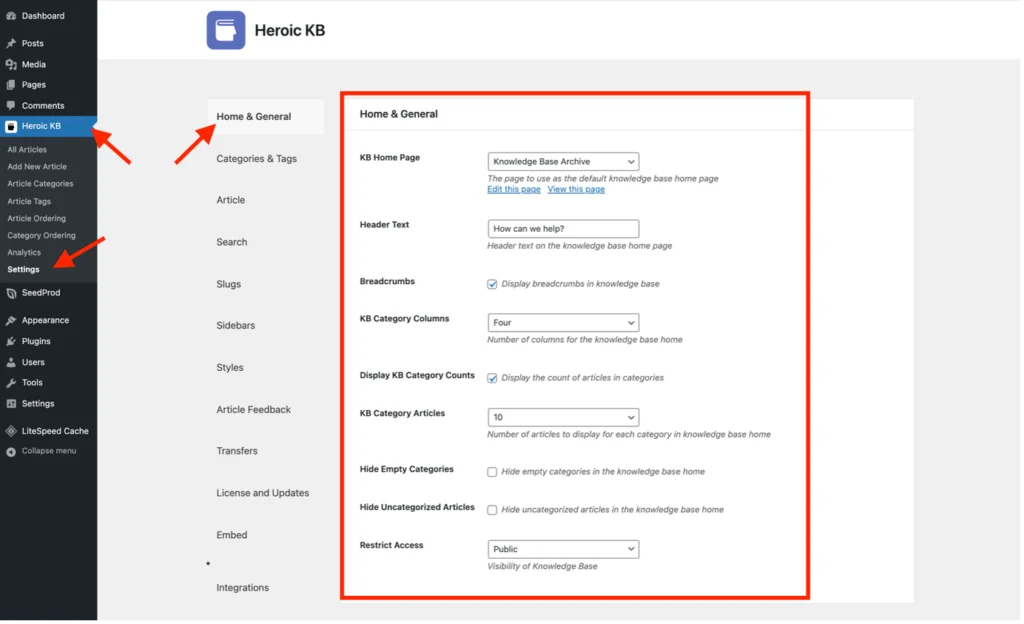
Una vez que haya configurado la página de inicio de su base de conocimiento, revise cada una de las otras pestañas para ver qué opciones de configuración generales están disponibles y seleccione/modifique las que sean apropiadas para usted:
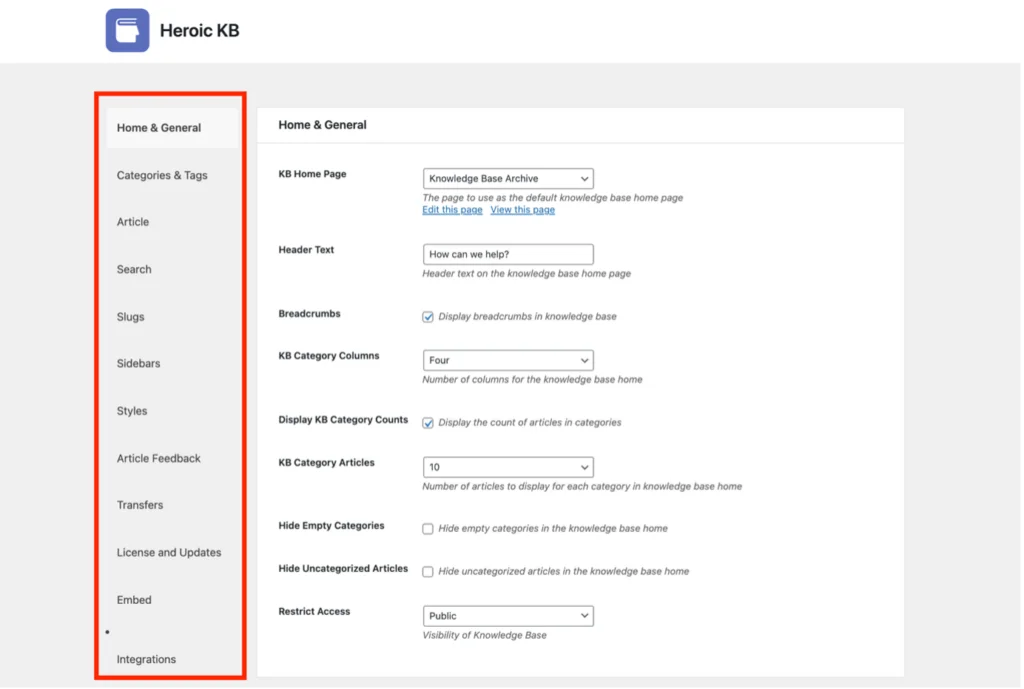
Probablemente no necesite hacer mucho en el área de configuración hasta que tenga algunas categorías y artículos de la base de conocimientos para mostrar, así que veamos cómo hacerlo.
El artículo continúa a continuación
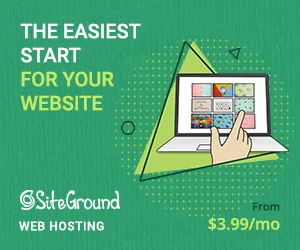
Paso 3: creación de categorías de la base de conocimientos
En una base de conocimiento, tiene categorías y artículos.
Todo el contenido de la base de conocimientos está contenido en los artículos, y las categorías son solo un medio para agrupar esos artículos.
Antes de hacer cualquier otra cosa, debe trazar un mapa de la estructura de su base de conocimientos: qué categorías tendrá y los artículos en cada una. El aspecto final de la estructura de su base de conocimientos será específico para su empresa.
Por ejemplo, supongamos que administra una tienda de ropa de comercio electrónico, una estructura típica podría ser:
| CATEGORÍA | ARTÍCULOS |
| Tallas de ropa | Ropa de HombreRopa de MujerRopa de Niños |
| Instrucciones de lavado | Artículos de lanaArtículos de algodónSintéticos |
| Envíos y Devoluciones | Opciones de envíoDevolución de mercancías |
| Pagos y Reembolsos | Formas de PagoPolítica de Reembolso |
| Legal | Política de CookiesPolítica de PrivacidadCondiciones de Venta |
Si es necesario, puede subdividir las categorías en subcategorías (e incluso sub-sub-categorías). Por ejemplo, la categoría "Tallas de ropa" podría dividirse en subcategorías de la siguiente manera:
| SUBCATEGORÍA | ARTÍCULOS |
| Ropa formal para hombres | CamisasTrajesChaquetasPantalones |
| Ropa informal para hombres | CamisetasSudaderas y sudaderas con capuchaCamisasPantalones |
| Zapatos y accesorios de hombre | CinturonesZapatosSombreros |
También es posible asignar una subcategoría (o artículo) en más de una categoría o subcategoría principal. Por ejemplo, en el ejemplo anterior, las camisas y los pantalones aparecen en las categorías de ropa formal y casual para hombres, ya que el tamaño de estos será el mismo en cada uno.
La estructura de categorías y artículos sigue los mismos principios que las categorías y publicaciones de WordPress. Piense en términos de un árbol, donde toda la base de conocimiento es el tronco del árbol, las categorías son las ramas, las subcategorías son las ramitas y los artículos son las hojas.
Una vez que esté listo para comenzar a crear la estructura de su base de conocimientos en WordPress, elija "Categorías de artículos" en el menú Heroic KB. Verá la siguiente pantalla:
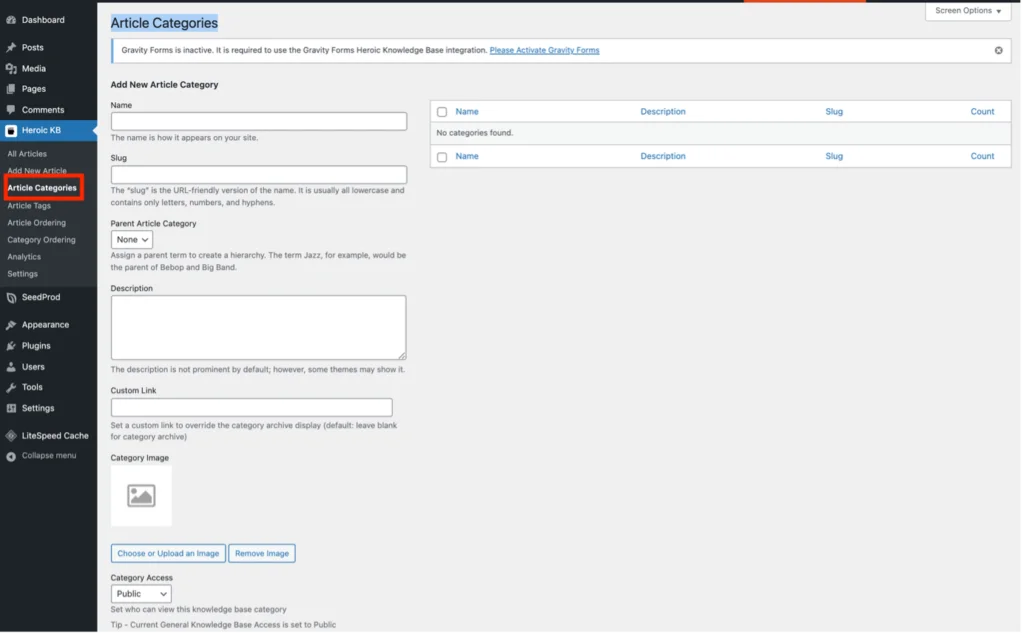
Utilice este formulario para comenzar a crear sus categorías. A medida que los agregue y guarde (presionando el botón "Agregar nueva categoría de artículo"), aparecerán en la lista a la derecha de la pantalla:
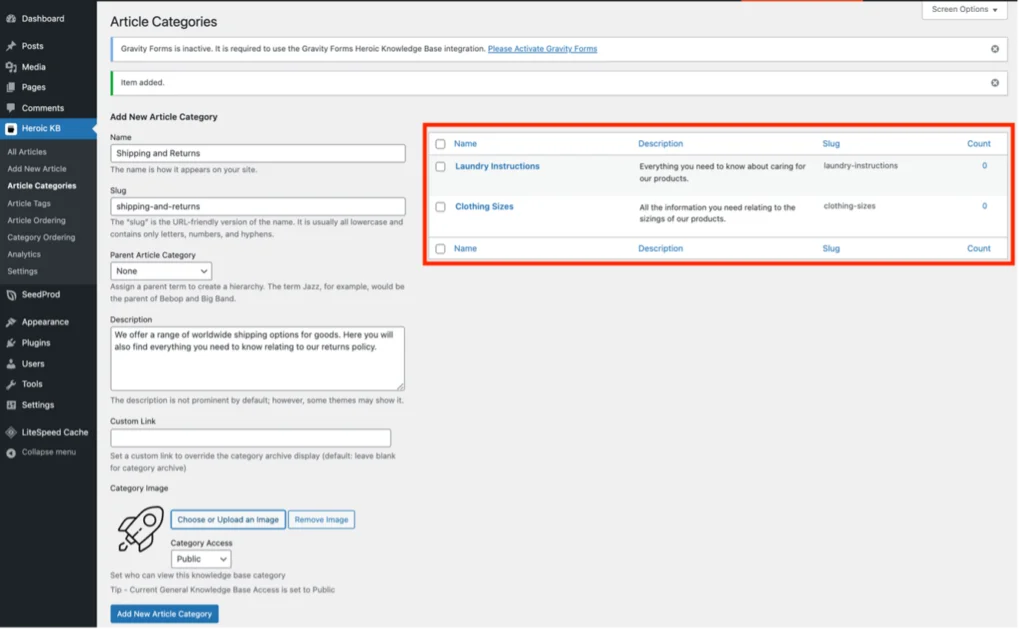
Tenga en cuenta que si se deja en blanco, el campo "Slug" se completa automáticamente cuando presiona el botón "Agregar nueva categoría de artículo".
El artículo continúa a continuación
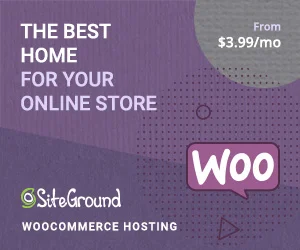
La "Categoría del artículo principal" debe dejarse como "Ninguna" para las categorías principales.
Sin embargo, suponga que está creando una subcategoría. En ese caso, el proceso es el mismo, excepto que debe elegir la "Categoría de artículo principal" adecuada de la lista desplegable, por lo que es importante tener sus categorías principales ingresadas y guardadas antes de agregar subcategorías:

Si necesita editar o eliminar una (sub)categoría, simplemente coloque el cursor sobre la que desea cambiar en la lista y aparecerán las opciones correspondientes:
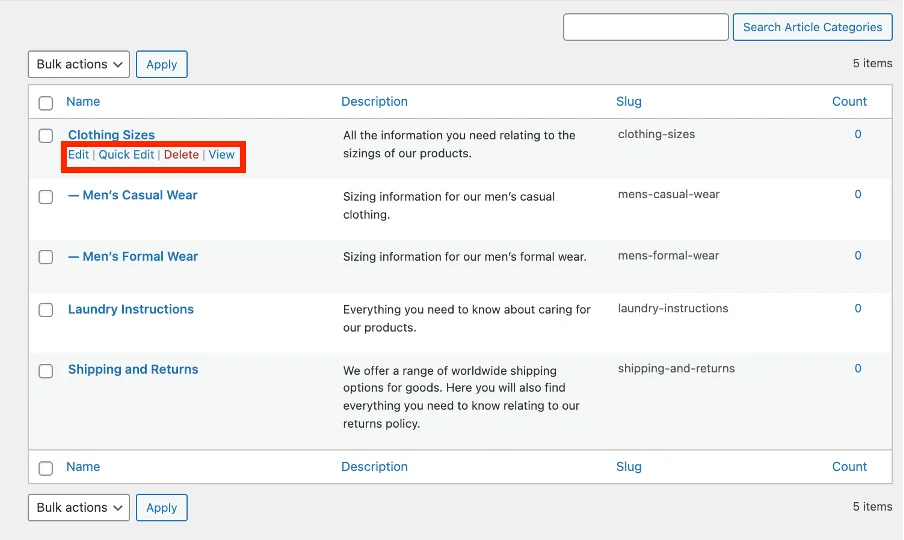
Una vez que haya agregado todas sus categorías (y subcategorías si las está utilizando), tendrá el marco de su base de conocimientos. Ahora puede comenzar a agregar el contenido crucial de la base de conocimientos: los artículos.
Paso 4: agregar artículos de la base de conocimientos
Agregar artículos es muy parecido a agregar publicaciones regulares de WordPress. La principal diferencia es que los hace en "Agregar nuevo artículo" en el submenú Heroic KB:

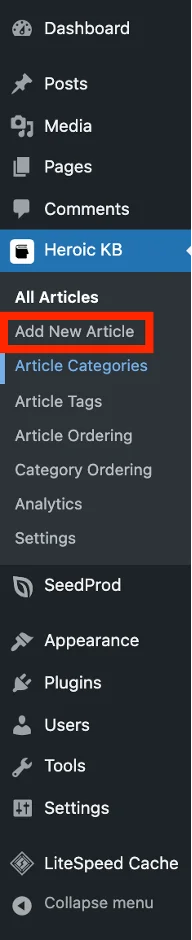
Hacer clic te llevará a una página de artículo en blanco:
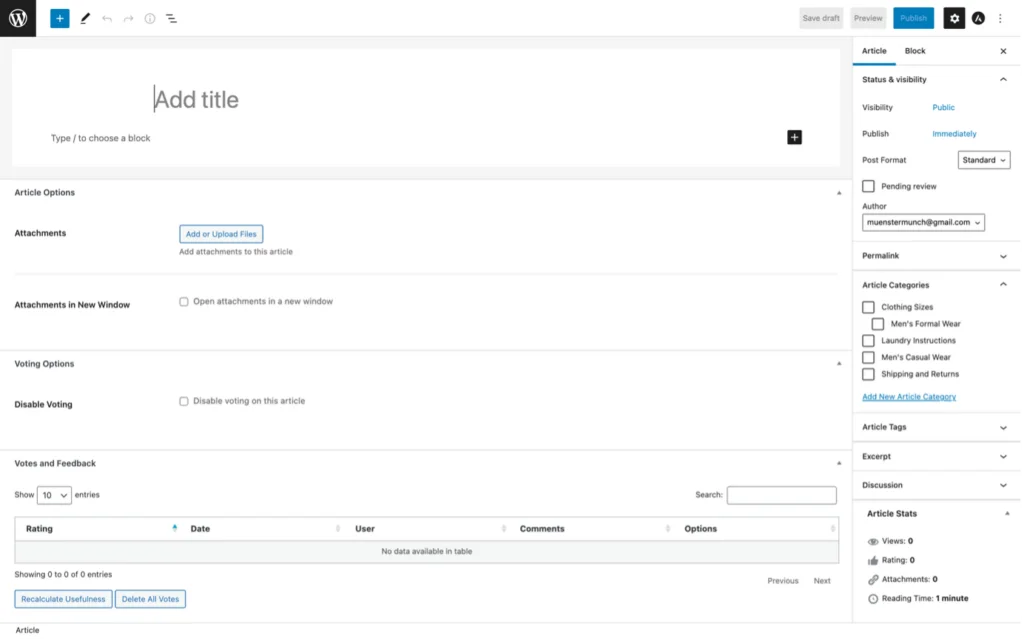
Aquí, puede ingresar un título para el artículo y agregar cualquier contenido que necesite. Como esta es solo una versión modificada del formulario de publicación estándar de WordPress, tiene disponibles todas las funciones habituales del editor de publicaciones de WordPress, incluidos los bloques. Además, incluso puede adjuntar archivos, por ejemplo, videos tutoriales, dibujos técnicos, hojas de datos, listas de precios, etc.
Cada artículo se puede asignar a la categoría o subcategoría adecuada utilizando las casillas de verificación "Categorías de artículos" en el lado derecho.
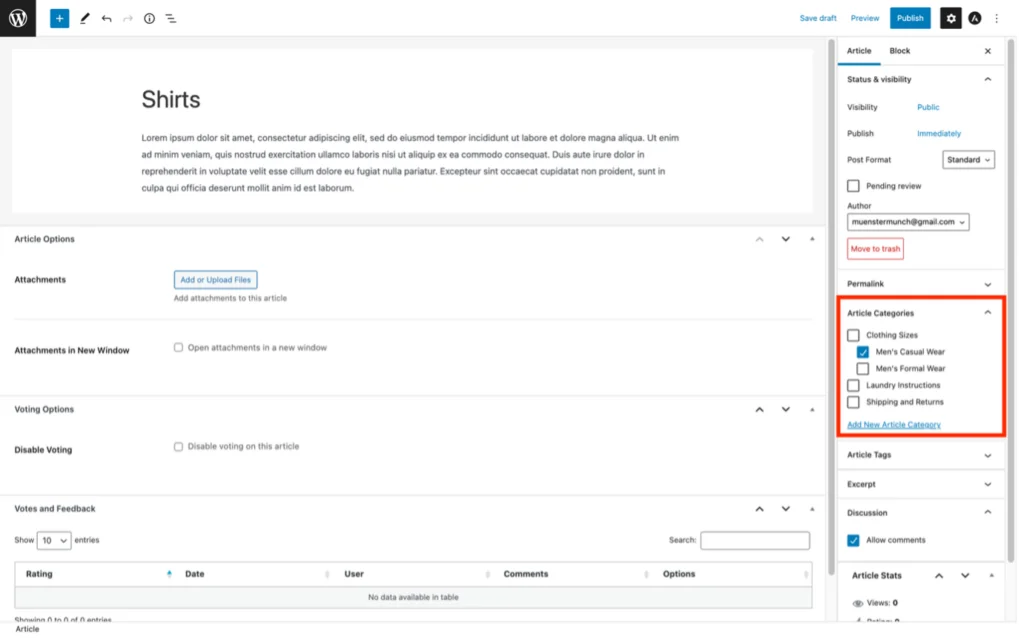
Además, si aún no ha creado una categoría que necesita, existe la posibilidad de agregarla directamente desde el formulario del artículo:
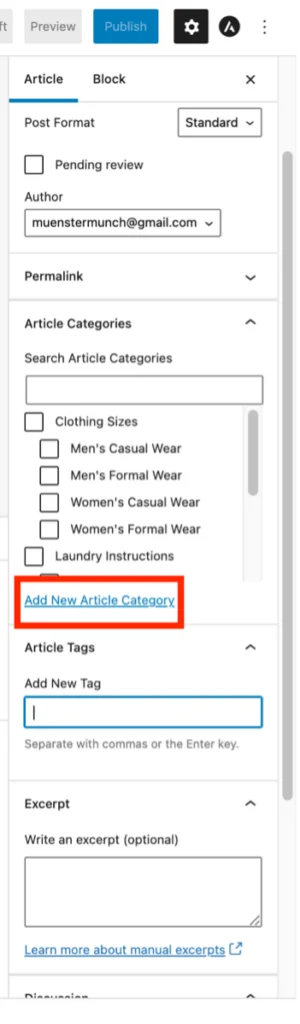
Si se va a permitir que los usuarios comenten el artículo, asegúrese de que la casilla de verificación "Permitir comentarios" en "Discusión" esté marcada:
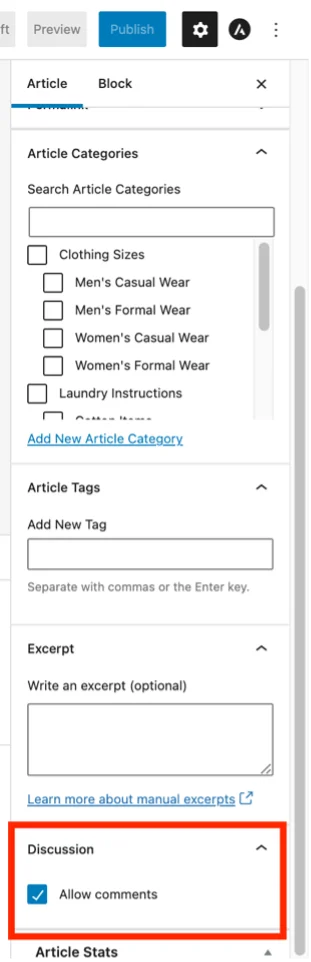
Finalmente, notará algunos campos relacionados con la votación y las estadísticas en la parte inferior del formulario.
Al igual que comentar, la votación se puede habilitar o deshabilitar usando la casilla de verificación "Deshabilitar votación". Cuando está habilitado, los usuarios pueden votar si encontraron útil el artículo o no. Esa es una función útil, ya que le permite refinar su contenido para satisfacer las necesidades de sus clientes con mayor precisión.
Tenga en cuenta que la tabla "Votos y comentarios" y las secciones "Estadísticas del artículo" permanecerán vacías hasta que el artículo esté publicado y alguien haya emitido un voto o hecho un comentario.
Todas las publicaciones aparecen en una lista a la que se accede haciendo clic en "Todos los artículos". Se verá algo como esto:
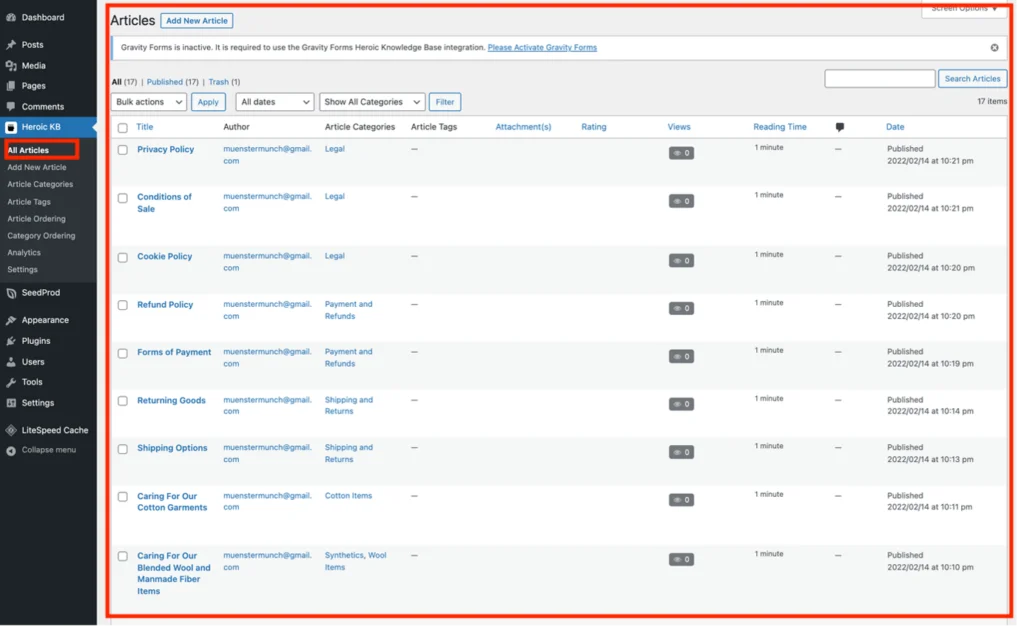
Paso 5: visualización y edición de la base de conocimientos
Si ahora ve su sitio, verá que la base de conocimientos aparece como un elemento nuevo en el menú principal. Al hacer clic en eso, se mostrará la base de conocimientos tal como la verán los usuarios de su sitio. Ignore la referencia a Best Camp Stove: ¡es solo una de las URL que uso para probar cosas!:
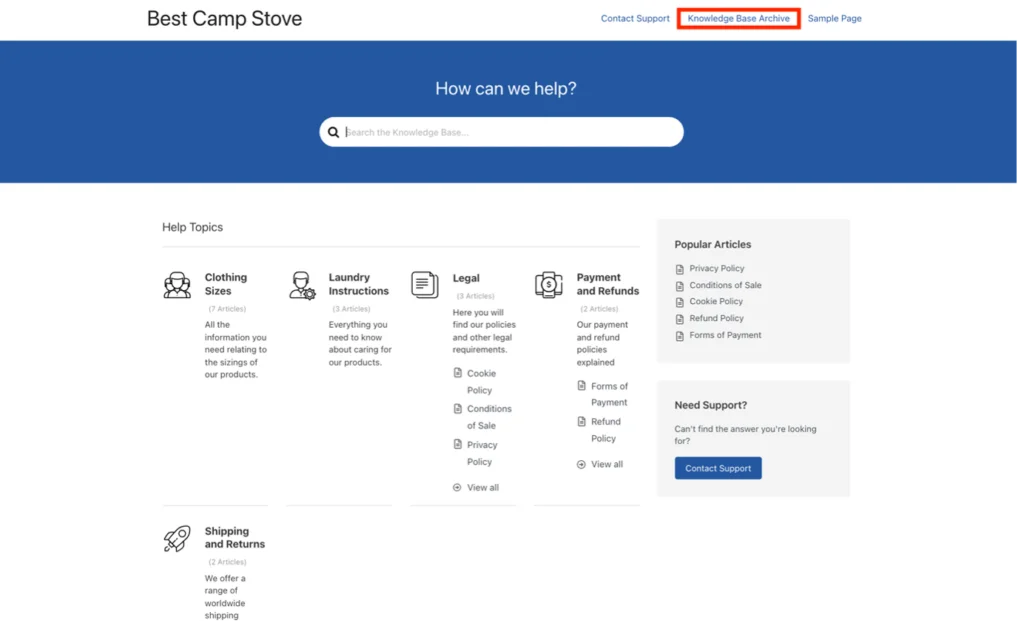
Puede hacer clic en cualquiera de las categorías para ver los artículos y/o subcategorías dentro de ellas. Además, al escribir una consulta de búsqueda en la barra de búsqueda, notará que las sugerencias aparecen automáticamente a medida que escribe:
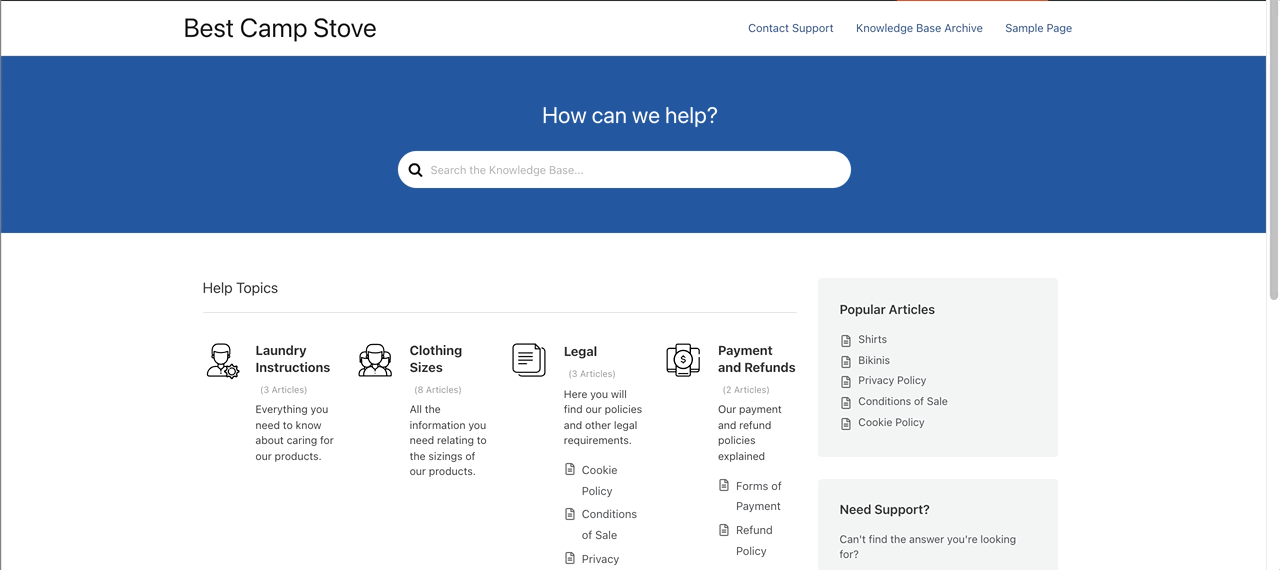
Por supuesto, puede editar y personalizar el aspecto y el diseño de la página de la base de conocimientos como desee. Si está viendo la página usando la opción "Visitar sitio" desde su backend de WordPress, puede usar las opciones "Personalizar" y "Editar página" tal como lo haría en cualquier otra página de WordPress:
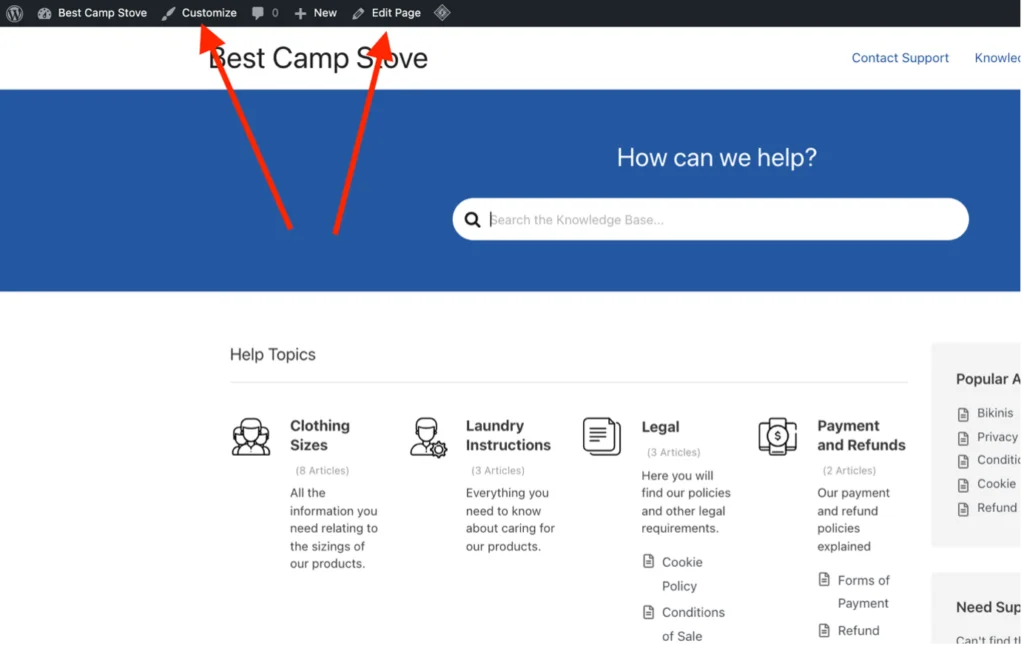
"Editar página" esencialmente le permite editar el contenido de la página, mientras que "Personalizar" le permite cambiar la apariencia. También es posible modificar artículos de la misma manera.
También puede acceder al editor de la página de inicio desde la sección "Configuración" del menú Heroic KB; simplemente elija "Editar esta página" en la "Página de inicio de KB" de la sección "Inicio y general":
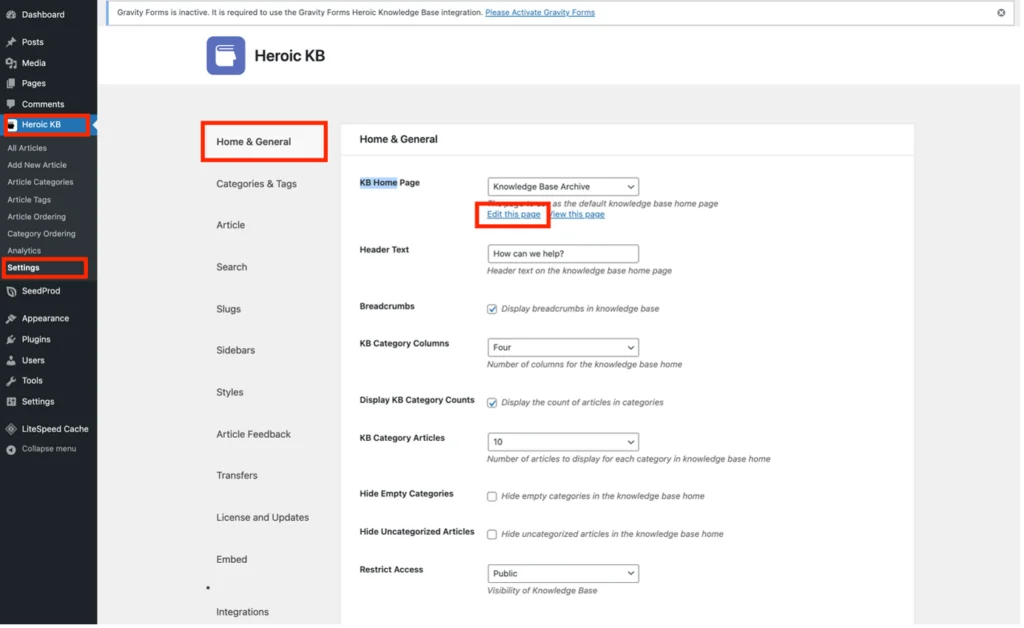
Paso 6: agregar y usar etiquetas
Al igual que con las publicaciones de WordPress, puede agregar etiquetas a los artículos de su base de conocimiento.
Las etiquetas son opcionales, pero son útiles para agregar detalles adicionales y agrupar elementos. Esto no solo ayuda a informar a los lectores de qué se trata el contenido, sino que también ayuda a las búsquedas a encontrar el contenido más apropiado para mostrar.
Puede agregar etiquetas cuando está creando una categoría o artículo utilizando el campo "Etiquetas de artículos":
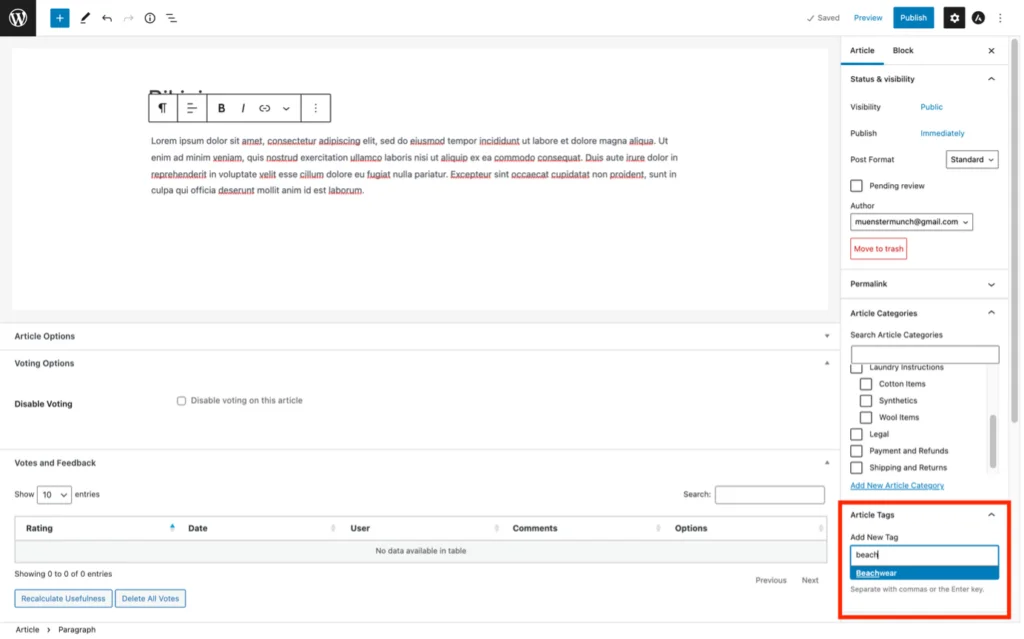
Todo lo que necesita hacer es ingresar la nueva etiqueta en el campo "Agregar nueva etiqueta". Si ha creado etiquetas anteriormente, pueden aparecer como sugerencias a medida que escribe. Eso ayuda a evitar la duplicación y ahorra tiempo.
Alternativamente, las etiquetas se pueden agregar usando la opción "Etiquetas de artículos" en el menú Heroic KB e ingresando los detalles en el formulario, como cuando creó las categorías:
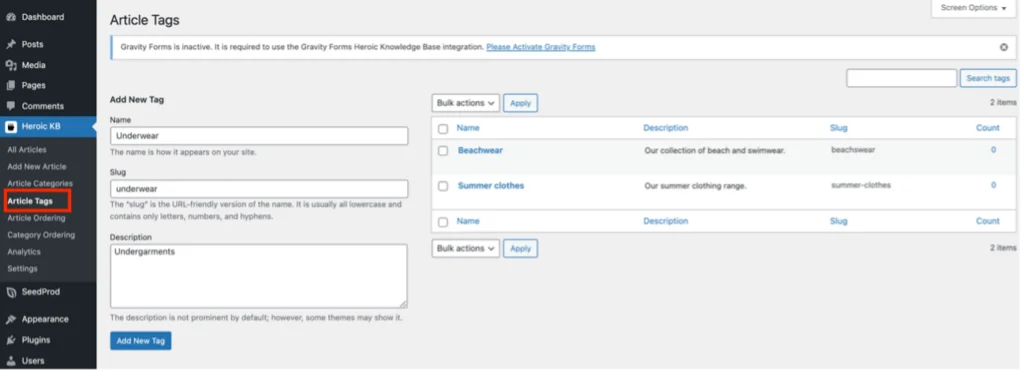
La opción "Etiquetas de artículos" es útil ya que le mostrará una lista de todas las etiquetas existentes. Desde allí, puede editarlos o eliminarlos fácilmente de la misma manera que con las categorías.
Paso 7: reorganización de categorías y artículos
Las categorías y los artículos se muestran en la base de conocimiento en el orden en que se ingresan. Por supuesto, eso no es lo ideal. Sin embargo, reorganizarlos es fácil usando arrastrar y soltar.
Seleccione "Orden de artículos" u "Orden de categorías" según corresponda en el menú Heroic KB. Luego, simplemente arrastre artículos y categorías y suéltelos en el orden que necesite:
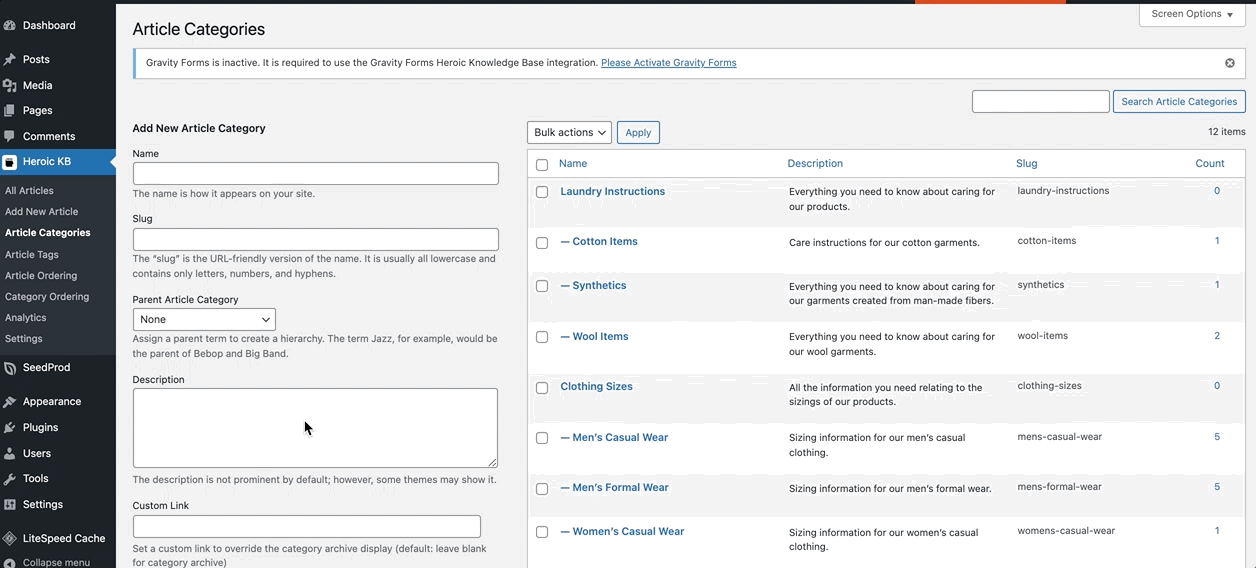
Paso 8: Restricción del acceso a los usuarios registrados
Puede haber ocasiones en las que desee restringir el contenido solo a usuarios registrados. Por ejemplo, es posible que desee limitar el acceso a los manuales de operación a los clientes que hayan comprado sus productos. O es posible que desee restringir el acceso a toda la base de conocimientos solo a los usuarios registrados para que sepa que están seriamente interesados.
Con Heroic KB, se puede restringir el acceso a toda la base de conocimientos o categorías individuales:
Restricción del acceso a toda la base de conocimientos:
Desde el menú Heroic KB en WordPress, seleccione "Configuración" y elija "Inicio y general".
A continuación, desplácese hacia abajo en la pantalla hasta "Restringir acceso". Este campo tiene un cuadro desplegable. Seleccione "Público" si la base de conocimiento debe ser visible para todos o "Iniciar sesión" si solo los usuarios registrados tendrán acceso:
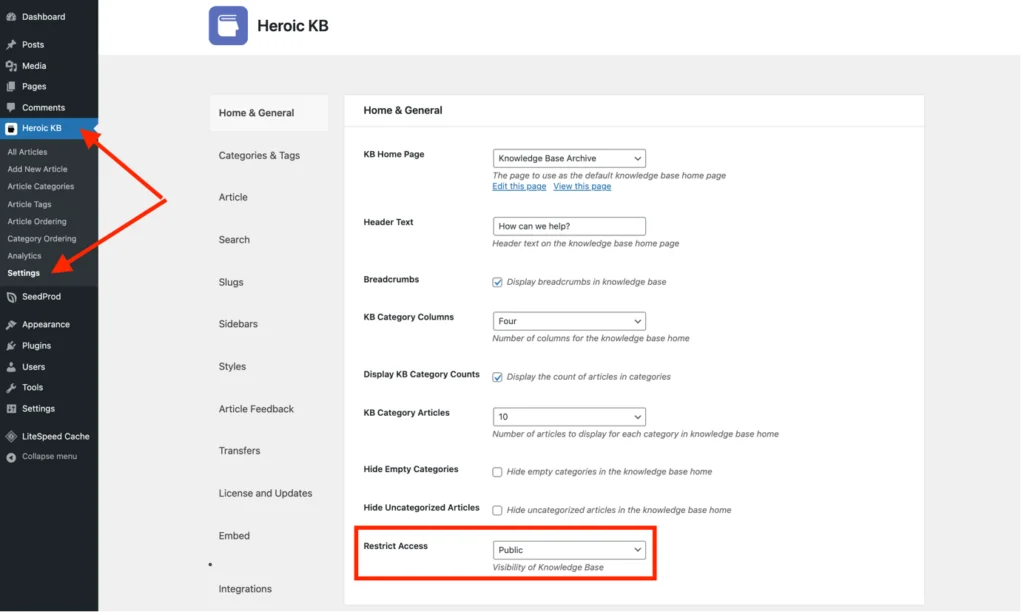
Restricción del acceso a categorías individuales:
Para restringir el acceso a categorías específicas, debe ingresar al editor de categorías para cada una de las que desea restringir.
En el editor, establezca el campo "Acceso a la categoría" en "Iniciar sesión", lo que hará que esa categoría sea accesible solo para los usuarios registrados:
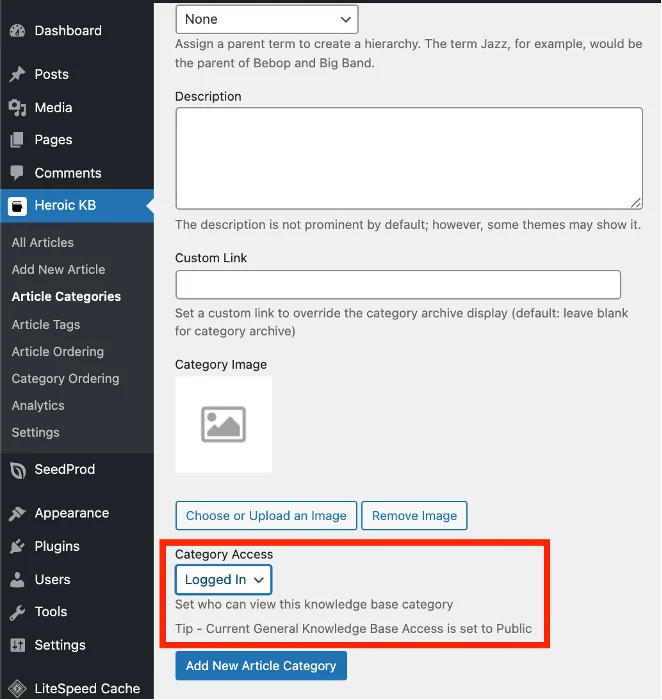
Eso es todo: ¡su base de conocimientos está funcionando!
¡Felicitaciones por crear su primera base de conocimientos! Como habrás visto, es sencillo usar el complemento Heroic Knowledge Base.
Por supuesto, solo he cubierto los conceptos básicos en este artículo, y el complemento es capaz de mucho más. Sin embargo, aprenderá las otras funciones, como el análisis y cómo personalizar la apariencia de la base de conocimientos, a medida que se familiarice con el complemento.
Temas de la base de conocimientos de WordPress
Si está creando un nuevo sitio web desde cero que contará con una base de conocimientos, es posible que desee considerar el uso de un tema como KnowAll de HeroThemes.
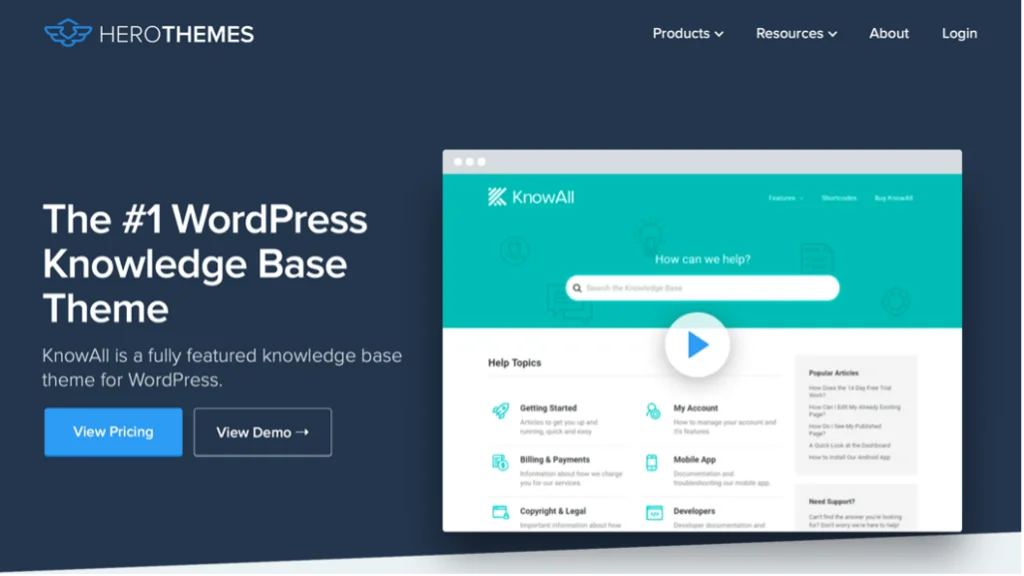
KnowAll es un tema de WordPress para crear un sitio web sólido de base de conocimiento. Ayudará a proporcionar soporte continuo de autoservicio a clientes existentes y potenciales.
El tema incluye todas las funciones del complemento Heroic Knowledge Base pero integrado en un tema. Eso significa que es más personalizable, con funciones adicionales como widgets dedicados y códigos abreviados.
Con el tema KnowAll en su sitio web, sus clientes obtendrán respuestas a sus preguntas e inquietudes al navegar por su base de conocimientos. Además, las sugerencias de contenido basadas en sus búsquedas también les ofrecerán soluciones instantáneas.
Al igual que el complemento Heroic Knowledge Base, hay tres planes disponibles para el tema KnowAll:
- KnowAll Essential: $ 149 por año para un sitio. Eso no incluye análisis de búsqueda o comentarios de artículos.
- KnowAll Plus: $ 199 por año para hasta tres dominios, que incluye análisis de búsqueda y comentarios de artículos.
- KnowAll Pro: $ 399 por año para hasta cinco sitios web. Eso incluye análisis de búsqueda, comentarios de artículos e integraciones de Slack, HelpScout y Gravity Forms.
Todos los planes incluyen un año de actualizaciones y soporte, además todos vienen con una garantía de devolución de dinero de 30 días.
Conozca todo aquí
Pensamientos finales
Una base de conocimientos decente puede reducir drásticamente los recursos y el tiempo que necesita una empresa para atender las consultas de los clientes. Va varios pasos más allá de responder las preguntas más frecuentes (FAQ) básicas, ya que puede incluir mucho más. Por ejemplo, los tutoriales, los videos instructivos, las hojas de datos de productos, los manuales de operación y mucho más, pueden estar disponibles en forma de autoservicio.
Además, la creación de una base de conocimientos para su sitio web garantizará una excelente experiencia para los visitantes del sitio. Eso los mantendrá en el sitio por más tiempo, además de que puede atraerlos una y otra vez. Esos resultan ser factores que el algoritmo de Google considera al clasificar sitios.
Si necesita una solución de base de conocimiento para el sitio de WordPress de su empresa, el complemento Heroic Knowledge Base lo ayudará a lograrlo de manera rápida y sencilla. Y si está creando un sitio web desde cero, el tema KnowAll de HeroThemes también sería un excelente punto de partida.
¿Ya ha creado una base de conocimiento en su sitio web? Si es así, ¿ha utilizado el tema KnowAll o el complemento Heroic Knowledge Base? Y si aún no tiene una base de conocimientos en su sitio, esperamos que este artículo lo inspire y lo ayude a crear una.
¿Todavía está buscando más adiciones relacionadas con el servicio al cliente para su sitio web? Si es así, consulte el artículo de WPLift sobre los complementos de la mesa de ayuda de WordPress.
