8 etapas fáceis para criar uma base de conhecimento no WordPress em 2022
Publicados: 2022-02-17Suponha que você administre uma empresa com uma ampla gama de produtos. Nesse caso, é provável que às vezes você esteja lutando para gerenciar todas as perguntas frequentes, informações sobre produtos e outros dados exigidos por clientes potenciais e existentes. Felizmente, sua vida se tornará muito mais fácil se você criar um site de base de conhecimento.
Este artigo mostrará como é fácil criar um site de base de conhecimento no WordPress usando um excelente plugin. Seu site irá além de uma página genérica de perguntas frequentes e oferecerá a seus clientes uma base de conhecimento detalhada e facilmente acessível que fornecerá a eles todas as informações necessárias sobre sua empresa, setor e produtos.
O que é uma Base de Conhecimento?
Em termos mais simples, uma base de conhecimento é uma coleção de documentos destinados a fornecer informações como:
- Respostas para perguntas comuns.
- Instruções e guias práticos.
- Ajuda com solução de problemas.
- Políticas da empresa, termos legais, condições de venda, políticas de privacidade e cookies, etc.
Por que você deve ter uma base de conhecimento?
Dar a seus clientes existentes e potenciais a facilidade de encontrar rapidamente as informações e respostas de que precisam em seu site liberará um tempo significativo para você e sua equipe. Não será mais necessário lidar com as consultas dos clientes individualmente.
Além disso, hoje em dia, as pessoas preferem cada vez mais encontrar respostas online em vez de por telefone. Portanto, ter uma base de conhecimento robusta e prontamente acessível melhorará significativamente a experiência do usuário em seu site. E, como você provavelmente já sabe, clientes felizes trazem negócios repetidos, escrevem boas críticas e contam a outras pessoas sobre sua empresa.
Como criar uma base de conhecimento para o seu site
Agora vou mostrar como é rápido e fácil criar e gerenciar uma base de conhecimento para o seu site WordPress.
Estarei usando o plugin Heroic Knowledge Base desenvolvido pela HeroThemes. Este plugin permite que você adicione uma base de conhecimento amigável a qualquer site WordPress existente ou novo. Claro, existem outros plugins de base de conhecimento disponíveis, mas na minha opinião, Heroic Knowledge Base é um dos mais fáceis de usar e mais versáteis.
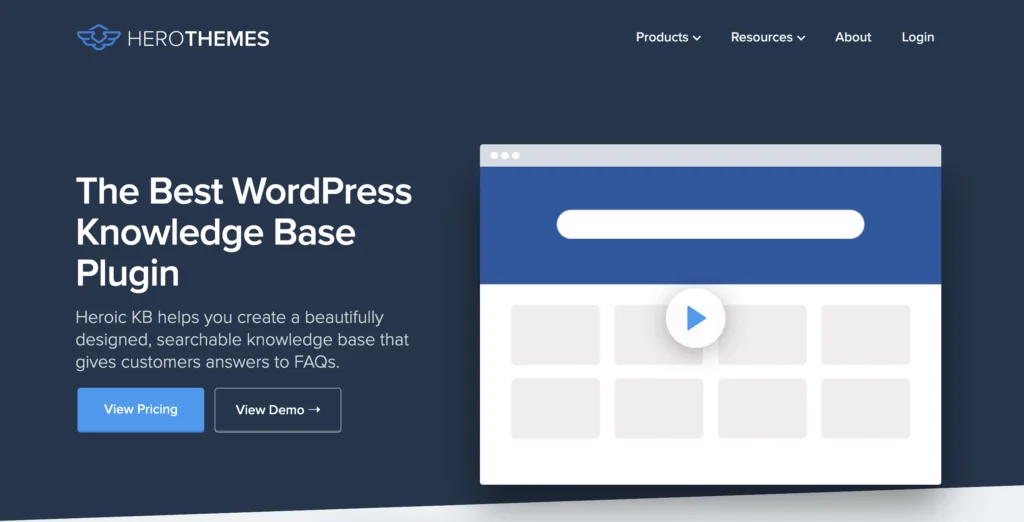
Principais recursos do plugin Heroic Knowledge Base WordPress
A Heroic Knowledge Base é uma ferramenta específica para criar uma base de conhecimento baseada na Web, fácil de usar e pesquisável, que fornece aos seus clientes respostas para perguntas comuns. O plugin possui os seguintes recursos principais:
- Adicione e edite artigos, incluindo anexar imagens e arquivos
- Categorias, tags, slugs e links permanentes de artigos personalizados
- Versão do artigo com revisões
- Ordene e reorganize categorias e artigos usando arrastar e soltar
- Capacidade de coletar feedback sobre artigos de usuários*
- Análise de pesquisa*
- Responsivo (funciona em todos os tipos de dispositivos)
- Os artigos podem ser protegidos por senha ou ocultos. Isso permite, por exemplo, bloquear o acesso a determinadas informações de pessoas que não compraram seus produtos ou serviços
- A pesquisa ao vivo AJAX oferece aos usuários respostas sugeridas à medida que eles digitam a consulta de pesquisa
- Compatibilidade com WPML (para traduções)
Três planos Heroic Knowledge Base estão disponíveis:
- Heroic KB Essential: $ 129 por ano para um site. Esse preço inclui tudo na lista acima, exceto os itens marcados com *.
- Heroic KB Plus – $ 159 por ano para até três sites, que inclui tudo na lista acima.
- Heroic KB Pro – $ 379 por ano para até cinco domínios. Isso inclui tudo na lista acima, além de integrações com Slack, HelpScout e Gravity Forms.
Todos os planos incluem um ano de atualizações e suporte. Além disso, todos têm uma garantia de reembolso de 30 dias.
O artigo continua abaixo
Obtenha a Base de Conhecimento Heroica aqui
Passo 1 – Instale o plugin Heroic Knowledge Base WordPress
Depois de comprar e baixar o plugin Heroic Knowledge Base, faça login no seu WordPress.
Em seguida, vá para o menu à esquerda e clique em “Adicionar novo” em “Plugins” e, em seguida, clique no botão “Carregar plug-in” que deve aparecer na parte superior da tela:
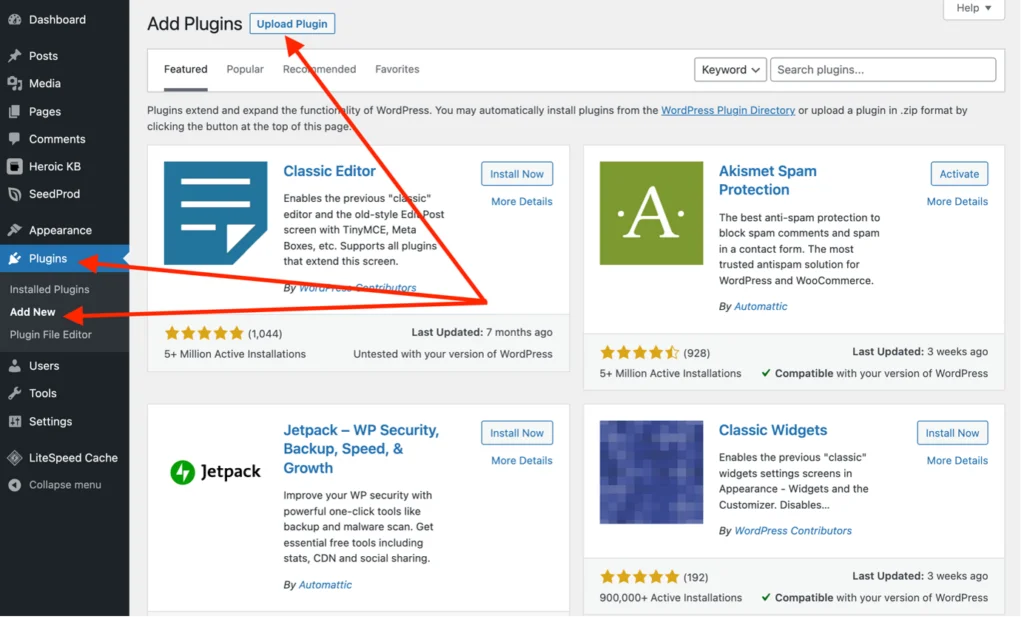
Pressione o botão “Escolher arquivo” e selecione o arquivo zip que você baixou contendo o plugin. Você não precisa descompactar este arquivo primeiro. Em seguida, clique em “Instalar agora” e aguarde a conclusão da instalação:
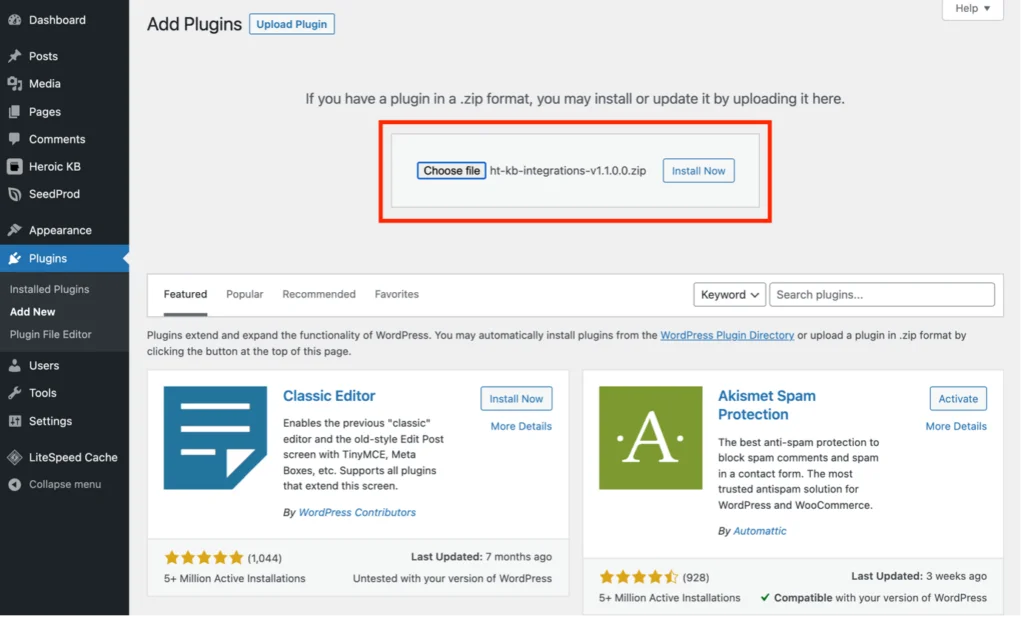
Depois de ver a mensagem "Plugin instalado com sucesso", clique em "Ativar plug-in" - você deverá inserir a chave de licença do produto. Depois de fazer isso, o submenu Heroic KB deve aparecer no menu de administração do WordPress:
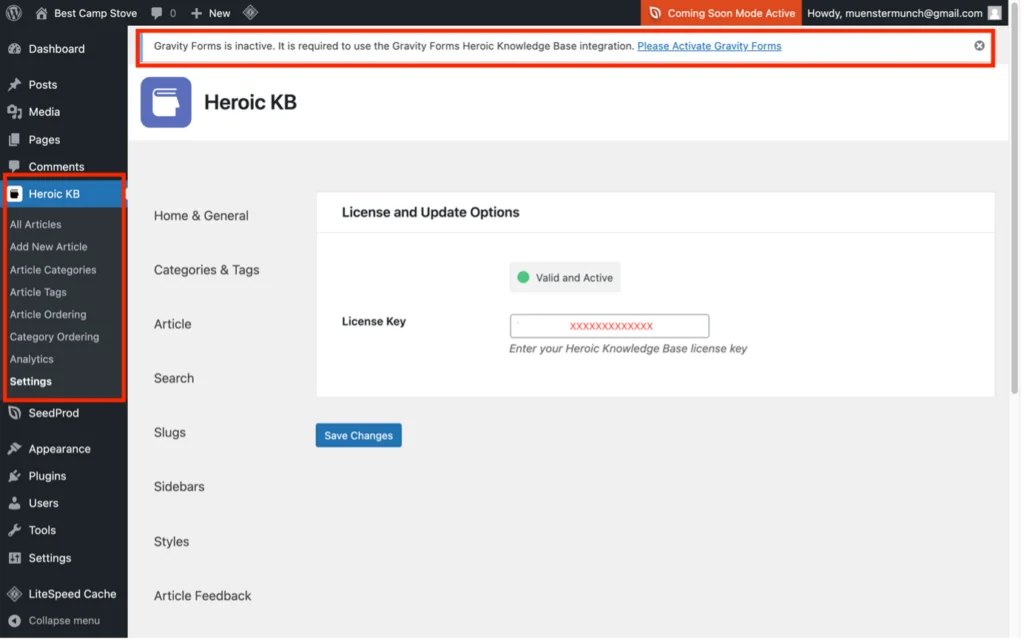
Se você adquiriu o plano Pro, ao clicar em “Seções” no submenu, um aviso pode aparecer no topo da página informando que plugins específicos precisam ser instalados e ativados. No meu caso, o Gravity Forms exigia a ativação.
Passo 2 – Configurando o plugin Heroic Knowledge Base WordPress
A área de configurações é onde você configura a aparência da sua base de conhecimento.
Por exemplo, em "Home & General", você pode configurar a página inicial da base de conhecimento - como ela se parece, o texto do cabeçalho, o número de artigos que cada categoria pode ter, se é visível para todos ou apenas para usuários logados, etc. .:
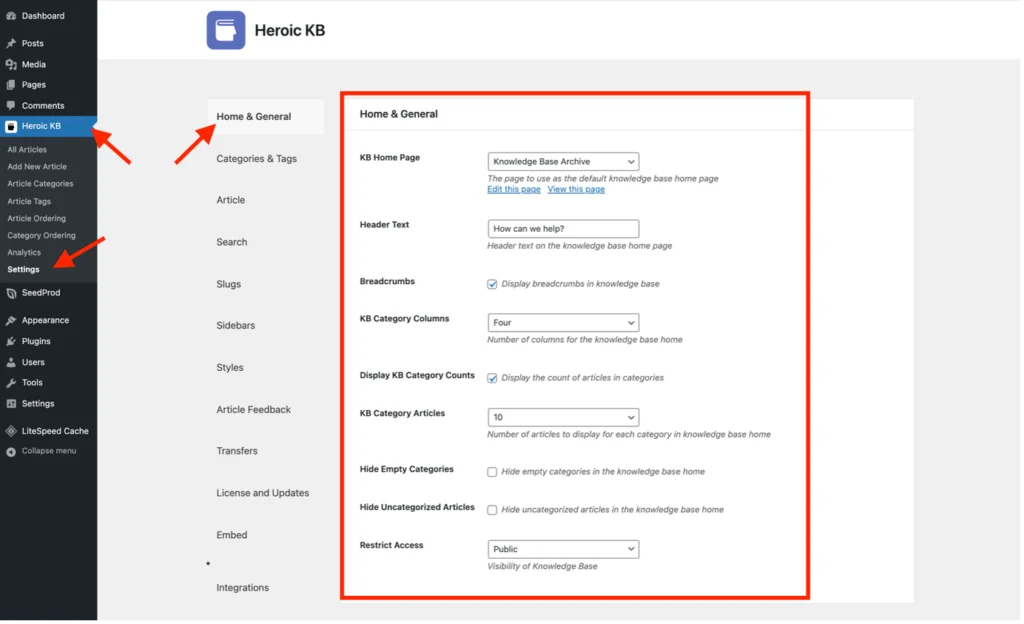
Depois de configurar a página inicial da sua base de conhecimento, percorra cada uma das outras guias para ver quais opções de configurações gerais estão disponíveis e selecione/altere as que forem apropriadas para você:
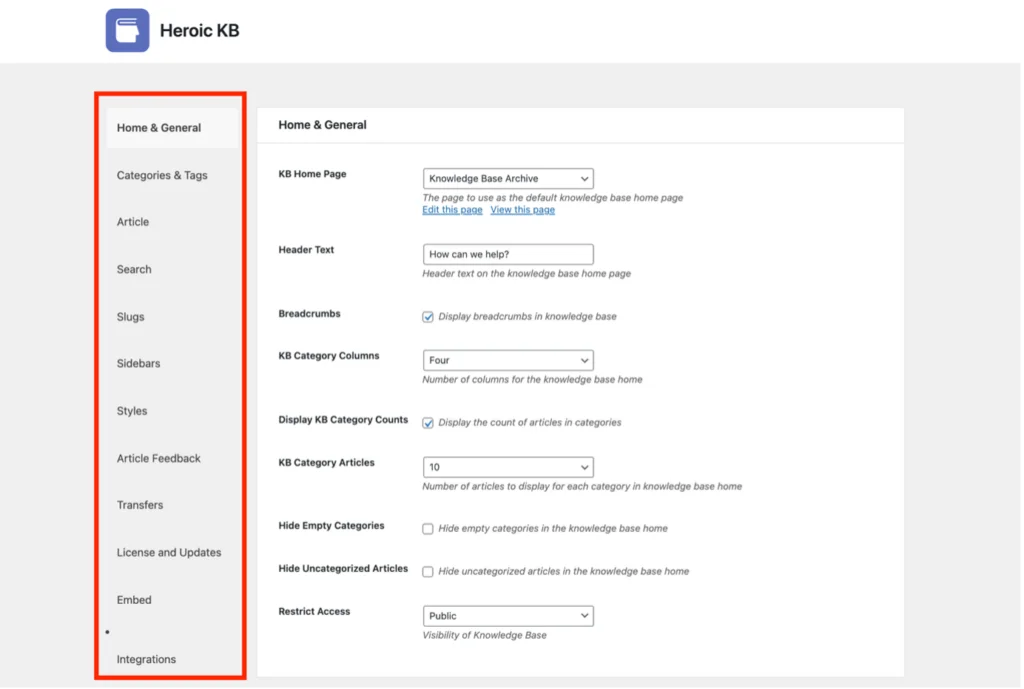
Você provavelmente não precisará fazer muito na área de configurações até ter algumas categorias e artigos da base de conhecimento para exibir, então vamos ver como fazer isso.
O artigo continua abaixo
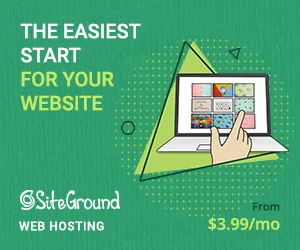
Etapa 3 – Criando categorias da base de conhecimento
Em uma base de conhecimento, você tem categorias e artigos.
Todo o conteúdo da base de conhecimento está contido nos artigos, sendo as categorias apenas um meio de agrupar esses artigos.
Antes de fazer qualquer outra coisa, você precisa mapear a estrutura de sua base de conhecimento – quais categorias você terá e os artigos em cada uma. A aparência final da estrutura da sua base de conhecimento será específica para o seu negócio.
Por exemplo, digamos que você administra uma loja de roupas de comércio eletrônico, uma estrutura típica pode ser:
| CATEGORIA | ARTIGOS |
| Tamanhos de roupas | Roupas MasculinasRoupas FemininasRoupas Infantis |
| Instruções de lavanderia | Artigos de lãArtigos de algodãoSintéticos |
| Envios e Devoluções | Opções de envioDevolução de mercadorias |
| Pagamentos e reembolsos | Formas de PagamentoPolítica de Reembolso |
| Jurídico | Política de CookiesPolítica de PrivacidadeCondições de Venda |
Se necessário, você pode subdividir as categorias em subcategorias (e até sub-subcategorias). Por exemplo, a categoria “Tamanhos de roupas” pode ser dividida em subcategorias da seguinte forma:
| SUBCATEGORIA | ARTIGOS |
| Roupa formal masculina | CamisasTernosCasacosCalças |
| Roupas casuais masculinas | CamisetasSuéteres e MoletomCamisasCalças |
| Calçados e acessórios masculinos | CintosSapatosChapéus |
Também é possível alocar uma subcategoria (ou artigo) em mais de uma categoria ou subcategoria pai. Por exemplo, no exemplo acima, camisas e calças aparecem nas categorias de roupa formal e casual masculina, pois o tamanho delas será o mesmo em cada uma.
A estrutura das categorias e artigos segue os mesmos princípios das categorias e posts do WordPress. Pense em termos de uma árvore, onde toda a base de conhecimento é o tronco da árvore, as categorias são os galhos, as subcategorias são os galhos e os artigos são as folhas.
Quando estiver pronto para começar a criar a estrutura de sua base de conhecimento no WordPress, escolha “Categorias de artigos” no menu Heroic KB. Você verá a seguinte tela:
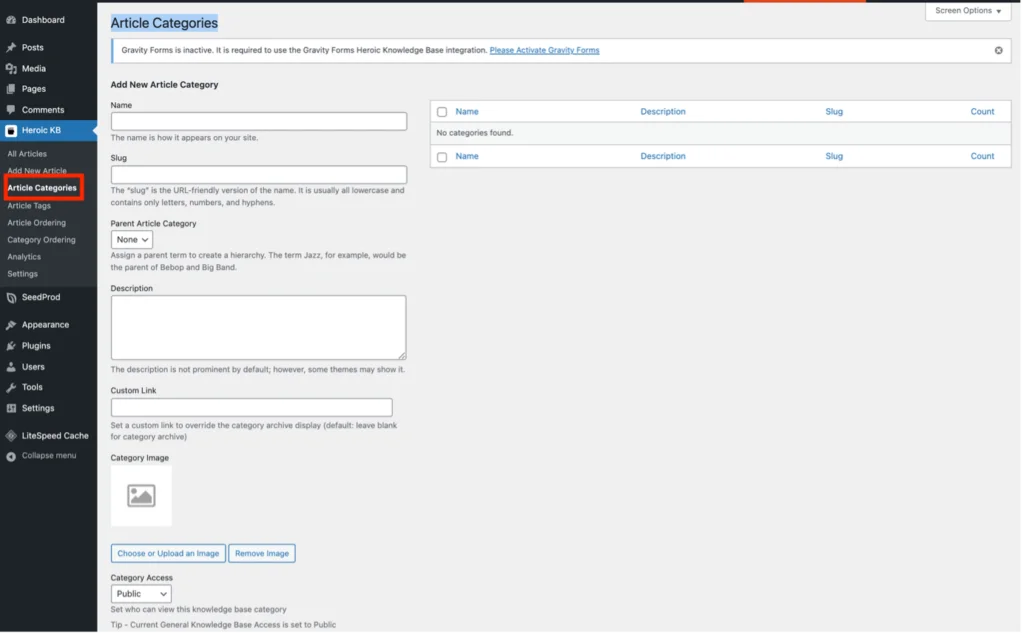
Use este formulário para começar a criar suas categorias. À medida que você os adiciona e salva (pressionando o botão “Adicionar nova categoria de artigo”), eles aparecerão na lista à direita da tela:
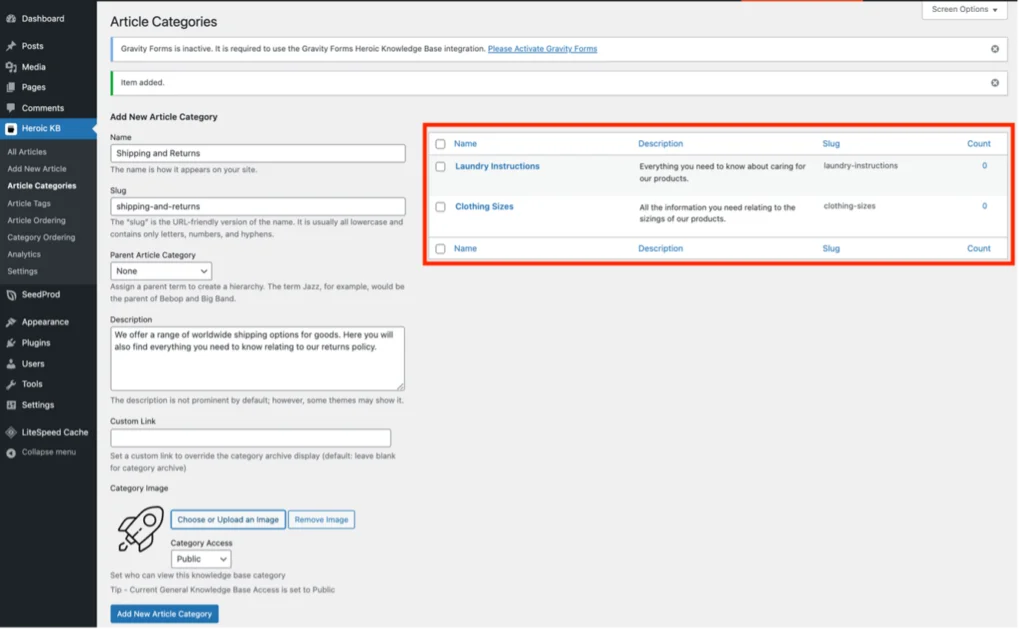
Observe que, se deixado em branco, o campo “Slug” é preenchido automaticamente quando você clica no botão “Adicionar nova categoria de artigo”.
O artigo continua abaixo
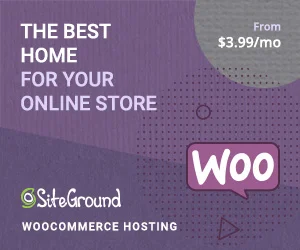
A “Categoria de artigo pai” deve ser deixada como “Nenhuma” para as categorias principais.
No entanto, suponha que você esteja criando uma subcategoria. Nesse caso, o processo é o mesmo, exceto que você deve escolher a “Categoria de artigo pai” apropriada na lista suspensa, por isso é importante que suas categorias pai sejam inseridas e salvas antes de adicionar subcategorias:

Se você precisar editar ou excluir uma (sub)categoria, basta passar o mouse sobre aquela que deseja alterar na lista e as opções apropriadas aparecerão:
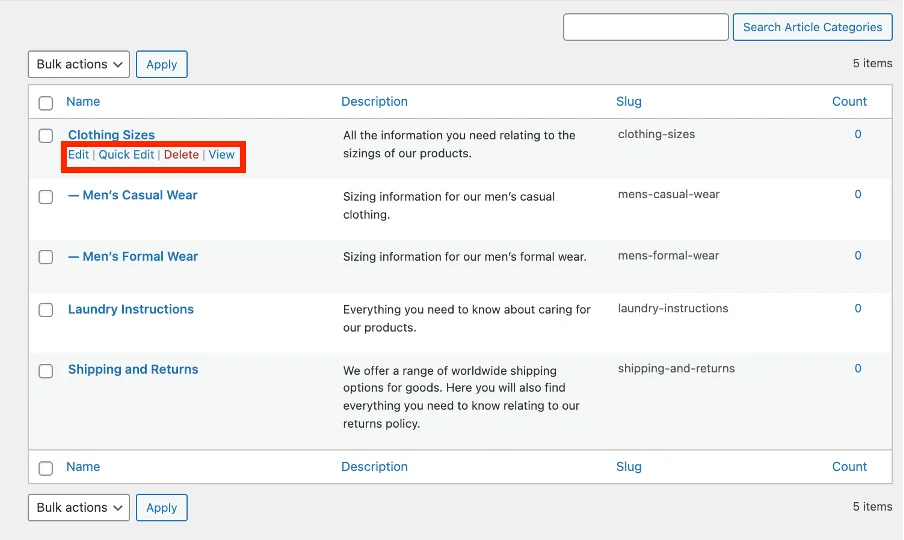
Depois de adicionar todas as suas categorias (e subcategorias, se as estiver usando), você terá a estrutura de sua base de conhecimento. Agora você pode começar a adicionar o conteúdo crucial da base de conhecimento – os artigos.
Etapa 4 – Adicionando artigos da base de conhecimento
Adicionar artigos é muito parecido com adicionar posts regulares do WordPress. A principal diferença é que você os faz em “Adicionar novo artigo” no submenu Heroic KB:

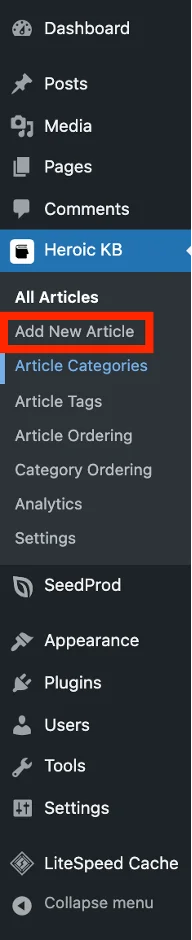
Clicar nele o levará a uma página de artigo em branco:
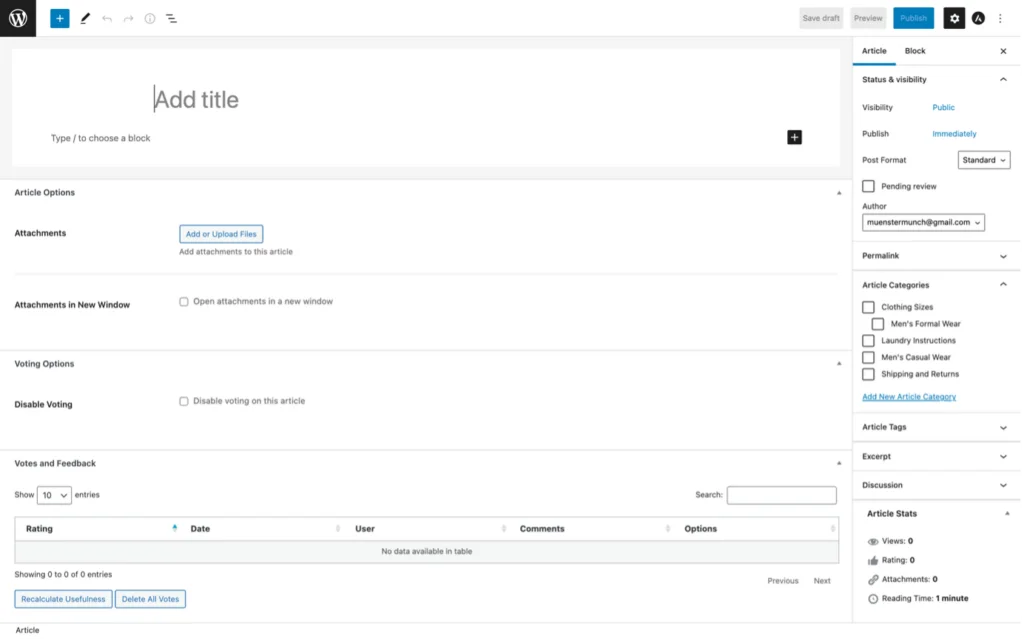
Aqui, você pode inserir um título para o artigo e adicionar o conteúdo que precisar. Como esta é apenas uma versão modificada do formulário de postagem padrão do WordPress, você tem todos os recursos usuais do editor de postagem do WordPress disponíveis, incluindo blocos. Além disso, você pode até anexar arquivos, por exemplo, vídeos tutoriais, desenhos técnicos, fichas técnicas, listas de preços, etc.
Cada artigo pode ser atribuído à categoria ou subcategoria apropriada usando as caixas de seleção “Categorias de artigo” no lado direito.
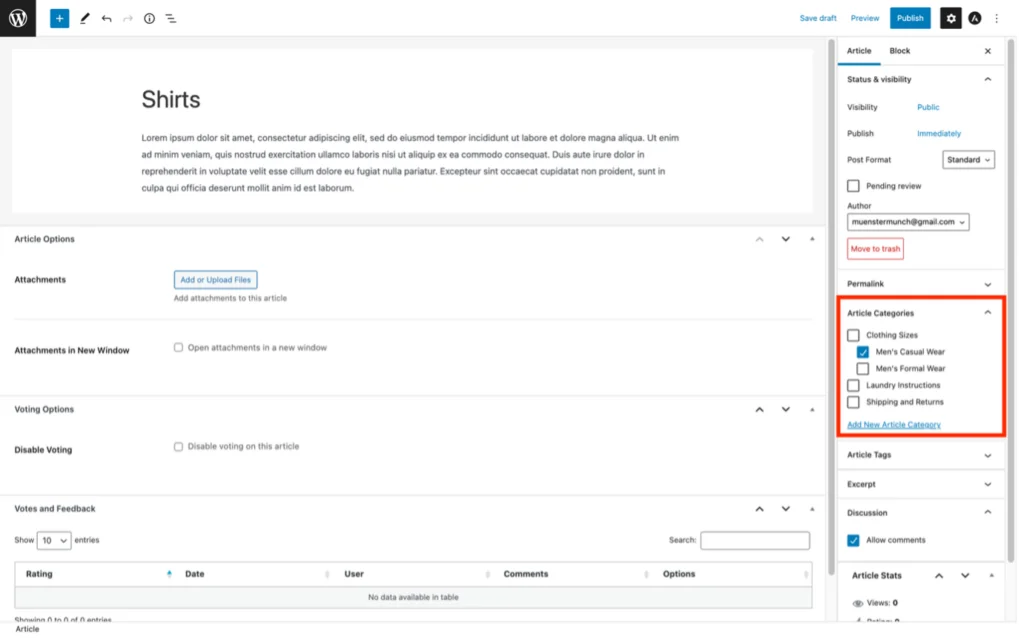
Além disso, se você ainda não criou uma categoria de que precisa, há um recurso para adicioná-la diretamente no formulário do artigo:
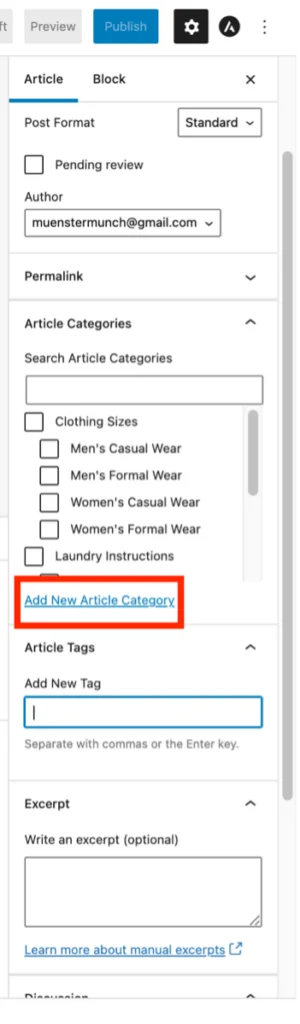
Se os usuários tiverem permissão para comentar no artigo, verifique se a caixa de seleção "Permitir comentários" em "Discussão" está marcada:
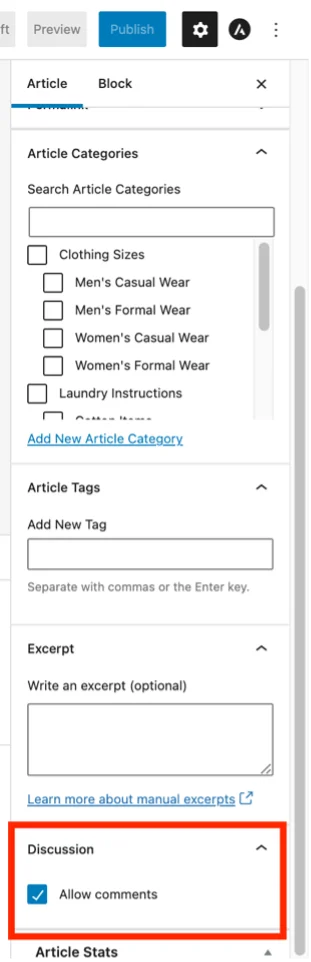
Finalmente, você notará alguns campos relacionados a votação e estatísticas na parte inferior do formulário.
Assim como os comentários, a votação pode ser ativada ou desativada usando a caixa de seleção "Desativar votação". Quando ativado, os usuários podem votar se acharam o artigo útil ou não. Esse é um recurso útil, pois permite refinar seu conteúdo para atender às necessidades de seus clientes com mais precisão.
Observe que a tabela "Votos e comentários" e as seções "Estatísticas do artigo" permanecerão vazias até que o artigo seja publicado e alguém tenha votado ou feito um comentário.
Todas as postagens aparecem em uma lista acessada clicando em “Todos os artigos”. Vai parecer algo assim:
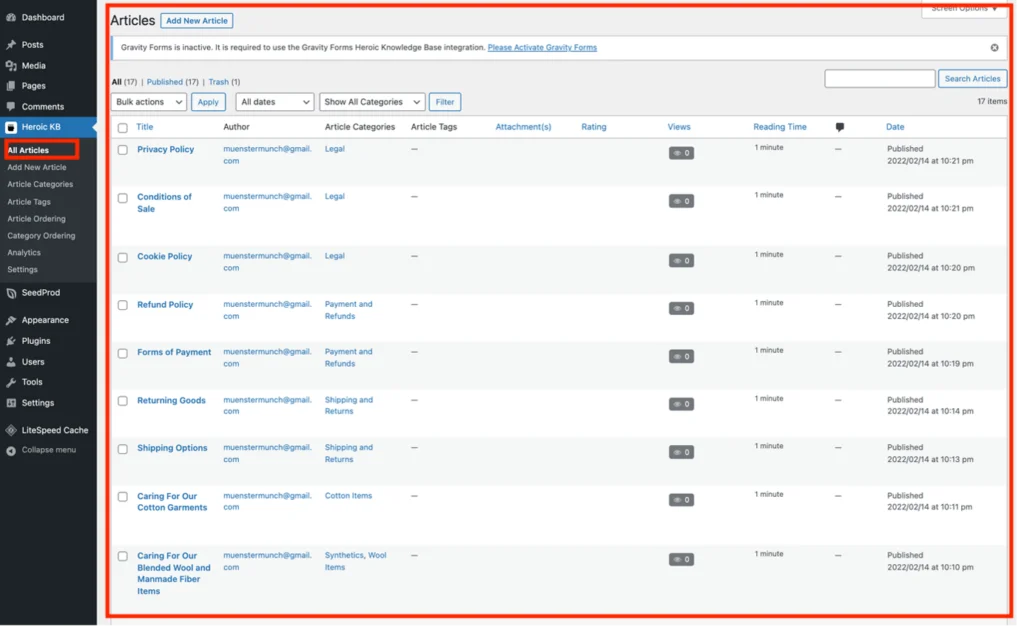
Passo 5 – Visualizando e Editando a Base de Conhecimento
Se você visualizar seu site agora, verá que a base de conhecimento aparece como um novo item no menu principal. Clicar nele exibirá a base de conhecimento como os usuários do seu site a verão. Por favor, ignore a referência ao Best Camp Stove – é apenas um dos URLs que uso para testar coisas!:
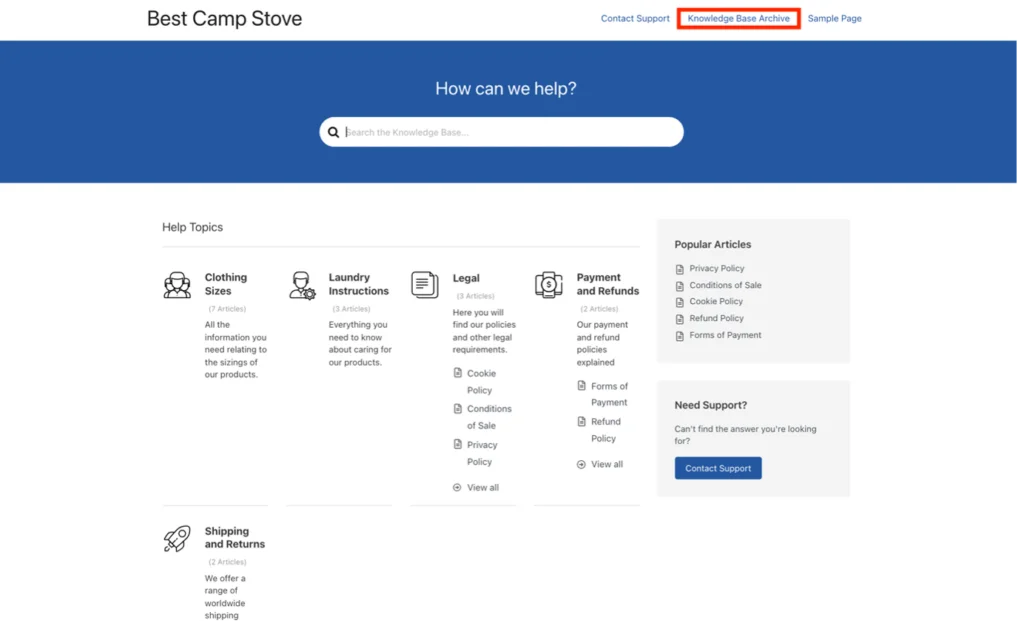
Você pode clicar em qualquer uma das categorias para ver os artigos e/ou subcategorias dentro delas. Além disso, ao digitar uma consulta de pesquisa na barra de pesquisa, você notará que as sugestões aparecem automaticamente conforme você digita:
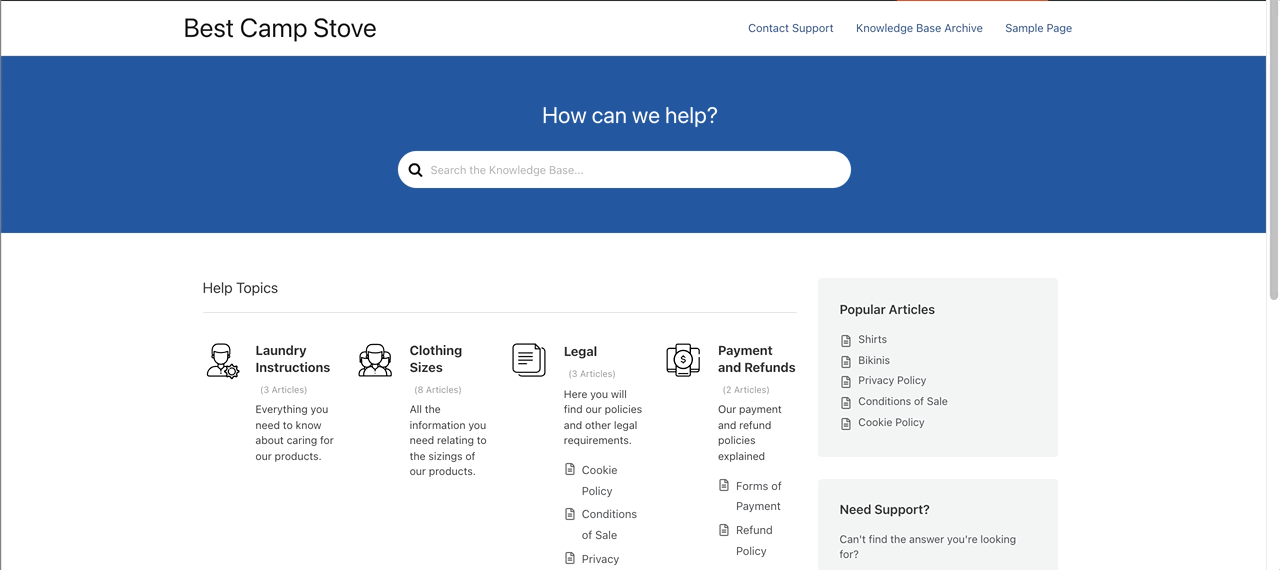
Obviamente, você pode editar e personalizar a aparência e o layout da página da base de conhecimento como desejar. Se você estiver visualizando a página usando a opção “Visitar o site” do back-end do WordPress, poderá usar as opções “Personalizar” e “Editar página” como faria em qualquer outra página do WordPress:
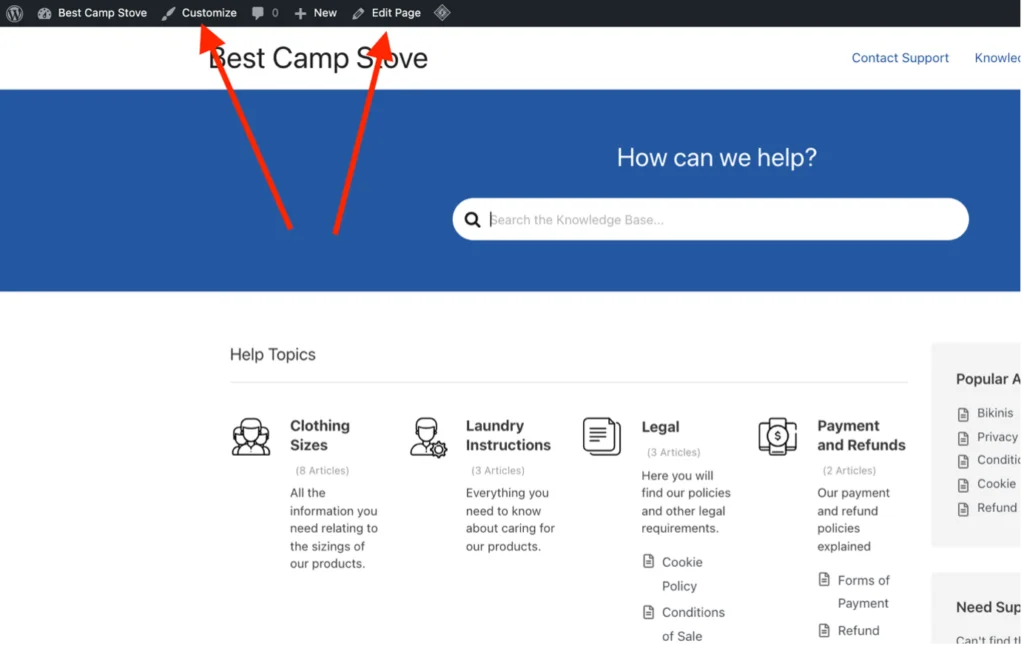
“Editar página” essencialmente permite editar o conteúdo da página, enquanto “Personalizar” permite alterar a aparência. Também é possível alterar artigos da mesma forma.
Você também pode acessar o editor da página inicial na seção "Configurações" do menu Heroic KB - basta escolher "Editar esta página" na "Página inicial da KB" da seção "Início e geral":
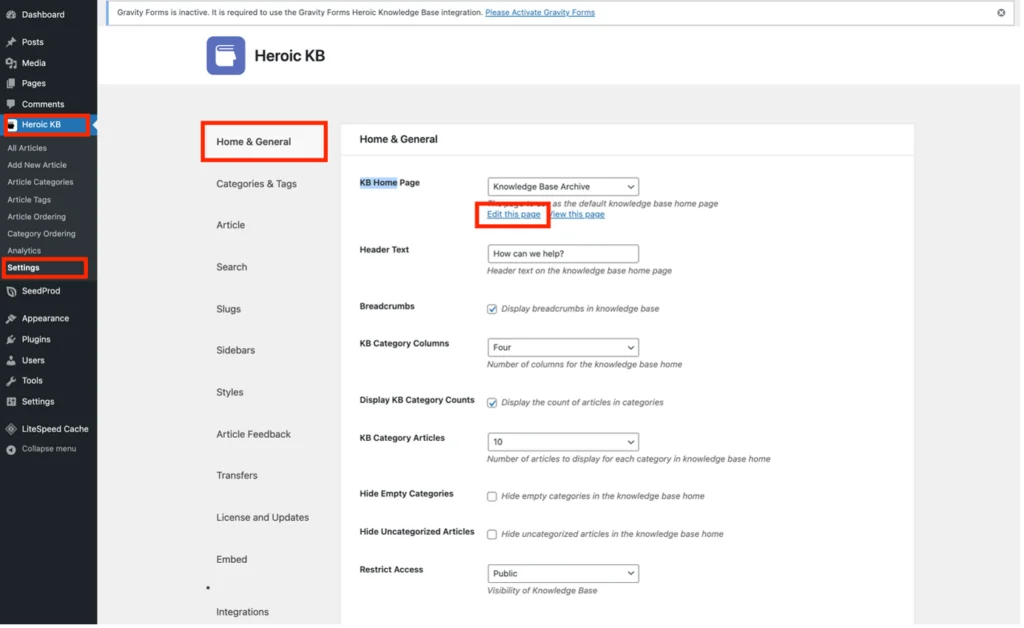
Passo 6 – Adicionando e usando tags
Assim como nas postagens do WordPress, você pode adicionar tags aos seus artigos da base de conhecimento.
As tags são opcionais, mas são úteis para adicionar detalhes extras e agrupar coisas. Isso não apenas ajuda a informar aos leitores sobre o que é o conteúdo, mas também ajuda as pesquisas a encontrar o conteúdo mais apropriado para exibição.
Você pode adicionar tags ao criar uma categoria ou artigo usando o campo “Tags de artigo”:
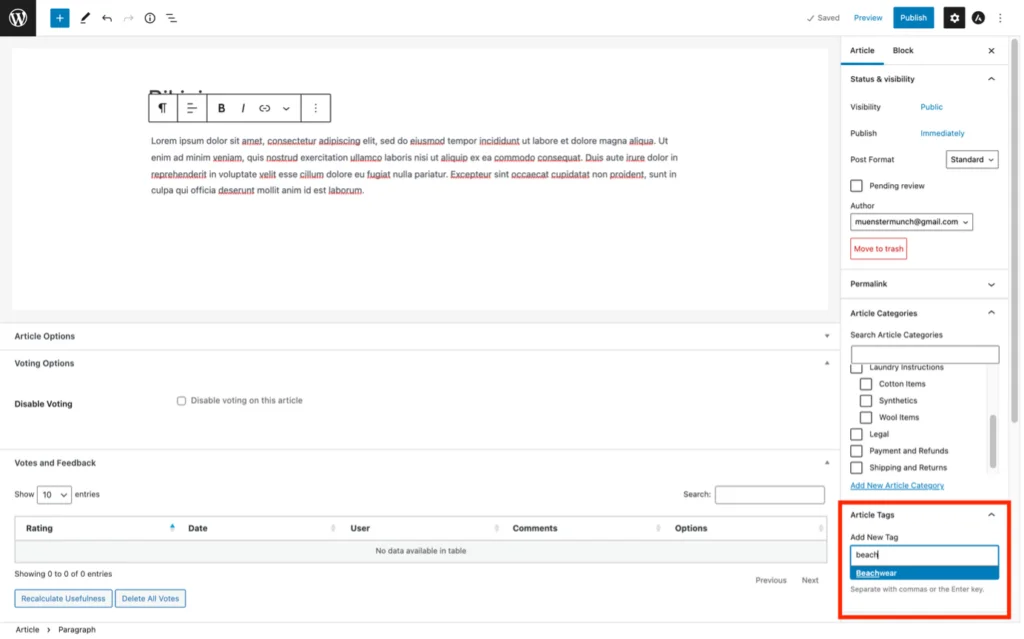
Tudo o que você precisa fazer é inserir a nova tag no campo “Add New Tag”. Se você criou tags anteriormente, elas podem aparecer como sugestões conforme você digita. Isso ajuda a evitar a duplicação e economiza tempo.
Como alternativa, as tags podem ser adicionadas usando a opção "Tags de artigo" no menu Heroic KB e inserindo os detalhes no formulário, assim como quando você criou as categorias:
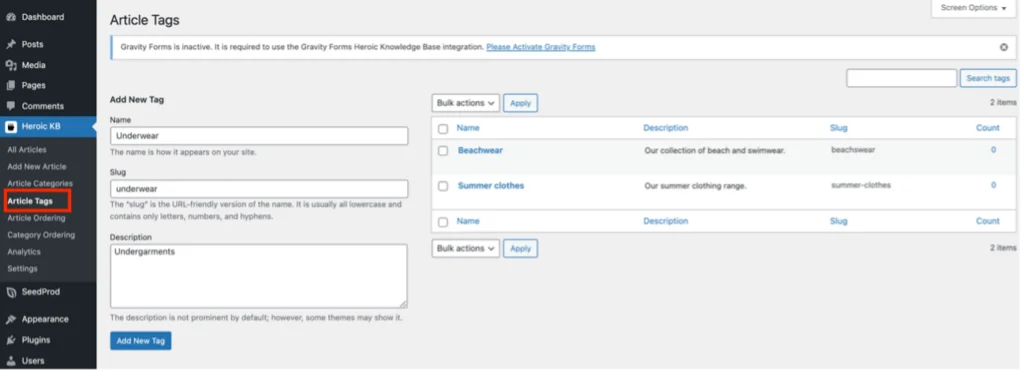
A opção “Tags de artigo” é útil, pois mostrará uma lista de todas as tags existentes. A partir daí, você pode facilmente editá-los ou excluí-los da mesma maneira que faz com as categorias.
Passo 7 – Reorganizando Categorias e Artigos
As categorias e os artigos são exibidos na base de conhecimento na ordem em que são inseridos. Claro que isso não é o ideal. No entanto, reorganizá-los é fácil usando arrastar e soltar.
Selecione “Ordenação de Artigo” ou “Ordem de Categoria” conforme apropriado no menu Heroic KB. Em seguida, basta arrastar artigos e categorias e soltá-los na ordem desejada:
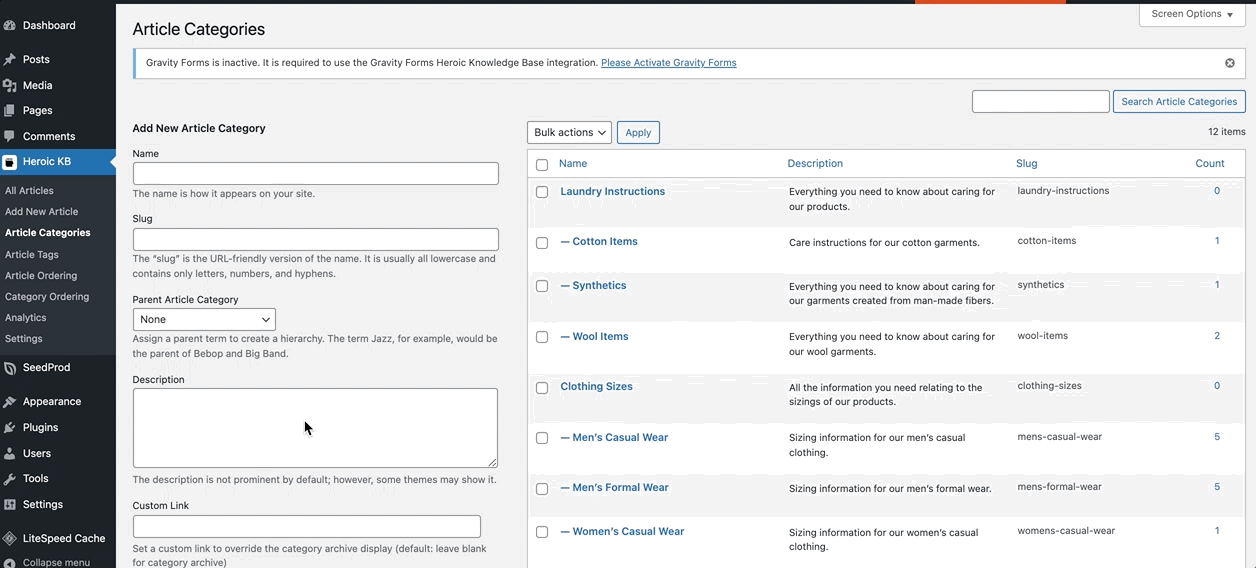
Etapa 8 – Restringindo o acesso a usuários logados
Pode haver momentos em que você deseja restringir o conteúdo apenas para usuários registrados. Por exemplo, você pode querer limitar o acesso aos manuais de operação aos clientes que compraram seus produtos. Ou você pode querer restringir o acesso a toda a base de conhecimento a usuários registrados apenas para saber que eles estão seriamente interessados.
Com o Heroic KB, o acesso a toda a base de conhecimento ou categorias individuais pode ser restrito:
Restringindo o acesso a toda a base de conhecimento:
No menu Heroic KB no WordPress, selecione “Configurações” e escolha “Página inicial e geral”.
Em seguida, role a tela para “Restringir acesso”. Este campo tem uma caixa suspensa. Selecione “Público” se a base de conhecimento for visível para todos ou “Logado” se apenas usuários registrados terão acesso:
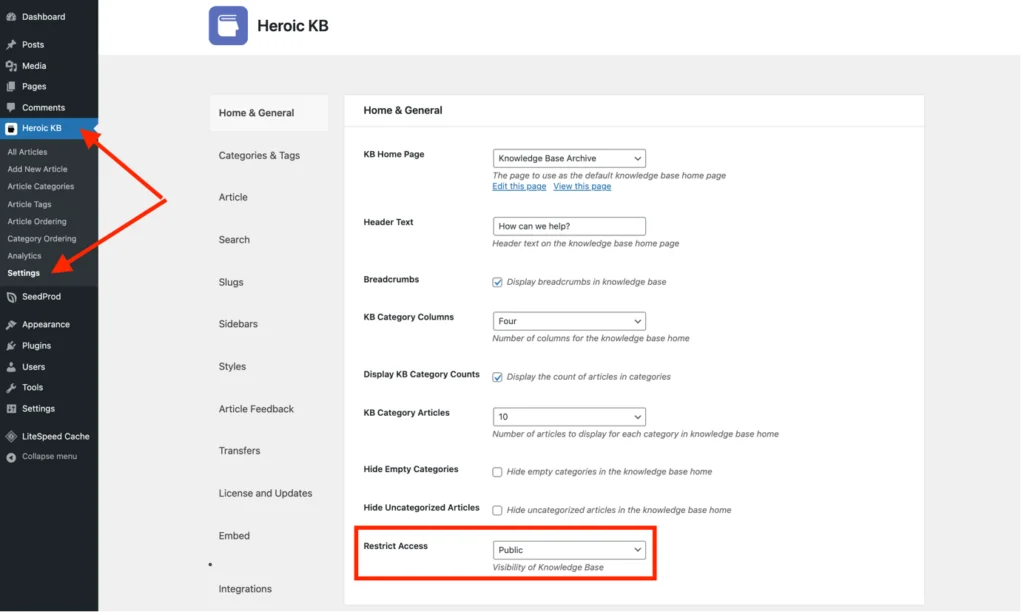
Restringindo o acesso a categorias individuais:
Para restringir o acesso a categorias específicas, você precisa entrar no editor de categorias de cada uma que deseja restringir.
No editor, defina o campo “Category Access” para “Logged In” – isso tornará essa categoria acessível apenas para usuários logados:
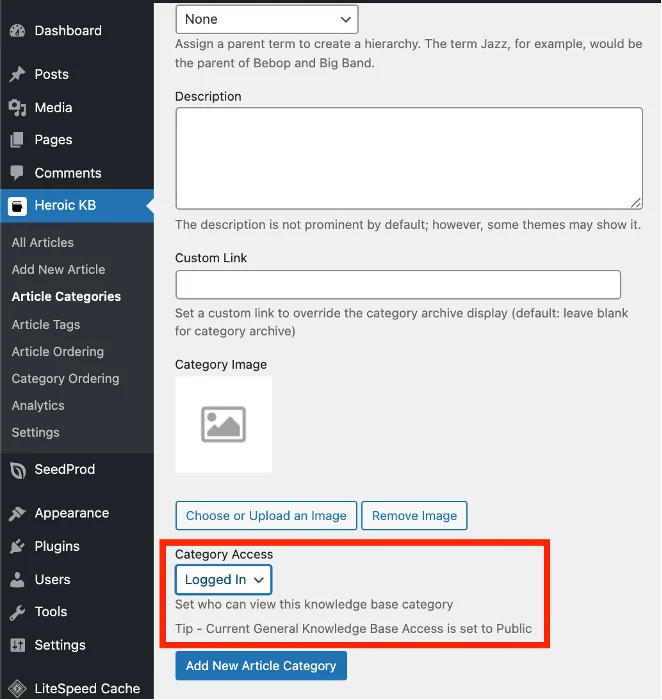
É isso – sua base de conhecimento está funcionando!
Parabéns por criar sua primeira base de conhecimento! Como você deve ter visto, é simples usar o plugin Heroic Knowledge Base.
Claro, eu cobri apenas o básico neste artigo, e o plugin é capaz de muito mais. No entanto, você aprenderá os outros recursos, como a análise e como personalizar a aparência da base de conhecimento, à medida que se familiarizar com o plug-in.
Temas da base de conhecimento do WordPress
Se você estiver criando um novo site do zero que apresentará uma base de conhecimento, considere usar um tema como o HeroThemes' KnowAll.
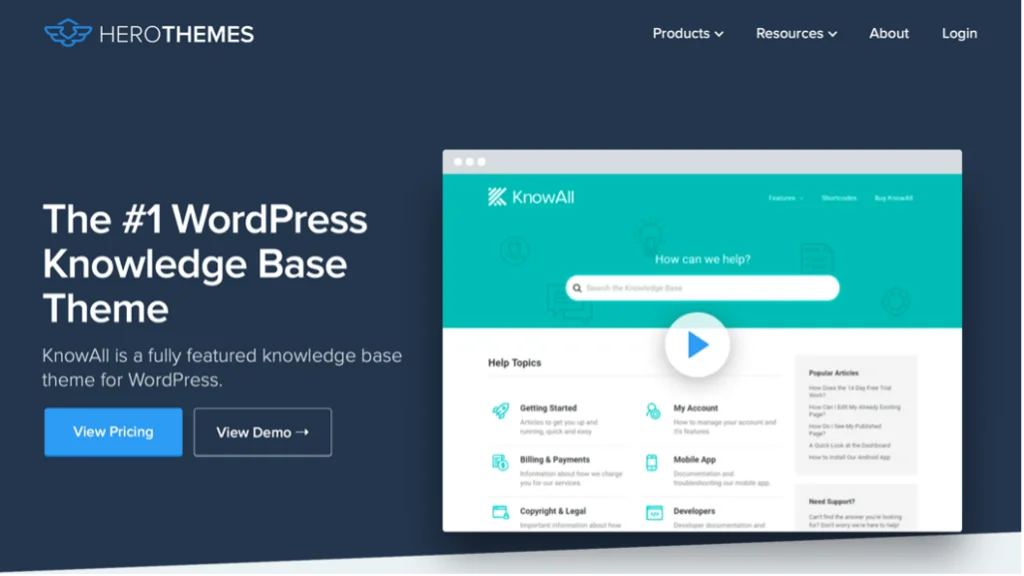
KnowAll é um tema WordPress para criar um site de base de conhecimento robusto. Isso ajudará a fornecer suporte contínuo de autoatendimento para clientes existentes e potenciais.
O tema inclui todas as funções do plugin Heroic Knowledge Base, mas integrado a um tema. Isso significa que é mais personalizável, com recursos extras, como widgets e códigos de acesso dedicados.
Com o tema KnowAll em seu site, seus clientes obterão respostas para suas dúvidas e preocupações navegando em sua base de conhecimento. Além disso, as sugestões de conteúdo com base em suas pesquisas também oferecerão soluções instantâneas.
Assim como o plugin Heroic Knowledge Base, três planos estão disponíveis para o tema KnowAll:
- KnowAll Essential: $ 149 por ano para um site. Isso não inclui análise de pesquisa ou feedback do artigo.
- KnowAll Plus – $ 199 por ano para até três domínios, que inclui análise de pesquisa e feedback de artigos.
- KnowAll Pro – $ 399 por ano para até cinco sites. Isso inclui análises de pesquisa, feedback de artigos e integrações com Slack, HelpScout e Gravity Forms.
Todos os planos incluem um ano de atualizações e suporte, além de uma garantia de reembolso de 30 dias.
Conheça tudo aqui
Pensamentos finais
Uma base de conhecimento decente pode reduzir drasticamente os recursos e o tempo que uma empresa precisa para lidar com as consultas dos clientes. Ele vai várias etapas além de responder a perguntas frequentes básicas (FAQs), pois pode incluir muito mais. Por exemplo, tutoriais, vídeos instrutivos, fichas técnicas de produtos, manuais de operação e muito mais podem ser disponibilizados por autoatendimento.
Além disso, a criação de uma base de conhecimento para o seu site garantirá uma excelente experiência para os visitantes do site. Isso os manterá no site por mais tempo, além de poder atraí-los de volta uma e outra vez. Esses são fatores que o algoritmo do Google considera ao classificar sites.
Se você precisar de uma solução de base de conhecimento para o site WordPress da sua empresa, o plugin Heroic Knowledge Base ajudará você a conseguir isso de maneira rápida e fácil. E se você estiver construindo um site do zero, o tema KnowAll do HeroThemes também seria um excelente ponto de partida.
Você já criou uma base de conhecimento em seu site? Em caso afirmativo, você já usou o tema KnowAll ou o plugin Heroic Knowledge Base? E se você ainda não tem uma base de conhecimento em seu site, espero que este artigo o inspire e ajude a criar uma.
Você ainda está procurando por mais adições relacionadas ao atendimento ao cliente para o seu site? Em caso afirmativo, confira o artigo do WPLift sobre plugins de suporte técnico do WordPress.
