2022'de WordPress'te Bilgi Bankası Oluşturmak için 8 Kolay Adım
Yayınlanan: 2022-02-17Kapsamlı bir ürün yelpazesine sahip bir işletme yürüttüğünüzü varsayalım. Bu durumda, potansiyel ve mevcut müşteriler tarafından talep edilen tüm SSS'leri, ürün bilgilerini ve diğer verileri yönetmek için zaman zaman mücadele ediyor olabilirsiniz. Ne yazık ki, bir bilgi bankası web sitesi oluşturursanız hayatınız çok daha kolay hale gelecektir.
Bu makale, mükemmel bir eklenti kullanarak WordPress'te bir bilgi tabanı web sitesi oluşturmanın ne kadar kolay olduğunu gösterecektir. Web siteniz genel bir SSS sayfasının ötesine geçecek ve müşterilerinize şirketiniz, sektörünüz ve ürünleriniz hakkında ihtiyaç duydukları tüm bilgileri verecek, kolay erişilebilir, ayrıntılı bir bilgi tabanı sunacaktır.
Bilgi Bankası nedir?
En basit ifadeyle, bir bilgi tabanı, aşağıdakiler gibi bilgileri sağlamayı amaçlayan bir belgeler topluluğudur:
- Sık sorulan soruların yanıtları.
- Talimatlar ve nasıl yapılır kılavuzları.
- Sorun giderme konusunda yardım.
- Şirket politikaları, yasal şartlar, satış koşulları, gizlilik ve çerez politikaları vb.
Neden Bilgi Tabanına Sahip Olmalısınız?
Mevcut ve potansiyel müşterilerinize web sitenizden ihtiyaç duydukları bilgi ve cevapları hızlı bir şekilde bulma imkanı vermek, size ve personelinize önemli ölçüde zaman kazandıracaktır. Artık müşteri sorgularıyla tek tek ilgilenmek gerekmeyecek.
Ayrıca, günümüzde insanlar giderek daha fazla yanıtları telefon yerine çevrimiçi bulmayı tercih ediyor. Bu nedenle, kolayca erişilebilen sağlam bir bilgi tabanına sahip olmak, web sitenizdeki kullanıcı deneyimini önemli ölçüde artıracaktır. Ve muhtemelen zaten bildiğiniz gibi, mutlu müşteriler tekrar iş getirir, iyi yorumlar yazar ve başkalarına şirketinizden bahseder.
Web Siteniz İçin Bir Bilgi Tabanı Nasıl Oluşturulur
Şimdi size WordPress web siteniz için bir bilgi tabanı oluşturmanın ve yönetmenin ne kadar hızlı ve kolay olduğunu göstereceğim.
HeroThemes tarafından geliştirilen Heroic Knowledge Base eklentisini kullanacağım. Bu eklenti, mevcut veya yeni herhangi bir WordPress sitesine kullanıcı dostu bir bilgi tabanı eklemenize olanak tanır. Elbette başka bilgi bankası eklentileri de var, ama bence Heroic Knowledge Base, kullanımı en kolay ve en çok yönlü olanlardan biri.
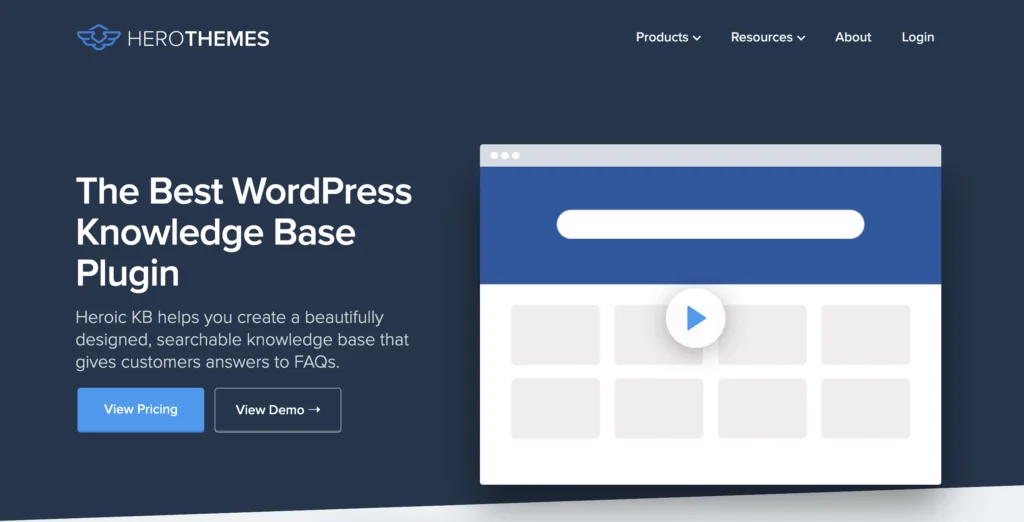
Heroic Knowledge Base WordPress Eklentisinin Temel Özellikleri
Heroic Knowledge Base, müşterilerinize sık sorulan soruların yanıtlarını sağlayan, özellikle kullanıcı dostu, aranabilir web tabanlı bir bilgi tabanı oluşturmaya yönelik bir araçtır. Eklenti aşağıdaki temel özelliklere sahiptir:
- Resim ve dosya ekleme dahil makaleler ekleyin ve düzenleyin
- Özel makale kategorileri, etiketler, bilgiler ve kalıcı bağlantılar
- Revizyonlu makale versiyonlama
- Sürükle ve bırak özelliğini kullanarak kategorileri ve makaleleri sıralayın ve yeniden düzenleyin
- Kullanıcılardan makaleler hakkında geri bildirim toplama yeteneği*
- Arama analizi*
- Duyarlı (tüm cihaz türlerinde çalışır)
- Makaleler parola korumalı veya gizli olabilir. Bu, örneğin, ürünlerinizi veya hizmetlerinizi satın almayan kişilerin belirli bilgilere erişimini engellemenize olanak tanır.
- AJAX canlı arama, kullanıcılara arama sorgusunu yazarken önerilen yanıtları verir
- WPML uyumluluğu (çeviriler için)
Üç Kahramanca Bilgi Bankası planı mevcuttur:
- Heroic KB Essential: Bir site için yılda 129$. Bu fiyata, * ile işaretlenmiş ürünler dışında yukarıdaki listedeki her şey dahildir.
- Heroic KB Plus – Yukarıdaki listedeki her şeyi içeren en fazla üç web sitesi için yılda 159 ABD doları.
- Heroic KB Pro – beş alana kadar yılda 379 dolar. Bu, yukarıdaki listedeki her şeyi ve ayrıca Slack, HelpScout ve Gravity Forms entegrasyonlarını içerir.
Tüm planlar bir yıllık güncelleme ve destek içerir. Ayrıca, hepsinin 30 günlük para iade garantisi vardır.
Makale Aşağıda Devam Ediyor
Kahramanca Bilgi Tabanını Buradan Alın
Adım 1 – Heroic Knowledge Base WordPress Eklentisini Kurun
Heroic Knowledge Base eklentisini satın alıp indirdikten sonra WordPress'inize giriş yapın.
Ardından, soldaki menüye gidin ve “Eklentiler” altındaki “Yeni Ekle” ye tıklayın ve ardından ekranın üst kısmında görünmesi gereken “Eklentiyi Yükle” düğmesine tıklayın:
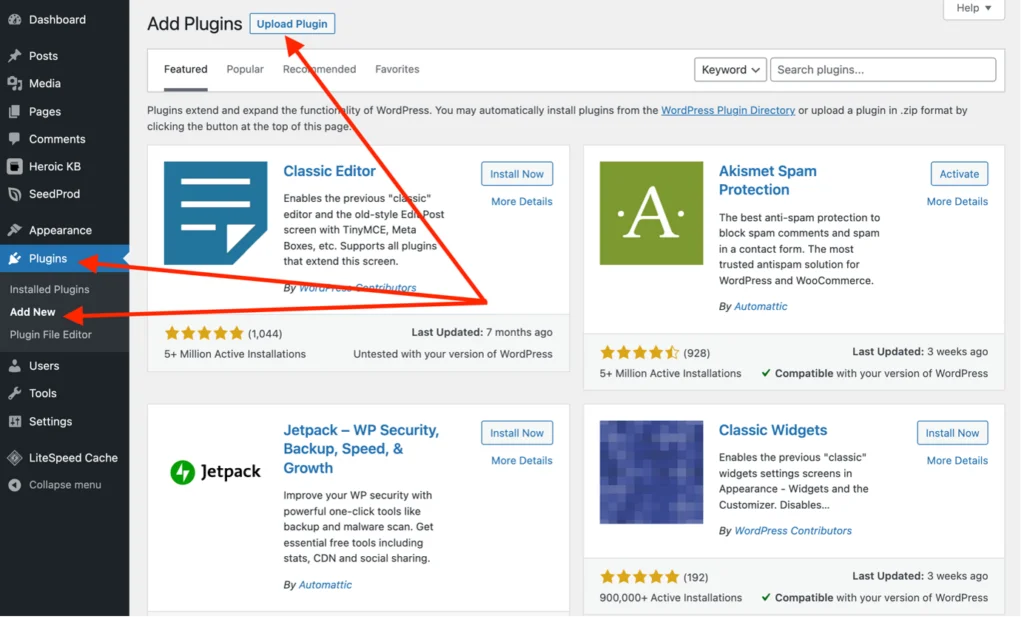
“Dosya seç” düğmesine basın ve indirdiğiniz eklentiyi içeren zip dosyasını seçin. Önce bu dosyayı açmanız gerekmez. Ardından, “Şimdi Kur” a basın ve kurulumun tamamlanmasını bekleyin:
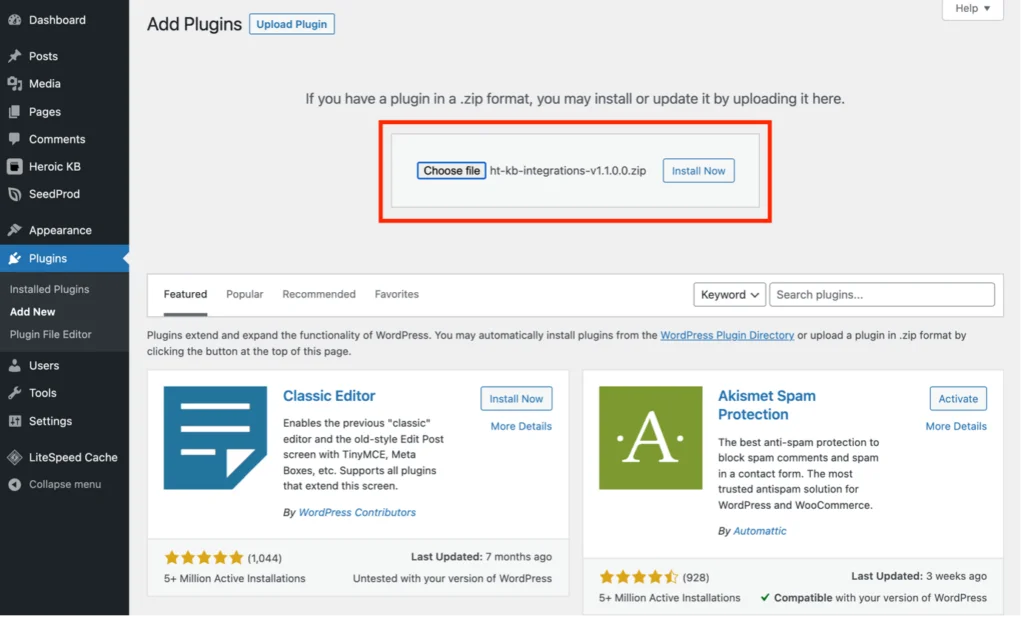
"Eklenti başarıyla yüklendi" mesajını gördüğünüzde, "Eklentiyi Etkinleştir"e basın - ardından ürün lisans anahtarınızı girmeniz istenecektir. Bunu yaptıktan sonra, WordPress yönetici menünüzde Heroic KB alt menüsü görünmelidir:
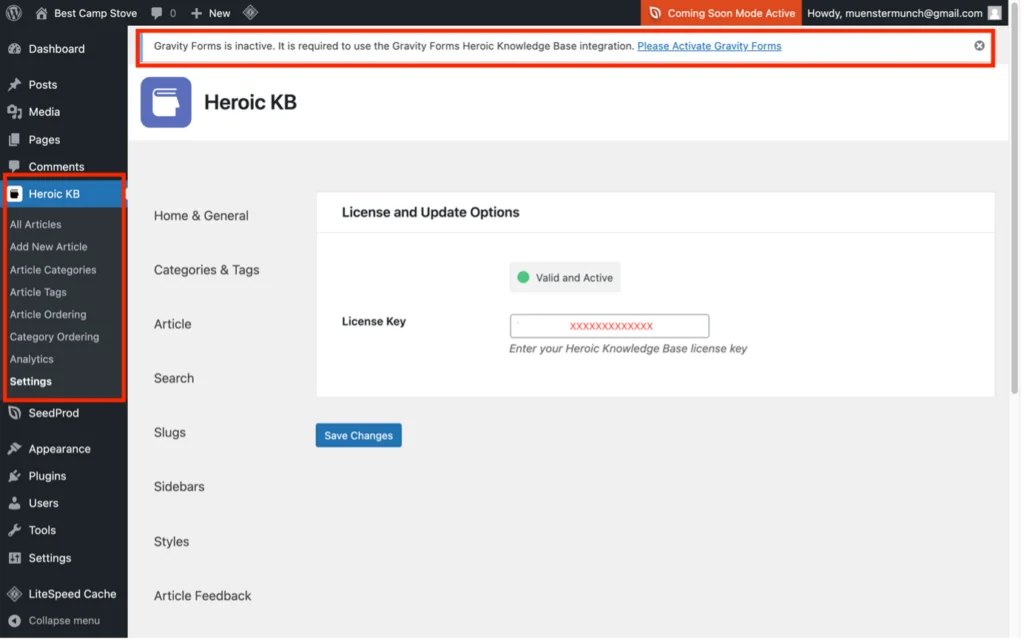
Pro planı satın aldıysanız, alt menüdeki "Bölümler"e tıkladığınızda, sayfanın üst kısmında belirli eklentilerin yüklenmesi ve etkinleştirilmesi gerektiğini bildiren bir uyarı görünebilir. Benim durumumda Gravity Forms'un etkinleştirilmesi gerekiyordu.
Adım 2 – Heroic Knowledge Base WordPress Eklentisini Yapılandırma
Ayarlar alanı, bilgi tabanınızın nasıl görüneceğini yapılandırdığınız yerdir.
Örneğin, "Ana Sayfa ve Genel" altında, bilgi bankasının ana sayfasını - nasıl göründüğünü, başlık metnini, her kategorinin sahip olabileceği makale sayısını, herkes tarafından görülüp görülmediğini veya yalnızca oturum açmış kullanıcılar tarafından görülüp görülmediğini vb. yapılandırabilirsiniz. .:
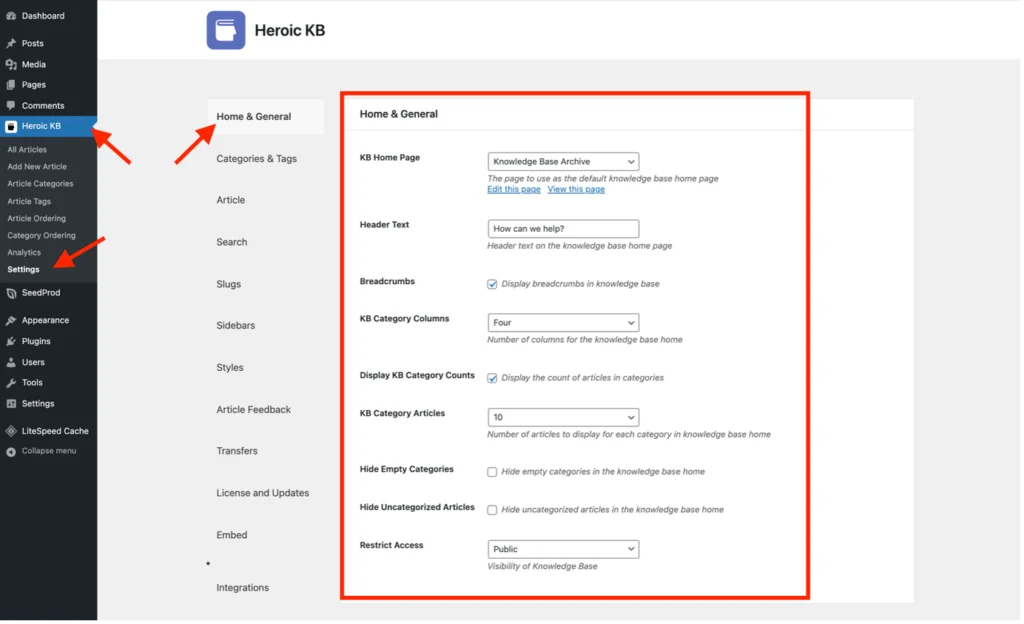
Bilgi bankası ana sayfanızı yapılandırdıktan sonra, hangi genel ayar seçeneklerinin mevcut olduğunu görmek için diğer sekmelerin her birini gözden geçirin ve size uygun olanları seçin/değiştirin:
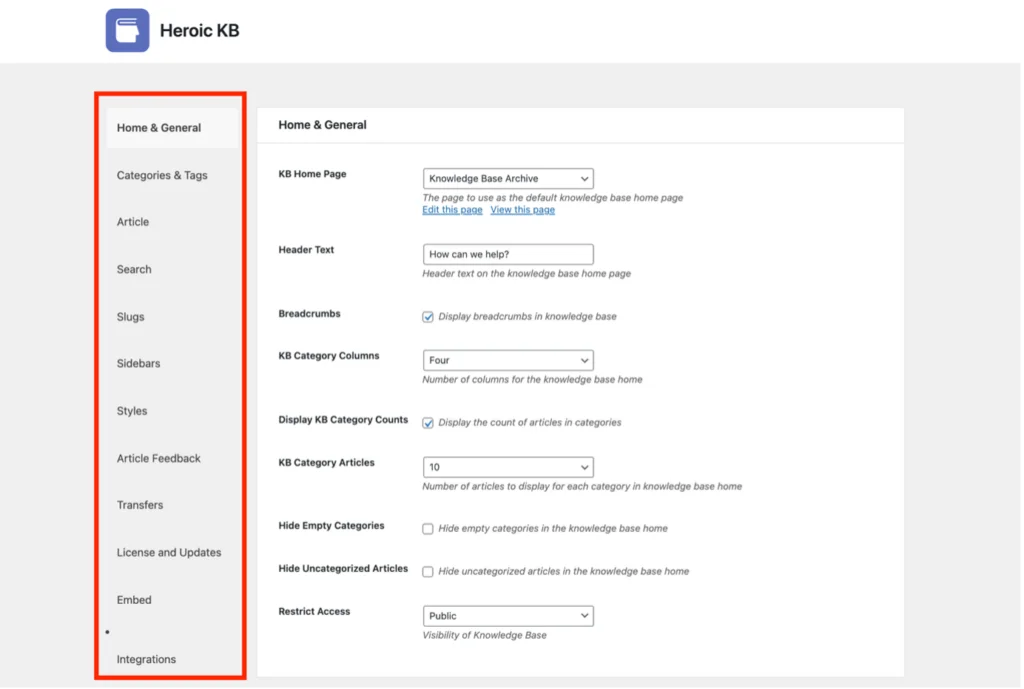
Görüntülemek için bazı bilgi tabanı kategorileri ve makaleleri olana kadar muhtemelen ayarlar alanında fazla bir şey yapmanıza gerek kalmayacak, o yüzden bunun nasıl yapılacağına bakalım.
Makale Aşağıda Devam Ediyor
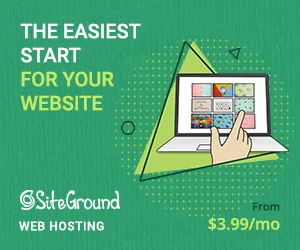
Adım 3 – Bilgi Bankası Kategorileri Oluşturma
Bir bilgi tabanında, kategorileriniz ve makaleleriniz var.
Tüm bilgi tabanı içeriği, yalnızca bu makaleleri gruplandırmanın bir yolu olan kategorilerle birlikte makalelerde bulunur.
Başka bir şey yapmadan önce, bilgi tabanınızın yapısını - hangi kategorilere sahip olacağınız ve her birindeki makaleler - haritasını çıkarmanız gerekir. Bilgi tabanı yapınızın nihai olarak nasıl göründüğü işinize özel olacaktır.
Örneğin, bir e-ticaret giyim mağazası işlettiğinizi varsayalım, tipik bir yapı şöyle olabilir:
| KATEGORİ | NESNE |
| Giyim Bedenleri | Erkek GiyimKadın GiyimÇocuk Giyim |
| Çamaşır Talimatları | Yün ürünlerPamuk ürünlerSentetik |
| Nakliye ve İade | Nakliye SeçenekleriMalları İade Etme |
| Ödemeler ve Geri Ödemeler | Ödeme ŞekilleriGeri Ödeme Politikası |
| Yasal | Çerez PolitikasıGizlilik PolitikasıSatış Koşulları |
Gerekirse kategorileri alt kategorilere (ve hatta alt alt kategorilere) ayırabilirsiniz. Örneğin, "Giyim Bedenleri" kategorisi aşağıdaki gibi alt kategorilere ayrılabilir:
| ALT KATEGORİ | NESNE |
| Erkek Resmi Giyim | GömlekTakım ElbiseCeketPantolon |
| Erkek Günlük Giyim | TişörtlerSweatshirtler ve KapüşonlularGömleklerPantolonlar |
| Erkek Ayakkabı ve Aksesuarları | KemerlerAyakkabılarŞapkalar |
Bir alt kategoriyi (veya makaleyi) birden fazla ana kategori veya alt kategori altında tahsis etmek de mümkündür. Örneğin, yukarıdaki örnekte gömlekler ve pantolonlar hem resmi hem de günlük erkek giyim kategorilerinde görünmektedir, çünkü bunların bedenleri her birinde aynı olacaktır.
Kategorilerin ve makalelerin yapısı, WordPress kategorileri ve gönderileriyle aynı ilkeleri takip eder. Tüm bilgi tabanının ağaç gövdesi, kategorilerin dallar, alt kategorilerin dallar ve makalelerin yapraklar olduğu bir ağaç açısından düşünün.
WordPress'te bilgi tabanınızın yapısını oluşturmaya hazır olduğunuzda, Heroic KB menüsünde “Makale Kategorileri”ni seçin. Aşağıdaki ekranı göreceksiniz:
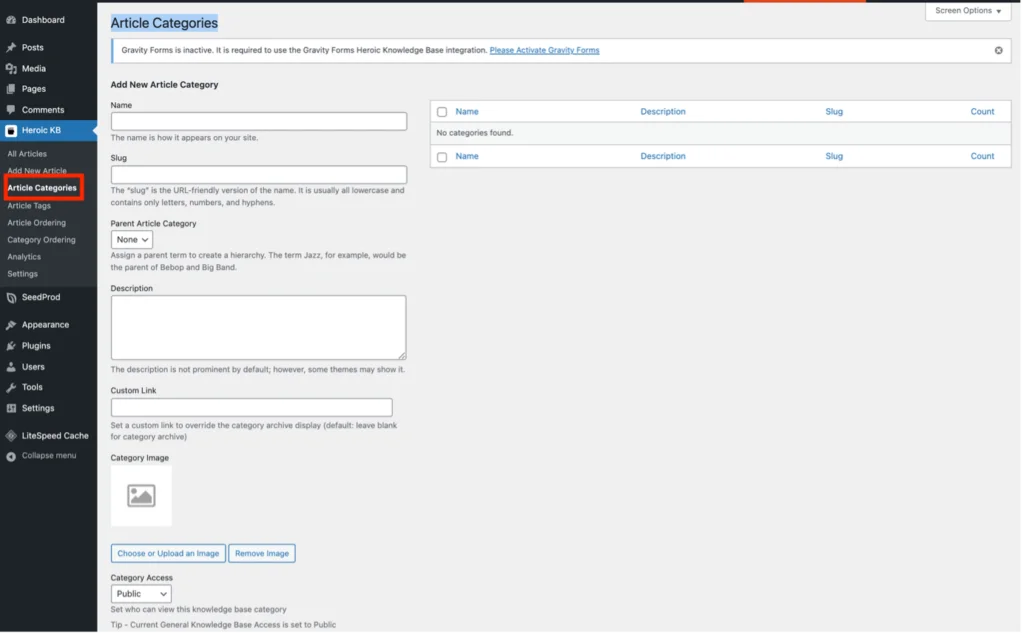
Kategorilerinizi oluşturmaya başlamak için bu formu kullanın. Bunları ekleyip kaydettiğinizde (“Yeni Makale Kategorisi Ekle” düğmesine basarak) ekranın sağındaki listede görünecektir:
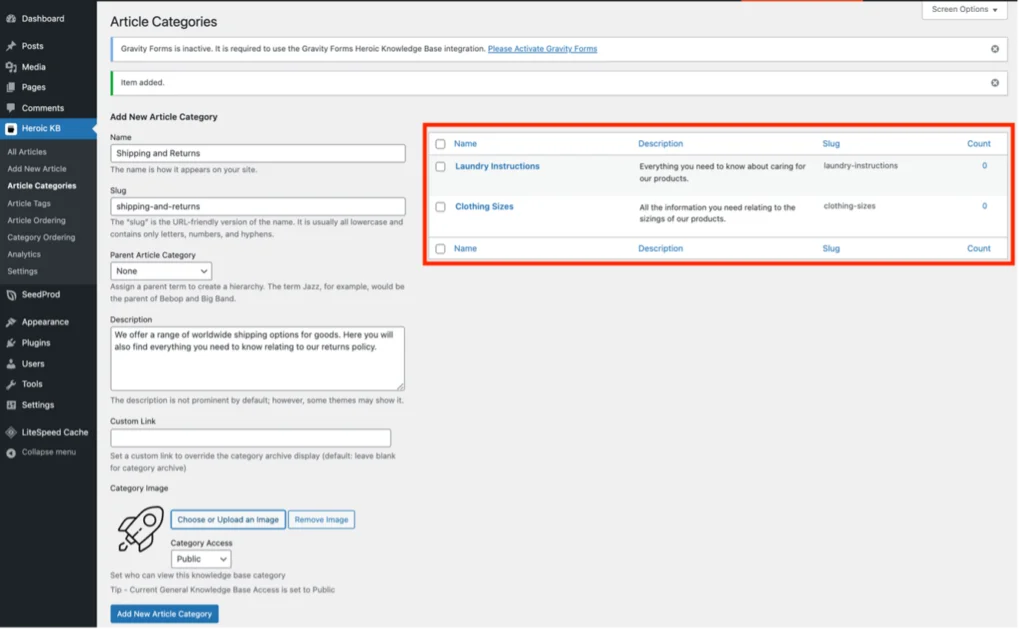
Lütfen boş bırakılırsa, "Yeni Makale Kategorisi Ekle" düğmesine bastığınızda "Slug" alanının otomatik olarak doldurulacağını unutmayın.
Makale Aşağıda Devam Ediyor
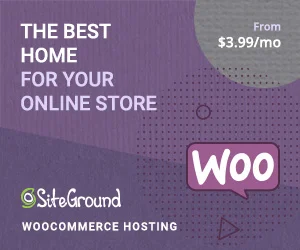
Ana kategoriler için “Ana Makale Kategorisi” “Yok” olarak bırakılmalıdır.
Ancak, bir alt kategori oluşturduğunuzu varsayalım. Bu durumda, açılır listeden uygun "Ana Makale Kategorisi"ni seçmeniz dışında süreç aynıdır, bu nedenle alt kategoriler eklemeden önce ana kategorilerinizin girilmesi ve kaydedilmesi önemlidir:

Bir (alt) kategoriyi düzenlemeniz veya silmeniz gerekirse, listede değiştirmek istediğiniz kategorinin üzerine gelin, uygun seçenekler görünecektir:
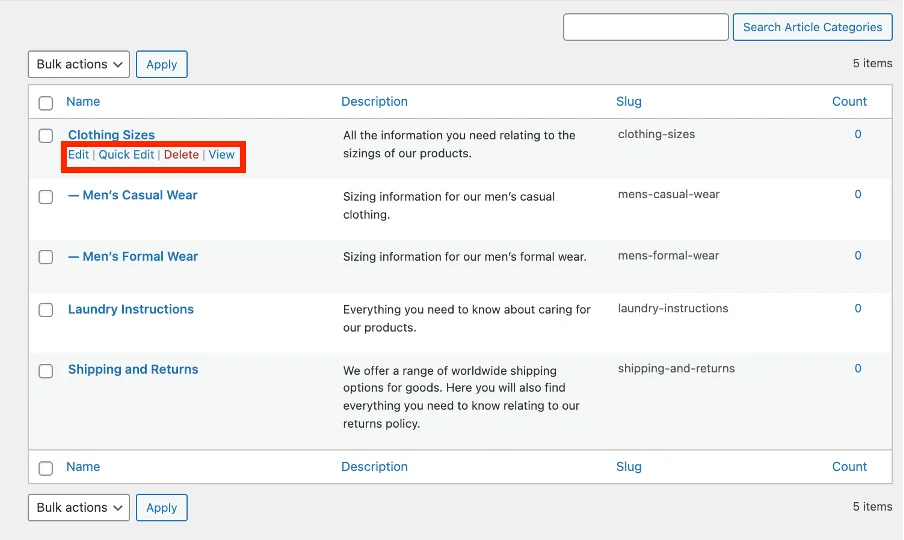
Tüm kategorilerinizi (ve kullanıyorsanız alt kategorileri) ekledikten sonra, bilgi tabanınızın çerçevesine sahip olursunuz. Artık önemli bilgi tabanı içeriğini – makaleleri – eklemeye başlayabilirsiniz.
Adım 4 – Bilgi Bankası Makaleleri Ekleme
Makale eklemek, normal WordPress gönderileri eklemek gibidir. Temel fark, bunları Heroic KB alt menüsü altındaki “Yeni Makale Ekle” altında yapmanızdır:

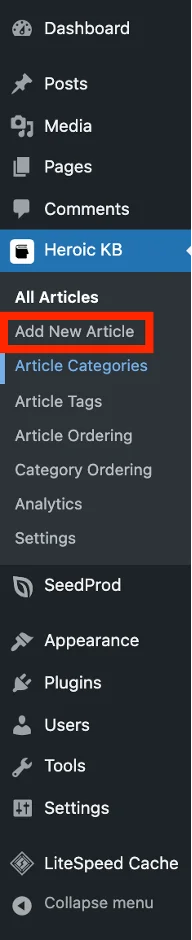
Buna tıklamak sizi boş bir makale sayfasına götürecektir:
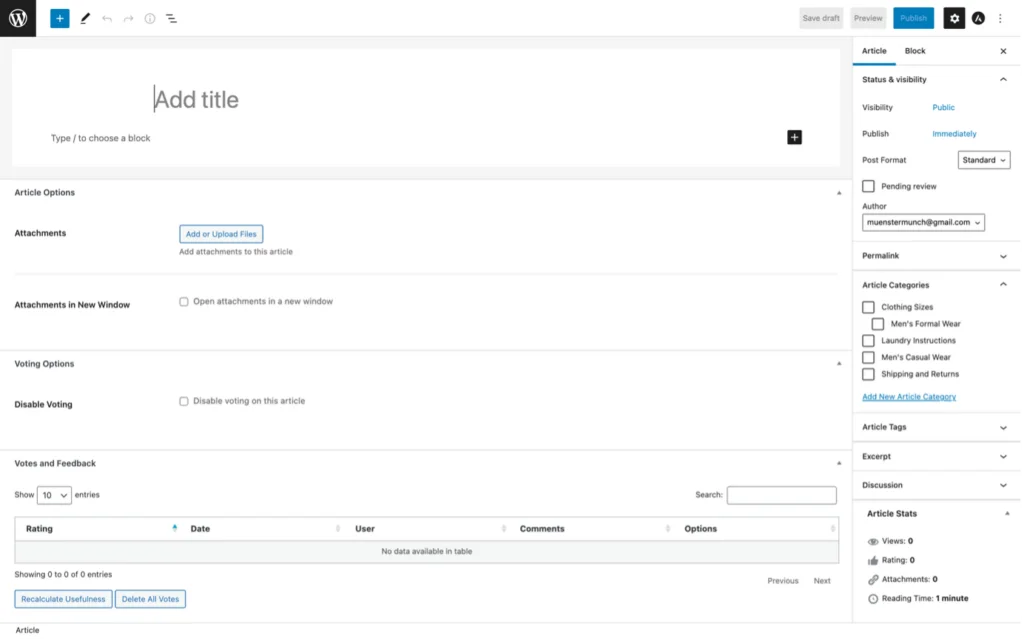
Burada, makale için bir başlık girebilir ve ihtiyacınız olan içeriği ekleyebilirsiniz. Bu, standart WordPress gönderi formunun yalnızca değiştirilmiş bir sürümü olduğundan, bloklar dahil olmak üzere tüm olağan WordPress gönderi düzenleyici özelliklerine sahipsiniz. Dahası, örneğin eğitim videoları, teknik çizimler, veri sayfaları, fiyat listeleri vb. dosyalar bile ekleyebilirsiniz.
Her makale, sağ taraftaki “Makale Kategorileri” onay kutuları kullanılarak uygun kategoriye veya alt kategoriye atanabilir.
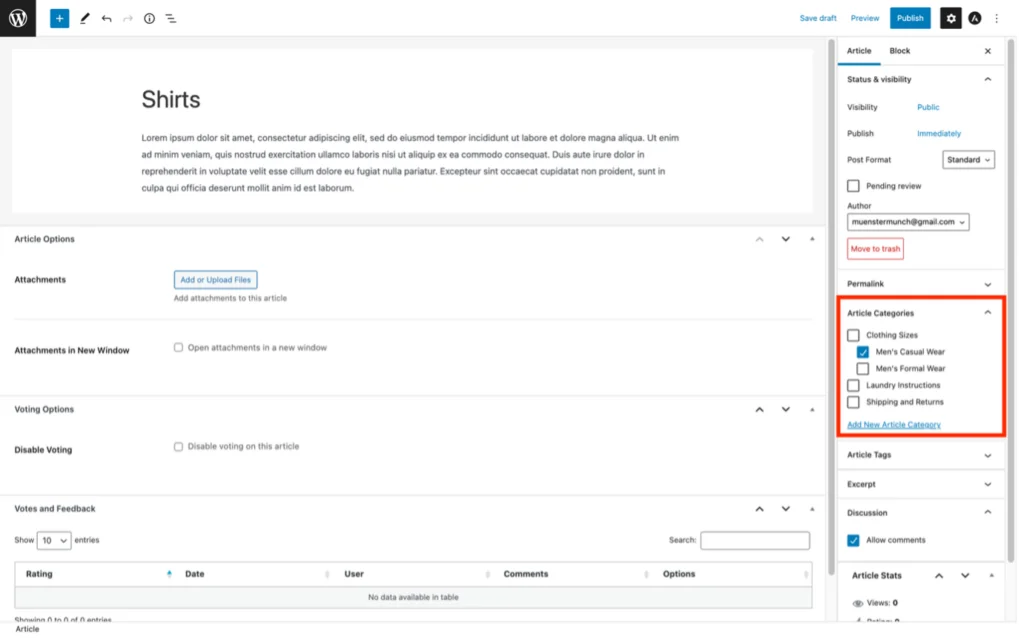
Ayrıca, henüz ihtiyacınız olan bir kategori oluşturmadıysanız, doğrudan makale formunun içinden ekleme olanağı vardır:
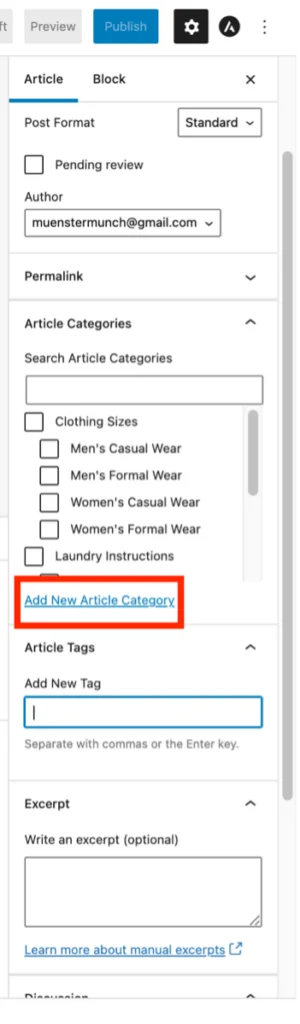
Kullanıcıların makale hakkında yorum yapmasına izin verilecekse, "Tartışma" altındaki "Yorumlara İzin Ver" onay kutusunun işaretli olduğundan emin olun:
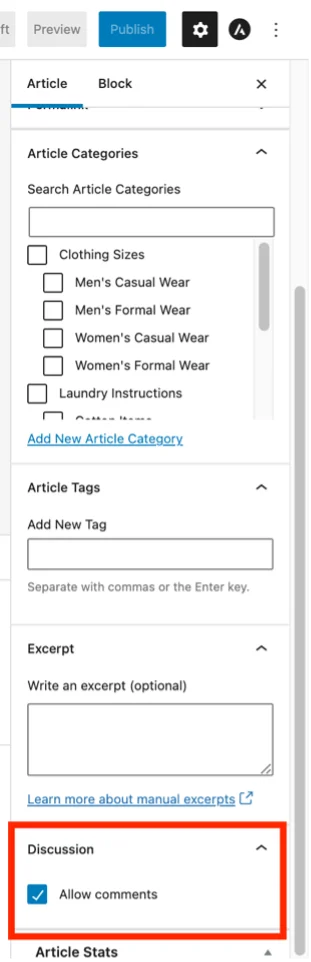
Son olarak, formun alt kısmında oylama ve istatistiklerle ilgili birkaç alan göreceksiniz.
Yorum yapmak gibi, oylama da “Oylamayı Devre Dışı Bırak” onay kutusu kullanılarak etkinleştirilebilir veya devre dışı bırakılabilir. Etkinleştirildiğinde, kullanıcılar makaleyi yararlı bulup bulmadıklarını oylayabilir. Bu kullanışlı bir özelliktir, çünkü içeriğinizi müşterilerinizin ihtiyaçlarına daha kesin bir şekilde hizmet edecek şekilde hassaslaştırmanıza olanak tanır.
Lütfen "Oylar ve Geri Bildirim" tablosunun ve "Makale İstatistikleri" bölümlerinin, makale yayına girene ve biri oy verene veya yorum yapana kadar boş kalacağını unutmayın.
Tüm gönderiler, “Tüm Makaleler” tıklanarak erişilen bir listede görünür. Bunun gibi bir şey görünecek:
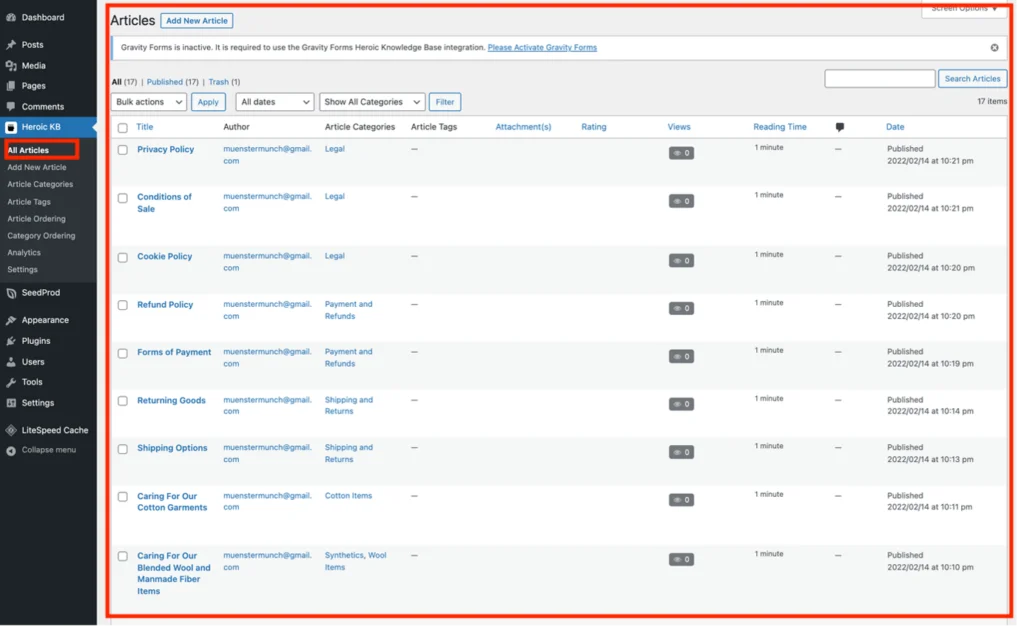
Adım 5 – Bilgi Tabanını Görüntüleme ve Düzenleme
Şimdi sitenizi görüntülerseniz, bilgi tabanının ana menüde yeni bir öğe olarak göründüğünü göreceksiniz. Buna tıklamak, site kullanıcılarının göreceği şekilde bilgi tabanını görüntüler. Lütfen En İyi Kamp Sobası referansını dikkate almayın - bu, bir şeyleri test etmek için kullandığım URL'lerden yalnızca biri!:
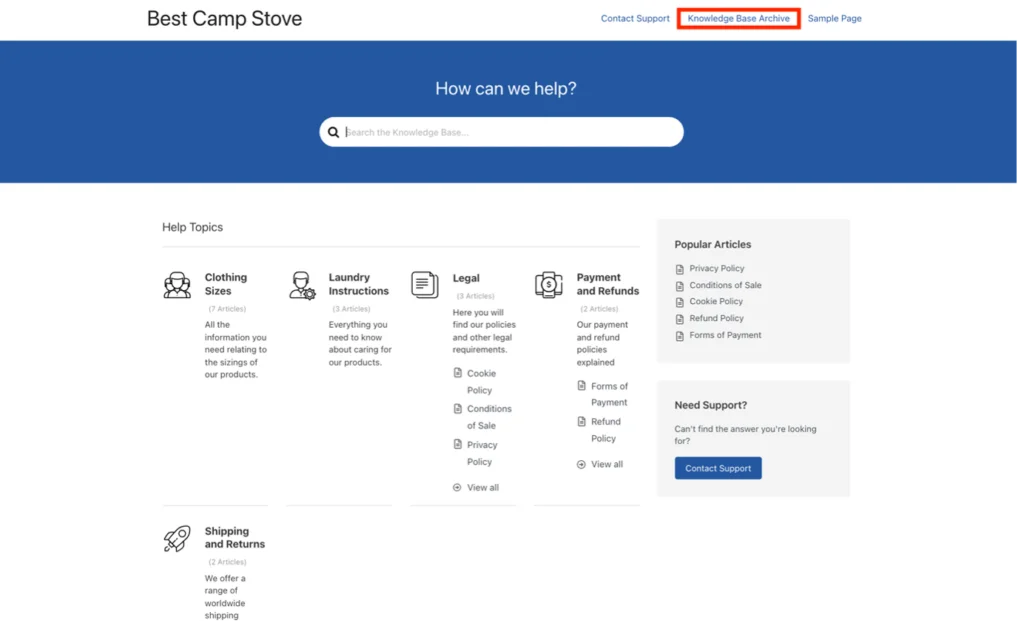
İçindeki makaleleri ve/veya alt kategorileri görmek için herhangi bir kategoriye tıklayabilirsiniz. Ayrıca, arama çubuğuna bir arama sorgusu yazarken, siz yazarken önerilerin otomatik olarak göründüğünü fark edeceksiniz:
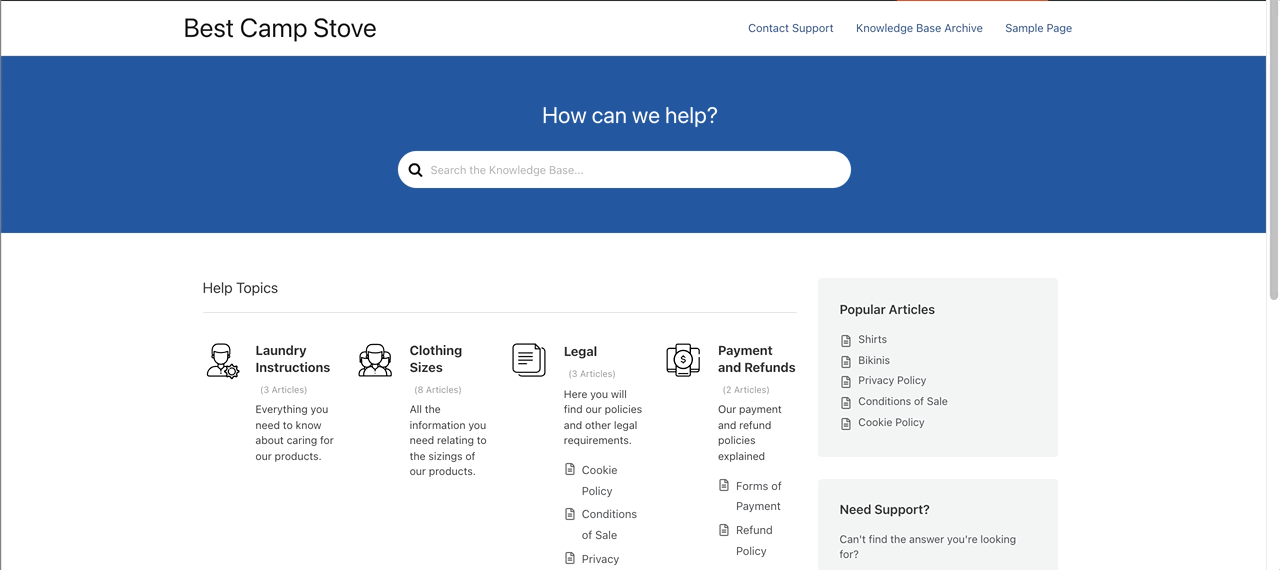
Elbette, bilgi bankası sayfasının görünümünü ve düzenini istediğiniz gibi düzenleyebilir ve özelleştirebilirsiniz. Sayfayı WordPress arka ucunuzdaki “Siteyi Ziyaret Et” seçeneğini kullanarak görüntülüyorsanız, “Özelleştir” ve “Sayfayı Düzenle” seçeneklerini diğer WordPress sayfalarında yaptığınız gibi kullanabilirsiniz:
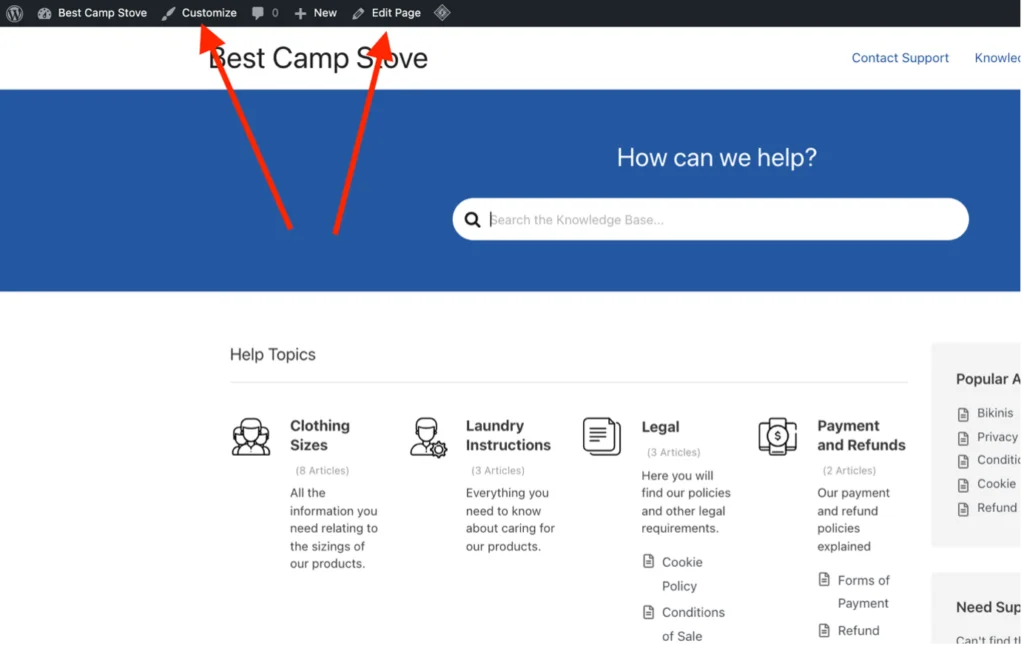
"Sayfayı Düzenle", esasen sayfa içeriğini düzenlemenize izin verirken, "Özelleştir", görünümü değiştirmenize olanak tanır. Aynı şekilde maddelerde değişiklik yapmak da mümkündür.
Ana sayfa düzenleyicisine Heroic KB menüsünün “Ayarlar” bölümünden de erişebilirsiniz – “Ana Sayfa ve Genel” bölümünün “KB Ana Sayfası” altındaki “Bu sayfayı düzenle”yi seçmeniz yeterlidir:
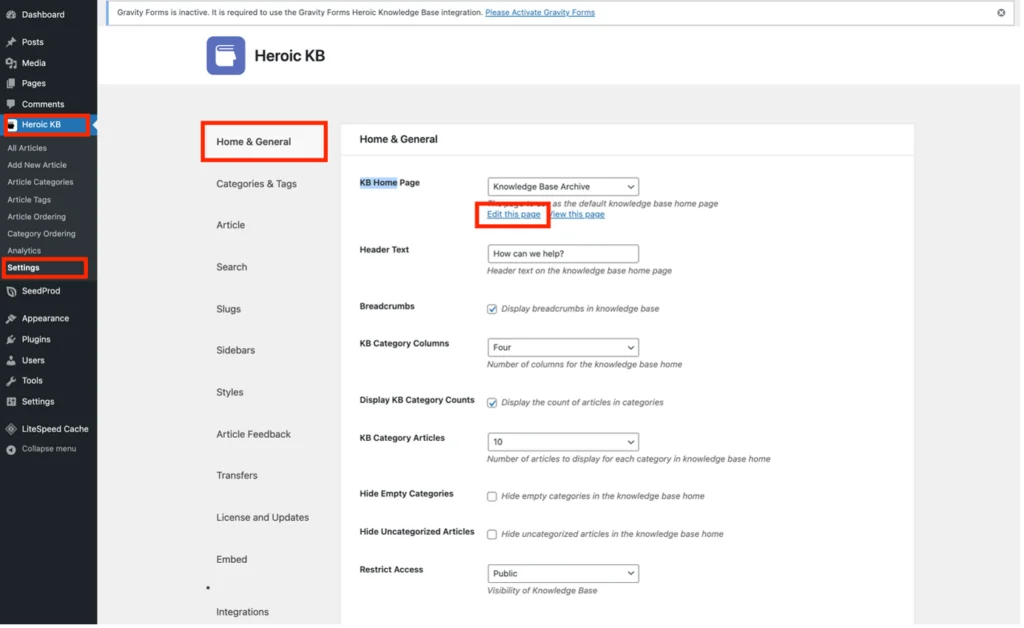
Adım 6 – Etiketleri Ekleme ve Kullanma
WordPress gönderilerinde olduğu gibi, bilgi bankası makalelerinize etiket eklemekte özgürsünüz.
Etiketler isteğe bağlıdır, ancak fazladan ayrıntı eklemek ve öğeleri bir arada gruplandırmak için yararlıdırlar. Bu, okuyuculara içeriğin ne hakkında olduğu konusunda bilgi vermekle kalmaz, aynı zamanda aramaların görüntülenecek en uygun içeriği bulmasına da yardımcı olur.
"Makale Etiketleri" alanını kullanarak bir kategori veya makale oluştururken etiketler ekleyebilirsiniz:
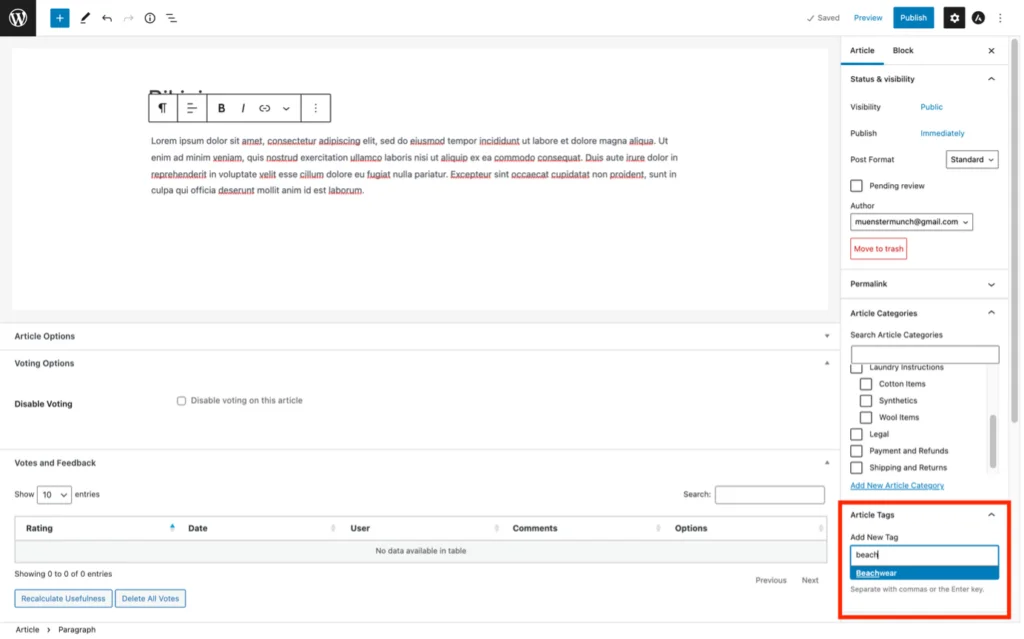
Tek yapmanız gereken "Yeni Etiket Ekle" alanına yeni etiketi girmek. Daha önce etiket oluşturduysanız, siz yazarken öneri olarak görünebilirler. Bu, tekrarı önlemeye yardımcı olur ve zaman kazandırır.
Alternatif olarak, Heroic KB menüsündeki "Makale Etiketleri" seçeneğini kullanarak ve ayrıntıları forma girerek, kategorileri oluşturduğunuzda olduğu gibi etiketler eklenebilir:
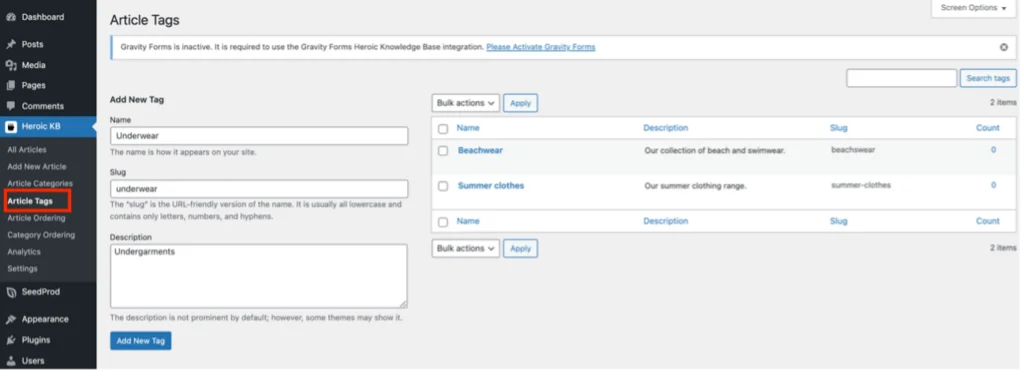
"Makale Etiketleri" seçeneği, size mevcut tüm etiketlerin bir listesini göstereceği için kullanışlıdır. Oradan, kategorilerle yaptığınız gibi kolayca düzenleyebilir veya silebilirsiniz.
Adım 7 – Kategorileri ve Makaleleri Yeniden Düzenleme
Kategoriler ve makaleler, bilgi tabanında girildikleri sırayla görüntülenir. Tabii ki, bu ideal değil. Ancak, sürükle ve bırak yöntemiyle bunları yeniden düzenlemek kolaydır.
Heroic KB menüsünden uygun şekilde “Makale Sıralaması” veya “Kategori Sıralaması”nı seçin. Ardından, makaleleri ve kategorileri sürükleyin ve istediğiniz sıraya bırakın:
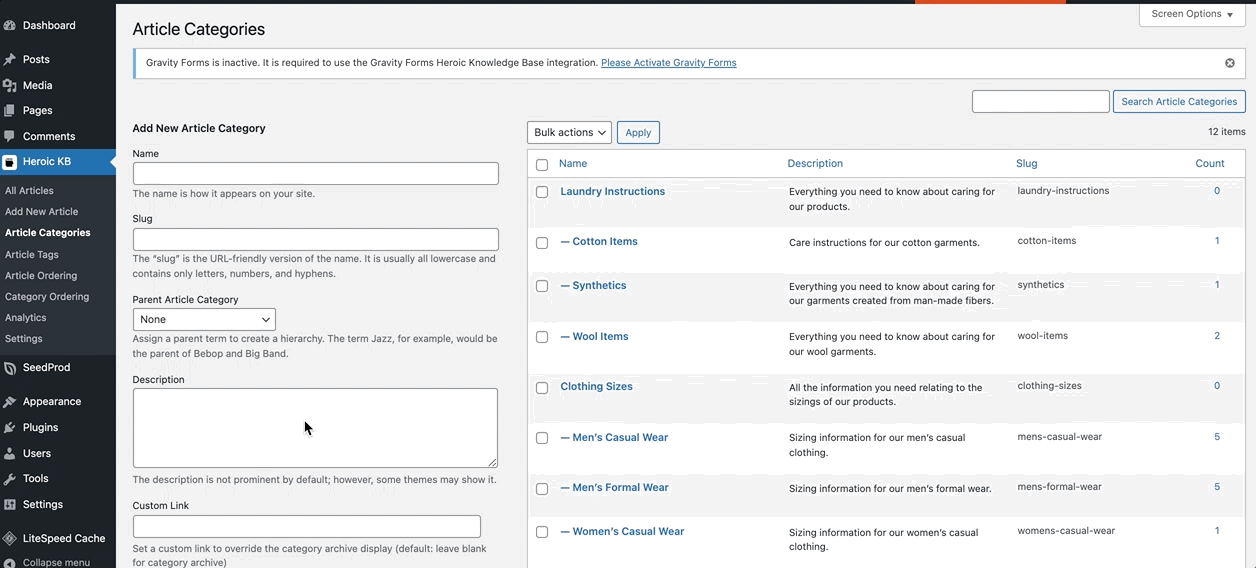
Adım 8 – Oturum Açmış Kullanıcılara Erişimi Kısıtlama
İçeriği yalnızca kayıtlı kullanıcılarla sınırlamak istediğiniz zamanlar olabilir. Örneğin, ürünlerinizi satın alan müşterilerin kullanım kılavuzlarına erişimi sınırlamak isteyebilirsiniz. Veya tüm bilgi tabanına erişimi yalnızca kayıtlı kullanıcılarla sınırlamak isteyebilirsiniz, böylece ciddi olarak ilgilendiklerini bilirsiniz.
Heroic KB ile tüm bilgi tabanına veya bireysel kategorilere erişim kısıtlanabilir:
Tüm Bilgi Tabanına Erişimi Kısıtlama:
WordPress'teki Heroic KB menüsünden "Ayarlar"ı seçin ve "Ana Sayfa ve Genel"i seçin.
Ardından, ekranı “Erişimi Kısıtla” seçeneğine kaydırın. Bu alanda bir açılır kutu bulunur. Bilgi tabanının herkes tarafından görülebilmesi için "Genel" seçeneğini veya yalnızca kayıtlı kullanıcıların erişimi olacaksa "Oturum Açılmış" seçeneğini seçin:
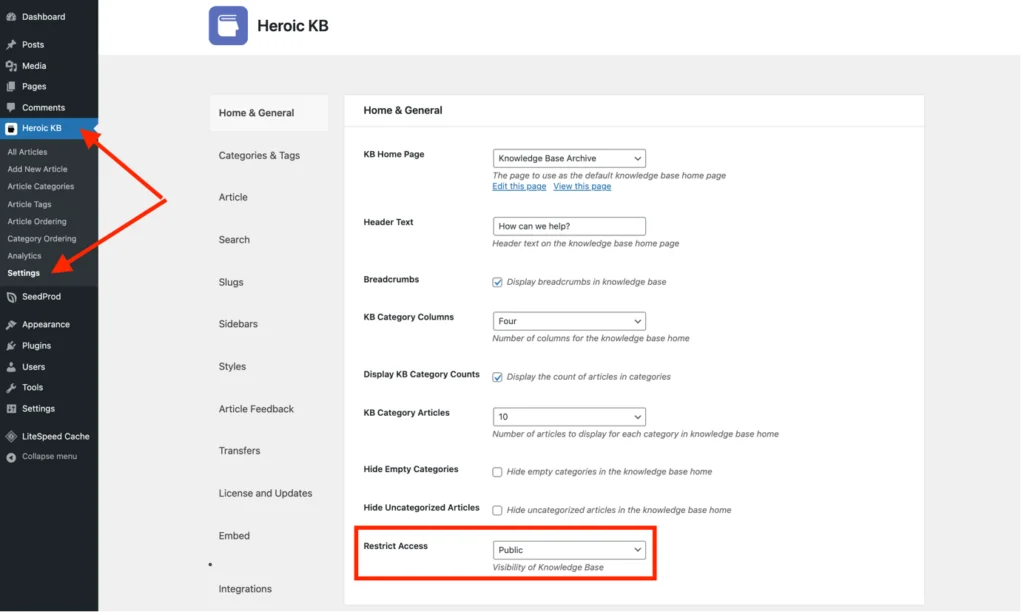
Bireysel Kategorilere Erişimi Kısıtlama:
Belirli kategorilere erişimi kısıtlamak için, kısıtlamak istediğiniz her kategori için kategori düzenleyicisine gitmeniz gerekir.
Düzenleyicide, "Kategori Erişimi" alanını "Oturum Açıldı" olarak ayarlayın; bu, bu kategoriyi yalnızca oturum açmış kullanıcılar için erişilebilir hale getirecektir:
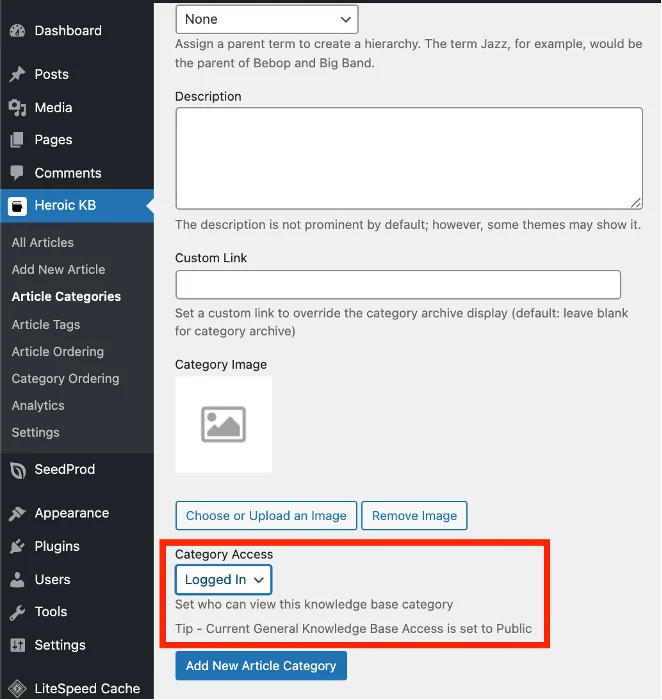
İşte Bu – Bilgi Tabanınız Hazır ve Çalışıyor!
İlk bilgi tabanınızı oluşturduğunuz için tebrikler! Göreceğiniz gibi, Heroic Knowledge Base eklentisini kullanmak basittir.
Tabii ki, bu makalede yalnızca temel konuları ele aldım ve eklenti çok daha fazlasını yapabilir. Ancak, eklentiye daha aşina hale geldikçe, analitik ve bilgi tabanının görünümünü nasıl özelleştireceğiniz gibi diğer özellikleri de öğreneceksiniz.
WordPress Bilgi Bankası Temaları
Bir bilgi tabanına sahip olacak sıfırdan yeni bir web sitesi oluşturuyorsanız, HeroThemes' KnowAll gibi bir tema kullanmayı düşünebilirsiniz.
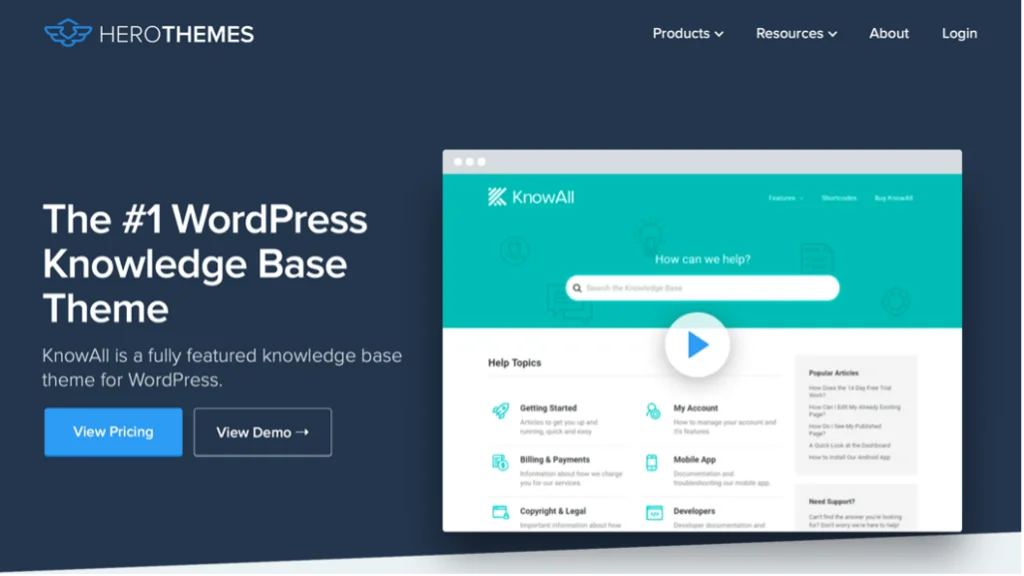
KnowAll, sağlam bir bilgi tabanı web sitesi oluşturmak için bir WordPress temasıdır. Mevcut ve potansiyel müşterilere sürekli self servis desteği sağlamaya yardımcı olacaktır.
Tema, Heroic Knowledge Base eklentisinin tüm işlevlerini içerir ancak bir temaya entegre edilmiştir. Bu, özel widget'lar ve kısa kodlar gibi ekstra özelliklerle daha özelleştirilebilir olduğu anlamına gelir.
Web sitenizdeki KnowAll teması ile müşterileriniz bilgi tabanınıza göz atarak sorularına ve endişelerine cevap alacak. Üstelik aramalarına dayalı içerik önerileri de onlara anlık çözümler sunacak.
Heroic Knowledge Base eklentisi gibi, KnowAll teması için üç plan mevcuttur:
- KnowAll Essential: Bir site için yılda 149 ABD doları. Buna arama analizi veya makale geri bildirimi dahil değildir.
- KnowAll Plus – Arama analitiği ve makale geri bildirimi dahil olmak üzere üç alana kadar yılda 199 ABD doları.
- KnowAll Pro - en fazla beş web sitesi için yılda 399 dolar. Buna arama analizi, makale geri bildirimi ve Slack, HelpScout ve Gravity Forms entegrasyonları dahildir.
Tüm planlar bir yıllık güncelleme ve destek içerir, ayrıca tümü 30 günlük para iade garantisi ile gelir.
Her Şeyi Buradan Öğrenin
Son düşünceler
İyi bir bilgi tabanı, bir işletmenin müşteri sorgularıyla ilgilenmesi için ihtiyaç duyduğu kaynakları ve zamanı büyük ölçüde azaltabilir. Çok daha fazlasını içerebileceğinden, temel sık sorulan soruları (SSS) yanıtlamanın birkaç adım ötesine geçer. Örneğin, öğreticiler, eğitim videoları, ürün veri sayfaları, kullanım kılavuzları ve çok daha fazlası self-servis olarak kullanılabilir hale getirilebilir.
Ayrıca, web siteniz için bir bilgi tabanı oluşturmak, site ziyaretçileri için mükemmel bir deneyim sağlayacaktır. Bu onları sitede daha uzun süre tutacak, ayrıca onları tekrar tekrar çekebilir. Bunlar, siteleri sıralarken Google'ın algoritmasının dikkate aldığı faktörlerdir.
Şirketinizin WordPress sitesi için bir bilgi tabanı çözümüne ihtiyacınız varsa, Heroic Knowledge Base eklentisi bunu hızlı ve kolay bir şekilde gerçekleştirmenize yardımcı olacaktır. Ve sıfırdan bir web sitesi oluşturuyorsanız, HeroThemes'in KnowAll teması da mükemmel bir başlangıç noktası olacaktır.
Web sitenizde zaten bir bilgi tabanı oluşturdunuz mu? Öyleyse, KnowAll temasını veya Heroic Knowledge Base eklentisini kullandınız mı? Ve henüz sitenizde bir bilgi tabanınız yoksa, umarım bu makale size ilham verir ve bir tane oluşturmanıza yardımcı olur.
Hâlâ web siteniz için müşteri hizmetleriyle ilgili daha fazla ekleme mi arıyorsunuz? Öyleyse, lütfen WordPress yardım masası eklentileri hakkındaki WPLift makalesine göz atın.
