8 semplici passaggi per creare una base di conoscenza in WordPress nel 2022
Pubblicato: 2022-02-17Si supponga di gestire un'attività con una gamma di prodotti completa. In tal caso, è probabile che a volte tu stia combattendo per gestire tutte le domande frequenti, le informazioni sui prodotti e altri dati richiesti dai clienti potenziali ed esistenti. Per fortuna, la tua vita diventerà molto più semplice se crei un sito Web di base di conoscenza.
Questo articolo ti mostrerà quanto sia facile creare un sito Web di knowledge base in WordPress utilizzando un plug-in eccellente. Il tuo sito Web andrà oltre una generica pagina delle domande frequenti e offrirà ai tuoi clienti una base di conoscenza dettagliata e facilmente accessibile che fornirà loro tutte le informazioni di cui hanno bisogno sulla tua azienda, settore e prodotti.
Che cos'è una base di conoscenza?
In parole povere, una base di conoscenza è una raccolta di documenti volti a fornire informazioni quali:
- Risposte a domande comuni.
- Istruzioni e guide pratiche.
- Aiuto per la risoluzione dei problemi.
- Politiche aziendali, condizioni legali, condizioni di vendita, privacy e cookie policy, ecc.
Perché dovresti avere una base di conoscenza?
Dare ai tuoi clienti esistenti e potenziali la possibilità di trovare rapidamente le informazioni e le risposte di cui hanno bisogno dal tuo sito Web libererà molto tempo per te e il tuo personale. Non sarà più necessario trattare individualmente le richieste dei clienti.
Inoltre, al giorno d'oggi, le persone preferiscono sempre più trovare risposte online piuttosto che per telefono. Pertanto, avere una solida base di conoscenze prontamente accessibile migliorerà notevolmente l'esperienza dell'utente sul tuo sito web. E come probabilmente già saprai, i clienti felici portano affari ripetuti, scrivono buone recensioni e raccontano agli altri della tua azienda.
Come creare una base di conoscenza per il tuo sito web
Ora ti mostrerò quanto sia facile e veloce creare e gestire una base di conoscenza per il tuo sito Web WordPress.
Userò il plugin Heroic Knowledge Base sviluppato da HeroThemes. Questo plug-in ti consente di aggiungere una base di conoscenza intuitiva a qualsiasi sito WordPress esistente o nuovo. Naturalmente, ci sono altri plug-in di knowledge base disponibili, ma secondo me Heroic Knowledge Base è uno dei più facili da usare e più versatili.
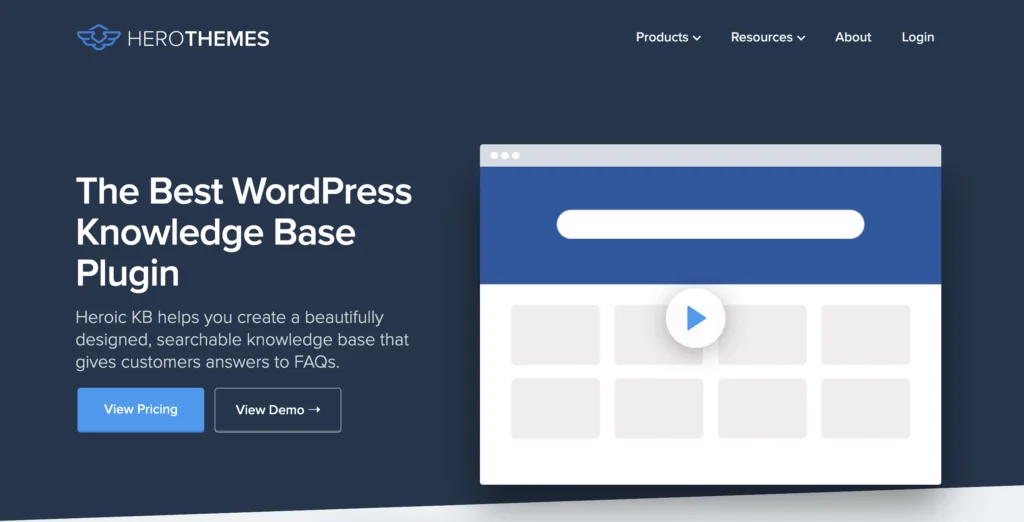
Caratteristiche principali del plugin WordPress di Heroic Knowledge Base
Heroic Knowledge Base è uno strumento specifico per creare una knowledge base basata sul Web di facile utilizzo e ricercabile che fornisce ai tuoi clienti risposte a domande comuni. Il plugin vanta le seguenti caratteristiche chiave:
- Aggiungi e modifica articoli, incluso l'allegato di immagini e file
- Categorie di articoli, tag, slug e permalink personalizzati
- Versioni degli articoli con revisioni
- Ordina e riordina le categorie e gli articoli utilizzando il trascinamento della selezione
- Possibilità di raccogliere feedback sugli articoli dagli utenti*
- Analisi di ricerca*
- Reattivo (funziona su tutti i tipi di dispositivi)
- Gli articoli possono essere protetti da password o nascosti. Ciò ti consente, ad esempio, di bloccare l'accesso a determinate informazioni da parte di persone che non hanno acquistato i tuoi prodotti o servizi
- La ricerca in tempo reale AJAX offre agli utenti le risposte suggerite mentre digitano la query di ricerca
- Compatibilità WPML (per traduzioni)
Sono disponibili tre piani Heroic Knowledge Base:
- Heroic KB Essential: $ 129 all'anno per un sito. Quel prezzo include tutto ciò che è nell'elenco sopra, tranne gli articoli contrassegnati con *.
- Heroic KB Plus: $ 159 all'anno per un massimo di tre siti Web, che include tutto nell'elenco sopra.
- Heroic KB Pro: $ 379 all'anno per un massimo di cinque domini. Ciò include tutto nell'elenco sopra più integrazioni Slack, HelpScout e Gravity Forms.
Tutti i piani includono un anno di aggiornamenti e supporto. Inoltre, tutti hanno una garanzia di rimborso di 30 giorni.
L'articolo continua di seguito
Ottieni la base di conoscenza eroica qui
Passaggio 1: installare il plugin WordPress di Heroic Knowledge Base
Dopo aver acquistato e scaricato il plug-in Heroic Knowledge Base, accedi al tuo WordPress.
Quindi, vai al menu a sinistra e fai clic su "Aggiungi nuovo" sotto "Plugin", quindi fai clic sul pulsante "Carica plug-in" che dovrebbe apparire nella parte superiore dello schermo:
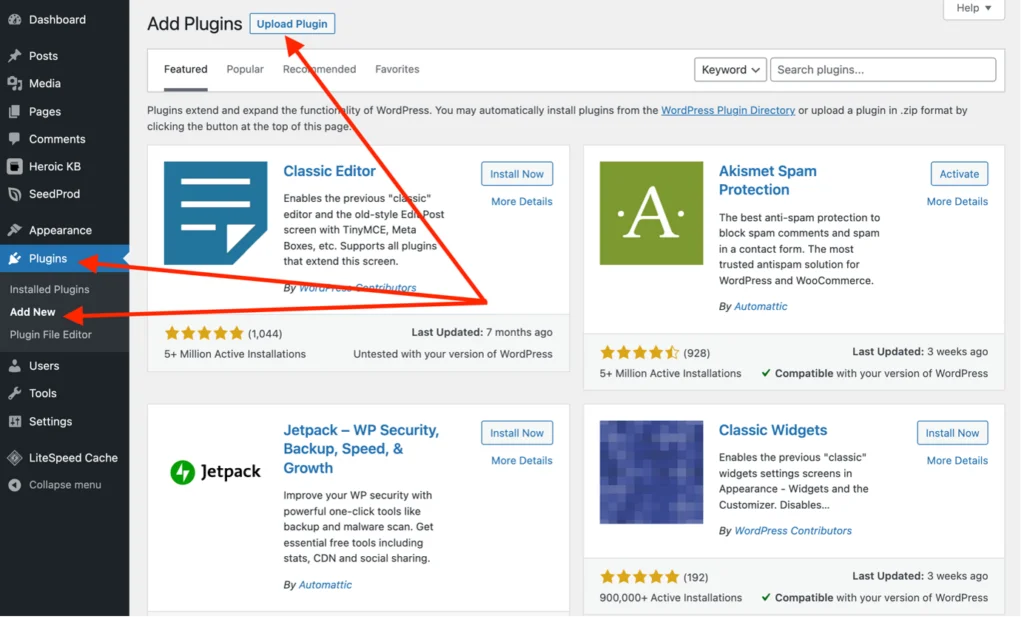
Premi il pulsante “Scegli file” e seleziona il file zip che hai scaricato contenente il plugin. Non è necessario decomprimere prima questo file. Quindi, premi "Installa ora" e attendi il completamento dell'installazione:
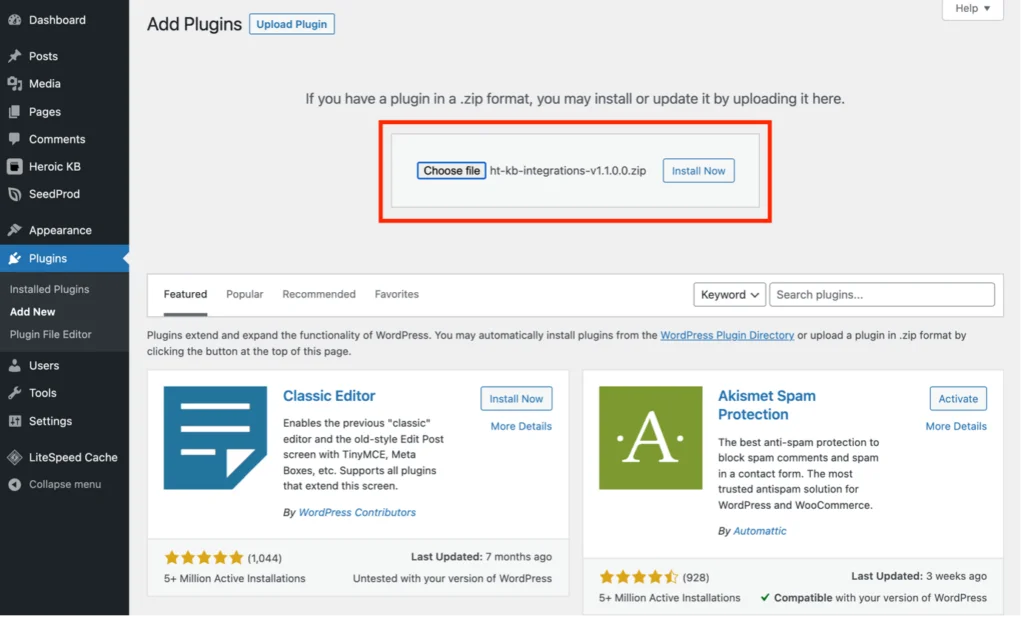
Una volta visualizzato il messaggio "Plugin installato correttamente", premi "Attiva plug-in" - ti dovrebbe quindi essere chiesto di inserire la chiave di licenza del prodotto. Dopo averlo fatto, il sottomenu Heroic KB dovrebbe apparire nel menu di amministrazione di WordPress:
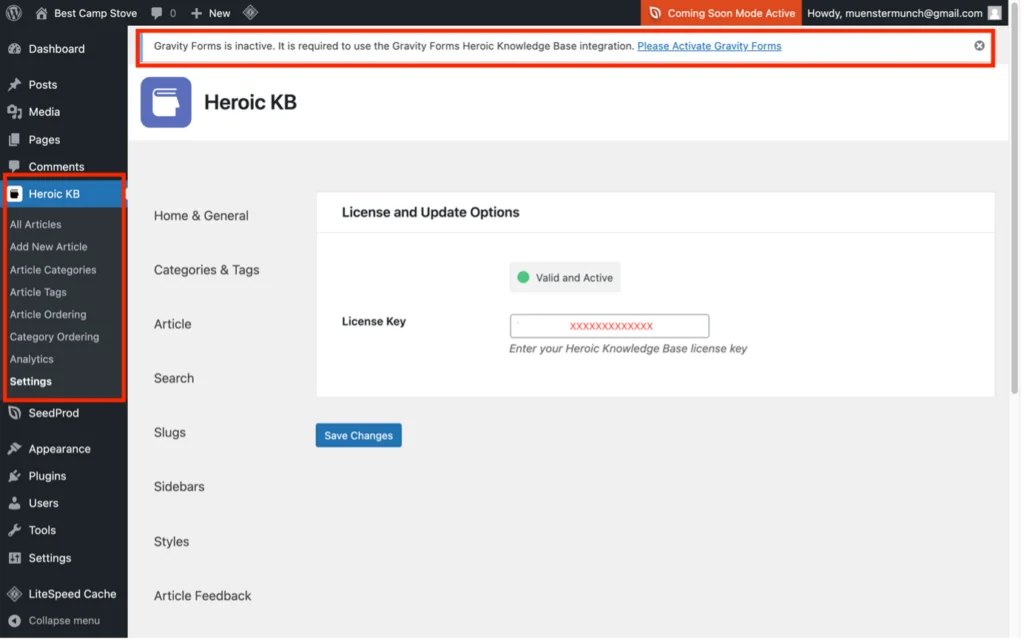
Se hai acquistato il piano Pro, quando fai clic su "Sezioni" nel sottomenu, nella parte superiore della pagina potrebbe apparire un avviso che ti avvisa che è necessario installare e attivare plug-in specifici. Nel mio caso, Gravity Forms richiedeva l'attivazione.
Passaggio 2: configurazione del plug-in WordPress della Knowledge Base eroica
L'area delle impostazioni è dove configuri l'aspetto della tua knowledge base.
Ad esempio, in "Home & General", puoi configurare la home page della knowledge base: come appare, il testo dell'intestazione, il numero di articoli che ciascuna categoria può avere, se è visibile a tutti o solo agli utenti che hanno effettuato l'accesso, ecc. .:
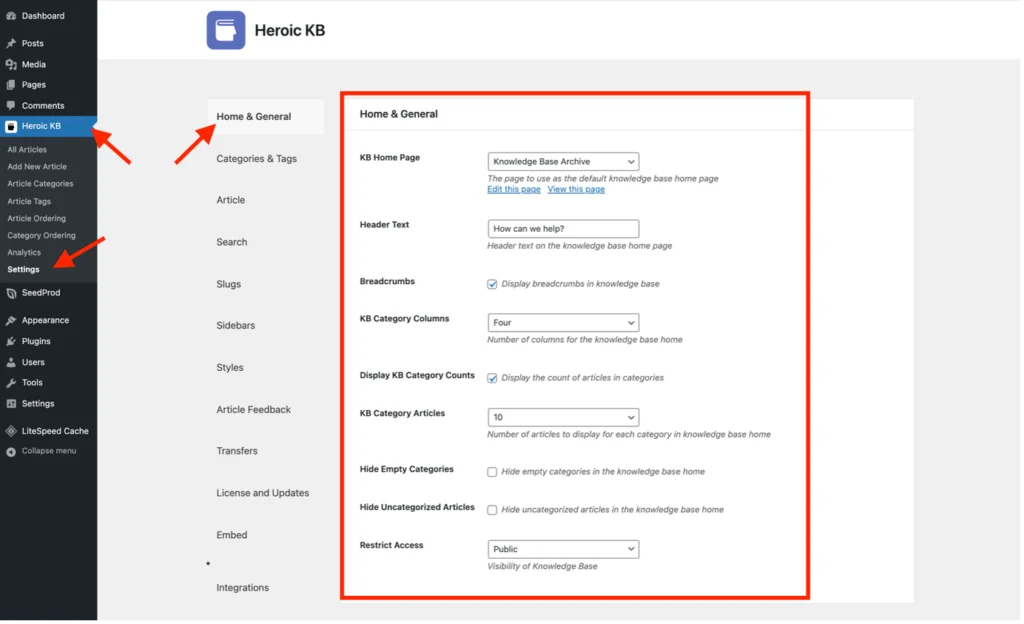
Dopo aver configurato la home page della knowledge base, scorrere ciascuna delle altre schede per vedere quali opzioni di impostazioni generali sono disponibili e selezionare/modificare quelle appropriate per te:
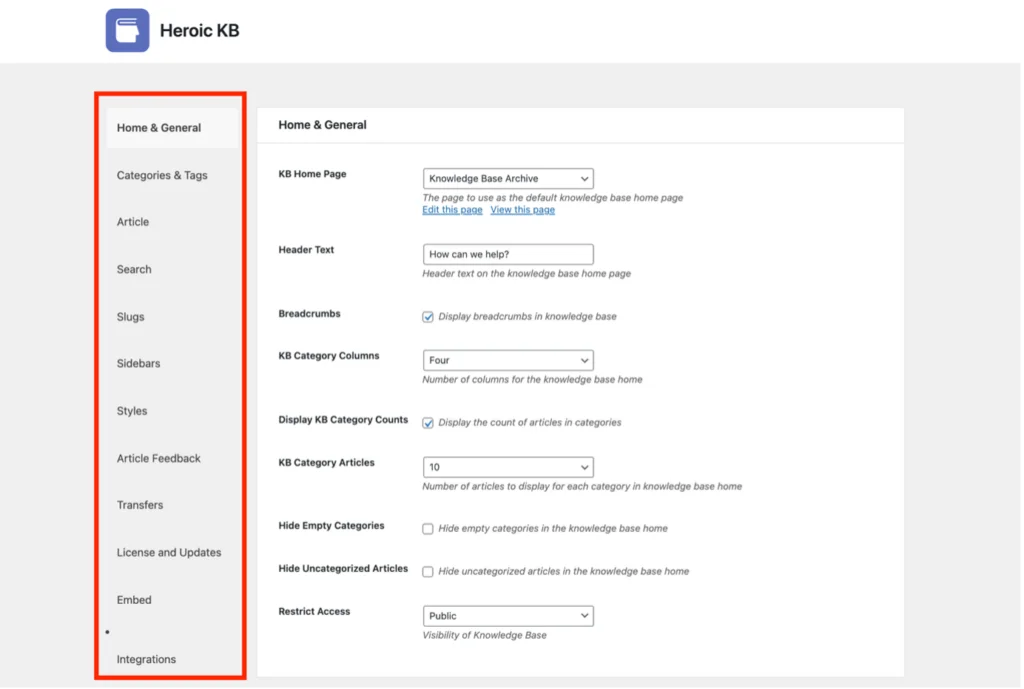
Probabilmente non dovrai fare molto nell'area delle impostazioni finché non avrai alcune categorie e articoli della knowledge base da visualizzare, quindi diamo un'occhiata a come farlo.
L'articolo continua di seguito
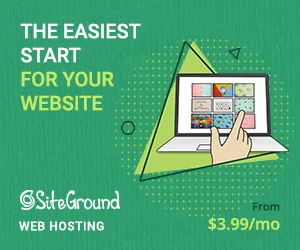
Passaggio 3 – Creazione di categorie della Knowledge Base
In una base di conoscenza, hai categorie e articoli.
Tutto il contenuto della knowledge base è contenuto negli articoli, con le categorie che sono solo un mezzo per raggruppare quegli articoli.
Prima di fare qualsiasi altra cosa, devi tracciare la struttura della tua base di conoscenza: quali categorie avrai e gli articoli in ciascuna. L'aspetto finale della struttura della tua knowledge base sarà specifico per la tua attività.
Ad esempio, supponiamo che tu gestisca un negozio di abbigliamento eCommerce, una struttura tipica potrebbe essere:
| CATEGORIA | ARTICOLI |
| Taglie di abbigliamento | Abbigliamento da uomoAbbigliamento da donnaAbbigliamento per bambini |
| Istruzioni per il bucato | Articoli in lanaArticoli in cotoneSintetici |
| Spedizioni e Resi | Opzioni di spedizioneRestituzione merce |
| Pagamenti e rimborsi | Forme di pagamentoPolitica di rimborso |
| Legale | Cookie PolicyPrivacy PolicyCondizioni di Vendita |
Se necessario, puoi suddividere le categorie in sottocategorie (e anche sottosottocategorie). Ad esempio, la categoria "Taglie abbigliamento" potrebbe essere ulteriormente suddivisa in sottocategorie come segue:
| SOTTOCATEGORIA | ARTICOLI |
| Abbigliamento formale da uomo | CamicieCompletiGiacchePantaloni |
| Abbigliamento casual da uomo | T-ShirtFelpe e FelpeCamiciePantaloni |
| Scarpe e accessori da uomo | CintureScarpeCappelli |
È anche possibile allocare una sottocategoria (o articolo) in più di una categoria o sottocategoria padre. Ad esempio, nell'esempio sopra, camicie e pantaloni compaiono in entrambe le categorie di abbigliamento formale e casual da uomo, poiché le taglie saranno le stesse in ciascuna.
La struttura delle categorie e degli articoli segue gli stessi principi delle categorie e dei post di WordPress. Pensa in termini di un albero, dove l'intera base di conoscenza è il tronco d'albero, le categorie sono i rami, le sottocategorie sono i ramoscelli e gli articoli sono le foglie.
Una volta che sei pronto per iniziare a creare la struttura della tua base di conoscenza in WordPress, scegli "Categorie di articoli" nel menu Heroic KB. Vedrai la seguente schermata:
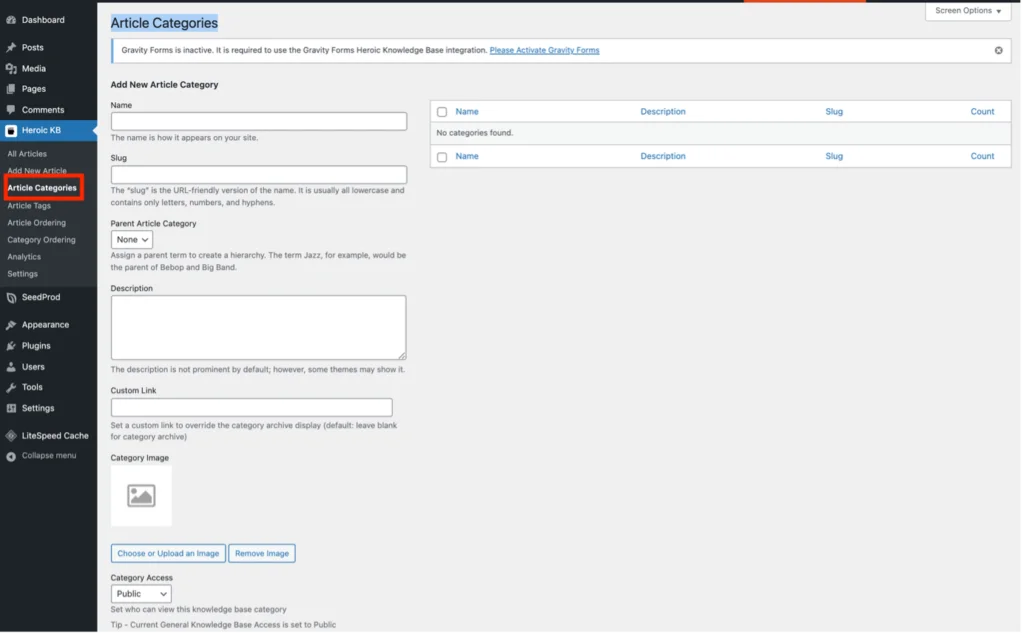
Usa questo modulo per iniziare a creare le tue categorie. Man mano che li aggiungi e li salvi (premendo il pulsante "Aggiungi nuova categoria articolo"), appariranno nell'elenco a destra dello schermo:
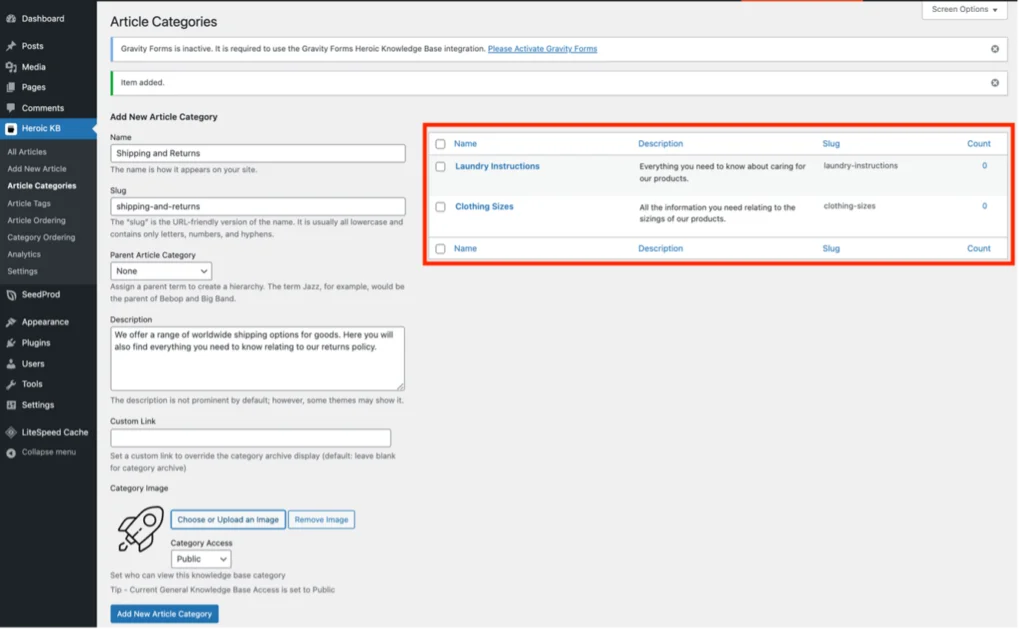
Tieni presente che, se lasciato vuoto, il campo "Slug" viene compilato automaticamente quando premi il pulsante "Aggiungi nuova categoria articolo".
L'articolo continua di seguito
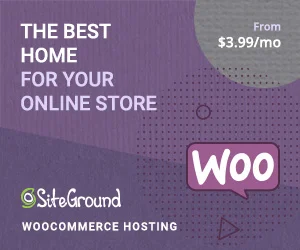
La "Categoria articolo genitore" dovrebbe essere lasciata come "Nessuna" per le categorie principali.
Si supponga tuttavia di creare una sottocategoria. In tal caso, il processo è lo stesso, tranne per il fatto che devi scegliere l'appropriata "Categoria articolo genitore" dall'elenco a discesa, quindi è importante inserire e salvare le categorie principali prima di aggiungere le sottocategorie:

Se devi modificare o eliminare una (sotto)categoria, passa semplicemente con il mouse su quella che desideri modificare nell'elenco e verranno visualizzate le opzioni appropriate:
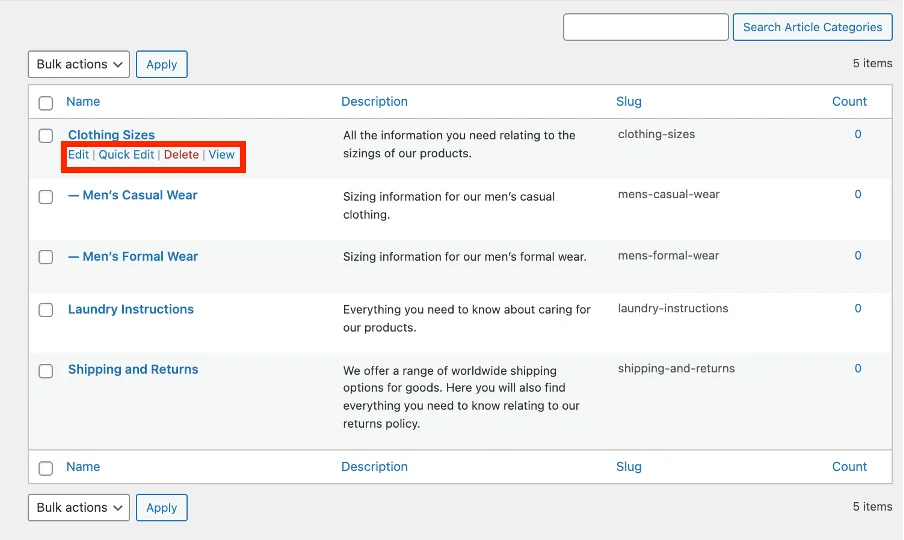
Dopo aver aggiunto tutte le tue categorie (e le sottocategorie se le stai utilizzando), hai la struttura della tua base di conoscenza. Ora puoi iniziare ad aggiungere il contenuto cruciale della knowledge base: gli articoli.
Passaggio 4: aggiunta di articoli della Knowledge Base
L'aggiunta di articoli è molto simile all'aggiunta di normali post di WordPress. La differenza principale è che li fai sotto "Aggiungi nuovo articolo" nel sottomenu Heroic KB:

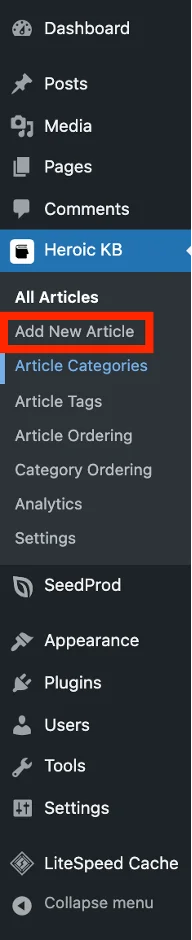
Facendo clic su questo verrai indirizzato a una pagina dell'articolo vuota:
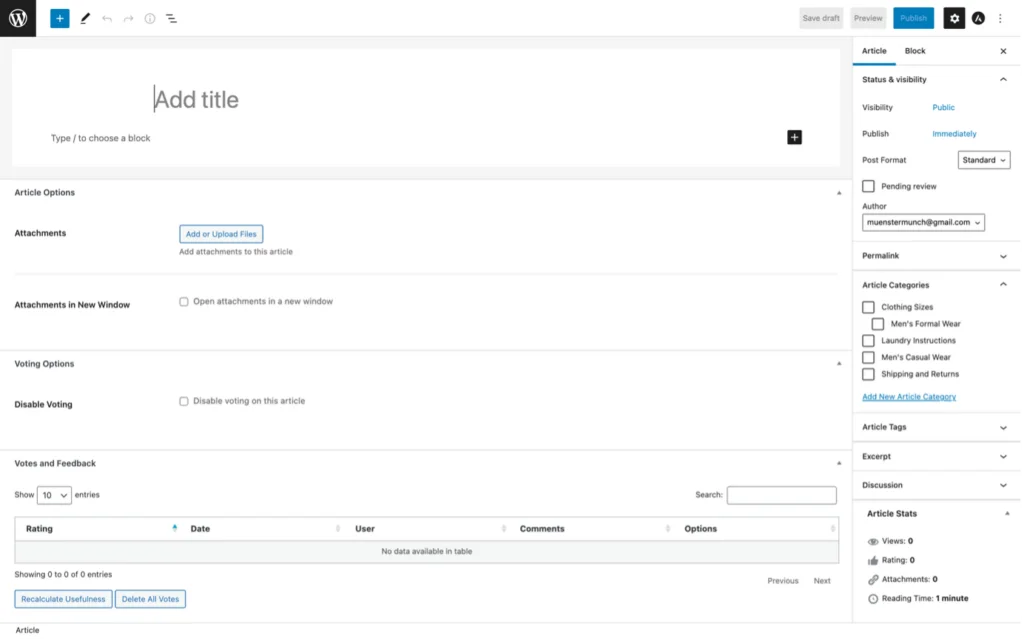
Qui puoi inserire un titolo per l'articolo e aggiungere il contenuto di cui hai bisogno. Poiché questa è solo una versione modificata del modulo di post standard di WordPress, hai tutte le solite funzionalità dell'editor di post di WordPress disponibili, inclusi i blocchi. Inoltre, puoi anche allegare file, ad esempio video tutorial, disegni tecnici, schede tecniche, listini prezzi, ecc.
Ciascun articolo può essere assegnato alla categoria o sottocategoria appropriata utilizzando le caselle di controllo "Categorie di articoli" sul lato destro.
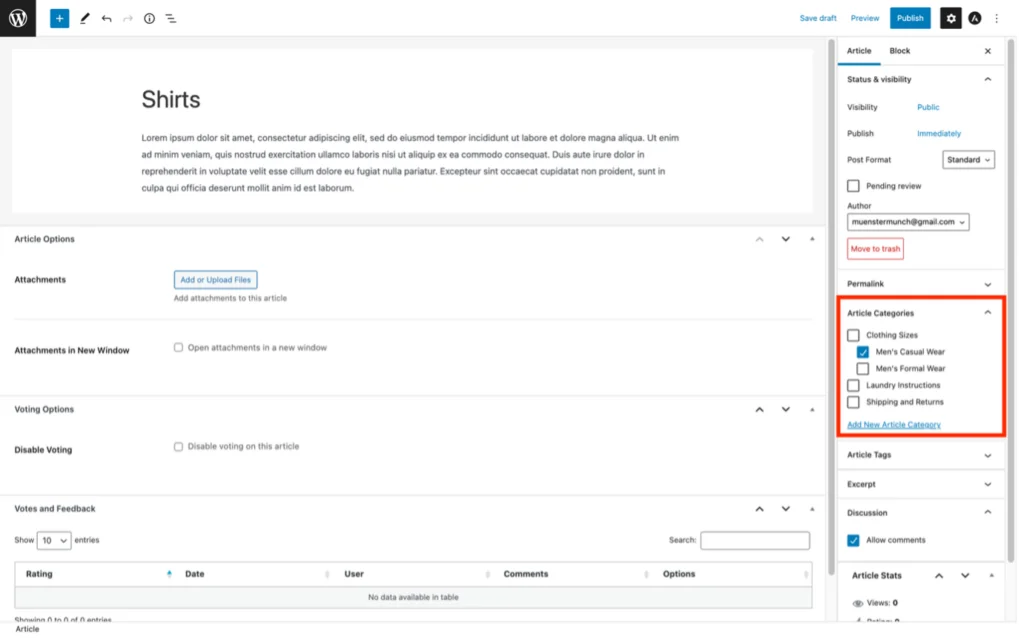
Inoltre, se non hai ancora creato una categoria di cui hai bisogno, c'è la possibilità di aggiungerla direttamente dal modulo dell'articolo:
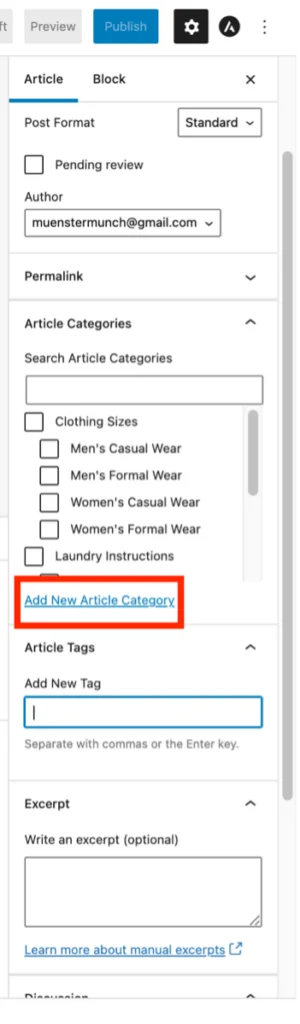
Se gli utenti devono essere autorizzati a commentare l'articolo, assicurati che la casella di controllo "Consenti commenti" in "Discussione" sia selezionata:
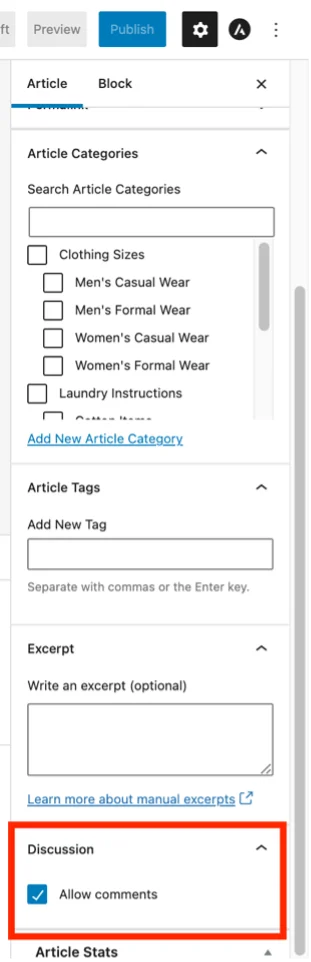
Infine, noterai alcuni campi relativi al voto e alle statistiche in fondo al modulo.
Come per i commenti, la votazione può essere abilitata o disabilitata utilizzando la casella di controllo "Disabilita votazione". Quando è abilitato, gli utenti possono votare se hanno trovato l'articolo utile o meno. Questa è una funzionalità utile, in quanto ti consente di perfezionare i tuoi contenuti per soddisfare le esigenze dei tuoi clienti in modo più preciso.
Tieni presente che la tabella "Voti e feedback" e le sezioni "Statistiche articolo" rimarranno vuote fino a quando l'articolo non sarà pubblicato e qualcuno avrà espresso un voto o fatto un commento.
Tutti i post vengono visualizzati in un elenco a cui si accede facendo clic su "Tutti gli articoli". Sembrerà qualcosa del genere:
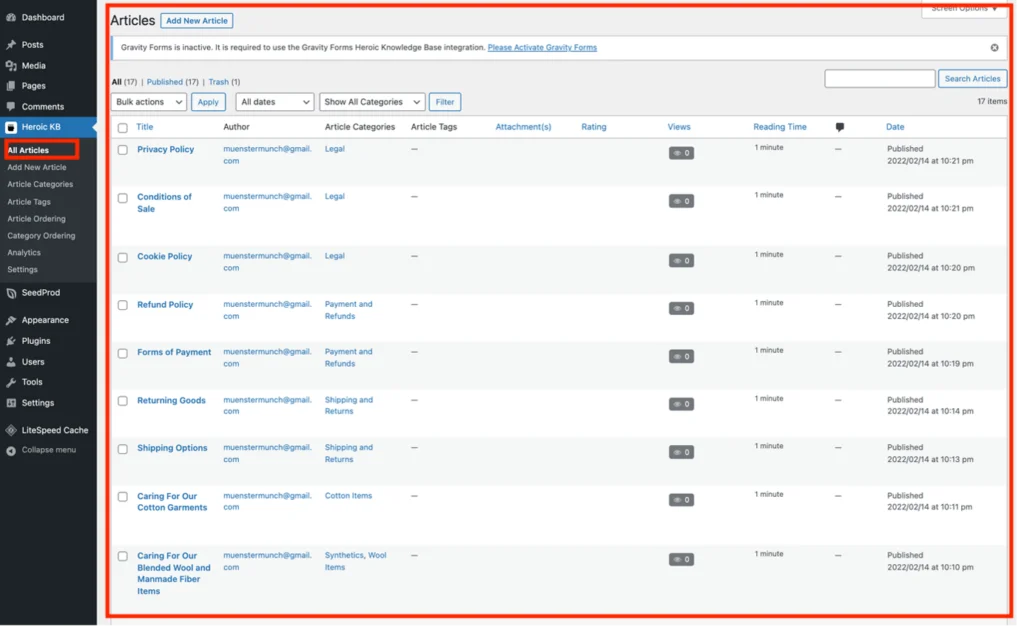
Passaggio 5: visualizzazione e modifica della Knowledge Base
Se ora visualizzi il tuo sito, vedrai la knowledge base apparire come una nuova voce nel menu principale. Facendo clic su questo verrà visualizzata la knowledge base così come la vedranno gli utenti del tuo sito. Si prega di ignorare il riferimento a Best Camp Stove: è solo uno degli URL che uso per testare le cose!:
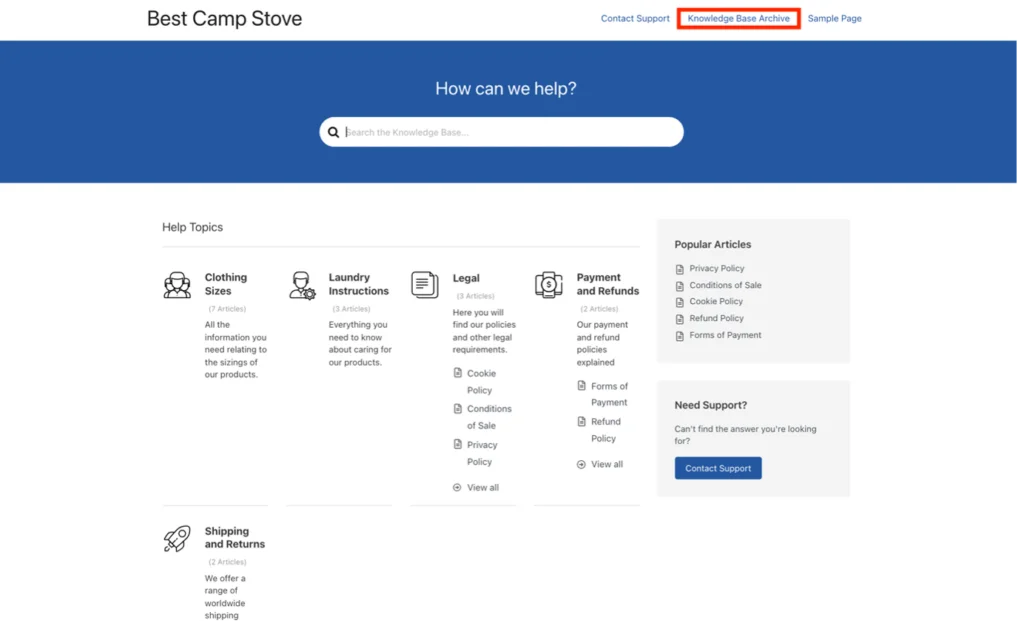
È possibile fare clic su una qualsiasi delle categorie per visualizzare gli articoli e/o le sottocategorie al loro interno. Inoltre, quando digiti una query di ricerca nella barra di ricerca, noterai che i suggerimenti vengono visualizzati automaticamente durante la digitazione:
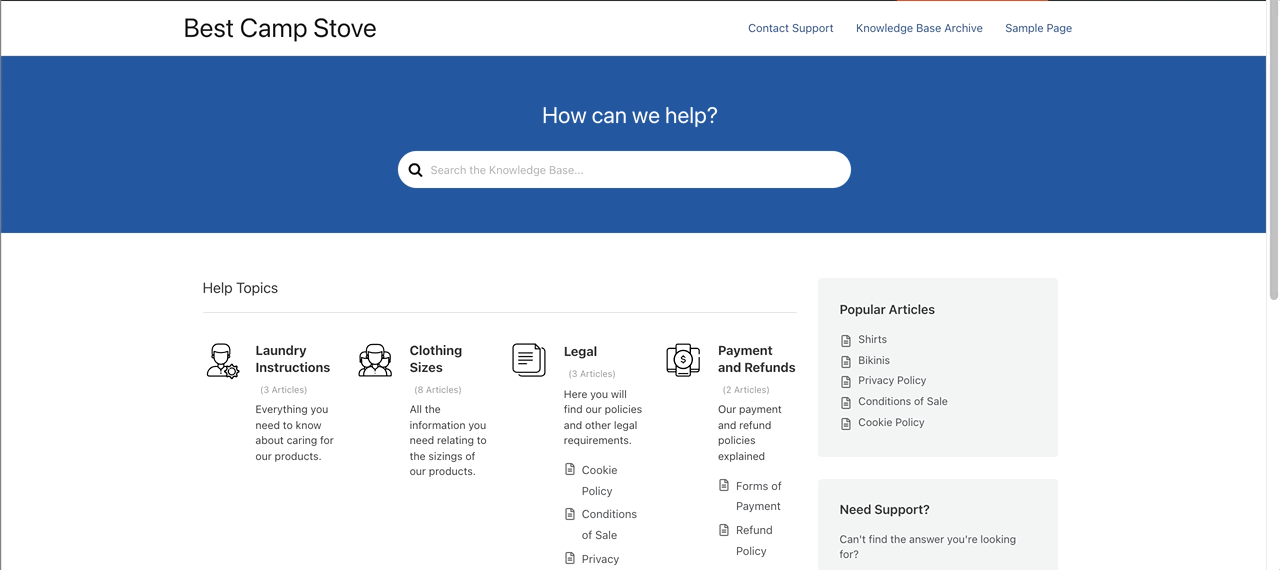
Naturalmente, puoi modificare e personalizzare l'aspetto e il layout della pagina della knowledge base come desideri. Se stai visualizzando la pagina utilizzando l'opzione "Visita il sito" dal tuo backend di WordPress, puoi utilizzare le opzioni "Personalizza" e "Modifica pagina" proprio come faresti su qualsiasi altra pagina di WordPress:
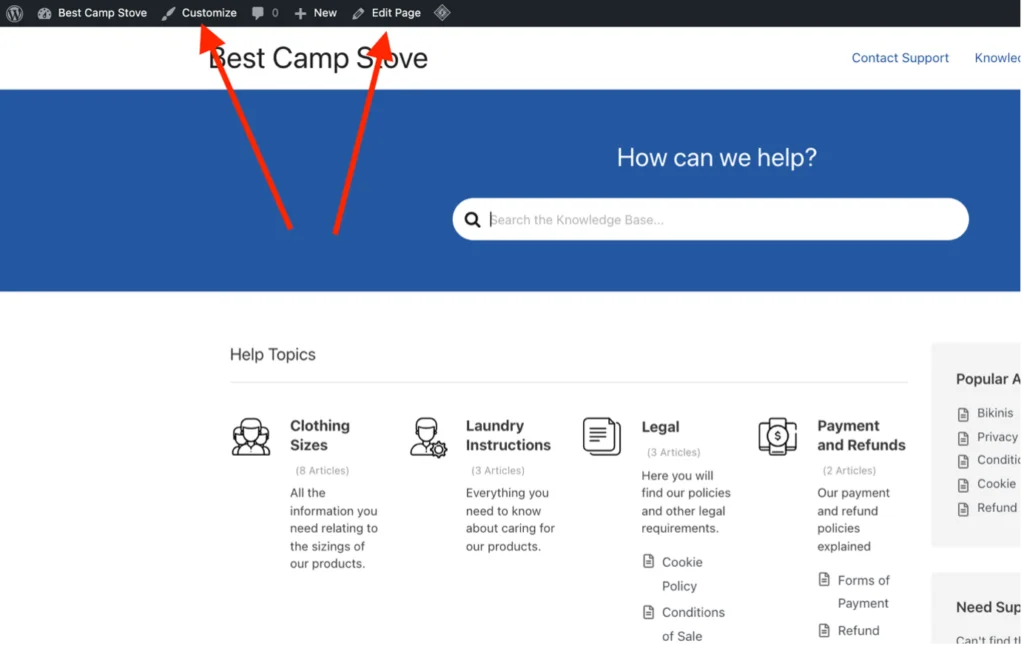
"Modifica pagina" ti consente essenzialmente di modificare il contenuto della pagina, mentre "Personalizza" ti consente di cambiare l'aspetto. È anche possibile modificare gli articoli allo stesso modo.
Puoi anche accedere all'editor della home page dalla sezione "Impostazioni" del menu Heroic KB: scegli semplicemente "Modifica questa pagina" nella "Pagina iniziale della KB" della sezione "Home e generale":
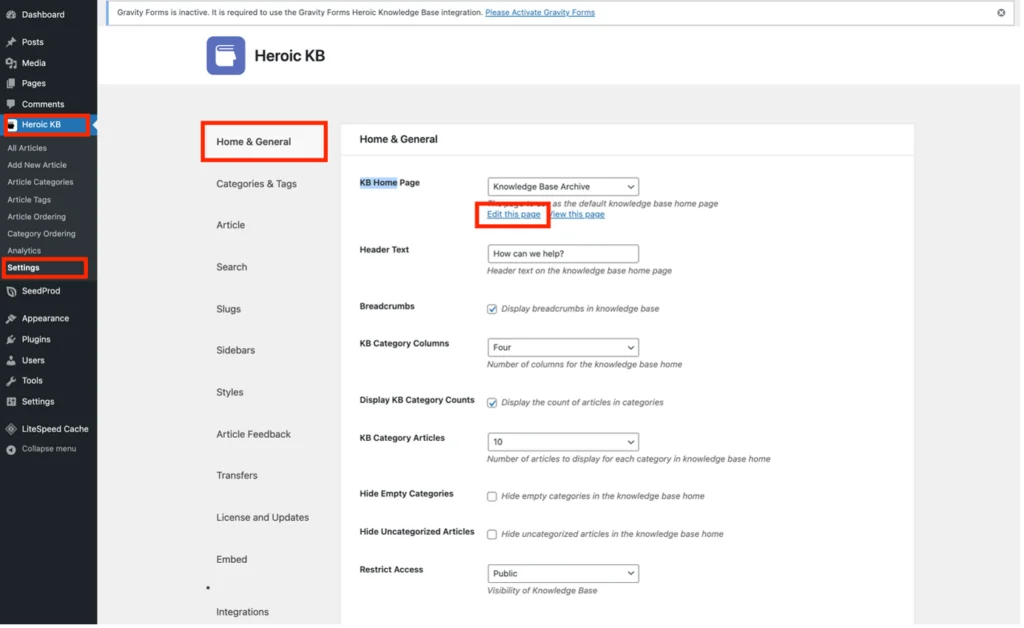
Passaggio 6: aggiunta e utilizzo di tag
Come con i post di WordPress, sei libero di aggiungere tag ai tuoi articoli della knowledge base.
I tag sono facoltativi, ma sono utili per aggiungere ulteriori dettagli e raggruppare le cose insieme. Questo non solo aiuta a informare i lettori di cosa tratta il contenuto, ma aiuta anche le ricerche a trovare il contenuto più appropriato da visualizzare.
Puoi aggiungere tag quando crei una categoria o un articolo utilizzando il campo "Tag articolo":
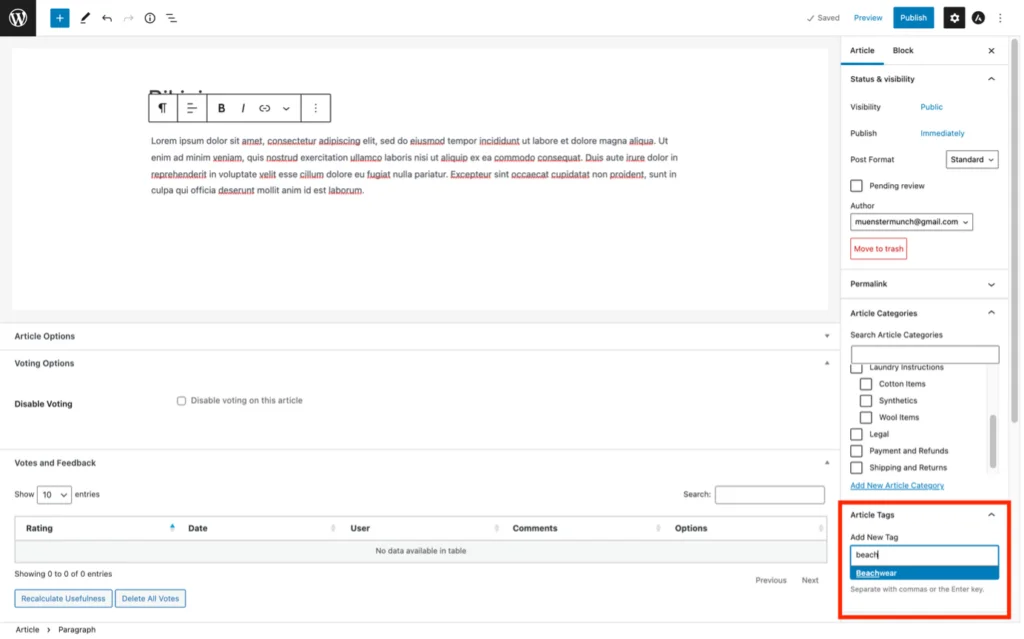
Tutto quello che devi fare è inserire il nuovo tag nel campo "Aggiungi nuovo tag". Se hai creato tag in precedenza, potrebbero apparire come suggerimenti durante la digitazione. Ciò aiuta a evitare duplicazioni e fa risparmiare tempo.
In alternativa, i tag possono essere aggiunti utilizzando l'opzione "Tag articolo" nel menu Heroic KB e inserendo i dettagli nel modulo, proprio come quando hai creato le categorie:
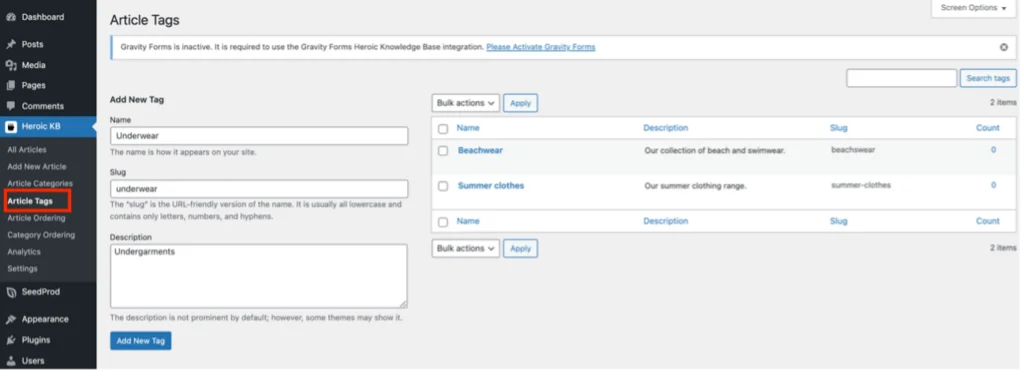
L'opzione "Tag articolo" è utile in quanto ti mostrerà un elenco di tutti i tag esistenti. Da lì, puoi facilmente modificarli o eliminarli nello stesso modo in cui puoi con le categorie.
Passaggio 7: riorganizzazione di categorie e articoli
Le categorie e gli articoli vengono visualizzati nella knowledge base nell'ordine in cui sono stati inseriti. Certo, non è l'ideale. Tuttavia, riorganizzarli è facile usando il trascinamento della selezione.
Seleziona "Ordinazione articoli" o "Ordinazione per categoria" a seconda dei casi dal menu Heroic KB. Quindi, trascina semplicemente articoli e categorie e rilasciali nell'ordine richiesto:
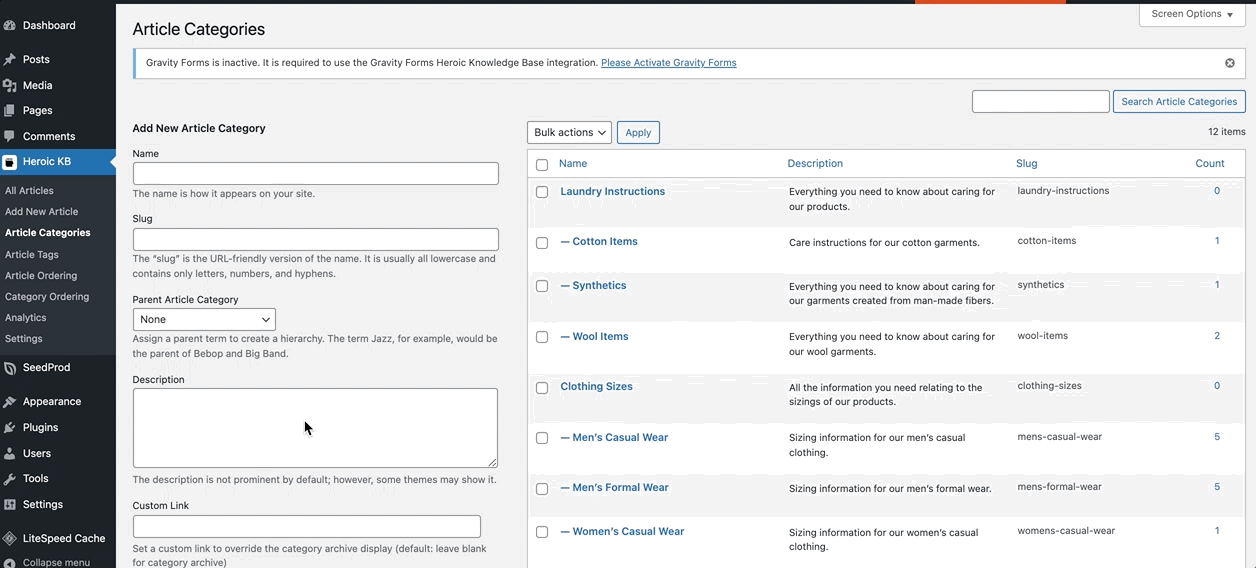
Passaggio 8: limitazione dell'accesso agli utenti che hanno effettuato l'accesso
Ci possono essere momenti in cui desideri limitare il contenuto solo agli utenti registrati. Ad esempio, potresti voler limitare l'accesso ai manuali operativi ai clienti che hanno acquistato i tuoi prodotti. Oppure potresti voler limitare l'accesso all'intera knowledge base solo agli utenti registrati in modo da sapere che sono seriamente interessati.
Con Heroic KB, l'accesso all'intera knowledge base o alle singole categorie può essere limitato:
Limitazione dell'accesso all'intera Knowledge Base:
Dal menu Heroic KB in WordPress, seleziona "Impostazioni" e scegli "Home & Generale".
Quindi, scorri verso il basso lo schermo fino a "Limita accesso". Questo campo ha una casella a discesa. Selezionare “Pubblico” se la knowledge base deve essere visibile a tutti o “Login” se solo gli utenti registrati avranno accesso:
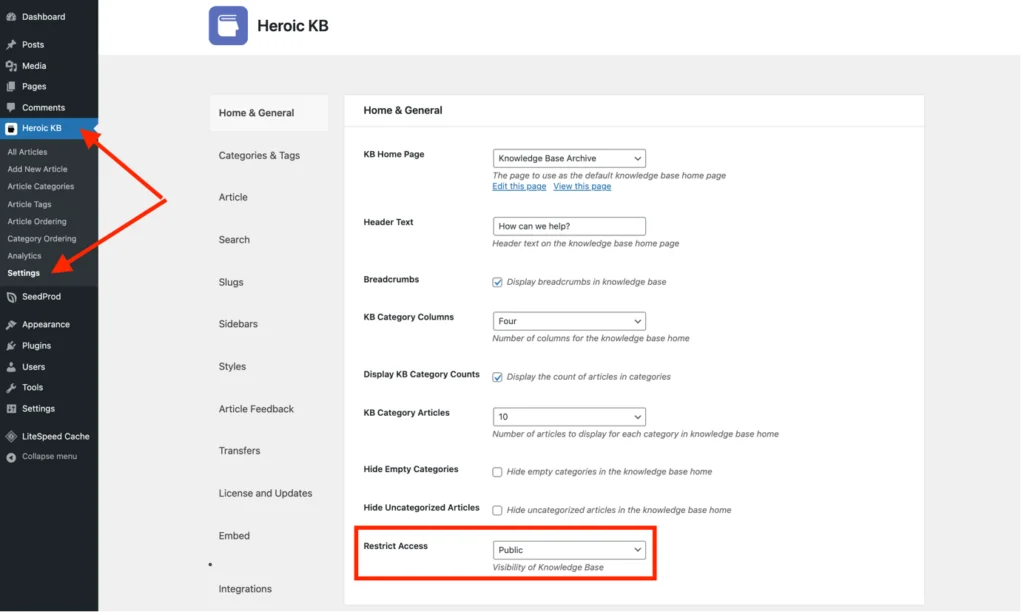
Limitazione dell'accesso alle singole categorie:
Per limitare l'accesso a categorie specifiche, devi accedere all'editor di categorie per ciascuna di quelle che desideri limitare.
Nell'editor, imposta il campo "Accesso alla categoria" su "Acceduto" - che renderà quella categoria accessibile solo agli utenti che hanno effettuato l'accesso:
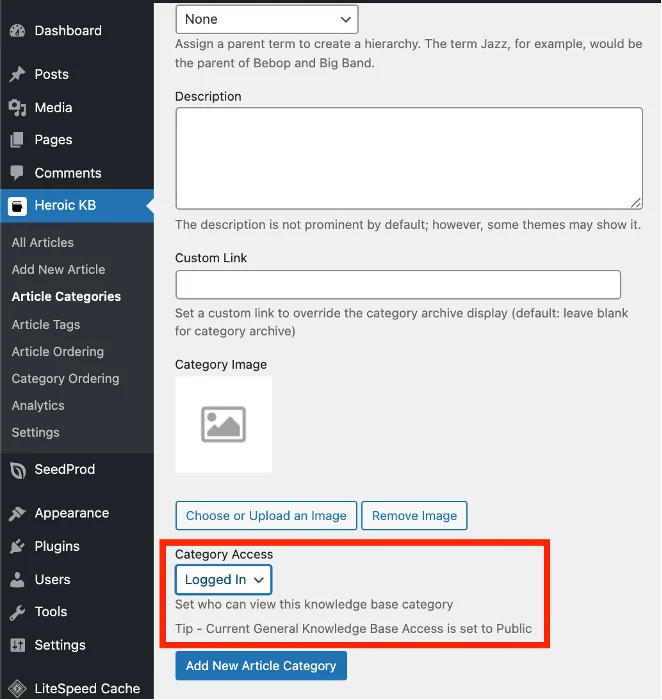
Questo è tutto: la tua base di conoscenza è attiva e funzionante!
Congratulazioni per aver creato la tua prima base di conoscenza! Come avrai visto, è semplice utilizzare il plug-in Heroic Knowledge Base.
Naturalmente, in questo articolo ho trattato solo le basi e il plugin è in grado di fare molto di più. Tuttavia, imparerai le altre funzionalità, come l'analisi e come personalizzare l'aspetto della knowledge base, man mano che acquisirai maggiore familiarità con il plug-in.
Temi della base di conoscenza di WordPress
Se stai costruendo un nuovo sito Web da zero che conterrà una base di conoscenza, potresti prendere in considerazione l'utilizzo di un tema come KnowAll di HeroThemes.
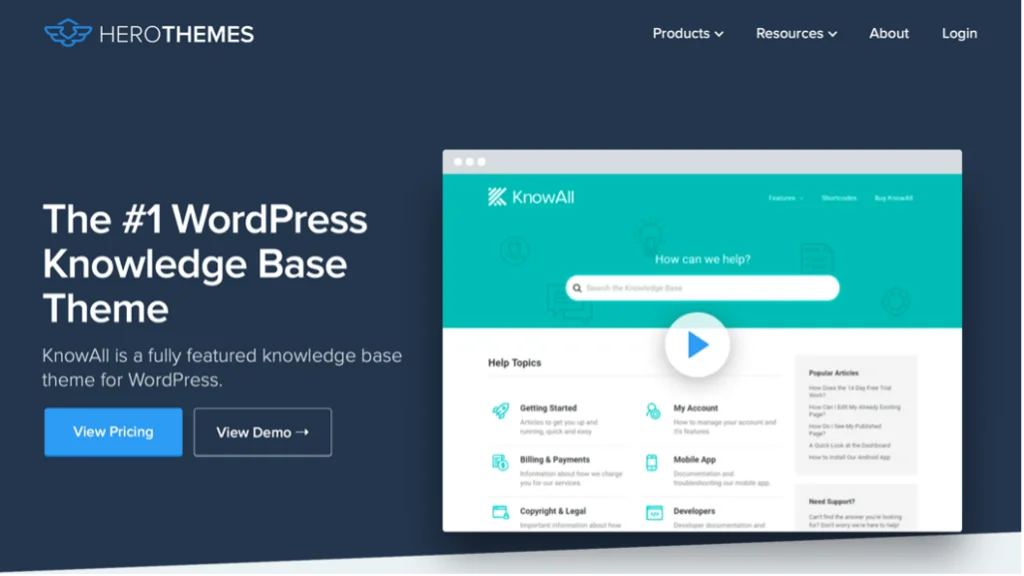
KnowAll è un tema WordPress per la creazione di un solido sito Web di knowledge base. Aiuterà a fornire un supporto self-service continuo ai clienti esistenti e potenziali.
Il tema include tutte le funzioni del plugin Heroic Knowledge Base ma integrate in un tema. Ciò significa che è più personalizzabile, con funzionalità extra come widget dedicati e shortcode.
Con il tema KnowAll sul tuo sito web, i tuoi clienti riceveranno risposte alle loro domande e preoccupazioni esplorando la tua knowledge base. Inoltre, i suggerimenti sui contenuti basati sulle loro ricerche offriranno loro anche soluzioni istantanee.
Come il plug-in Heroic Knowledge Base, sono disponibili tre piani per il tema KnowAll:
- KnowAll Essential: $ 149 all'anno per un sito. Ciò non include l'analisi della ricerca o il feedback sugli articoli.
- KnowAll Plus: $ 199 all'anno per un massimo di tre domini, che include analisi di ricerca e feedback sugli articoli.
- KnowAll Pro: $ 399 all'anno per un massimo di cinque siti Web. Ciò include analisi di ricerca, feedback sugli articoli e integrazioni di Slack, HelpScout e Gravity Forms.
Tutti i piani includono un anno di aggiornamenti e supporto, oltre a una garanzia di rimborso di 30 giorni.
Scopri tutto qui
Pensieri finali
Una base di conoscenza decente può ridurre drasticamente le risorse e il tempo di cui un'azienda ha bisogno per affrontare le richieste dei clienti. Va oltre la risposta alle domande frequenti (FAQ) di base, poiché può includere molto di più. Ad esempio, tutorial, video didattici, schede tecniche dei prodotti, manuali operativi e molto altro possono essere resi disponibili in modalità self-service.
Inoltre, la creazione di una base di conoscenza per il tuo sito Web garantirà un'esperienza eccellente per i visitatori del sito. Ciò li manterrà sul sito più a lungo, inoltre potrebbe attirarli indietro più e più volte. Questi sono fattori che l'algoritmo di Google considera quando classifica i siti.
Se hai bisogno di una soluzione di knowledge base per il sito WordPress della tua azienda, il plug-in Heroic Knowledge Base ti aiuterà a raggiungerlo rapidamente e facilmente. E se stai costruendo un sito Web da zero, anche il tema KnowAll di HeroThemes sarebbe un ottimo punto di partenza.
Hai già creato una knowledge base sul tuo sito web? In tal caso, hai utilizzato il tema KnowAll o il plug-in Heroic Knowledge Base? E se non hai ancora una base di conoscenza sul tuo sito, si spera che questo articolo ti ispiri e ti aiuti a crearne una.
Stai ancora cercando altre aggiunte relative al servizio clienti per il tuo sito web? In tal caso, dai un'occhiata all'articolo WPLift sui plug-in dell'help desk di WordPress.
