如何解决 WordPress 中的 DNS_PROBE_FINISHED_NXDOMAIN 错误
已发表: 2022-04-18WordPress 错误通常很容易消化、诊断和解决。 尽管如此,总有一个异常值会让你感到困惑。 DNS_PROBE_FINISHED_NXDOMAIN错误乍一看像 WordPress 错误,但与浏览器有关。 因此,您需要遵循不同的流程来让您的网站重新上线。
您无需打开 WordPress 核心文件即可解决此错误。 相反,您必须在域名服务器 (DNS) 设置中四处寻找以解决问题。 此外,如果您使用非 Chrome 浏览器,您可能永远不会看到此错误。
在接下来的几节中,我们将查看DNS_PROBE_FINISHED_NXDOMAIN错误,并向您展示修复它的步骤。 在此之前,让我们讨论一下为什么会出现错误。
DNS_PROBE_FINISHED_NXDOMAIN 错误是什么
虽然许多错误在某种程度上是人类可读的,但DNS_PROBE_FINISHED_NXDOMAIN错误仅提供了原因的小线索。 但是,如果您知道要查找的内容,那么错误的原因就很清楚了。
对于不知情的人,DNS 在 Web 上“引导流量”,它使用您输入的域名、查找服务器的 Internet 协议 (IP) 地址并建立连接。 这就是“分辨率”。 如果您看到DNS_PROBE_FINISHED_NXDOMAIN错误,这意味着 DNS 无法解析域名。
从技术意义上讲,该错误确实提供了清晰性:DNS“探测”(即查找)已完成,并发现了一个不存在的域(“NXDOMAIN”)。
用外行的话来说,它是 Chrome 特定的、与服务器相关的 404 错误版本。 即便如此,其他浏览器也有自己的错误版本。 例如,Safari、Firefox、Brave 和其他显示不同的东西。 一般要点是您无法访问该网站——浏览器将无法“访问”它。
好消息是你可以通过几种不同的方法解决错误。
如何解决WordPress中的DNS_PROBE_FINISHED_NXDOMAIN错误(6种方法)
有六种不同的方法可以解决DNS_PROBE_FINISHED_NXDOMAIN错误。 在某些情况下,您需要将它们组合起来才能看到结果。
让我们快速浏览一下它们:
- 暂时禁用您的防病毒软件和虚拟专用网络 (VPN)。
- 重置 Chrome 的实验性“标志”功能。
- 检查您的本地主机文件是否存在 DNS 错误。
- 重新启动 DNS 服务器。
- 更改 DNS 服务器。
- 释放并更新您的 IP 地址。
我们将从浏览器中的选项开始,然后扩展到更困难和更复杂的DNS_PROBE_FINISHED_NXDOMAIN错误解决方案。
请注意,虽然我们不会提及重新启动计算机等基本修复,但值得一提的是一个类似的修复。
1.禁用您的防病毒和虚拟专用网络(VPN)
任何本地计算机错误的典型修复方法之一是禁用和重新启用应用程序和其他元素以重新启动。 您的防病毒软件和 VPN 也是如此(如果您运行其中任何一个)。
这是因为这些类型的应用程序、代理和设置对您的网络设置有直接影响。 当然,这也适用于您的 DNS 设置。
当然,这将是一个基于您自己的机器、操作系统 (OS) 和安装的独特过程。 例如,如果您不运行防病毒软件(许多 macOS 用户就是这种情况),则无需禁用任何内容。
不过,我们也建议您查看浏览器的扩展程序——您安装的附加组件可帮助您以更有效的方式浏览。
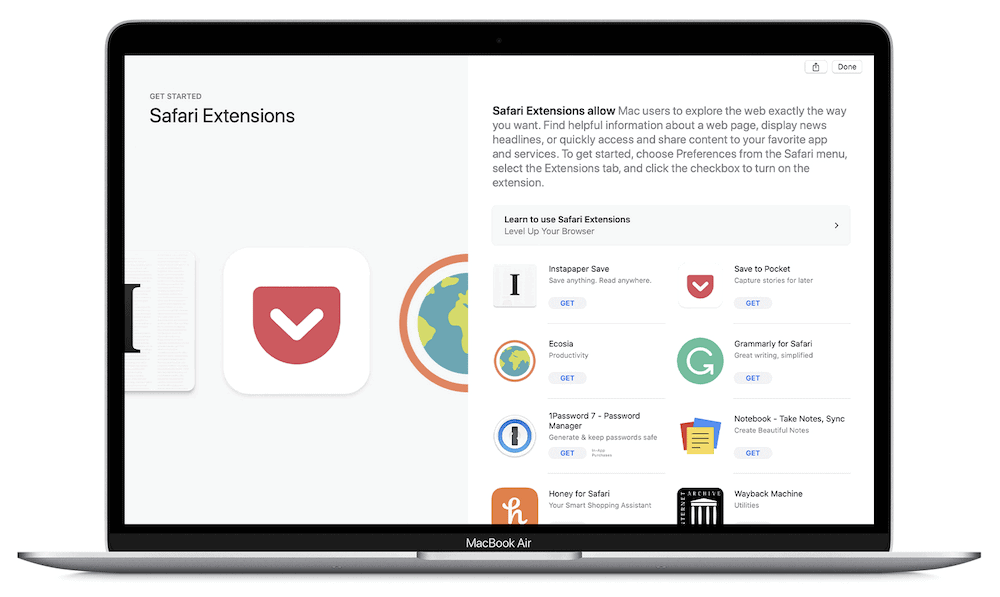
尽管其中大多数不会产生影响,但以安全为中心的扩展程序(例如广告和跟踪器拦截器)可能会产生影响。 因此,采取重点突出的方法。 首先重新启动您的机器,测试,禁用您的防病毒软件,再次测试,然后继续,直到您勾选列表。
2. 重置 Chrome 的标志
Chrome 浏览器具有许多附加功能(称为“标志”),您可以启用这些功能以改善您的浏览体验。 不过,这些都是实验性的,因此在某些情况下,功能可以以您无法预测的方式与您的连接的其他方面进行交互。 在其他情况下,会出现意外更改和其他问题。
无论如何,这里有一个简单的解决方法。 首先,打开一个新的 Chrome 窗口,然后导航到chrome://flags 。 这将打开一个显示警告和功能列表的屏幕:
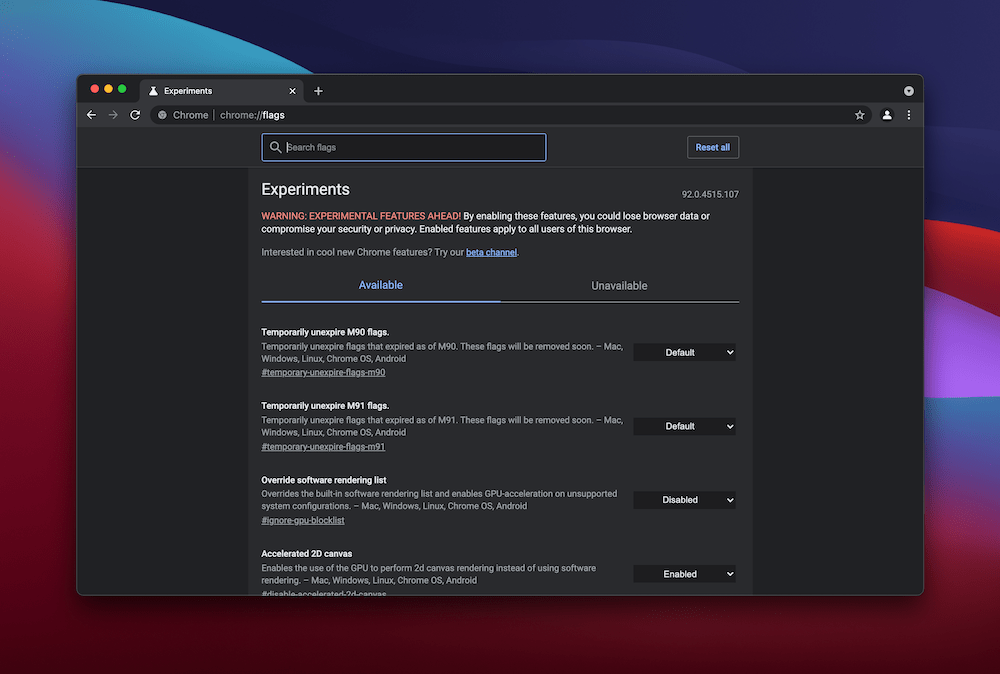
如果您向下滚动,您可以启用数百个标志来自定义您的浏览体验。 不过,您需要选择右上角的全部重置按钮:
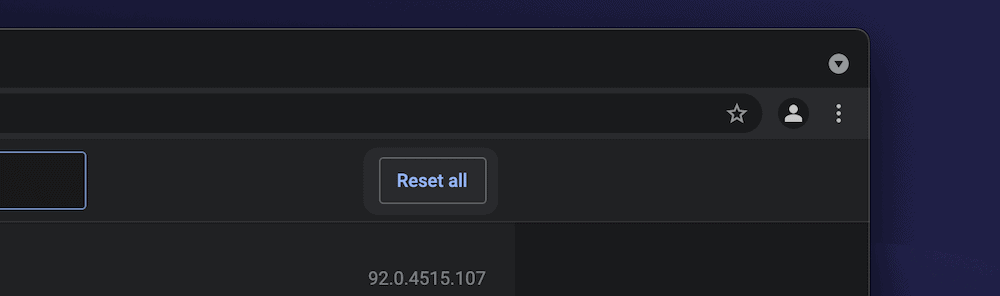
完成此操作后,重新启动浏览器并检查错误。
3.检查您的主机文件
在大多数情况下,每台计算机都会有一个hosts文件。 这将包括许多 DNS 条目和相应的 IP 地址。 虽然在大多数情况下您不会编辑它(甚至不会打开它),但在某些情况下它可能会更改或接受可能导致DNS_PROBE_FINISHED_NXDOMAIN错误的编辑。
根据您的操作系统,查找主机文件采用不同的方法。 对于 Windows 用户,您需要以管理员身份访问它。 我们推荐的方法是打开您喜欢的文本编辑器并以管理员身份运行:
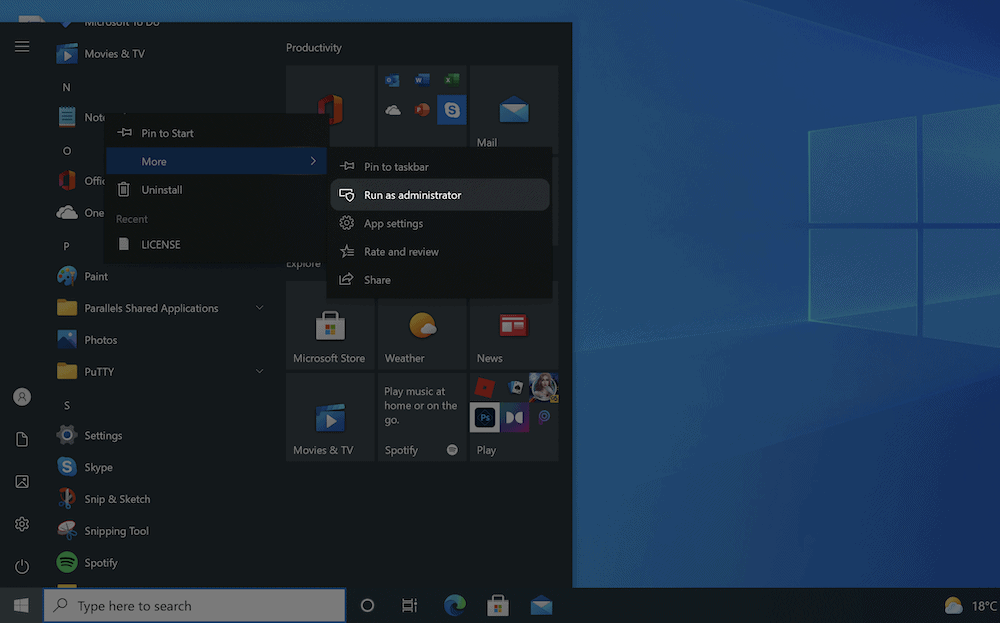
如果出现提示,您需要接受编辑器可以对您的系统进行更改。 从这里,导航到C:\Windows\System32\drivers\etc\ 。
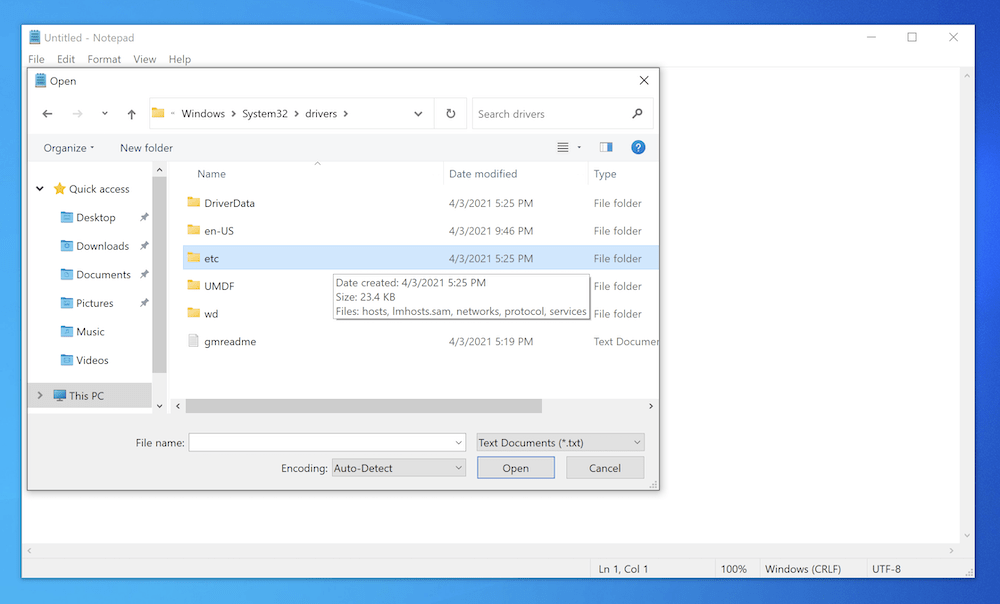
如果这里有主机文件,您将能够打开它并查看内容。
对于 macOS 用户来说,这个过程非常简单。 首先,从Spotlight打开一个终端实例,然后运行以下命令:
sudo nano /private/etc/hosts
这将在 Nano 编辑器中打开您的主机文件:
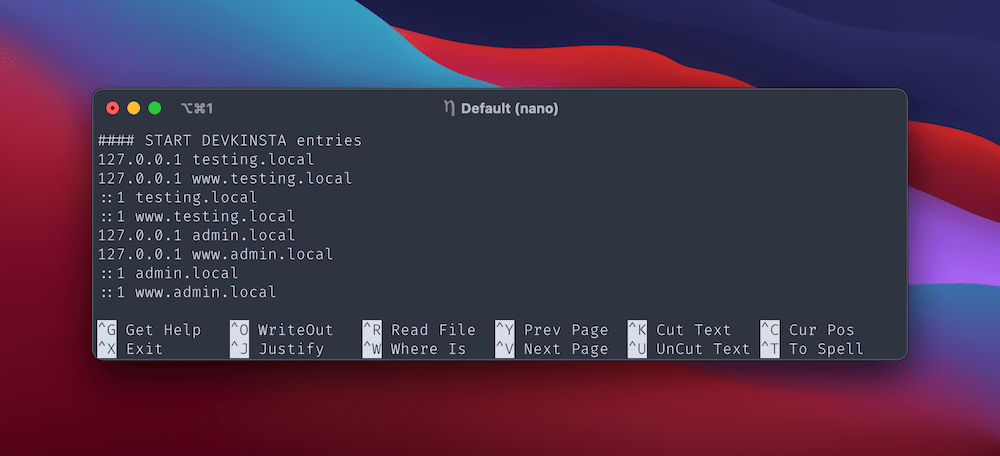
您在这里的工作(无论操作系统如何)是检查您的站点是否不在文件中。 如果是,请将其删除,保存更改,然后再次检查DNS_PROBE_FINISHED_NXDOMAIN错误。
可能是您只在一个域上收到错误。 如果是这种情况,您应该仔细检查该域的名称服务器和 DNS 是否正确。
4.重启DNS客户端服务
下一种方法适用于 Windows 用户。 操作系统具有缓存 DNS 名称的DNS 客户端服务。 在服务运行时,一切都应该按您的预期工作。 但是,如果您停止服务,DNS 可能无法解析域名。
要解决此问题,您需要重新启动服务以使其重新启动并运行。 为此,请从 Windows 搜索栏中打开运行应用程序,然后运行services.msc文件:
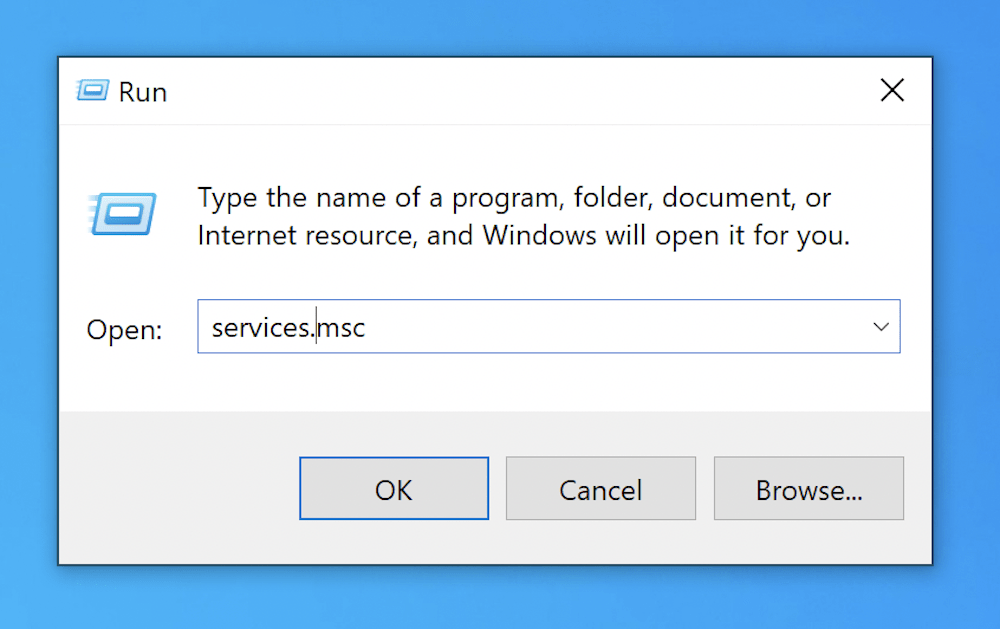
在“服务”窗口中,向下滚动以查找DNS 客户端:


在此处,从右键单击上下文菜单中单击重新启动。 在某些情况下,您将无法使用此选项。 另一种方法是使用命令提示符。 同样,您可以从 Windows 搜索栏中打开它。
从这里开始,运行net stop dnscache ,让进程完成,然后运行net start dnscache 。 由于通用错误,您可能无法运行这些命令。 如果是这种情况,您可以为其他人跳过此方法。
5.更改DNS服务器
尝试临时更改 DNS 服务器是个好主意,看看您当前的服务器是否有问题。 在大多数情况下,您不需要更改 DNS 服务器。 不过,您可以使用公共 DNS 服务器对您的站点进行快速测试。
例如,Cloudflare 提供 1.1.1.1,还有其他版本。 根据您的操作系统,您将有一个不同的过程来更改您的 DNS 服务器。
对于 Windows 用户,从 Windows 搜索栏打开控制面板应用程序,然后是网络和 Internet页面:
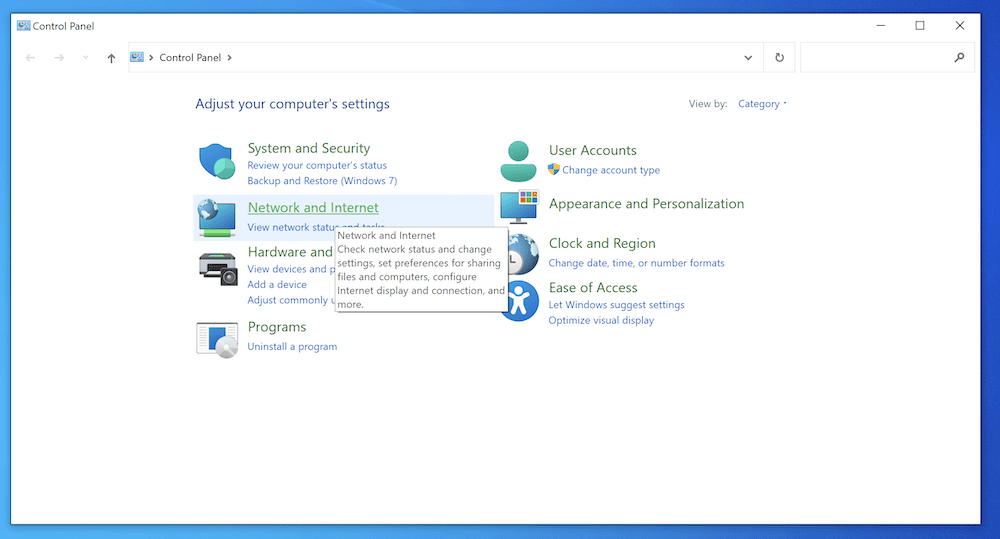
从这里,单击网络和共享中心链接,然后从左侧更改适配器设置:
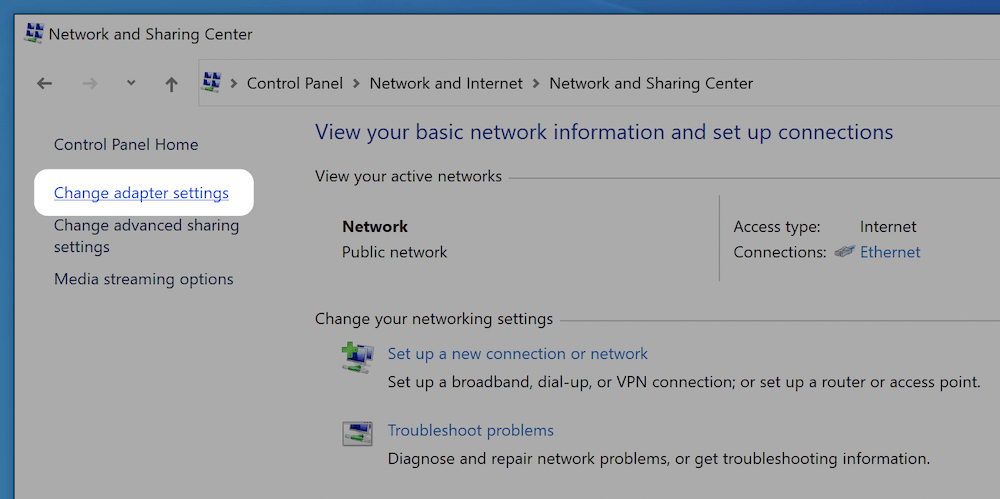
这将拉出您当前连接的列表。 在这里,右键单击您选择的一个,然后选择Properties :
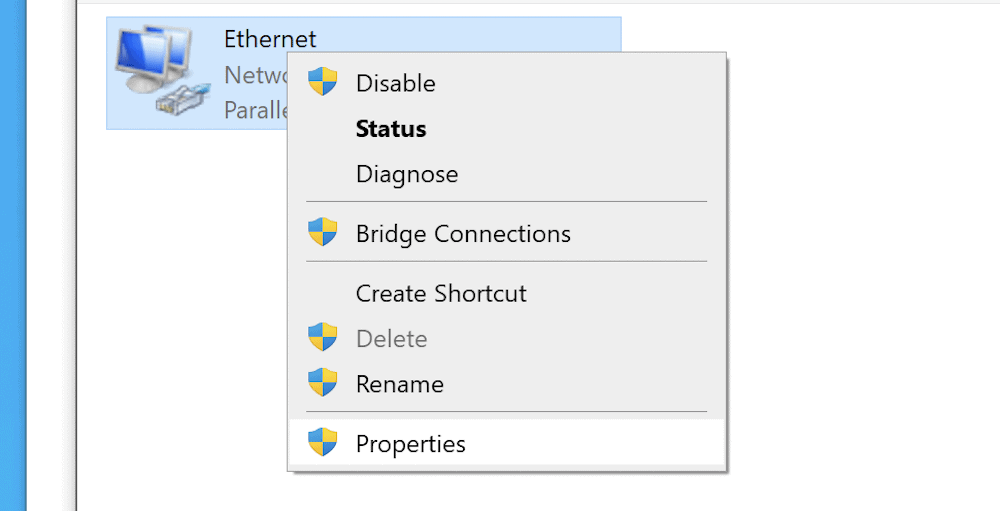
从结果列表中,您可以选择Internet Protocol Version 4 ,然后选择Properties :
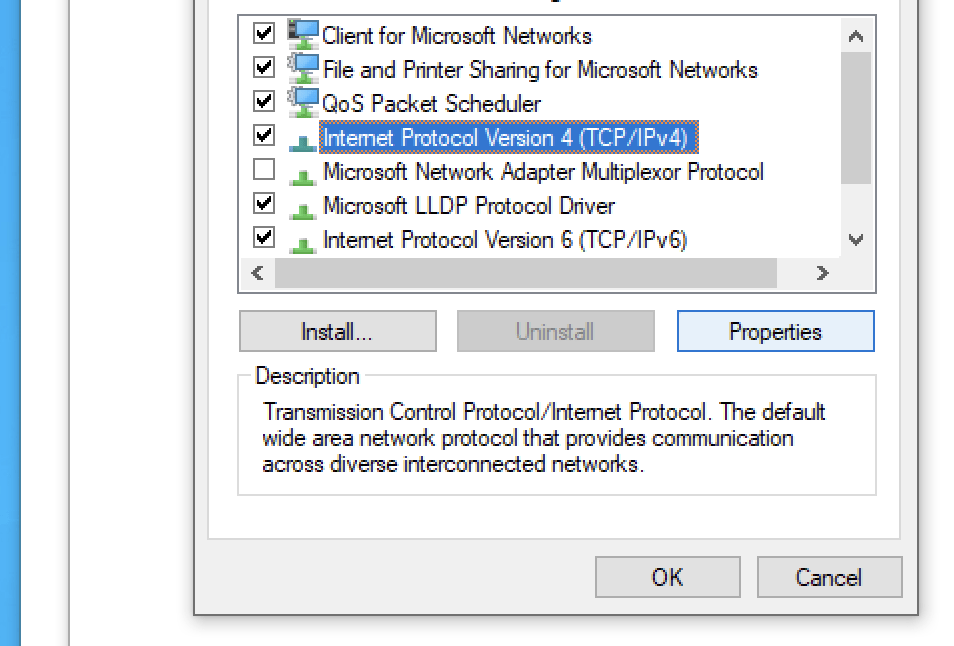
在此屏幕上,首先记下设置,以防您需要恢复它们。 接下来,单击使用以下 DNS 服务器地址的单选按钮,并为首选 DNS 服务器键入 1.1.1.1(或您选择的公共 DNS 服务器),为备用DNS 服务器键入 1.0.0.1(再次或等效于您的 DNS 服务器) DNS 服务器。
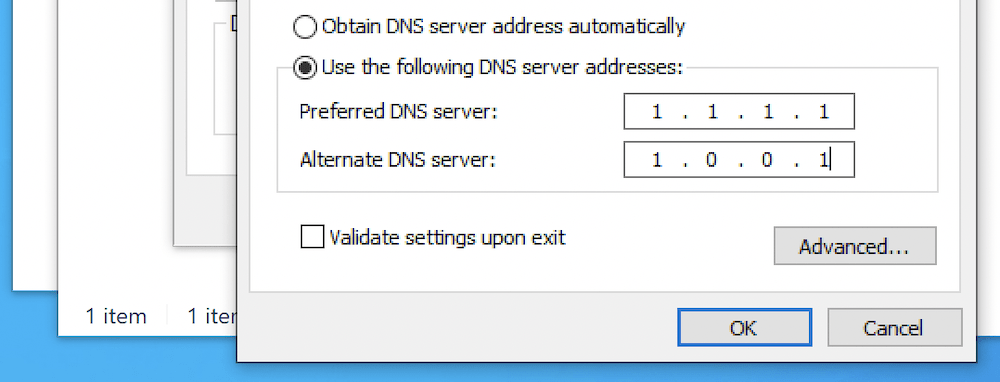
最后一步是单击OK ,然后关闭所有内容并重新启动浏览器。
对于 macOS,前往System Preferences > Network :
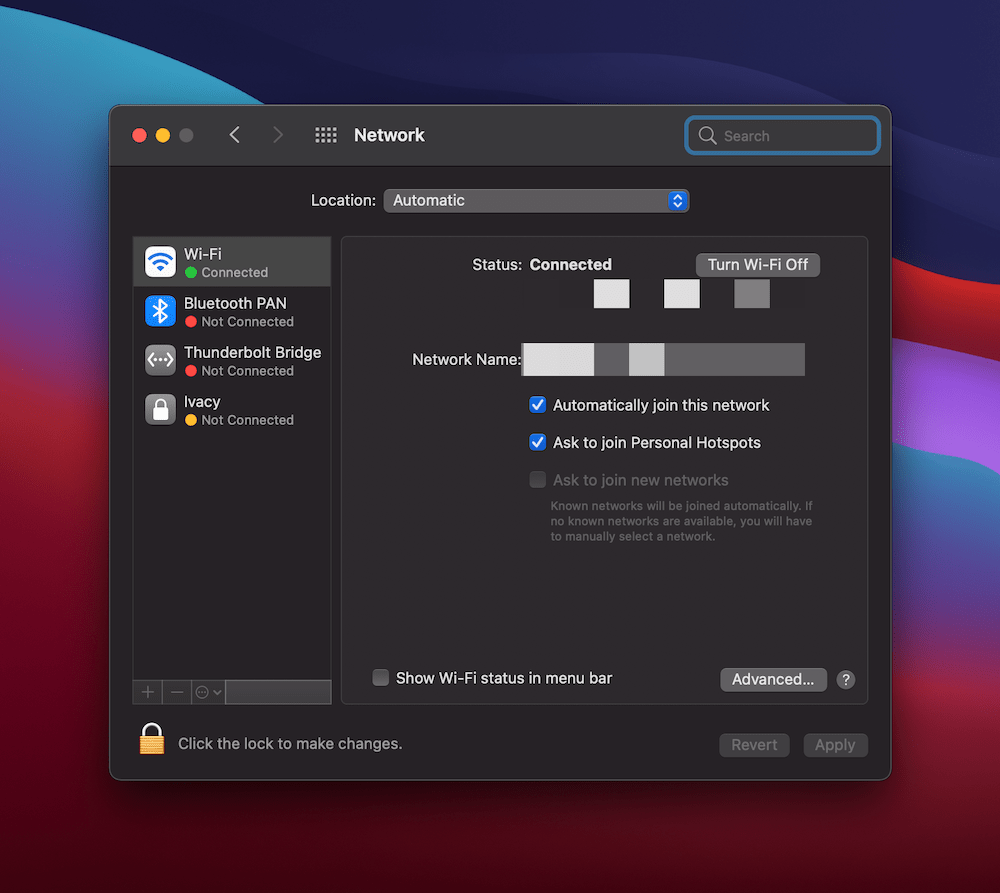
在这里,单击高级按钮,然后单击DNS选项卡:
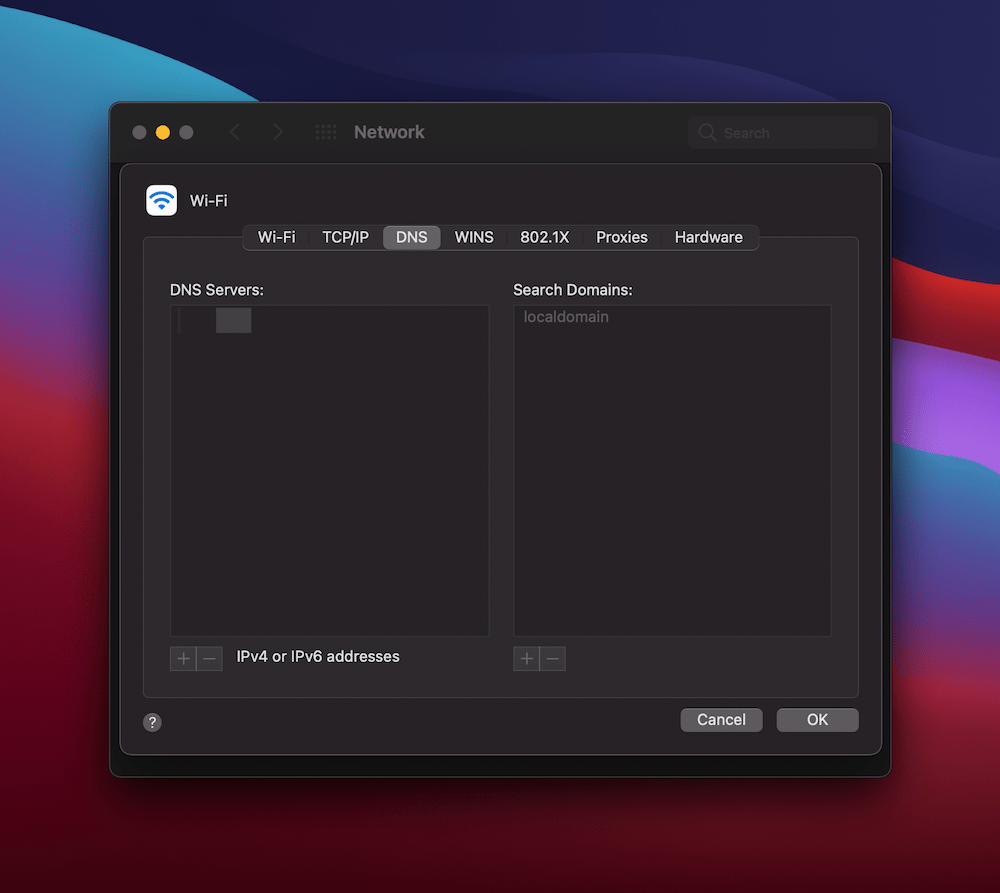
您可能需要单击主网络页面上的锁进行更改,但如果您单击DNS页面上的加号图标,您可以添加 IPv4 或 IPv6 DNS 地址:
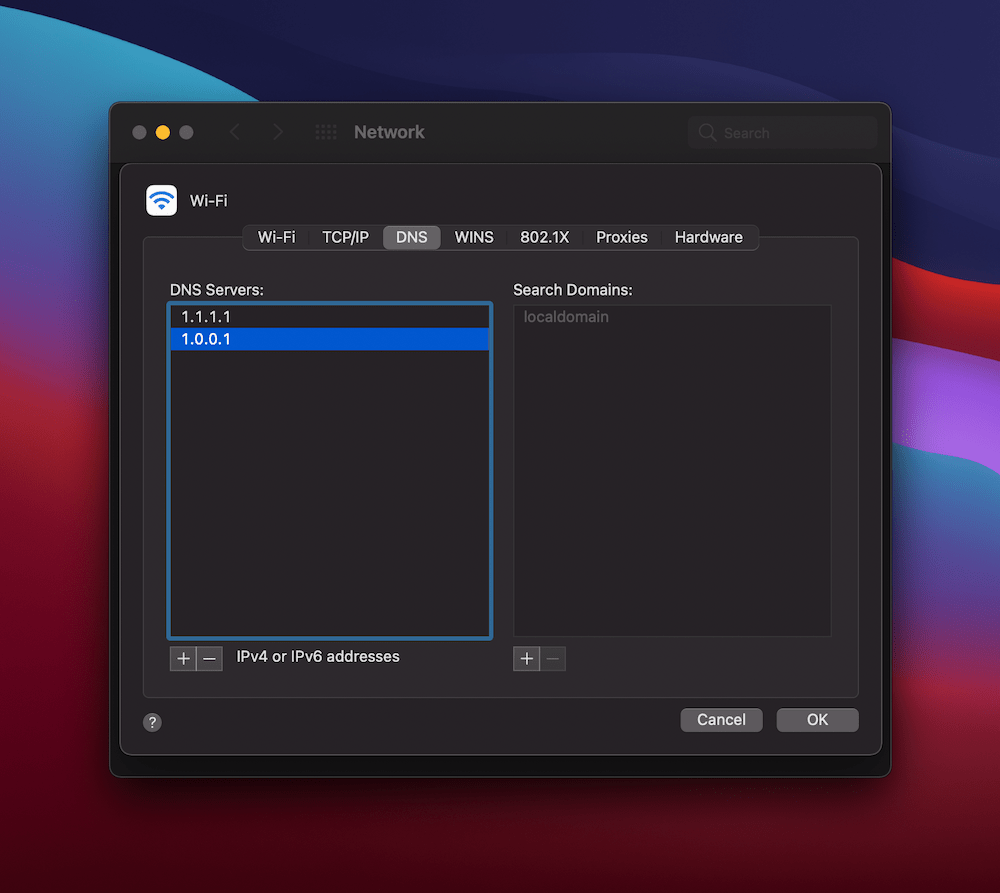
接下来,保存您的更改并检查DNS_PROBE_FINISHED_NXDOMAIN错误。
6. 释放和更新您的 IP 地址
我们修复DNS_PROBE_FINISHED_NXDOMAIN错误的最终方法是释放您的 IP 地址并更新它。 如果您查看了本文中的其他一些方法,这应该是一项简单的任务。
对于 Windows,您需要打开命令提示符并按顺序运行以下命令:
-
ipconfig /release -
ipconfig /flushdns -
ipconfig /renew
这将在整个过程中为您提供更新,但会释放和更新您的 IP 地址。 此时,再次检查错误并完成您尚未查看的其他步骤。
对于 Mac 用户,您需要返回“系统偏好设置”>“网络”屏幕,然后再次返回“高级”页面。 这一次,打开TCP/IP选项卡:
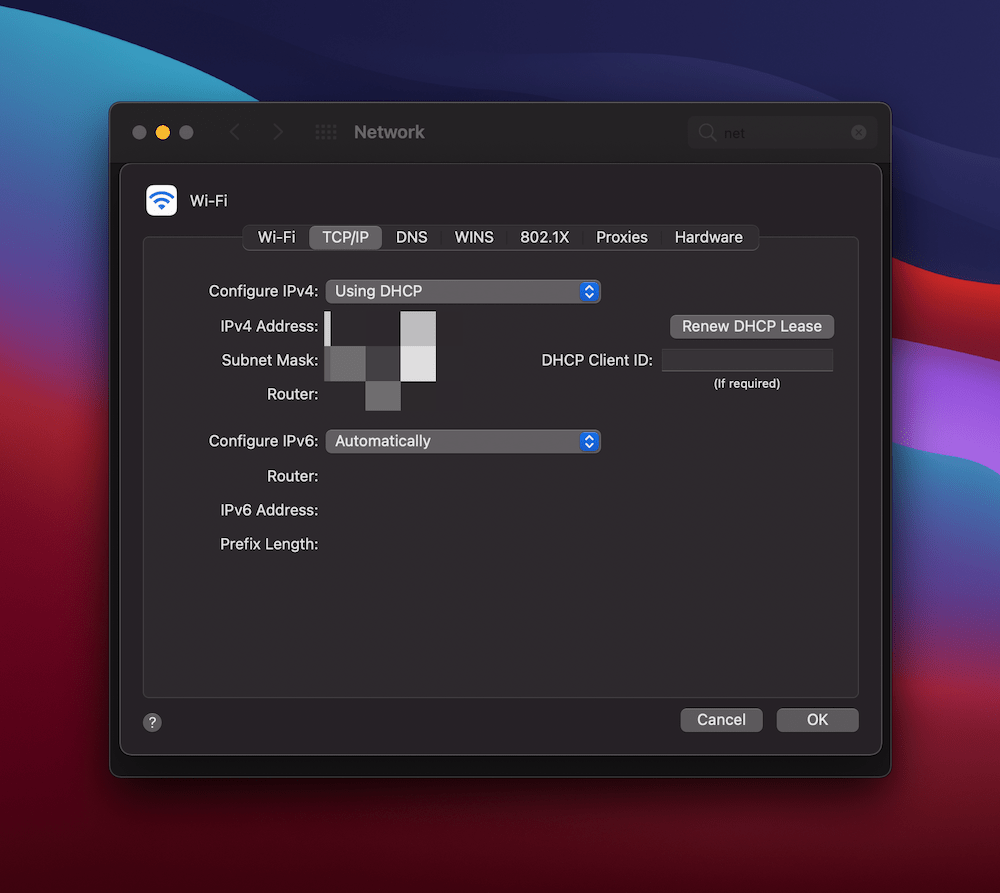
在此屏幕上,单击更新 DHCP 租约按钮。 您可能会也可能不会在此处看到成功消息。 请注意,您还可以使用以下命令通过终端清除本地 DNS 缓存:
dscacheutil -flushcache
同样,不会有成功消息,但您仍然可以检查是否出现错误。
总之
鉴于网络中涉及的移动部件的数量,在某个阶段不可避免地会出现问题和错误。 DNS_PROBE_FINISHED_NXDOMAIN 乍一看似乎无法解决,尽管一旦您知道它的含义,修复是可以实现的。
该过程涉及使用浏览器的设置,然后使用计算机的主机文件。 从那里,您将需要调查 DNS 设置,如果没有其他问题,甚至更新您的 IP 地址。 当然,如果您无法通过其他方式了解DNS_PROBE_FINISHED_NXDOMAIN错误的来源,您也可以随时访问您的主机。
您是否遇到过DNS_PROBE_FINISHED_NXDOMAIN错误,是否有我们在这篇文章中没有提到的任何修复? 在下面的评论部分让我们知道!
