Come risolvere l'errore DNS_PROBE_FINISHED_NXDOMAIN in WordPress
Pubblicato: 2022-04-18Gli errori di WordPress sono spesso facili da digerire, diagnosticare e risolvere. Tuttavia, c'è sempre un valore anomalo che può lasciarti perplesso. L'errore DNS_PROBE_FINISHED_NXDOMAIN a prima vista sembra un errore di WordPress, ma è correlato al browser. Pertanto, devi seguire una procedura diversa per riportare il tuo sito online.
Non dovrai aprire i file core di WordPress per risolvere questo errore. Invece, dovrai dare un'occhiata alle impostazioni del tuo Domain Name Server (DNS) per risolvere il problema. Inoltre, potresti non visualizzare mai questo errore se utilizzi un browser non Chrome.
Nelle prossime sezioni, esamineremo l'errore DNS_PROBE_FINISHED_NXDOMAIN e ti mostreremo i passaggi per risolverlo. Prima di questo, discutiamo del motivo per cui viene visualizzato l'errore.
Qual è l'errore DNS_PROBE_FINISHED_NXDOMAIN
Sebbene molti errori siano in qualche modo leggibili dall'uomo, l'errore DNS_PROBE_FINISHED_NXDOMAIN fornisce solo piccoli indizi sulla causa. Tuttavia, se sai cosa cercare, la causa dell'errore è chiara come il giorno.
Per chi non lo sapesse, il DNS "dirige il traffico" sul web, nella misura in cui prende il nome di dominio inserito, cerca l'indirizzo IP (Internet Protocol) per il server ed effettua la connessione. Questa è la "risoluzione". Se viene visualizzato l'errore DNS_PROBE_FINISHED_NXDOMAIN , significa che il DNS non è stato in grado di risolvere il nome di dominio.
In senso tecnico, l'errore offre chiarezza: la "sonda" DNS (cioè la ricerca) è terminata e ha trovato un dominio inesistente ("NXDOMAIN").
In parole povere, è una versione specifica di Chrome relativa al server di un errore 404. Anche così, altri browser hanno la propria versione dell'errore. Ad esempio, Safari, Firefox, Brave e altri mostrano qualcosa di diverso. L'essenza generale è che non puoi accedere al sito Web: il browser non sarà in grado di "raggiungerlo".
La buona notizia è che tu può risolvere l'errore con alcuni metodi diversi.
Come risolvere l'errore DNS_PROBE_FINISHED_NXDOMAIN in WordPress (6 metodi)
Esistono sei modi diversi per risolvere l'errore DNS_PROBE_FINISHED_NXDOMAIN . In alcuni casi, dovrai combinarli per vedere un risultato.
Diamo una rapida occhiata a loro:
- Disabilita temporaneamente l'antivirus e la rete privata virtuale (VPN).
- Ripristina le funzionalità sperimentali "Flags" di Chrome.
- Controlla il tuo file host locale per errori DNS.
- Riavvia il server DNS.
- Cambia i server DNS.
- Rilascia e rinnova il tuo indirizzo IP.
Inizieremo con le opzioni nel browser e scaleremo fino a risoluzioni più difficili e complesse per l'errore DNS_PROBE_FINISHED_NXDOMAIN .
Nota che anche se non menzioneremo le correzioni di base come il riavvio del computer, vale la pena menzionare una soluzione simile.
1. Disabilita l'antivirus e la rete privata virtuale (VPN)
Una delle soluzioni tipiche per qualsiasi errore del computer locale è disabilitare e riattivare app e altri elementi per ricominciare. Questo vale anche per il tuo antivirus e VPN (se ne esegui uno).
Questo perché questi tipi di app, proxy e configurazioni hanno un impatto diretto sulle impostazioni di rete. Naturalmente, questo vale anche per le impostazioni DNS.
Naturalmente, questo sarà un processo unico per te basato sulla tua macchina, sistema operativo (OS) e installazioni. Ad esempio, se non esegui un antivirus (come nel caso di molti utenti macOS), non ci sarà nulla da disabilitare.
Tuttavia, ti consigliamo di dare un'occhiata anche alle estensioni del tuo browser: i componenti aggiuntivi che installi per aiutarti a navigare in modo più efficiente.
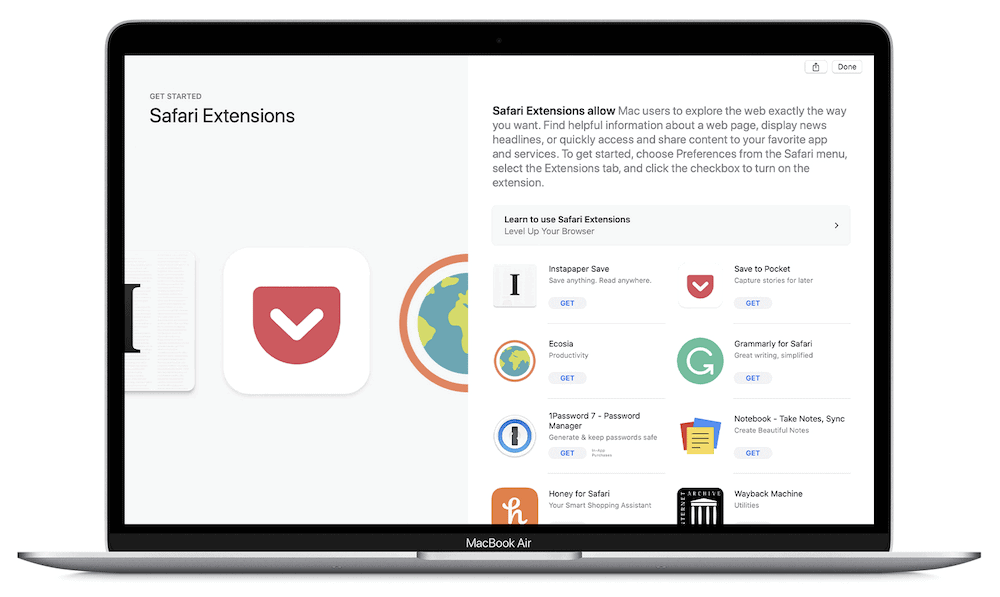
Sebbene la maggior parte di questi non abbia alcun impatto, le estensioni incentrate sulla sicurezza come i blocchi di annunci e tracker potrebbero. Pertanto, adotta un approccio mirato. Riavvia prima il tuo computer, prova, disabilita l'antivirus, prova di nuovo e continua fino a quando non hai spuntato dall'elenco.
2. Ripristina le bandiere di Chrome
Il browser Chrome ha molte funzionalità aggiuntive (chiamate "Flag") che puoi abilitare per migliorare la tua esperienza di navigazione. Questi sono tutti sperimentali, quindi, in alcuni casi, le funzionalità possono interagire con altri aspetti della tua connessione in modi che non puoi prevedere. In altre situazioni, ci saranno modifiche accidentali e altri problemi.
Indipendentemente da ciò, qui c'è una soluzione semplice. Per iniziare, apri una nuova finestra di Chrome e vai a chrome://flags . Verrà visualizzata una schermata che mostra un avviso e un elenco di funzionalità:
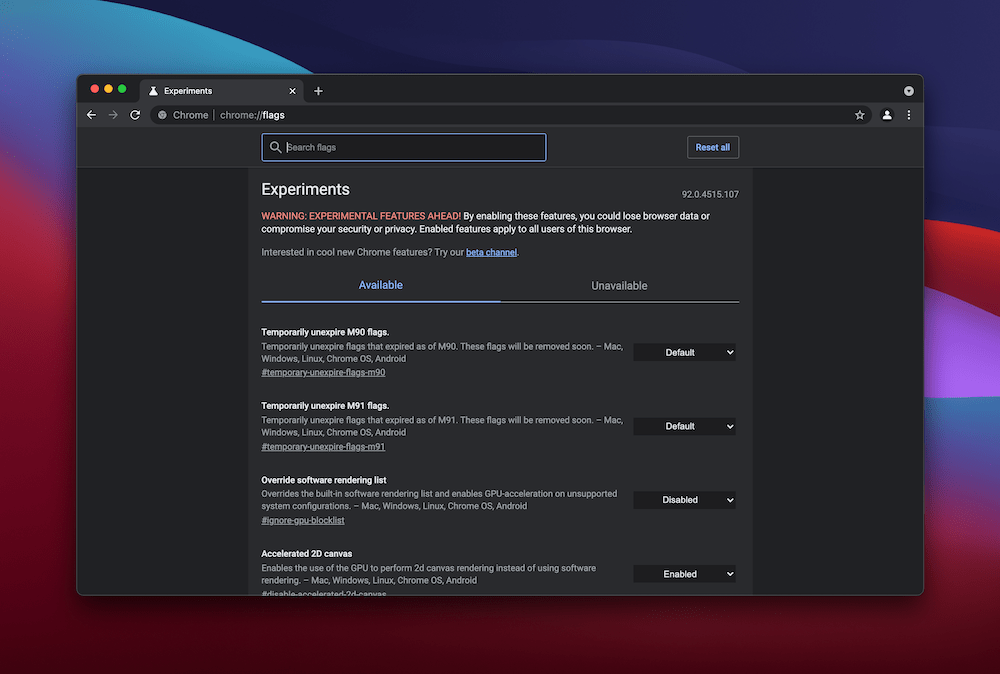
Se scorri verso il basso, ci sono centinaia di Flag che puoi abilitare per personalizzare la tua esperienza di navigazione. Tuttavia, ti consigliamo di scegliere il pulsante Ripristina tutto nell'angolo in alto a destra:
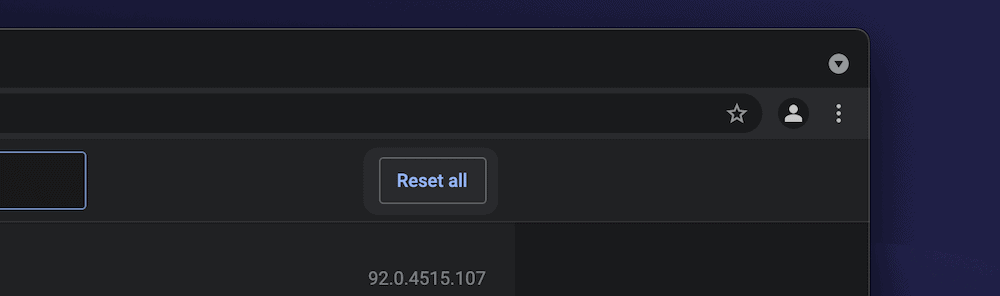
Una volta fatto, riavvia il browser e controlla l'errore.
3. Controlla il file dei tuoi host
Nella maggior parte dei casi, ogni computer avrà un file hosts . Ciò includerà una serie di voci DNS e indirizzi IP corrispondenti. Sebbene non lo modificherai (o lo aprirai) nella maggior parte dei casi, ci sono alcune situazioni in cui potrebbe cambiare o accettare una modifica che può causare l'errore DNS_PROBE_FINISHED_NXDOMAIN .
Trovare il file hosts richiede un approccio diverso a seconda del tuo sistema operativo. Per gli utenti Windows, dovrai accedervi come amministratore. Il nostro approccio consigliato è aprire il tuo editor di testo preferito ed eseguire come amministratore :
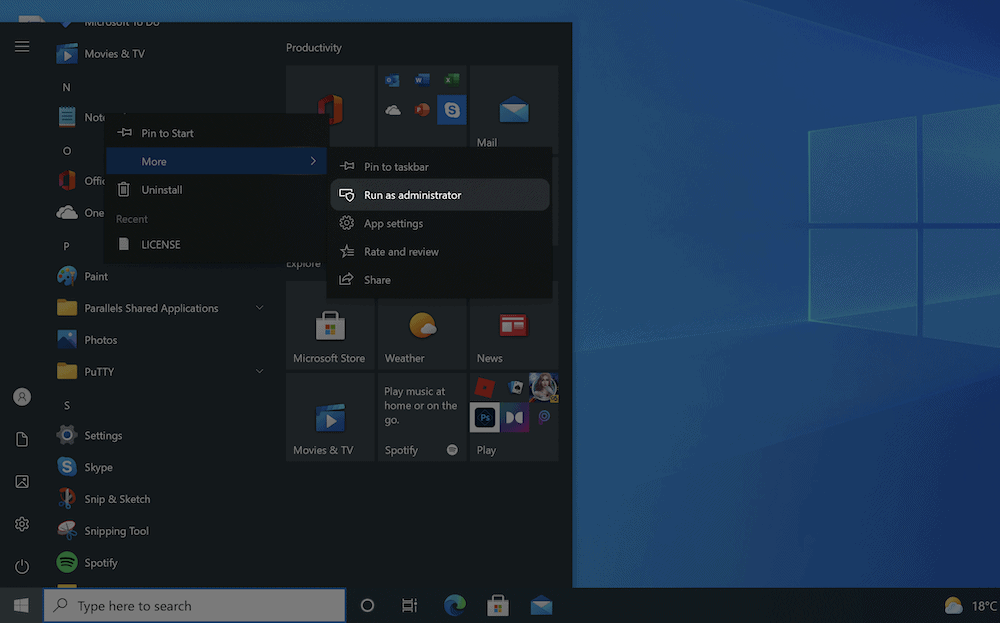
Se richiesto, vorrai accettare che l'editor possa apportare modifiche al tuo sistema. Da qui, vai a C:\Windows\System32\drivers\etc\ .
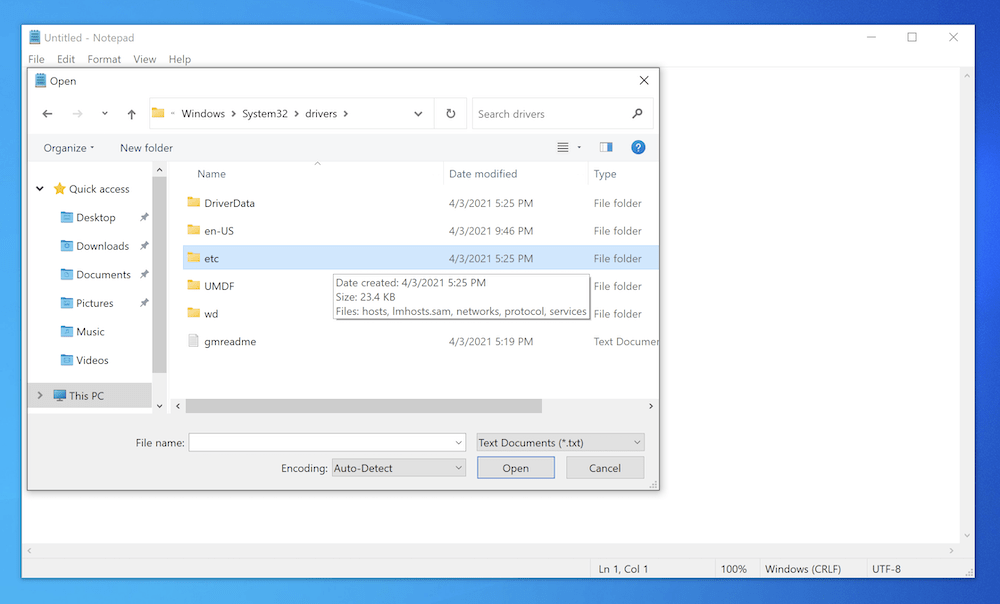
Se c'è un file hosts qui, sarai in grado di aprirlo e visualizzarne il contenuto.
Per gli utenti macOS, il processo è semplicissimo. Innanzitutto, apri un'istanza Terminal da Spotlight , quindi esegui il comando seguente:
sudo nano /private/etc/hosts
Questo aprirà il tuo file hosts nell'editor Nano:
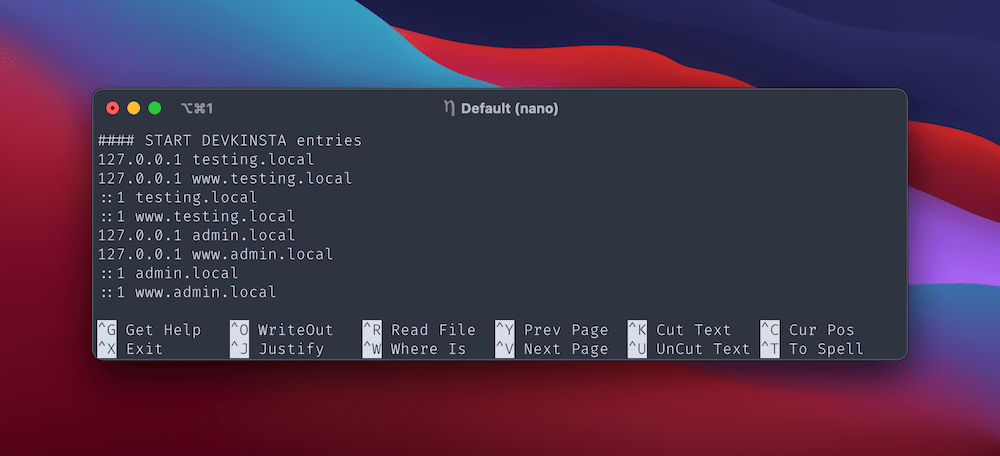
Il tuo lavoro qui (indipendentemente dal sistema operativo) è controllare che il tuo sito non sia all'interno del file. In tal caso, rimuoverlo, salvare le modifiche e controllare di nuovo l'errore DNS_PROBE_FINISHED_NXDOMAIN .
Potrebbe essere che ricevi l'errore solo su un dominio. Se questo è il caso, dovresti ricontrollare che i server dei nomi e il DNS per quel dominio siano corretti.

4. Riavviare il servizio client DNS
Questo metodo successivo è per gli utenti Windows. Il sistema operativo dispone di un servizio client DNS che memorizza nella cache i nomi DNS. Mentre il servizio è in esecuzione, tutto dovrebbe funzionare come previsto. Tuttavia, se interrompi il servizio, è possibile che il DNS non risolva i nomi di dominio.
Per risolvere questo problema, ti consigliamo di riavviare il servizio in modo che sia di nuovo attivo e funzionante. Per fare ciò, apri l'app Esegui dalla barra di ricerca di Windows, quindi esegui il file services.msc :
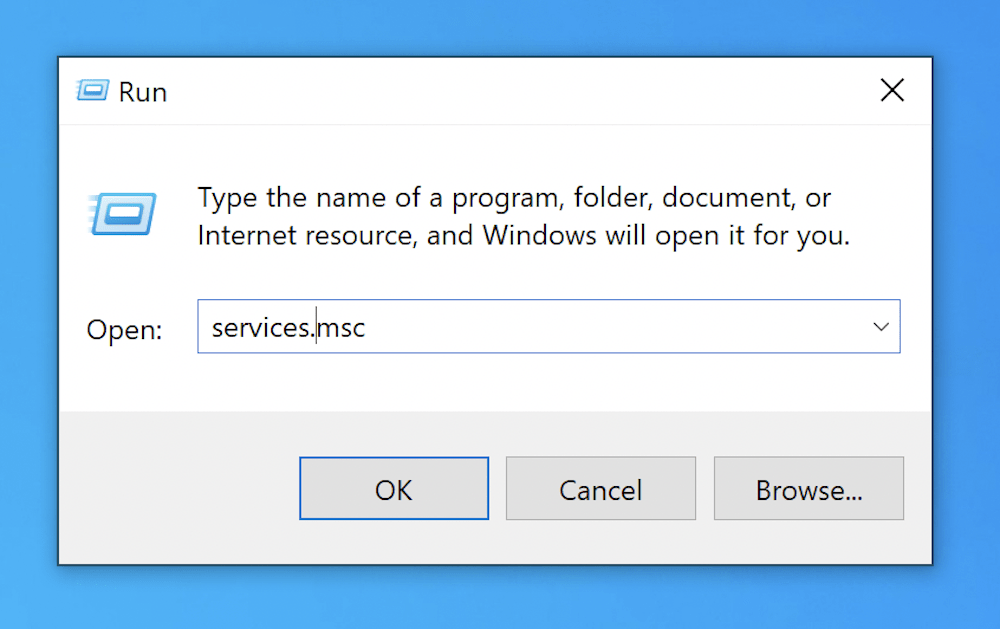
All'interno della finestra Servizi , scorri verso il basso per cercare Client DNS :

Da qui, fai clic su Riavvia dal menu di scelta rapida del pulsante destro del mouse. In alcuni casi, questa opzione non sarà disponibile per te. Un'alternativa è utilizzare il prompt dei comandi. Ancora una volta, puoi aprirlo dalla barra di ricerca di Windows.
Da qui, esegui net stop dnscache , completa il processo, quindi esegui net start dnscache . È possibile che non sia possibile eseguire questi comandi a causa di un errore generico. Se questo è il caso, puoi saltare questo metodo per gli altri.
5. Cambia i server DNS
È una buona idea provare a cambiare i tuoi server DNS su base temporanea, per vedere se c'è un problema con quelli attuali. Nella maggior parte dei casi, non sarà necessario modificare i server DNS. Tuttavia, ci sono server DNS pubblici che puoi utilizzare per eseguire un rapido test per il tuo sito.
Ad esempio, Cloudflare offre 1.1.1.1 e ce ne sono anche altri. A seconda del tuo sistema operativo, dovrai seguire una procedura diversa per cambiare i tuoi server DNS.
Per gli utenti Windows, apri l'app Pannello di controllo dalla barra di ricerca di Windows, quindi dalla pagina Rete e Internet :
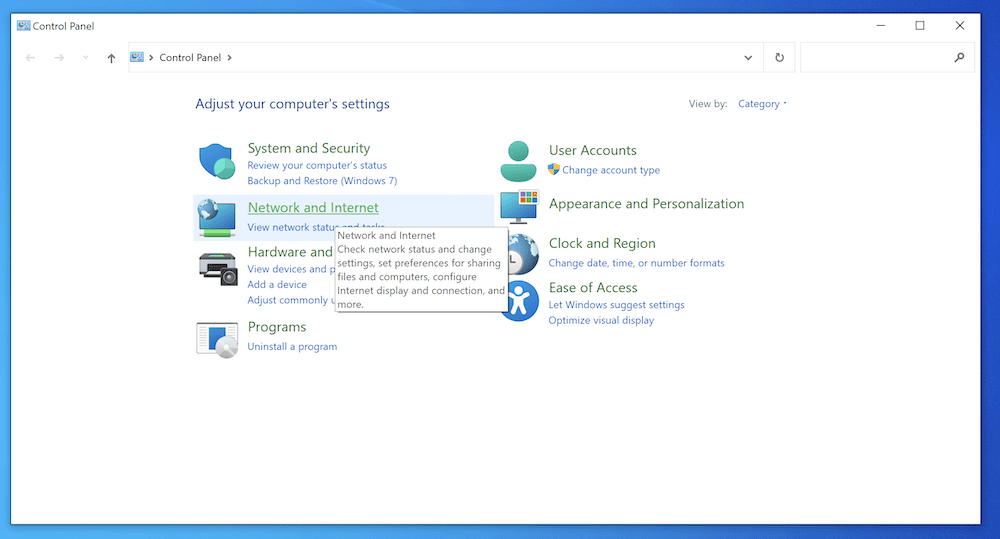
Da qui, fai clic sul collegamento Centro connessioni di rete e condivisione , quindi Modifica impostazioni adattatore sul lato sinistro:
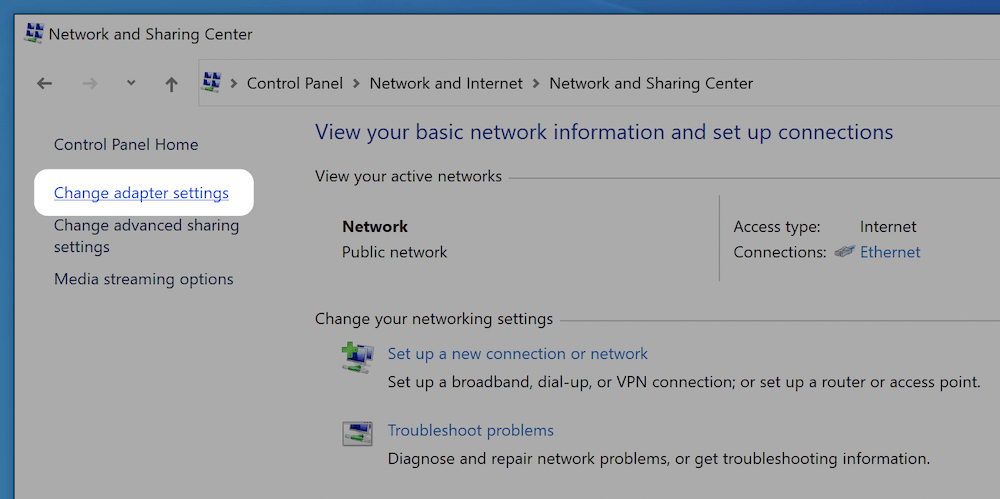
Verrà visualizzato un elenco delle tue connessioni correnti. Qui, fai clic con il pulsante destro del mouse su quello scelto e seleziona Proprietà :
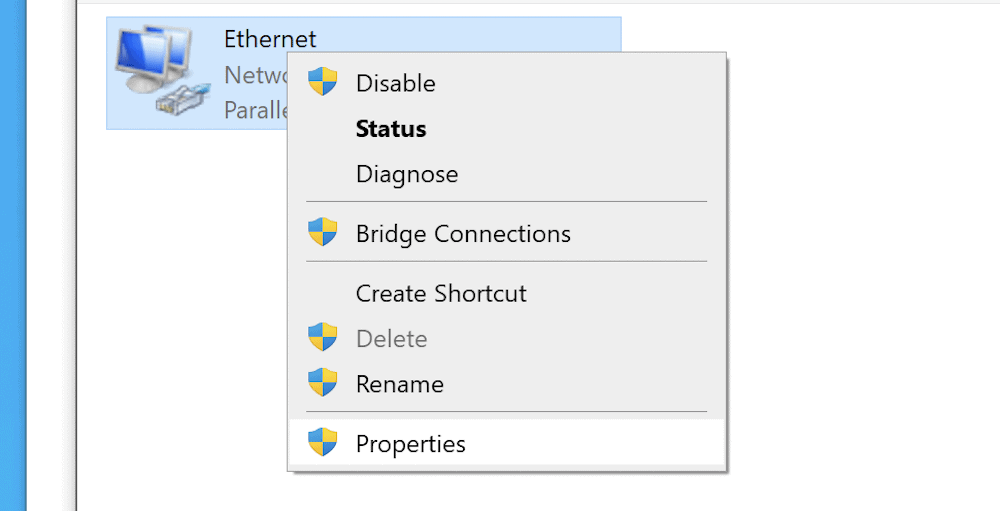
Dall'elenco risultante, puoi selezionare Protocollo Internet versione 4 , quindi selezionare Proprietà :
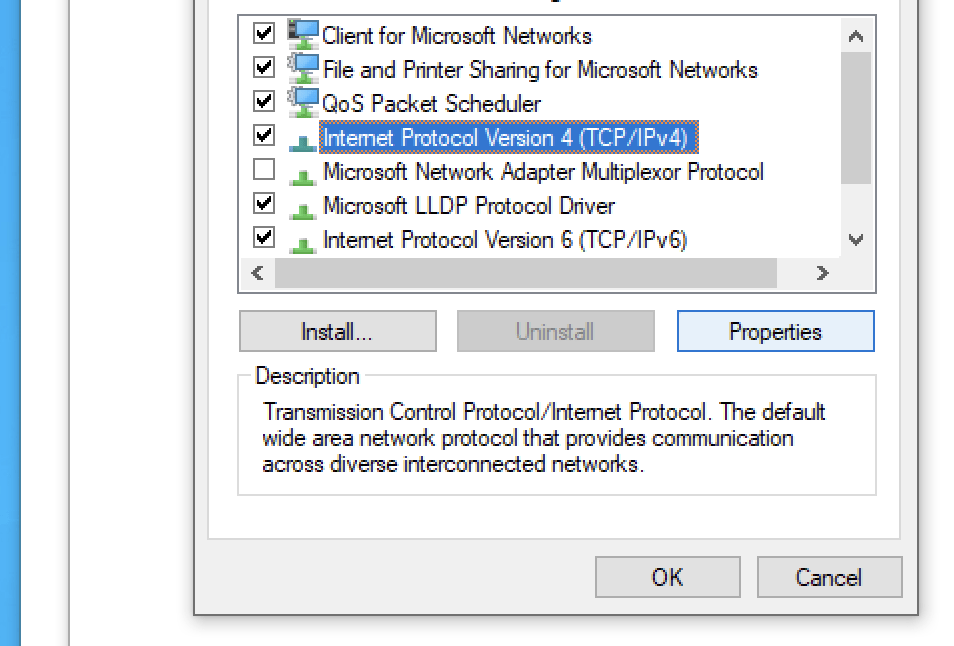
In questa schermata, prima annota le impostazioni nel caso in cui sia necessario ripristinarle. Quindi, fai clic sul pulsante di opzione per Usa i seguenti indirizzi del server DNS e digita 1.1.1.1 (o il tuo server DNS pubblico scelto) per il server DNS preferito e 1.0.0.1 (di nuovo, o l'equivalente per il tuo server DNS) per l' alternativa Server DNS .
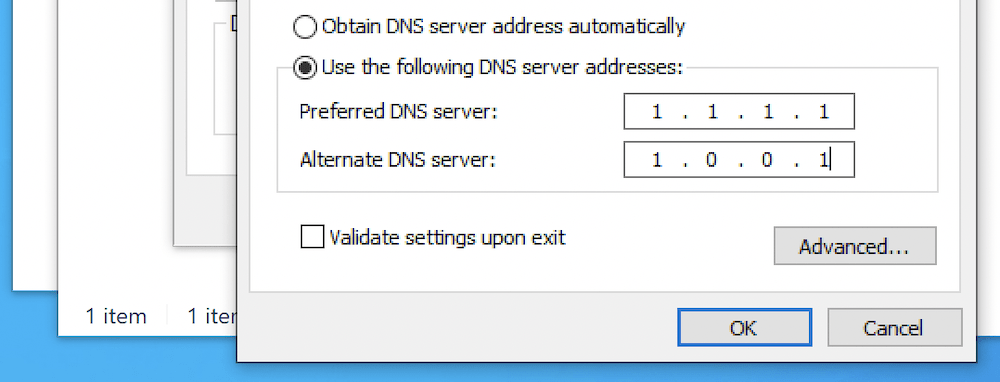
Il passaggio finale è fare clic su OK , quindi chiudere tutto e riavviare il browser.
Per macOS, vai su Preferenze di Sistema> Rete :
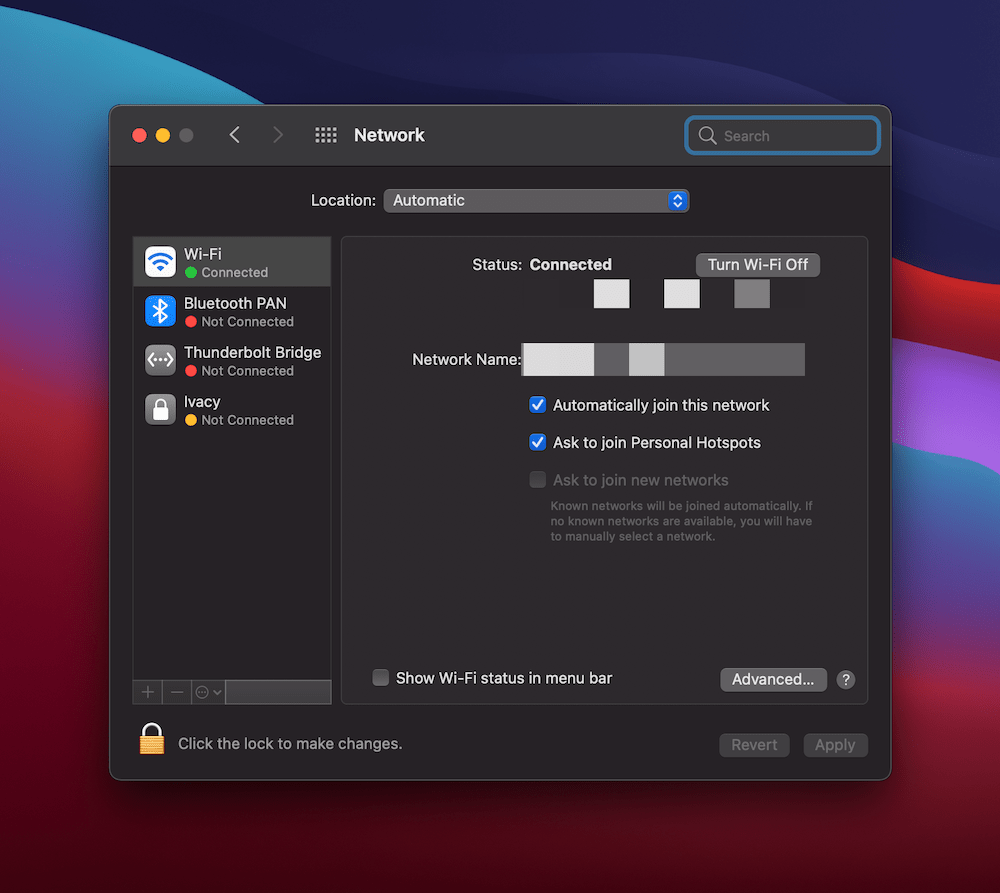
Qui, fai clic sul pulsante Avanzate , quindi sulla scheda DNS :
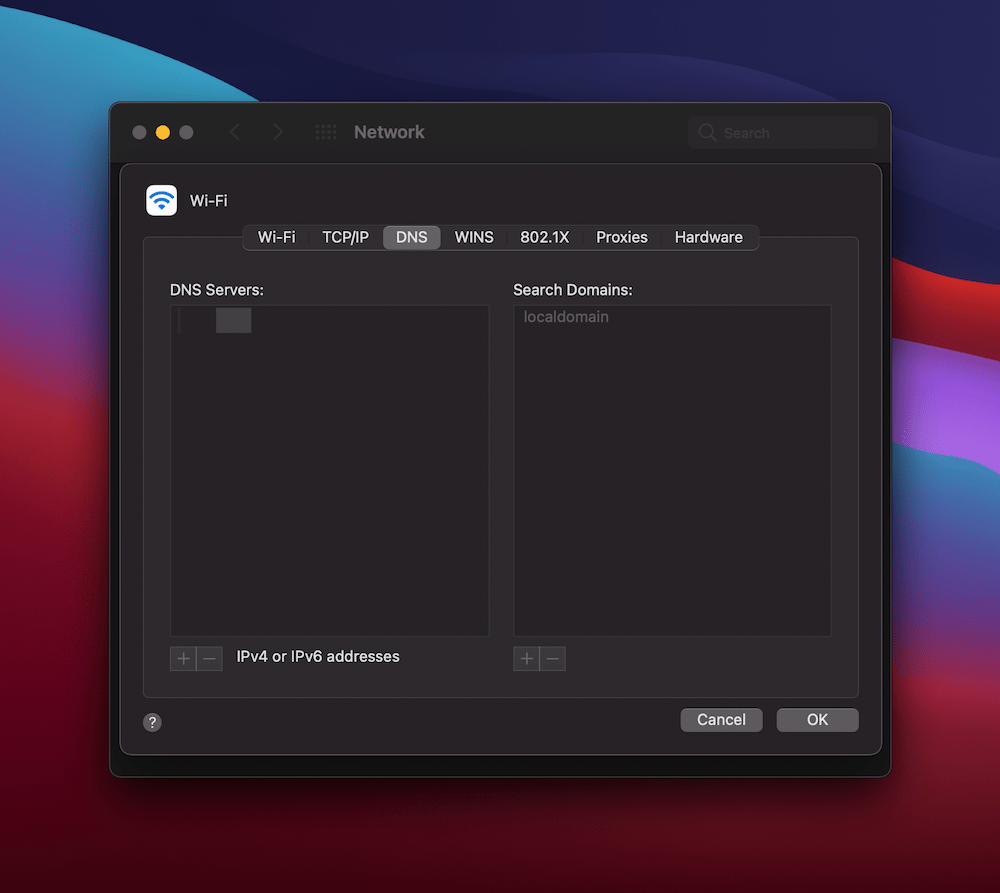
Potrebbe essere necessario fare clic sul lucchetto nella pagina Rete principale per apportare modifiche, ma se si fa clic sull'icona Più nella pagina DNS , è possibile aggiungere indirizzi DNS IPv4 o IPv6:
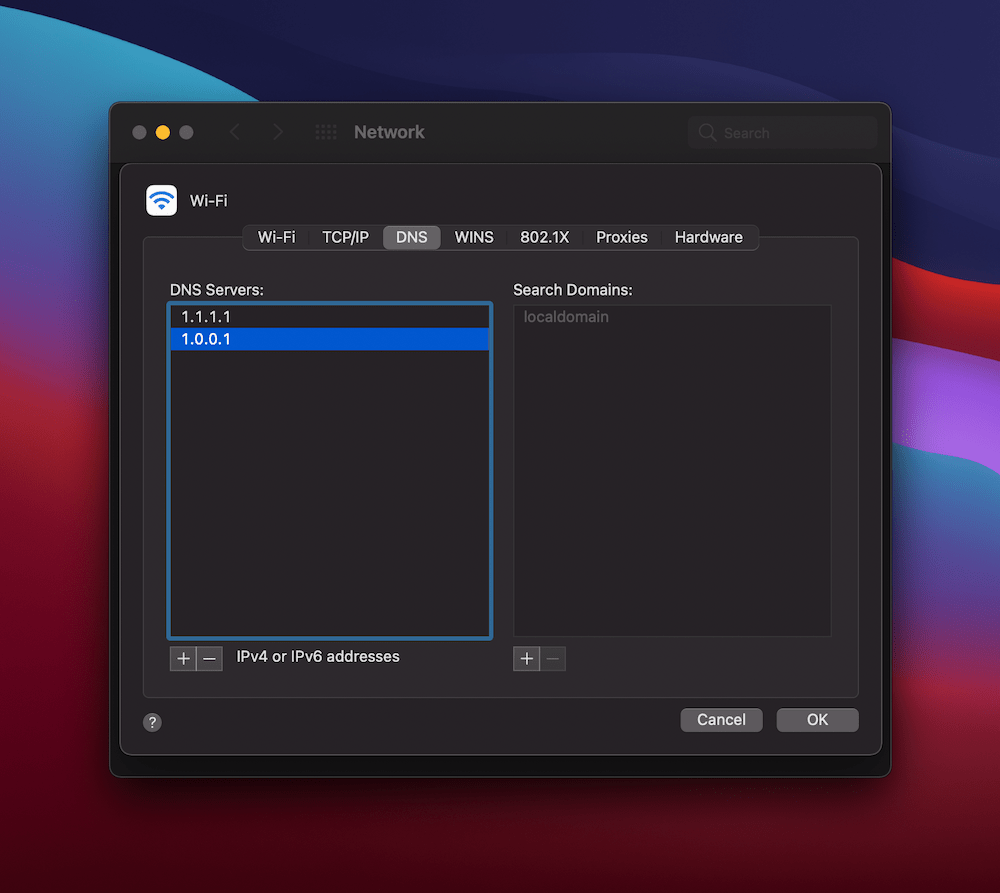
Quindi, salva le modifiche e controlla l'errore DNS_PROBE_FINISHED_NXDOMAIN .
6. Rilascia e rinnova il tuo indirizzo IP
Il nostro metodo finale per correggere l'errore DNS_PROBE_FINISHED_NXDOMAIN è rilasciare il tuo indirizzo IP e rinnovarlo. Questo dovrebbe essere un compito semplice se hai esaminato alcuni degli altri metodi in questo articolo.
Per Windows, ti consigliamo di aprire il prompt dei comandi ed eseguire i seguenti comandi in ordine:
-
ipconfig /release -
ipconfig /flushdns -
ipconfig /renew
Questo ti fornirà aggiornamenti lungo il percorso, ma rilascerà e rinnoverà il tuo indirizzo IP. A questo punto, controlla di nuovo l'errore e segui gli altri passaggi che devi ancora guardare.
Per gli utenti Mac, ti consigliamo di tornare alla schermata Preferenze di Sistema> Rete e di nuovo alla pagina Avanzate . Questa volta, apri la scheda TCP/IP :
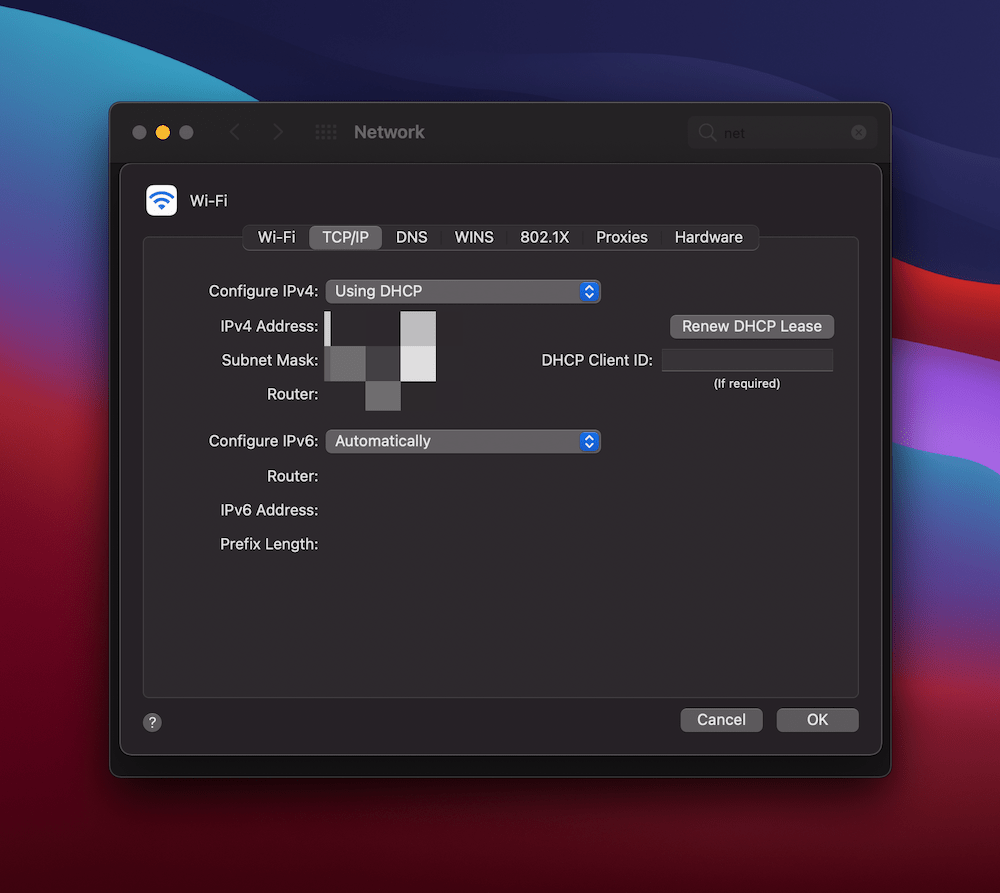
In questa schermata, fare clic sul pulsante Rinnova locazione DHCP . Potresti o meno vedere un messaggio di successo qui. Nota che puoi anche svuotare la cache DNS locale tramite il Terminale con il seguente comando:
dscacheutil -flushcache
Anche in questo caso, non ci sarà alcun messaggio di successo, ma puoi comunque verificare se viene visualizzato l'errore.
In sintesi
Dato il numero di parti mobili coinvolte nel Web, è inevitabile che si verifichino problemi ed errori a un certo punto. Il DNS_PROBE_FINISHED_NXDOMAIN sembra impossibile da risolvere a prima vista, anche se una volta che sai cosa significa, la soluzione è realizzabile.
Il processo prevede di lavorare con le impostazioni del tuo browser, quindi con il file hosts del tuo computer. Da lì, vorrai esaminare le impostazioni DNS e persino rinnovare il tuo indirizzo IP se nient'altro si attacca. Ovviamente puoi sempre chiamare anche il tuo host se non hai altro modo per capire da dove viene l'errore DNS_PROBE_FINISHED_NXDOMAIN .
Hai riscontrato l'errore DNS_PROBE_FINISHED_NXDOMAIN e ci sono correzioni che non abbiamo menzionato in questo post? Fatecelo sapere nella sezione commenti qui sotto!
