Cum se rezolvă eroarea DNS_PROBE_FINISHED_NXDOMAIN în WordPress
Publicat: 2022-04-18Erorile WordPress sunt adesea ușor de digerat, diagnosticat și rezolvat. Cu toate acestea, există întotdeauna o situație anormală care te poate lăsa nedumerit. Eroarea DNS_PROBE_FINISHED_NXDOMAIN arată ca o eroare WordPress la prima vedere, dar este legată de browser. Ca atare, aveți un proces diferit de urmat pentru a vă reactiva site-ul.
Nu va trebui să deschideți fișierele de bază WordPress pentru a rezolva această eroare. În schimb, va trebui să vă uitați în setările serverului de nume de domeniu (DNS) pentru a remedia problema. În plus, este posibil să nu vedeți niciodată această eroare dacă utilizați un browser non-Chrome.
În următoarele câteva secțiuni, vom analiza eroarea DNS_PROBE_FINISHED_NXDOMAIN și vă vom arăta pașii pentru a o remedia. Înainte de aceasta, să discutăm de ce apare eroarea.
Ce este eroarea DNS_PROBE_FINISHED_NXDOMAIN
În timp ce multe erori sunt oarecum lizibile de om, eroarea DNS_PROBE_FINISHED_NXDOMAIN oferă doar mici indicii cu privire la cauză. Deși, dacă știi ce să cauți, cauza erorii este clară ca ziua.
Pentru cei care nu știu, DNS „direcționează traficul” pe web, în măsura în care ia numele de domeniu pe care îl introduceți, caută adresa IP (Internet Protocol) pentru server și face conexiunea. Aceasta este „rezoluția”. Dacă vedeți eroarea DNS_PROBE_FINISHED_NXDOMAIN , aceasta înseamnă că DNS nu a putut rezolva numele domeniului.
Într-un sens tehnic, eroarea oferă claritate: „sonda” DNS (adică căutarea) s-a încheiat și a găsit un domeniu inexistent („NXDOMAIN”).
În termeni profani, este o versiune specifică Chrome, legată de server, a unei erori 404. Chiar și așa, alte browsere au propria versiune a erorii. De exemplu, Safari, Firefox, Brave și altele arată ceva diferit. Esența generală este că nu puteți accesa site-ul web – browserul nu va putea „a ajunge” la el.
Vestea bună este că tu poate rezolva eroarea cu câteva metode diferite.
Cum se rezolvă eroarea DNS_PROBE_FINISHED_NXDOMAIN în WordPress (6 metode)
Există șase moduri diferite în care puteți rezolva eroarea DNS_PROBE_FINISHED_NXDOMAIN . În unele cazuri, va trebui să le combinați pentru a vedea un rezultat.
Să aruncăm o privire rapidă la ele:
- Dezactivează-ți temporar antivirusul și rețeaua privată virtuală (VPN).
- Resetați funcțiile experimentale „Flags” ale Chrome.
- Verificați fișierul gazdelor locale pentru erori DNS.
- Reporniți serverul DNS.
- Schimbați serverele DNS.
- Eliberați și reînnoiți adresa IP.
Vom începe cu opțiunile din browser și vom crește la rezoluții mai dificile și mai complexe la eroarea DNS_PROBE_FINISHED_NXDOMAIN .
Rețineți că, deși nu vom menționa remedieri de bază, cum ar fi repornirea computerului, o remediere similară merită menționată.
1. Dezactivează antivirusul și rețeaua privată virtuală (VPN)
Una dintre remediile tipice pentru orice eroare de computer local este dezactivarea și reactivarea aplicațiilor și a altor elemente pentru a începe din nou. Acesta este și cazul antivirusului și VPN (dacă rulați oricare dintre ele).
Acest lucru se datorează faptului că aceste tipuri de aplicații, proxy și setări au un impact direct asupra setărilor de rețea. Desigur, acest lucru se aplică și setărilor dvs. DNS.
Desigur, acesta va fi un proces unic pentru dvs., bazat pe propria mașină, sistemul de operare (OS) și instalări. De exemplu, dacă nu rulați un antivirus (cum este cazul multor utilizatori macOS), nu va fi nimic de dezactivat.
Cu toate acestea, vă recomandăm să aruncați o privire și asupra extensiilor browserului dvs. - suplimentele pe care le instalați pentru a vă ajuta să navigați într-un mod mai eficient.
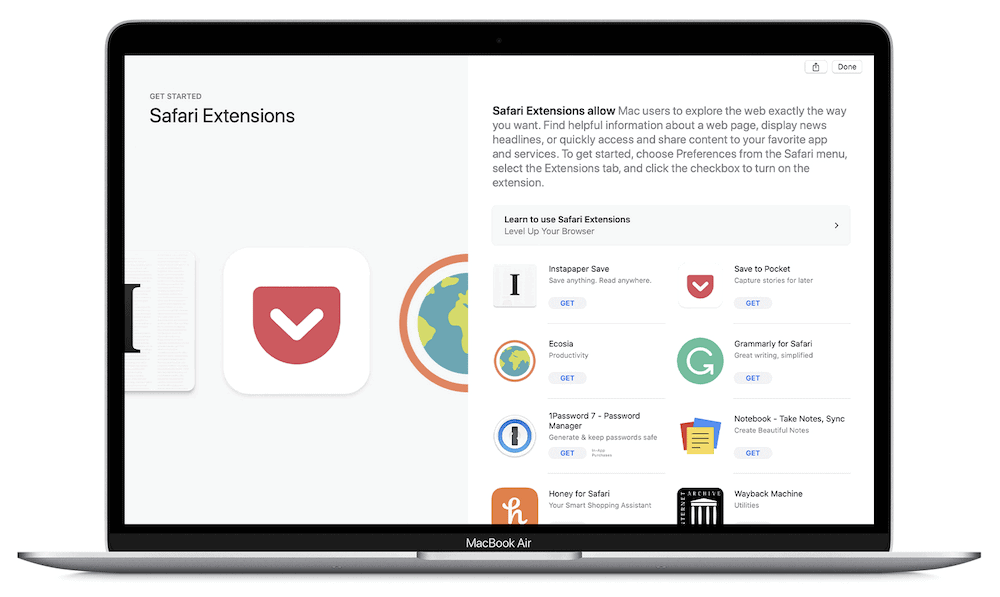
Deși cele mai multe dintre acestea nu vor avea un impact, extensiile axate pe securitate, cum ar fi blocarea anunțurilor și a urmăritorilor, ar putea. Ca atare, luați o abordare concentrată. Reporniți mai întâi aparatul, testați, dezactivați antivirusul, testați din nou și continuați până când ați bifat din listă.
2. Resetați steaguri Chrome
Browserul Chrome are o mulțime de funcții suplimentare (numite „Flags”) pe care le puteți activa pentru a vă îmbunătăți experiența de navigare. Toate acestea sunt totuși experimentale, așa că, în unele cazuri, funcțiile pot interacționa cu alte aspecte ale conexiunii dvs. în moduri pe care nu le puteți prezice. În alte situații, vor exista modificări accidentale și alte probleme.
Indiferent, există o soluție simplă aici. Pentru a începe, deschideți o nouă fereastră Chrome și navigați la chrome://flags . Aceasta va afișa un ecran care arată un avertisment și o listă de funcții:
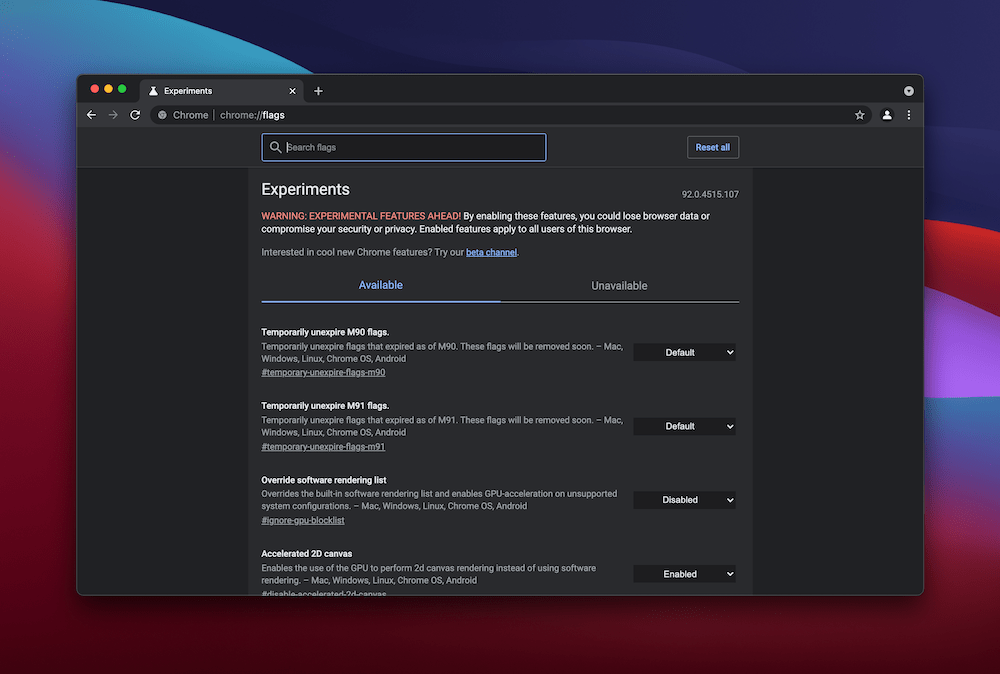
Dacă derulați în jos, există sute de steaguri pe care le puteți activa pentru a vă personaliza experiența de navigare. Cu toate acestea, veți dori să alegeți butonul Reset All din colțul din dreapta sus:
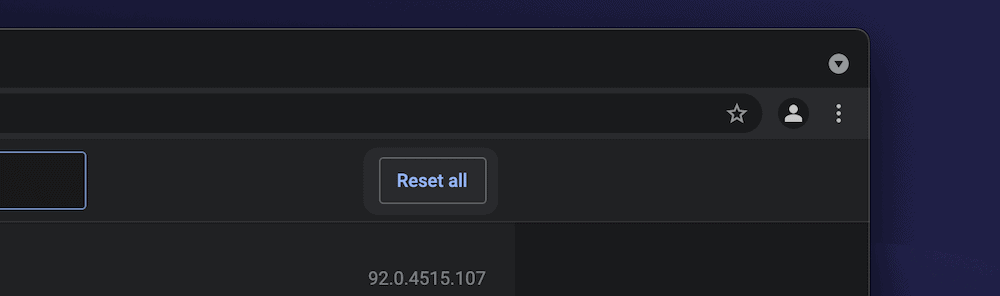
Odată ce faceți acest lucru, reporniți browserul și verificați dacă există eroare.
3. Verificați fișierul dvs. gazde
În cele mai multe cazuri, fiecare computer va avea un fișier hosts . Aceasta va include un număr de intrări DNS și adrese IP corespunzătoare. Deși nu veți edita acest lucru (sau chiar nu îl veți deschide) în majoritatea cazurilor, există unele situații în care ar putea modifica sau accepta o modificare care poate provoca eroarea DNS_PROBE_FINISHED_NXDOMAIN .
Găsirea fișierului hosts are o abordare diferită, în funcție de sistemul de operare. Pentru utilizatorii de Windows, va trebui să îl accesați ca administrator. Abordarea noastră recomandată este să deschideți editorul de text preferat și să rulați ca administrator :
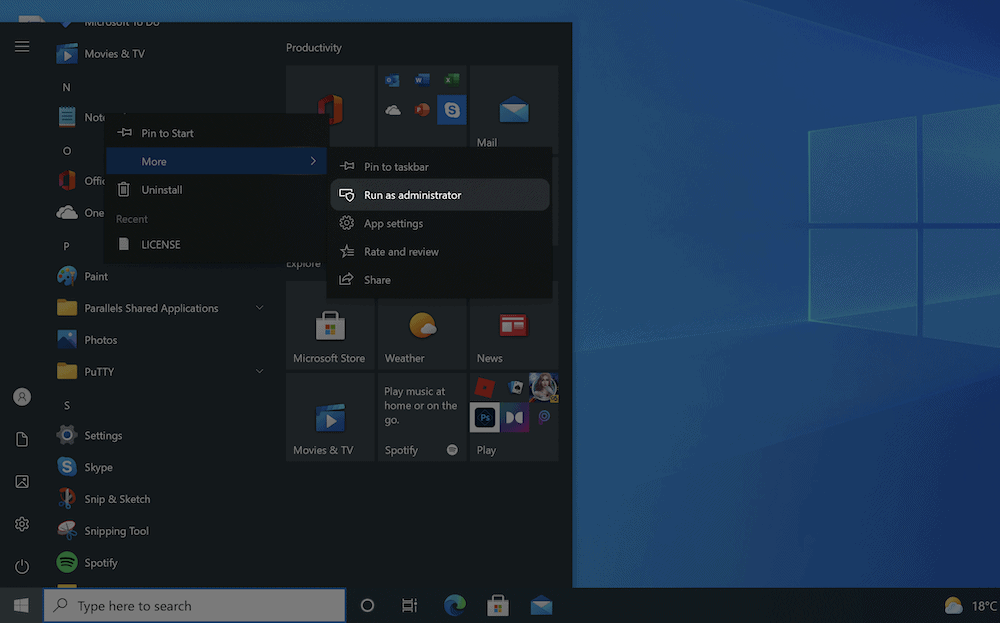
Dacă vi se solicită, veți dori să acceptați că editorul poate face modificări sistemului dvs. De aici, navigați la C:\Windows\System32\drivers\etc\ .
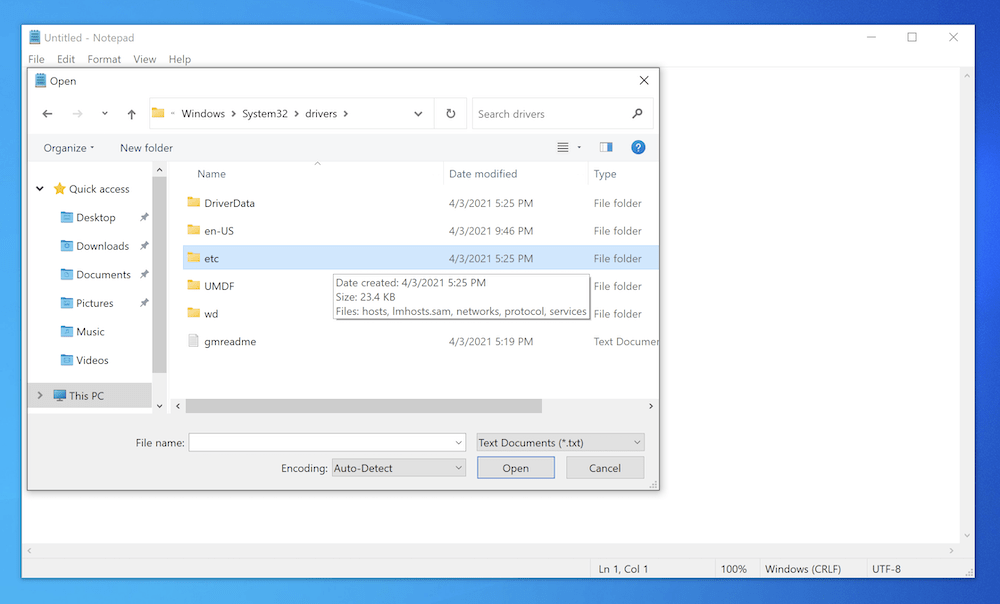
Dacă există un fișier hosts aici, îl veți putea deschide și vizualiza conținutul.
Pentru utilizatorii de macOS, procesul este foarte simplu. Mai întâi, deschideți o instanță Terminal din Spotlight , apoi executați următoarea comandă:
sudo nano /private/etc/hosts
Aceasta vă va deschide fișierul hosts în editorul Nano:
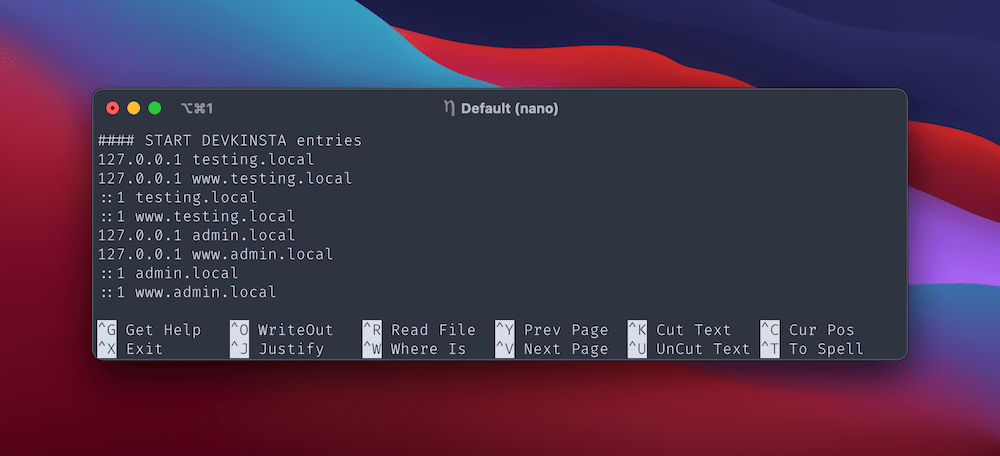
Sarcina ta aici (indiferent de sistemul de operare) este să verifici dacă site-ul tău nu se află în fișier. Dacă este, eliminați-l, salvați modificările și verificați din nou pentru eroarea DNS_PROBE_FINISHED_NXDOMAIN .
Este posibil să primiți eroarea doar pe un domeniu. Dacă acesta este cazul, ar trebui să verificați din nou dacă serverele de nume și DNS-urile pentru acel domeniu sunt corecte.

4. Reporniți Serviciul client DNS
Această metodă următoare este pentru utilizatorii Windows. Sistemul de operare are un serviciu DNS Client care memorează în cache numele DNS. În timp ce serviciul rulează, totul ar trebui să funcționeze așa cum vă așteptați. Cu toate acestea, dacă opriți serviciul, există șansa ca DNS să nu rezolve numele de domenii.
Pentru a remedia acest lucru, veți dori să reporniți serviciul, astfel încât să fie activ și să ruleze din nou. Pentru a face acest lucru, deschideți aplicația Run din bara de căutare Windows, apoi rulați fișierul services.msc :
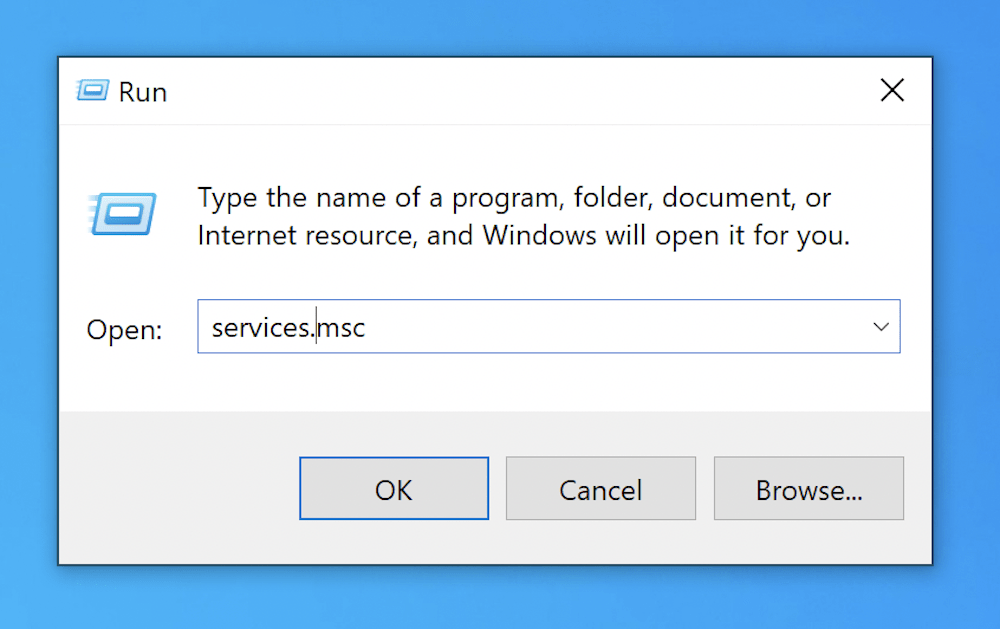
În fereastra Servicii , derulați în jos pentru a căuta Client DNS :

De aici, faceți clic pe Repornire din meniul contextual cu clic dreapta. În unele cazuri, această opțiune nu vă va fi disponibilă. O alternativă este să utilizați linia de comandă. Din nou, puteți deschide acest lucru din bara de căutare Windows.
De aici, rulați net stop dnscache , lăsați procesul să se termine, apoi rulați net start dnscache . Este posibil să nu puteți rula aceste comenzi din cauza unei erori de uz general. Dacă acesta este cazul, puteți sări peste această metodă pentru celelalte.
5. Schimbați serverele DNS
Este o idee bună să încercați să vă schimbați serverele DNS temporar, pentru a vedea dacă există o problemă cu cele actuale. În cele mai multe cazuri, nu va trebui să schimbați serverele DNS. Cu toate acestea, există servere DNS publice pe care le puteți utiliza pentru a efectua un test rapid pentru site-ul dvs.
De exemplu, Cloudflare oferă 1.1.1.1 și există și altele. În funcție de sistemul de operare, veți avea un proces diferit de urmat pentru a vă schimba serverele DNS.
Pentru utilizatorii Windows, deschideți aplicația Panou de control din bara de căutare Windows, apoi pagina Rețea și Internet :
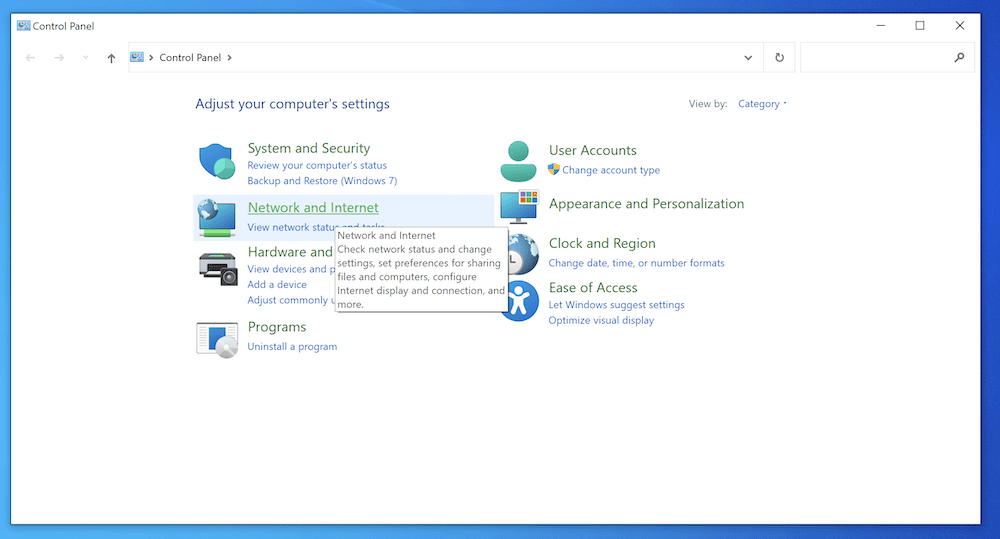
De aici, faceți clic pe linkul Centru de rețea și partajare , apoi Modificați setările adaptorului din partea stângă:
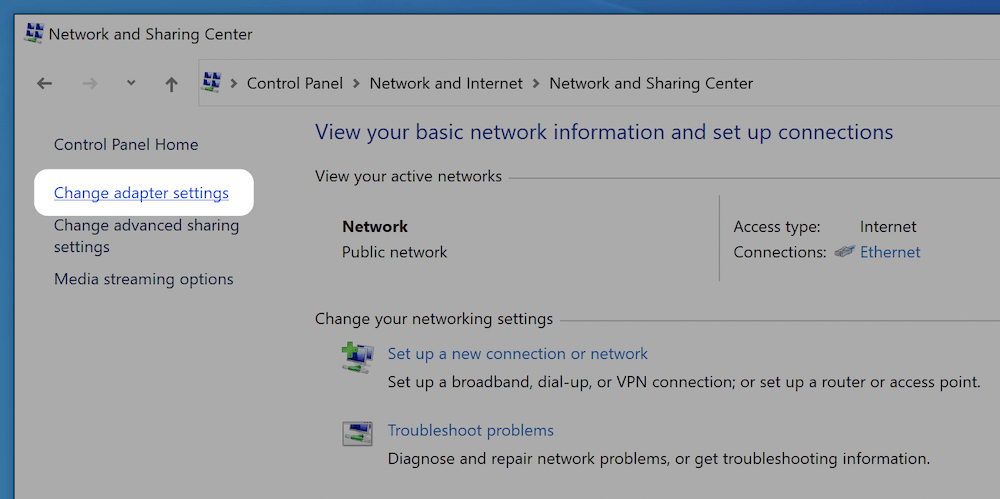
Aceasta va afișa o listă cu conexiunile dvs. actuale. Aici, faceți clic dreapta pe cel ales și selectați Proprietăți :
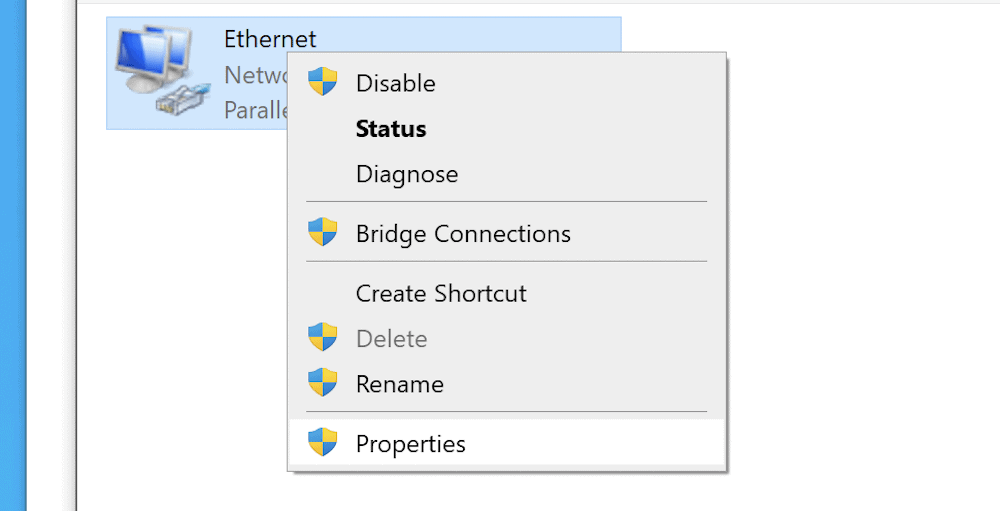
Din lista rezultată, puteți alege fie Internet Protocol Version 4 , apoi selectați Proprietăți :
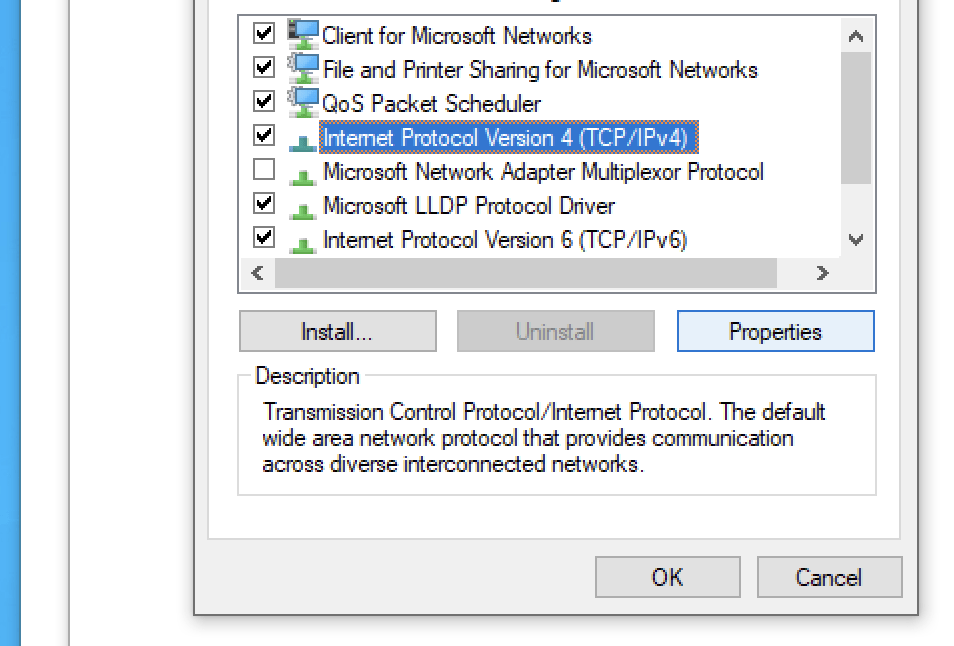
Pe acest ecran, notați mai întâi setările în cazul în care trebuie să le anulați. Apoi, faceți clic pe butonul radio pentru Utilizați următoarele adrese de server DNS și tastați 1.1.1.1 (sau serverul DNS public ales de dvs.) pentru serverul DNS preferat și 1.0.0.1 (din nou, sau echivalentul pentru serverul dvs. DNS) pentru cel alternativ. Server DNS .
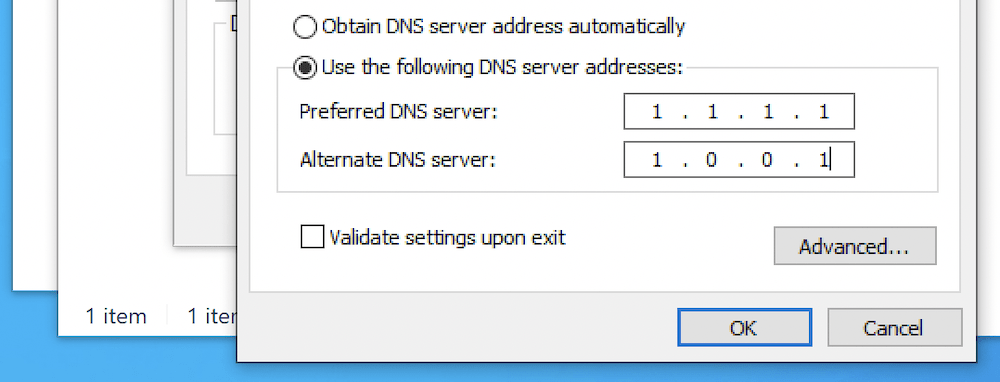
Pasul final este să faceți clic pe OK , apoi să închideți totul și să reporniți browserul.
Pentru macOS, accesați Preferințe de sistem > Rețea :
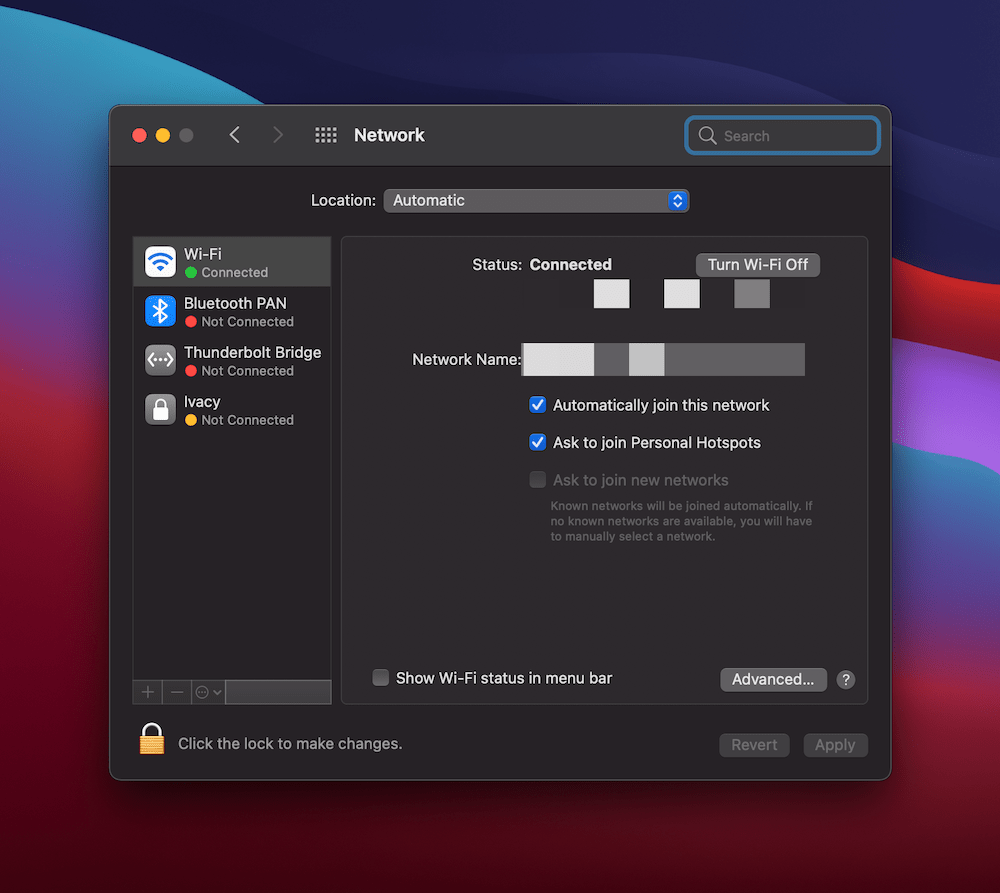
Aici, faceți clic pe butonul Avansat , apoi pe fila DNS :
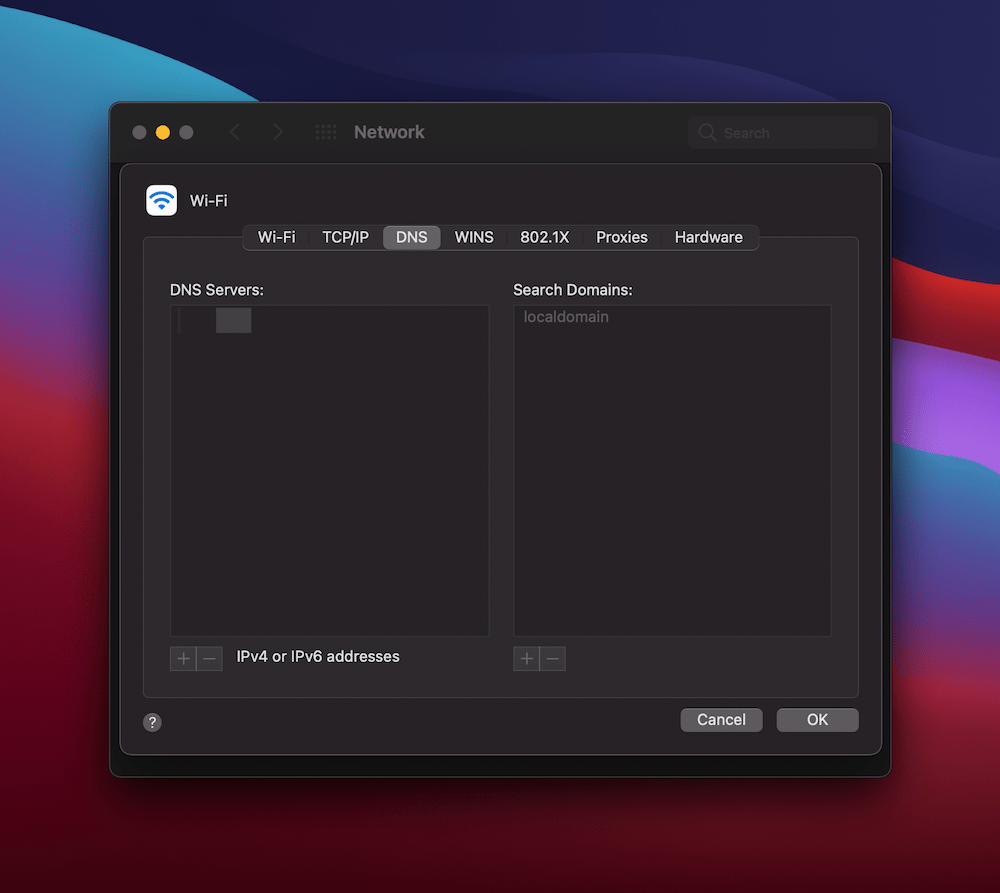
Poate fi necesar să faceți clic pe blocarea din pagina principală de rețea pentru a face modificări, dar dacă faceți clic pe pictograma Plus de pe pagina DNS , puteți adăuga adrese DNS IPv4 sau IPv6:
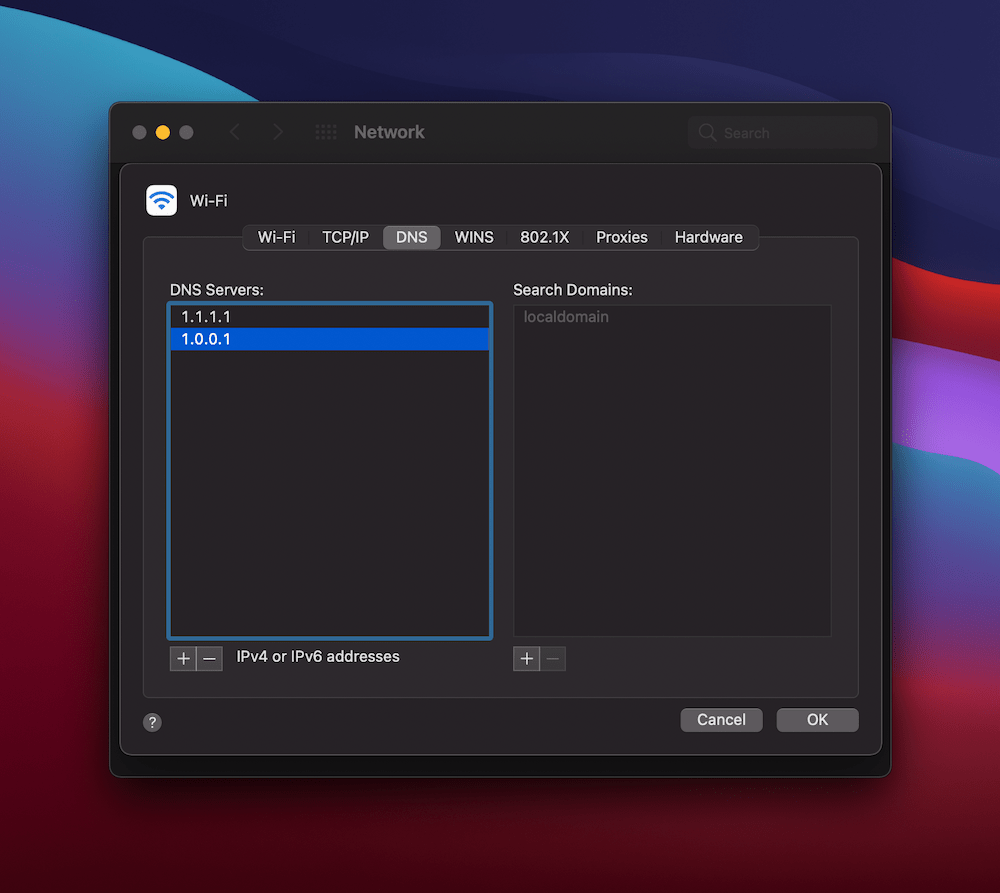
Apoi, salvați modificările și verificați dacă există eroarea DNS_PROBE_FINISHED_NXDOMAIN .
6. Eliberați și reînnoiți adresa IP
Metoda noastră finală de remediere a erorii DNS_PROBE_FINISHED_NXDOMAIN este de a elibera adresa IP și de a o reînnoi. Aceasta ar trebui să fie o sarcină simplă dacă v-ați uitat la unele dintre celelalte metode din acest articol.
Pentru Windows, veți dori să deschideți promptul de comandă și să rulați următoarele comenzi în ordine:
-
ipconfig /release -
ipconfig /flushdns -
ipconfig /renew
Acest lucru vă va oferi actualizări pe parcurs, dar vă va elibera și reînnoi adresa IP. În acest moment, verificați din nou eroarea și parcurgeți ceilalți pași pe care încă nu vă uitați.
Pentru utilizatorii de Mac, veți dori să vă întoarceți la ecranul Preferințe de sistem > Rețea și din nou la pagina Avansat . De data aceasta, deschideți fila TCP/IP :
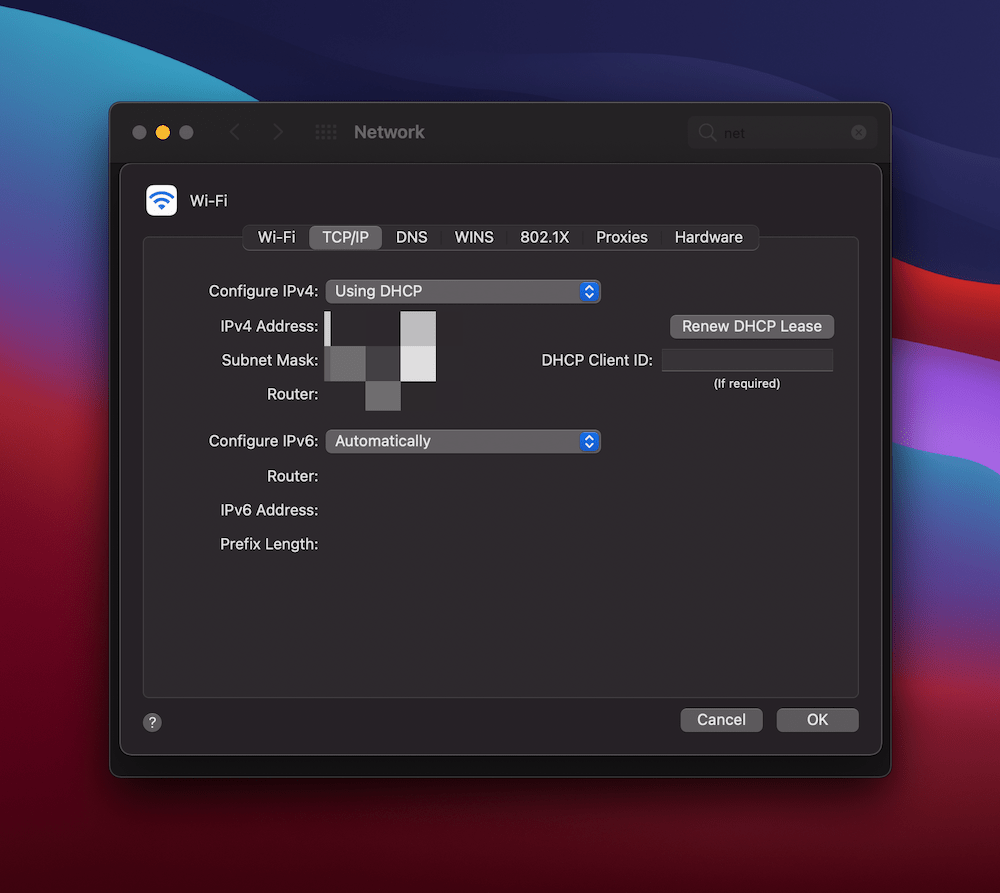
Pe acest ecran, faceți clic pe butonul Renew DHCP Lease . Este posibil să vedeți sau nu un mesaj de succes aici. Rețineți că puteți, de asemenea, șterge memoria cache DNS locală prin terminal cu următoarea comandă:
dscacheutil -flushcache
Din nou, nu va apărea niciun mesaj de succes, dar puteți verifica în continuare pentru a vedea dacă apare eroarea.
În concluzie
Având în vedere numărul de părți mobile implicate în web, este inevitabil să apară probleme și erori la un moment dat. DNS_PROBE_FINISHED_NXDOMAIN pare imposibil de rezolvat la prima vedere, deși odată ce știi ce înseamnă, remedierea este realizabilă.
Procesul implică lucrul cu setările browserului, apoi cu fișierul hosts al computerului. De acolo, veți dori să investigați setările DNS și chiar să vă reînnoiți adresa IP dacă nimic altceva nu rămâne. Desigur, puteți apela oricând și la gazda dvs. dacă nu aveți altă modalitate de a înțelege de unde provine eroarea DNS_PROBE_FINISHED_NXDOMAIN .
Ați întâmpinat eroarea DNS_PROBE_FINISHED_NXDOMAIN și există remedieri pe care nu le-am menționat în această postare? Anunțați-ne în secțiunea de comentarii de mai jos!
