WordPressでDNS_PROBE_FINISHED_NXDOMAINエラーを解決する方法
公開: 2022-04-18WordPressのエラーは、多くの場合、簡単に消化、診断、解決できます。 ただし、困惑したままになる可能性のある外れ値は常に存在します。 DNS_PROBE_FINISHED_NXDOMAINエラーは、一見WordPressエラーのように見えますが、ブラウザに関連しています。 そのため、サイトをオンラインに戻すために従うべき別のプロセスがあります。
このエラーを解決するためにWordPressコアファイルを開く必要はありません。 代わりに、ドメインネームサーバー(DNS)の設定を調べて、問題を解決する必要があります。 さらに、Chrome以外のブラウザを使用している場合は、このエラーが表示されない場合があります。
次のいくつかのセクションでは、 DNS_PROBE_FINISHED_NXDOMAINエラーを確認し、それを修正する手順を示します。 その前に、エラーが表示される理由について説明しましょう。
DNS_PROBE_FINISHED_NXDOMAINエラーとは
多くのエラーは人間が読める形式ですが、 DNS_PROBE_FINISHED_NXDOMAINエラーは、原因の小さな手がかりを与えるだけです。 ただし、何を探すべきかがわかっている場合、エラーの原因は日と同じくらい明確です。
知らない人のために、DNSは、入力したドメイン名を取得し、サーバーのインターネットプロトコル(IP)アドレスを検索して接続するのと同じように、Web上で「トラフィックを転送」します。 これが「解像度」です。 DNS_PROBE_FINISHED_NXDOMAINエラーが表示された場合、これはDNSがドメイン名を解決できなかったことを意味します。
技術的な意味では、エラーは明確さを提供します。DNSの「プローブ」(つまり、ルックアップ)が終了し、存在しないドメイン(「NXDOMAIN」)が見つかりました。
素人の言葉で言えば、これは404エラーのChrome固有のサーバー関連バージョンです。 それでも、他のブラウザには独自のバージョンのエラーがあります。 たとえば、Safari、Firefox、Braveなどは別のことを示しています。 一般的な要点は、Webサイトにアクセスできないことです。つまり、ブラウザはWebサイトに「アクセス」できません。
良いニュースはあなたがいくつかの異なる方法でエラーを解決できます。
WordPressのDNS_PROBE_FINISHED_NXDOMAINエラーを解決する方法(6つの方法)
DNS_PROBE_FINISHED_NXDOMAINエラーを解決する方法は6つあります。 場合によっては、結果を表示するためにそれらを組み合わせる必要があります。
それらを簡単に見てみましょう:
- ウイルス対策と仮想プライベートネットワーク(VPN)を一時的に無効にします。
- Chromeの実験的な「フラグ」機能をリセットします。
- ローカルホストファイルでDNSエラーを確認してください。
- DNSサーバーを再起動します。
- DNSサーバーを変更します。
- IPアドレスを解放して更新します。
ブラウザ内のオプションから始めて、 DNS_PROBE_FINISHED_NXDOMAINエラーに対するより困難で複雑な解決策にスケールアップします。
コンピュータの再起動などの基本的な修正については触れませんが、同様の修正の1つについて言及する価値があることに注意してください。
1.ウイルス対策と仮想プライベートネットワーク(VPN)を無効にする
ローカルコンピューターエラーの一般的な修正の1つは、アプリやその他の要素を無効にしてから再度有効にして、最初からやり直すことです。 これは、アンチウイルスとVPN(どちらかを実行している場合)にも当てはまります。
これは、これらのタイプのアプリ、プロキシ、およびセットアップがネットワーク設定に直接影響を与えるためです。 もちろん、これはDNS設定にも当てはまります。
もちろん、これは、独自のマシン、オペレーティングシステム(OS)、およびインストールに基づいた独自のプロセスになります。 たとえば、アンチウイルスを実行しない場合(多くのmacOSユーザーの場合のように)、無効にするものは何もありません。
ただし、ブラウザの拡張機能(より効率的な方法で閲覧するためにインストールするアドオン)も確認することをお勧めします。
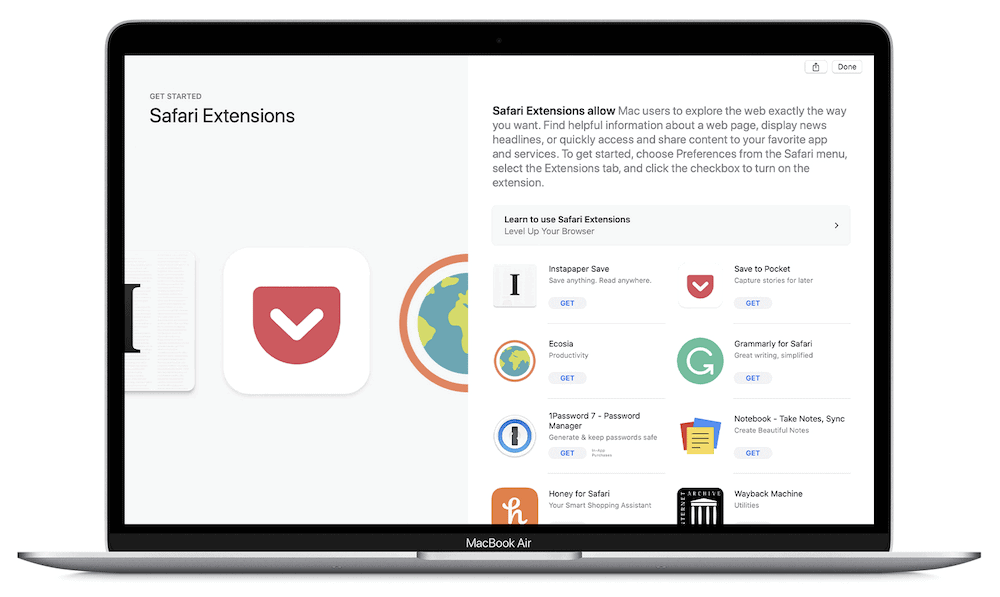
これらのほとんどは影響を与えませんが、広告ブロッカーやトラッカーブロッカーなどのセキュリティに重点を置いた拡張機能は影響を与える可能性があります。 そのため、焦点を絞ったアプローチを取ります。 最初にマシンを再起動し、テストし、ウイルス対策を無効にして、もう一度テストし、リストにチェックマークが付くまで続行します。
2.Chromeのフラグをリセットします
Chromeブラウザには、ブラウジングエクスペリエンスを向上させるために有効にできる多くの追加機能(「フラグ」と呼ばれる)があります。 ただし、これらはすべて実験的なものであるため、場合によっては、機能が予測できない方法で接続の他の側面と相互作用する可能性があります。 その他の状況では、偶発的な変更やその他の問題が発生します。
とにかく、ここに簡単な修正があります。 開始するには、新しいChromeウィンドウを開き、 chrome://flagsに移動します。 これにより、警告と機能のリストを示す画面が表示されます。
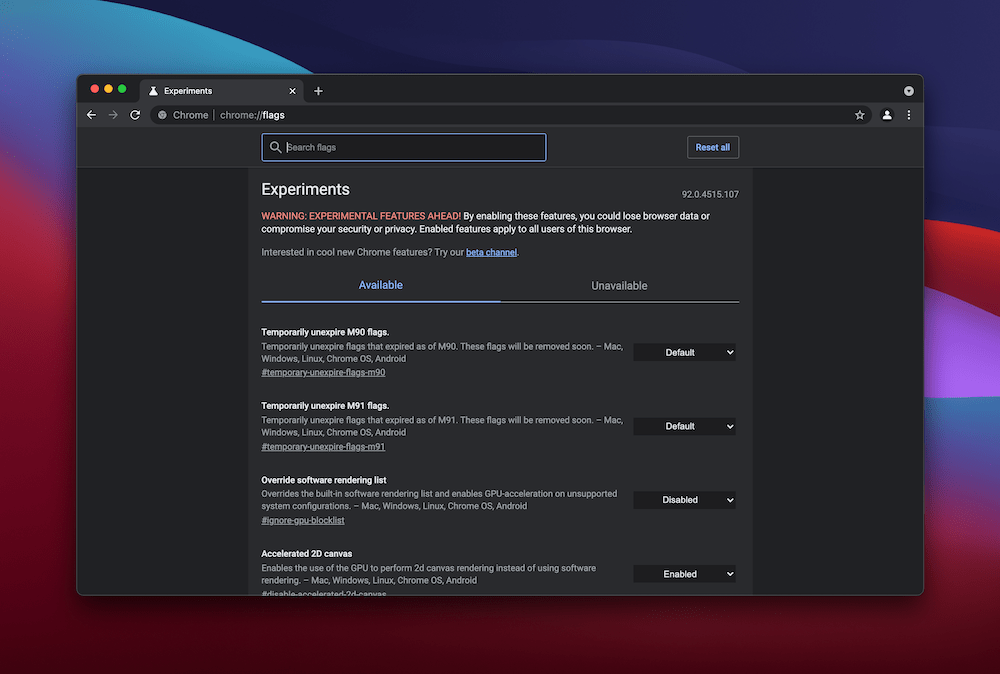
下にスクロールすると、ブラウジングエクスペリエンスをカスタマイズするために有効にできるフラグが何百もあります。 ただし、右上隅にある[すべてリセット]ボタンを選択することをお勧めします。
![[すべてリセット]ボタン。](/uploads/article/35260/INTxKvJC7waVY1Hx.png)
これを行ったら、ブラウザを再起動してエラーを確認します。
3.ホストファイルを確認します
ほとんどの場合、すべてのコンピューターにhostsファイルがあります。 これには、多数のDNSエントリと対応するIPアドレスが含まれます。 ほとんどの場合、これを編集(または開くことさえ)しませんが、 DNS_PROBE_FINISHED_NXDOMAINエラーを引き起こす可能性のある編集を変更または受け入れる可能性がある状況がいくつかあります。
ホストファイルの検索は、OSに応じて異なるアプローチを取ります。 Windowsユーザーの場合、管理者としてアクセスする必要があります。 推奨されるアプローチは、お気に入りのテキストエディタを開き、管理者として実行することです。
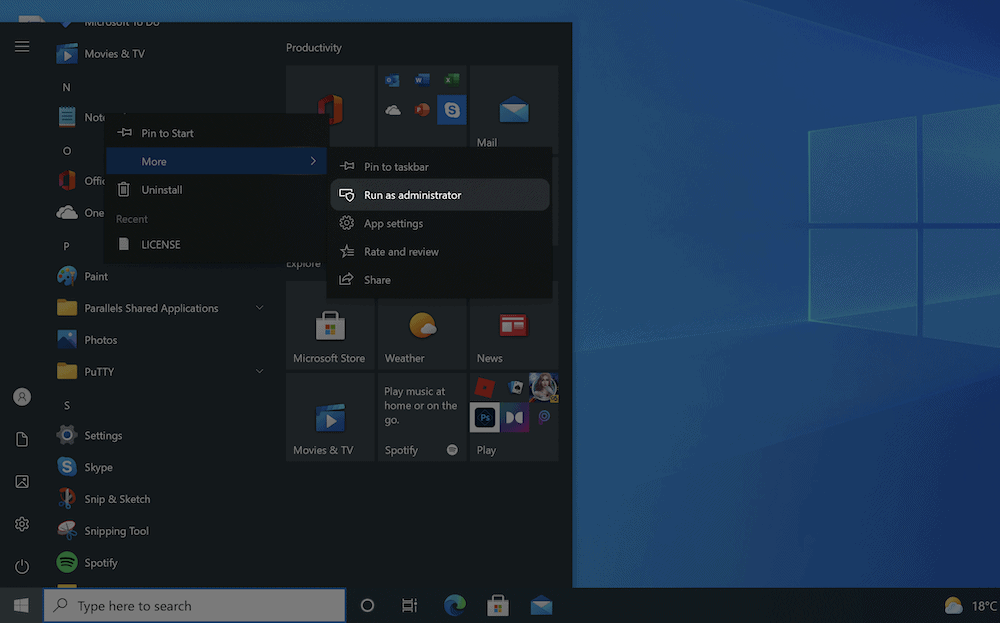
プロンプトが表示されたら、エディターがシステムに変更を加える可能性があることを受け入れます。 ここから、 C:\Windows\System32\drivers\etc\に移動します。
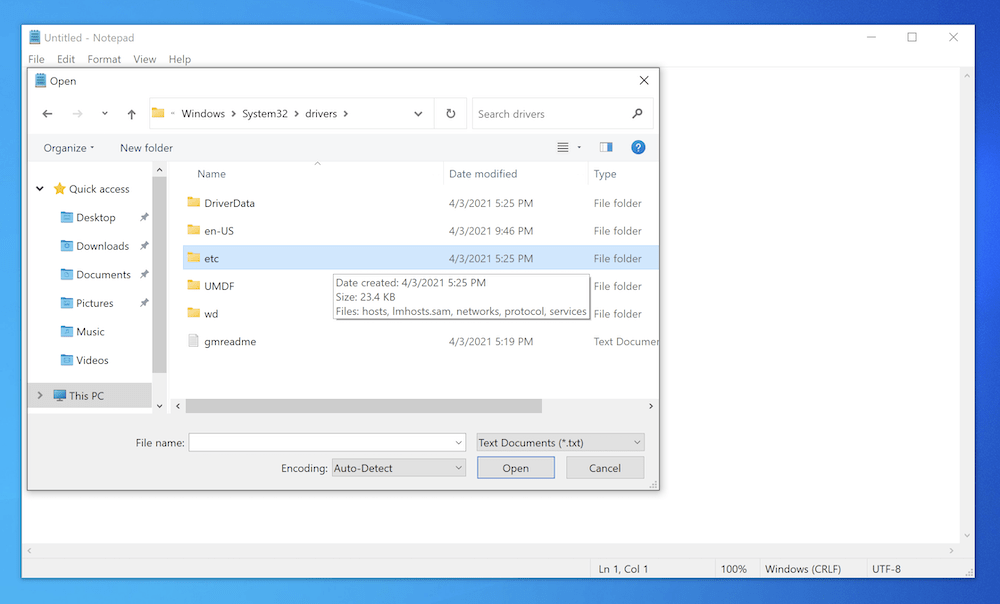
ここにhostsファイルがある場合は、それを開いて内容を表示できます。
macOSユーザーの場合、プロセスは非常に簡単です。 まず、 Spotlightからターミナルインスタンスを開き、次のコマンドを実行します。
sudo nano /private/etc/hosts
これにより、Nanoエディターでhostsファイルが開きます。
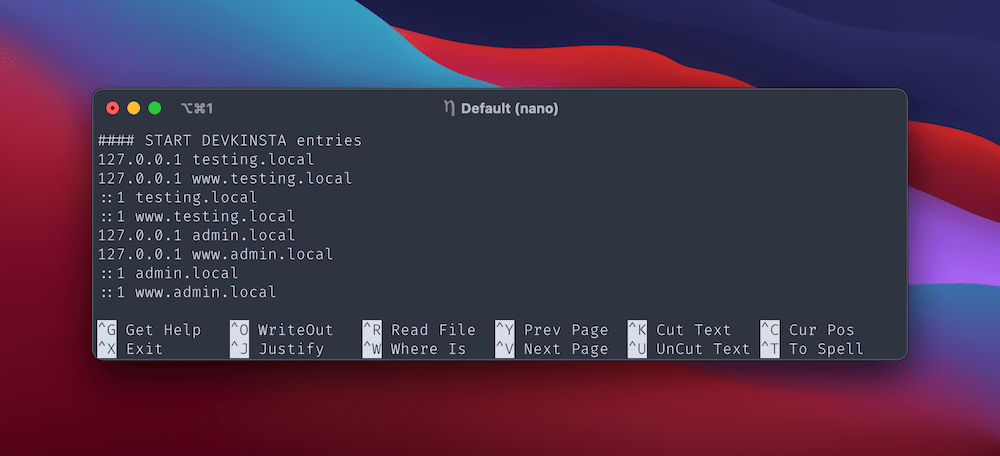
ここでのあなたの仕事は(OSに関係なく)あなたのサイトがファイル内にないことを確認することです。 そうである場合は、それを削除して変更を保存し、 DNS_PROBE_FINISHED_NXDOMAINエラーを再度確認します。
1つのドメインでのみエラーが発生する可能性があります。 この場合は、そのドメインのネームサーバーとDNSが正しいことを再確認する必要があります。
4.DNSクライアントサービスを再起動します
この次の方法は、Windowsユーザー向けです。 OSには、DNS名をキャッシュするDNSクライアントサービスがあります。 サービスの実行中は、すべてが期待どおりに機能するはずです。 ただし、サービスを停止すると、DNSがドメイン名を解決しない可能性があります。
これを修正するには、サービスを再起動して、サービスを再開します。 これを行うには、Windowsの検索バーから実行アプリを開き、 services.mscファイルを実行します。

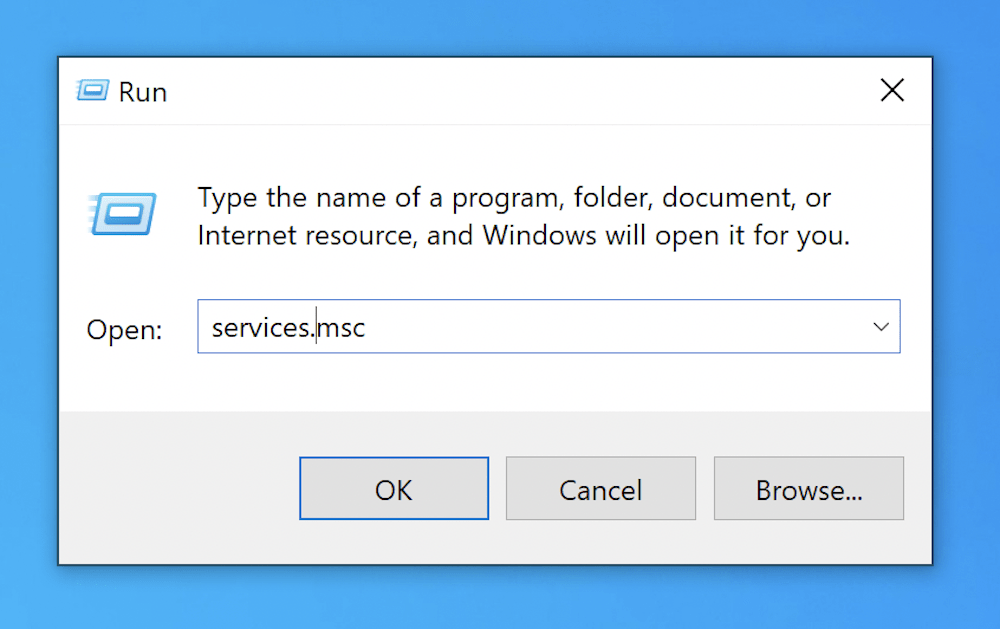
[サービス]ウィンドウ内で、下にスクロールしてDNSクライアントを探します。

ここから、右クリックのコンテキストメニューから[再起動]をクリックします。 場合によっては、このオプションを利用できないことがあります。 別の方法は、コマンドプロンプトを使用することです。 繰り返しますが、これはWindowsの検索バーから開くことができます。
ここから、 net stop dnscacheを実行し、プロセスを完了させてから、 net start dnscacheを実行します。 汎用エラーのため、これらのコマンドを実行できない可能性があります。 この場合、他の方法ではこの方法をスキップできます。
5.DNSサーバーを変更します
DNSサーバーを一時的に変更して、現在のサーバーに問題があるかどうかを確認することをお勧めします。 ほとんどの場合、DNSサーバーを変更する必要はありません。 ただし、サイトのクイックテストを実行するために使用できるパブリックDNSサーバーがあります。
たとえば、Cloudflareは1.1.1.1を提供していますが、他にもあります。 OSに応じて、DNSサーバーを変更するために従うべき異なるプロセスがあります。
Windowsユーザーの場合は、Windowsの検索バーからコントロールパネルアプリを開き、[ネットワークとインターネット]ページを開きます。
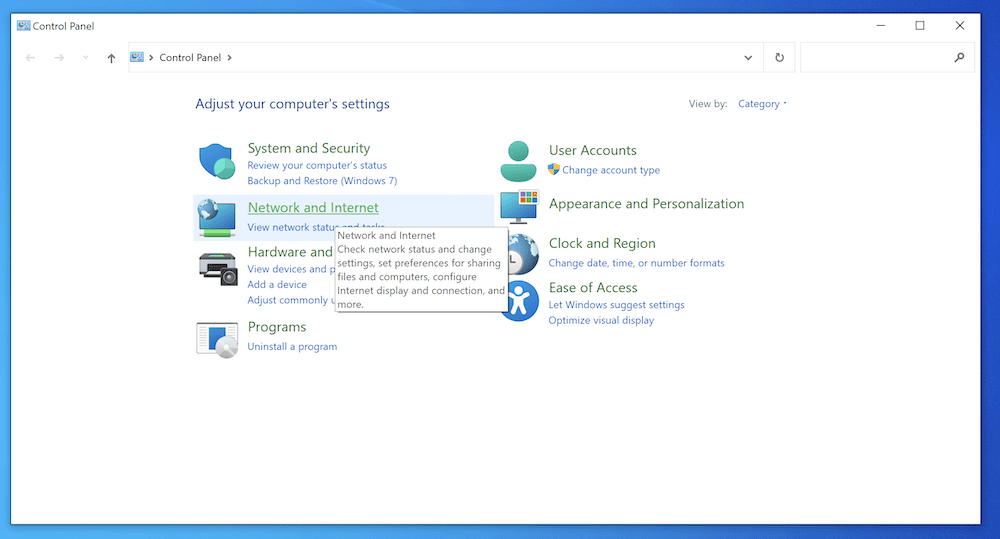
ここから、[ネットワークと共有センター]リンクをクリックし、左側からアダプター設定を変更します。
![[アダプター設定の変更]リンク。](/uploads/article/35260/faCUgChLcbtkVfFB.png)
これにより、現在の接続のリストが表示されます。 ここで、選択したものを右クリックして、[プロパティ]を選択します。
![[プロパティ]リンク。](/uploads/article/35260/mksWqta6yKvypLeX.png)
結果のリストから、インターネットプロトコルバージョン4のいずれかを選択し、[プロパティ]を選択します。
![[プロパティ]ボタン。](/uploads/article/35260/ncHXPrTxftdsRBKi.png)
この画面で、元に戻す必要がある場合に備えて、最初に設定を書き留めます。 次に、[次のDNSサーバーアドレスを使用する]のラジオボタンをクリックし、優先DNSサーバーに1.1.1.1(または選択したパブリックDNSサーバー)を入力し、代替DNSサーバーに1.0.0.1(またはDNSサーバーに相当するもの)を入力します。 DNSサーバー。
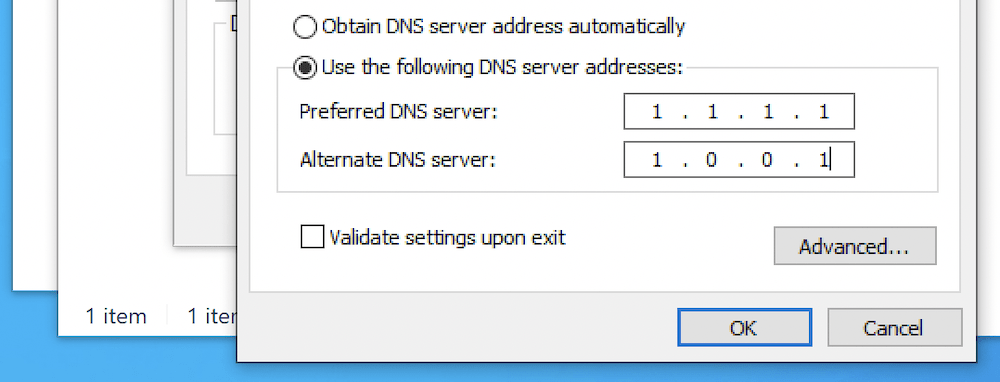
最後のステップは、[ OK ]をクリックし、すべてを閉じてブラウザを再起動することです。
macOSの場合は、 [システム環境設定]> [ネットワーク]に移動します:
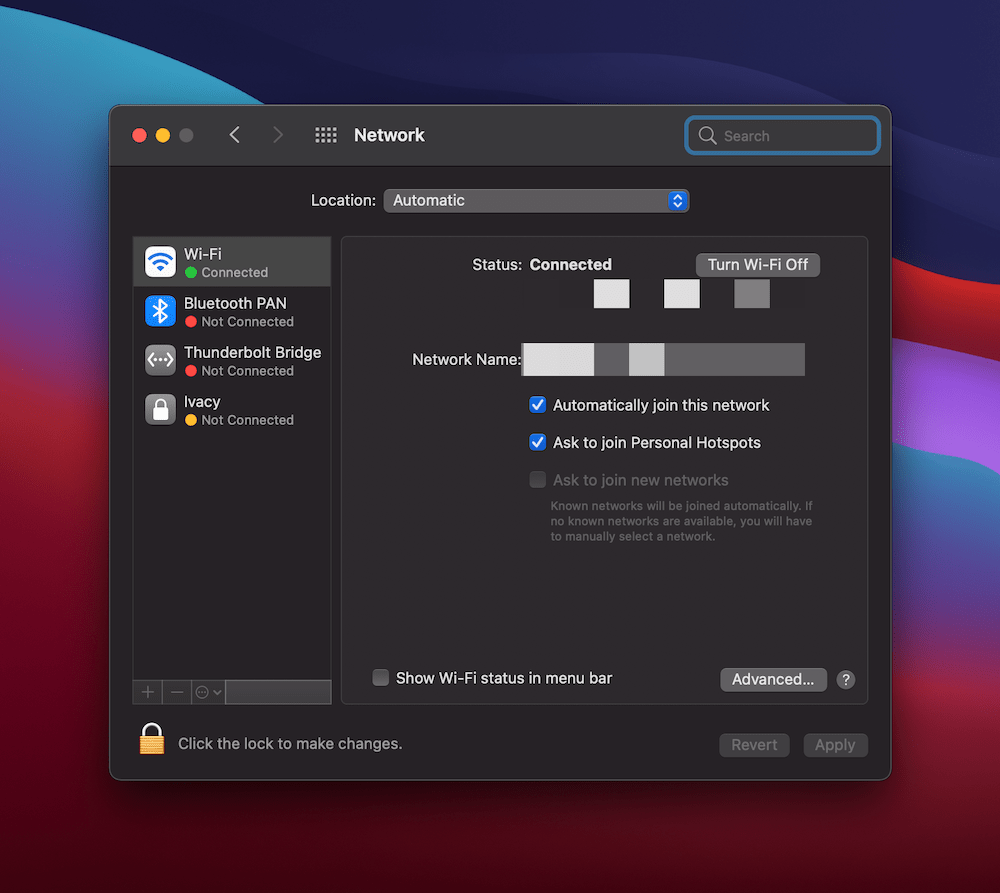
ここで、[詳細設定]ボタンをクリックしてから、[ DNS ]タブをクリックします。
![macOSの[DNS]タブ。](/uploads/article/35260/MPlYOIvRHteH3Ijh.png)
変更を加えるには、メインのネットワークページのロックをクリックする必要がある場合がありますが、 DNSページのプラスアイコンをクリックすると、IPv4またはIPv6のDNSアドレスを追加できます。
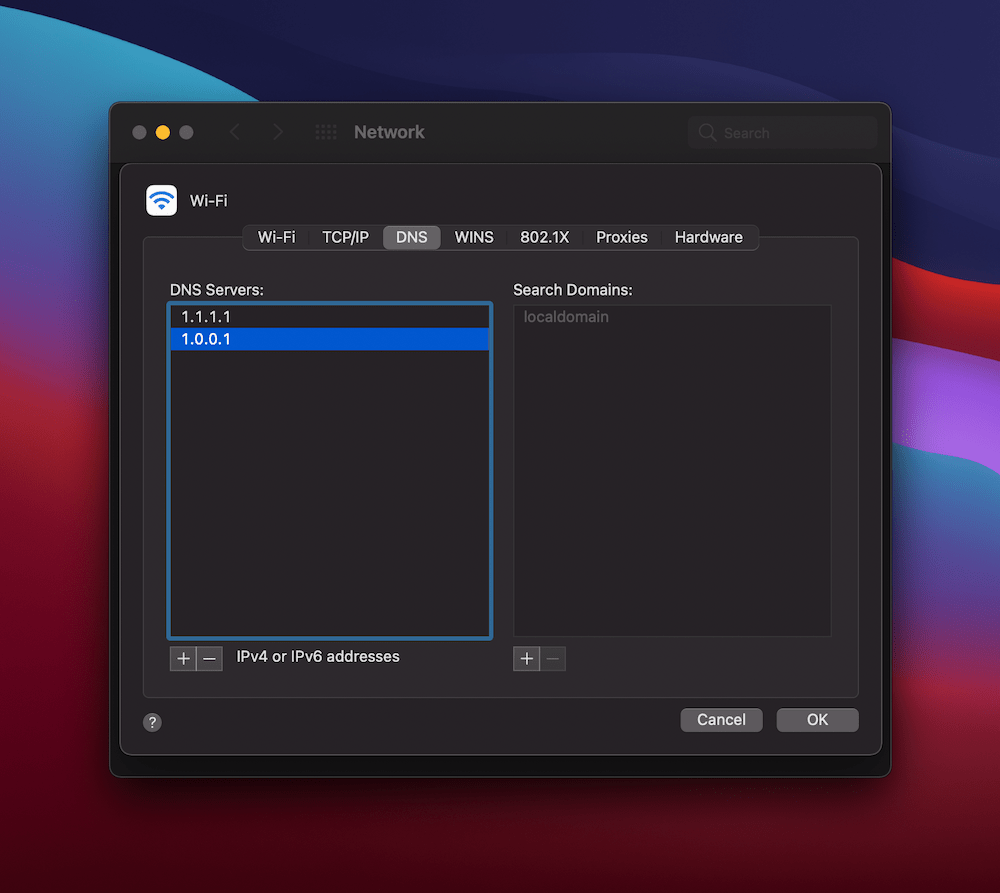
次に、変更を保存して、 DNS_PROBE_FINISHED_NXDOMAINエラーを確認します。
6.IPアドレスを解放して更新します
DNS_PROBE_FINISHED_NXDOMAINエラーを修正する最後の方法は、IPアドレスを解放して更新することです。 この記事の他の方法のいくつかを見た場合、これは簡単な作業になるはずです。
Windowsの場合、コマンドプロンプトを開き、次のコマンドを順番に実行する必要があります。
-
ipconfig /release -
ipconfig /flushdns -
ipconfig /renew
これにより、途中で更新が行われますが、IPアドレスが解放および更新されます。 この時点で、エラーを再度確認し、まだ確認していない他の手順を実行します。
Macユーザーの場合は、 [システム環境設定]> [ネットワーク]画面に戻り、[詳細設定]ページに戻ります。 今回は、[ TCP/IP ]タブを開きます。
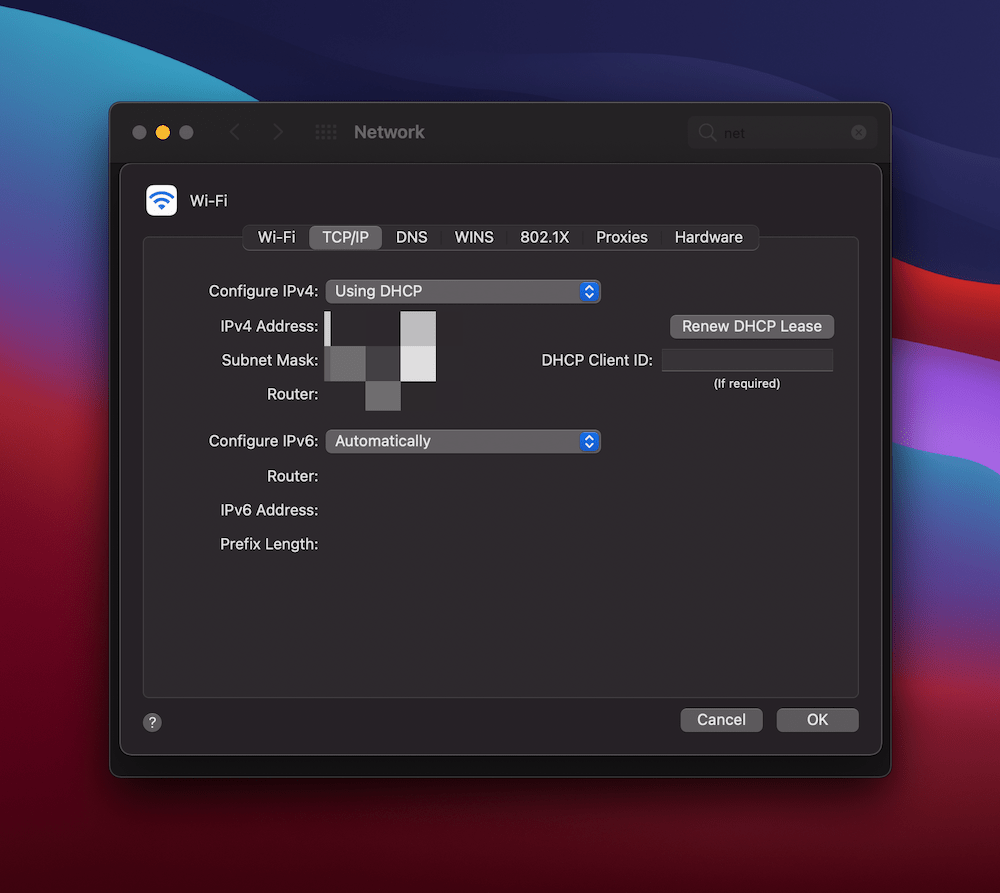
この画面で、[ DHCPリースの更新]ボタンをクリックします。 ここに成功メッセージが表示される場合と表示されない場合があります。 次のコマンドを使用して、ターミナルからローカルDNSキャッシュをクリアすることもできることに注意してください。
dscacheutil -flushcache
この場合も、成功メッセージは表示されませんが、エラーが表示されるかどうかを確認できます。
要約すれば
ウェブに関係する可動部品の数を考えると、ある段階で問題やエラーが発生することは避けられません。 DNS_PROBE_FINISHED_NXDOMAINは一見解決できないように見えますが、それが何を意味するのかがわかれば、修正は達成可能です。
このプロセスでは、ブラウザの設定を操作してから、コンピュータのhostsファイルを操作します。 そこから、DNS設定を調査し、他に何も問題がない場合はIPアドレスを更新することもできます。 もちろん、 DNS_PROBE_FINISHED_NXDOMAINエラーの原因を他に理解する方法がない場合は、いつでもホストを呼び出すことができます。
DNS_PROBE_FINISHED_NXDOMAINエラーが発生しましたか?この投稿で言及していない修正はありますか? 以下のコメントセクションでお知らせください。
