Como resolver o erro DNS_PROBE_FINISHED_NXDOMAIN no WordPress
Publicados: 2022-04-18Os erros do WordPress geralmente são fáceis de digerir, diagnosticar e resolver. No entanto, sempre há um outlier que pode deixá-lo perplexo. O erro DNS_PROBE_FINISHED_NXDOMAIN parece um erro do WordPress à primeira vista, mas está relacionado ao navegador. Como tal, você tem um processo diferente a seguir para colocar seu site online novamente.
Você não precisará abrir seus arquivos principais do WordPress para resolver esse erro. Em vez disso, você terá que vasculhar as configurações do seu Servidor de Nomes de Domínio (DNS) para corrigir o problema. Além disso, talvez você nunca veja esse erro se usar um navegador que não seja Chrome.
Nas próximas seções, veremos o erro DNS_PROBE_FINISHED_NXDOMAIN e mostraremos as etapas para corrigi-lo. Antes disso, vamos discutir por que o erro aparece.
O que é o erro DNS_PROBE_FINISHED_NXDOMAIN
Embora muitos erros possam ser lidos por humanos, o erro DNS_PROBE_FINISHED_NXDOMAIN fornece apenas pequenas pistas sobre a causa. No entanto, se você souber o que procurar, a causa do erro será tão clara quanto o dia.
Para quem não sabe, o DNS 'direciona o tráfego' na web, na medida em que pega o nome de domínio que você digita, procura o endereço IP do servidor e faz a conexão. Isso é 'resolução'. Se você vir o erro DNS_PROBE_FINISHED_NXDOMAIN , isso significa que o DNS não conseguiu resolver o nome de domínio.
Em um sentido técnico, o erro oferece clareza: A 'sonda' DNS (ou seja, a pesquisa) terminou e encontrou um domínio inexistente (“NXDOMAIN”).
Em termos leigos, é uma versão específica do Chrome relacionada ao servidor de um erro 404. Mesmo assim, outros navegadores têm sua própria versão do erro. Por exemplo, Safari, Firefox, Brave e outros mostram algo diferente. A essência geral é que você não pode acessar o site - o navegador não poderá 'alcançá-lo'.
A boa notícia é que você pode resolver o erro com alguns métodos diferentes.
Como resolver o erro DNS_PROBE_FINISHED_NXDOMAIN no WordPress (6 métodos)
Existem seis maneiras diferentes de resolver o erro DNS_PROBE_FINISHED_NXDOMAIN . Em alguns casos, você precisará combiná-los para ver um resultado.
Vamos dar uma olhada rápida neles:
- Desative temporariamente o seu antivírus e a Rede Privada Virtual (VPN).
- Redefina os recursos experimentais de 'Sinalizadores' do Chrome.
- Verifique se há erros de DNS no arquivo de hosts locais.
- Reinicie o servidor DNS.
- Altere os servidores DNS.
- Libere e renove seu endereço IP.
Vamos começar com opções no navegador e escalar para resoluções mais difíceis e complexas para o erro DNS_PROBE_FINISHED_NXDOMAIN .
Observe que, embora não mencionemos correções básicas, como reiniciar o computador, vale a pena mencionar uma correção semelhante.
1. Desative seu antivírus e rede privada virtual (VPN)
Uma das correções típicas para qualquer erro de computador local é desabilitar e reativar aplicativos e outros elementos para iniciar novamente. Este também é o caso do seu antivírus e VPN (se você executar qualquer um).
Isso ocorre porque esses tipos de aplicativos, proxies e configurações afetam diretamente suas configurações de rede. Claro, isso também se aplica às suas configurações de DNS.
Obviamente, esse será um processo exclusivo para você, com base em sua própria máquina, sistema operacional (SO) e instalações. Por exemplo, se você não executar um antivírus (como é o caso de muitos usuários do macOS), não haverá nada para desabilitar.
No entanto, recomendamos também dar uma olhada nas extensões do seu navegador – os complementos que você instala para ajudá-lo a navegar de maneira mais eficiente.
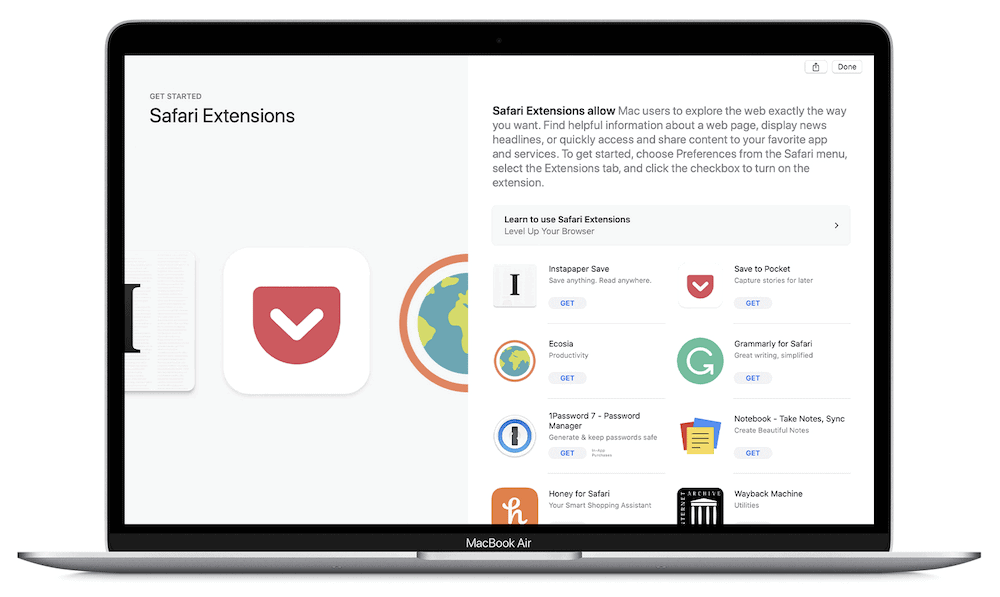
Embora a maioria deles não tenha impacto, extensões focadas em segurança, como bloqueadores de anúncios e rastreadores, podem. Como tal, adote uma abordagem focada. Reinicie sua máquina primeiro, teste, desative seu antivírus, teste novamente e continue até marcar a lista.
2. Redefinir os sinalizadores do Chrome
O navegador Chrome tem muitos recursos adicionais (chamados 'Sinalizadores') que você pode ativar para melhorar sua experiência de navegação. No entanto, tudo isso é experimental, portanto, em alguns casos, os recursos podem interagir com outros aspectos da sua conexão de maneiras que você não pode prever. Em outras situações, haverá mudanças acidentais e outros problemas.
Independentemente disso, há uma correção simples aqui. Para começar, abra uma nova janela do Chrome e navegue até chrome://flags . Isso abrirá uma tela mostrando um aviso e uma lista de recursos:
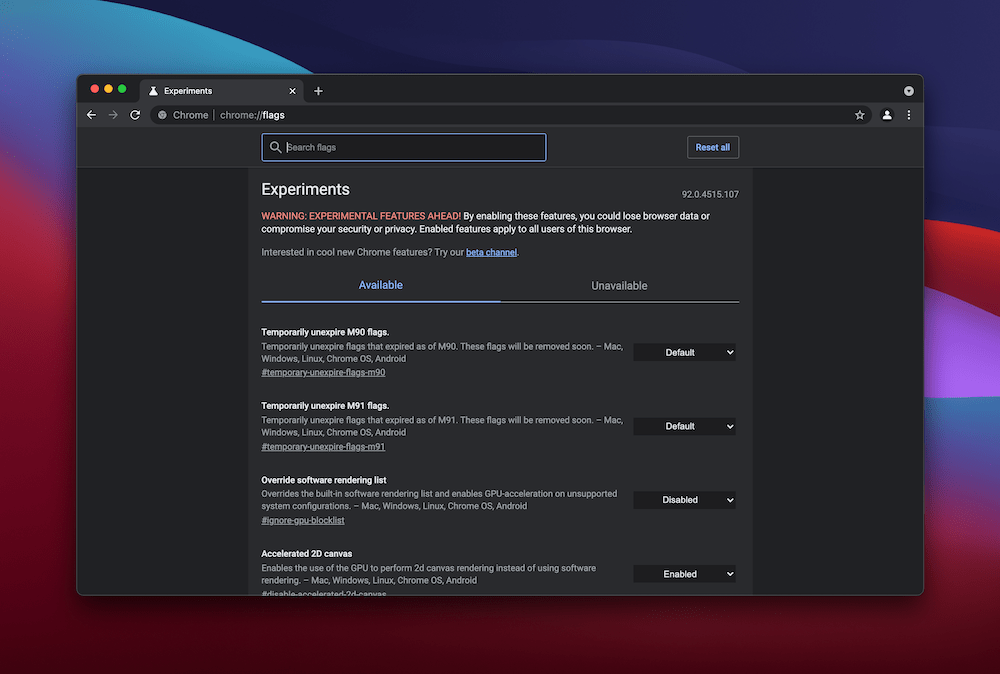
Se você rolar para baixo, existem centenas de sinalizadores que você pode ativar para personalizar sua experiência de navegação. No entanto, você deve escolher o botão Redefinir tudo no canto superior direito:
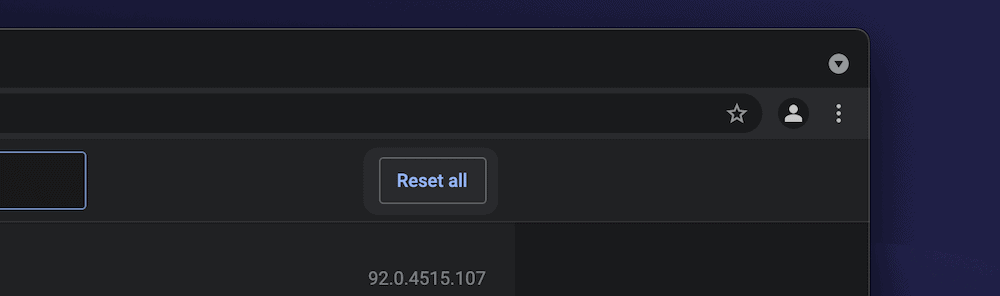
Depois de fazer isso, reinicie o navegador e verifique o erro.
3. Verifique seu arquivo hosts
Na maioria dos casos, cada computador terá um arquivo hosts . Isso incluirá várias entradas DNS e endereços IP correspondentes. Embora você não o edite (ou mesmo o abra) na maioria dos casos, existem algumas situações em que ele pode alterar ou aceitar uma edição que pode causar o erro DNS_PROBE_FINISHED_NXDOMAIN .
Encontrar seu arquivo hosts tem uma abordagem diferente dependendo do seu sistema operacional. Para usuários do Windows, você precisará acessá-lo como administrador. Nossa abordagem recomendada é abrir seu editor de texto favorito e executar como administrador :
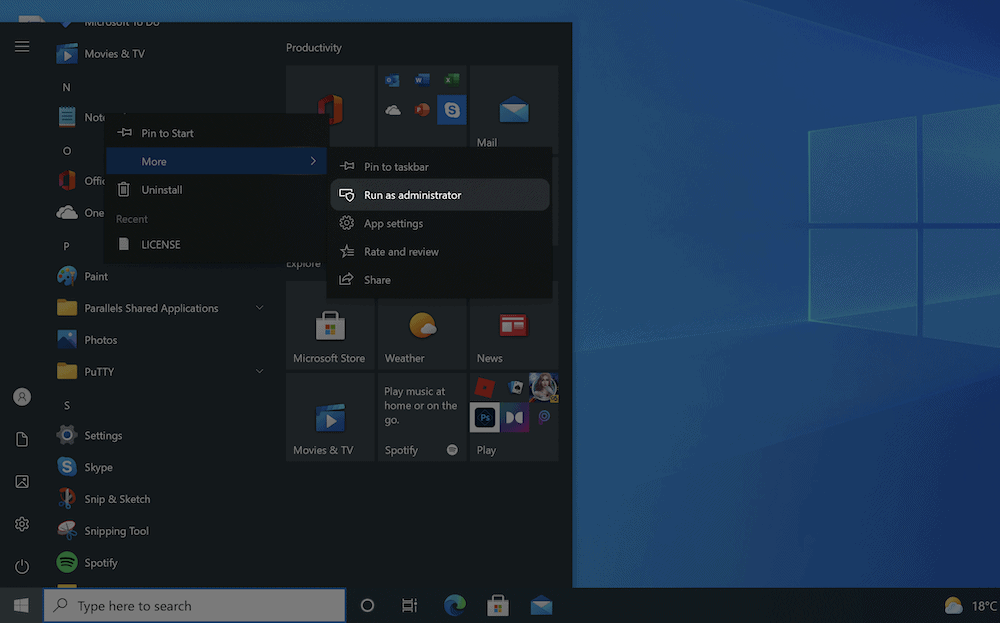
Se solicitado, você desejará aceitar que o editor possa fazer alterações em seu sistema. A partir daqui, navegue até C:\Windows\System32\drivers\etc\ .
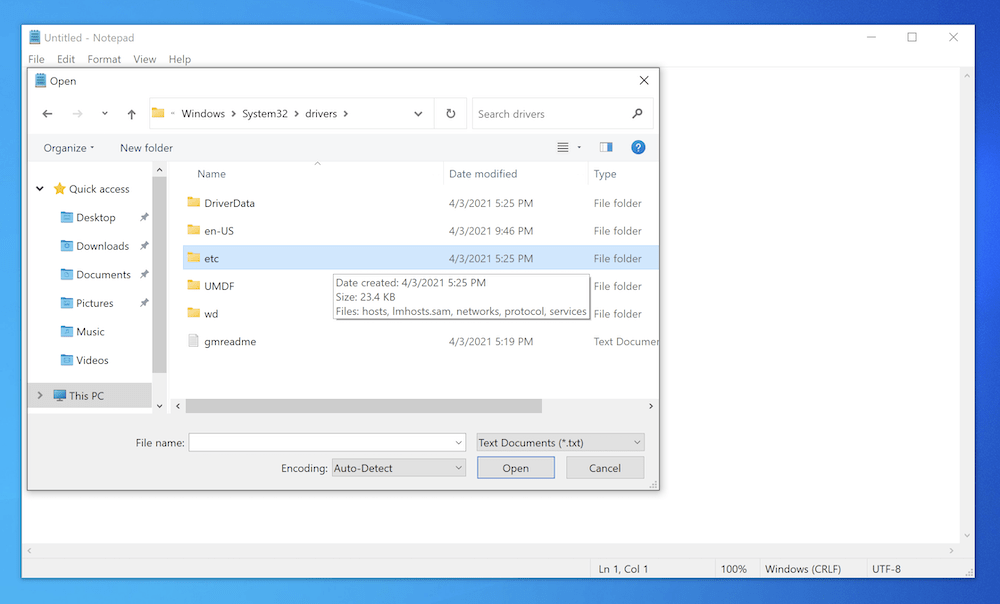
Se houver um arquivo hosts aqui, você poderá abri-lo e visualizar o conteúdo.
Para usuários do macOS, o processo é supersimples. Primeiro, abra uma instância do Terminal do Spotlight e execute o seguinte comando:
sudo nano /private/etc/hosts
Isso abrirá seu arquivo hosts no editor Nano:
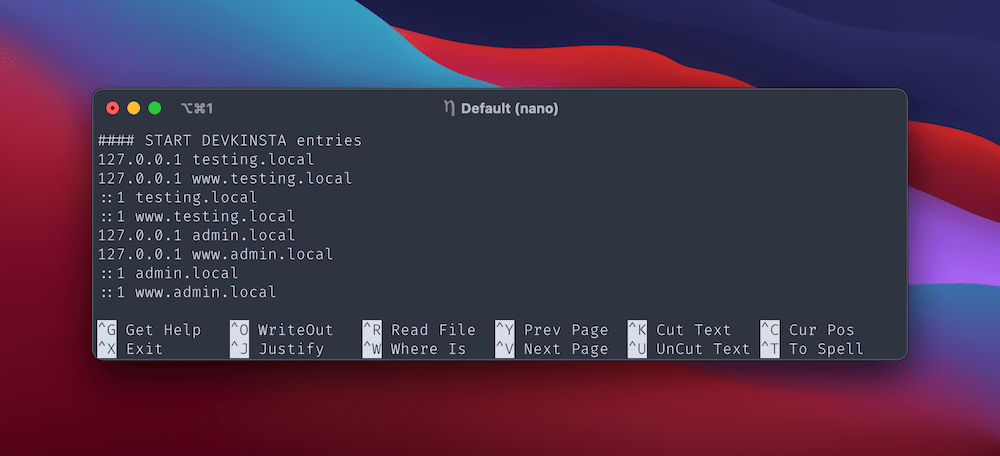
Seu trabalho aqui (independentemente do sistema operacional) é verificar se seu site não está dentro do arquivo. Se estiver, remova-o, salve suas alterações e verifique novamente o erro DNS_PROBE_FINISHED_NXDOMAIN .
Pode ser que você receba o erro apenas em um domínio. Se este for o caso, você deve verificar novamente se os servidores de nomes e DNS para esse domínio estão corretos.

4. Reinicie o serviço de cliente DNS
Este próximo método é para usuários do Windows. O sistema operacional tem um serviço de cliente DNS que armazena em cache os nomes DNS. Enquanto o serviço estiver em execução, tudo deve funcionar conforme o esperado. No entanto, se você interromper o serviço, há uma chance de o DNS não resolver os nomes de domínio.
Para corrigir isso, reinicie o serviço para que ele volte a funcionar. Para fazer isso, abra o aplicativo Executar na barra de pesquisa do Windows e execute o arquivo services.msc :
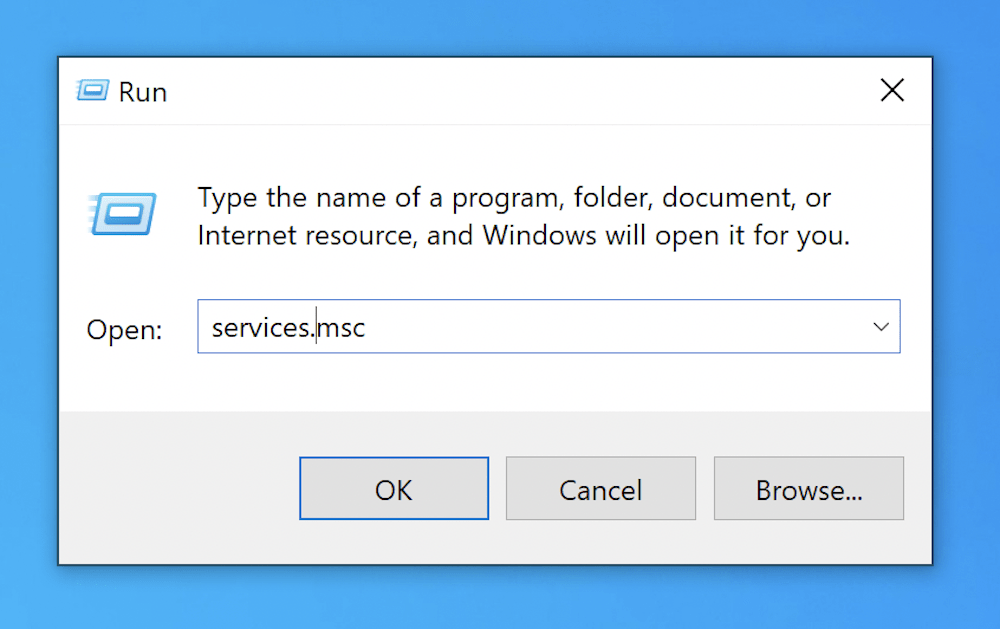
Na janela Serviços , role para baixo para procurar Cliente DNS :

A partir daqui, clique em Reiniciar no menu de contexto do botão direito. Em alguns casos, essa opção não estará disponível para você. Uma alternativa é usar o prompt de comando. Novamente, você pode abrir isso na barra de pesquisa do Windows.
A partir daqui, execute net stop dnscache , deixe o processo ser concluído e execute net start dnscache . Pode ser que você não consiga executar esses comandos devido a um erro de propósito geral. Se este for o caso, você pode pular este método para os outros.
5. Altere os servidores DNS
É uma boa ideia tentar alterar seus servidores DNS temporariamente, para ver se há algum problema com os atuais. Na maioria dos casos, você não precisará alterar os servidores DNS. No entanto, existem servidores DNS públicos que você pode usar para realizar um teste rápido em seu site.
Por exemplo, Cloudflare oferece 1.1.1.1, e há outros também. Dependendo do seu sistema operacional, você terá um processo diferente a ser seguido para alterar seus servidores DNS.
Para usuários do Windows, abra o aplicativo Painel de Controle na barra de pesquisa do Windows e, em seguida, a página Rede e Internet :
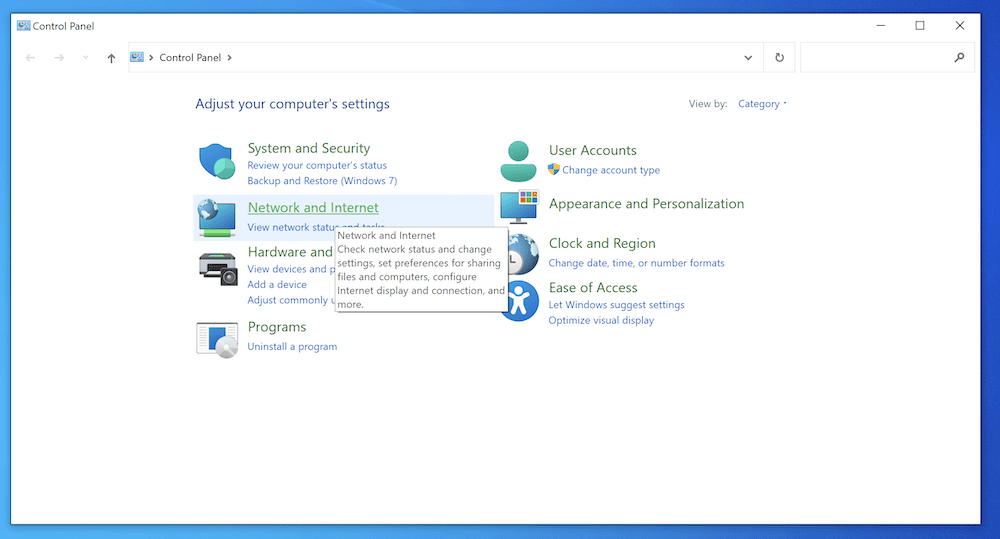
A partir daqui, clique no link Network and Sharing Center e , em seguida, altere as configurações do adaptador no lado esquerdo:
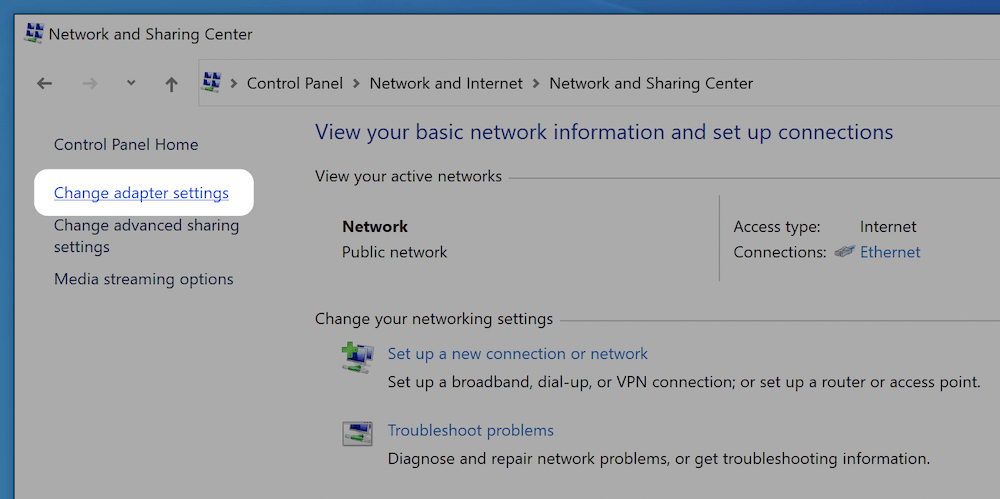
Isso exibirá uma lista de suas conexões atuais. Aqui, clique com o botão direito do mouse no seu escolhido e selecione Propriedades :
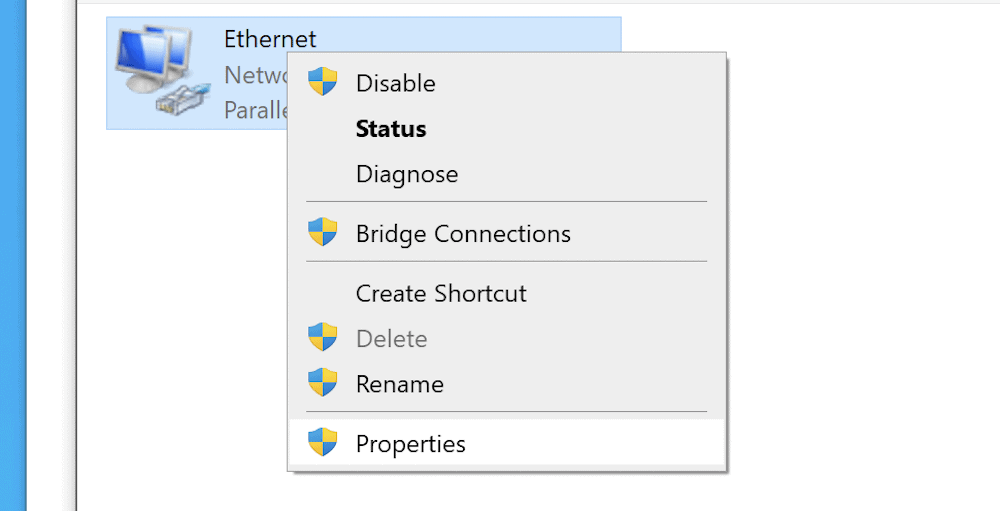
Na lista resultante, você pode escolher o Internet Protocol Version 4 e selecionar Propriedades :
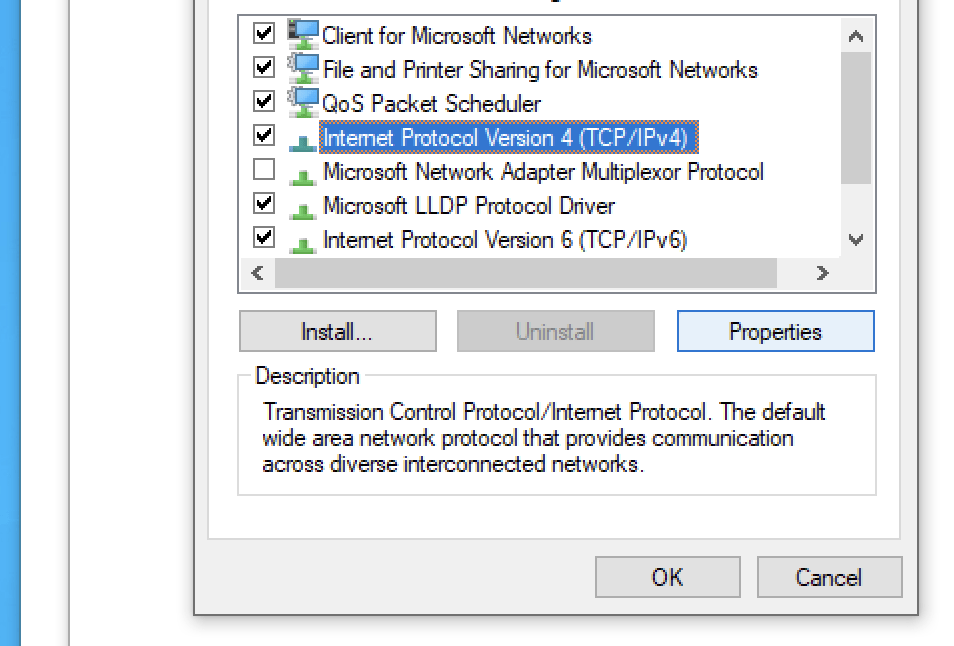
Nesta tela, primeiro anote as configurações caso precise revertê-las. Em seguida, clique no botão de opção para usar os seguintes endereços de servidor DNS e digite 1.1.1.1 (ou seu servidor DNS público escolhido) para o servidor DNS preferencial e 1.0.0.1 (novamente, ou o equivalente para seu servidor DNS) para o servidor DNS alternativo Servidor DNS .
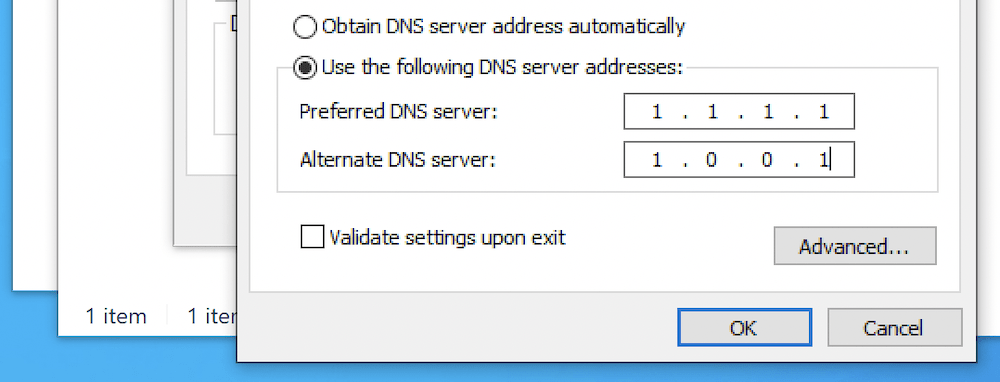
A etapa final é clicar em OK , fechar tudo e reiniciar o navegador.
Para macOS, vá para Preferências do Sistema> Rede :
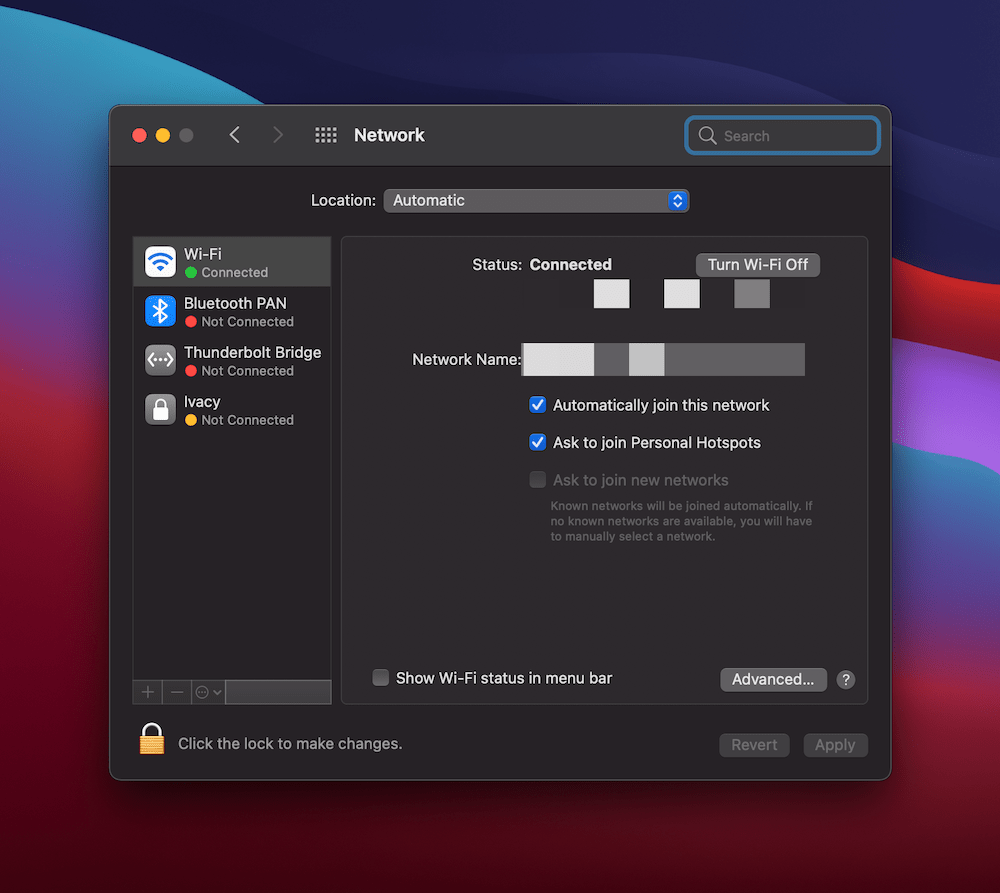
Aqui, clique no botão Avançado e, em seguida, na guia DNS :
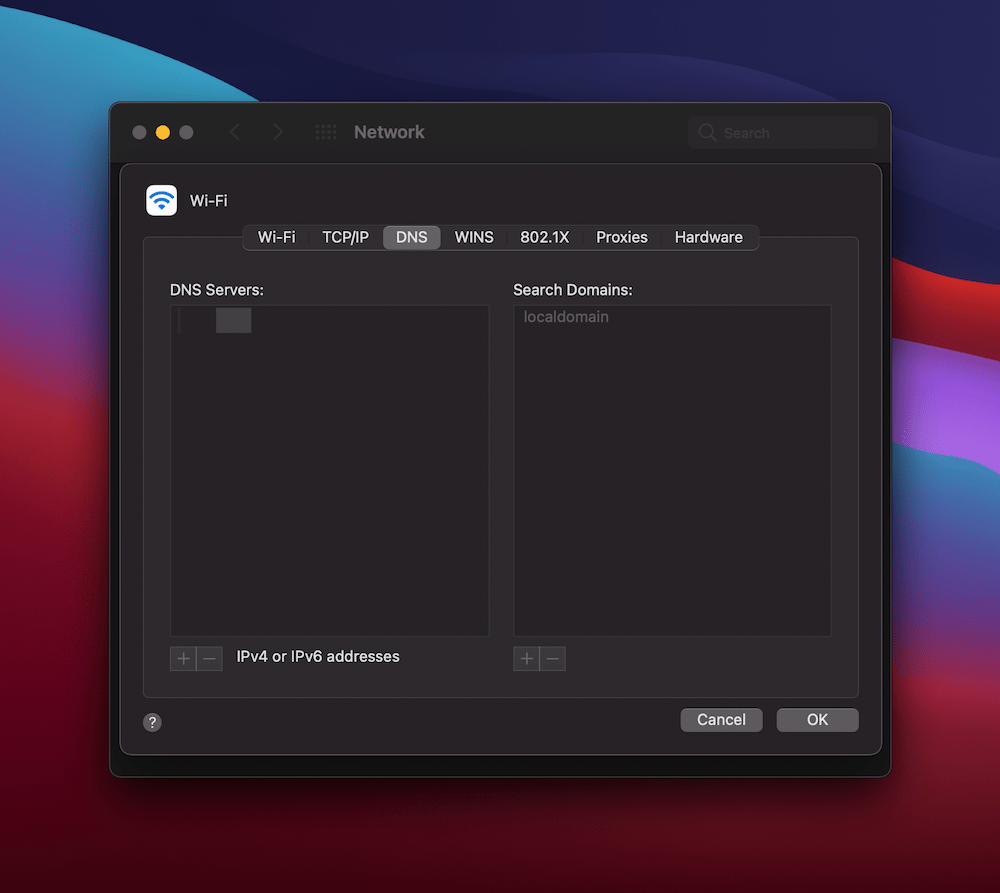
Pode ser necessário clicar no cadeado na página principal da Rede para fazer alterações, mas se você clicar no ícone Mais na página DNS , poderá adicionar endereços DNS IPv4 ou IPv6:
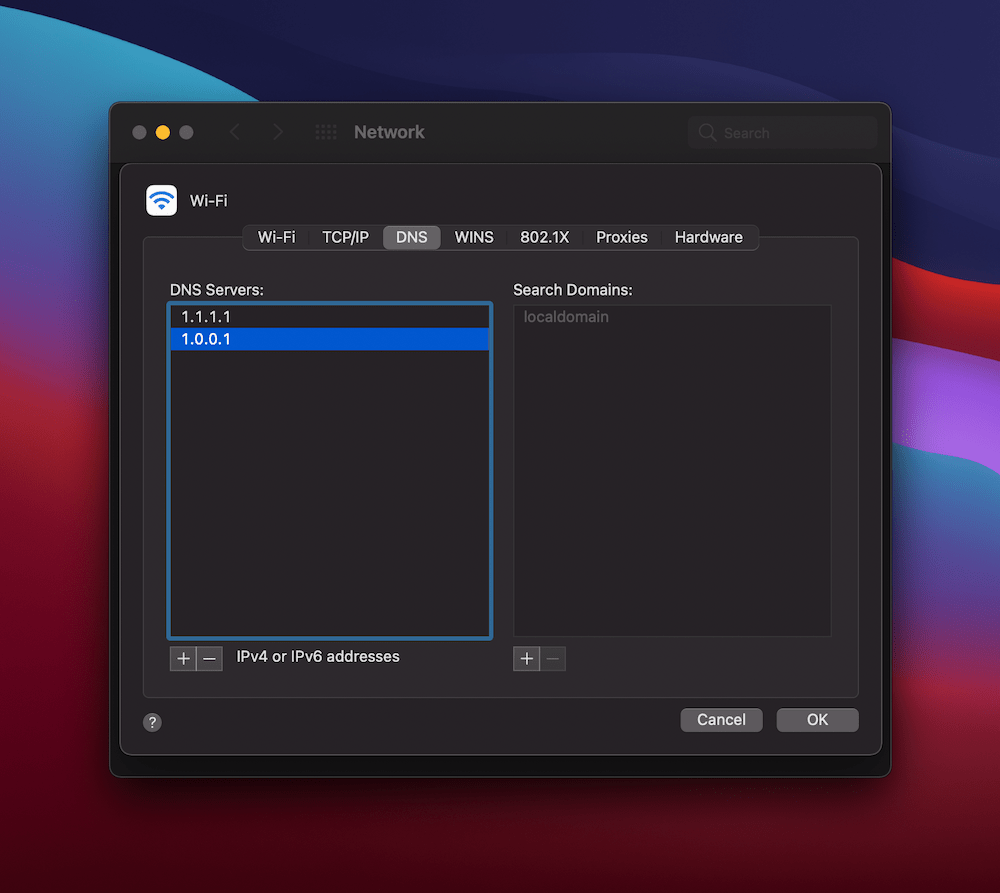
Em seguida, salve suas alterações e verifique o erro DNS_PROBE_FINISHED_NXDOMAIN .
6. Liberar e renovar seu endereço IP
Nosso método final de corrigir o erro DNS_PROBE_FINISHED_NXDOMAIN é liberar seu endereço IP e renová-lo. Essa deve ser uma tarefa simples se você já viu alguns dos outros métodos neste artigo.
Para Windows, você desejará abrir o prompt de comando e executar os seguintes comandos em ordem:
-
ipconfig /release -
ipconfig /flushdns -
ipconfig /renew
Isso fornecerá atualizações ao longo do caminho, mas liberará e renovará seu endereço IP. Neste ponto, verifique novamente o erro e siga as outras etapas que ainda não foram observadas.
Para usuários de Mac, você deve voltar para a tela Preferências do Sistema> Rede e novamente para a página Avançado . Desta vez, abra a guia TCP/IP :
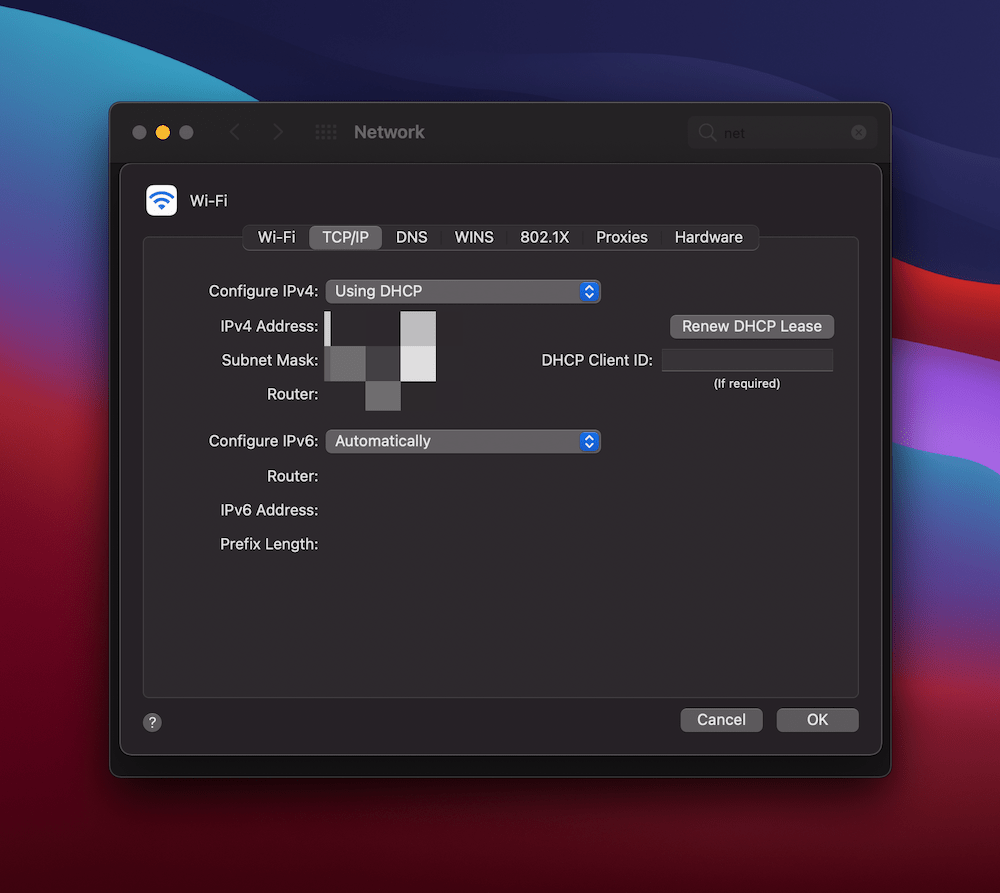
Nesta tela, clique no botão Renew DHCP Lease . Você pode ou não ver uma mensagem de sucesso aqui. Observe que você também pode limpar o cache DNS local por meio do Terminal com o seguinte comando:
dscacheutil -flushcache
Novamente, não haverá mensagem de sucesso, mas você ainda pode verificar se o erro aparece.
Em suma
Dado o número de partes móveis envolvidas na web, é inevitável que haja problemas e erros em algum momento. O DNS_PROBE_FINISHED_NXDOMAIN parece impossível de resolver à primeira vista, embora, uma vez que você saiba o que significa, a correção seja possível.
O processo envolve trabalhar com as configurações do seu navegador e, em seguida, com o arquivo hosts do seu computador. A partir daí, você desejará investigar as configurações de DNS e até renovar seu endereço IP se nada mais funcionar. Claro, você também pode ligar para o seu host se não tiver outra maneira de entender de onde vem o erro DNS_PROBE_FINISHED_NXDOMAIN .
Você encontrou o erro DNS_PROBE_FINISHED_NXDOMAIN e há alguma correção que não mencionamos nesta postagem? Deixe-nos saber na seção de comentários abaixo!
