WordPress'te Google Pay Ödemeleri Nasıl Alınır?
Yayınlanan: 2023-04-14WordPress için Google Pay'i nasıl etkinleştireceğinizi mi merak ediyorsunuz?
Google Pay gibi alternatif ödeme yöntemleri, müşterilerin ödemelerini sitenizde tamamlamasını kolaylaştırabilir. Daha hızlı bir ödeme işlemi, sepeti terk etmeyi azaltabilir ve e-Ticaret mağazanız için satışları artırabilir.
Neyse ki, WordPress ödeme formlarınızda Google Pay'i kurmak ve hemen işlem yapmaya başlamak oldukça basit.
Bu gönderide, WordPress siteleri için Google Pay'i nasıl kuracağınızı göstereceğiz.
Google Pay WordPress Formunuzu Şimdi Oluşturun
WordPress Google Pay'i Destekliyor mu?
Evet, WordPress web sitenizde Google Pay ile ödeme alabilirsiniz. Bu, Android kullanıcıları için Apple Pay'e mükemmel bir dijital cüzdan alternatifidir. Ancak, bu ödeme seçeneğini sitenize eklemek için bir eklentiye ihtiyacınız olacak.
WPForms, WordPress için en iyi form oluşturucudur. Hızlı bir şekilde başlamanıza yardımcı olmak için ödeme formu şablonları da dahil olmak üzere yüzlerce şablon içerir.
Ayrıca, WPForms Stripe eklentisi, sitenizde bir ödeme ağ geçidi kurmanıza olanak tanır ve Google Pay ve Apple Pay gibi ödeme öğelerini içerir. Bu, onu harika bir Stripe eklentisi ve WooCommerce alternatifi yapar.
Google Pay'i kurmak, WPForms ve Stripe ile hızlı ve kolaydır. Size süreci adım adım anlatacağız.
WordPress'te Google Pay Ödemeleri Nasıl Alınır?
Bu makalede
- 1. Adım: WPForms Eklentisini Kurun
- 2. Adım: Stripe Eklentisini Etkinleştirin
- 3. Adım: WPForms'u Stripe Hesabınıza Bağlayın
- 4. Adım: Ödeme Öğesi Modunu Etkinleştirin
- 5. Adım: Stripe Ödeme Formunuzu Oluşturun
- 6. Adım: Stripe Form Ödeme Ayarlarınızı Yapılandırın
- 7. Adım: Google Pay Formunuzu Yayınlayın
1. Adım: WPForms Eklentisini Kurun
Siteniz için Google Pay'i kurmak için yapmanız gereken ilk şey, WPForms WordPress eklentisini yüklemektir.
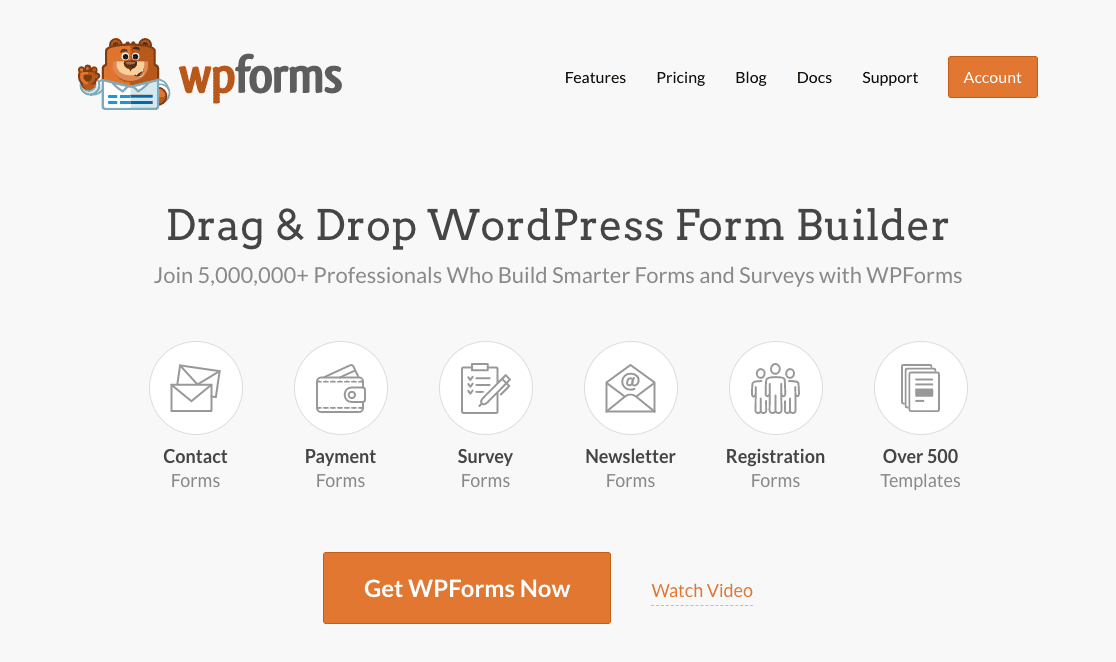
Google Pay'i etkinleştirmek amacıyla Stripe eklentisini kullanmak için en azından Pro lisans düzeyine ihtiyacınız vardır. Satın alma işleminizi tamamladıktan sonra eklentiyi indirip yüklemek için WPForms hesabınıza giriş yapabilirsiniz.
Bu adımla ilgili daha fazla yardıma ihtiyacınız varsa, WPForms'un nasıl kurulacağına ilişkin kılavuzumuza göz atın.
2. Adım: Stripe Eklentisini Etkinleştirin
Artık WPForms çalışır durumda olduğuna göre, sitenize ödeme eklentisi işlevi eklemek için Stripe eklentisini yükleyebilirsiniz.
WordPress kontrol paneli yönetici menünüzde WPForms »Eklentiler bölümüne gidin.
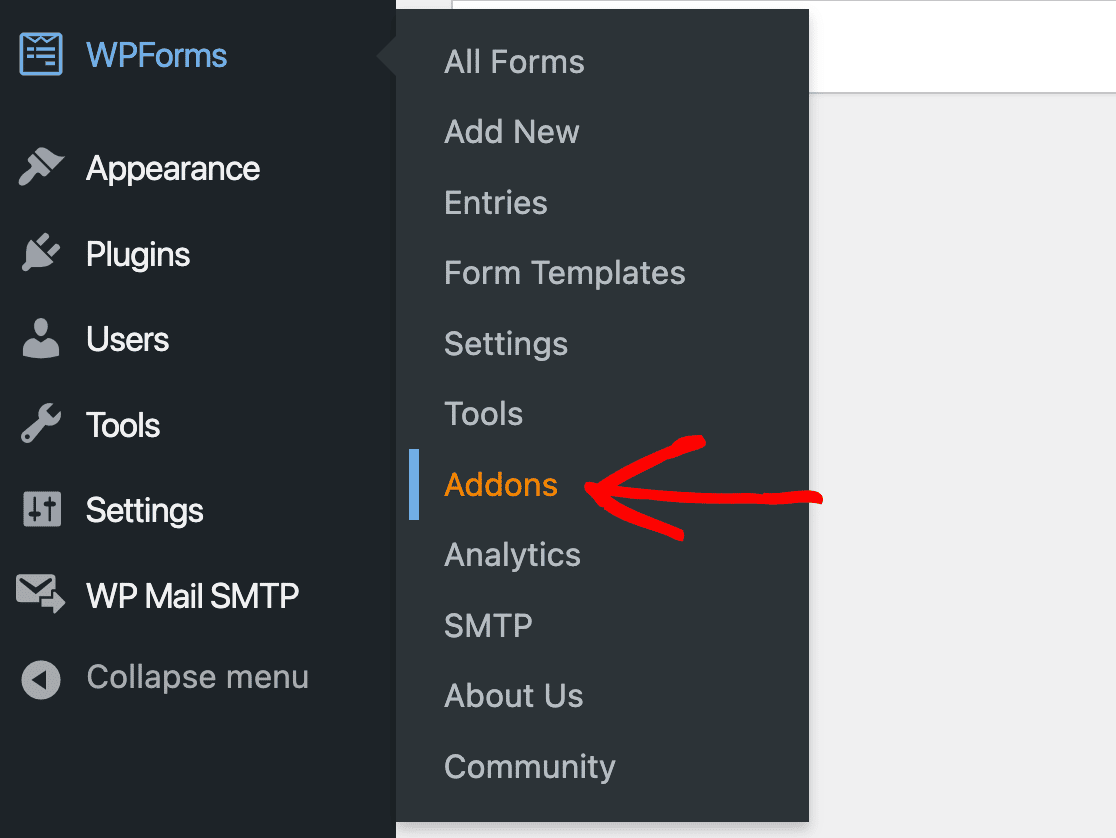
Ardından Stripe eklentisini arayın ve Eklentiyi Yükle düğmesini tıklayın.
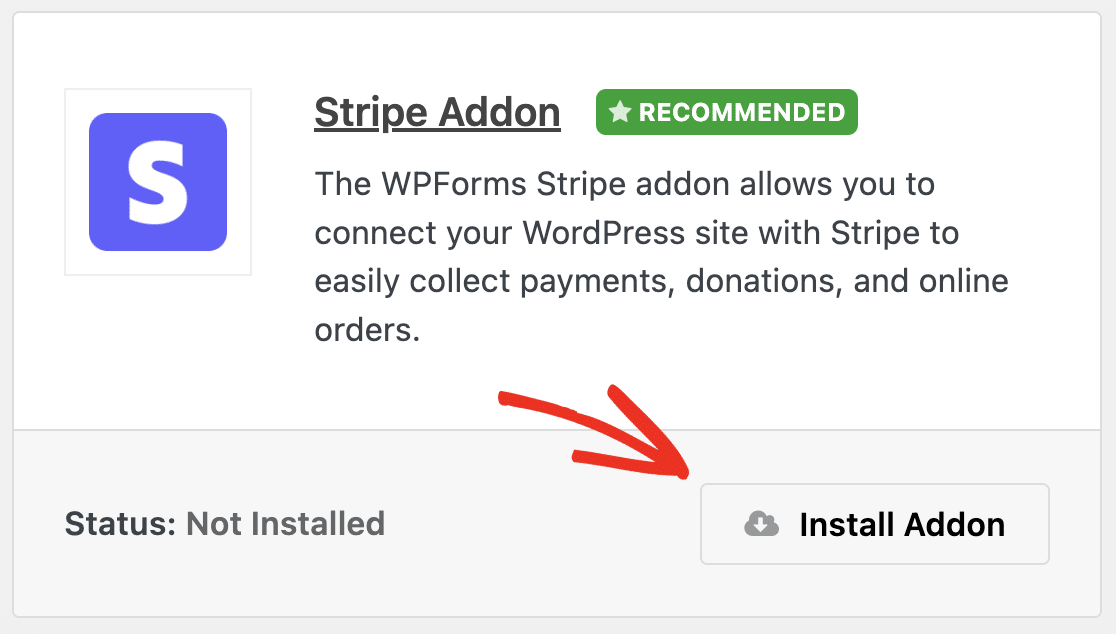
Yüklendikten sonra, eklenti de otomatik olarak etkinleştirilmelidir. Ardından WPForms'u Stripe'a bağlamaya başlayabilirsiniz.
Tüm süreci açıklayacağız, ancak daha fazla yardıma ihtiyacınız olduğunu düşünüyorsanız, daha fazla ayrıntı için Stripe eklenti belgelerimize bakabilirsiniz.
3. Adım: WPForms'u Stripe Hesabınıza Bağlayın
Ardından, WPForms » Ayarlar » Ödemeler bölümüne gidin. Burada genel ödemenizi ve Stripe eklenti ayarlarınızı göreceksiniz.
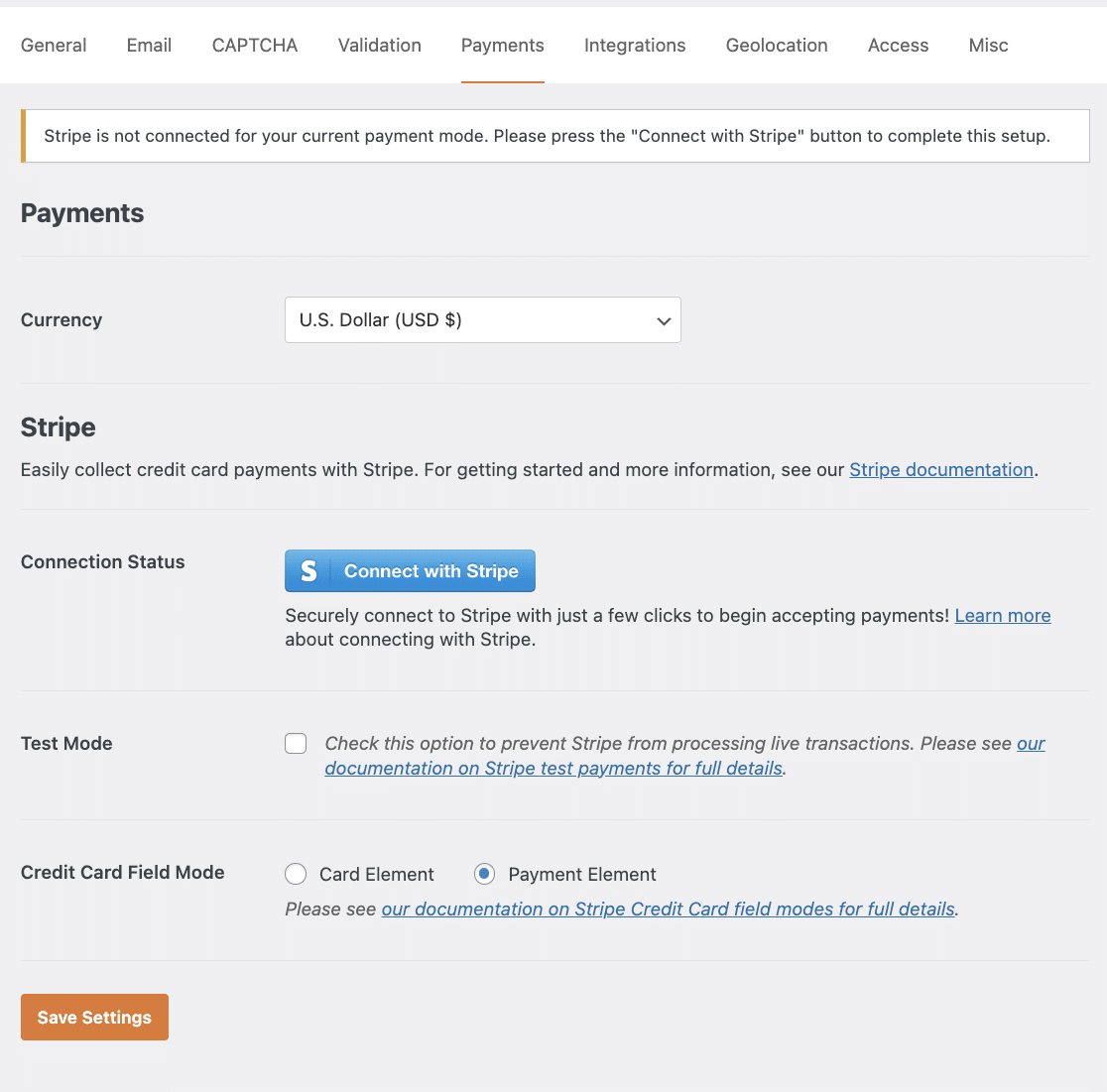
İlk olarak, mevcut para birimleri arasından seçim yapın. Örneğimiz için ABD doları kullanacağız.
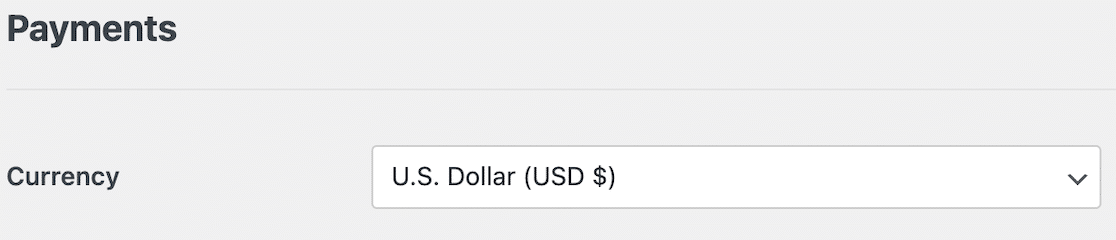
Ardından, WPForms'u Stripe'a bağlamaya başlamak için Stripe ile Bağlan düğmesine tıklayın.
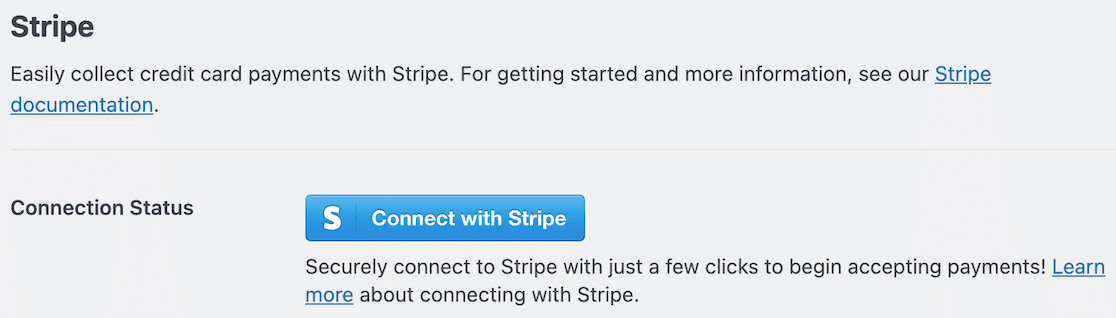
Bu, sitenizi Stripe'a bağlamak için Stripe hesabı kimlik bilgilerinizi ve diğer bilgileri girebileceğiniz yeni bir sayfa açacaktır.
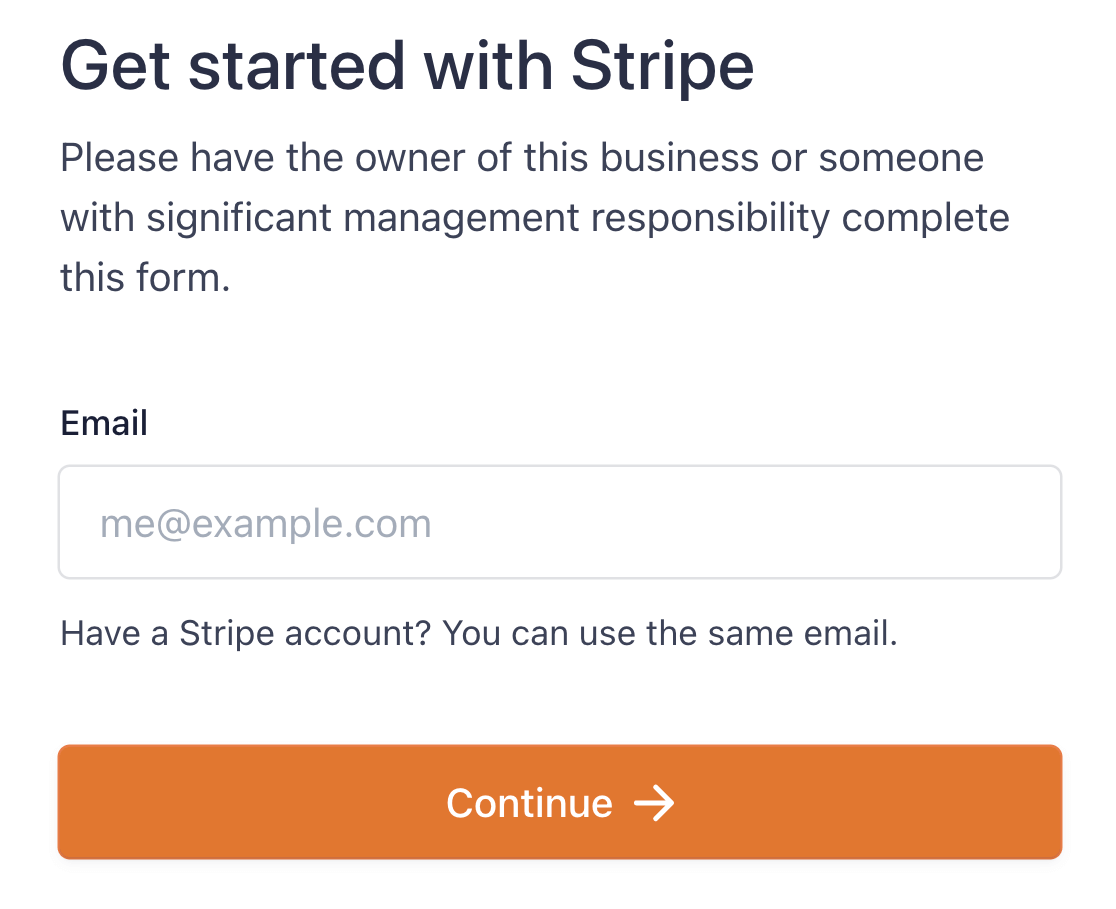
Stripe Connect sihirbazını tamamladığınızda, WPForms ödeme ayarları sayfanıza geri döneceksiniz. Hesabınızın düzgün bir şekilde bağlandığını gösteren bir onay işareti görmelisiniz.
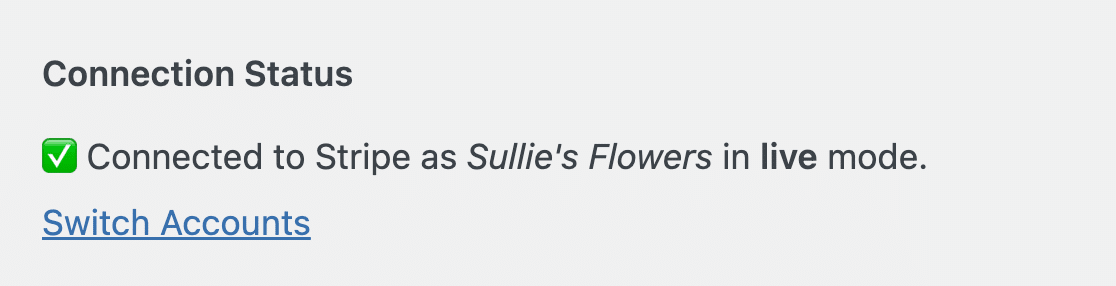
Burada ayrıca Test Modunu etkinleştirmek için bir onay kutusu göreceğinizi unutmayın. E-Ticaret sitenizi yeni kuruyorsanız ve her şeyin düzgün çalışıp çalışmadığını kontrol etmek istiyorsanız bu kullanışlı bir seçenektir.
Test modunun nasıl kullanılacağı hakkında daha fazla ayrıntı için Stripe ödemelerini test etme kılavuzumuza bakın.
4. Adım: Ödeme Öğesi Modunu Etkinleştirin
Yapılandırmanız gereken bir sonraki ayar, Stripe eklentisini hangi modda kullanmak istediğinizdir. 2 seçenek vardır: Kart Öğesi ve Ödeme Öğesi.
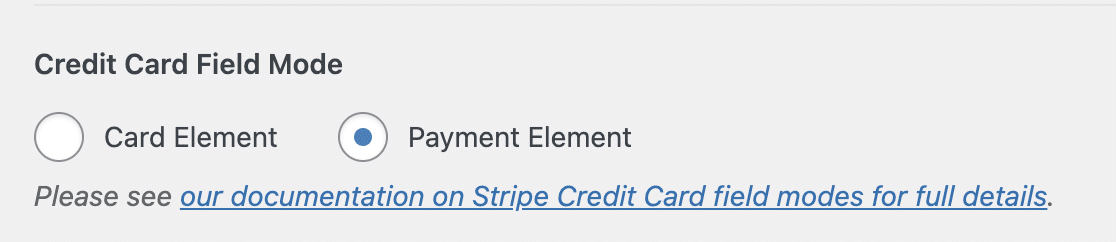
Kart Öğesi modu yalnızca kredi ve banka kartlarından yapılan ödemeleri kabul eder. Ödeme Öğesi modu, kart ödemelerinin yanı sıra Google Pay ve Apple Pay ile dijital cüzdan ödemelerini kabul eder.
Bu nedenle, Ödeme Öğesi modunu seçin, ardından ekranın altındaki düğmeyi tıklayarak ödeme ayarlarınızdaki değişiklikleri kaydedin.
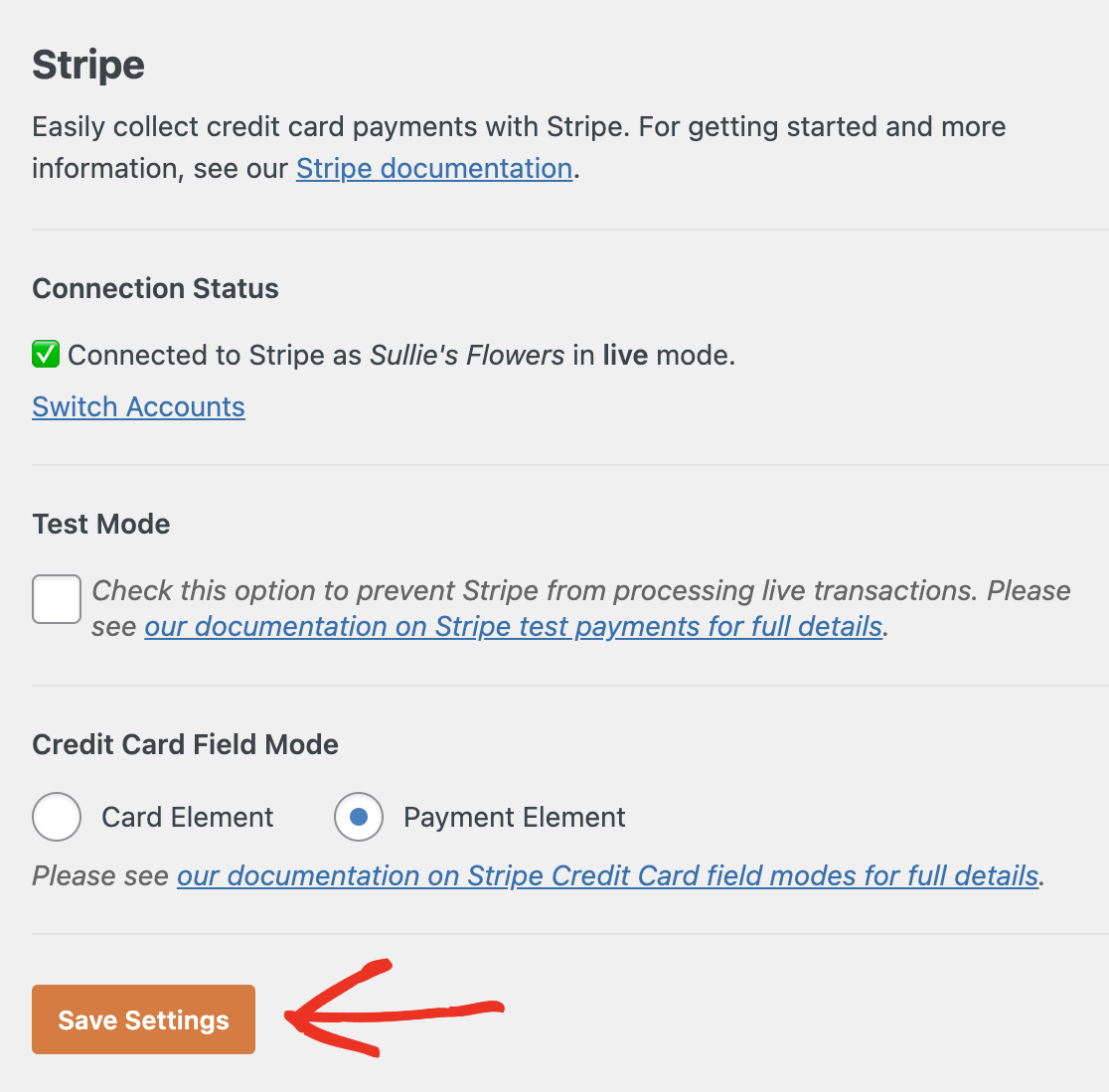
5. Adım: Stripe Ödeme Formunuzu Oluşturun
Harika! Artık Stripe eklentisi tamamen kuruldu ve kullanıma hazır. Ardından, müşterilerin WordPress sitenizde alışveriş yapabilecekleri bir forma ihtiyacınız olacak.
Google Pay WordPress formunuzu oluşturmaya başlamak için WPForms » Yeni Ekle ' ye gidin.
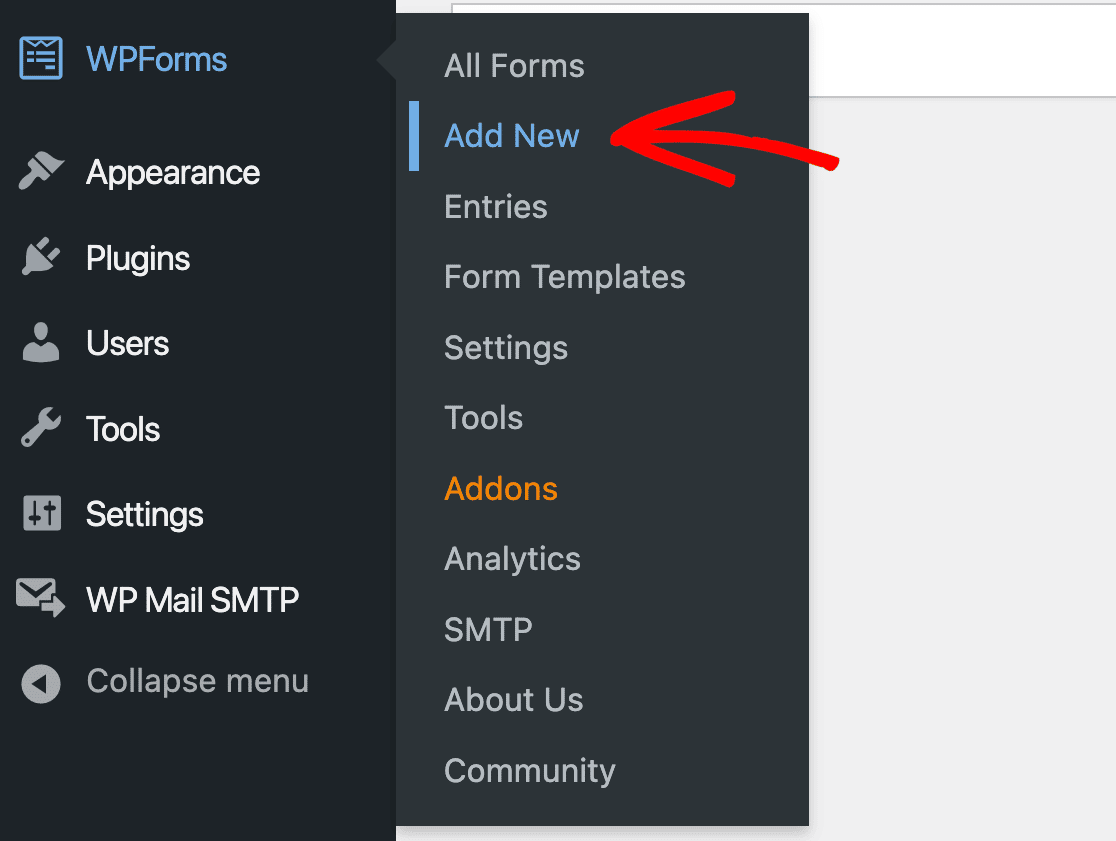
Bu, form oluşturucuyu, formunuzu adlandırabileceğiniz ve bir şablon seçebileceğiniz ilk ekrana açacaktır.
Örneğimiz için, Faturalama / Sipariş Formu şablonunu kullanacağız. Ancak, istediğiniz herhangi bir şablonu kullanabilir veya formunuzu sıfırdan oluşturabilirsiniz. WPForms'taki her şablon %100 özelleştirilebilir.

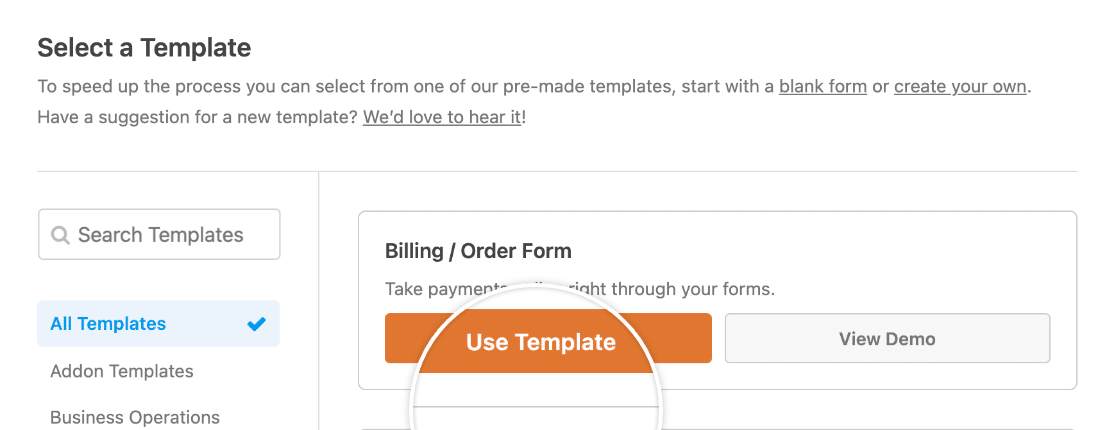
Şablonunuzu seçtikten sonra, sürükle ve bırak form oluşturucuya yüklenecektir.
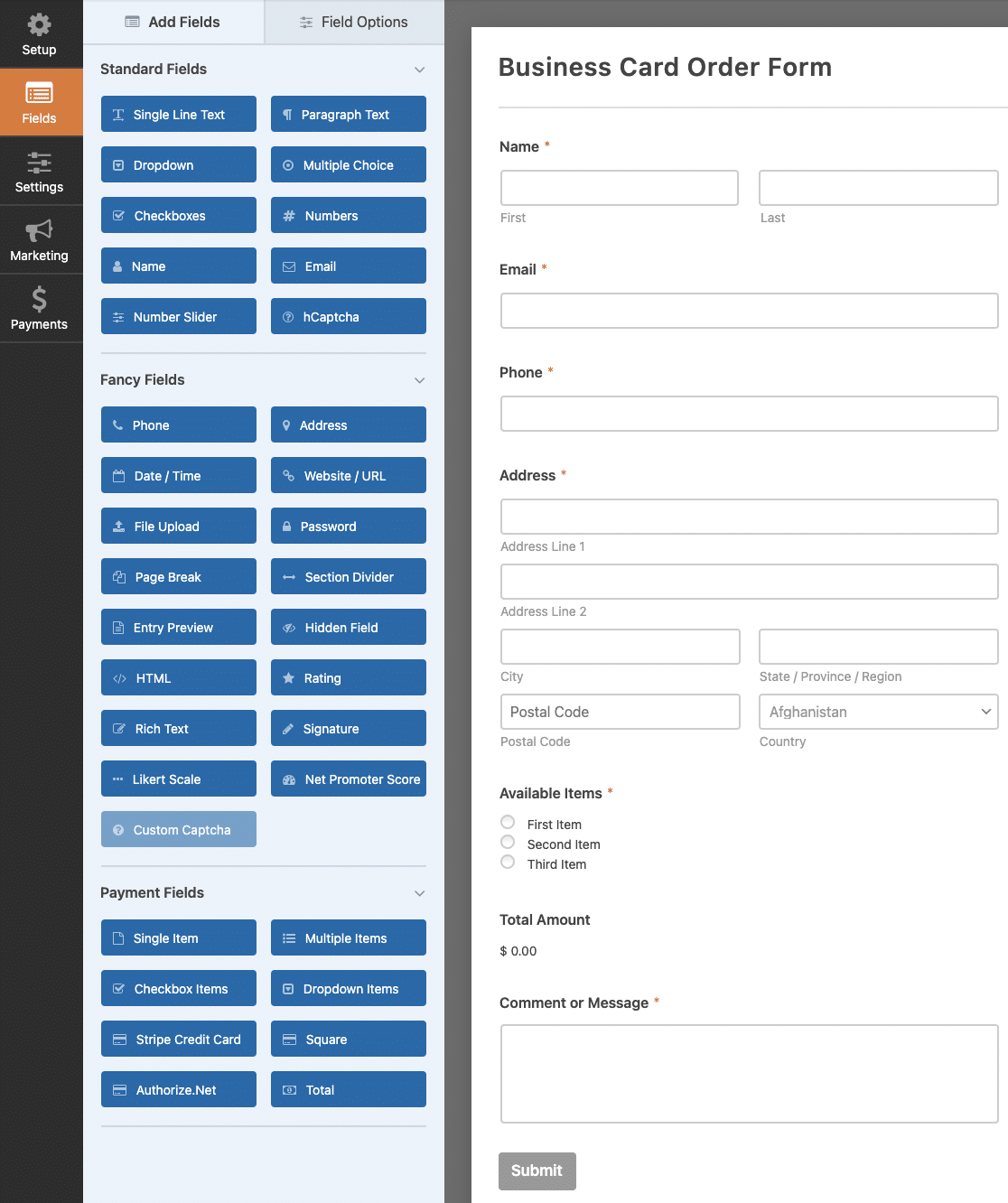
Burada formunuzda istediğiniz değişiklikleri yapabilirsiniz. Formunuzu özelleştirmeyle ilgili daha fazla ayrıntı için WordPress sipariş formu oluşturma hakkındaki eğitimimize göz atın.
Şimdilik tek yapacağımız Şeritli Kredi Kartı alanı eklemek.
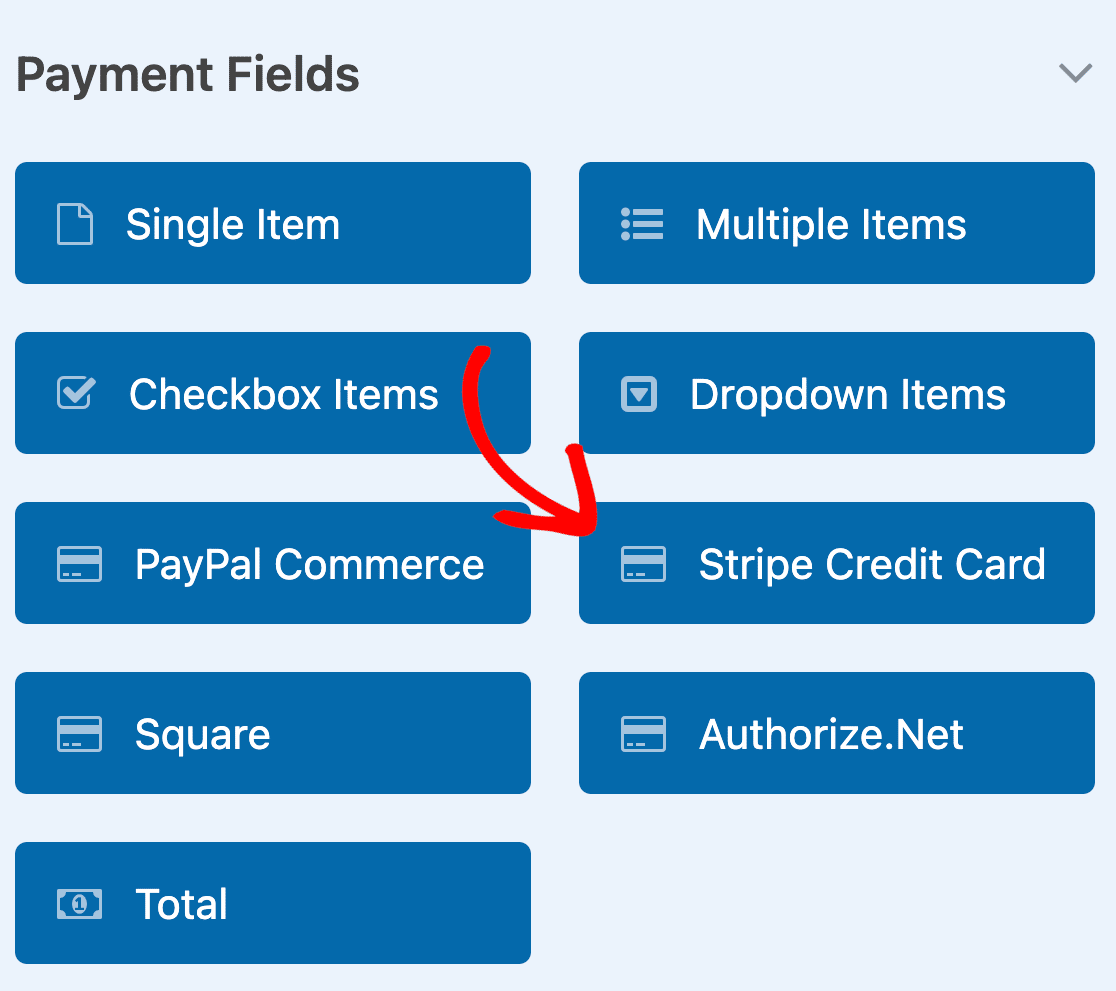
Formunuza eklemek için Şerit alanını önizleme alanına sürükleyip bırakın.
Formunuza yeni bir alan eklediğinizde, form önizleme alanında üzerine tıklayarak alan seçeneklerini özelleştirebilirsiniz. Öncelikle Şeritli Kredi Kartı alanı için alan etiketini değiştirebilirsiniz.
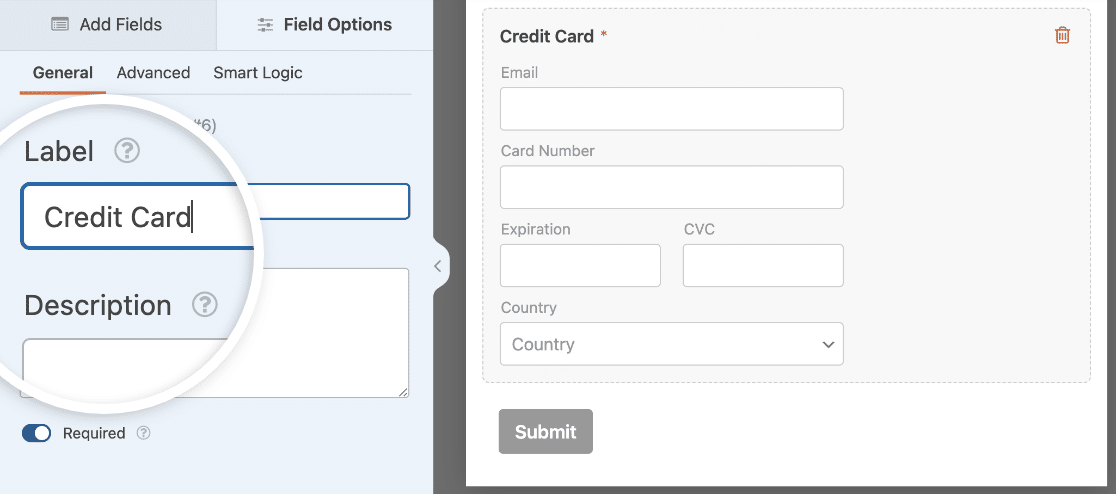
İsterseniz açıklama da ekleyebilirsiniz. Müşterilerin formunuzu göndermek için ödeme yapması gerekiyorsa, Zorunlu seçeneğini etkinleştirdiğinizden emin olun.
Ardından, Gelişmiş alan seçeneklerine geçin. Burada, geri dönen müşterilere daha hızlı bir ödeme süreci sağlamak için Link'i kurabilirsiniz.
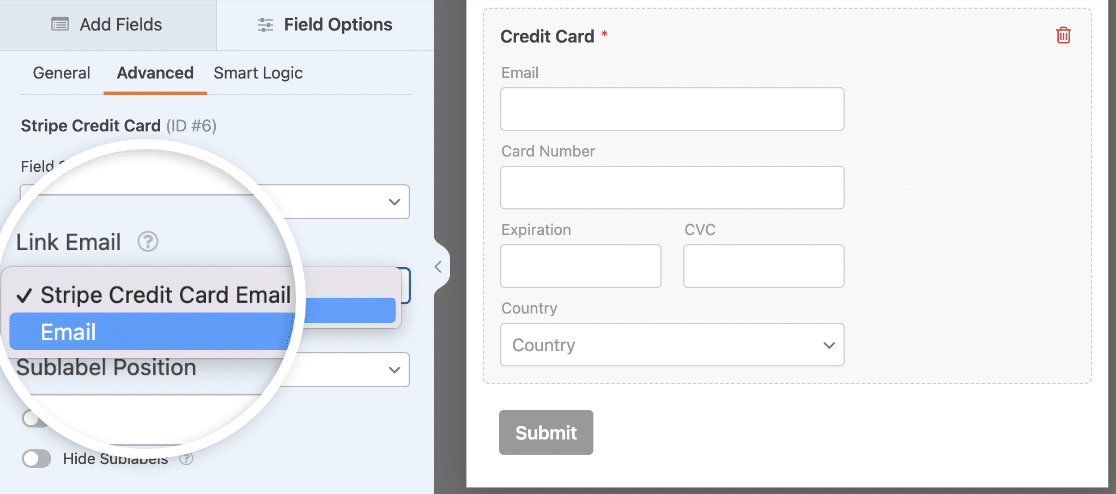
Link, çevrimiçi alışveriş yapanların daha önce alışveriş yaptıkları çevrimiçi mağazalarda alışveriş yaparken 1 tıklamayla Stripe ödeme işlemini tamamlamalarını sağlayan bir hizmettir. Formunuzdan bir E-posta alanı kullanmak isteyip istemediğinizi seçin veya Müşterilerin bilgilerini gelecekteki satın alma işlemleri için kaydetmek üzere Stripe Kredi Kartı alanına bir E-posta alt alanı ekleyin.
Formunuz istediğiniz gibi göründüğünde, onu WordPress sitenize eklemeden önce yapmanız gereken bir şey daha var.
6. Adım: Stripe Form Ödeme Ayarlarınızı Yapılandırın
WPForms'u zaten Stripe'a bağladınız, ancak şimdi bu özel form için Stripe ödemelerini etkinleştirmeniz gerekiyor.
Form oluşturucuda, soldaki Ödemeler sekmesine tıklayın. Ardından Stripe'ı seçin ve Stripe ödemelerini etkinleştir ayarını açın.
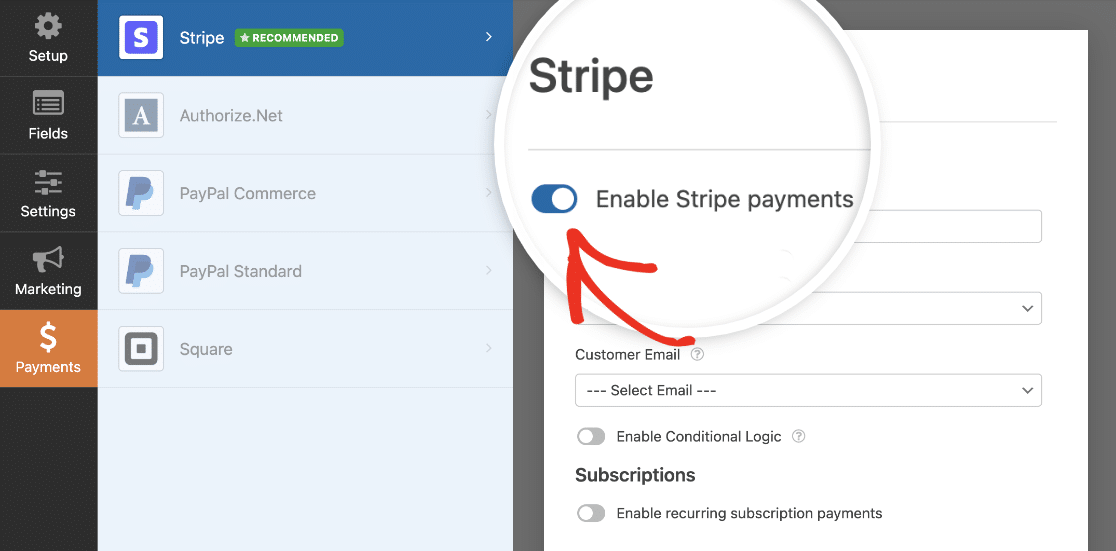
Ardından, bu ödeme formu için kalan ayarları doldurun. Ödeme Açıklaması bu satın alma işlemi için müşterilerin banka hesap özetlerinde gösterilecek olan şeydir. Ardından, ödemesi tamamlandıktan sonra makbuzu müşteriye göndermek için formunuzdan E-posta alanını seçmeniz gerekir.
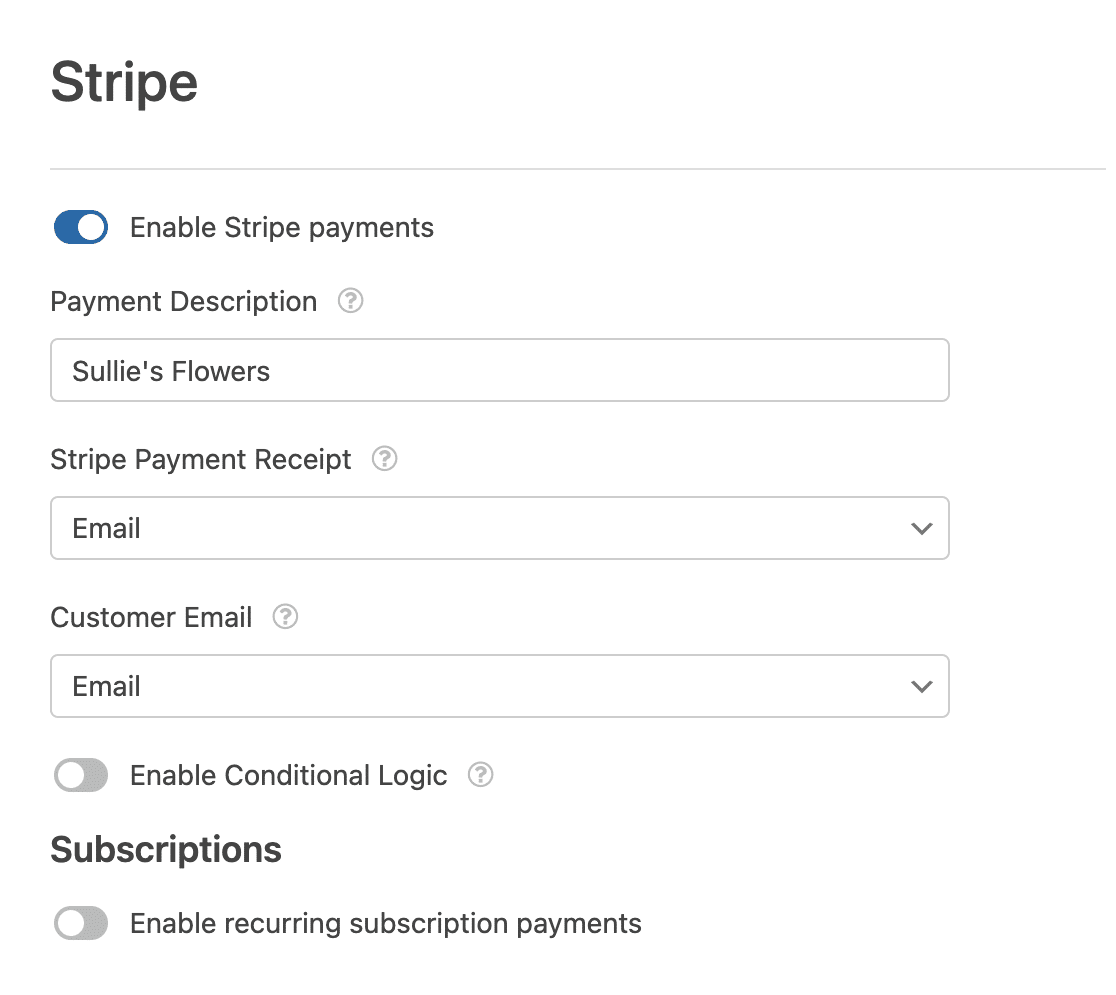
Bir üyelik veya abonelik ürünü satıyorsanız, Stripe ile yinelenen abonelikleri nasıl etkinleştireceğinizi de inceleyebilirsiniz.
Şerit ayarlarıyla işiniz bittiğinde, Google Pay formunuz tamamlanmıştır! Form oluşturucunun üst kısmındaki Kaydet düğmesine tıkladığınızdan emin olun.
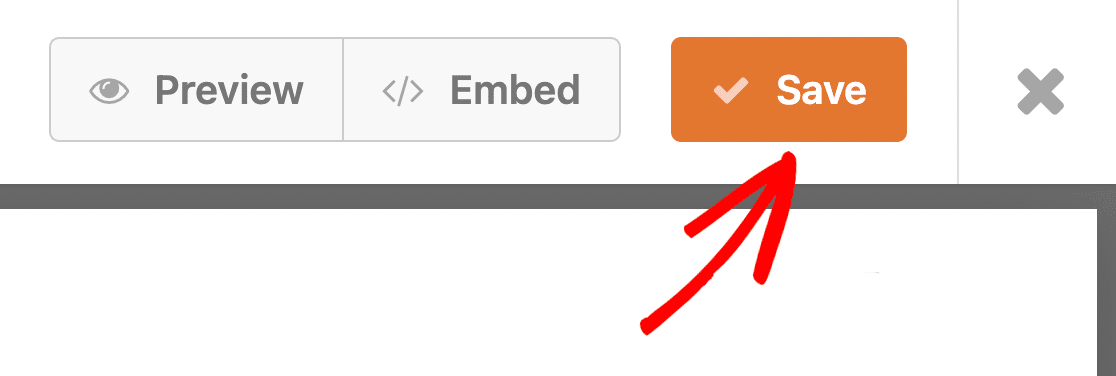
7. Adım: Google Pay Formunuzu Yayınlayın
Geriye kalan tek şey, müşterilerin alışveriş yapabilmesi için Google Pay formunuzu WordPress sitenize eklemek. WPForms, formları sitenize yerleştirmenin birçok farklı yolunu içerir, ancak formumuzu yeni bir ödeme sayfasına eklemek için yerleştirme aracını kullanacağız.
Form oluşturucudan, ekranın üst kısmındaki Göm düğmesine tıklayın.
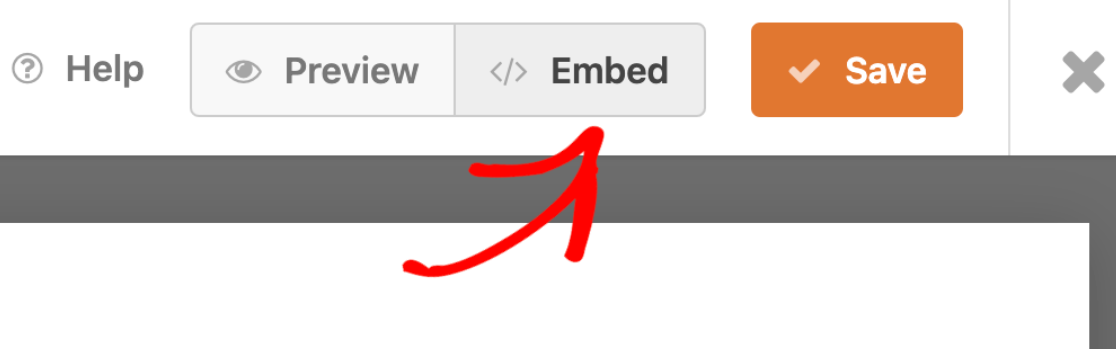
Bu, formunuzu mevcut bir WordPress sayfasına eklemek veya yeni bir sayfa oluşturmak isteyip istemediğinizi seçebileceğiniz bir modül açacaktır.
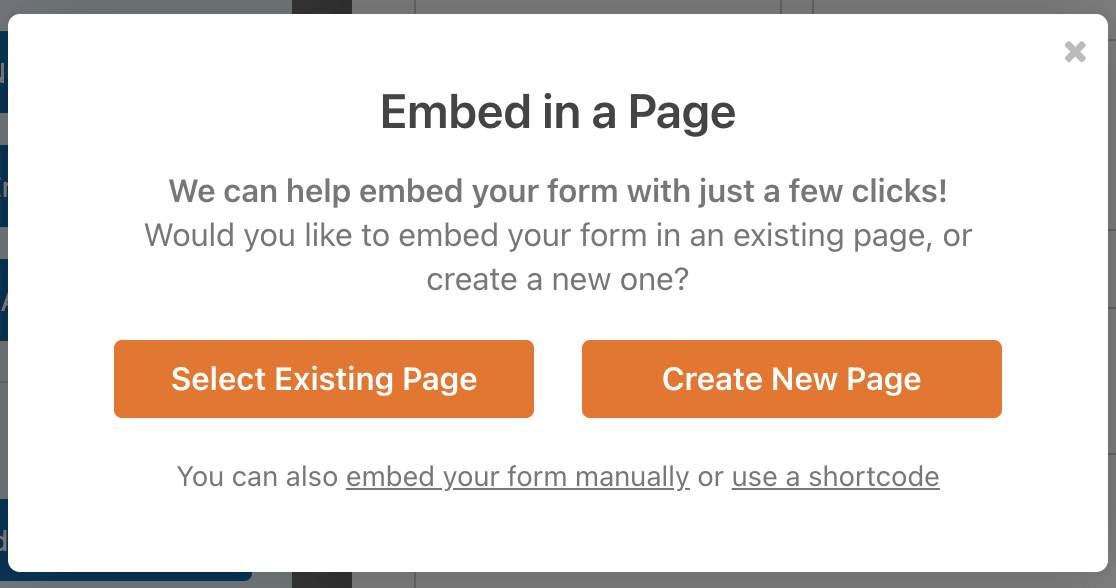
Yeni Sayfa Oluştur'u seçeceğiz. Ardından sağlanan alana sayfanız için bir ad girin ve Haydi Başlayalım!
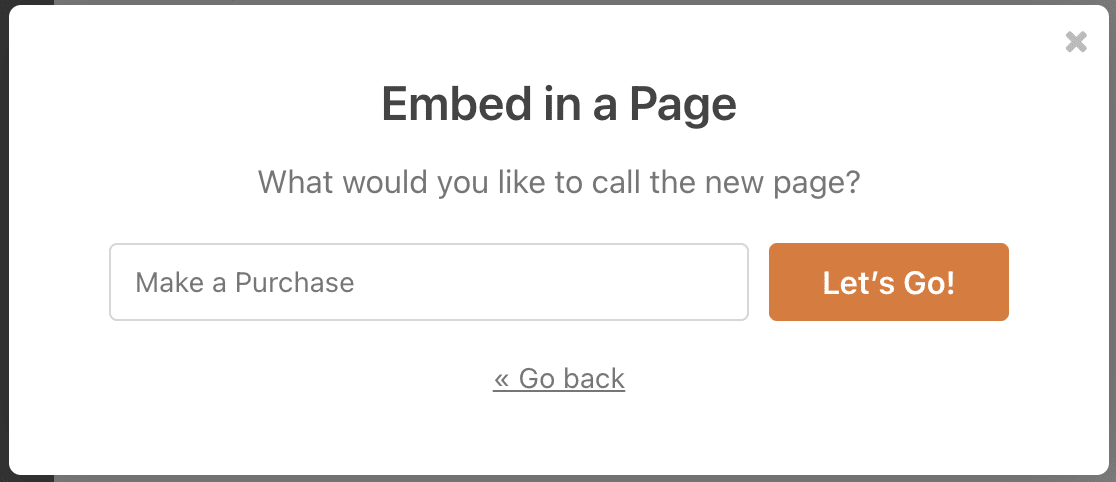
WPForms, formunuzu yeni sayfanıza otomatik olarak ekleyecektir. Her şeyin doğru göründüğünü kontrol edin, ardından devam edin ve Yayınla'yı tıklayın.
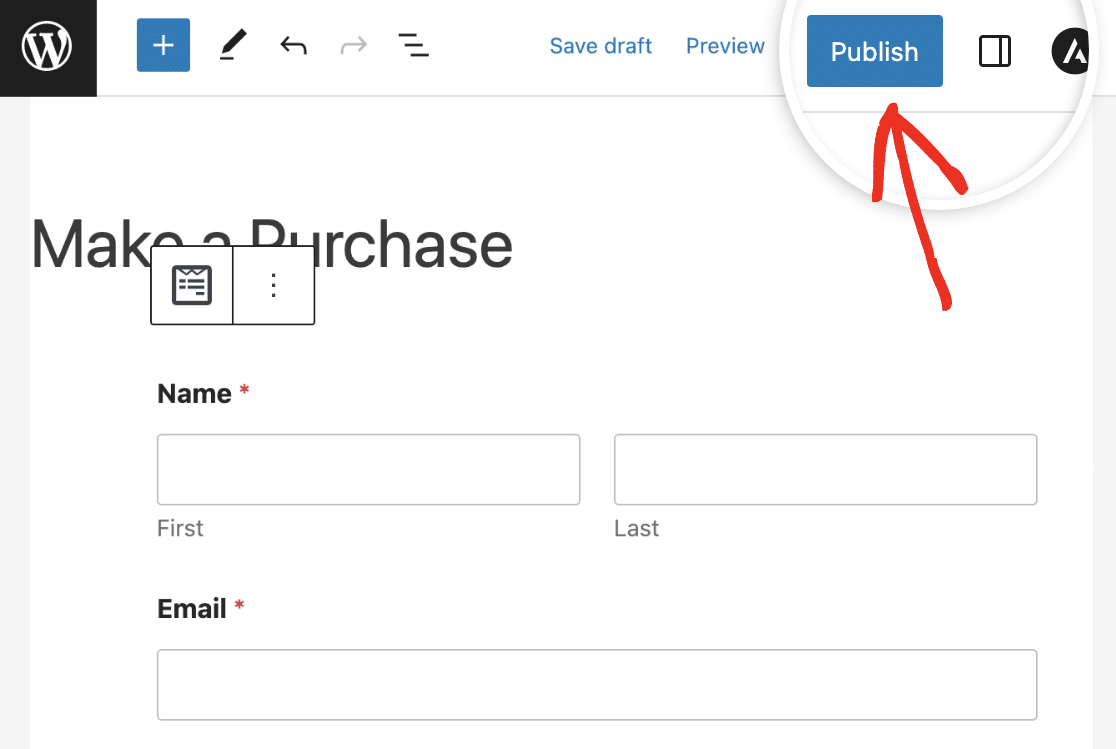
Artık cihazlarında Google Pay'i etkinleştiren müşteriler bu formda bir Google Pay seçeneği görecek.
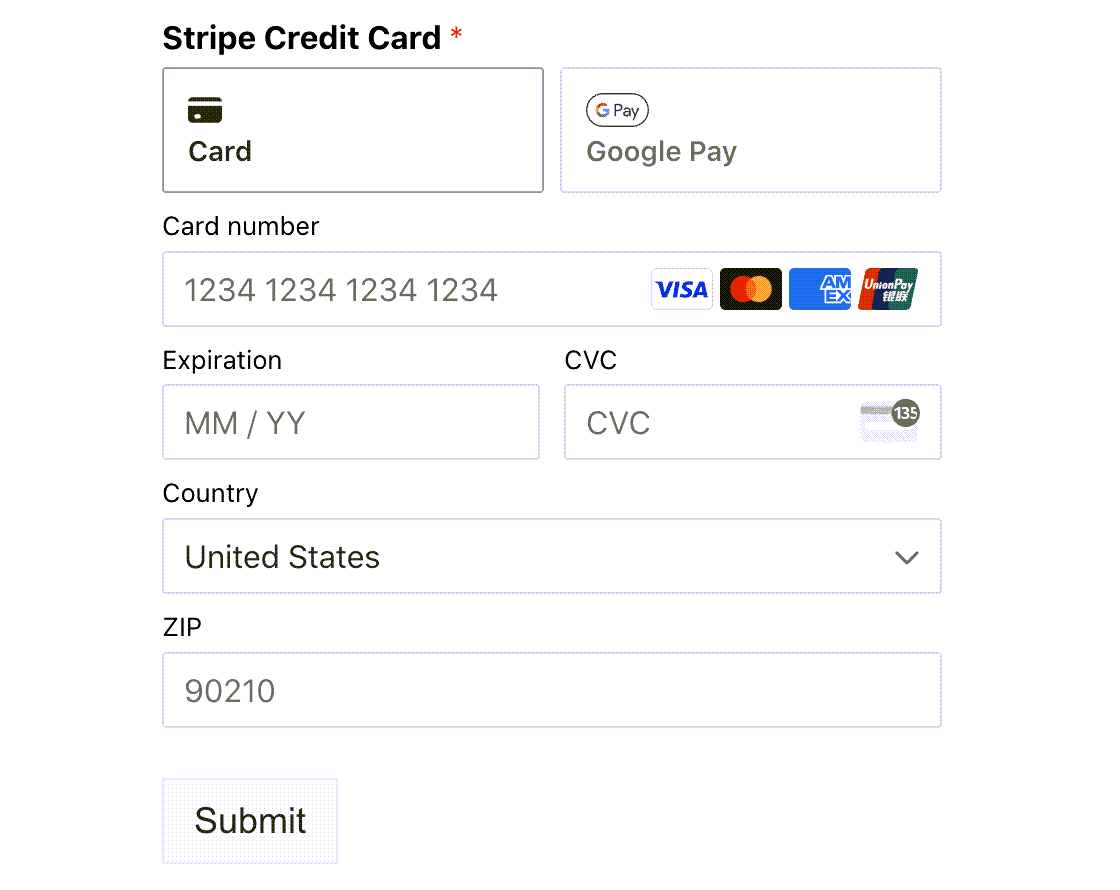
Google Pay düğmesini yalnızca cihazınızda Google Pay kuruluysa göreceğinizi unutmayın. Google Pay'i olmayan herkes, kredi kartı kullanarak çevrimiçi ödeme yapmak için formunuzu kullanmaya devam edebilir.
Google Pay WordPress Formunuzu Şimdi Oluşturun
Ardından, Yinelenen Bir Ödeme Formu Oluşturun
Bu kadar! Artık WordPress'te WPForms ve Stripe eklentisini kullanarak Google Pay'i nasıl kuracağınızı biliyorsunuz.
Yinelenen ödemeler, sitenizden gelir elde etmenin harika bir yoludur. WPForms Stripe ve PayPal Commerce eklentilerinin her ikisi de yinelenen ödemeleri destekler, böylece WordPress ile kendi üyelik sitenizi kolayca oluşturabilirsiniz.
Formunuzu oluşturmaya hazır mısınız? En kolay WordPress form oluşturucu eklentisiyle bugün başlayın. WPForms Pro, birçok ücretsiz şablon içerir ve 14 günlük para iade garantisi sunar.
Bu makale size yardımcı olduysa, daha fazla ücretsiz WordPress eğitimi ve kılavuzu için lütfen bizi Facebook ve Twitter'da takip edin.
