Cum să primiți plăți Google Pay în WordPress
Publicat: 2023-04-14Vă întrebați cum să activați Google Pay pentru WordPress?
Metodele alternative de plată, cum ar fi Google Pay, le pot facilita clienților să își finalizeze plățile pe site-ul dvs. Un proces mai rapid de finalizare a comenzii poate reduce abandonul coșului și poate îmbunătăți vânzările pentru magazinul dvs. de comerț electronic.
Din fericire, este destul de simplu să configurați Google Pay pe formularele dvs. de plată WordPress și să începeți imediat să faceți tranzacții.
În această postare, vă vom arăta cum să configurați Google Pay pentru site-urile WordPress.
Creați-vă formularul WordPress Google Pay acum
WordPress acceptă Google Pay?
Da, puteți efectua plăți cu Google Pay pe site-ul dvs. WordPress. Aceasta este o alternativă excelentă a portofelului digital la Apple Pay pentru utilizatorii de Android. Cu toate acestea, veți avea nevoie de un plugin pentru a adăuga această opțiune de plată pe site-ul dvs.
WPForms este cel mai bun generator de formulare pentru WordPress. Include sute de șabloane, inclusiv șabloane de formulare de plată, pentru a vă ajuta să începeți rapid.
În plus, addonul WPForms Stripe vă permite să configurați o poartă de plată pe site-ul dvs. și include elemente de plată precum Google Pay și Apple Pay. Acest lucru îl face un excelent plugin Stripe și o alternativă WooCommerce.
Configurarea Google Pay este rapidă și ușoară cu WPForms și Stripe. Vă vom ghida prin procesul pas cu pas.
Cum să primiți plăți Google Pay în WordPress
În acest articol
- Pasul 1: Instalați pluginul WPForms
- Pasul 2: Activați suplimentul Stripe
- Pasul 3: Conectați WPForms la contul Stripe
- Pasul 4: Activați modul Element de plată
- Pasul 5: Creați formularul de plată Stripe
- Pasul 6: Configurați setările de plată Stripe Form
- Pasul 7: Publicați formularul Google Pay
Pasul 1: Instalați pluginul WPForms
Primul lucru pe care va trebui să-l faceți pentru a configura Google Pay pentru site-ul dvs. este să instalați pluginul WPForms WordPress.
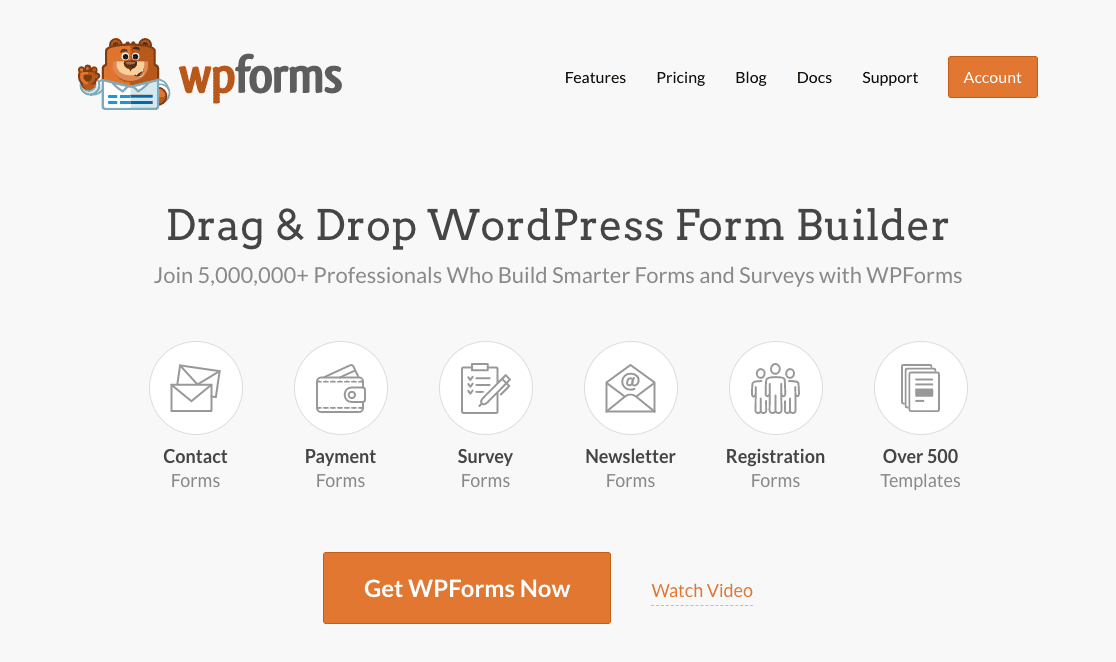
Pentru a utiliza suplimentul Stripe pentru a activa Google Pay, aveți nevoie de cel puțin nivelul de licență Pro. După ce ați finalizat achiziția, vă puteți conecta la contul dvs. WPForms pentru a descărca și instala pluginul.
Dacă aveți nevoie de mai mult ajutor cu acest pas, consultați ghidul nostru despre cum să instalați WPForms.
Pasul 2: Activați suplimentul Stripe
Acum că WPForms este activ și rulează, puteți instala suplimentul Stripe pentru a adăuga funcționalitate de plugin de plată pe site-ul dvs.
În meniul de administrare al tabloului de bord WordPress, accesați WPForms » Addons .
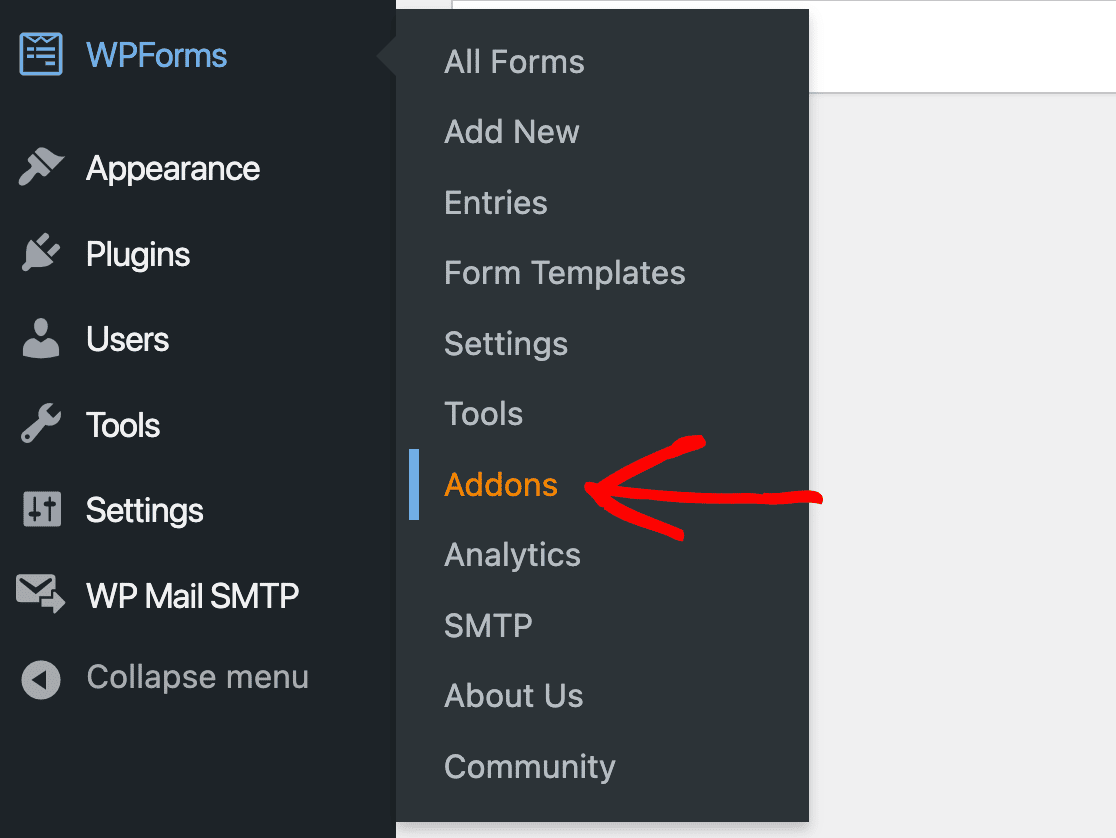
Apoi căutați suplimentul Stripe și faceți clic pe butonul Instalați supliment .
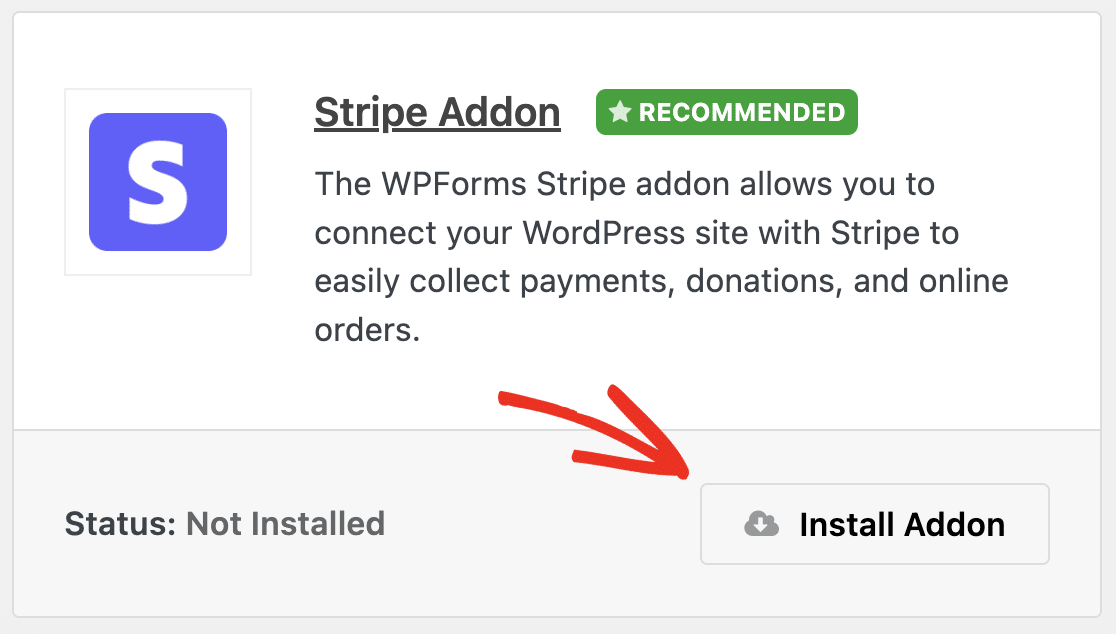
Odată instalat, addon-ul ar trebui să se activeze automat. Apoi puteți începe să conectați WPForms la Stripe.
Vă vom explica întregul proces, dar dacă simțiți că aveți nevoie de ajutor suplimentar, puteți vedea documentația noastră de supliment Stripe pentru mai multe detalii.
Pasul 3: Conectați WPForms la contul Stripe
Apoi, accesați WPForms » Setări » Plăți . Aici veți vedea setările generale de plată și supliment Stripe.
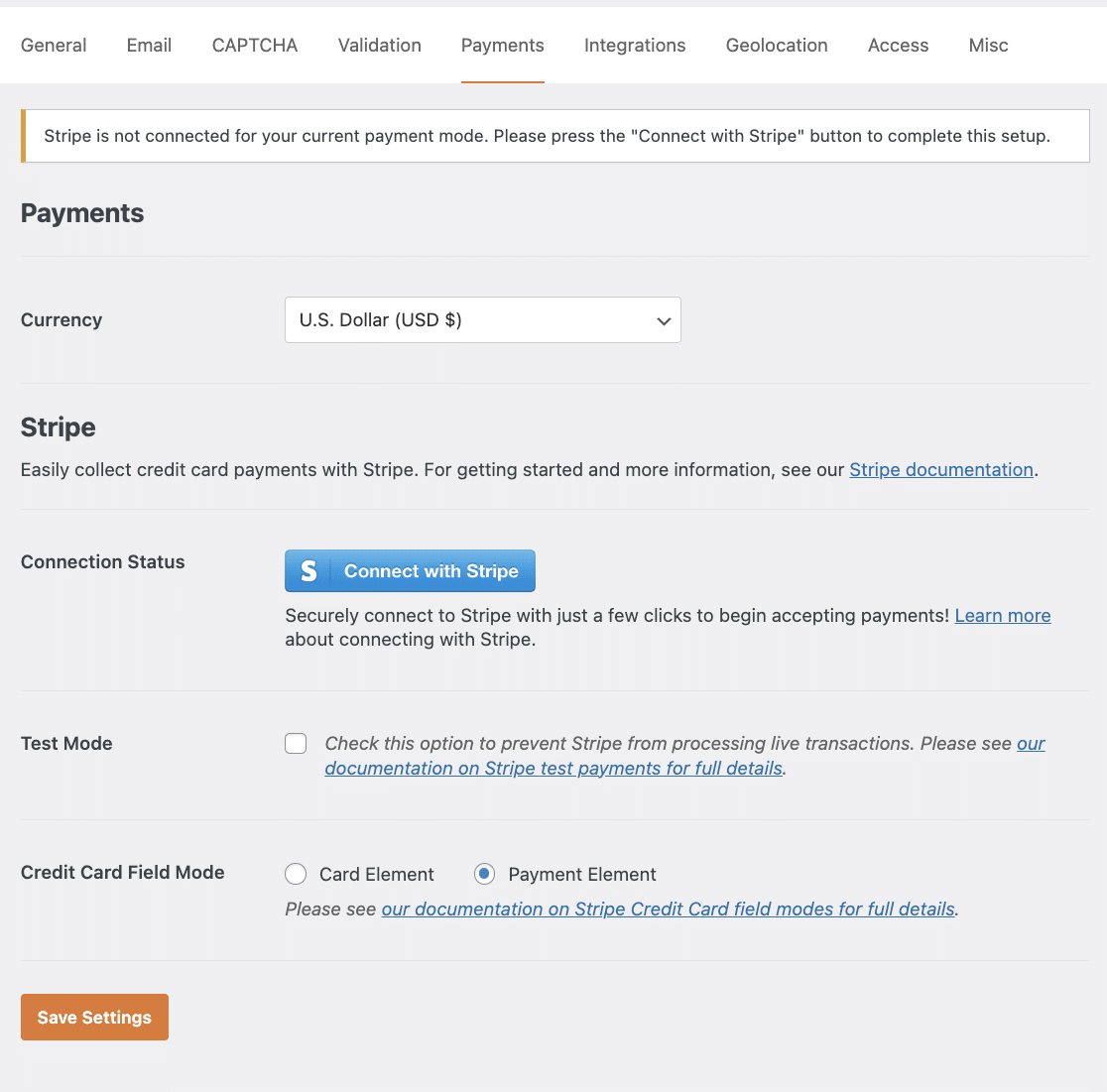
În primul rând, selectați dintre monedele disponibile. Vom folosi dolari SUA pentru exemplul nostru.
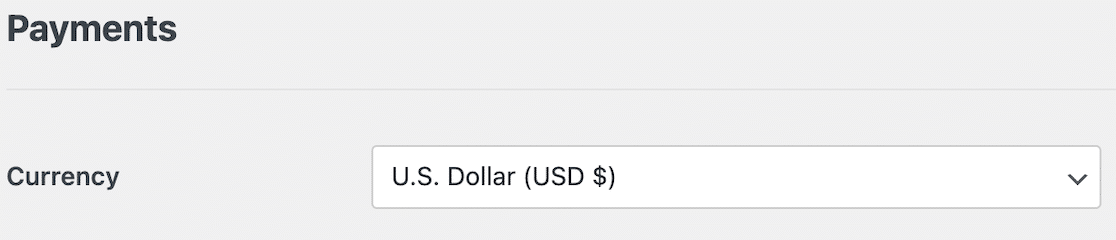
Apoi faceți clic pe butonul Conectare cu Stripe pentru a începe conectarea WPForms la Stripe.
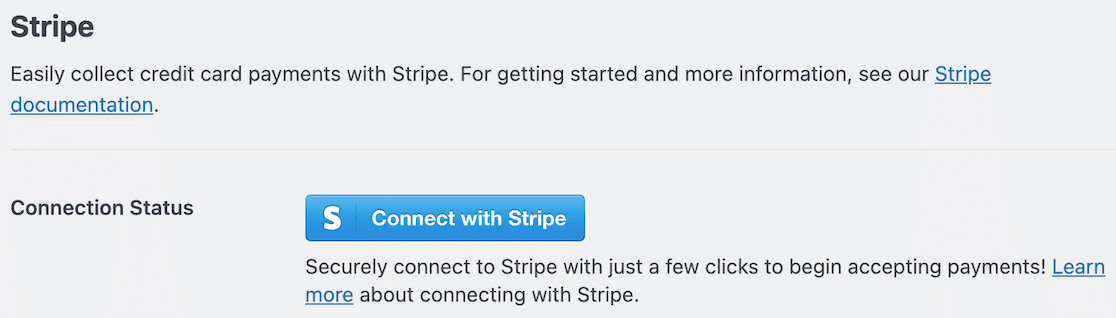
Aceasta va deschide o nouă pagină în care puteți introduce datele de conectare ale contului Stripe și alte informații pentru a vă conecta site-ul la Stripe.
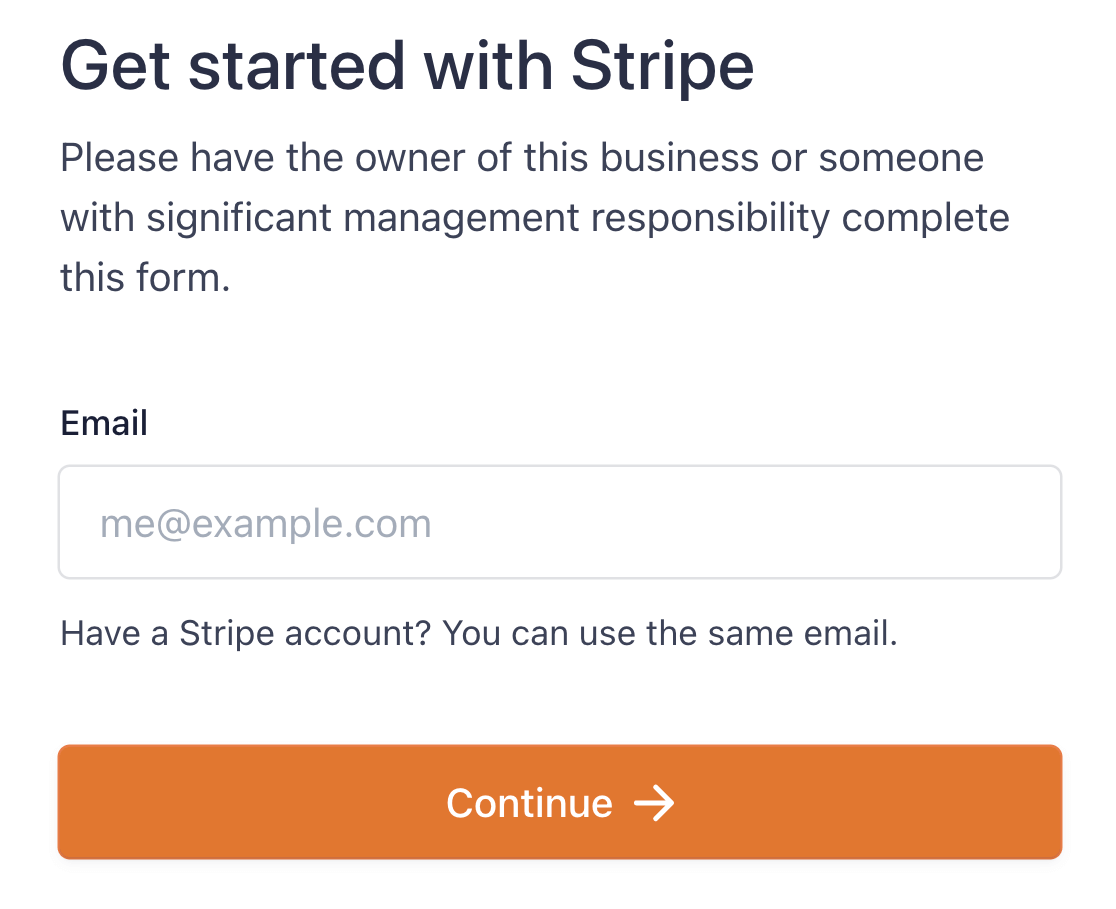
După ce ați finalizat expertul Stripe Connect, veți reveni la pagina de setări de plăți WPForms. Ar trebui să vedeți o bifă care indică faptul că contul dvs. este conectat corect.
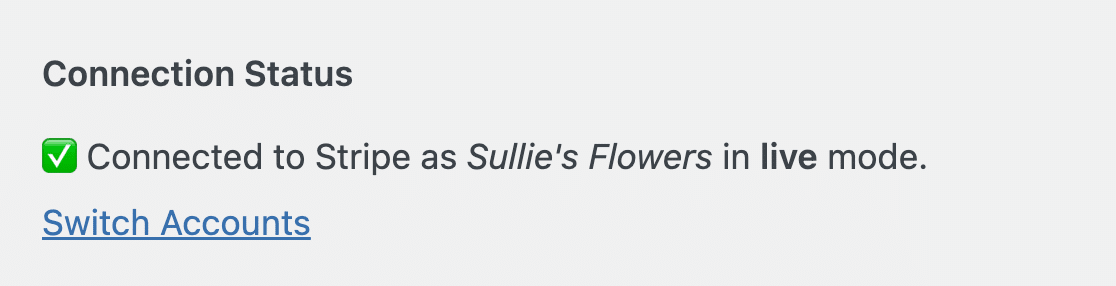
Rețineți că veți vedea și o casetă de selectare aici pentru a activa Modul de testare . Aceasta este o opțiune utilă dacă tocmai vă configurați site-ul de comerț electronic și doriți să verificați dacă totul funcționează corect.
Consultați ghidul nostru despre testarea plăților Stripe pentru mai multe detalii despre cum să utilizați modul de testare.
Pasul 4: Activați modul Element de plată
Următoarea setare pe care trebuie să o configurați este în ce mod doriți să utilizați addonul Stripe. Există 2 opțiuni: Element card și Element de plată.
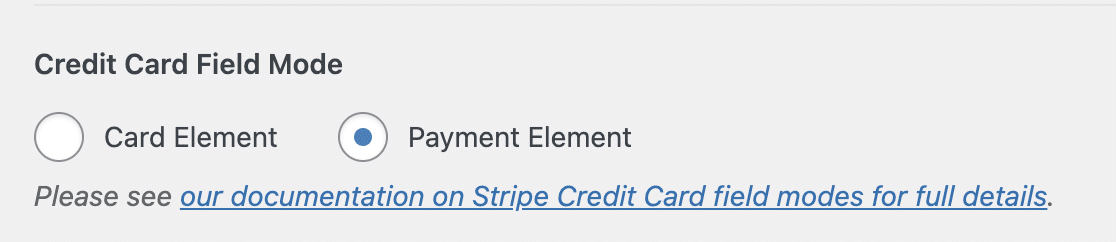
Modul Card Element va accepta numai plăți de la carduri de credit și de debit. Modul Element de plată acceptă plăți cu cardul, precum și plăți cu portofel digital cu Google Pay și Apple Pay.
Așadar, selectați modul Element de plată , apoi salvați modificările aduse setărilor de plată făcând clic pe butonul din partea de jos a ecranului.
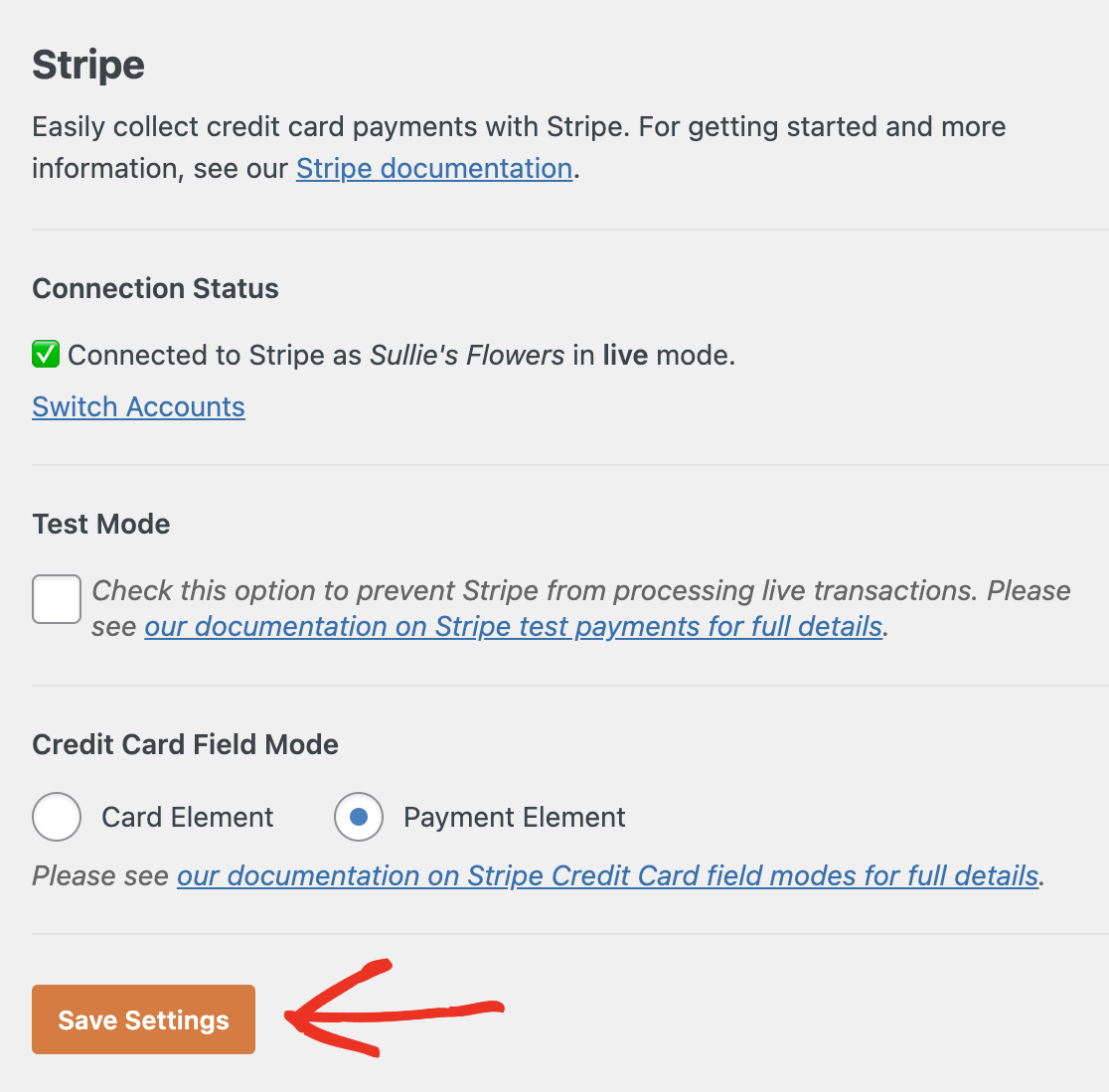
Pasul 5: Creați formularul de plată Stripe
Grozav! Acum, suplimentul Stripe este configurat și gata de utilizare. Apoi, veți avea nevoie de un formular în care clienții pot face achiziții pe site-ul dvs. WordPress.
Pentru a începe să vă creați formularul WordPress Google Pay, accesați WPForms » Adăugați nou .
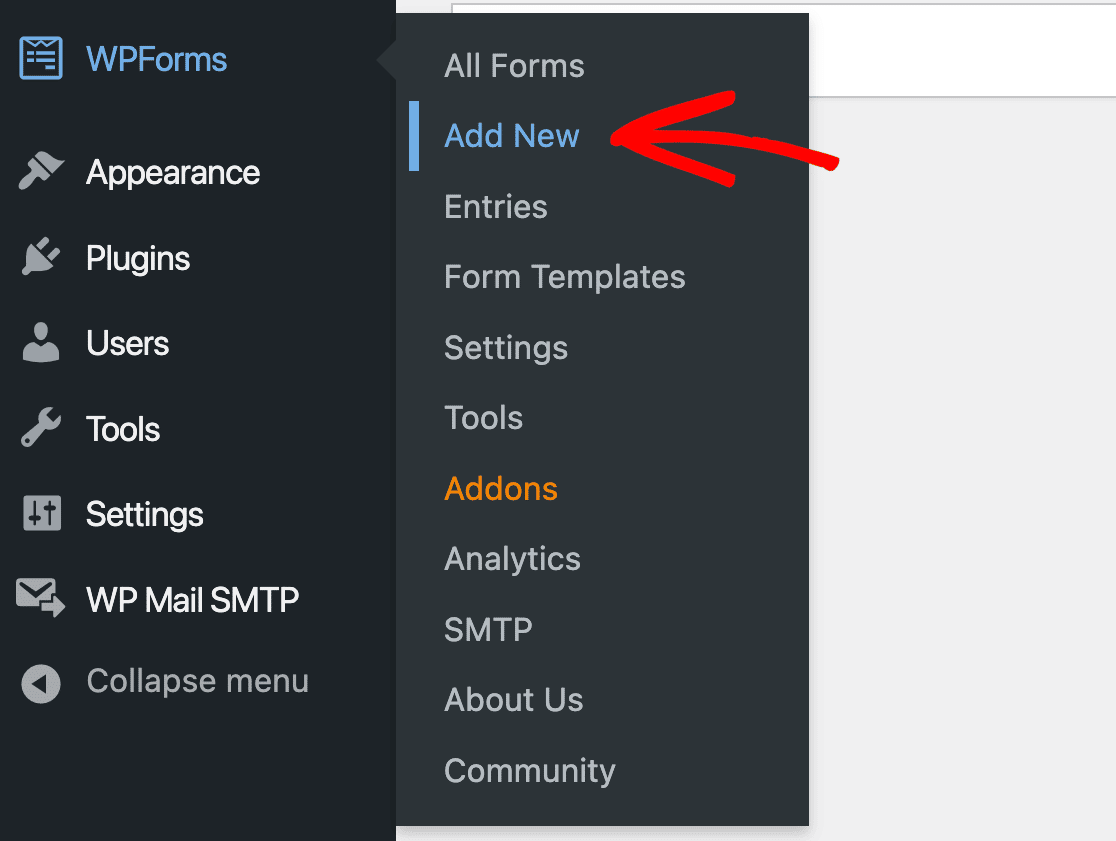
Acest lucru va deschide generatorul de formulare în primul ecran unde vă puteți denumi formularul și puteți selecta un șablon.
Pentru exemplul nostru, vom folosi șablonul Facturare/Formular de comandă . Cu toate acestea, puteți utiliza orice șablon care vă place sau puteți construi formularul de la zero. Fiecare șablon din WPForms este 100% personalizabil.

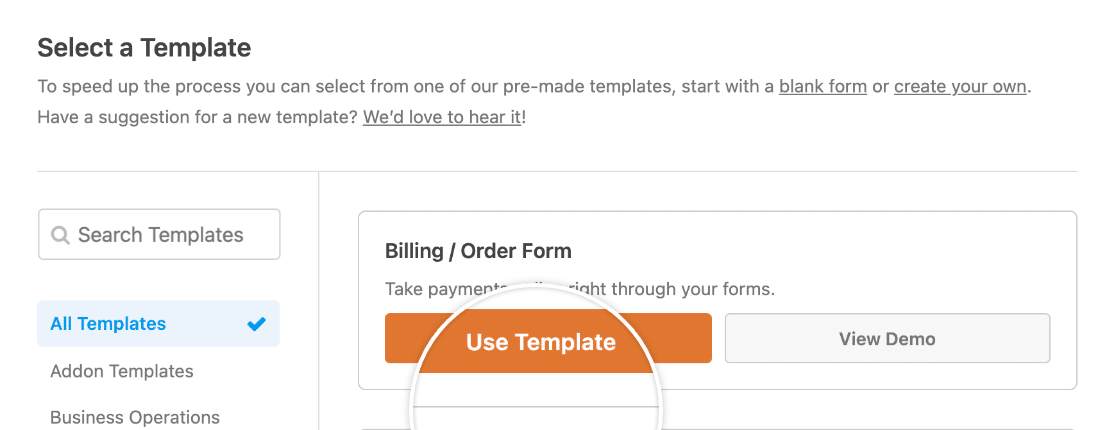
Odată ce ați ales șablonul, acesta se va încărca în generatorul de formulare glisați și plasați.
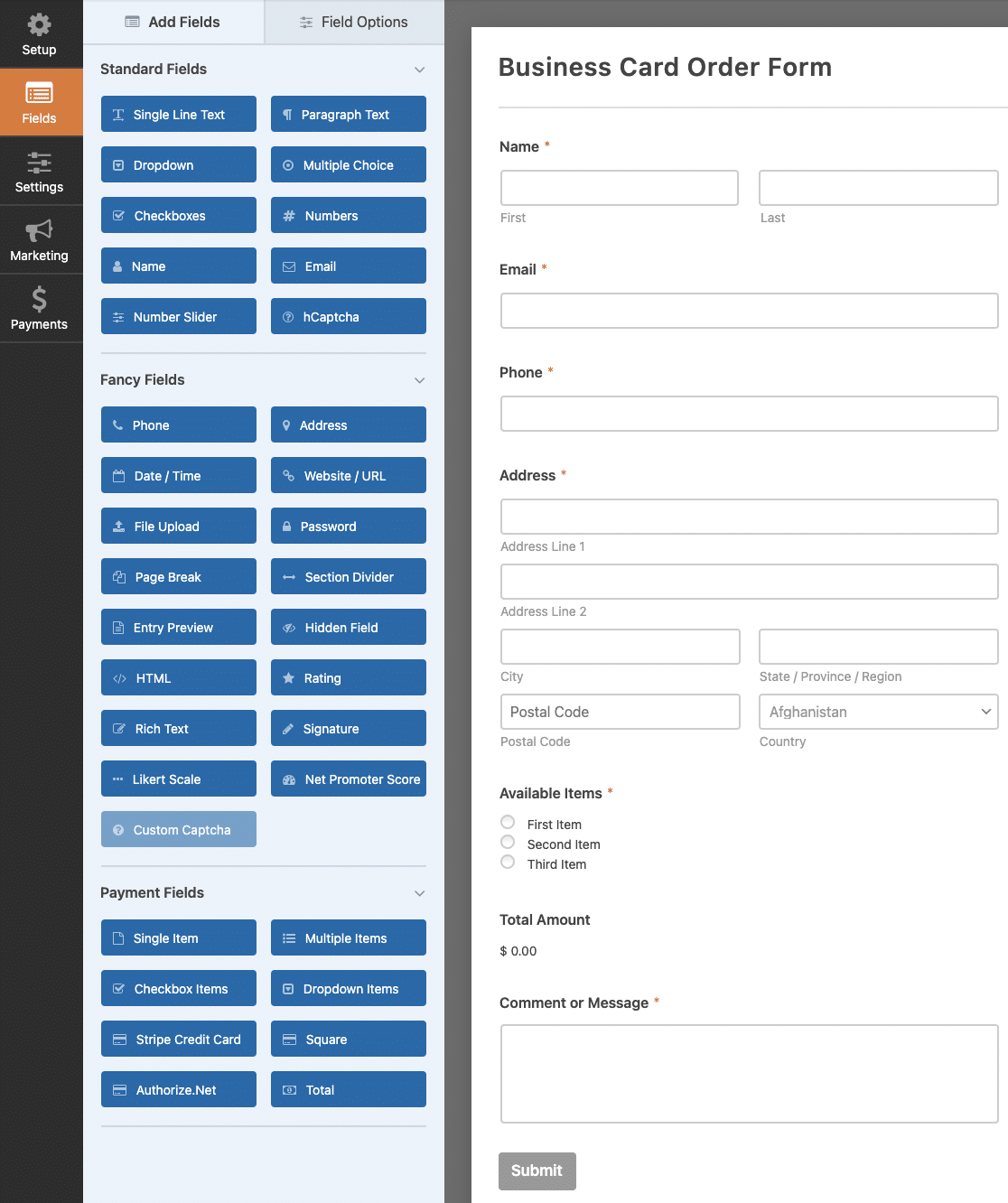
Aici, puteți face orice modificări doriți în formularul dvs. Pentru mai multe detalii despre personalizarea formularului, consultați tutorialul nostru despre cum să faceți un formular de comandă WordPress.
Pentru moment, tot ce vom face este să adăugăm un câmp Stripe Credit Card .
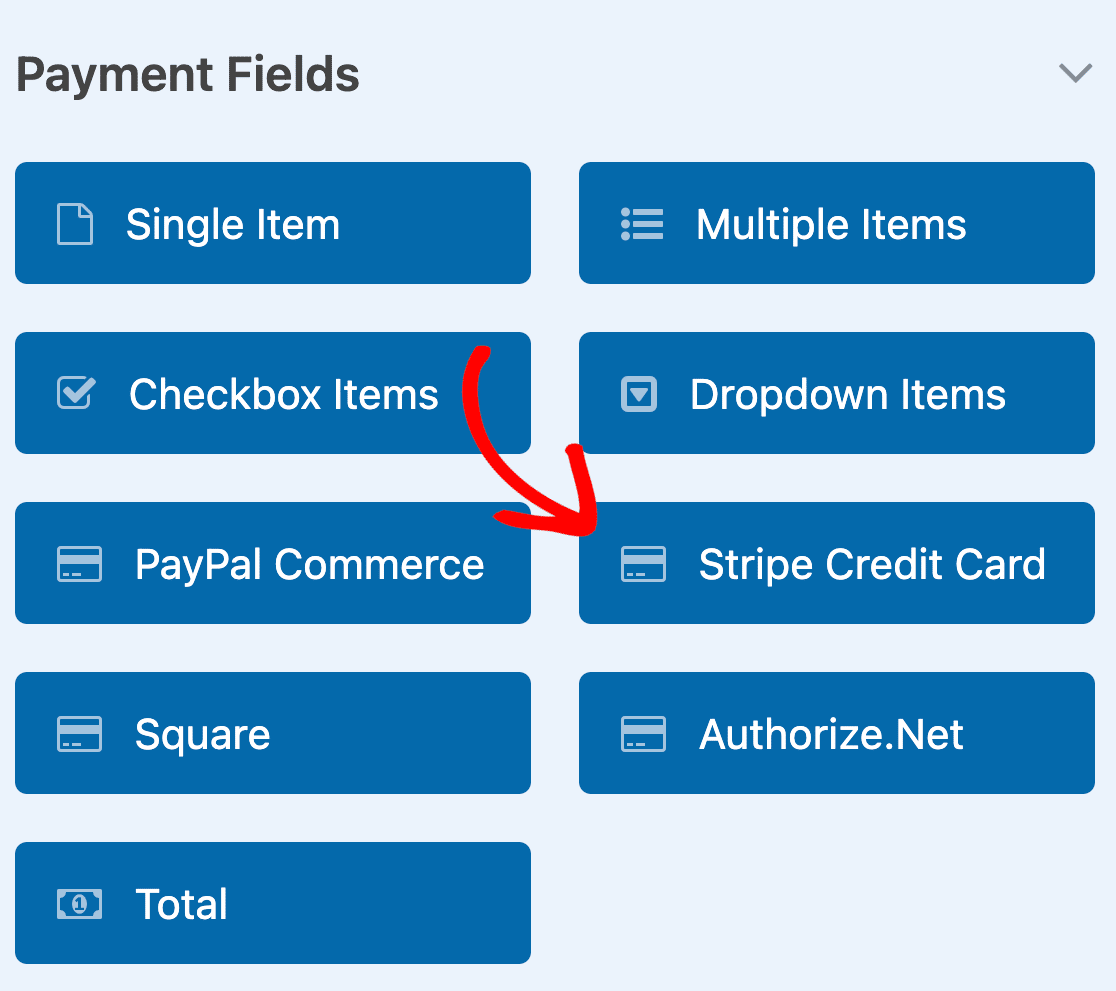
Trageți și plasați câmpul Stripe în zona de previzualizare pentru a-l adăuga în formular.
Ori de câte ori adăugați un câmp nou în formular, puteți personaliza opțiunile de câmp ale acestuia făcând clic pe el în zona de previzualizare a formularului. În primul rând, puteți modifica eticheta câmpului pentru câmpul Stripe Credit Card.
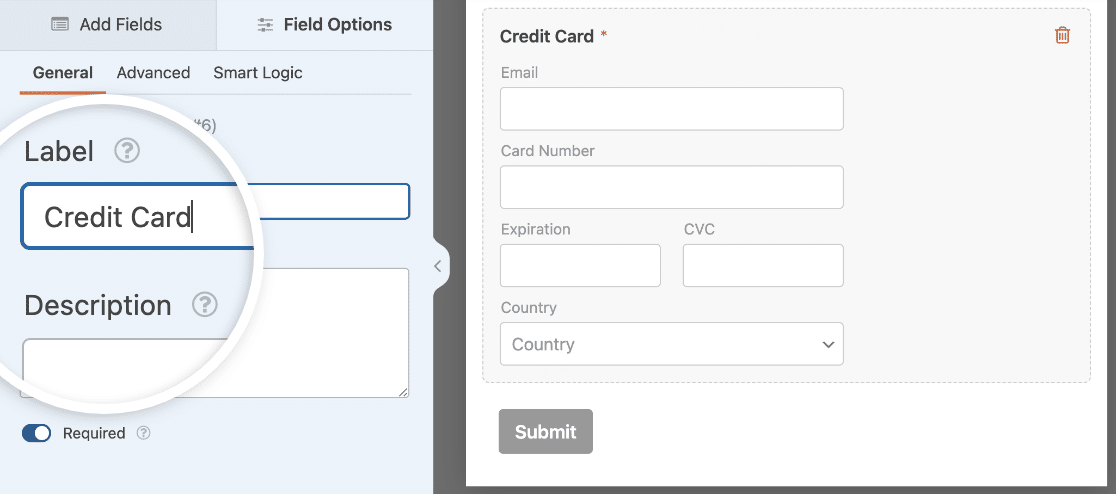
Puteți adăuga și o descriere dacă doriți. Și, dacă clienții trebuie să efectueze o plată pentru a trimite formularul dvs., asigurați-vă că activați opțiunea Obligatorie .
Apoi, treceți la Opțiunile câmpului Avansat . Aici, puteți configura Link pentru a oferi clienților care revin un proces de plată mai rapid.
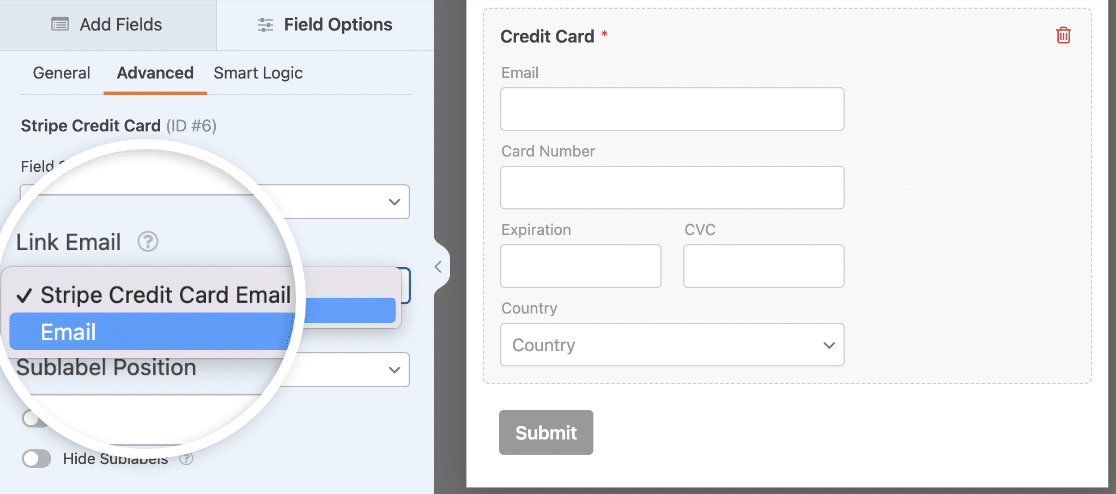
Link este un serviciu care le permite cumpărătorilor online să finalizeze achiziția Stripe cu 1 clic atunci când fac cumpărături din magazinele online de unde au mai făcut cumpărături. Selectați dacă doriți să utilizați un câmp de e-mail din formularul dvs. sau să adăugați un subcâmp de e-mail la câmpul Carte de credit Stripe pentru a salva informațiile clienților pentru achiziții viitoare.
Odată ce formularul arată așa cum doriți, mai trebuie să faceți un lucru înainte de a-l adăuga pe site-ul dvs. WordPress.
Pasul 6: Configurați setările de plată Stripe Form
Ați conectat deja WPForms la Stripe, dar acum trebuie să activați plățile Stripe pentru acest formular specific.
În generatorul de formulare, faceți clic pe fila Plăți din stânga. Apoi selectați Stripe și comutați la setarea Activare plăți Stripe .
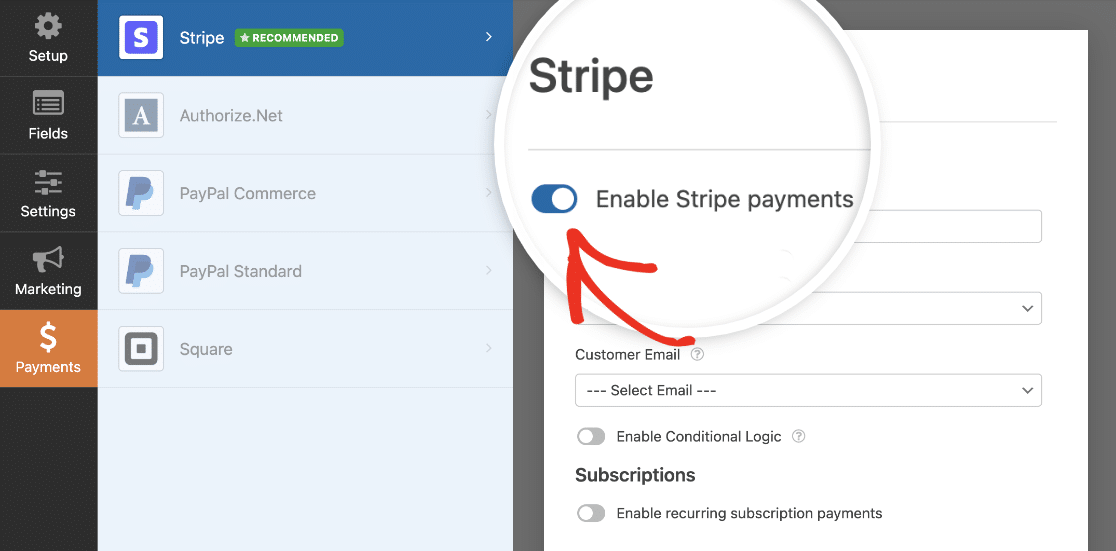
Apoi, completați restul setărilor pentru acest formular de plată. Descrierea plății este ceea ce va apărea pe extrasele de cont bancar ale clienților pentru această achiziție. Apoi, va trebui să selectați câmpul E-mail din formularul dvs. pentru a trimite chitanța clientului după finalizarea plății.
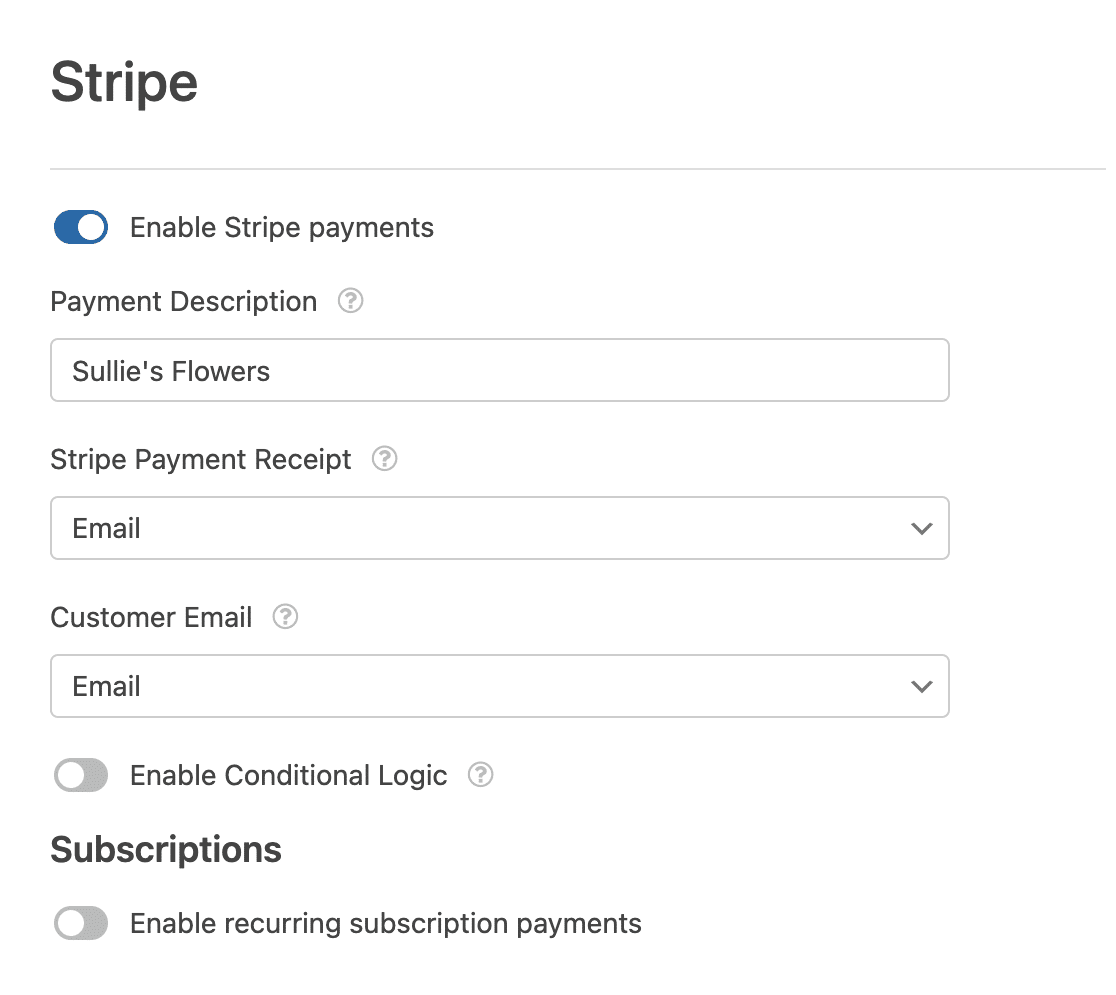
Dacă vindeți un produs de abonament sau de abonament, puteți verifica și cum să activați abonamentele recurente cu Stripe.
După ce ați terminat cu setările Stripe, formularul dvs. Google Pay este gata! Asigurați-vă că faceți clic pe butonul Salvați din partea de sus a generatorului de formulare.
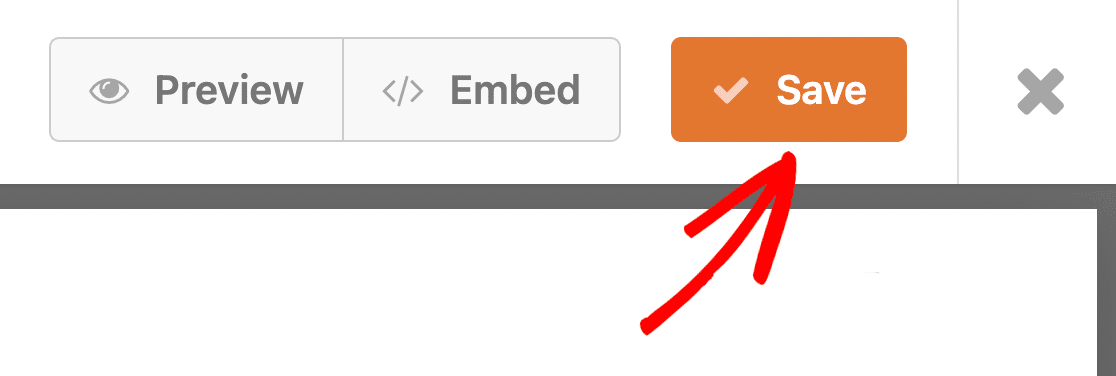
Pasul 7: Publicați formularul Google Pay
Tot ce a mai rămas este să adăugați formularul dvs. Google Pay pe site-ul dvs. WordPress, astfel încât clienții să poată face achiziții. WPForms include o mulțime de moduri diferite de a încorpora formulare pe site-ul dvs., dar vom folosi instrumentul de încorporare pentru a adăuga formularul nostru la o nouă pagină de finalizare a plății.
Din generatorul de formulare, faceți clic pe butonul Încorporați din partea de sus a ecranului.
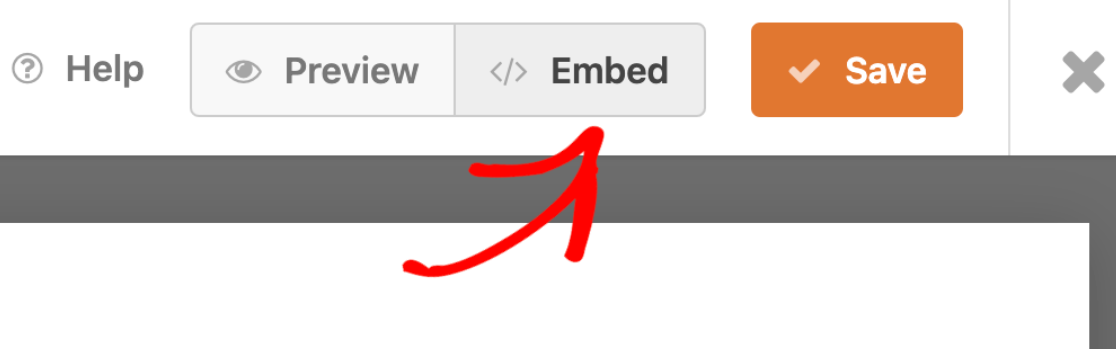
Aceasta va deschide un modul în care puteți selecta dacă doriți să adăugați formularul la o pagină WordPress existentă sau să creați o pagină nouă.
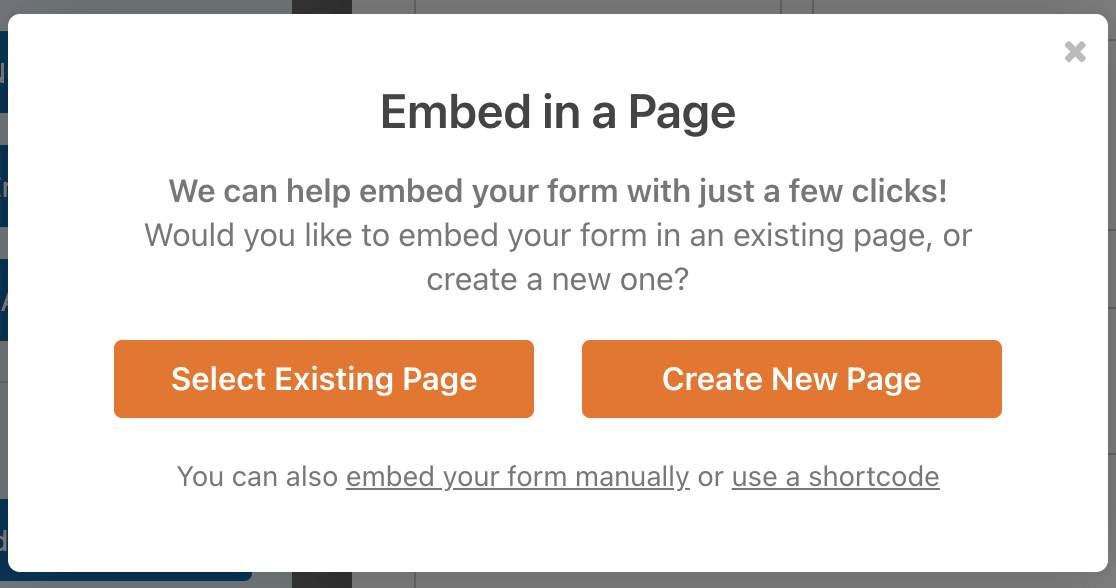
Vom selecta Creare pagină nouă . Apoi introduceți un nume pentru pagina dvs. în câmpul furnizat și faceți clic pe Let's Go!
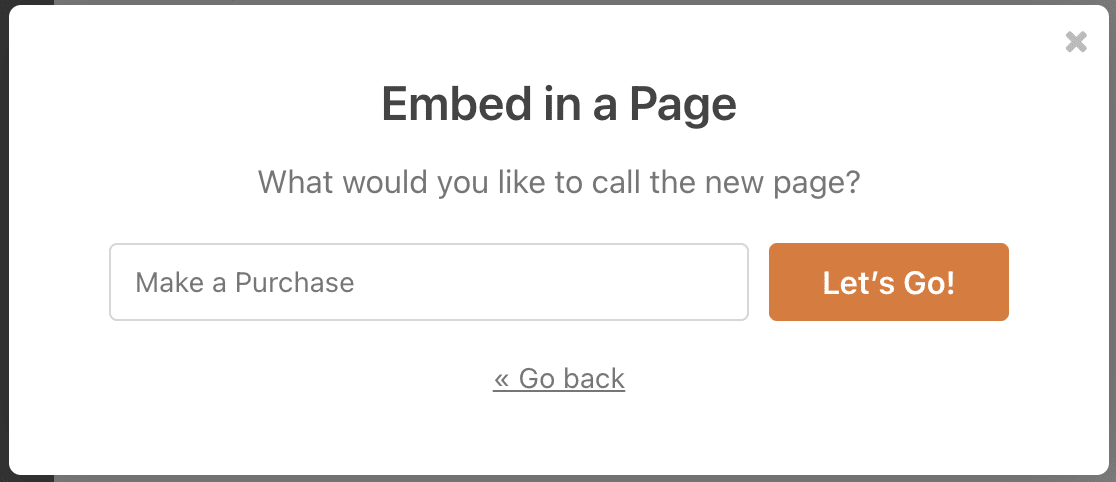
WPForms va adăuga automat formularul dvs. la noua pagină. Verificați dacă totul arată corect, apoi continuați și faceți clic pe Publicați .
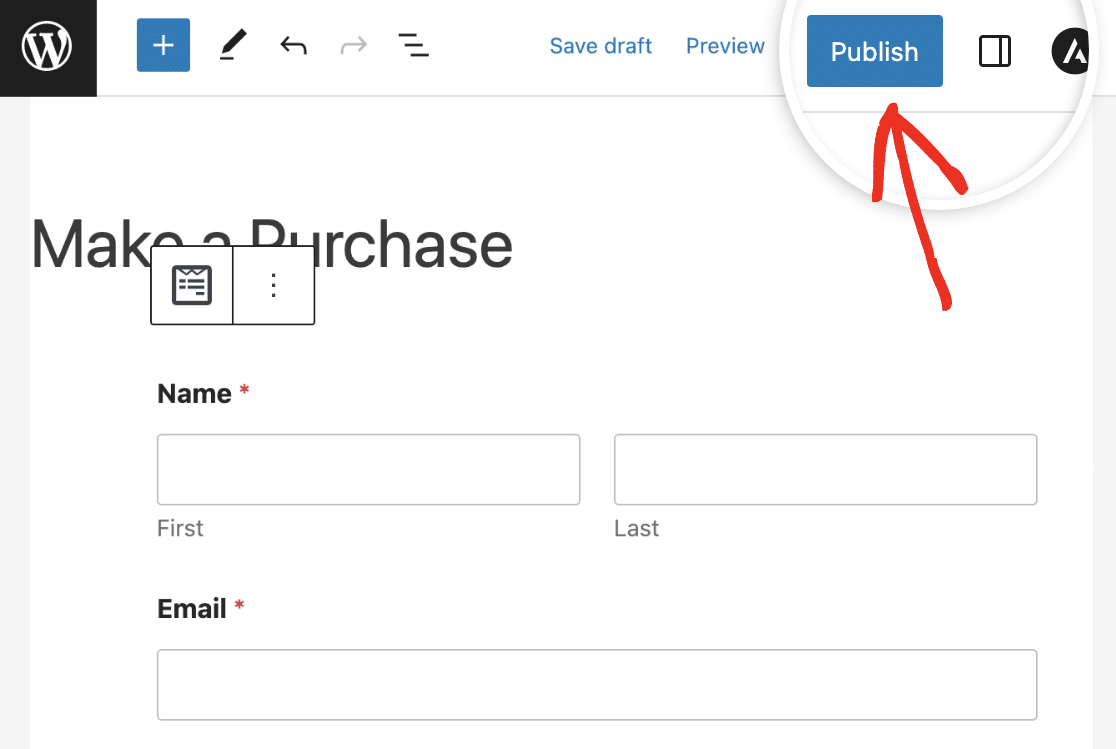
Acum, clienții care au Google Pay activat pe dispozitivele lor vor vedea o opțiune Google Pay în acest formular.
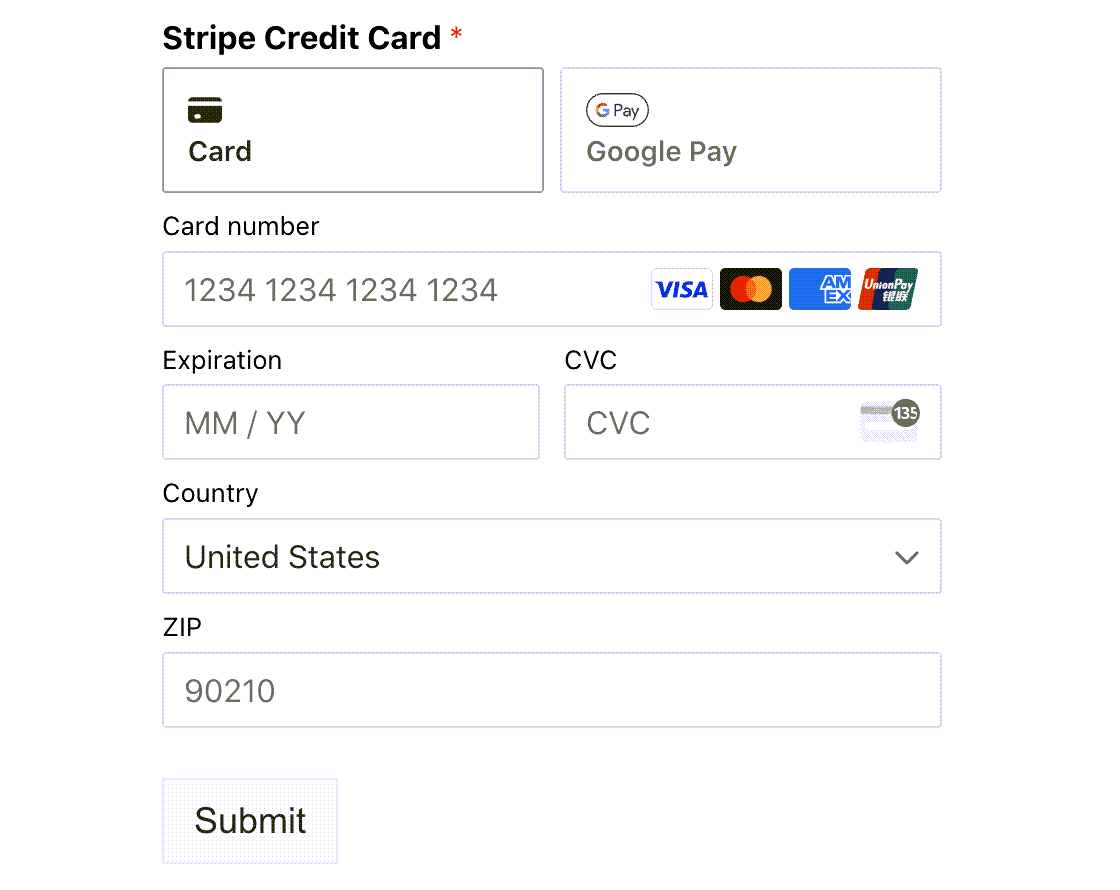
Rețineți că veți vedea butonul Google Pay numai dacă aveți Google Pay configurat pe dispozitiv. Oricine nu are Google Pay poate folosi în continuare formularul dvs. pentru a efectua o plată online folosind un card de credit.
Creați-vă formularul WordPress Google Pay acum
Apoi, creați un formular de plată recurentă
Asta este! Acum știți cum să configurați Google Pay în WordPress folosind WPForms și addonul Stripe.
Plățile recurente sunt o modalitate excelentă de a genera venituri de pe site-ul dvs. Suplimentele WPForms Stripe și PayPal Commerce acceptă ambele plăți recurente, astfel încât să vă puteți crea cu ușurință propriul site de membru cu WordPress.
Sunteți gata să vă construiți formularul? Începeți astăzi cu cel mai simplu plugin pentru generatorul de formulare WordPress. WPForms Pro include o mulțime de șabloane gratuite și oferă o garanție de rambursare a banilor de 14 zile.
Dacă acest articol v-a ajutat, vă rugăm să ne urmăriți pe Facebook și Twitter pentru mai multe tutoriale și ghiduri WordPress gratuite.
