WordPress E-postaları için Ücretsiz SMTP Sunucusu Nasıl Kullanılır (Gmail SMTP Sunucusu Dahil)
Yayınlanan: 2020-07-08WordPress sitenizden e-posta gönderip alırken sorun yaşıyorsanız, ücretsiz bir SMTP sunucusu kullanmak, ücretsiz olarak daha fazla güvenilirlik ve teslim edilebilirlik sunabilir.
Varsayılan olarak, WordPress işlem e-postalarını PHP posta yoluyla göndermeye çalışır ve bu da her türlü soruna yol açar. İşlemsel e-postalar, sitenizin parola sıfırlama, sipariş onayları vb. gibi otomatik e-postalarıdır .
Basit Posta Aktarım Protokolü'nün kısaltması olan SMTP, sitenizin e-postalarını özel bir e-posta sunucusu aracılığıyla göndermenizi sağlar. Bu, sitenizin e-postaları daha güvenilir bir şekilde gönderebileceği ve bu e-postaların kullanıcıların spam klasörlerine gitme olasılığının daha düşük olduğu anlamına gelir.
Bu yazıda, ücretsiz Gmail SMTP sunucusu da dahil olmak üzere WordPress sitenizle kullanabileceğiniz yedi ücretsiz SMTP sunucusu seçeneğine bakacağız.
Her seçenek için sizi kısaca tanıtacağız, ücretsiz planla ilgili sınırlamaları paylaşacağız ve WordPress'te nasıl kuracağınızı göstereceğiz.
WordPress E-postaları için Ücretsiz SMTP Sunucusu Kullanmaya Yönelik Bu Video Kılavuzuna Göz Atın
WordPress ile Ücretsiz Bir SMTP Sunucusu Kullanmak İçin Gerekenler
Bu araçlardan herhangi birini WordPress sitenize entegre etmek için bir eklentiye ihtiyacınız olacak.
Bu araçlardan bazıları kendi özel entegrasyon eklentilerini sunar. Değilse, popüler Postman SMTP eklentisinin %100 ücretsiz yeniden başlatılması olan Post SMTP Mailer/Email Log gibi WordPress.org'da birkaç kaliteli ücretsiz SMTP eklentisi bulabilirsiniz.
Aşağıdaki öğreticiler için kullanacağız:
- Bir hizmetin varsa özel WordPress eklentisi.
- Özel bir eklenti mevcut olmadığında SMTP Posta/E-posta Günlüğü gönderin. Yine de diğer eklentilerle aynı temel talimatları uygulayabilmelisiniz .
Hazır? Hadi başlayalım!
2022'de WordPress ile Kullanılacak 7 Ücretsiz SMTP Sunucu Çözümü
İşte ele alacağımız ücretsiz SMTP sağlayıcıları – her araç hakkında daha fazla ayrıntı için okumaya devam edin:
Gmail SMTP Sunucusu
Muhtemelen Gmail'i ücretsiz e-posta teklifiyle zaten tanıyorsunuzdur. Ancak Google, web sitenizden e-posta göndermek için Gmail'i bir SMTP sunucusu olarak kullanmanıza da izin verir.
Ücretsiz bir Gmail hesabıyla, 24 saatlik periyot başına 500'e kadar e-posta gönderebilirsiniz. Veya ücretli bir Google Workspace abonesiyseniz (ayda 6 ABD doları), 24 saatlik süre boyunca 2.000'e kadar e-posta gönderebilirsiniz.
Ücretsiz Gmail SMTP sunucusunu kurmak, bu diğer araçların bazılarından biraz daha fazla emek gerektirir. Bununla birlikte, Gmail ayrıca bu listedeki herhangi bir aracın en yüksek ücretsiz gönderme limitini sunduğu için ekstra çabaya değer.
Gmail'in SMTP sunucu bilgilerini birkaç farklı yerde kullanabilirsiniz. Bunu, Microsoft Outlook gibi yerel e-posta istemcinizde veya odaklanacağımız WordPress sitenizde kullanabilirsiniz.
WordPress sitenizle Gmail'i kurmak için yapmanız gerekenler:
- Google uygulaması oluşturun
- Bir eklenti kullanarak uygulama aracılığıyla göndermek için WordPress sitenizi yapılandırın
Gmail ([e-posta korumalı]) yerine özel bir alan adından (ör. [e-posta korumalı]) e-posta göndermek istiyorsanız, önce Google Workspace'i kurmanız ve ödeme yapmanız gerekir. Google Workspace'i neden sevdiğimiz ve Google Workspace'i özel alan adınıza bağlamak için Google Workspace MX kayıtlarını nasıl ayarlayacağınızla ilgili tam bir yayınımız var.
Bir Gmail adresinden e-posta göndermekte sorun yaşıyorsanız, eğiticiye başlamadan önce herhangi bir şey yapmanız gerekmez.
WordPress e-postaları göndermek için Gmail SMTP sunucusunu nasıl kullanacağınız aşağıda açıklanmıştır…
1. SMTP Posta Göndericisini/E-posta Günlüğünü Yapılandırın
WordPress sitenize Google uygulamanız aracılığıyla göndermesini söylemek için WordPress.org'dan ücretsiz Post SMTP Mailer/Email Log eklentisini yükleyebilirsiniz.
Etkinleştirdikten sonra, WordPress panonuzdaki yeni SMTP Gönderi sekmesine gidin ve tüm seçenekleri görüntülemek için Tüm Ayarları Göster'i tıklayın.
İlk olarak, Mesaj sekmesine gidin ve "gönderen" e-posta adresinizi ve adınızı ayarlayın.
Bunu yaptıktan sonra, Hesap sekmesine geri dönün ve Gmail API'sini seçmek için Tür açılır menüsünü kullanın. Bu, bazı ek seçenekleri ortaya çıkaracaktır. Bir sonraki adımda aşağıdaki bilgilere ihtiyaç duyacağınız için bu sayfayı açık tutun:
- Yetkili JavaScript kaynakları
- Yetkili yönlendirme URI'sı
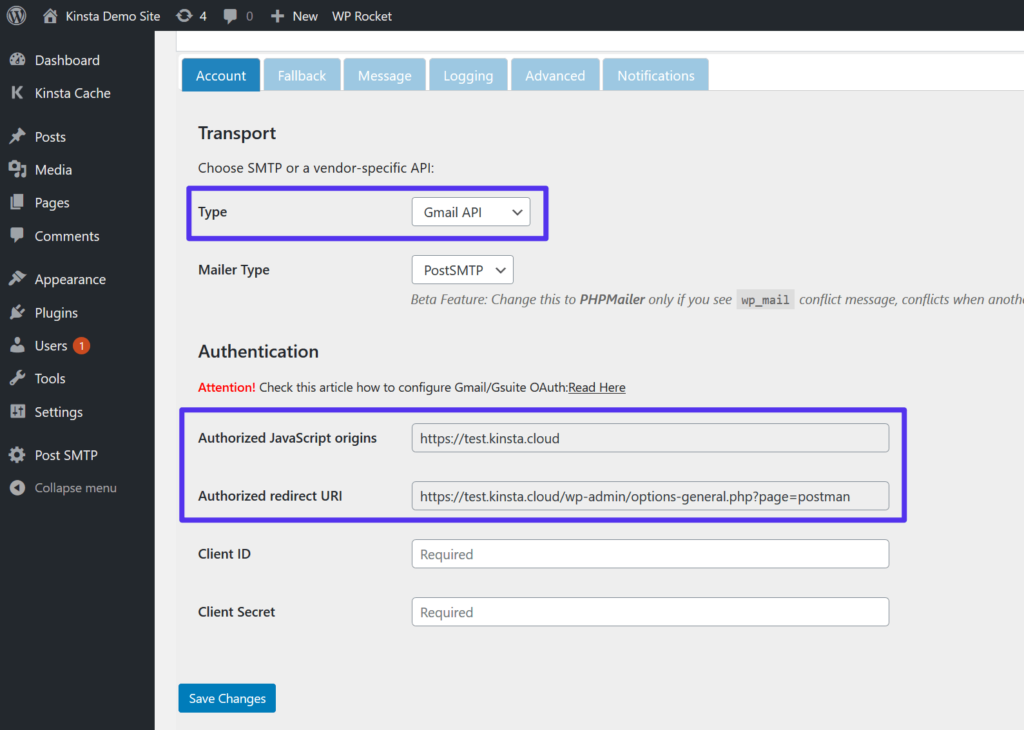
2. Bir Google Uygulaması Oluşturun
Ardından, bir Google Uygulaması oluşturmanız gerekir. WordPress sitenizin (veya başka herhangi bir uygulamanın) e-posta göndermek için Gmail SMTP sunucusuna güvenli bir şekilde bağlanmasını sağlayan şey budur.
Bunu yapmak için yeni bir tarayıcı sekmesi açın, Google Developers Console'a gidin ve yeni bir proje oluşturun. İlk kez giriş yapıyorsanız, Google sizden yeni bir proje oluşturmanızı isteyecektir. Aksi takdirde, bunu Google API'leri logosunun (aşağıdaki ekran görüntüsünde [1] ile gösterilir) yanındaki açılır menüyü tıklayarak yapabilirsiniz.
Uygulamanızı aldıktan sonra API'leri ve Hizmetleri Etkinleştir düğmesini tıklayın:
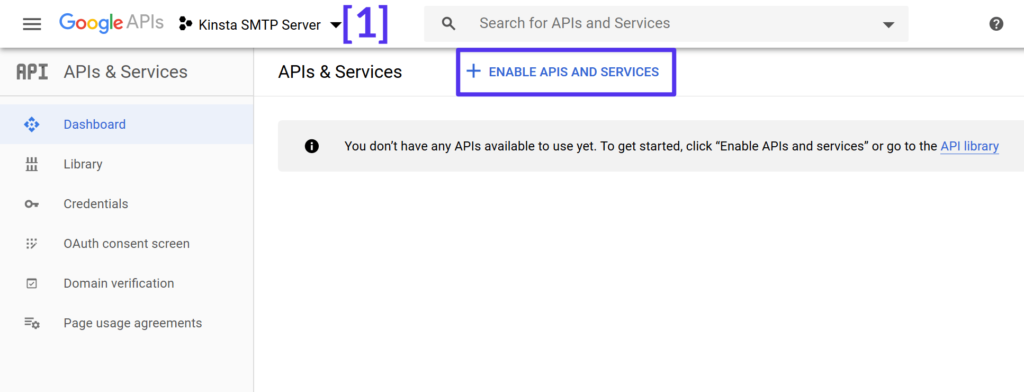
Ardından, "Gmail"i arayın ve Gmail API için sonucu seçin:
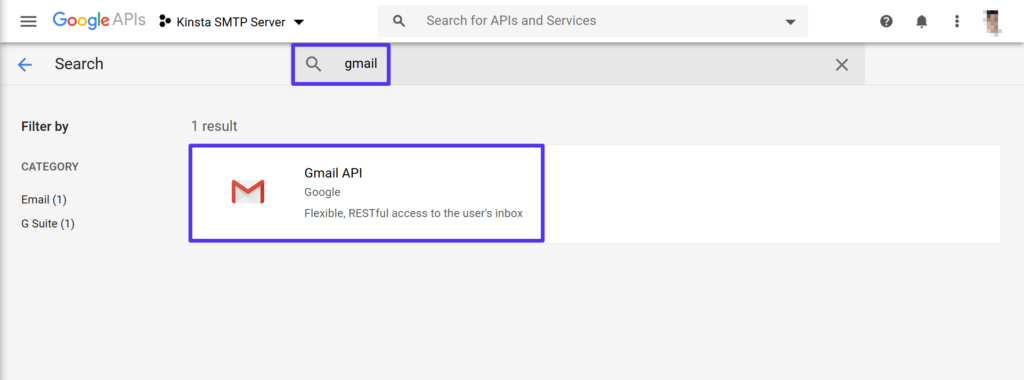
Gmail API sonuçları sayfasında Etkinleştir düğmesini tıklayın:
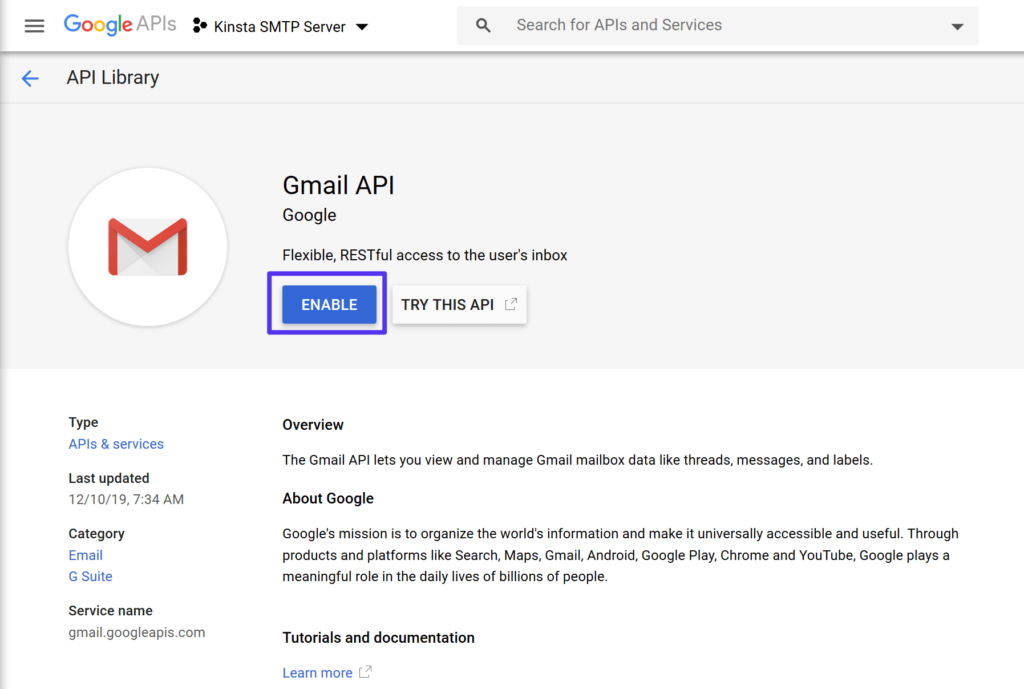
Bu, sizi Gmail API için özel bir arayüze başlatmalıdır. Devam etmek için, Kimlik Bilgileri Oluştur düğmesini tıklayın:
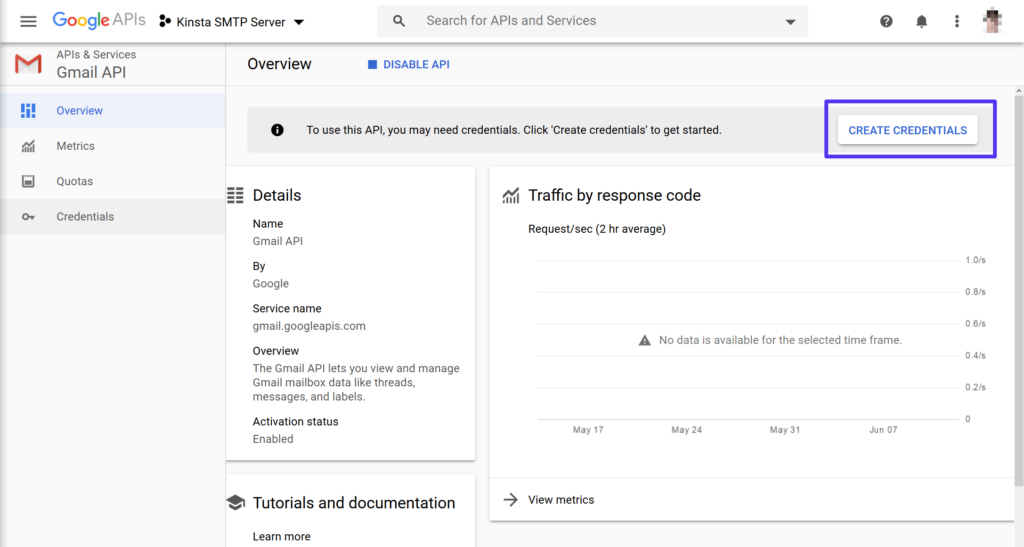
İlk olarak, aşağıdaki ayarları kullanarak Ne tür kimlik bilgilerine ihtiyacınız olduğunu öğrenin bölümünü doldurun:
- Hangi API'yi kullanıyorsunuz? Gmail API'sı
- API'yi nereden arayacaksınız? Web tarayıcısı (JavaScript)
- Hangi verilere erişeceksiniz? Kullanıcı bilgisi
Ardından, Hangi kimlik bilgilerine ihtiyacım var? buton:
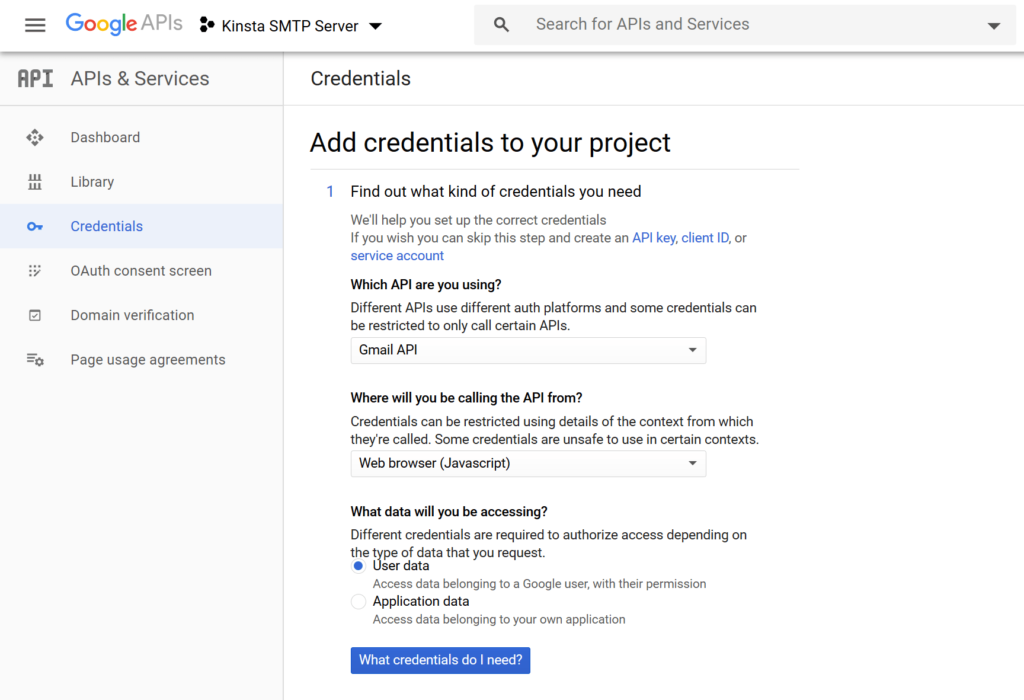
Ardından Google, sizden bir OAuth izin ekranı oluşturmanızı ister. Onay Ekranını Ayarlamak için komut istemindeki düğmeye tıklayın:
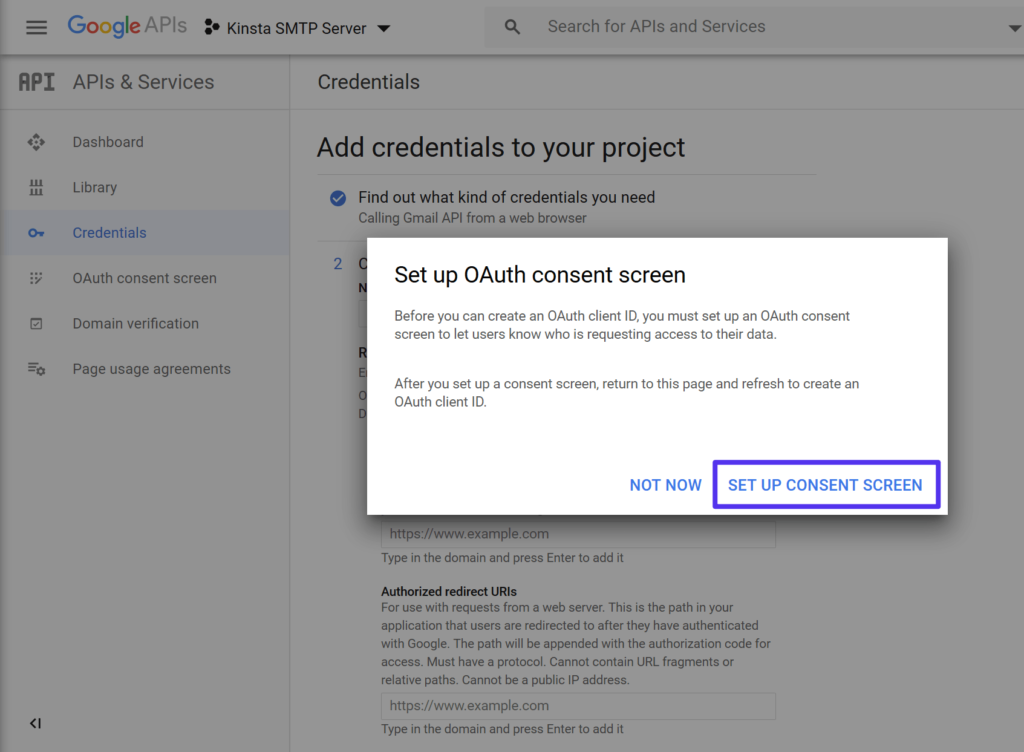
Bu, OAuth izin ekranı için yeni bir sekme açar. Kullanıcı Türü için Harici'yi seçin. Ardından, Oluştur'u tıklayın:
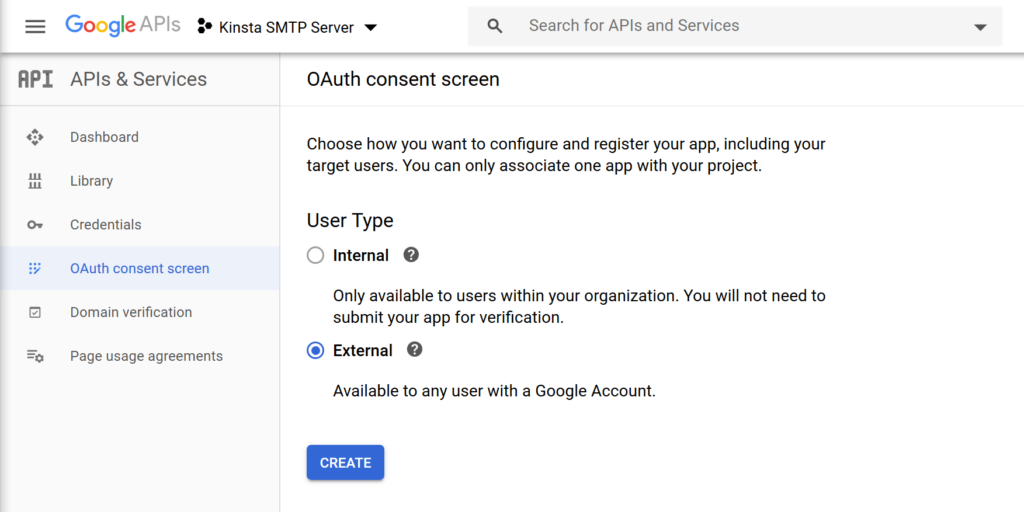
Bir sonraki ekranda, siteniz için ad ve URL gibi temel ayrıntıları girin.
Bu bilgiyi gerçekten kullanmanız gerekmeyeceği için çok fazla stres yapmayın:
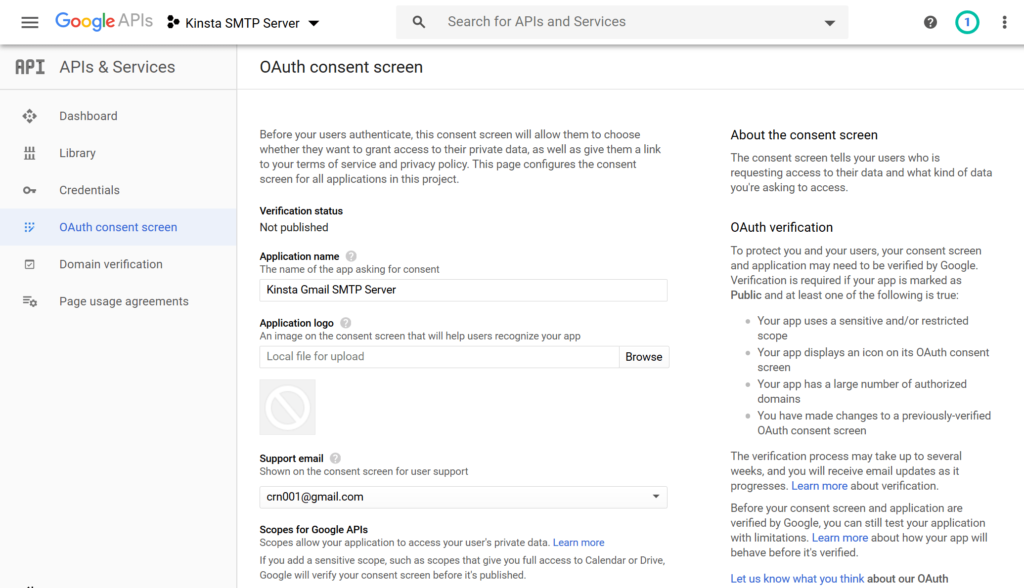
Her şeyi ekledikten sonra alttaki Kaydet düğmesini tıklayın.
Ardından, Projenize kimlik bilgileri ekleyin sekmesine geri dönün ve aşağıdaki bilgileri girin:
- Ad – hatırlaması kolay bir şey – örneğin web sitenizin adı.
- Yetkili JavaScript kaynakları – bunu SMTP Posta Göndericisi/E-posta Günlüğü eklentisinden kopyalayıp yapıştırın (Adım #1).
- Yetkili yönlendirme URI'leri - bunu SMTP Posta Göndericisi/E-posta Günlüğü eklentisinden kopyalayıp yapıştırın (Adım #1).
Ardından, Yenile'yi tıklayın:

Yenile düğmesi, OAuth istemci kimliği oluştur olarak değişmelidir. İşlemi bitirmek için o düğmeye tıklayın. Ardından, Bitti'yi tıklayın.
Bitti 'yi tıkladıktan sonra, Kimlik Bilgileri sekmesinin OAuth 2.0 İstemci Kimlikleri bölümünde bir giriş görmelisiniz ( Bitti 'yi tıkladıktan sonra otomatik olarak bu sayfaya yönlendirilirsiniz).
Ayarlarını açmak için müşteri kimliğiniz için girişe tıklayın:
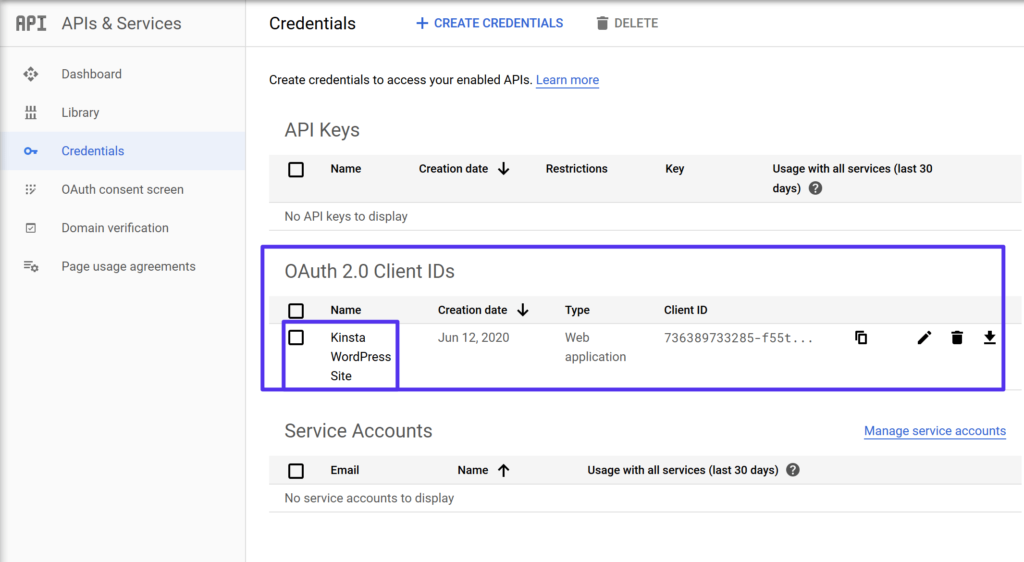
Ardından, iki parça bilgi arayın:
- Müşteri Kimliği
- istemci sırrı
Bu iki bilgiyi elinizin altında bulundurun çünkü bir sonraki adımda bunlara ihtiyacınız olacak:
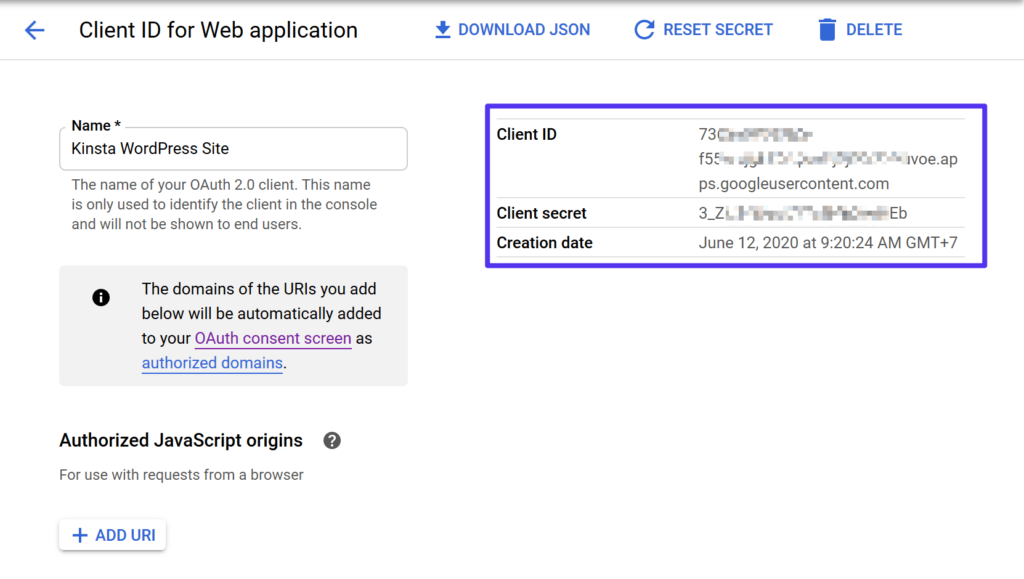
3. SMTP Posta Göndericisi/E-posta Günlüğü Göndermek için İstemci Kimlikleri Ekleyin
Şimdi, WordPress panonuza ve SMTP Posta Göndericisi/E-posta Günlüğü Gönder ayarlarına geri dönün ve Müşteri Kimliğinizi ve İstemci sırrınızı yapıştırın. Ardından, Değişiklikleri Kaydet'e tıklayın :
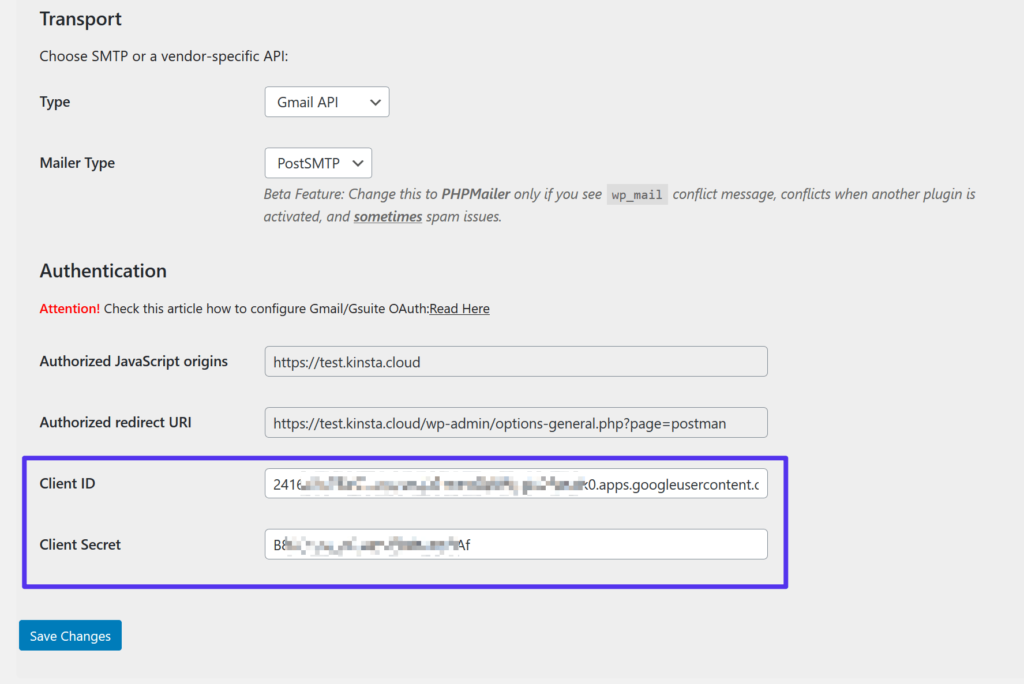
Bunu yaptıktan sonra, SMTP Posta Göndericisi/E-posta Günlüğü Gönder , Google'a izin vermenizi ister:
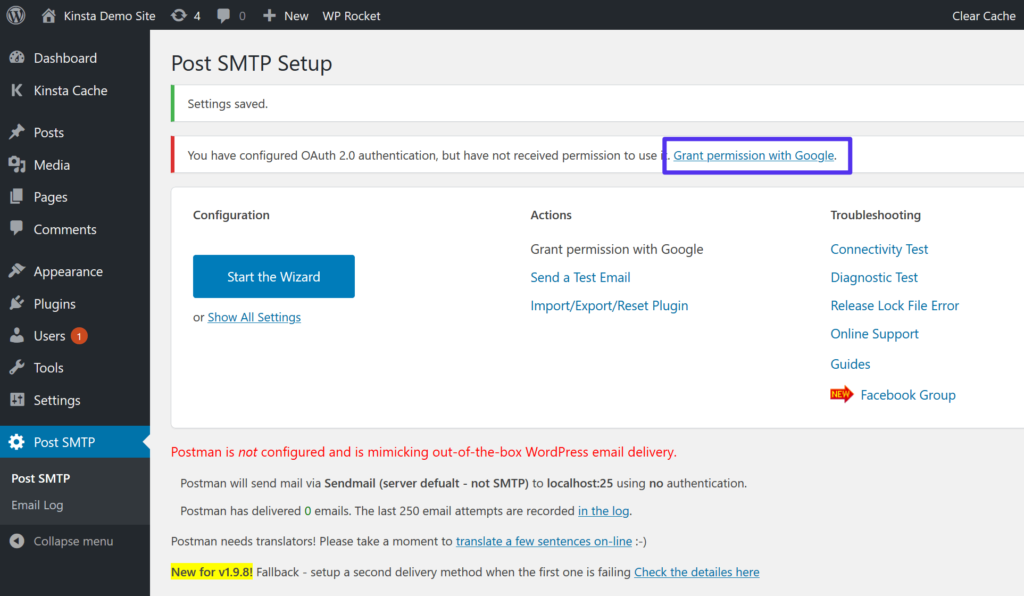
Bu bağlantıya tıkladığınızda, normal Google yetkilendirme sürecini açacaktır. Tıklamanız ve sitenize Gmail hesabınıza erişmesi için izin vermeniz gerekir.
Uygulamanızı inceleme için Google'a göndermediğiniz için Google, uygulamanızın doğrulanmadığına dair bir uyarı verecektir. Uygulamayı kendiniz oluşturduğunuz için bu uyarıyı güvenle yok sayabilirsiniz. Gelişmiş ayarları göstermek için bağlantıya tıklayın ve ardından yetkilendirme işlemine devam etmek için "web sitenize" git'i seçin:
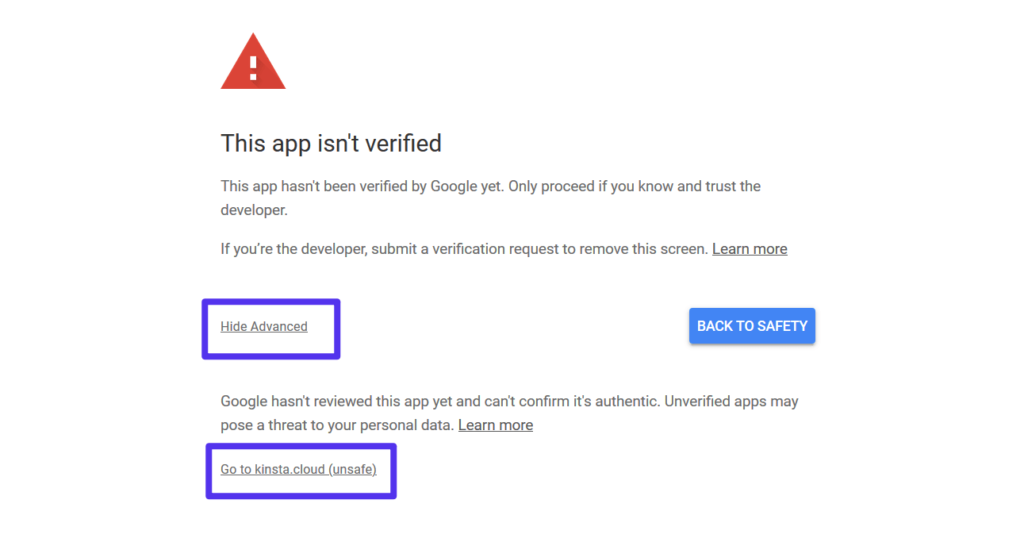
Yetkilendirme sürecini tamamladığınızda, işiniz bitti!
Her şeyin çalıştığını doğrulamak için, Post SMTP Mailler/Email Log eklentisi, bir test e-postası göndermenize izin veren bir özellik içerir.
SendGrid
SendGrid, API entegrasyon yöntemi sayesinde WordPress ile kurulumu kolay, popüler bir işlemsel e-posta hizmetidir. Ayrıca size ayrıntılı analizler ve günlük kaydı sağlar.
SendGrid, 40.000'e kadar e-posta göndermenize izin veren bir aylık ücretsiz deneme sürümü sunar. İlk ayınız sona erdikten sonra, sonsuza kadar günde 100'e kadar e-posta göndermeye devam edebilirsiniz.
Daha küçük WordPress siteleri için bu sınır iyi olmalıdır. Ücretsiz limiti aşmanız gerekiyorsa, 40.000 e-postaya kadar ücretli planlar ayda 14.95 dolardan başlar.
SendGrid ayrıca ilgileniyorsanız pazarlama e-postaları göndermenize izin veren ayrı bir hizmet sunar. SendGrid'i WordPress ile kurmak için yapmanız gerekenler:
- SendGrid API anahtarı oluşturun
- Özel WordPress eklentisini veya ayrı bir SMTP eklentisini kullanarak API'yi WordPress'e ekleyin
Eğitimin tamamı için SendGrid'in WordPress ile nasıl kullanılacağına dair bir yazımız var.
pepipost
Pepipost kesinlikle bir e-posta gönderme hizmetidir. WordPress siteniz de dahil olmak üzere herhangi bir uygulamaya veya hizmete bağlayabilirsiniz. Ayrıca gönderdiğiniz e-postaları analiz etmek için gerçek zamanlı raporlar alacaksınız.
Pepipost, sonsuza kadar ücretsiz olarak günde 100 e-posta göndermenize izin verir. Ayrıca ilk 30 gününüz boyunca 30.000'e kadar e-posta gönderebileceksiniz.

Bu sınırı aşmanız gerekiyorsa, alakart fiyatlandırma yoktur. Bir sonraki en ucuz plan, 150.000 e-postaya kadar aylık 25 ABD dolarıdır.
Pepipost'u WordPress ile kullanmanıza yardımcı olmak için Pepipost, Pepipost API'sine bağlanmanıza yardımcı olan ( SMTP kimlik bilgilerini kullanmak yerine ) resmi bir WordPress eklentisi sunar.
WordPress e-postalarını iletmek için Pepipost'u nasıl kullanacağınız aşağıda açıklanmıştır.
1. Etki Alanı Adını ve Erişim API Anahtarını Doğrulayın
Başlamak için API anahtarınızı oluşturmak üzere ücretsiz bir Pepipost hesabına kaydolun.
Hesabınızı oluşturduktan sonra, WordPress sitenizin URL'sini gönderen alan olarak eklemeniz istenecektir:
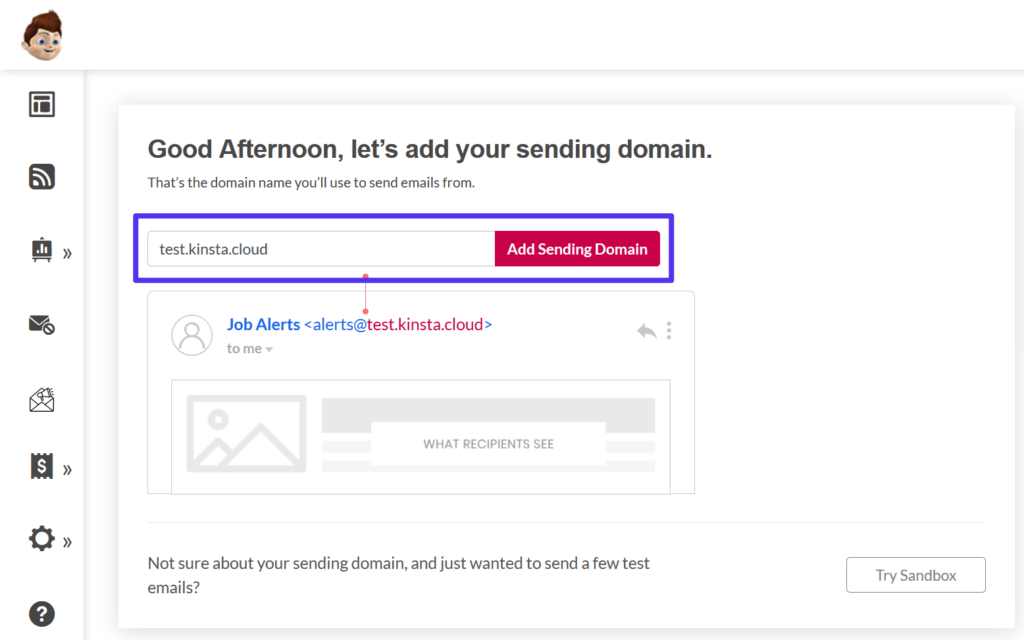
Ardından, alan adınızın kimliğini doğrulamak için DNS kayıtlarınıza iki TXT kaydı eklemeniz gerekir.
Kinsta'da ev sahipliği yapıyorsanız, bu TXT kayıtlarını MyKinsta kontrol panelinizdeki Kinsta DNS sekmesinden alanınıza ekleyebilirsiniz. Bunu nasıl yapacağınızdan emin değilseniz, bu DNS kayıtlarını nasıl ekleyeceğinizi ve neden önemli olduklarını öğrenmek için e-posta kimlik doğrulama kılavuzumuzu takip edebilirsiniz.
Alan adınızın kimliğini doğruladıktan sonra API anahtarınızı bulmak için Pepipost kontrol panelinizde Ayarlar → Entegrasyonlar bölümüne gidin. Bir sonraki adımda ihtiyacınız olacağı için bu değeri elinizin altında bulundurun:
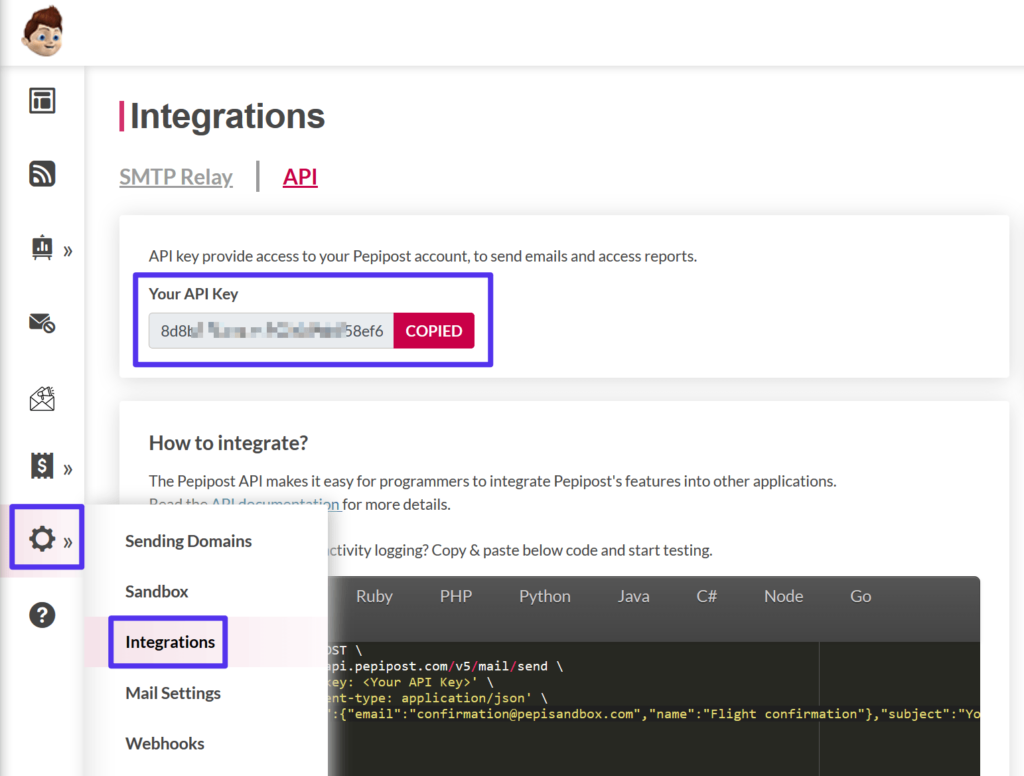
2. Resmi Pepipost Eklentisini Kurun ve Yapılandırın
Pepipost API anahtarınızı aldıktan sonra, WordPress.org'dan resmi Pepipost eklentisini yükleyebilirsiniz.
Ardından, WordPress panonuzdaki yeni Pepipost Ayarları sekmesine gidin ve API anahtarınızı Api Anahtarı kutusuna ekleyin.
Bunun altında, adınız ve e-posta adresiniz gibi temel gönderen bilgilerini de yapılandırmak isteyeceksiniz.
Değişikliklerinizi kaydettikten sonra, gitmeniz iyi olur. Her şeyin düzgün çalıştığından emin olmak için Test E-postası Gönder bölümünü kullanabilirsiniz:
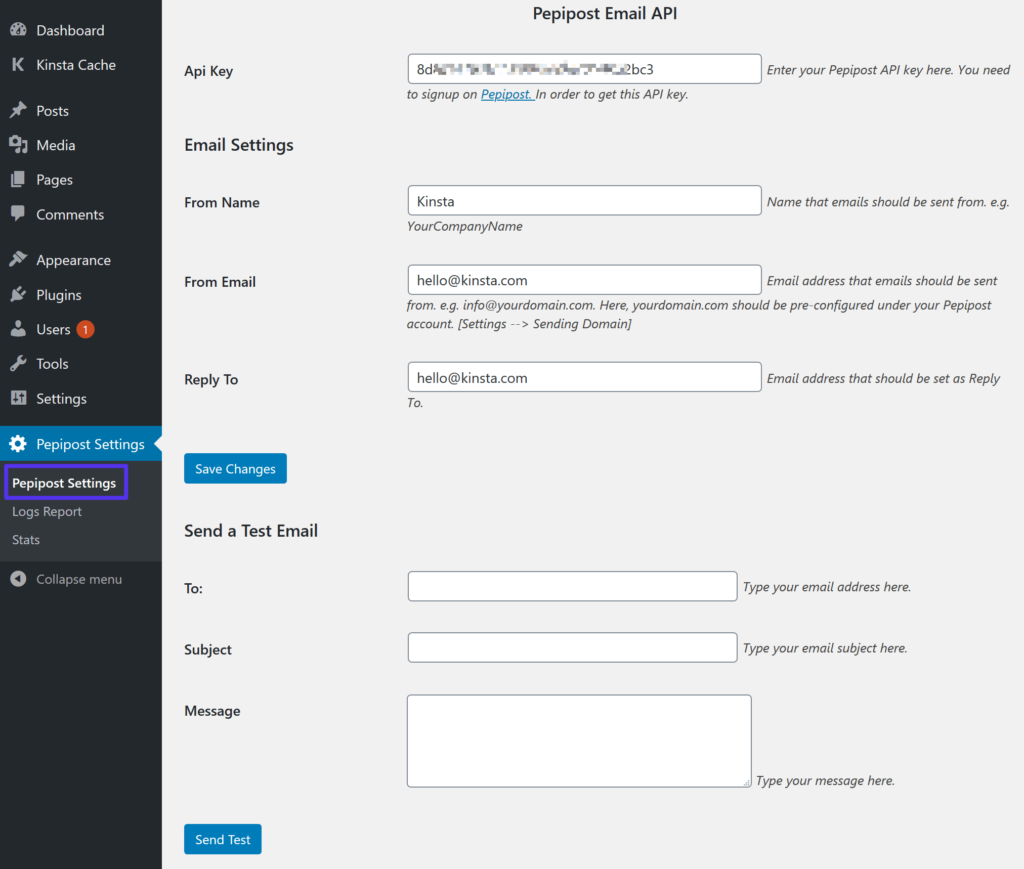
Sendinblue
Sendinblue hem pazarlama e-postaları hem de işlem e-postaları göndermenize yardımcı olabilir (aynı zamanda iyi bir Mailchimp alternatifidir). Pazarlama otomasyonu özellikleri ve daha fazlasıyla, şeylerin pazarlama tarafına daha fazla odaklanır.
Sendinblue ayrıca daha yüksek ücretsiz gönderme sınırlarından birine sahiptir ve sonsuza kadar günde 300 e-posta göndermenize izin verir. Ancak, bu sınırları aşmanız gerekiyorsa, ayda 40.000 e-postaya kadar en ucuz seçenek ayda 25 ABD dolarıdır. Bu nedenle, günde 300 e-postayı geçme şansınız olduğunu düşünüyorsanız, bu iyi bir seçenek olmayabilir.
Sendinblue'yu WordPress ile kullanmanıza yardımcı olmak için Sendinblue ekibi özel bir WordPress eklentisi sunar.
WordPress işlem e-postalarını ücretsiz olarak göndermek için Sendinblue'yu nasıl kullanacağınız aşağıda açıklanmıştır.
1. Kaydolun ve API Anahtarı Oluşturun
Başlamak için ücretsiz bir Sendinblue hesabına kaydolun.
Hesabınıza giriş yaptıktan sonra sağ üst köşedeki kullanıcı adınıza tıklayın ve SMTP & API seçeneğini seçin. Veya giriş yapmış durumdayken bu sayfayı ziyaret edebilirsiniz.
Ardından, Yeni API anahtarı oluştur düğmesini tıklayın. Açılır pencerede:
- Sürüm 2.0'ı seçin
- Hatırlamanıza yardımcı olması için bir ad verin ( örneğin, WordPress sitenizin adı )
- Oluştur'u tıklayın
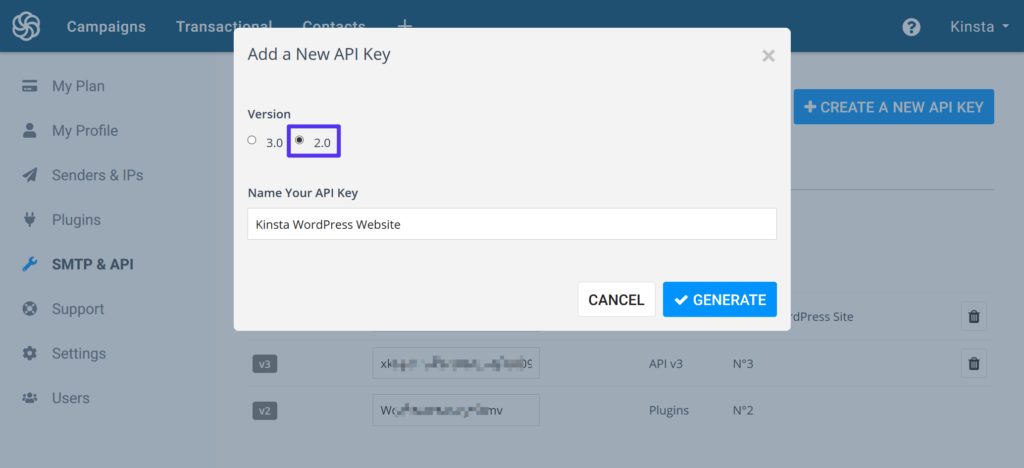
Daha sonra API anahtarınızın değerini görmelisiniz – bir sonraki adımda ihtiyacınız olacağı için bunu elinizin altında bulundurun.
Google Cloud destekli esnek altyapımızla WordPress web sitenizin yeteneklerini artırın. Planlarımıza göz atın.
2. Sendinblue Eklentisini Kurun
Ardından, WordPress.org'dan resmi Sendinblue eklentisini kurun ve etkinleştirin.
Ardından, WordPress panonuzdaki yeni Sendinblue sekmesine tıklayın ve API anahtarınızı kutuya ekleyin. Ardından, Giriş'i tıklayın.
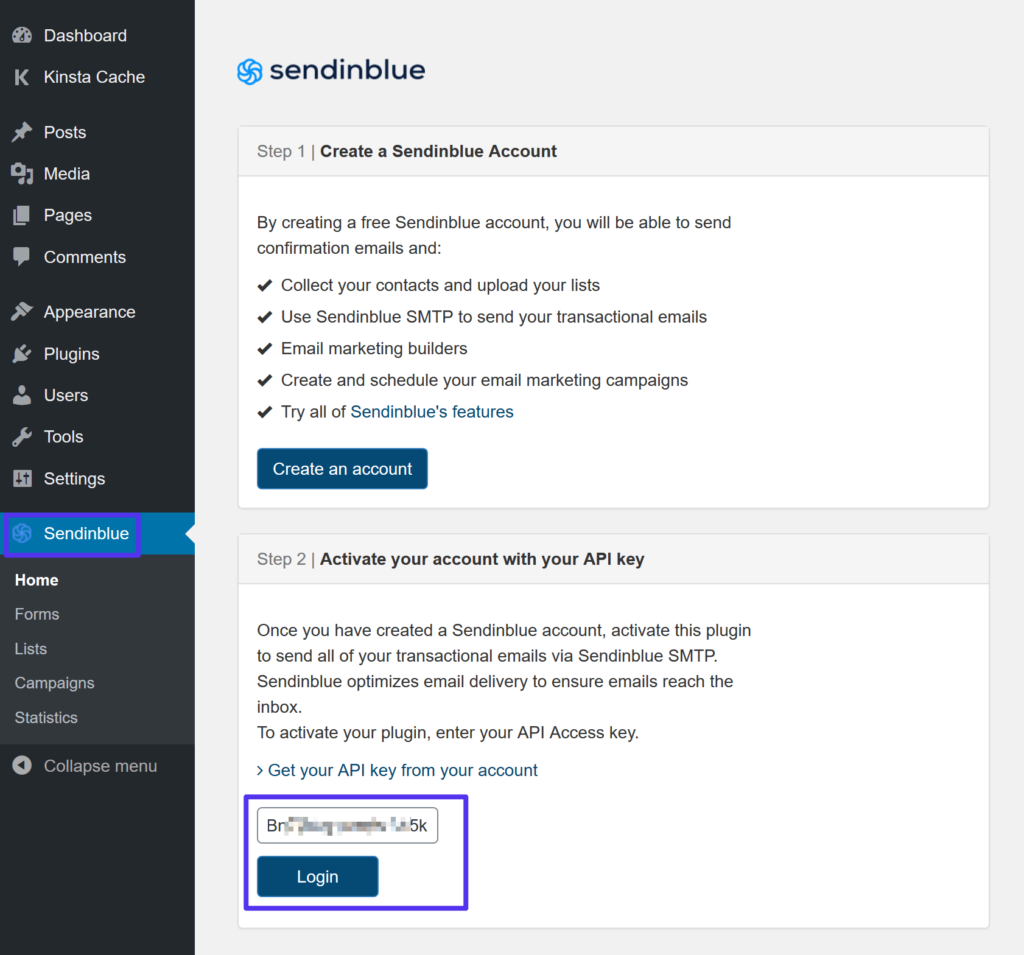
Ardından eklentinin tam ayarlar alanını görmelisiniz.
Sitenizin işlem e-postalarını Sendinblue'nun ücretsiz SMTP sunucusu aracılığıyla göndermeye başlamak için İşlem e-postaları bölümünde Evet radyo düğmesini seçin.
Ardından gönderen bilgilerinizi seçebilir (bunu Sendinblue kontrol panelinizden kontrol edebilirsiniz) ve bir test e-postası gönderebilirsiniz:

posta jeti
Mailjet, hem pazarlama e-postalarında hem de işlem e-postalarında yardımcı olabilecek uygun fiyatlı bir e-posta çözümüdür. SMTP gönderme hizmeti için, e-postalarınız altbilgide Mailjet logosunu içerecek olsa da, sonsuza kadar ücretsiz olarak günde 200 e-posta gönderebilirsiniz.
Logoyu kaldırmak ve/veya gönderme limitinizi artırmak için, aylık 30.000'e kadar e-posta için ücretli planlar ayda yalnızca 9,65 dolardan başlar.
WordPress e-postaları göndermek için Mailjet'i nasıl kullanacağınız aşağıda açıklanmıştır.
1. Kaydolun ve API Anahtarına Erişin
Başlamak için, Mailjet API anahtarınıza erişmek üzere ücretsiz bir Mailjet hesabına kaydolun.
Mailjet hesabınızı etkinleştirdikten sonra API anahtarlarınızı bulmak için Mailjet panonuzda İşlemsel → Genel Bakış'a gidin:
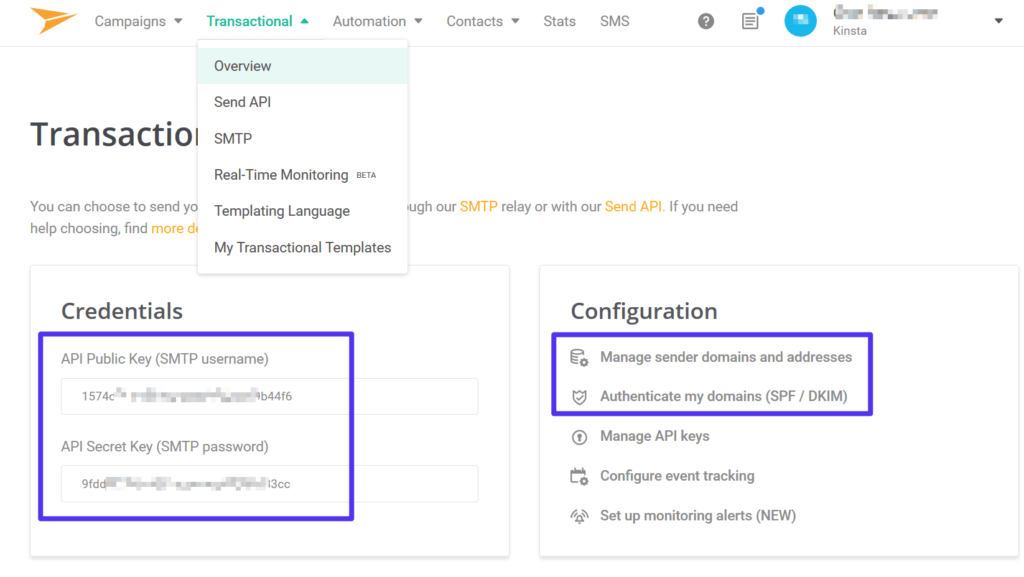
Gönderen etki alanlarınızı ve adreslerinizi eklemek ve doğrulamak için sağdaki Yapılandırma seçeneklerini de kullanabilirsiniz. Bu, e-postalarınızın teslim edilebilirliğini iyileştirmeye yardımcı olacaktır.
2. Resmi Eklentiyi Yükleyin
WordPress sitenizi Mailjet aracılığıyla işlem e-postaları gönderecek şekilde yapılandırmak için Mailjet, WordPress.org'da özel bir entegrasyon eklentisi sunar.
Eklentiyi kurup etkinleştirdikten sonra, WordPress panonuzdaki yeni Mailjet sekmesine gidin ve Mailjet hesabınızdan API anahtarlarını ekleyin:
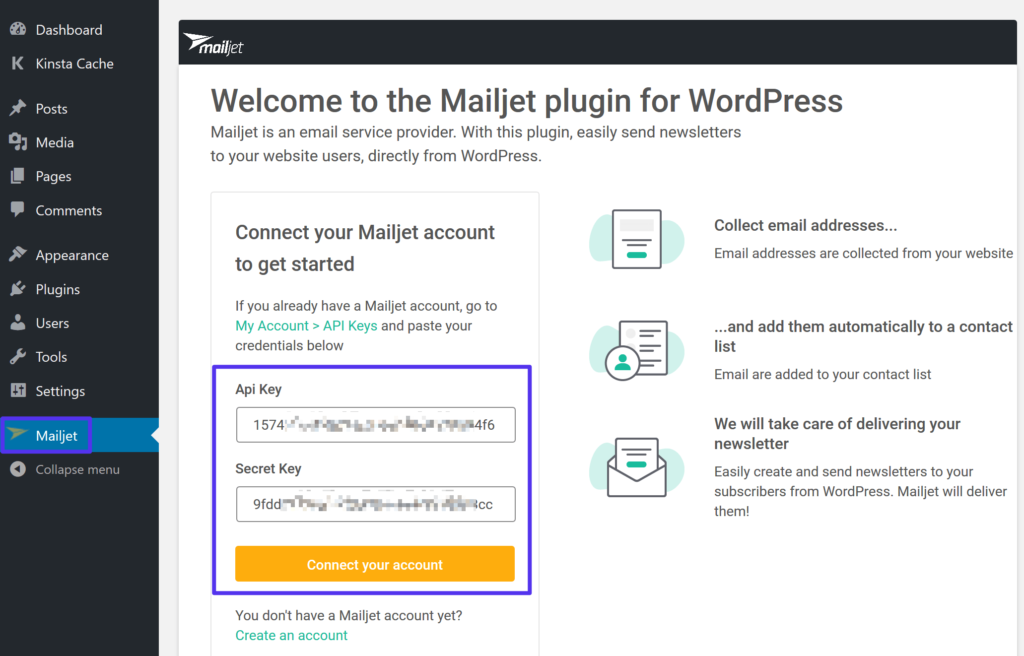
Mailjet hesabınızı bağladıktan sonra, kayıtlı WordPress kullanıcılarınızı Mailjet ile senkronize etme seçeneği göreceksiniz. Mailjet'i yalnızca işlem e-postaları için kullanmak istiyorsanız, bu adımı atlamak için düğmeyi tıklamanız yeterlidir.
Ardından, WordPress panonuzda ( Mailjet → Ayarlar ) Mailjet eklenti ayarlarını açın ve Gönderme ayarları öğesini seçin.
Mailjet aracılığıyla e-posta göndermeyi etkinleştir kutusunu işaretleyin. Ardından, gönderen bilgilerinizi doldurun ve her şeyin çalıştığından emin olmak için bir test e-postası gönderin:
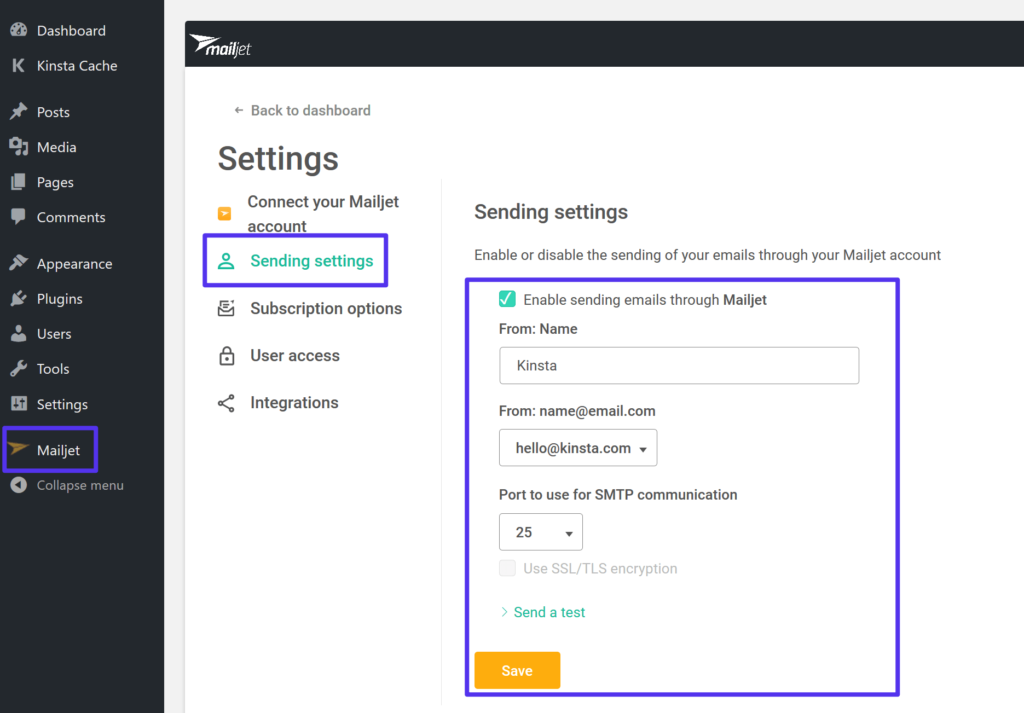
elastik e-posta
Elastik E-posta, sonsuza kadar ücretsiz bir plan ve ucuz kullandıkça öde fiyatlandırmasıyla uygun fiyatlı bir SMTP gönderme hizmeti sunar. Sonsuza kadar ücretsiz planla günde 100'e kadar e-posta gönderebilirsiniz. Bu sınırı aşmak için yalnızca kullanımınız için ödeme yaparsınız – 1.000 e-posta başına 0,09 ABD doları.
Ayrıca, günlük 1 ABD Doları karşılığında özel bir IP adresi ve diğer birkaç eklenti (e-posta ekleri gibi) satın alabilirsiniz.
1. Kaydolun ve API Anahtarına Erişin
Başlamak için, Elastik E-posta API anahtarınıza erişmek için ücretsiz bir Elastik E-posta hesabına kaydolun.
Hesabınızı etkinleştirdikten sonra sağ üst köşedeki kullanıcı adınıza tıklayın ve Ayarlar 'ı seçin.
Ardından, API sekmesine gidin ve kullanıcılara spam göndermeyeceğiniz konusunda onay verin. Onay verdiğinizde, Elastik E-posta size API Anahtarı Oluşturmak için bir düğme gösterecektir:

API anahtarına hatırlamanıza yardımcı olması için bir ad verin ve İzinler düzeyi için Eklenti'yi seçin:

Ardından, API anahtarınızın değerini görmelisiniz. Bu pencereyi açık tuttuğunuzdan emin olun çünkü bir sonraki adımda buna ihtiyacınız olacak ve Elastik E-posta bunu yalnızca bir kez gösterecek.
2. Resmi Eklentiyi Yükleyin
Elastik E-postayı WordPress ile birlikte kullanmanıza yardımcı olmak için, Elastik E-posta, WordPress.org'da Elastic Email Sender adlı resmi bir eklenti sunar.
Eklentiyi WordPress sitenize kurup etkinleştirdikten sonra, WordPress kontrol panelinizdeki yeni Elastik E-posta Gönderici sekmesine gidebilirsiniz. Ardından aşağıdaki ayrıntıları yapılandırın:
- Posta gönderici seçin – Tüm WordPress e-postalarını Elastik E-posta API'sı aracılığıyla gönderin.
- Elastik E-posta API Anahtarı – önceki adımdaki API anahtarını ekleyin.
- E-posta türü – İşlemsel
- İsimden ve e-postadan
Ardından, Değişiklikleri Kaydet'e tıklayın :
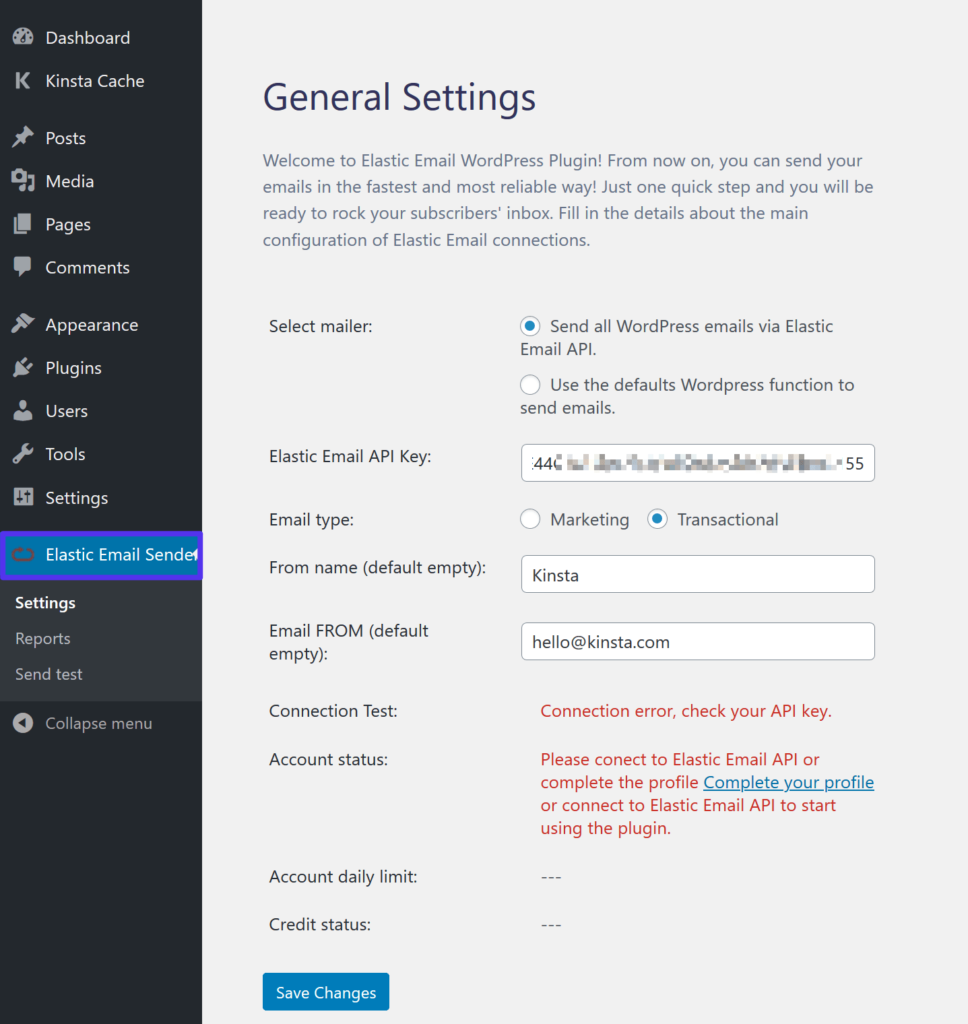
Daha sonra bir başarı mesajı görmelisiniz.
Her şeyin düzgün çalıştığından emin olmak için bir test e-postası göndermek için Elastik E-posta Gönderici → Test gönder seçeneğine gidin.
posta tabancası
Mailgun artık bu diğer araçlar gibi sonsuza kadar ücretsiz bir plan sunmuyor. Ancak, üç aylık uzun bir deneme süresi ve sonrasında uygun fiyatlı kullandıkça öde fiyatlandırması sunduğu için yine de dahil ediyoruz. Yine de sonsuza kadar %100 ücretsiz bir şey istiyorsanız, Mailgun artık bir seçenek değil.
Mailgun, WordPress ile birkaç dakika içinde entegre edebileceğiniz API tabanlı kolay bir gönderme hizmeti sunar.
İlk üç ayınız için ayda 5.000'e kadar e-postayı ücretsiz olarak gönderebilirsiniz. Bundan sonra, 1000 e-posta başına 0,80 ABD dolarından başlayan kullandıkça öde fiyatlandırmasını kullanabilirsiniz.
Mailgun'un WordPress ile nasıl kullanılacağına dair eksiksiz bir kılavuzumuz var.
Özet
Varsayılan olarak, WordPress'in e-posta gönderme şekli, güvenilirlik ve teslim edilebilirlik ile ilgili her türlü soruna yol açar. WordPress sitenizin işlem e-postalarıyla ilgili sorunları gidermek için WordPress'in varsayılan seçeneklerine güvenmek yerine özel bir SMTP sunucusu kullanmalısınız.
Neyse ki, ücretsiz bir SMTP sunucusuyla, bir kuruş harcamadan güvenilir WordPress işlem e-postalarına erişebilirsiniz.
Yararlanabileceğiniz farklı çözümler hakkında bilmeniz gereken temel noktalar şunlardır:
- Gmail SMTP sunucusu – ücretsiz bir Gmail hesabıyla 24 saatte 500'e kadar e-posta veya Google Workspace için ödeme yapıyorsanız 2.000 e-posta göndermenize olanak tanır.
- SendGrid – sonsuza kadar günde 100 e-posta göndermenize izin verir (ve ilk ayınız boyunca ücretsiz 40.000 e-posta).
- Pepipost – sonsuza kadar günde 100 e-posta göndermenize izin verir (ve ilk 30 gününüz boyunca ücretsiz 30.000 e-posta).
- Sendinblue – sonsuza kadar günde 300 e-posta göndermenizi sağlar.
- Mailjet – sonsuza kadar günde 200 e-posta göndermenizi sağlar.
- Elastik E-posta - bundan sonra ucuz kullandıkça öde fiyatlandırmasıyla sonsuza kadar günde 100 e-posta göndermenize olanak tanır.
- Mailgun – ayda 5.000 e-postayı ücretsiz olarak, ancak yalnızca ilk 3 ayınız için göndermenizi sağlar. Bundan sonra, ucuz kullandıkça öde fiyatlandırması var.
En yüksek ücretsiz gönderme limiti için Gmail SMTP sunucusunu kurabilirsiniz. Bununla birlikte, Gmail aynı zamanda en emek yoğun kurulum sürecine sahiptir.
Daha basit kurulumlar için Sendinblue (günde 300 e-posta) veya SendGrid (günde 100 e-posta) gibi diğer ücretsiz seçenekleri değerlendirebilirsiniz.
