كيفية استخدام خادم SMTP مجاني لرسائل البريد الإلكتروني في WordPress (بما في ذلك خادم SMTP في Gmail)
نشرت: 2020-07-08إذا كنت تواجه مشاكل في إرسال واستقبال رسائل البريد الإلكتروني من موقع WordPress الخاص بك ، فإن استخدام خادم SMTP مجاني يمكن أن يوفر موثوقية وإمكانية تسليم محسّنة دون أي تكلفة.
بشكل افتراضي ، يحاول WordPress إرسال رسائل بريد إلكتروني للمعاملات عبر بريد PHP ، مما يؤدي إلى جميع أنواع المشاكل. رسائل البريد الإلكتروني للمعاملات هي رسائل البريد الإلكتروني التلقائية لموقعك مثل إعادة تعيين كلمة المرور وتأكيدات الطلبات وما إلى ذلك .
يتيح لك SMTP ، وهو اختصار لـ Simple Mail Transfer Protocol ، إرسال رسائل البريد الإلكتروني الخاصة بموقعك عبر خادم بريد إلكتروني مخصص. هذا يعني أن موقعك يمكن أن يرسل رسائل بريد إلكتروني بشكل أكثر موثوقية وأن رسائل البريد الإلكتروني هذه أقل احتمالاً أن ينتهي بها المطاف في مجلدات البريد العشوائي للمستخدمين.
في هذا المنشور ، سنلقي نظرة على سبعة خيارات خادم SMTP مجانية يمكنك استخدامها مع موقع WordPress الخاص بك ، بما في ذلك خادم Gmail SMTP المجاني.
لكل خيار ، سوف نقدمه لك بإيجاز ، ونشارك أي قيود مع الخطة المجانية ، ونوضح لك كيفية إعداده على WordPress.
تحقق من دليل الفيديو هذا لاستخدام خادم SMTP مجاني لرسائل البريد الإلكتروني في WordPress
ما تحتاجه لاستخدام خادم SMTP مجاني مع WordPress
لدمج أي من هذه الأدوات في موقع WordPress الخاص بك ، ستحتاج إلى مكون إضافي.
تقدم بعض هذه الأدوات مكونات إضافية مخصصة للتكامل. إذا لم يكن الأمر كذلك ، فيمكنك العثور على العديد من مكونات SMTP المجانية عالية الجودة على WordPress.org ، مثل Post SMTP Mailer / Email Log وهو عبارة عن إعادة إطلاق مجانية 100٪ للمكوِّن الإضافي Postman SMTP الشهير.
للدروس أدناه ، سوف نستخدم:
- مكون WordPress الإضافي المخصص للخدمة عند توفره.
- انشر SMTP Mailer / Email Log عندما لا يتوفر مكون إضافي مخصص. ومع ذلك ، يجب أن تكون قادرًا على اتباع نفس التعليمات الأساسية مع المكونات الإضافية الأخرى .
مستعد؟ لنبدأ!
7 حلول مجانية لخادم SMTP لاستخدامها مع WordPress في عام 2022
فيما يلي موفرو SMTP المجانيون الذين سنغطيهم - استمر في القراءة للحصول على مزيد من التفاصيل حول كل أداة:
خادم Gmail SMTP
من المحتمل أنك تعرف Gmail بالفعل لعرضه المجاني عبر البريد الإلكتروني. ومع ذلك ، تتيح لك Google أيضًا استخدام Gmail كخادم SMTP لإرسال رسائل البريد الإلكتروني من موقع الويب الخاص بك.
باستخدام حساب Gmail المجاني ، يمكنك إرسال ما يصل إلى 500 رسالة بريد إلكتروني لكل فترة 24 ساعة. أو ، إذا كنت مشتركًا مدفوعًا في Google Workspace (6 دولارات شهريًا) ، فيمكنك إرسال ما يصل إلى 2000 رسالة بريد إلكتروني خلال فترة الـ 24 ساعة.
يعد إعداد خادم Gmail SMTP المجاني يتطلب عمالة أكثر قليلاً من بعض هذه الأدوات الأخرى. ومع ذلك ، فإن الجهد الإضافي يستحق كل هذا العناء حيث يوفر Gmail أيضًا أعلى حد إرسال مجاني لأي أداة في هذه القائمة.
يمكنك استخدام معلومات خادم SMTP في Gmail في عدد من الأماكن المختلفة. يمكنك استخدام هذا في عميل البريد الإلكتروني المحلي الخاص بك مثل Microsoft Outlook أو داخل موقع WordPress الخاص بك ، وهو ما سنركز عليه.
لإعداد Gmail مع موقع WordPress الخاص بك ، ستحتاج إلى:
- أنشئ تطبيق Google
- قم بتكوين موقع WordPress الخاص بك للإرسال عبر التطبيق باستخدام مكون إضافي
إذا كنت ترغب في إرسال رسائل بريد إلكتروني من مجال مخصص (مثل [البريد الإلكتروني المحمي]) بدلاً من Gmail ([البريد الإلكتروني المحمي]) ، فستحتاج أولاً إلى إعداد Google Workspace والدفع مقابله. لدينا منشور كامل حول سبب إعجابنا بـ Google Workspace ، وكذلك كيفية إعداد سجلات MX في Google Workspace لربط مساحة عمل Google باسم المجال المخصص الخاص بك.
إذا كنت على ما يرام في إرسال رسائل البريد الإلكتروني من عنوان Gmail ، فلن تحتاج إلى فعل أي شيء قبل بدء البرنامج التعليمي.
إليك كيفية استخدام خادم Gmail SMTP لإرسال رسائل البريد الإلكتروني لـ WordPress ...
1. تكوين Post SMTP Mailer / Email Log
لإخبار موقع WordPress الخاص بك بالإرسال عبر تطبيق Google الخاص بك ، يمكنك تثبيت المكون الإضافي Post SMTP Mailer / Email Log الإضافي من WordPress.org.
بمجرد تنشيطه ، انتقل إلى علامة التبويب Post SMTP الجديدة في لوحة معلومات WordPress الخاصة بك وانقر فوق إظهار كافة الإعدادات لعرض جميع الخيارات.
أولاً ، انتقل إلى علامة التبويب " رسالة " وقم بتعيين عنوان البريد الإلكتروني "من" واسمك.
بمجرد القيام بذلك ، ارجع إلى علامة التبويب " الحساب " واستخدم القائمة المنسدلة " النوع " لتحديد واجهة برمجة تطبيقات Gmail . هذا سوف يكشف بعض الخيارات الإضافية. اترك هذه الصفحة مفتوحة لأنك ستحتاج إلى المعلومات التالية في الخطوة التالية:
- أصول جافا سكريبت المعتمدة
- إعادة التوجيه المعتمد URI
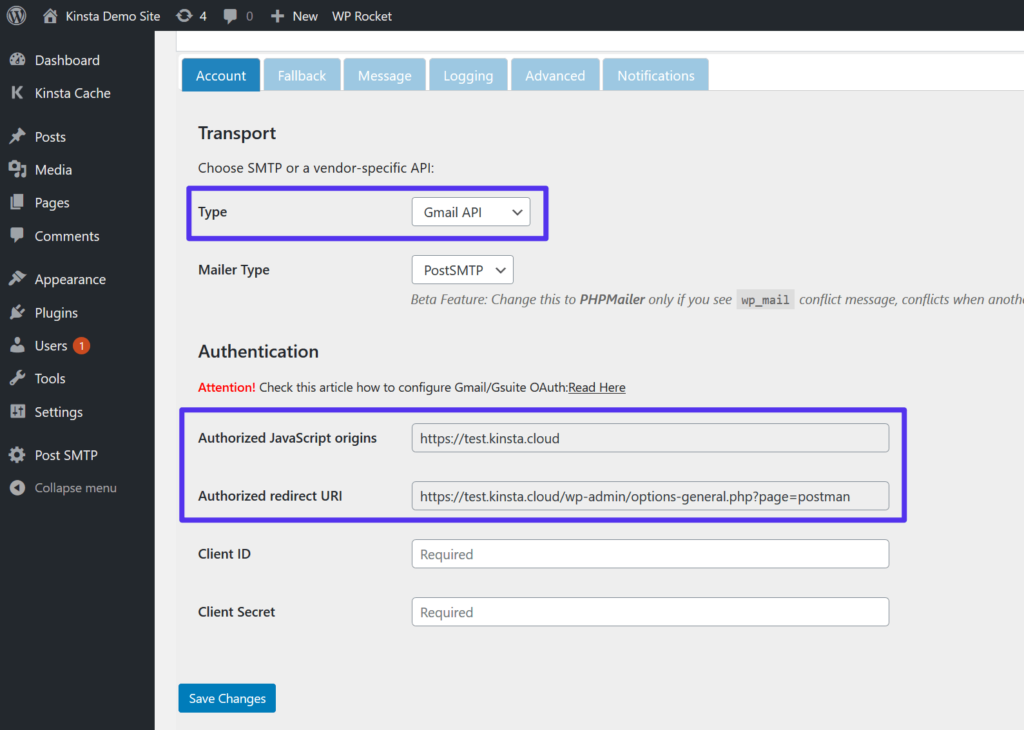
2. إنشاء تطبيق Google
بعد ذلك ، تحتاج إلى إنشاء تطبيق Google. هذا هو ما يسمح لموقع WordPress الخاص بك (أو أي تطبيق آخر) بالاتصال بأمان بخادم Gmail SMTP لإرسال رسائل البريد الإلكتروني.
للقيام بذلك ، افتح علامة تبويب متصفح جديدة ، وانتقل إلى Google Developers Console ، وأنشئ مشروعًا جديدًا. إذا كانت هذه هي المرة الأولى التي تسجّل فيها الدخول ، يجب أن تطالبك Google بإنشاء مشروع جديد. بخلاف ذلك ، يمكنك القيام بذلك بالنقر فوق القائمة المنسدلة بجوار شعار Google APIs (المشار إليه بواسطة [1] في لقطة الشاشة أدناه).
بمجرد حصولك على التطبيق الخاص بك ، انقر فوق الزر لتمكين واجهات برمجة التطبيقات والخدمات:
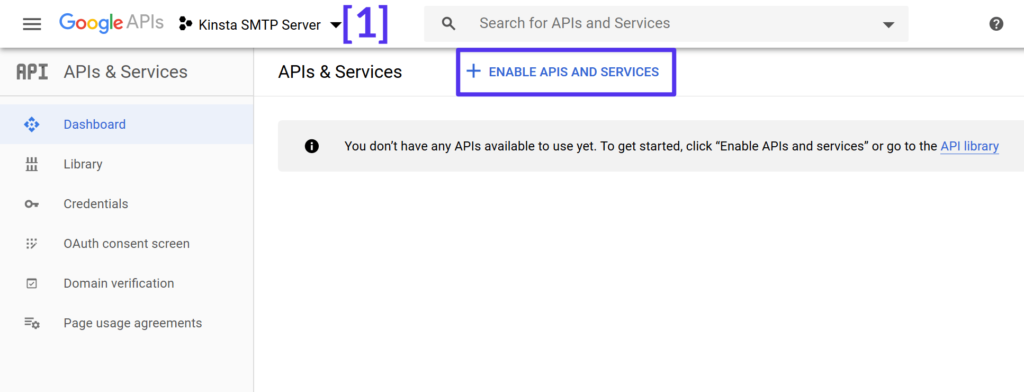
بعد ذلك ، ابحث عن "Gmail" وحدد نتيجة واجهة برمجة تطبيقات Gmail :
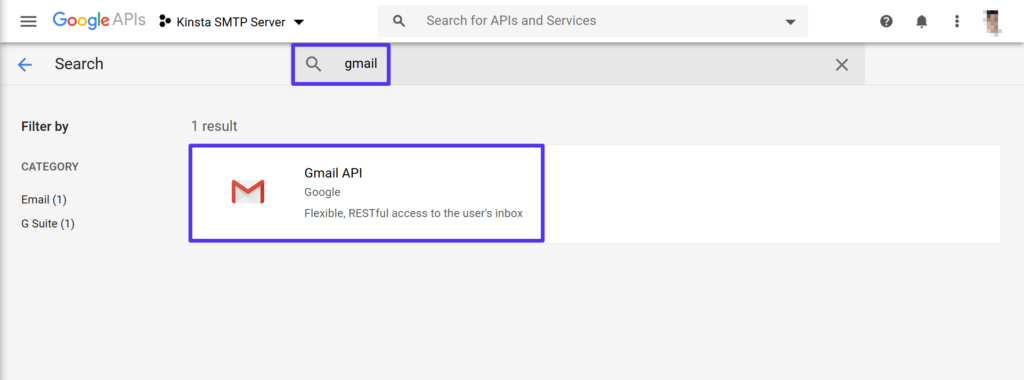
في صفحة نتائج Gmail API ، انقر فوق الزر تمكين :
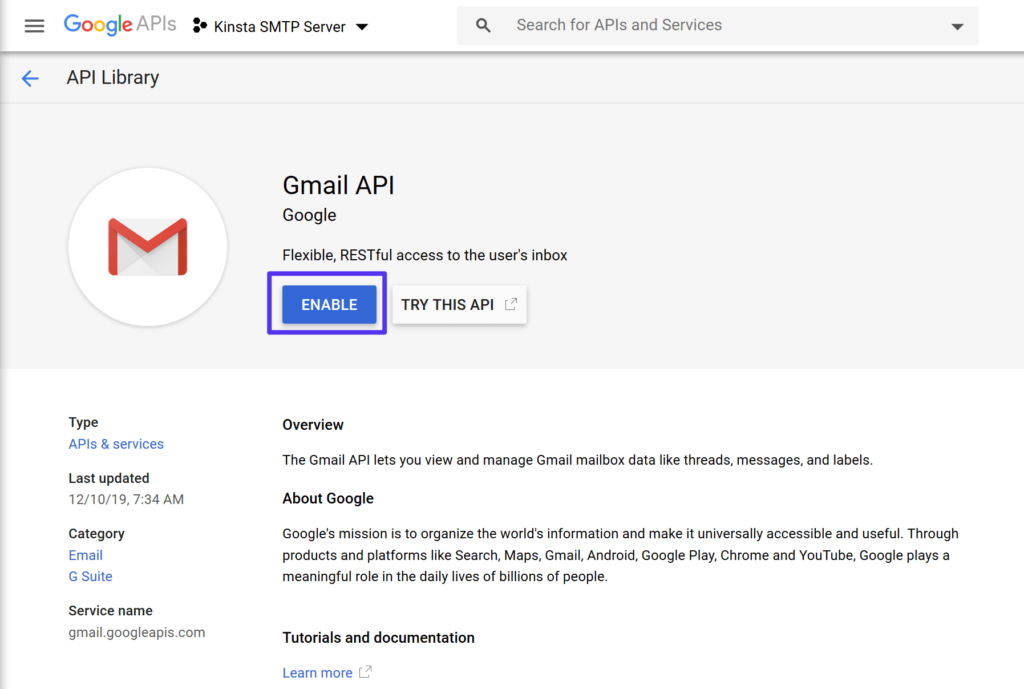
يجب أن يدفعك هذا إلى واجهة مخصصة لواجهة برمجة تطبيقات Gmail. للمتابعة ، انقر فوق الزر لإنشاء بيانات الاعتماد :
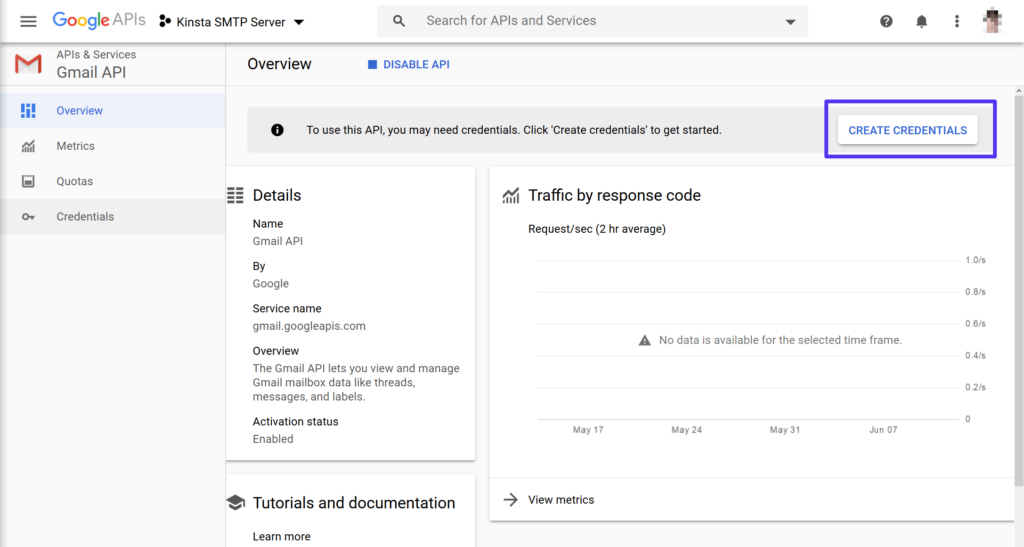
أولاً ، قم بملء قسم تعرف على نوع بيانات الاعتماد التي تحتاجها باستخدام الإعدادات التالية:
- ما API الذي تستخدمه؟ واجهة برمجة تطبيقات Gmail
- من أين ستتصل بـ API؟ مستعرض الويب (جافا سكريبت)
- ما هي البيانات التي ستصل إليها؟ بيانات المستخدم
ثم انقر فوق ما هي بيانات الاعتماد التي أحتاجها؟ زر:
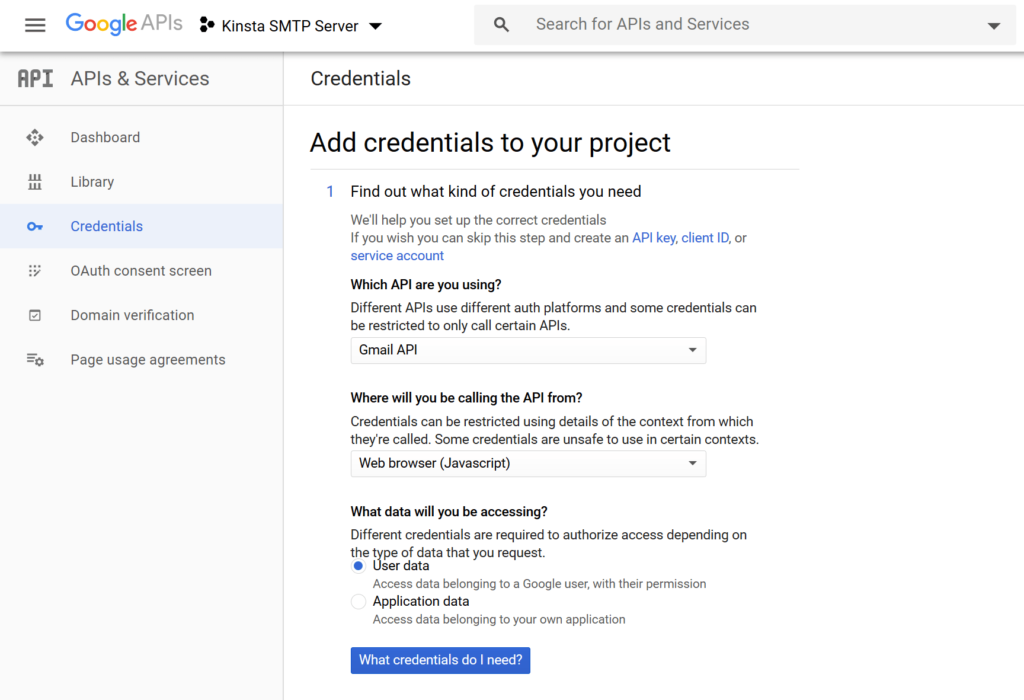
ستطالبك Google بعد ذلك بإعداد شاشة موافقة OAuth. انقر فوق الزر الموجود في المطالبة لإعداد شاشة الموافقة :
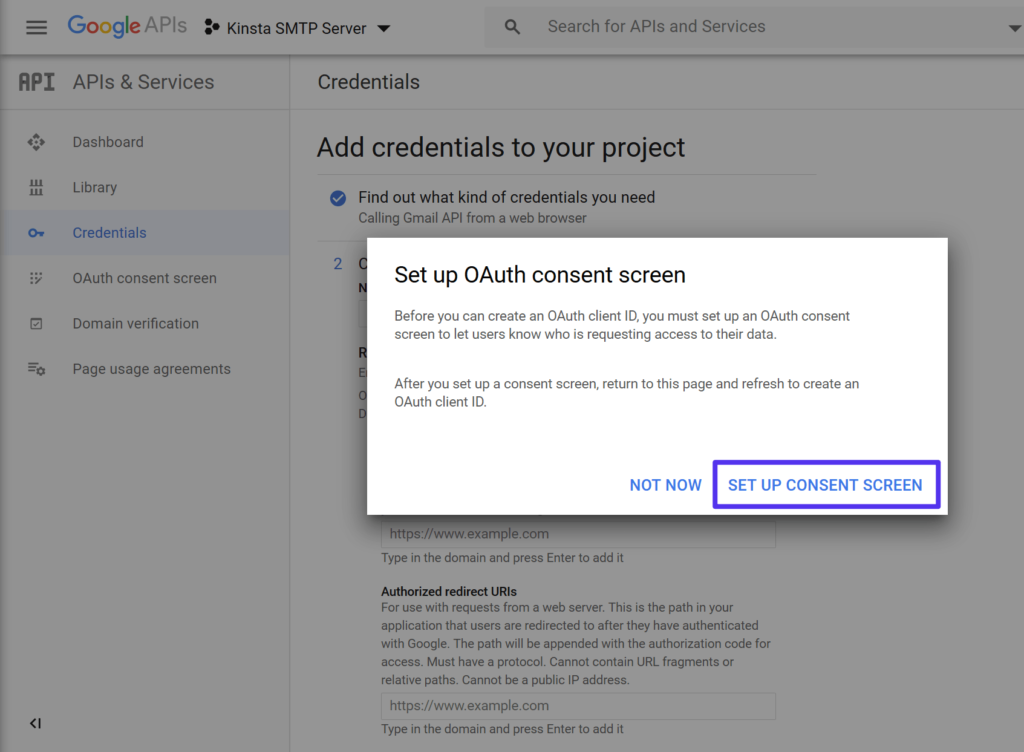
سيؤدي هذا إلى فتح علامة تبويب جديدة لشاشة موافقة OAuth . بالنسبة لنوع المستخدم ، حدد خارجي . ثم انقر فوق إنشاء :
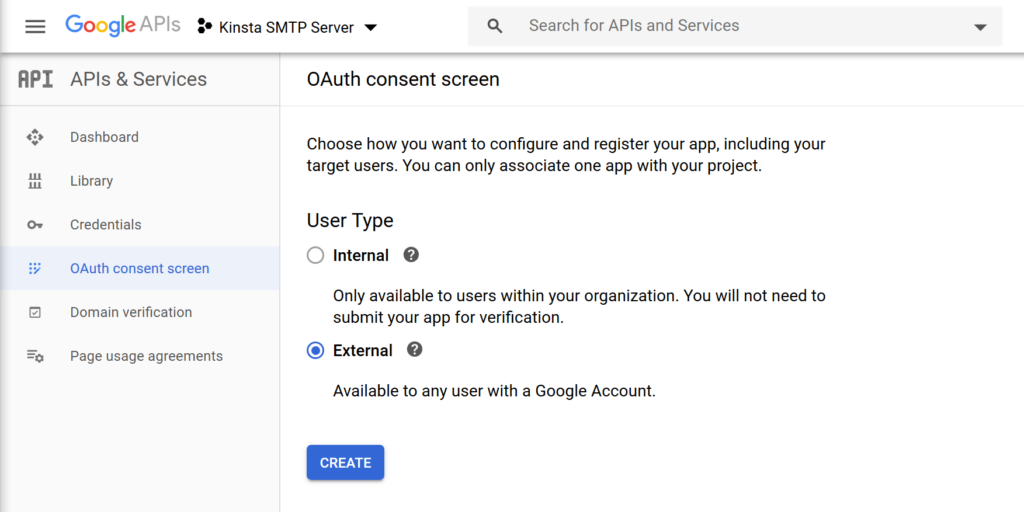
في الشاشة التالية ، أدخل التفاصيل الأساسية لموقعك ، مثل الاسم وعنوان URL.
لا تشدد كثيرًا لأنك لن تحتاج فعليًا إلى استخدام هذه المعلومات:
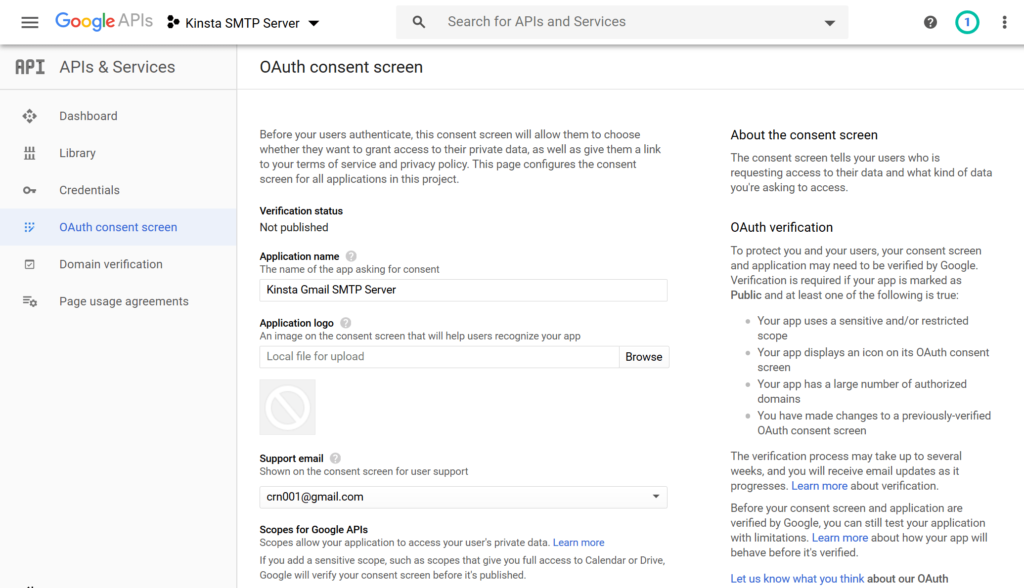
بمجرد إضافة كل شيء ، انقر فوق الزر حفظ في الأسفل.
بعد ذلك ، ارجع إلى علامة التبويب إضافة بيانات اعتماد إلى مشروعك وأدخل المعلومات التالية:
- الاسم - شيء يسهل تذكره - مثل اسم موقع الويب الخاص بك.
- أصول JavaScript المعتمدة - انسخ هذا والصقه من المكون الإضافي Post SMTP Mailer / Email Log (الخطوة رقم 1).
- عناوين URI المعتمدة لإعادة التوجيه - انسخ هذا والصقه من المكون الإضافي Post SMTP Mailer / Email Log (الخطوة رقم 1).
ثم انقر فوق "تحديث" :

يجب أن يتغير الزر " تحديث " إلى " إنشاء معرّف عميل OAuth ". انقر فوق هذا الزر لإنهاء العملية. ثم انقر فوق تم .
بعد النقر فوق تم ، يجب أن ترى إدخالاً في قسم OAuth 2.0 Client IDs في علامة تبويب بيانات الاعتماد (يجب أن يتم نقلك تلقائيًا إلى هذه الصفحة بعد النقر فوق تم ).
انقر فوق إدخال معرف العميل الخاص بك لفتح إعداداته:
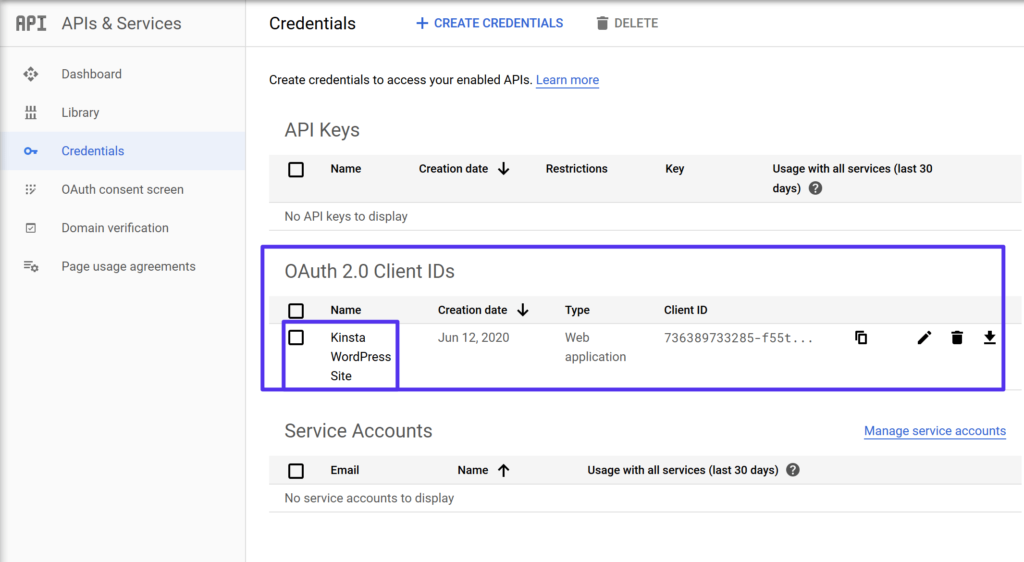
ثم ابحث عن معلومتين:
- معرف العميل
- سر العميل
احتفظ بهاتين المعلومتين في متناول يدك لأنك ستحتاج إليهما في الخطوة التالية:
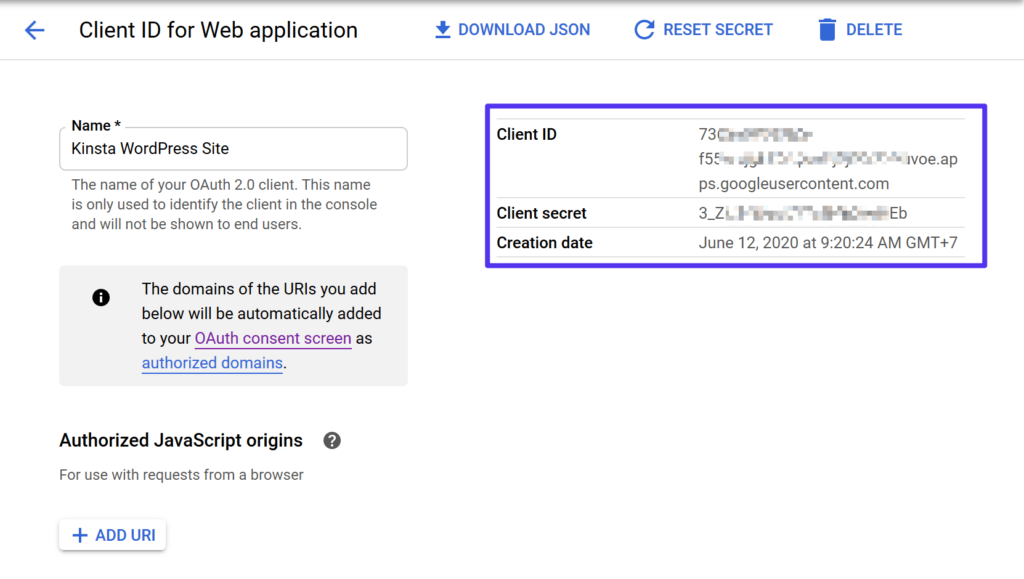
3. أضف معرفات العميل إلى Post SMTP Mailer / Email Log
الآن ، ارجع إلى لوحة معلومات WordPress وإعدادات Post SMTP Mailer / Email Log والصق معرّف العميل وسر العميل . بعد ذلك ، انقر فوق حفظ التغييرات :
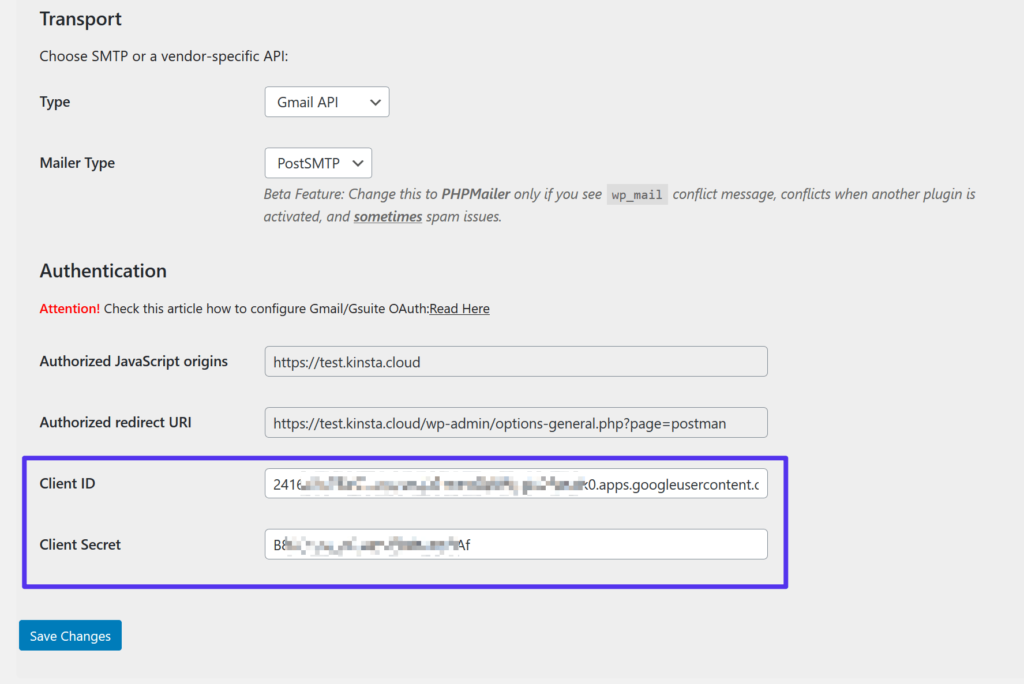
بمجرد القيام بذلك ، سيطالبك Post SMTP Mailer / Email Log بمنح الإذن مع Google :
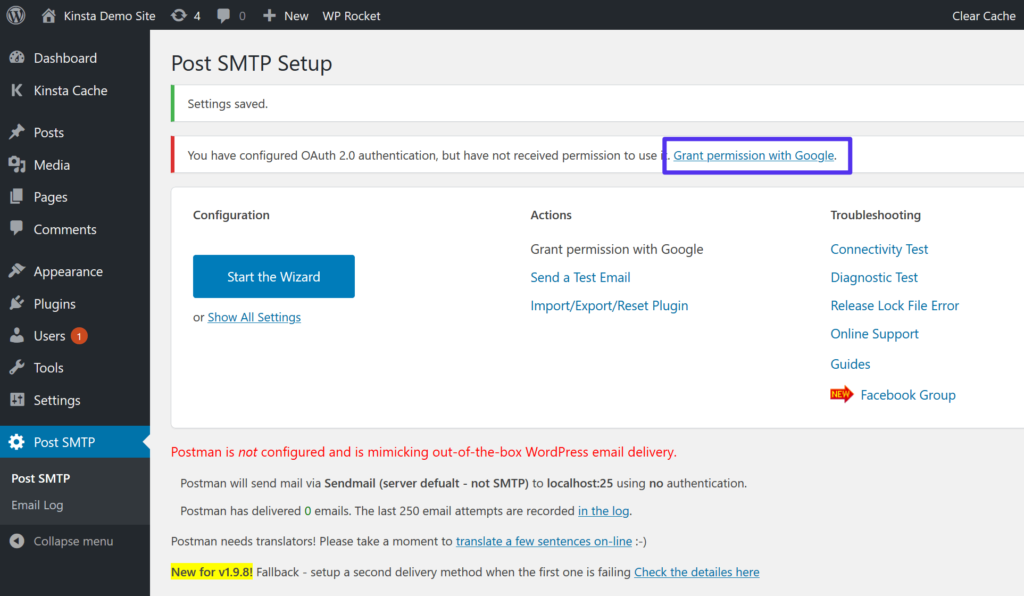
عند النقر فوق هذا الارتباط ، سيتم فتح عملية تفويض Google العادية. ستحتاج إلى النقر فوق ومنح موقعك إذنًا للوصول إلى حساب Gmail الخاص بك.
نظرًا لأنك لم ترسل تطبيقك إلى Google لمراجعته ، سترسل لك Google تحذيرًا بأن تطبيقك لم يتم التحقق منه. نظرًا لأنك أنشأت التطبيق بنفسك ، يمكنك تجاهل هذا التحذير بأمان. انقر فوق الرابط لإظهار الإعدادات المتقدمة ثم اختر الانتقال إلى "موقعك على الويب" لمتابعة عملية التفويض:
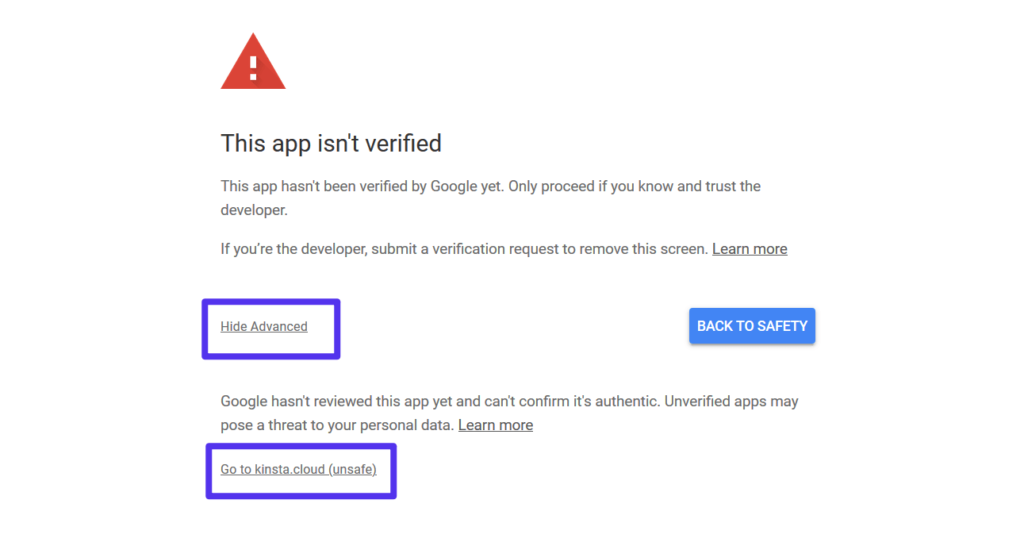
بمجرد إكمال عملية التفويض ، تكون قد انتهيت تمامًا!
للتحقق من أن كل شيء يعمل ، يتضمن المكون الإضافي Post SMTP Mailer / Email Log ميزة تتيح لك إرسال بريد إلكتروني تجريبي.
SendGrid
SendGrid هي خدمة بريد إلكتروني للمعاملات شائعة يسهل إعدادها باستخدام WordPress بفضل طريقة تكامل API الخاصة بها. كما يوفر لك تحليلات تفصيلية وتسجيل.
تقدم SendGrid نسخة تجريبية مجانية مدتها شهر واحد تتيح لك إرسال ما يصل إلى 40000 بريد إلكتروني. بعد انتهاء الشهر الأول ، يمكنك الاستمرار في إرسال ما يصل إلى 100 رسالة بريد إلكتروني يوميًا إلى الأبد.
بالنسبة لمواقع WordPress الأصغر ، يجب أن يكون هذا الحد جيدًا. إذا كنت بحاجة إلى تجاوز الحد المجاني ، فإن الخطط المدفوعة تبدأ من 14.95 دولارًا شهريًا لما يصل إلى 40000 بريد إلكتروني.
تقدم SendGrid أيضًا خدمة منفصلة للسماح لك بإرسال رسائل بريد إلكتروني تسويقية إذا كنت مهتمًا. لإعداد SendGrid باستخدام WordPress ، ستحتاج إلى:
- قم بإنشاء مفتاح SendGrid API
- أضف API إلى WordPress باستخدام مكون WordPress الإضافي المخصص أو مكون SMTP منفصل
للحصول على البرنامج التعليمي الكامل ، لدينا منشور كامل حول كيفية استخدام SendGrid مع WordPress.
بيببوست
Pepipost هي خدمة إرسال بريد إلكتروني بشكل صارم. يمكنك توصيله بأي تطبيق أو خدمة ، بما في ذلك موقع WordPress الخاص بك. ستحصل أيضًا على تقارير في الوقت الفعلي لتحليل رسائل البريد الإلكتروني التي ترسلها.
يتيح لك Pepipost إرسال ما يصل إلى 100 بريد إلكتروني يوميًا مجانًا إلى الأبد. ستتمكن أيضًا من إرسال ما يصل إلى 30000 رسالة بريد إلكتروني خلال أول 30 يومًا لك.

إذا كنت بحاجة إلى تجاوز هذا الحد ، فلا يوجد تسعير انتقائي. أرخص خطة تالية هي 25 دولارًا شهريًا لما يصل إلى 150.000 بريد إلكتروني.
لمساعدتك في استخدام Pepipost مع WordPress ، تقدم Pepipost مكونًا إضافيًا رسميًا من WordPress يساعدك على الاتصال بواجهة برمجة تطبيقات Pepipost ( بدلاً من استخدام بيانات اعتماد SMTP ).
إليك كيفية استخدام Pepipost لإرسال رسائل البريد الإلكتروني على WordPress.
1. مصادقة اسم المجال ومفتاح واجهة برمجة التطبيقات للوصول
للبدء ، قم بالتسجيل للحصول على حساب Pepipost مجاني لإنشاء مفتاح API الخاص بك.
بمجرد إنشاء حسابك ، سيُطلب منك إضافة عنوان URL لموقع WordPress الخاص بك كنطاق إرسال :
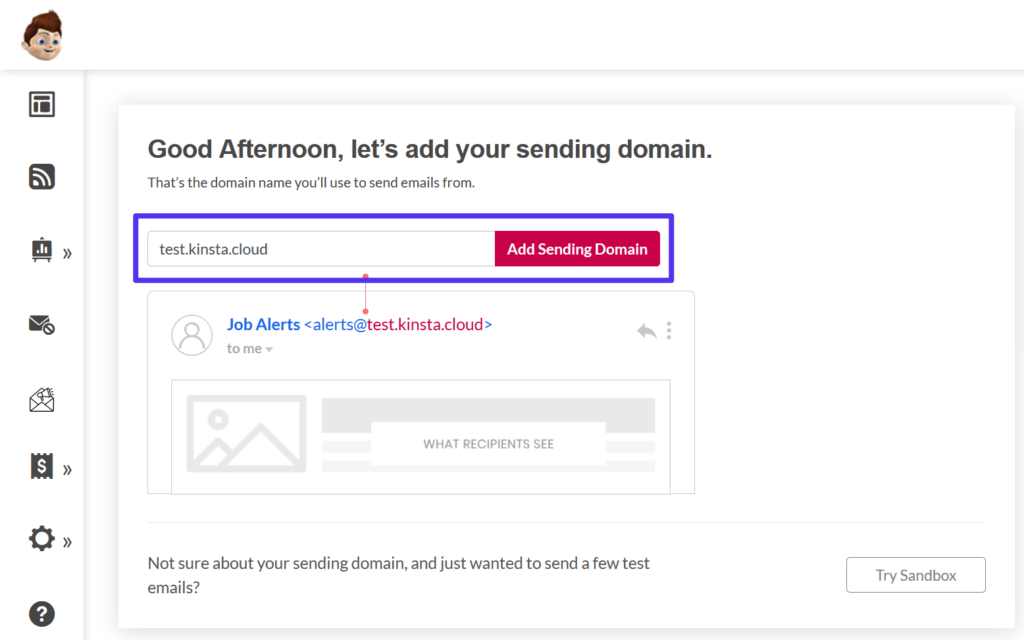
ستحتاج بعد ذلك إلى إضافة سجلي TXT إلى سجلات DNS الخاصة بك لمصادقة اسم المجال الخاص بك.
إذا كنت تستضيف في Kinsta ، فيمكنك إضافة سجلات TXT هذه إلى مجالك من علامة تبويب Kinsta DNS في لوحة معلومات MyKinsta. إذا لم تكن متأكدًا من كيفية القيام بذلك ، فيمكنك اتباع دليلنا لمصادقة البريد الإلكتروني لمعرفة كيفية إضافة سجلات DNS هذه وسبب أهميتها.
بمجرد مصادقة اسم المجال الخاص بك ، انتقل إلى الإعدادات → عمليات التكامل في لوحة معلومات Pepipost للعثور على مفتاح API الخاص بك. احتفظ بهذه القيمة في متناول اليد لأنك ستحتاج إليها في الخطوة التالية:
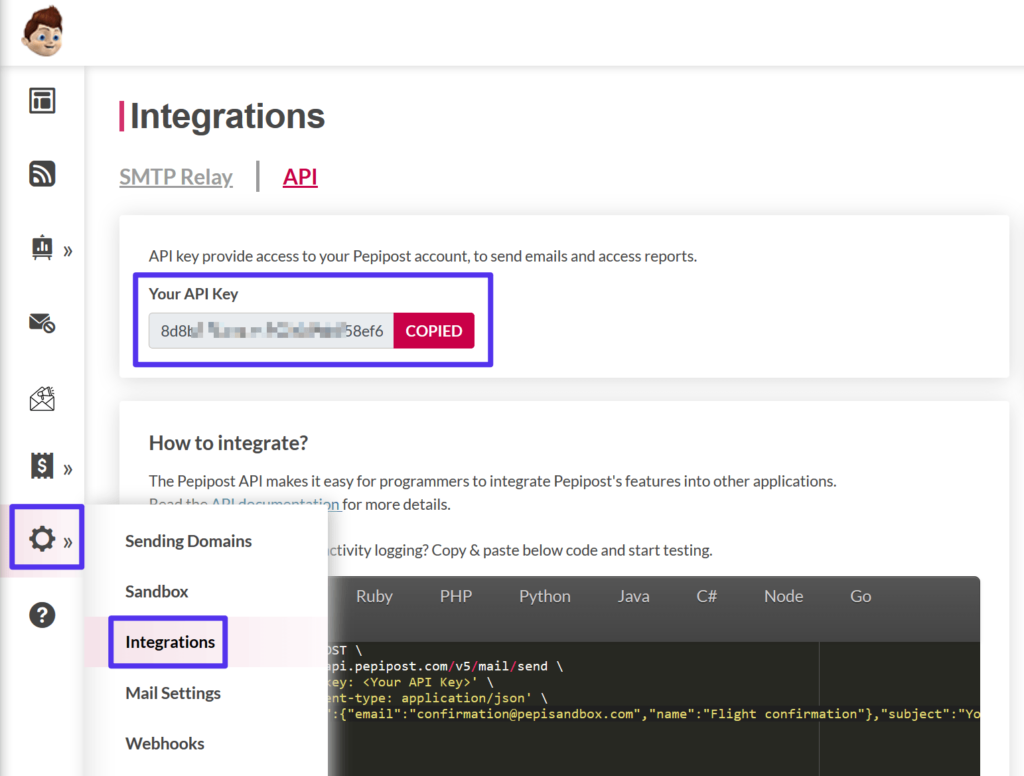
2. تثبيت وتكوين البرنامج المساعد Pepipost الرسمي
بمجرد حصولك على مفتاح Pepipost API ، يمكنك تثبيت المكون الإضافي Pepipost الرسمي من WordPress.org.
بعد ذلك ، انتقل إلى علامة التبويب Pepipost Settings الجديدة في لوحة معلومات WordPress وأضف مفتاح API الخاص بك إلى مربع Api Key .
أدناه ، ستحتاج أيضًا إلى تكوين معلومات المرسل الأساسية ، مثل اسمك من وعنوان البريد الإلكتروني.
بمجرد حفظ التغييرات ، يجب أن تكون على ما يرام. يمكنك استخدام قسم إرسال بريد إلكتروني تجريبي للتأكد من أن كل شيء يعمل بشكل صحيح:
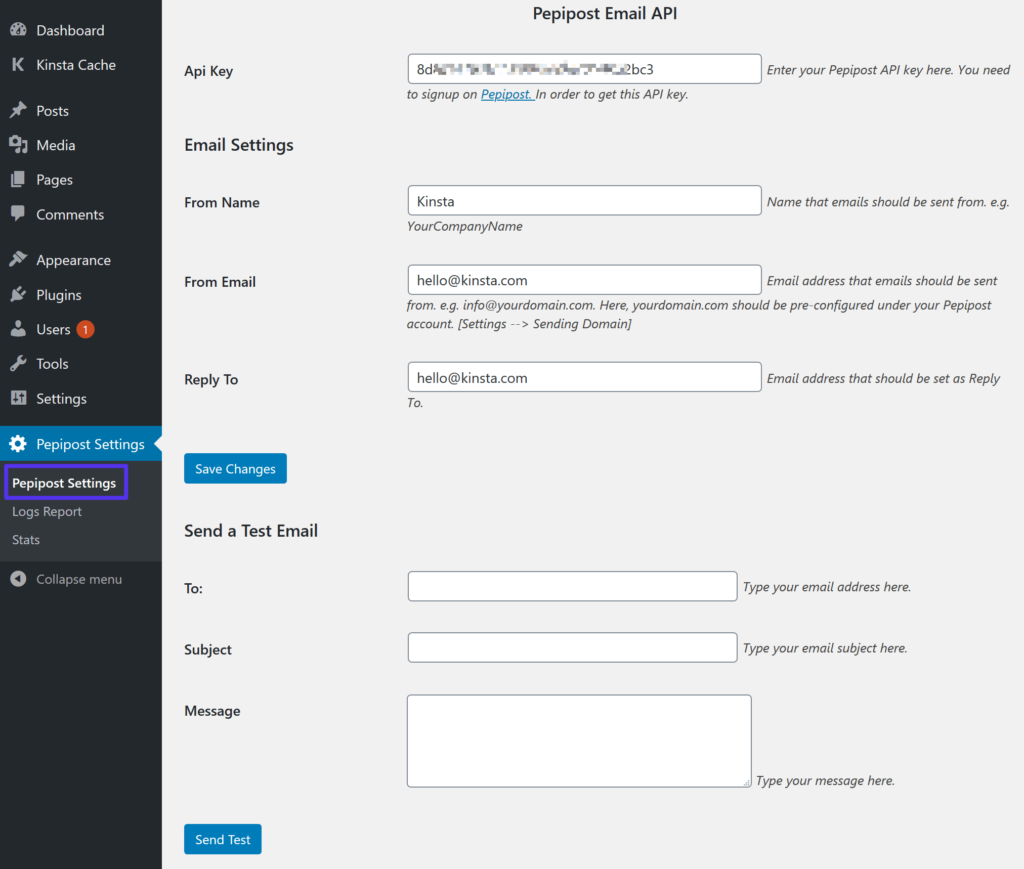
Sendinblue
يمكن أن تساعدك Sendinblue في إرسال رسائل البريد الإلكتروني التسويقية ورسائل البريد الإلكتروني الخاصة بالمعاملات (إنها أيضًا بديل جيد لـ Mailchimp). يركز بشكل أكبر على الجانب التسويقي للأشياء ، مع ميزات أتمتة التسويق والمزيد.
تمتلك Sendinblue أيضًا أحد أعلى حدود الإرسال المجانية ، مما يتيح لك إرسال ما يصل إلى 300 رسالة بريد إلكتروني يوميًا إلى الأبد. ومع ذلك ، إذا كنت بحاجة إلى تجاوز هذه الحدود ، فإن الخيار الأرخص هو 25 دولارًا شهريًا لما يصل إلى 40000 بريد إلكتروني / شهريًا. لذا ، إذا كنت تعتقد أن هناك فرصة لتجاوز 300 رسالة بريد إلكتروني في اليوم ، فقد لا يكون هذا خيارًا جيدًا.
لمساعدتك في استخدام Sendinblue مع WordPress ، يقدم فريق Sendinblue مكونًا إضافيًا مخصصًا لبرنامج WordPress.
إليك كيفية استخدام Sendinblue لتقديم رسائل البريد الإلكتروني الخاصة بمعاملات WordPress مجانًا.
1. تسجيل وإنشاء مفتاح API
للبدء ، قم بالتسجيل للحصول على حساب Sendinblue مجاني.
بمجرد تسجيل الدخول إلى حسابك ، انقر فوق اسم المستخدم الخاص بك في الزاوية العلوية اليمنى وحدد خيار SMTP & API . أو يمكنك زيارة هذه الصفحة أثناء تسجيل الدخول.
ثم ، انقر فوق الزر Create a New API key. في النافذة المنبثقة:
- اختر الإصدار 2.0
- أعطه اسمًا لمساعدتك على تذكره ( على سبيل المثال ، اسم موقع WordPress الخاص بك )
- انقر فوق إنشاء
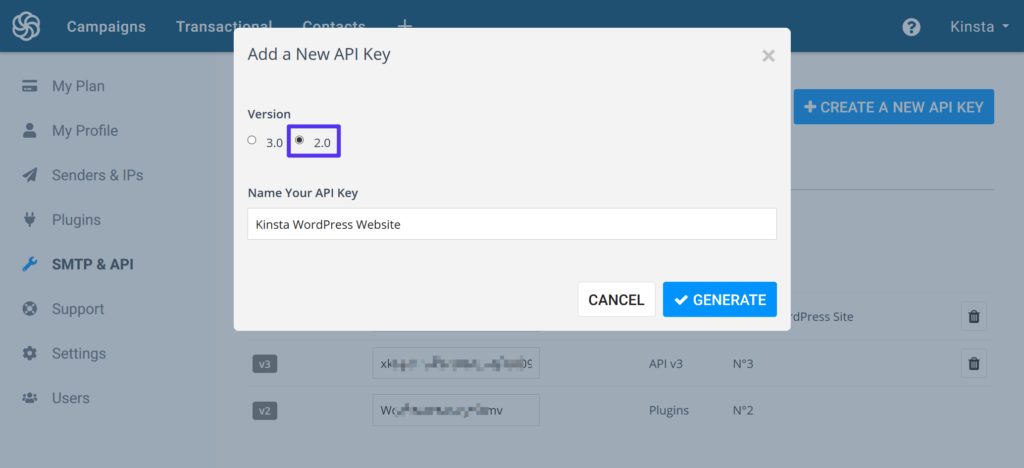
يجب أن ترى بعد ذلك قيمة مفتاح API الخاص بك - احتفظ بهذا في متناول اليد لأنك ستحتاج إليه في الخطوة التالية.
عزز قدرات موقع WordPress الخاص بك من خلال بنيتنا التحتية المرنة التي تعمل بنظام Google Cloud. تحقق من خططنا.
2. تثبيت البرنامج المساعد Sendinblue
بعد ذلك ، قم بتثبيت وتفعيل المكون الإضافي Sendinblue الرسمي من WordPress.org.
ثم ، انقر فوق علامة التبويب Sendinblue الجديدة في لوحة معلومات WordPress الخاصة بك وأضف مفتاح API الخاص بك إلى المربع. ثم انقر فوق تسجيل الدخول .
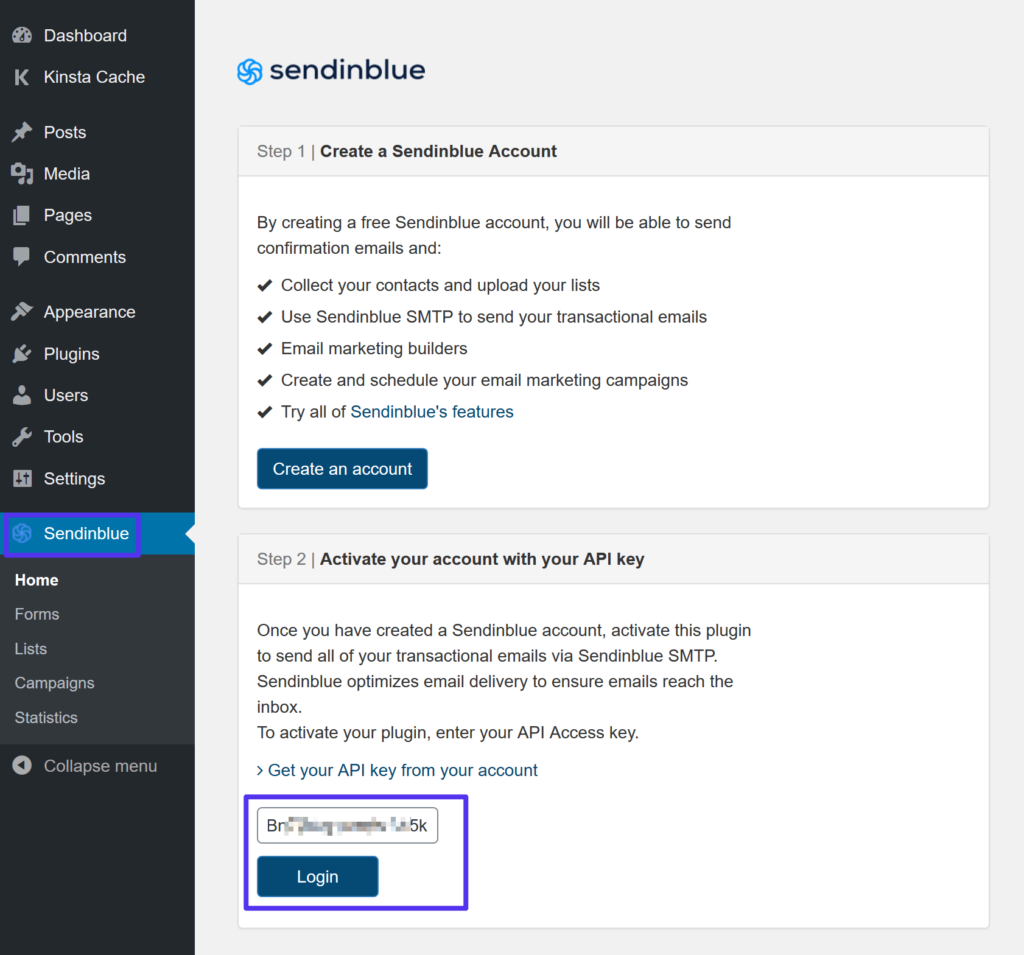
يجب أن تشاهد بعد ذلك منطقة الإعدادات الكاملة للمكون الإضافي.
لبدء إرسال رسائل البريد الإلكتروني الخاصة بالمعاملات الخاصة بموقعك عبر خادم SMTP المجاني لـ Sendinblue ، حدد زر الاختيار " نعم " في قسم رسائل البريد الإلكتروني الخاصة بالمعاملات .
بعد ذلك ، يمكنك تحديد معلومات المرسل (يمكنك التحكم في ذلك من لوحة معلومات Sendinblue) وإرسال بريد إلكتروني تجريبي:

بريد جيت
Mailjet هو حل بريد إلكتروني ميسور التكلفة يمكنه المساعدة في كل من رسائل البريد الإلكتروني التسويقية ورسائل البريد الإلكتروني الخاصة بالمعاملات. بالنسبة إلى خدمة إرسال SMTP ، يمكنك إرسال ما يصل إلى 200 بريد إلكتروني يوميًا مجانًا إلى الأبد ، على الرغم من أن رسائل البريد الإلكتروني ستتضمن شعار Mailjet في التذييل.
لإزالة الشعار و / أو زيادة حد الإرسال ، تبدأ الخطط المدفوعة بـ 9.65 دولارًا أمريكيًا فقط شهريًا لما يصل إلى 30000 بريد إلكتروني شهريًا.
إليك كيفية استخدام Mailjet لإرسال رسائل بريد إلكتروني على WordPress.
1. تسجيل والوصول إلى مفتاح API
للبدء ، قم بالتسجيل للحصول على حساب Mailjet مجاني للوصول إلى مفتاح Mailjet API الخاص بك.
بمجرد تنشيط حساب Mailjet الخاص بك ، انتقل إلى Transactional → Overview في لوحة معلومات Mailjet للعثور على مفاتيح API الخاصة بك:
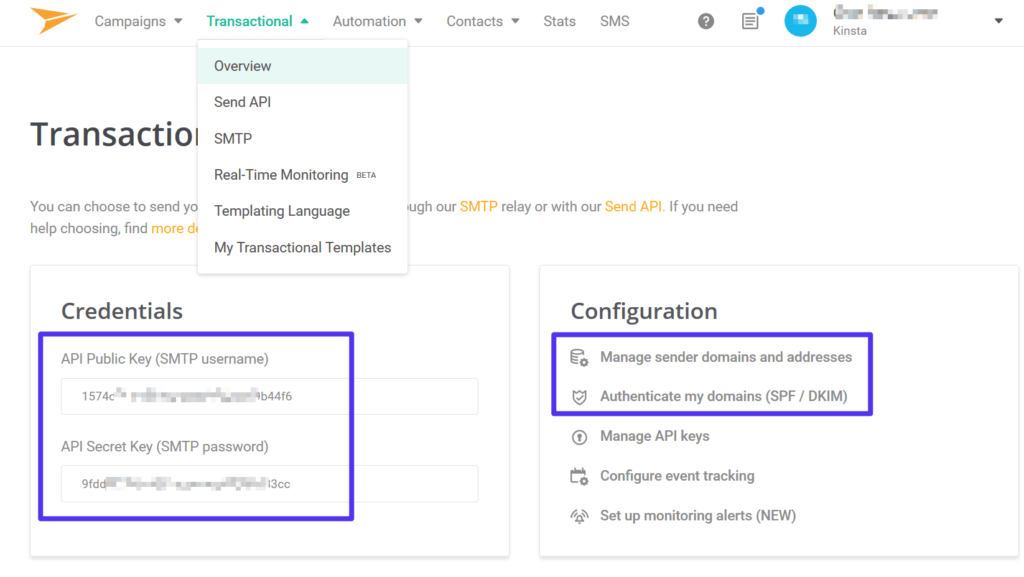
يمكنك أيضًا استخدام خيارات التكوين الموجودة على اليمين لإضافة مجالات وعناوين المرسل والمصادقة عليها. سيساعد هذا في تحسين إمكانية تسليم رسائل البريد الإلكتروني الخاصة بك.
2. تثبيت البرنامج المساعد الرسمي
لتهيئة موقع WordPress الخاص بك لإرسال رسائل بريد إلكتروني للمعاملات عبر Mailjet ، يقدم Mailjet مكونًا إضافيًا للتكامل مخصصًا على WordPress.org.
بمجرد تثبيت البرنامج المساعد وتنشيطه ، انتقل إلى علامة التبويب Mailjet الجديدة في لوحة معلومات WordPress الخاصة بك وأضف مفاتيح API من حساب Mailjet الخاص بك:
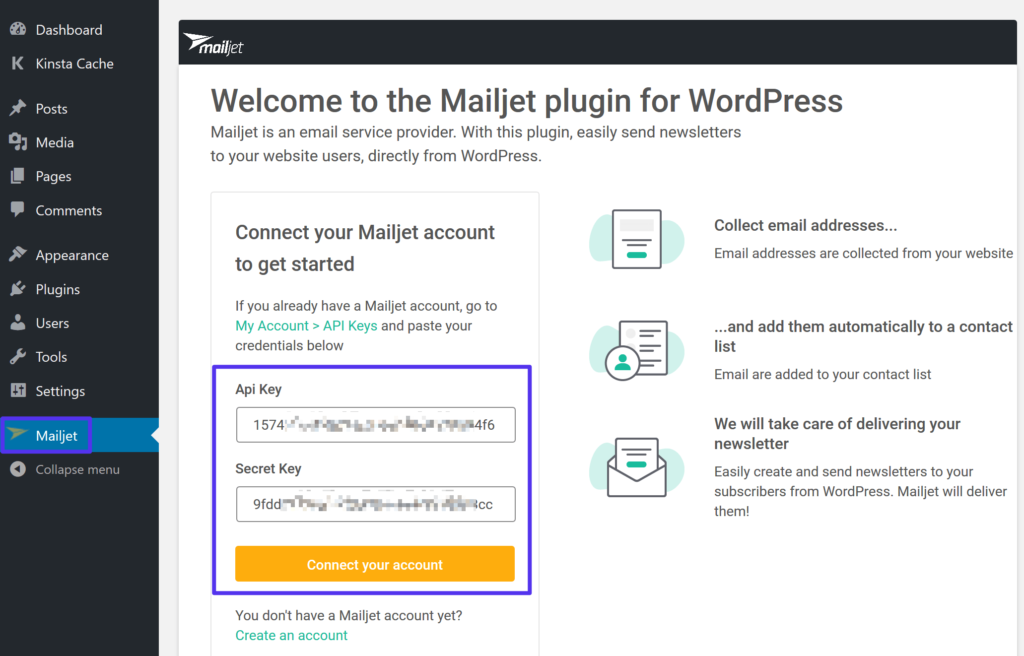
بعد توصيل حساب Mailjet الخاص بك ، سترى خيارًا لمزامنة مستخدمي WordPress المسجلين لديك مع Mailjet. إذا كنت ترغب فقط في استخدام Mailjet لرسائل البريد الإلكتروني الخاصة بالمعاملات ، فما عليك سوى النقر فوق الزر لتخطي هذه الخطوة .
بعد ذلك ، افتح إعدادات البرنامج المساعد Mailjet في لوحة معلومات WordPress ( Mailjet → Settings ) وحدد Sending settings .
حدد المربع لتمكين إرسال رسائل البريد الإلكتروني من خلال Mailjet . بعد ذلك ، املأ معلومات المرسل وأرسل بريدًا إلكترونيًا اختباريًا للتأكد من أن كل شيء يعمل:
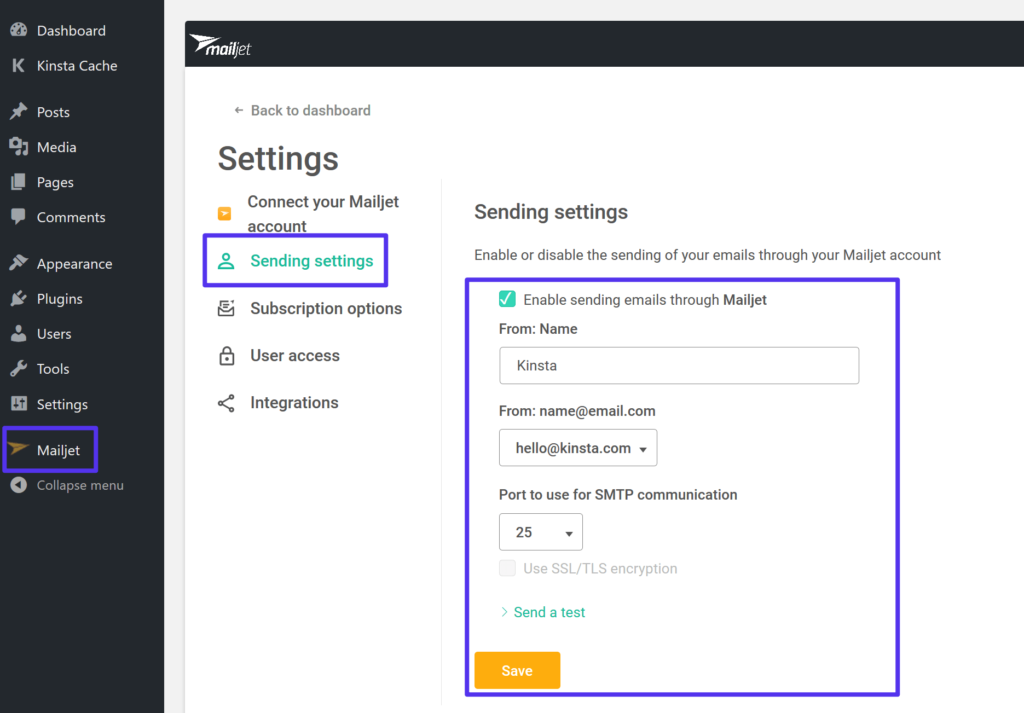
بريد إلكتروني مرن
يقدم Elastic Email خدمة إرسال SMTP ميسورة التكلفة مع خطة مجانية إلى الأبد وأسعار رخيصة للدفع أولاً بأول. مع الخطة المجانية إلى الأبد ، يمكنك إرسال ما يصل إلى 100 بريد إلكتروني يوميًا. لتجاوز هذا الحد ، ستدفع فقط مقابل استخدامك - 0.09 دولارًا لكل 1000 بريد إلكتروني.
يمكنك أيضًا شراء عنوان IP خاص مقابل دولار واحد يوميًا ، بالإضافة إلى العديد من الوظائف الإضافية الأخرى (مثل مرفقات البريد الإلكتروني).
1. تسجيل والوصول إلى مفتاح API
للبدء ، قم بالتسجيل للحصول على حساب بريد إلكتروني Elastic مجاني للوصول إلى مفتاح Elastic Email API.
بمجرد تنشيط حسابك ، انقر فوق اسم المستخدم الخاص بك في الزاوية العلوية اليمنى وحدد الإعدادات .
بعد ذلك ، انتقل إلى علامة التبويب API ووافق على أنك لن ترسل بريدًا عشوائيًا إلى المستخدمين. بمجرد منح الموافقة ، سيعرض لك Elastic Email زرًا لإنشاء مفتاح API :

امنح مفتاح API اسمًا لمساعدتك على تذكره وحدد البرنامج المساعد لمستوى الأذونات :

بعد ذلك ، يجب أن ترى قيمة مفتاح API الخاص بك. تأكد من إبقاء هذه النافذة مفتوحة لأنك ستحتاج إليها في الخطوة التالية وسيظهر هذا البريد الإلكتروني المرن مرة واحدة فقط.
2. تثبيت البرنامج المساعد الرسمي
لمساعدتك في استخدام Elastic Email مع WordPress ، يقدم Elastic Email مكونًا إضافيًا رسميًا في WordPress.org يسمى Elastic Email Sender.
بمجرد تثبيت وتنشيط المكون الإضافي على موقع WordPress الخاص بك ، يمكنك الانتقال إلى علامة التبويب Elastic Email Sender الجديدة في لوحة معلومات WordPress الخاصة بك. ثم قم بتكوين التفاصيل التالية:
- حدد الإرسال - أرسل جميع رسائل البريد الإلكتروني في WordPress عبر Elastic Email API.
- Elastic Email API Key - أضف مفتاح API من الخطوة السابقة.
- نوع البريد الإلكتروني - المعاملات
- من الاسم والبريد الإلكتروني
بعد ذلك ، انقر فوق حفظ التغييرات :
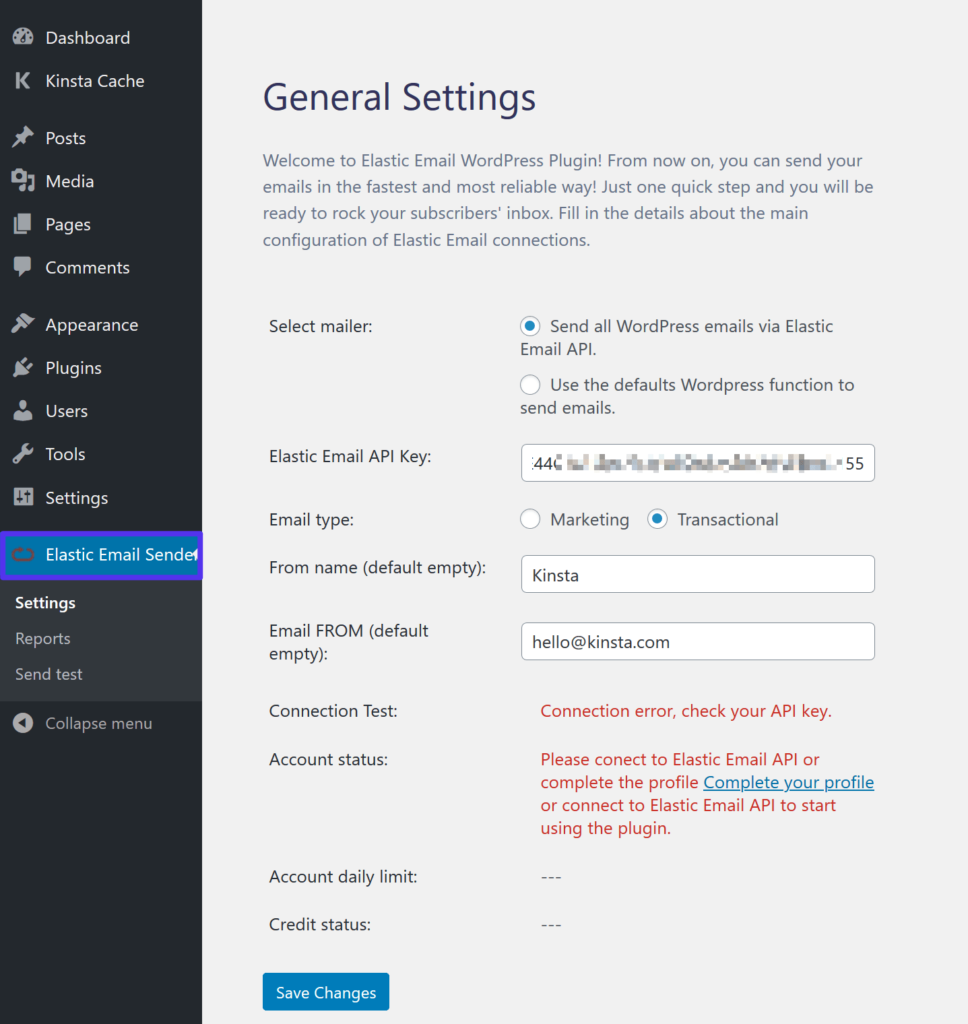
يجب أن ترى بعد ذلك رسالة نجاح.
للتأكد من أن كل شيء يعمل بشكل صحيح ، انتقل إلى Elastic Email Sender → Send test لإرسال بريد إلكتروني للاختبار.
Mailgun
لم يعد Mailgun يقدم خطة مجانية إلى الأبد مثل هذه الأدوات الأخرى. ومع ذلك ، ما زلنا ندرجها لأنها تقدم نسخة تجريبية طويلة مدتها ثلاثة أشهر ، بالإضافة إلى تسعير الدفع عند الاستخدام بأسعار معقولة بعد ذلك. ومع ذلك ، إذا كنت تريد شيئًا مجانيًا بنسبة 100٪ إلى الأبد ، فإن Mailgun لم يعد خيارًا.
يقدم Mailgun خدمة إرسال سهلة تعتمد على واجهة برمجة التطبيقات (API) يمكنك دمجها مع WordPress في بضع دقائق فقط.
يمكنك إرسال ما يصل إلى 5000 بريد إلكتروني شهريًا للأشهر الثلاثة الأولى مجانًا. بعد ذلك ، يمكنك استخدام أسعار الدفع عند الاستخدام بدءًا من 0.80 دولارًا لكل 1000 بريد إلكتروني.
لدينا دليل كامل حول كيفية استخدام Mailgun مع WordPress.
ملخص
بشكل افتراضي ، تؤدي الطريقة التي يرسل بها WordPress رسائل البريد الإلكتروني إلى جميع أنواع المشكلات المتعلقة بالموثوقية وإمكانية التسليم. لإصلاح المشكلات المتعلقة برسائل البريد الإلكتروني الخاصة بالمعاملات الخاصة بموقع WordPress ، يجب عليك استخدام خادم SMTP مخصص ، بدلاً من الاعتماد على خيارات WordPress الافتراضية.
لحسن الحظ ، مع خادم SMTP مجاني ، يمكنك الوصول إلى رسائل بريد إلكتروني موثوقة لمعاملات WordPress دون إنفاق عشرة سنتات.
فيما يلي الجوانب الأساسية التي يجب أن تعرفها عن الحلول المختلفة التي يمكنك الاستفادة منها:
- خادم Gmail SMTP - يتيح لك إرسال ما يصل إلى 500 رسالة بريد إلكتروني كل 24 ساعة باستخدام حساب Gmail مجاني أو 2000 رسالة بريد إلكتروني إذا كنت تدفع مقابل Google Workspace.
- SendGrid - يتيح لك إرسال 100 بريد إلكتروني يوميًا إلى الأبد (و 40.000 بريد إلكتروني مجانًا خلال الشهر الأول).
- Pepipost - يتيح لك إرسال 100 بريد إلكتروني يوميًا إلى الأبد (و 30000 بريد إلكتروني مجانًا خلال أول 30 يومًا لك).
- Sendinblue - يتيح لك إرسال 300 رسالة بريد إلكتروني يوميًا إلى الأبد.
- Mailjet - تتيح لك إرسال ما يصل إلى 200 بريد إلكتروني يوميًا إلى الأبد.
- البريد الإلكتروني المرن - يتيح لك إرسال ما يصل إلى 100 رسالة بريد إلكتروني يوميًا إلى الأبد ، بأسعار رخيصة تدفع عند الاستخدام بعد ذلك.
- Mailgun - يتيح لك إرسال 5000 بريد إلكتروني شهريًا مجانًا ولكن لأول 3 أشهر فقط . بعد ذلك ، لديها أسعار رخيصة الدفع أولاً بأول.
للحصول على أعلى حد للإرسال المجاني ، يمكنك إعداد خادم Gmail SMTP. ومع ذلك ، فإن Gmail لديه أيضًا أكثر عمليات الإعداد كثافة في العمل.
لإعدادات أبسط ، يمكنك التفكير في خيارات مجانية أخرى مثل Sendinblue (300 رسالة بريد إلكتروني في اليوم) أو SendGrid (100 رسالة بريد إلكتروني في اليوم).
