Jak korzystać z bezpłatnego serwera SMTP do wiadomości e-mail WordPress (w tym serwera SMTP Gmaila)
Opublikowany: 2020-07-08Jeśli masz problemy z wysyłaniem i odbieraniem wiadomości e-mail ze swojej witryny WordPress, korzystanie z bezpłatnego serwera SMTP może zapewnić lepszą niezawodność i dostarczalność bez żadnych kosztów.
Domyślnie WordPress próbuje wysyłać wiadomości transakcyjne za pośrednictwem poczty PHP, co prowadzi do różnego rodzaju problemów. E-maile transakcyjne to automatyczne wiadomości e-mail w Twojej witrynie, takie jak resetowanie hasła, potwierdzenia zamówień itp .
SMTP, skrót od Simple Mail Transfer Protocol, umożliwia wysyłanie wiadomości e-mail z witryny za pośrednictwem dedykowanego serwera poczty e-mail. Oznacza to, że Twoja witryna może bardziej niezawodnie wysyłać wiadomości e-mail i jest mniej prawdopodobne, że trafią one do folderów spamu użytkowników.
W tym poście przyjrzymy się siedmiu bezpłatnym opcjom serwera SMTP, których można używać w witrynie WordPress, w tym bezpłatnemu serwerowi SMTP Gmaila.
W przypadku każdej opcji krótko ją przedstawimy, podzielimy się wszelkimi ograniczeniami z bezpłatnym abonamentem i pokażemy, jak skonfigurować go w WordPress.
Sprawdź ten przewodnik wideo dotyczący korzystania z bezpłatnego serwera SMTP dla wiadomości e-mail WordPress
Czego potrzebujesz, aby korzystać z bezpłatnego serwera SMTP z WordPress
Aby zintegrować którekolwiek z tych narzędzi ze swoją witryną WordPress, potrzebujesz wtyczki.
Niektóre z tych narzędzi oferują własne dedykowane wtyczki integracyjne. Jeśli nie, możesz znaleźć kilka wysokiej jakości darmowych wtyczek SMTP na WordPress.org, takich jak Post SMTP Mailer/Email Log, który jest w 100% darmowym ponownym uruchomieniem popularnej wtyczki Postman SMTP.
W poniższych samouczkach użyjemy:
- Dedykowana wtyczka WordPress dla usługi, jeśli jest dostępna.
- Wysyłaj dziennik poczty/e-maili SMTP, gdy dedykowana wtyczka nie jest dostępna. Powinieneś jednak być w stanie wykonać te same podstawowe instrukcje z innymi wtyczkami .
Gotowy? Zaczynajmy!
7 darmowych rozwiązań serwerowych SMTP do użytku z WordPress w 2022 r.
Oto lista bezpłatnych dostawców SMTP, których omówimy – czytaj dalej, aby uzyskać więcej informacji na temat każdego narzędzia:
Serwer SMTP Gmaila
Prawdopodobnie znasz już Gmaila z jego bezpłatnej oferty e-mailowej. Jednak Google umożliwia również używanie Gmaila jako serwera SMTP do wysyłania e-maili z Twojej witryny.
Z bezpłatnym kontem Gmail możesz wysyłać do 500 e-maili w ciągu 24 godzin. A jeśli jesteś płatnym subskrybentem Google Workspace (6 USD miesięcznie), możesz wysłać do 2000 e-maili w ciągu 24 godzin.
Konfiguracja bezpłatnego serwera SMTP Gmaila jest nieco bardziej pracochłonna niż niektóre z tych innych narzędzi. Jednak ten dodatkowy wysiłek jest tego wart, ponieważ Gmail oferuje również najwyższy limit bezpłatnego wysyłania dowolnego narzędzia z tej listy.
Z informacji serwera SMTP Gmaila można korzystać w wielu różnych miejscach. Możesz użyć tego w lokalnym kliencie poczty e-mail, takim jak Microsoft Outlook, lub w witrynie WordPress, na czym się skupimy.
Aby skonfigurować Gmaila w witrynie WordPress, musisz:
- Utwórz aplikację Google
- Skonfiguruj swoją witrynę WordPress do wysyłania za pośrednictwem aplikacji za pomocą wtyczki
Jeśli chcesz wysyłać e-maile z domeny niestandardowej (np. [email protected]) zamiast Gmaila ([email protected]), musisz najpierw skonfigurować i zapłacić za Google Workspace. Mamy cały post o tym, dlaczego lubimy Google Workspace, a także o tym, jak skonfigurować rekordy MX Google Workspace, aby połączyć Google Workspace z niestandardową nazwą domeny.
Jeśli możesz wysyłać wiadomości e-mail z adresu Gmail, nie musisz nic robić przed rozpoczęciem samouczka.
Oto jak używać serwera SMTP Gmaila do wysyłania wiadomości e-mail WordPress…
1. Skonfiguruj pocztę SMTP/dziennik poczty e-mail
Aby witryna WordPress wysyłała wiadomości za pośrednictwem aplikacji Google, możesz zainstalować bezpłatną wtyczkę Post SMTP Mailer/Email Log ze strony WordPress.org.
Po aktywacji przejdź do nowej karty Post SMTP na pulpicie WordPress i kliknij Pokaż wszystkie ustawienia , aby wyświetlić wszystkie opcje.
Najpierw przejdź do zakładki Wiadomość i ustaw swój adres e-mail „od” oraz imię i nazwisko.
Gdy to zrobisz, wróć do karty Konto i użyj menu Typ , aby wybrać Gmail API . To odsłoni kilka dodatkowych opcji. Nie zamykaj tej strony, ponieważ w następnym kroku będziesz potrzebować następujących informacji:
- Autoryzowane źródła JavaScript
- Autoryzowany identyfikator URI przekierowania
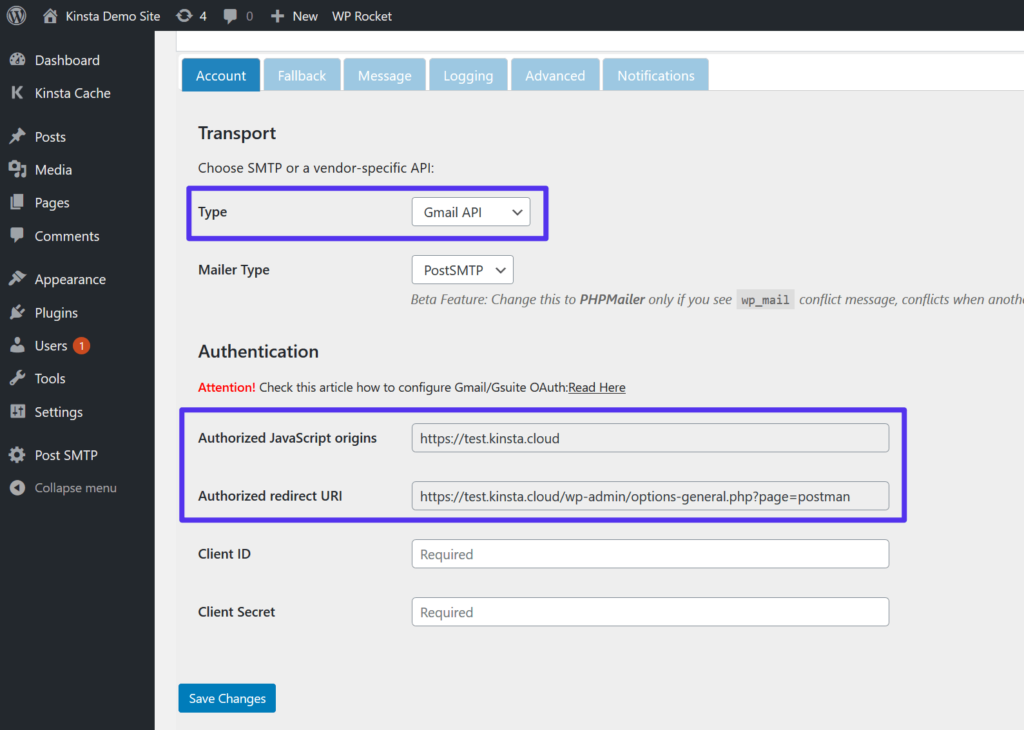
2. Utwórz aplikację Google
Następnie musisz utworzyć aplikację Google. To umożliwia Twojej witrynie WordPress (lub dowolnej innej aplikacji) bezpieczne łączenie się z serwerem SMTP Gmaila w celu wysyłania wiadomości e-mail.
Aby to zrobić, otwórz nową kartę przeglądarki, przejdź do Konsoli programisty Google i utwórz nowy projekt. Jeśli logujesz się po raz pierwszy, Google powinien poprosić Cię o utworzenie nowego projektu. W przeciwnym razie możesz to zrobić, klikając menu rozwijane obok logo interfejsów API Google (oznaczone [1] na zrzucie ekranu poniżej).
Gdy masz już swoją aplikację, kliknij przycisk Włącz interfejsy API i usługi:
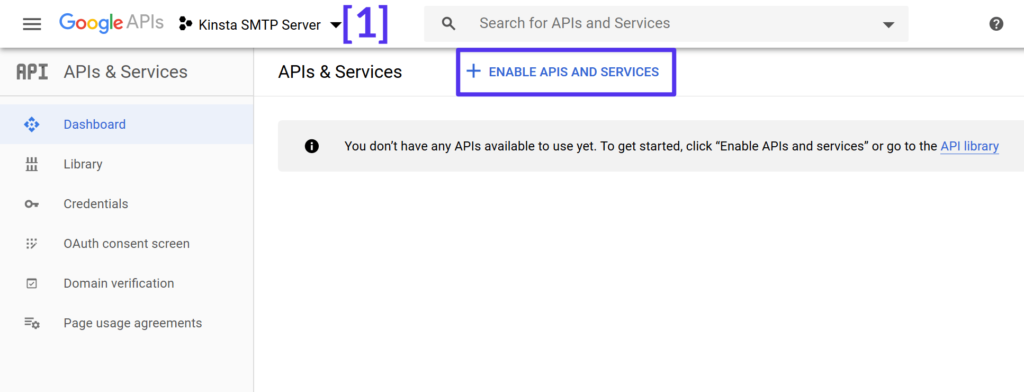
Następnie wyszukaj „Gmail” i wybierz wynik dla Gmail API :
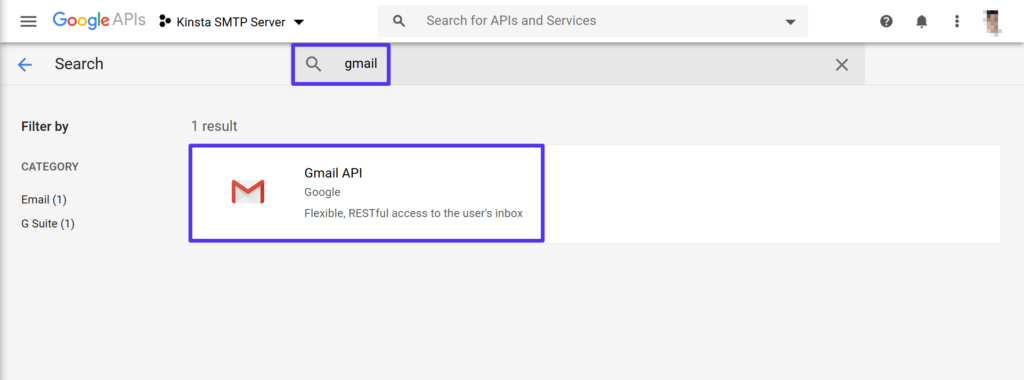
Na stronie wyników Gmail API kliknij przycisk Włącz :
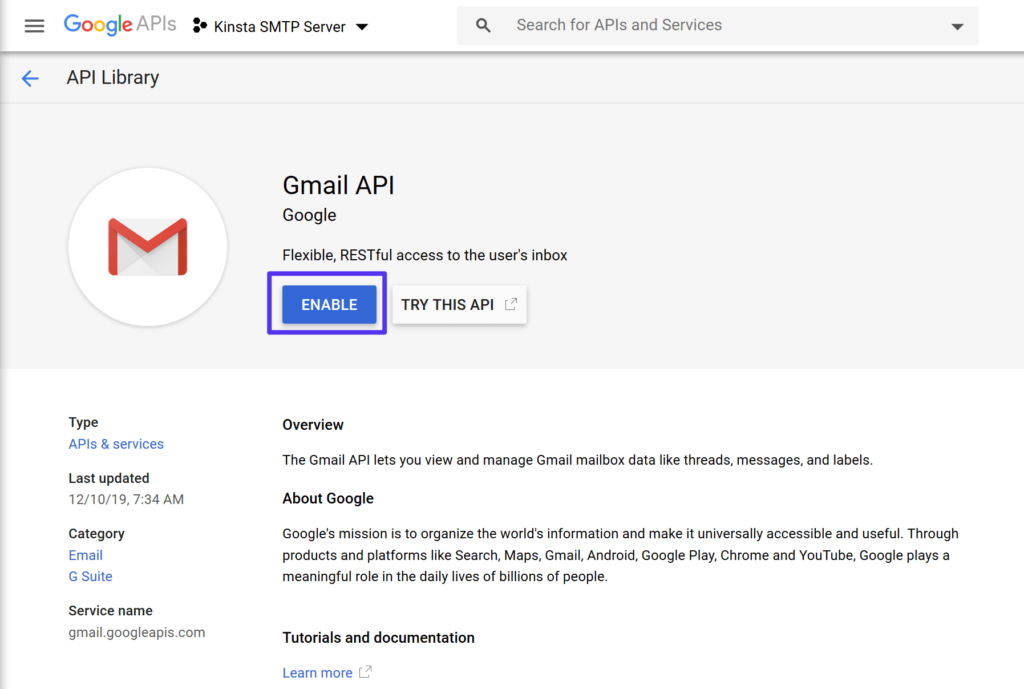
Powinno to otworzyć Cię na dedykowany interfejs interfejsu API Gmaila. Aby kontynuować, kliknij przycisk Utwórz poświadczenia :
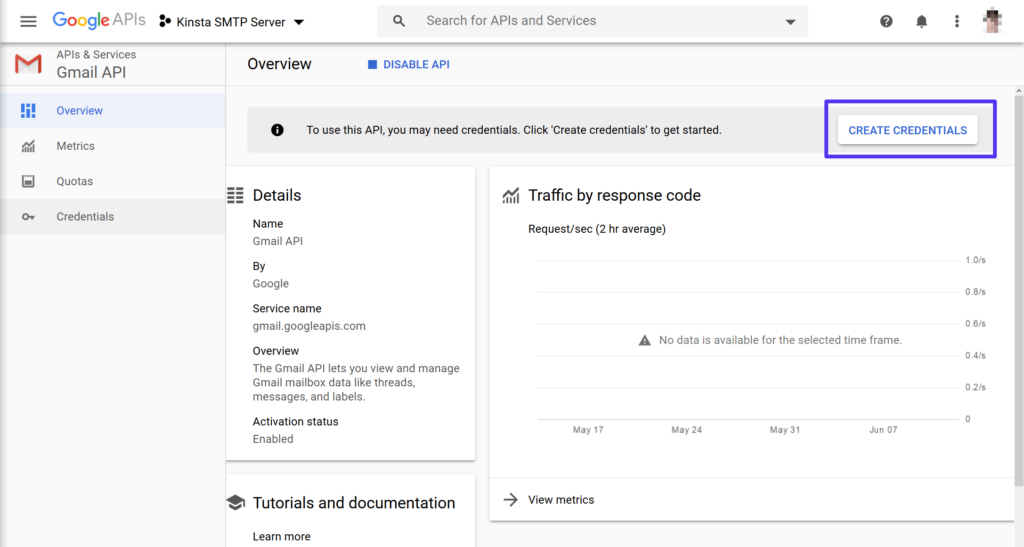
Najpierw wypełnij sekcję Dowiedz się, jakiego rodzaju poświadczeń potrzebujesz , używając następujących ustawień:
- Którego interfejsu API używasz? Interfejs API Gmaila
- Skąd będziesz wywoływać API? Przeglądarka internetowa (JavaScript)
- Do jakich danych będziesz mieć dostęp? Dane użytkownika
Następnie kliknij Jakie poświadczenia są potrzebne? przycisk:
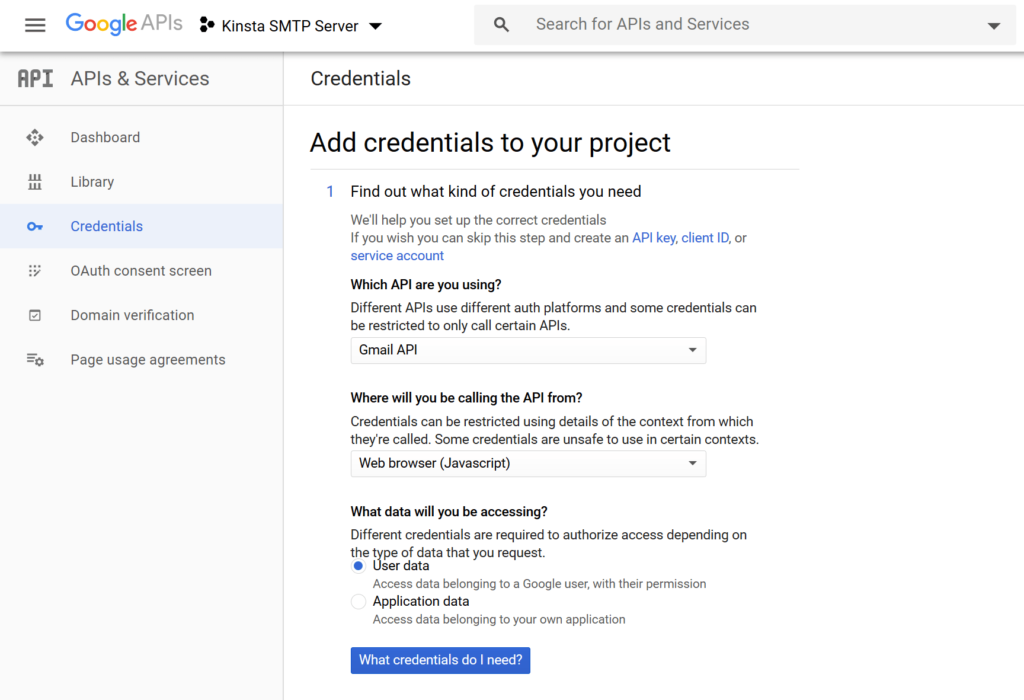
Google poprosi Cię o skonfigurowanie ekranu akceptacji OAuth. Kliknij przycisk w monicie, aby skonfigurować ekran zgody :
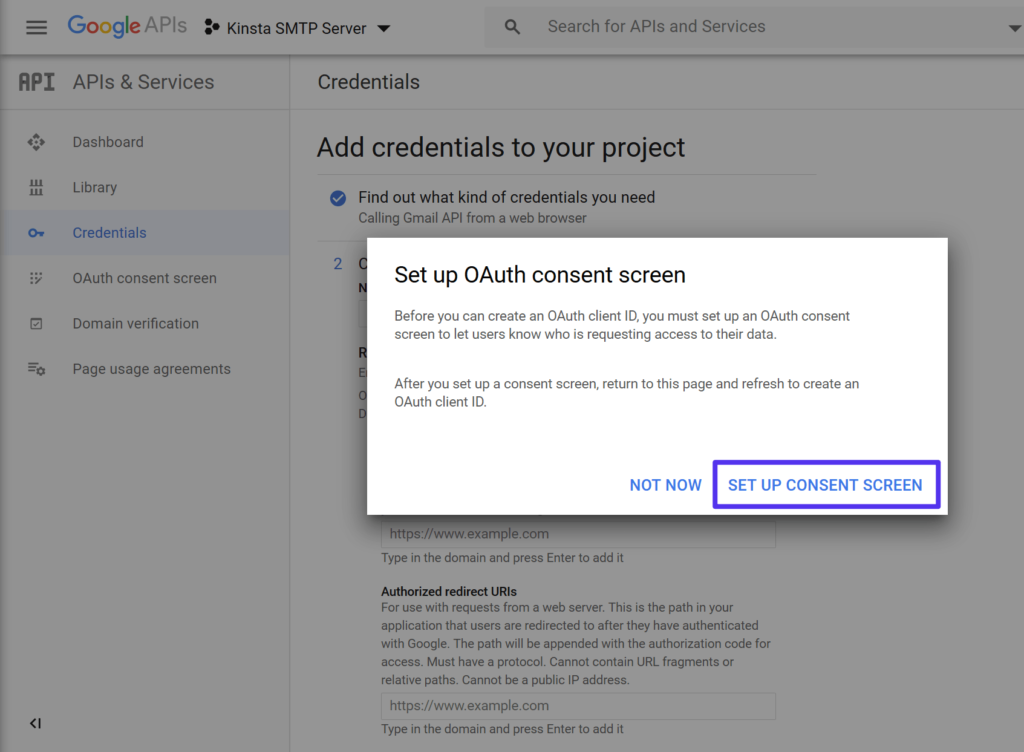
Spowoduje to otwarcie nowej karty na ekranie akceptacji OAuth . Jako Typ użytkownika wybierz Zewnętrzny . Następnie kliknij Utwórz :
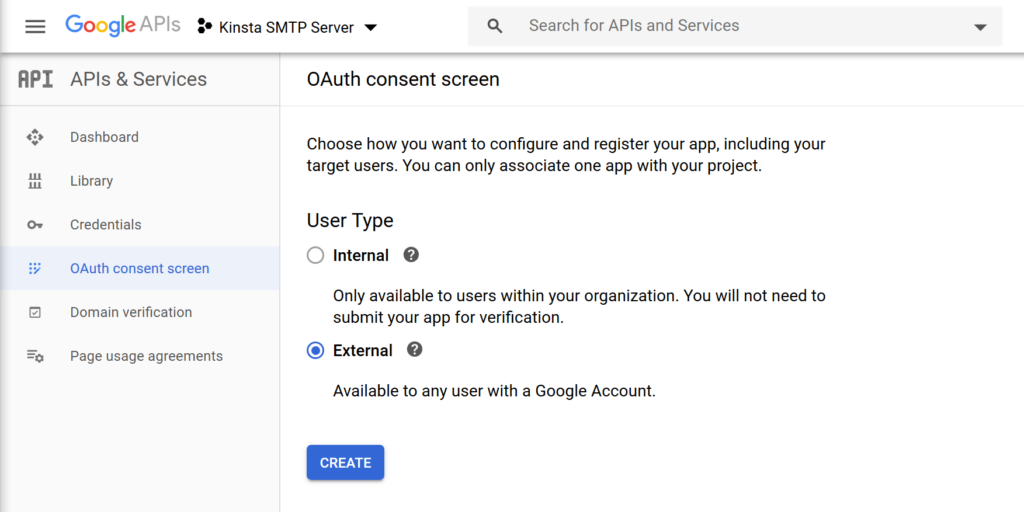
Na następnym ekranie wprowadź podstawowe informacje o swojej witrynie, takie jak nazwa i adres URL.
Nie stresuj się zbytnio, ponieważ tak naprawdę nie będziesz musiał korzystać z tych informacji:
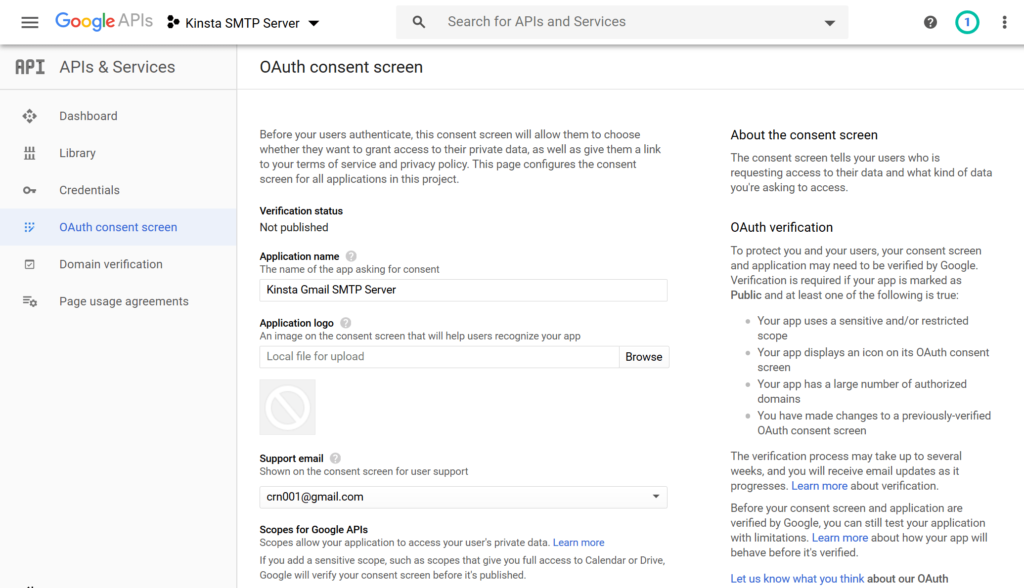
Po dodaniu wszystkiego kliknij przycisk Zapisz na dole.
Następnie wróć do zakładki Dodaj poświadczenia do projektu i wprowadź następujące informacje:
- Nazwa – coś łatwego do zapamiętania – np. nazwa Twojej strony internetowej.
- Autoryzowane źródła JavaScript – skopiuj i wklej z wtyczki Post SMTP Mailer/Email Log (Krok #1).
- Autoryzowane identyfikatory URI przekierowania — skopiuj i wklej go z wtyczki Post SMTP Mailer/Email Log (krok nr 1).
Następnie kliknij Odśwież :

Przycisk Odśwież powinien zmienić się na Utwórz identyfikator klienta OAuth . Kliknij ten przycisk, aby zakończyć proces. Następnie kliknij Gotowe .
Po kliknięciu Gotowe powinieneś zobaczyć wpis w sekcji Identyfikatory klienta OAuth 2.0 na karcie Poświadczenia (po kliknięciu Gotowe powinieneś automatycznie przejść do tej strony).
Kliknij wpis swojego identyfikatora klienta, aby otworzyć jego ustawienia:
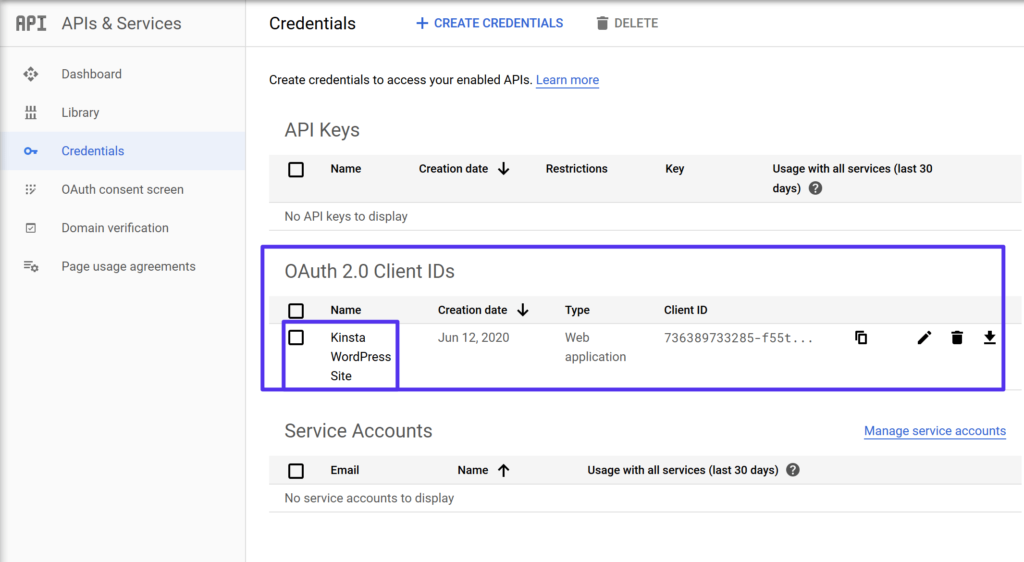
Następnie poszukaj dwóch informacji:
- Identyfikator klienta
- Sekret klienta
Trzymaj te dwie informacje pod ręką, ponieważ będziesz ich potrzebować w następnym kroku:
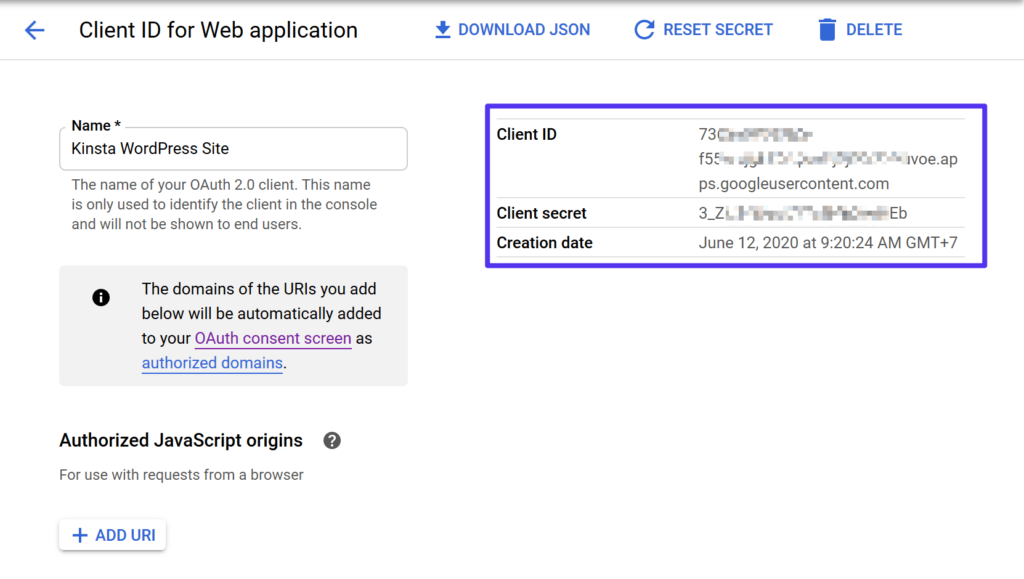
3. Dodaj identyfikatory klientów do publikowania poczty/dziennika poczty SMTP
Teraz wróć do pulpitu WordPress i ustawień Post SMTP Mailer/Email Log i wklej swój identyfikator klienta i klucz klienta . Następnie kliknij Zapisz zmiany :
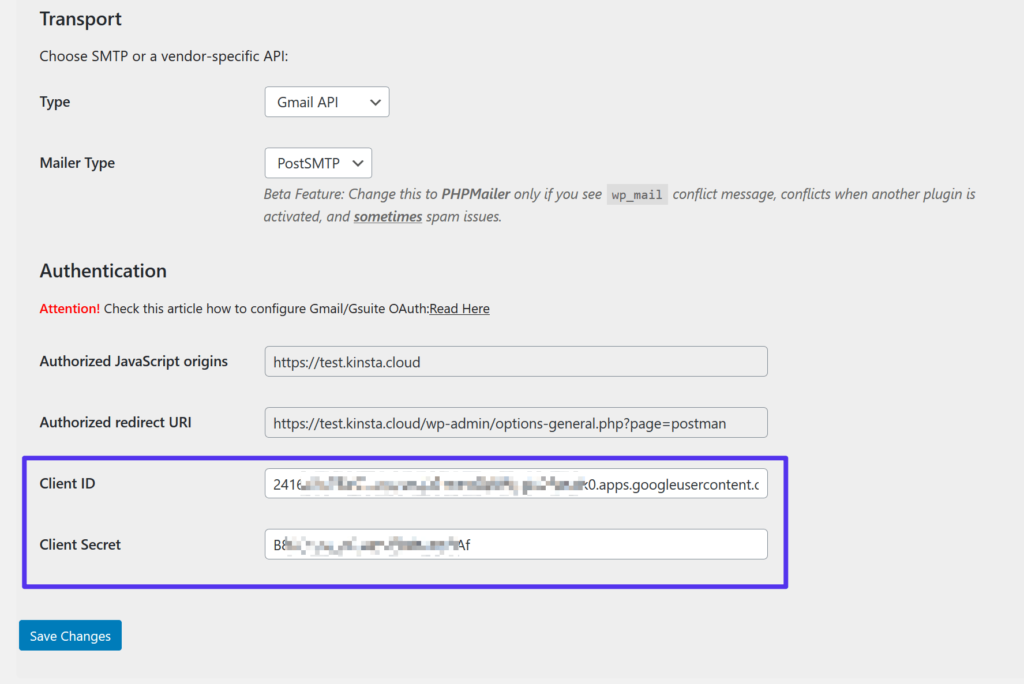
Gdy to zrobisz, opublikuj dziennik poczty/e-maila SMTP poprosi Cię o udzielenie zgody w Google :
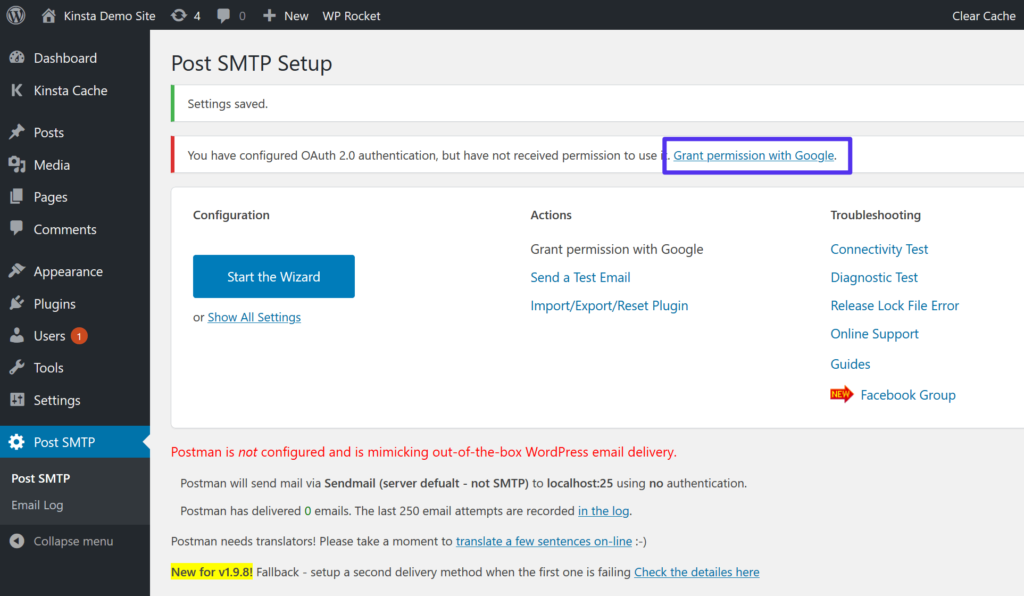
Po kliknięciu tego linku otworzy się normalny proces autoryzacji Google. Musisz kliknąć i zezwolić witrynie na dostęp do konta Gmail.
Ponieważ nie przesłałeś aplikacji do Google do sprawdzenia, otrzymasz ostrzeżenie, że Twoja aplikacja nie jest zweryfikowana. Ponieważ sam utworzyłeś aplikację, możesz bezpiecznie zignorować to ostrzeżenie. Kliknij link, aby wyświetlić ustawienia zaawansowane, a następnie wybierz Przejdź do „twojastrona” , aby kontynuować proces autoryzacji:
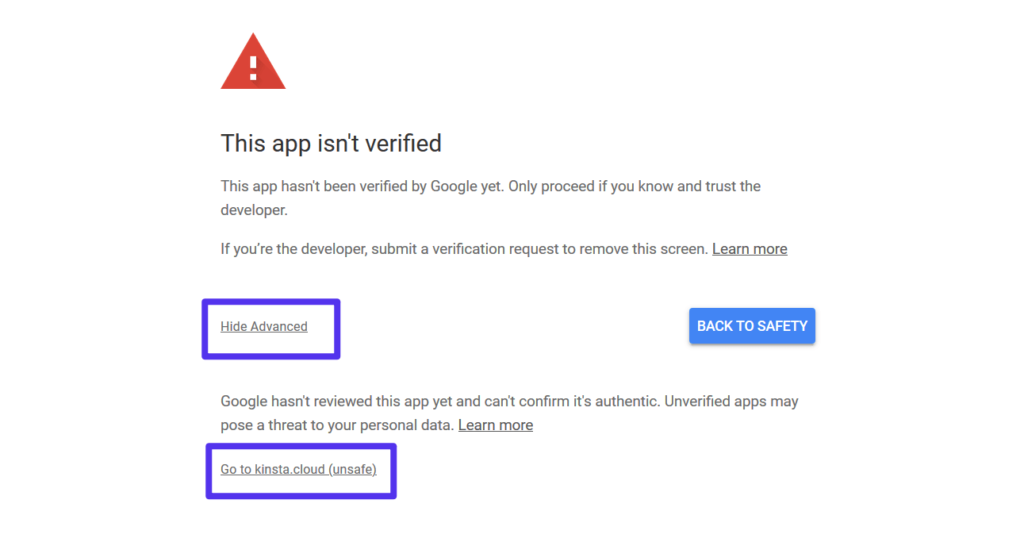
Po zakończeniu procesu autoryzacji wszystko gotowe!
Aby sprawdzić, czy wszystko działa, wtyczka Post SMTP Mailer/Email Log zawiera funkcję umożliwiającą wysłanie testowej wiadomości e-mail.
WyślijGrid
SendGrid to popularna transakcyjna usługa poczty e-mail, którą można łatwo skonfigurować za pomocą WordPressa dzięki metodzie integracji API. Zapewnia również szczegółowe analizy i rejestrowanie.
SendGrid oferuje miesięczny bezpłatny okres próbny, który pozwala wysłać do 40 000 e-maili. Po zakończeniu pierwszego miesiąca możesz w nieskończoność wysyłać do 100 e-maili dziennie.
W przypadku mniejszych witryn WordPress ten limit powinien być w porządku. Jeśli musisz przekroczyć bezpłatny limit, płatne plany zaczynają się od 14,95 USD miesięcznie do 40 000 e-maili.
SendGrid oferuje również oddzielną usługę umożliwiającą wysyłanie marketingowych wiadomości e-mail, jeśli jesteś zainteresowany. Aby skonfigurować SendGrid z WordPress, musisz:
- Wygeneruj klucz API SendGrid
- Dodaj API do WordPressa za pomocą dedykowanej wtyczki WordPress lub osobnej wtyczki SMTP
Aby zapoznać się z pełnym samouczkiem, mamy cały post na temat korzystania z SendGrid z WordPress.
Pepipost
Pepipost jest wyłącznie usługą wysyłania e-maili. Możesz połączyć go z dowolną aplikacją lub usługą, w tym z witryną WordPress. Otrzymasz również raporty w czasie rzeczywistym, aby analizować wysyłane wiadomości e-mail.

Pepipost pozwala na zawsze bezpłatnie wysyłać do 100 e-maili dziennie. Będziesz także mógł wysłać do 30 000 e-maili w ciągu pierwszych 30 dni.
Jeśli musisz przekroczyć ten limit, nie ma cen a la carte. Następny najtańszy plan to 25 USD miesięcznie na maksymalnie 150 000 e-maili.
Aby pomóc Ci korzystać z Pepipost z WordPress, Pepipost oferuje oficjalną wtyczkę WordPress, która pomaga łączyć się z Pepipost API ( zamiast używać poświadczeń SMTP ).
Oto jak używać Pepipost do dostarczania wiadomości e-mail WordPress.
1. Uwierzytelnij nazwę domeny i klucz dostępu API
Aby rozpocząć, zarejestruj bezpłatne konto Pepipost, aby wygenerować klucz API.
Po utworzeniu konta zostaniesz poproszony o dodanie adresu URL witryny WordPress jako domeny wysyłającej :
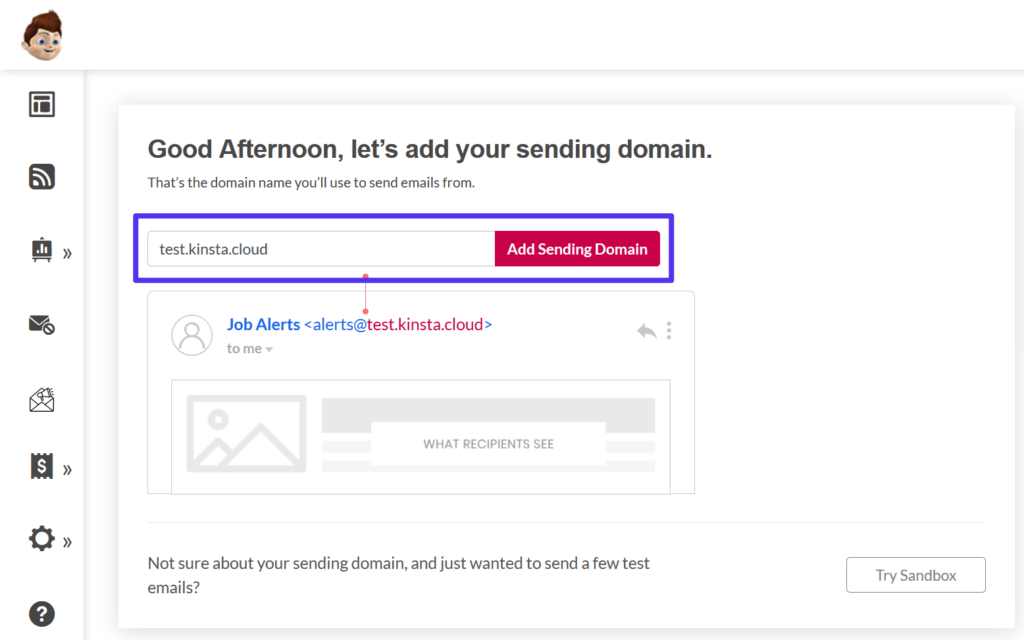
Następnie musisz dodać dwa rekordy TXT do swoich rekordów DNS, aby uwierzytelnić nazwę domeny.
Jeśli prowadzisz hosting w Kinsta, możesz dodać te rekordy TXT do swojej domeny na karcie Kinsta DNS na pulpicie nawigacyjnym MyKinsta. Jeśli nie masz pewności, jak to zrobić, możesz skorzystać z naszego przewodnika po uwierzytelnianiu poczty e-mail, aby dowiedzieć się, jak dodać te rekordy DNS i dlaczego są one ważne.
Po uwierzytelnieniu nazwy domeny przejdź do Ustawienia → Integracje na pulpicie nawigacyjnym Pepipost, aby znaleźć swój klucz API. Miej tę wartość pod ręką, ponieważ będziesz jej potrzebować w następnym kroku:
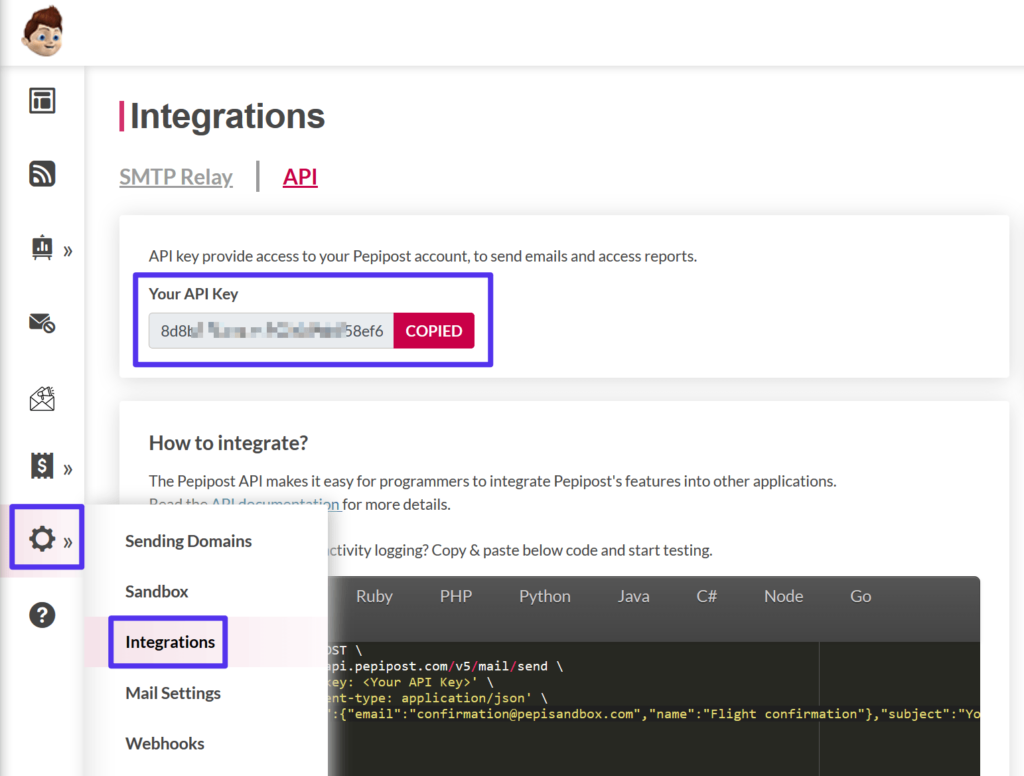
2. Zainstaluj i skonfiguruj oficjalną wtyczkę Pepipost
Gdy masz już klucz Pepipost API, możesz zainstalować oficjalną wtyczkę Pepipost z WordPress.org.
Następnie przejdź do nowej zakładki Ustawienia Pepipost na pulpicie WordPress i dodaj swój klucz API do pola Klucz Api .
Poniżej zechcesz również skonfigurować podstawowe informacje o nadawcy, takie jak Twoje imię i nazwisko oraz adres e-mail.
Po zapisaniu zmian powinieneś być gotowy. Możesz użyć sekcji Wyślij testową wiadomość e-mail , aby upewnić się, że wszystko działa poprawnie:
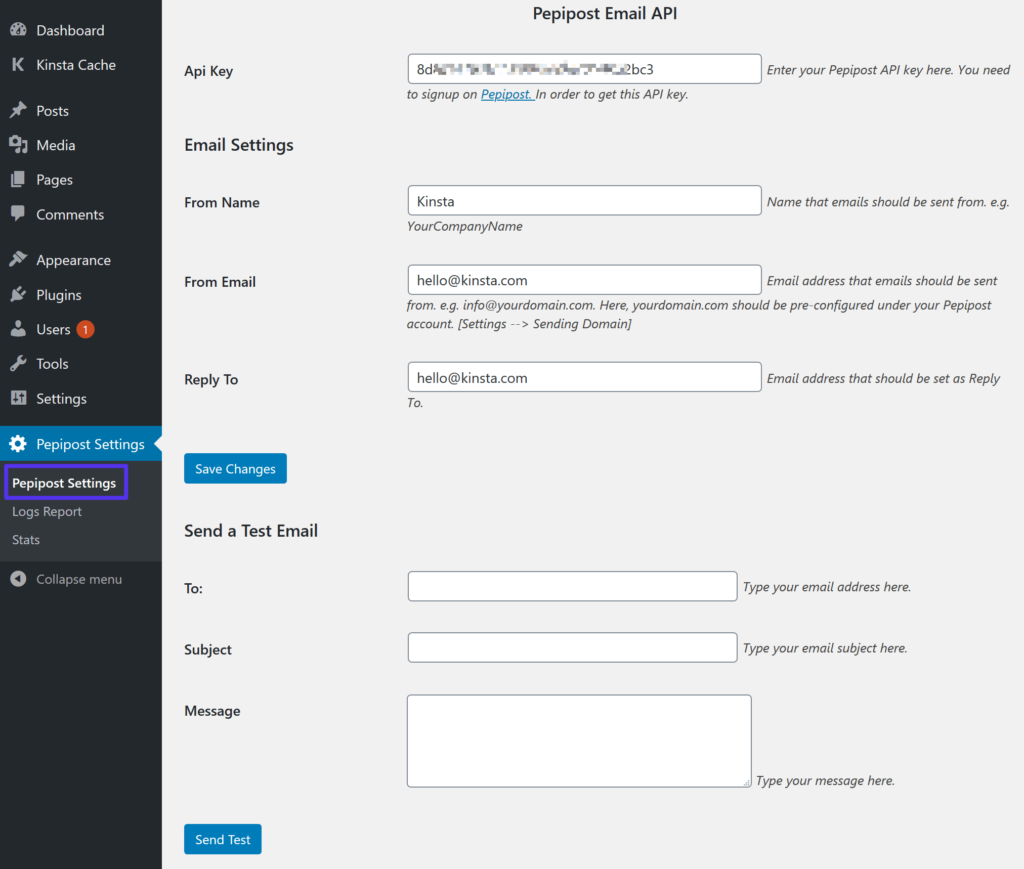
Sendinblue
Sendinblue może pomóc w wysyłaniu zarówno e-maili marketingowych, jak i e-maili transakcyjnych (jest to również dobra alternatywa dla Mailchimp). Koncentruje się bardziej na marketingowej stronie rzeczy, z funkcjami automatyzacji marketingu i nie tylko.
Sendinblue ma również jeden z wyższych limitów bezpłatnego wysyłania, dzięki czemu możesz wysyłać do 300 e-maili dziennie na zawsze. Jeśli jednak musisz przekroczyć te limity, najtańszą opcją jest 25 USD miesięcznie za maksymalnie 40 000 e-maili miesięcznie. Jeśli więc uważasz, że istnieje szansa, że przekroczysz 300 e-maili dziennie, ta opcja może nie być dobrym rozwiązaniem.
Aby pomóc Ci korzystać z Sendinblue z WordPress, zespół Sendinblue oferuje dedykowaną wtyczkę WordPress.
Oto jak używać Sendinblue do dostarczania transakcyjnych wiadomości e-mail WordPress za darmo.
1. Zarejestruj się i wygeneruj klucz API
Aby rozpocząć, zarejestruj bezpłatne konto Sendinblue.
Po zalogowaniu się na konto kliknij swoją nazwę użytkownika w prawym górnym rogu i wybierz opcję SMTP i API . Możesz też odwiedzić tę stronę po zalogowaniu.
Następnie kliknij przycisk Utwórz nowy klucz API . W wyskakującym okienku:
- Wybierz wersję 2.0
- Nadaj mu nazwę, która pomoże Ci go zapamiętać ( np. nazwa Twojej witryny WordPress )
- Kliknij Generuj
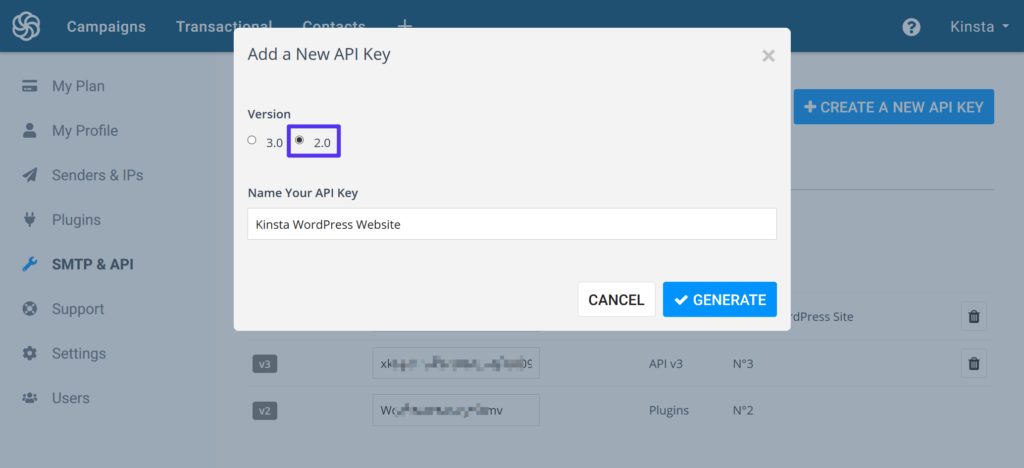
Powinieneś wtedy zobaczyć wartość swojego klucza API – trzymaj to pod ręką, ponieważ będziesz potrzebować go w następnym kroku.
Zwiększ możliwości swojej witryny WordPress dzięki naszej elastycznej infrastrukturze opartej na Google Cloud. Sprawdź nasze plany.
2. Zainstaluj wtyczkę Sendinblue
Następnie zainstaluj i aktywuj oficjalną wtyczkę Sendinblue z WordPress.org.
Następnie kliknij nową kartę Sendinblue na pulpicie WordPress i dodaj swój klucz API do pola. Następnie kliknij Zaloguj .
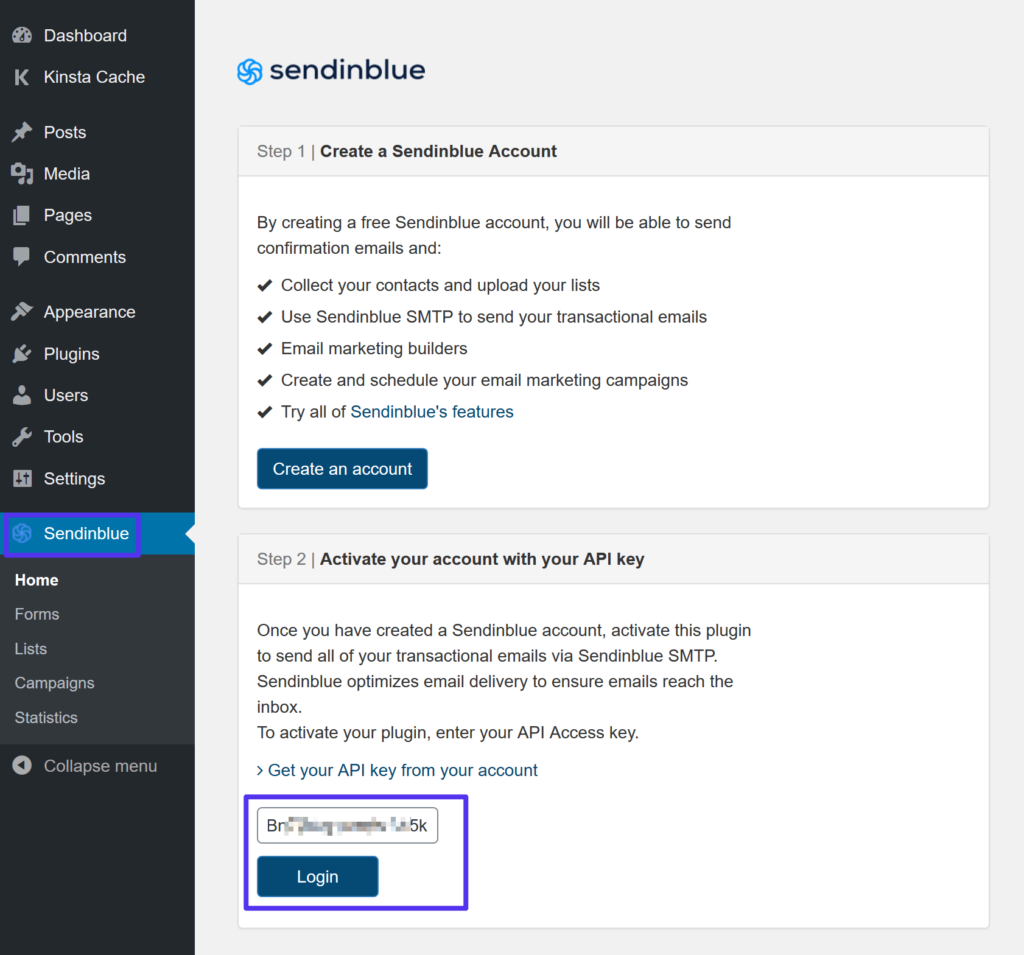
Powinieneś wtedy zobaczyć pełny obszar ustawień wtyczki.
Aby rozpocząć wysyłanie transakcyjnych wiadomości e-mail ze swojej witryny za pośrednictwem bezpłatnego serwera SMTP Sendinblue, wybierz opcję Tak w sekcji Transakcyjne wiadomości e-mail .
Następnie możesz wybrać informacje o nadawcy (możesz to kontrolować z pulpitu nawigacyjnego Sendinblue) i wysłać testową wiadomość e-mail:

Mailjet
Mailjet to niedrogie rozwiązanie e-mail, które może pomóc zarówno w e-mailach marketingowych, jak i e-mailach transakcyjnych. W przypadku usługi wysyłania SMTP możesz wysyłać do 200 wiadomości e-mail dziennie za darmo na zawsze, chociaż Twoje wiadomości e-mail będą zawierać logo Mailjet w stopce.
Aby usunąć logo i/lub zwiększyć limit wysyłania, płatne plany zaczynają się już od 9,65 USD miesięcznie do 30 000 e-maili miesięcznie.
Oto jak używać Mailjet do wysyłania wiadomości e-mail WordPress.
1. Zarejestruj się i uzyskaj dostęp do klucza API
Aby rozpocząć, zarejestruj bezpłatne konto Mailjet, aby uzyskać dostęp do klucza API Mailjet.
Po aktywacji konta Mailjet przejdź do Transakcyjne → Przegląd w panelu Mailjet, aby znaleźć klucze API:
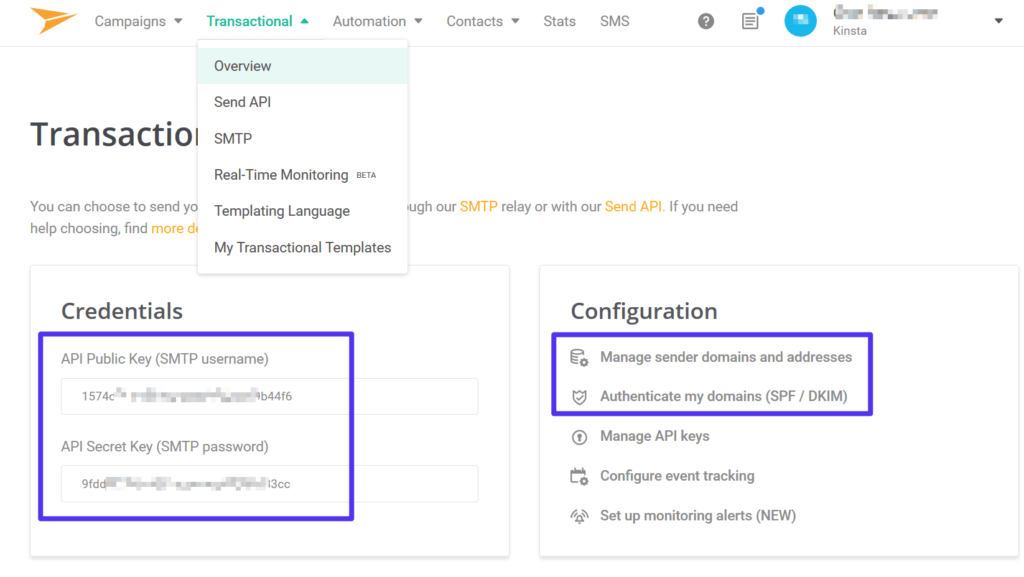
Możesz również użyć opcji konfiguracji po prawej stronie, aby dodać i uwierzytelnić swoje domeny i adresy nadawców. Pomoże to poprawić dostarczalność Twoich e-maili.
2. Zainstaluj oficjalną wtyczkę
Aby skonfigurować witrynę WordPress do wysyłania e-maili transakcyjnych za pośrednictwem Mailjet, Mailjet oferuje dedykowaną wtyczkę integracyjną na WordPress.org.
Po zainstalowaniu i aktywacji wtyczki przejdź do nowej zakładki Mailjet na pulpicie WordPress i dodaj klucze API ze swojego konta Mailjet:
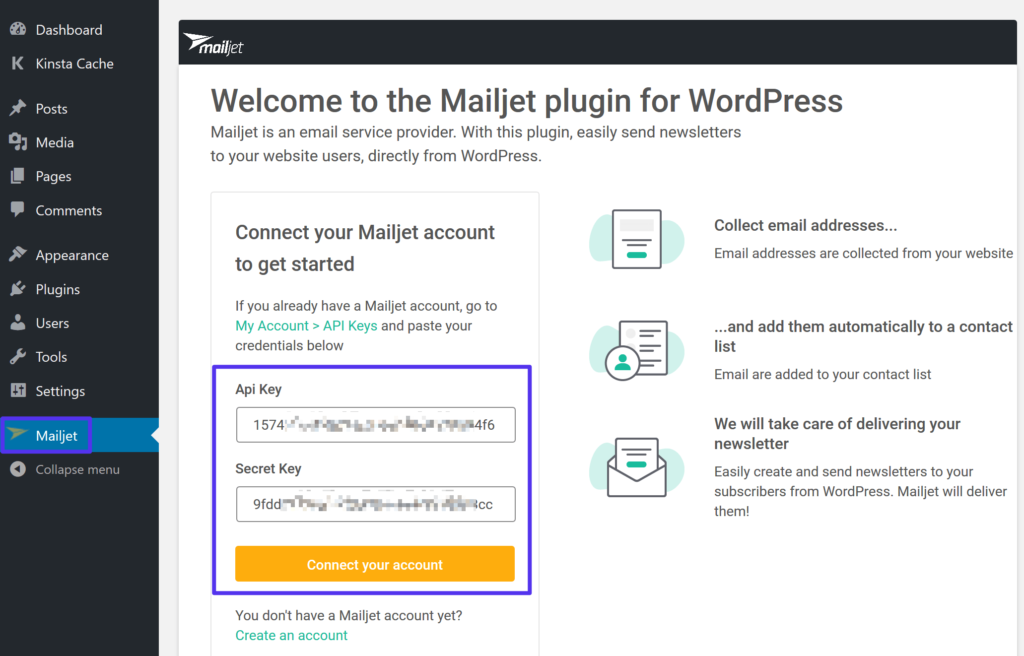
Po połączeniu konta Mailjet zobaczysz opcję synchronizacji zarejestrowanych użytkowników WordPress z Mailjet. Jeśli chcesz używać Mailjet tylko do transakcyjnych wiadomości e-mail, możesz po prostu kliknąć przycisk Pomiń ten krok .
Następnie otwórz ustawienia wtyczki Mailjet na swoim pulpicie WordPress ( Mailjet → Ustawienia ) i wybierz Ustawienia wysyłania .
Zaznacz pole Włącz wysyłanie wiadomości e-mail przez Mailjet . Następnie podaj informacje o nadawcy i wyślij testową wiadomość e-mail, aby upewnić się, że wszystko działa:
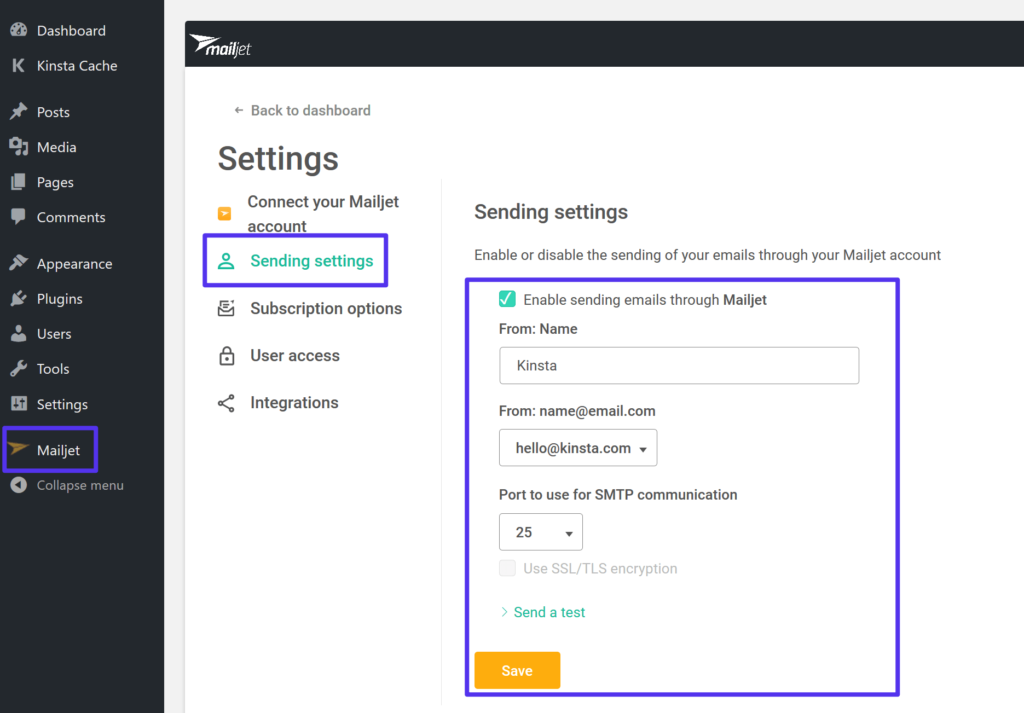
Elastyczny e-mail
Elastic Email oferuje niedrogą usługę wysyłania SMTP z wiecznie darmowym planem i tanimi cenami pay-as-you-go. Z darmowym planem na zawsze możesz wysyłać do 100 e-maili dziennie. Aby przekroczyć ten limit, zapłacisz tylko za wykorzystanie – 0,09 USD za 1000 e-maili.
Możesz także kupić prywatny adres IP za 1 USD dziennie, a także kilka innych dodatków (takich jak załączniki do wiadomości e-mail).
1. Zarejestruj się i uzyskaj dostęp do klucza API
Aby rozpocząć, zarejestruj się, aby uzyskać bezpłatne konto elastycznej poczty e-mail, aby uzyskać dostęp do klucza interfejsu API elastycznej poczty e-mail.
Po aktywacji konta kliknij swoją nazwę użytkownika w prawym górnym rogu i wybierz Ustawienia .
Następnie przejdź do zakładki API i zgódź się, że nie będziesz spamować użytkowników. Po wyrażeniu zgody Elastic Email pokaże Ci przycisk Utwórz klucz API :

Nadaj kluczowi API nazwę, która pomoże Ci go zapamiętać, i wybierz opcję Wtyczka dla poziomu uprawnień :

Następnie powinieneś zobaczyć wartość swojego klucza API. Pamiętaj, aby pozostawić to okno otwarte, ponieważ będziesz potrzebować go w następnym kroku, a Elastic Email pokaże to tylko raz.
2. Zainstaluj oficjalną wtyczkę
Aby pomóc Ci w korzystaniu z Elastic Email z WordPress, Elastic Email oferuje oficjalną wtyczkę na WordPress.org o nazwie Elastic Email Sender.
Po zainstalowaniu i aktywacji wtyczki w witrynie WordPress, możesz przejść do nowej karty Elastyczny nadawca wiadomości e-mail na pulpicie nawigacyjnym WordPress. Następnie skonfiguruj następujące szczegóły:
- Select mailer – Wysyłaj wszystkie wiadomości e-mail WordPress przez Elastic Email API.
- Elastic Email API Key – dodaj klucz API z poprzedniego kroku.
- Typ e-maila – transakcyjny
- Od nazwiska i adresu e-mail
Następnie kliknij Zapisz zmiany :
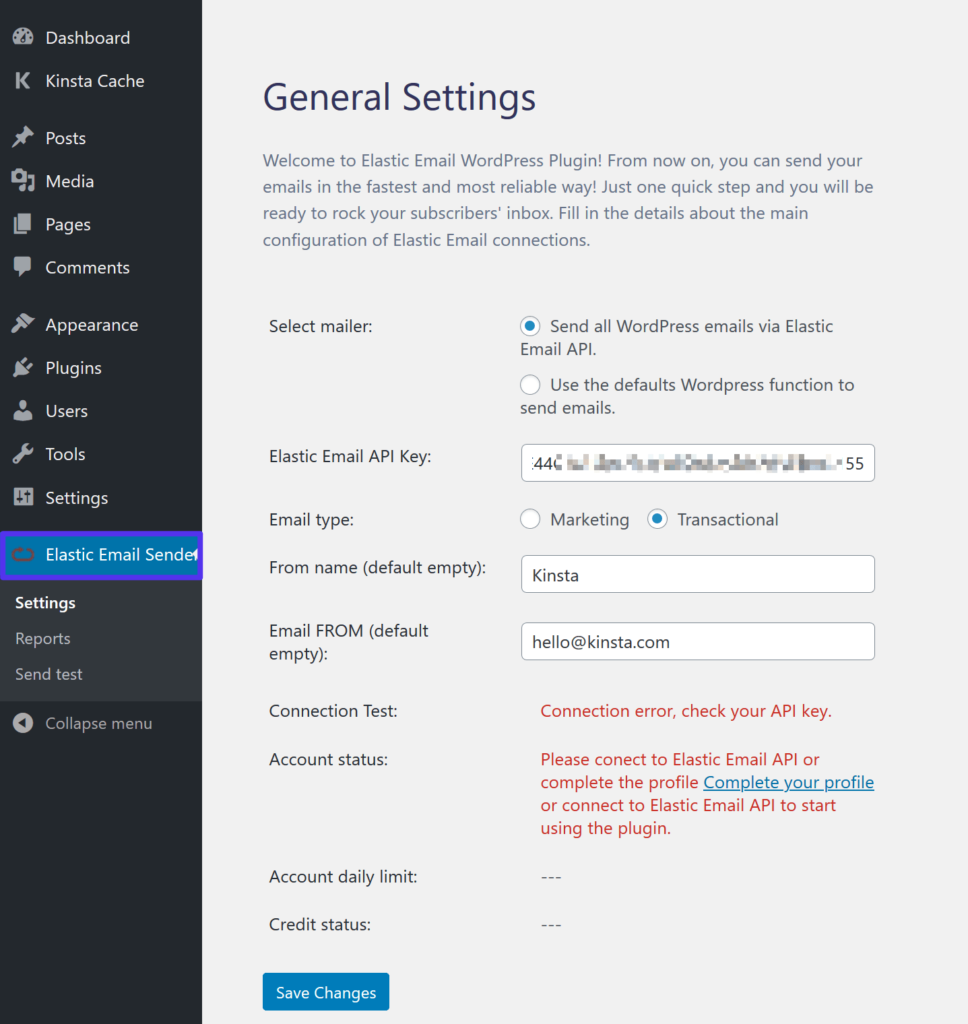
Powinieneś wtedy zobaczyć komunikat o sukcesie.
Aby upewnić się, że wszystko działa poprawnie, przejdź do Elastyczny nadawca wiadomości e-mail → Wyślij test, aby wysłać testową wiadomość e-mail.
Mailgun
Mailgun nie oferuje już wiecznie bezpłatnego planu, takiego jak te inne narzędzia. Jednak nadal go uwzględniamy, ponieważ oferuje on długi trzymiesięczny okres próbny, a także przystępne ceny z płatnością zgodnie z rzeczywistym użyciem. Mimo to, jeśli chcesz czegoś, co jest w 100% darmowe na zawsze, Mailgun nie jest już opcją.
Mailgun oferuje łatwą usługę wysyłania opartą na API, którą możesz zintegrować z WordPress w ciągu kilku minut.
Przez pierwsze trzy miesiące możesz bezpłatnie wysyłać do 5000 e-maili miesięcznie. Następnie możesz korzystać z opłat zgodnie z rzeczywistym użyciem, zaczynając od 0,80 USD za 1000 e-maili.
Mamy cały przewodnik dotyczący korzystania z Mailgun z WordPress.
Streszczenie
Domyślnie sposób, w jaki WordPress wysyła wiadomości e-mail, prowadzi do wszelkiego rodzaju problemów z niezawodnością i dostarczalnością. Aby rozwiązać problemy z transakcyjnymi wiadomościami e-mail w witrynie WordPress, powinieneś użyć dedykowanego serwera SMTP, zamiast polegać na domyślnych opcjach WordPressa.
Na szczęście dzięki bezpłatnemu serwerowi SMTP możesz uzyskać dostęp do niezawodnych wiadomości transakcyjnych WordPress bez wydawania ani grosza.
Oto kluczowe aspekty, które powinieneś wiedzieć o różnych rozwiązaniach, z których możesz skorzystać:
- Serwer SMTP Gmaila – umożliwia wysyłanie do 500 e-maili w ciągu 24 godzin z bezpłatnym kontem Gmail lub 2000 e-maili, jeśli płacisz za Google Workspace.
- SendGrid – umożliwia wysyłanie 100 e-maili dziennie na zawsze (i 40 000 e-maili za darmo w pierwszym miesiącu).
- Pepipost – umożliwia wysyłanie 100 e-maili dziennie na zawsze (i 30 000 e-maili za darmo przez pierwsze 30 dni).
- Sendinblue – pozwala na zawsze wysyłać 300 e-maili dziennie.
- Mailjet – pozwala na zawsze wysyłać do 200 e-maili dziennie.
- Elastyczna poczta e-mail — umożliwia wysyłanie do 100 wiadomości e-mail dziennie na zawsze, a następnie taniej płatności zgodnie z rzeczywistym użyciem.
- Mailgun – pozwala wysyłać 5000 e-maili miesięcznie za darmo , ale tylko przez pierwsze 3 miesiące . Po tym jednak ma tanie ceny na zasadzie płatności zgodnie z rzeczywistym użyciem.
Aby uzyskać najwyższy limit bezpłatnego wysyłania, możesz skonfigurować serwer SMTP Gmaila. Jednak Gmail ma również najbardziej pracochłonny proces konfiguracji.
Aby uzyskać prostsze konfiguracje, możesz rozważyć inne bezpłatne opcje, takie jak Sendinblue (300 e-maili dziennie) lub SendGrid (100 e-maili dziennie).
