Como usar um servidor SMTP gratuito para e-mails do WordPress (incluindo o servidor SMTP do Gmail)
Publicados: 2020-07-08Se você está tendo problemas para enviar e receber e-mails do seu site WordPress, usar um servidor SMTP gratuito pode oferecer confiabilidade e entregabilidade aprimoradas sem nenhum custo.
Por padrão, o WordPress tenta enviar e-mails transacionais via correio PHP, o que leva a todos os tipos de problemas. E-mails transacionais são e-mails automatizados do seu site, como redefinições de senha, confirmações de pedidos, etc.
SMTP, abreviação de Simple Mail Transfer Protocol, permite enviar e-mails do seu site por meio de um servidor de e-mail dedicado. Isso significa que seu site pode enviar e-mails de forma mais confiável e é menos provável que esses e-mails acabem nas pastas de spam dos usuários.
Neste post, veremos sete opções gratuitas de servidor SMTP que você pode usar com seu site WordPress, incluindo o servidor SMTP gratuito do Gmail.
Para cada opção, apresentaremos brevemente a você, compartilharemos quaisquer limitações com o plano gratuito e mostraremos como configurá-lo no WordPress.
Confira este guia em vídeo para usar um servidor SMTP gratuito para e-mails do WordPress
O que você precisa para usar um servidor SMTP gratuito com o WordPress
Para integrar qualquer uma dessas ferramentas em seu site WordPress, você precisará de um plugin.
Algumas dessas ferramentas oferecem seus próprios plugins de integração dedicados. Caso contrário, você pode encontrar vários plugins SMTP gratuitos de qualidade no WordPress.org, como Post SMTP Mailer/Email Log, que é um relançamento 100% gratuito do popular plugin SMTP Postman.
Para os tutoriais abaixo, usaremos:
- Plugin WordPress dedicado de um serviço quando disponível.
- Postar SMTP Mailer/E-mail Log quando um plugin dedicado não estiver disponível. Você deve ser capaz de seguir as mesmas instruções básicas com outros plugins, no entanto .
Preparar? Vamos começar!
7 soluções gratuitas de servidor SMTP para usar com o WordPress em 2022
Aqui estão os provedores de SMTP gratuitos que abordaremos – continue lendo para obter mais detalhes sobre cada ferramenta:
Servidor SMTP do Gmail
Você provavelmente já conhece o Gmail por sua oferta de e-mail gratuita. No entanto, o Google também permite que você use o Gmail como servidor SMTP para enviar e-mails do seu site.
Com uma conta gratuita do Gmail, você pode enviar até 500 e-mails por período contínuo de 24 horas. Ou, se você for um assinante pago do Google Workspace (US$ 6 por mês), poderá enviar até 2.000 e-mails durante o período contínuo de 24 horas.
Configurar o servidor SMTP gratuito do Gmail é um pouco mais trabalhoso do que algumas dessas outras ferramentas. No entanto, o esforço extra vale a pena, pois o Gmail também oferece o maior limite de envio gratuito de qualquer ferramenta nesta lista.
Você pode usar as informações do servidor SMTP do Gmail em vários lugares diferentes. Você pode usar isso em seu cliente de e-mail local como o Microsoft Outlook ou em seu site WordPress, que é o que vamos focar.
Para configurar o Gmail com seu site WordPress, você precisará:
- Criar um aplicativo do Google
- Configure seu site WordPress para enviar através do aplicativo usando um plug-in
Se você deseja enviar e-mails de um domínio personalizado (por exemplo, [email protected]) em vez do Gmail ([email protected]), primeiro você precisa configurar e pagar pelo Google Workspace. Temos uma postagem inteira sobre por que gostamos do Google Workspace e como configurar os registros MX do Google Workspace para conectar o Google Workspace ao seu nome de domínio personalizado.
Se você não tem problema em enviar e-mails de um endereço do Gmail, não precisa fazer nada antes de iniciar o tutorial.
Veja como usar o servidor SMTP do Gmail para enviar e-mails do WordPress…
1. Configure Post SMTP Mailer/E-mail Log
Para dizer ao seu site WordPress para enviar através do seu aplicativo do Google, você pode instalar o plugin gratuito Post SMTP Mailer/Email Log do WordPress.org.
Depois de ativá-lo, vá para a nova guia Post SMTP no painel do WordPress e clique em Mostrar todas as configurações para ver todas as opções.
Primeiro, vá para a guia Mensagem e defina seu endereço de e-mail “de” e nome.
Depois de fazer isso, volte para a guia Conta e use a lista suspensa Tipo para selecionar API do Gmail . Isso irá expor algumas opções adicionais. Mantenha esta página aberta porque você precisará das seguintes informações na próxima etapa:
- Origens JavaScript autorizadas
- URI de redirecionamento autorizado
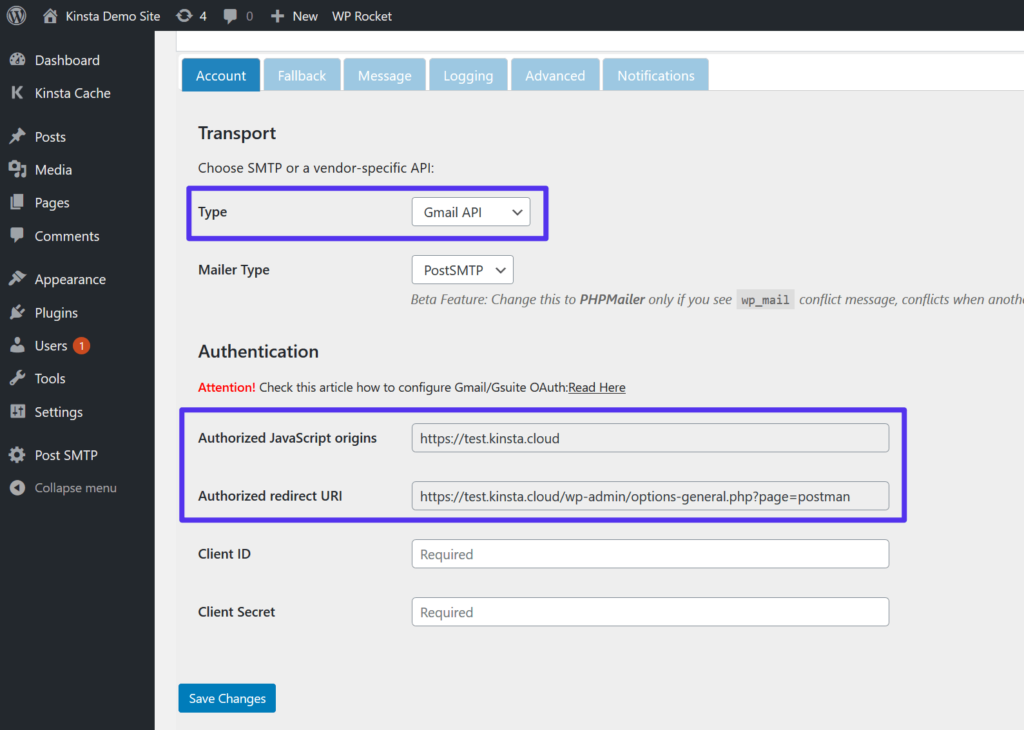
2. Crie um aplicativo do Google
Em seguida, você precisa criar um Google App. Isso é o que permite que seu site WordPress (ou qualquer outro aplicativo) se conecte com segurança ao servidor SMTP do Gmail para enviar e-mails.
Para fazer isso, abra uma nova guia do navegador, acesse o Google Developers Console e crie um novo projeto. Se for a primeira vez que você faz login, o Google deve solicitar que você crie um novo projeto. Caso contrário, você pode fazer isso clicando na lista suspensa ao lado do logotipo das APIs do Google (indicado por [1] na captura de tela abaixo).
Depois de ter seu aplicativo, clique no botão para Habilitar APIs e Serviços:
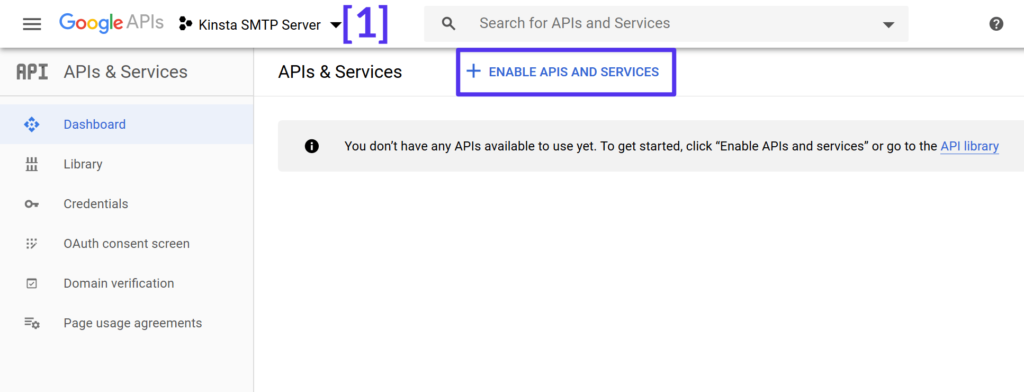
Em seguida, pesquise por “Gmail” e selecione o resultado para a API do Gmail :
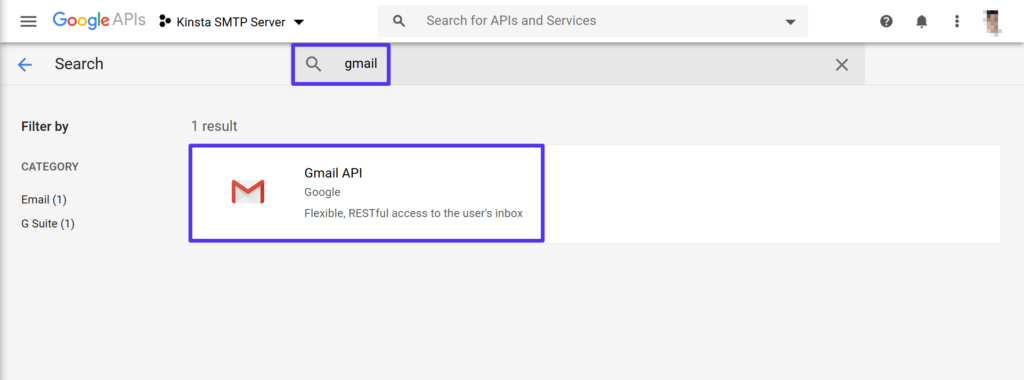
Na página de resultados da API do Gmail, clique no botão Ativar :
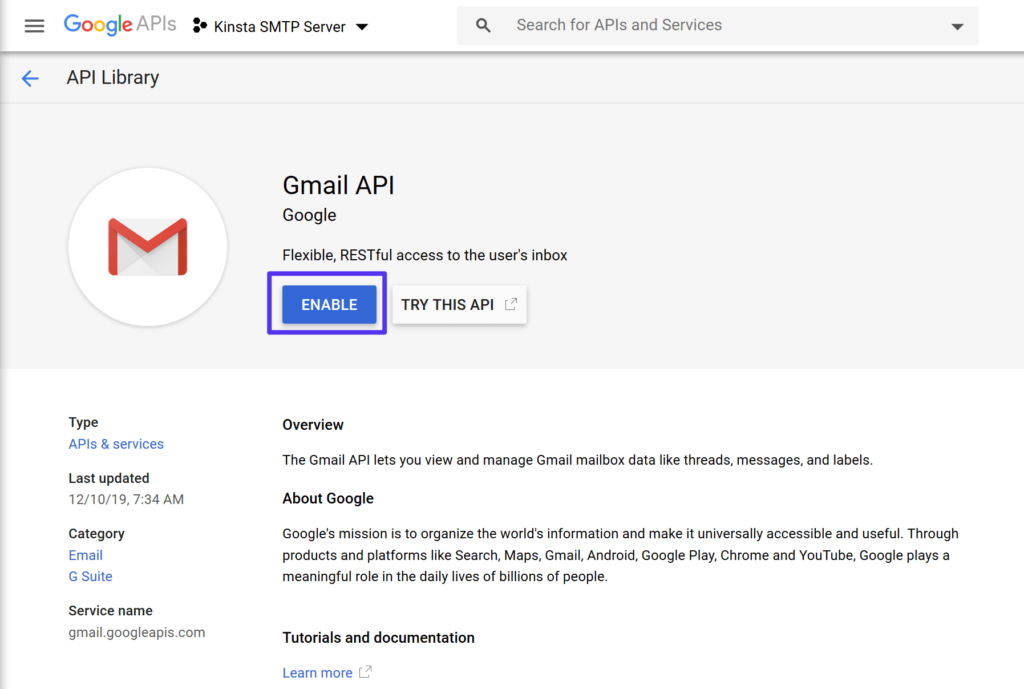
Isso deve lançar você em uma interface dedicada para a API do Gmail. Para continuar, clique no botão para Criar Credenciais :
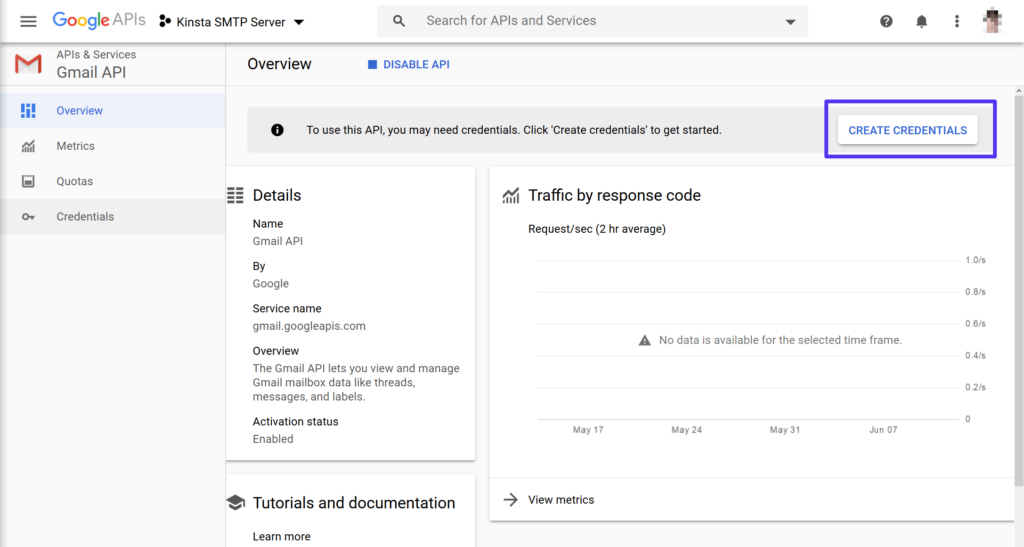
Primeiro, preencha a seção Descubra que tipo de credenciais você precisa usando as seguintes configurações:
- Qual API você está usando? API do Gmail
- De onde você chamará a API? Navegador da Web (JavaScript)
- Quais dados você acessará? Dados do usuário
Em seguida, clique em Quais credenciais eu preciso? botão:
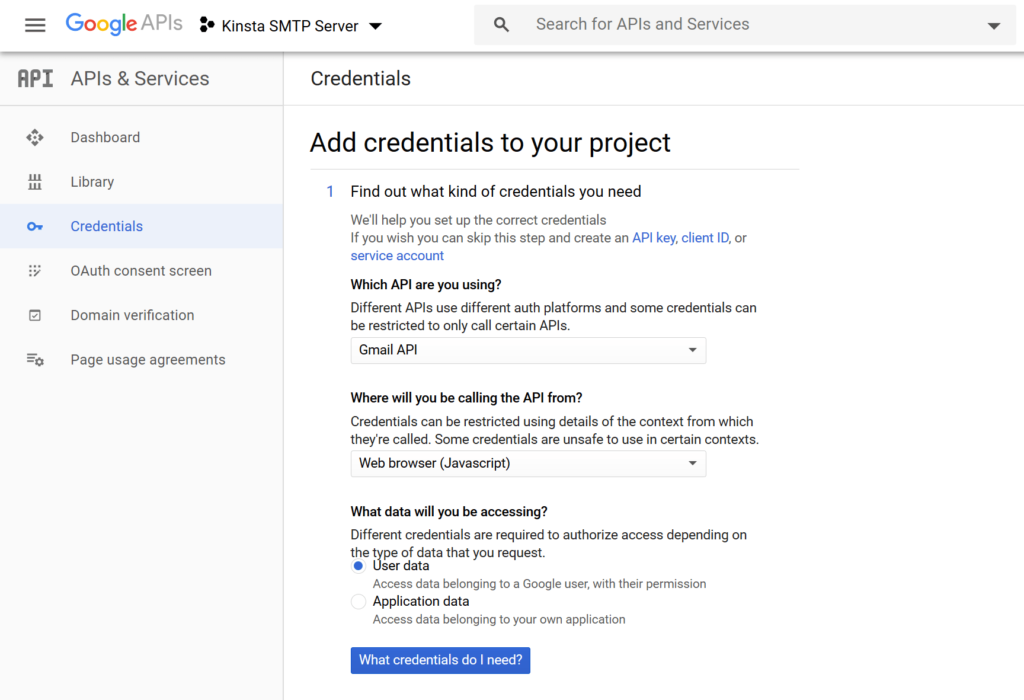
O Google solicitará que você configure uma tela de consentimento OAuth. Clique no botão no prompt para configurar a tela de consentimento :
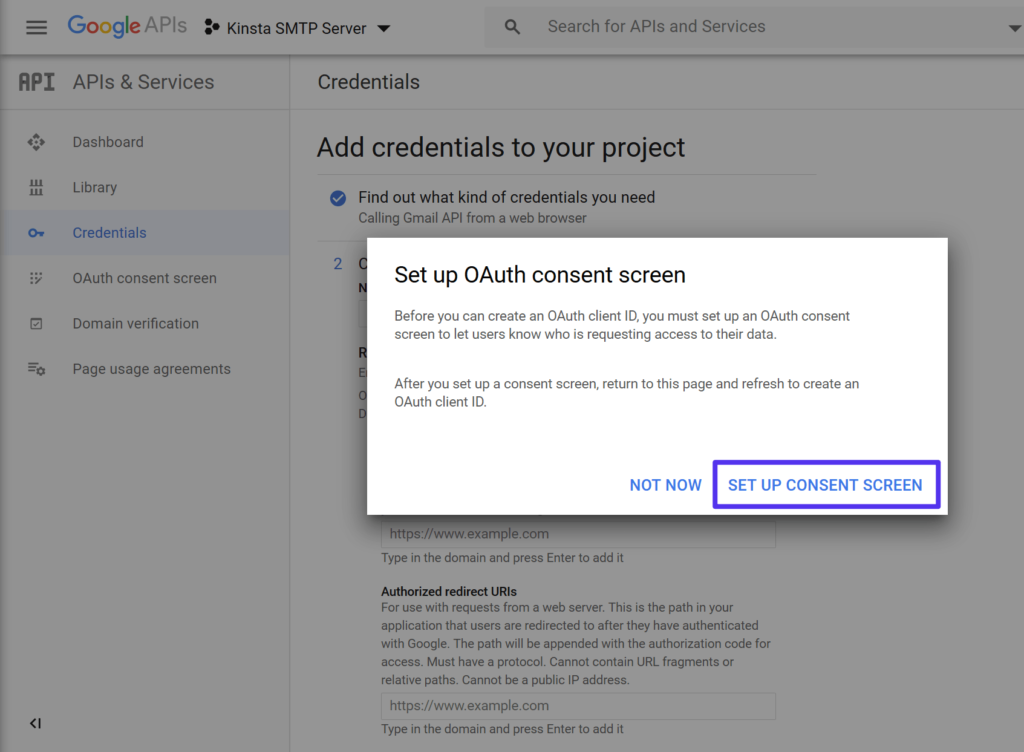
Isso abrirá uma nova guia para a tela de consentimento do OAuth . Para o Tipo de usuário , selecione Externo . Em seguida, clique em Criar :
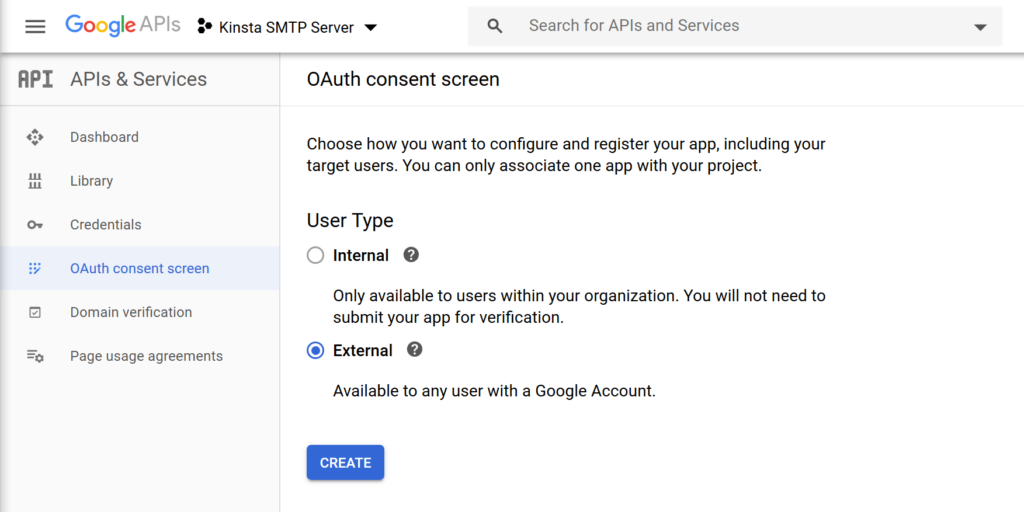
Na próxima tela, insira os detalhes básicos do seu site, como nome e URL.
Não se estresse muito, pois você não precisará usar essas informações:
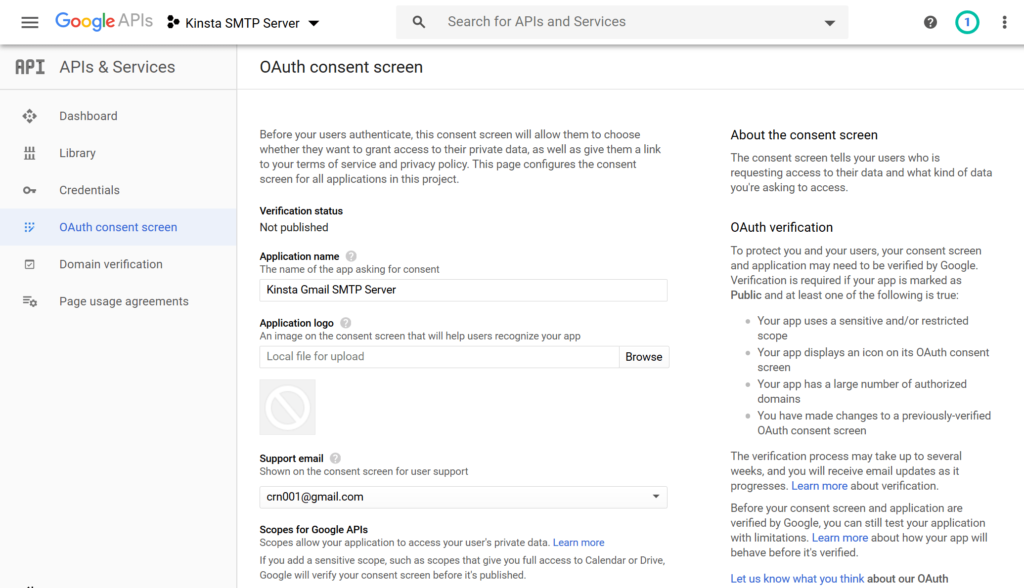
Depois de adicionar tudo, clique no botão Salvar na parte inferior.
Em seguida, volte para a guia Adicionar credenciais ao seu projeto e insira as seguintes informações:
- Nome – algo fácil de lembrar – por exemplo, o nome do seu site.
- Origens JavaScript autorizadas – copie e cole isso do plugin Post SMTP Mailer/Email Log (Passo #1).
- URIs de redirecionamento autorizados – copie e cole isso do plugin Post SMTP Mailer/Email Log (Etapa #1).
Em seguida, clique em Atualizar :

O botão Atualizar deve mudar para Criar ID do cliente OAuth . Clique nesse botão para finalizar o processo. Em seguida, clique em Concluído .
Após clicar em Concluído , você deverá ver uma entrada na seção IDs de cliente OAuth 2.0 da guia Credenciais (você deverá ser direcionado automaticamente para esta página após clicar em Concluído ).
Clique na entrada do seu ID de cliente para abrir suas configurações:
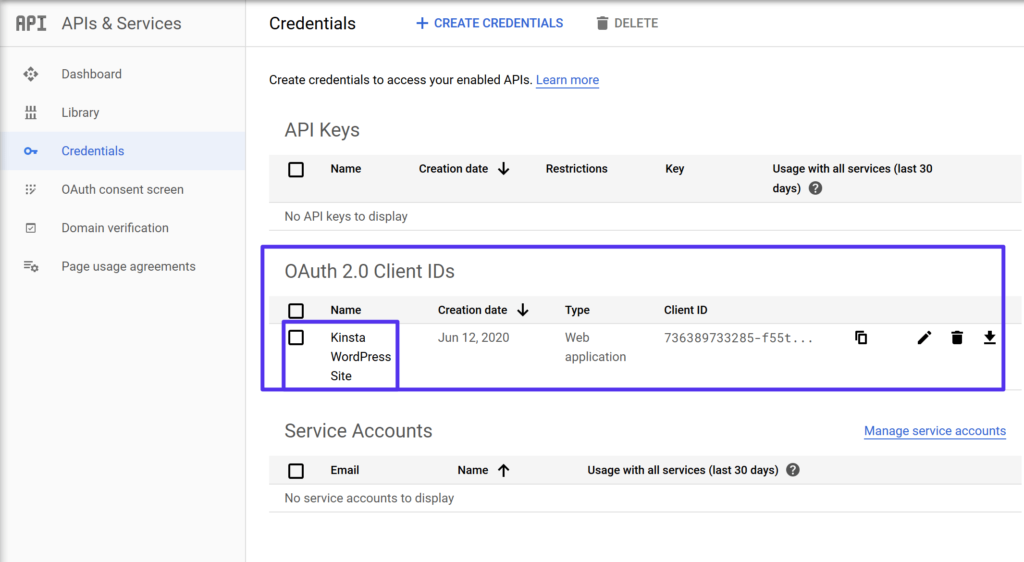
Em seguida, procure duas informações:
- ID do Cliente
- Segredo do cliente
Mantenha essas duas informações à mão, pois você precisará delas na próxima etapa:
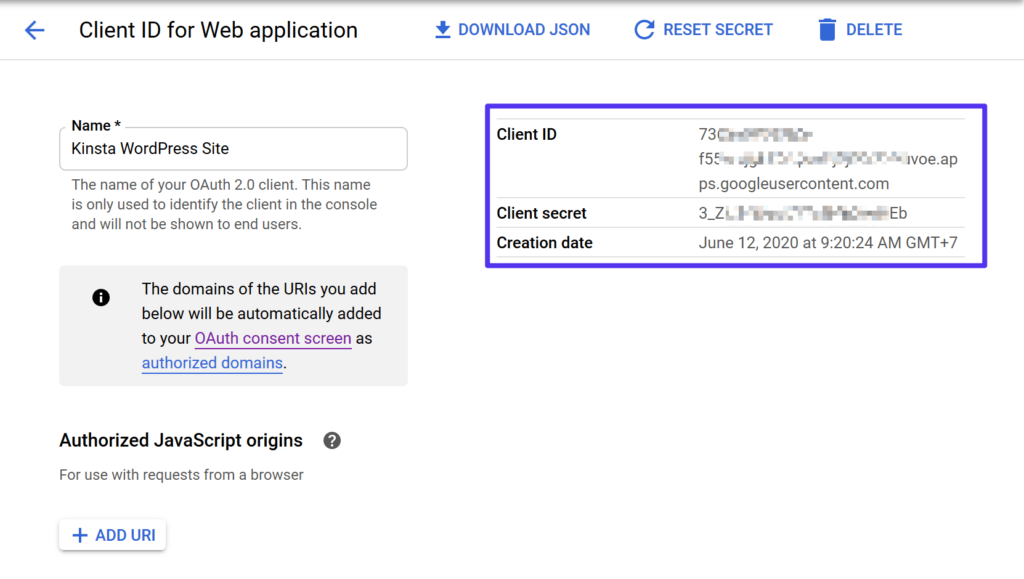
3. Adicionar IDs de cliente ao log de correio/e-mail de postagem SMTP
Agora, volte para o painel do WordPress e as configurações Post SMTP Mailer/Email Log e cole em seu Client ID e Client secret . Em seguida, clique em Salvar alterações :
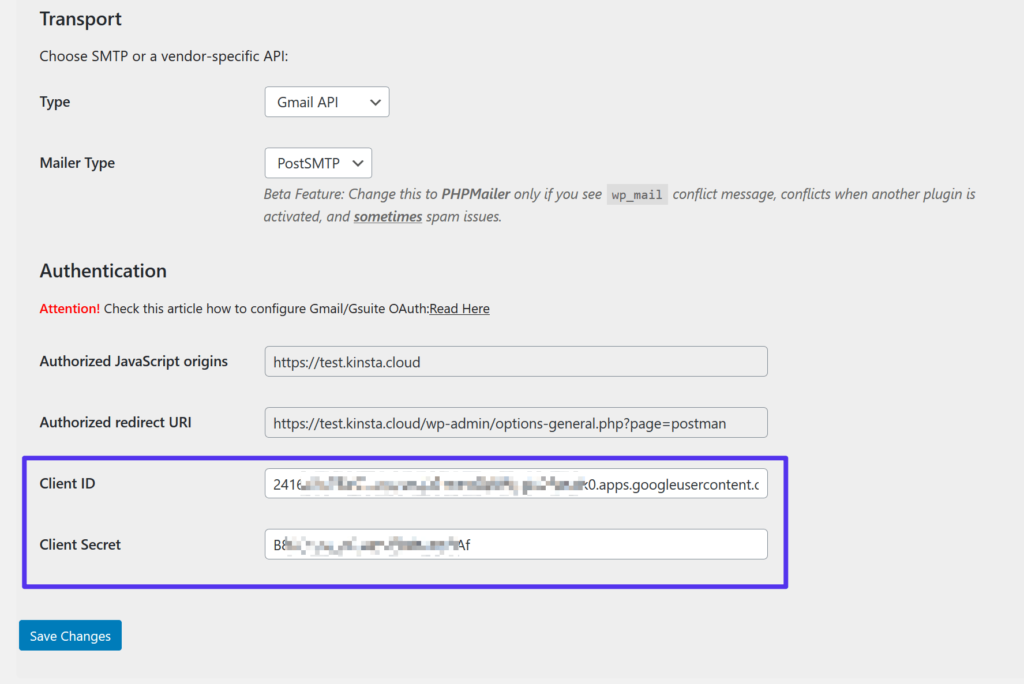
Depois de fazer isso, Post SMTP Mailer/Email Log solicitará que você conceda permissão com o Google :
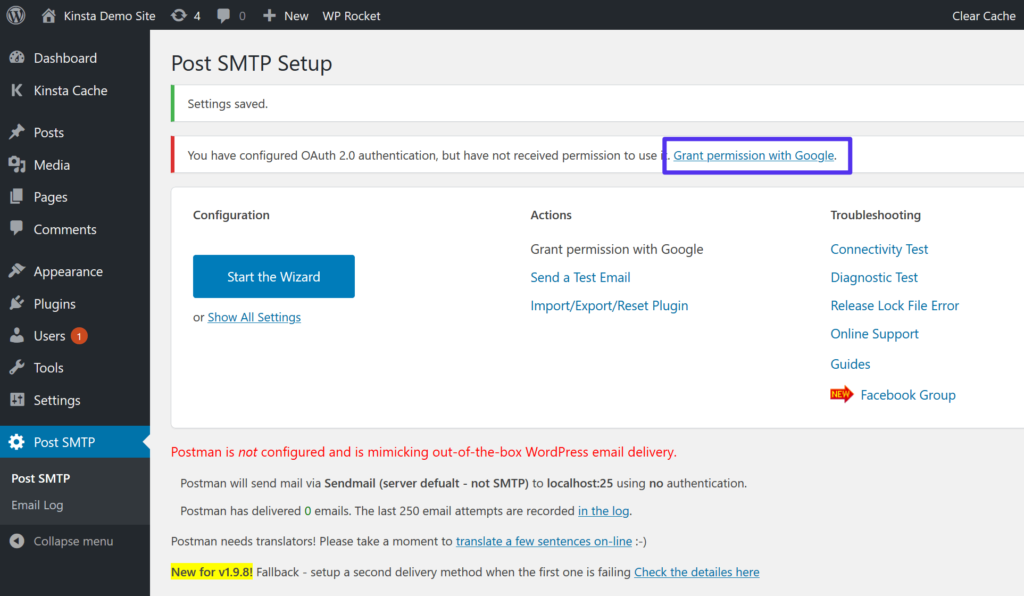
Quando você clicar nesse link, ele abrirá o processo normal de autorização do Google. Você precisará clicar e dar permissão ao seu site para acessar sua conta do Gmail.
Como você não enviou seu aplicativo ao Google para análise, o Google enviará um aviso de que seu aplicativo não foi verificado. Como você mesmo criou o aplicativo, pode ignorar esse aviso com segurança. Clique no link para mostrar as configurações avançadas e escolha Ir para “seusite” para continuar o processo de autorização:
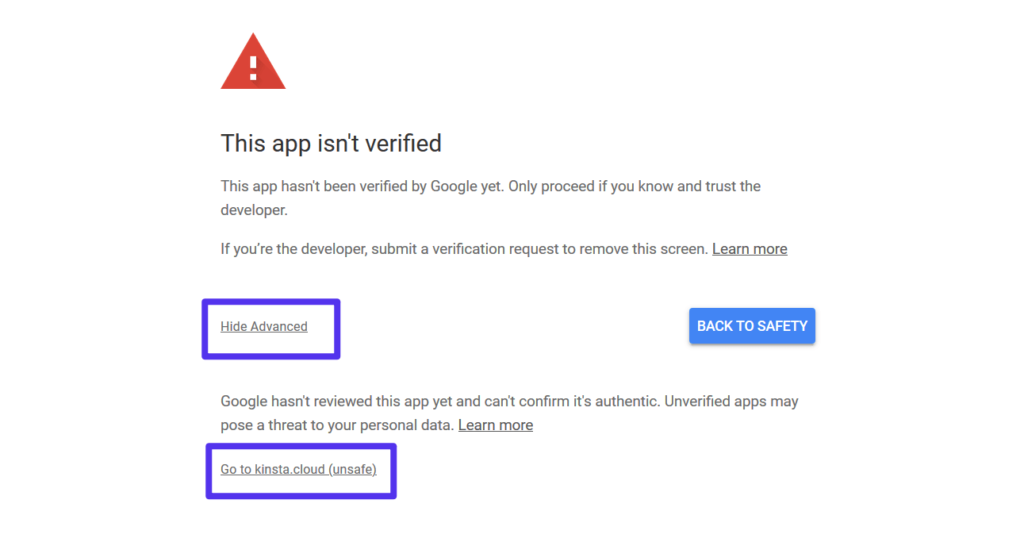
Depois de concluir o processo de autorização, está tudo pronto!
Para verificar se tudo está funcionando, o plug-in Post SMTP Mailer/Email Log inclui um recurso para permitir que você envie um e-mail de teste.
SendGrid
SendGrid é um serviço de e-mail transacional popular que é fácil de configurar com o WordPress graças ao seu método de integração de API. Ele também fornece análises e registros detalhados.
O SendGrid oferece uma avaliação gratuita de um mês que permite enviar até 40.000 e-mails. Após o término do primeiro mês, você poderá continuar enviando até 100 e-mails por dia para sempre.
Para sites WordPress menores, esse limite deve ser bom. Se você precisar exceder o limite gratuito, os planos pagos começam em $ 14,95 por mês para até 40.000 e-mails.
O SendGrid também oferece um serviço separado para permitir que você envie e-mails de marketing se estiver interessado. Para configurar o SendGrid com o WordPress, você precisará:
- Gerar uma chave de API do SendGrid
- Adicione a API ao WordPress usando o plug-in dedicado do WordPress ou um plug-in SMTP separado
Para o tutorial completo, temos um post inteiro sobre como usar o SendGrid com o WordPress.
Pepipost
Pepipost é estritamente um serviço de envio de e-mail. Você pode conectá-lo a qualquer aplicativo ou serviço, incluindo seu site WordPress. Você também receberá relatórios em tempo real para analisar os e-mails enviados.
Pepipost permite enviar até 100 e-mails por dia gratuitamente para sempre. Você também poderá enviar até 30.000 e-mails durante os primeiros 30 dias.

Se você precisar exceder esse limite, não há preços à la carte. O próximo plano mais barato é de US $ 25 por mês para até 150.000 e-mails.
Para ajudá-lo a usar o Pepipost com o WordPress, o Pepipost oferece um plugin oficial do WordPress que ajuda você a se conectar à API do Pepipost ( em vez de usar credenciais SMTP ).
Veja como usar o Pepipost para entregar e-mails do WordPress.
1. Autenticar o nome de domínio e acessar a chave de API
Para começar, registre-se em uma conta Pepipost gratuita para gerar sua chave de API.
Depois de criar sua conta, você será solicitado a adicionar a URL do seu site WordPress como um domínio de envio :
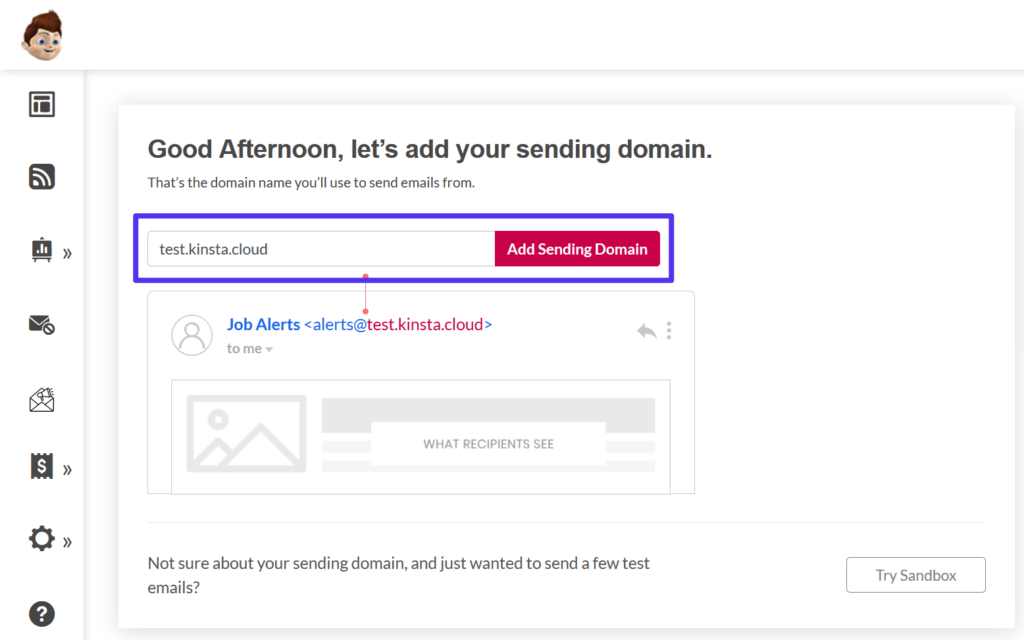
Você precisará adicionar dois registros TXT aos seus registros DNS para autenticar seu nome de domínio.
Se estiver hospedando na Kinsta, você pode adicionar esses registros TXT ao seu domínio na guia DNS da Kinsta em seu painel MyKinsta. Se você não tiver certeza de como fazer isso, siga nosso guia para autenticação de e-mail para saber como adicionar esses registros DNS e por que eles são importantes.
Depois de autenticar seu nome de domínio, vá para Configurações → Integrações em seu painel Pepipost para encontrar sua chave de API. Mantenha esse valor à mão porque você precisará dele na próxima etapa:
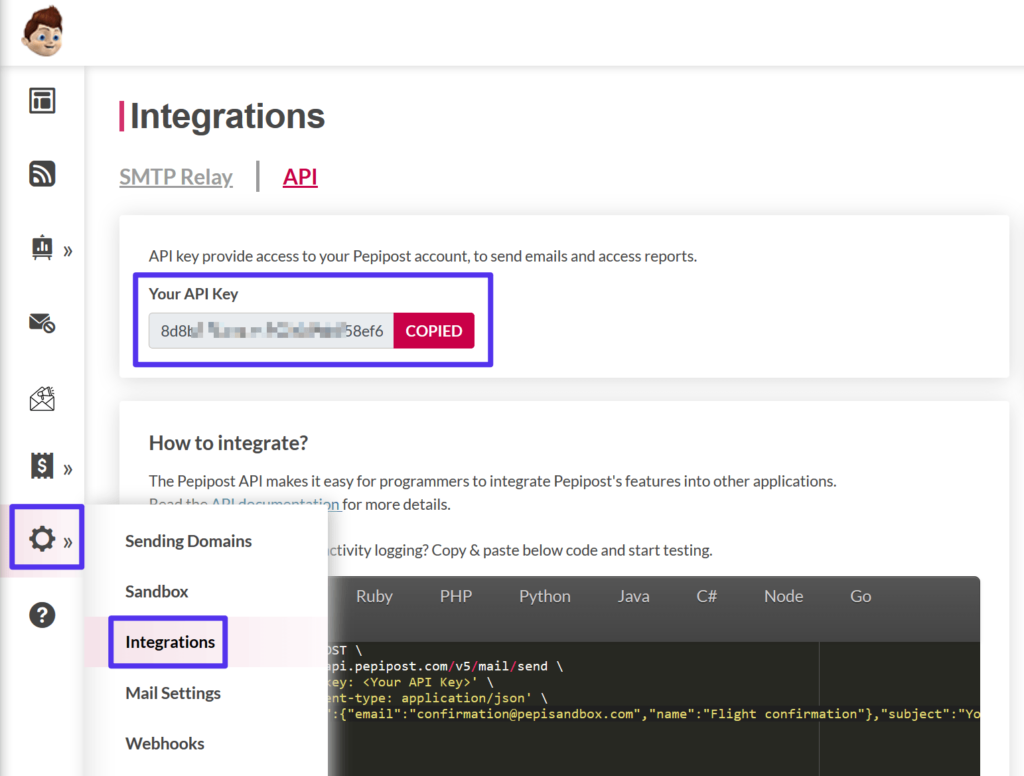
2. Instale e configure o plug-in oficial do Pepipost
Depois de ter sua chave de API Pepipost, você pode instalar o plugin oficial Pepipost do WordPress.org.
Em seguida, vá para a nova guia Configurações do Pepipost no painel do WordPress e adicione sua chave de API à caixa Chave de API.
Abaixo disso, você também desejará configurar as informações básicas do remetente, como seu nome e endereço de e-mail.
Depois de salvar suas alterações, você deve estar pronto para ir. Você pode usar a seção Enviar um e-mail de teste para garantir que tudo esteja funcionando corretamente:
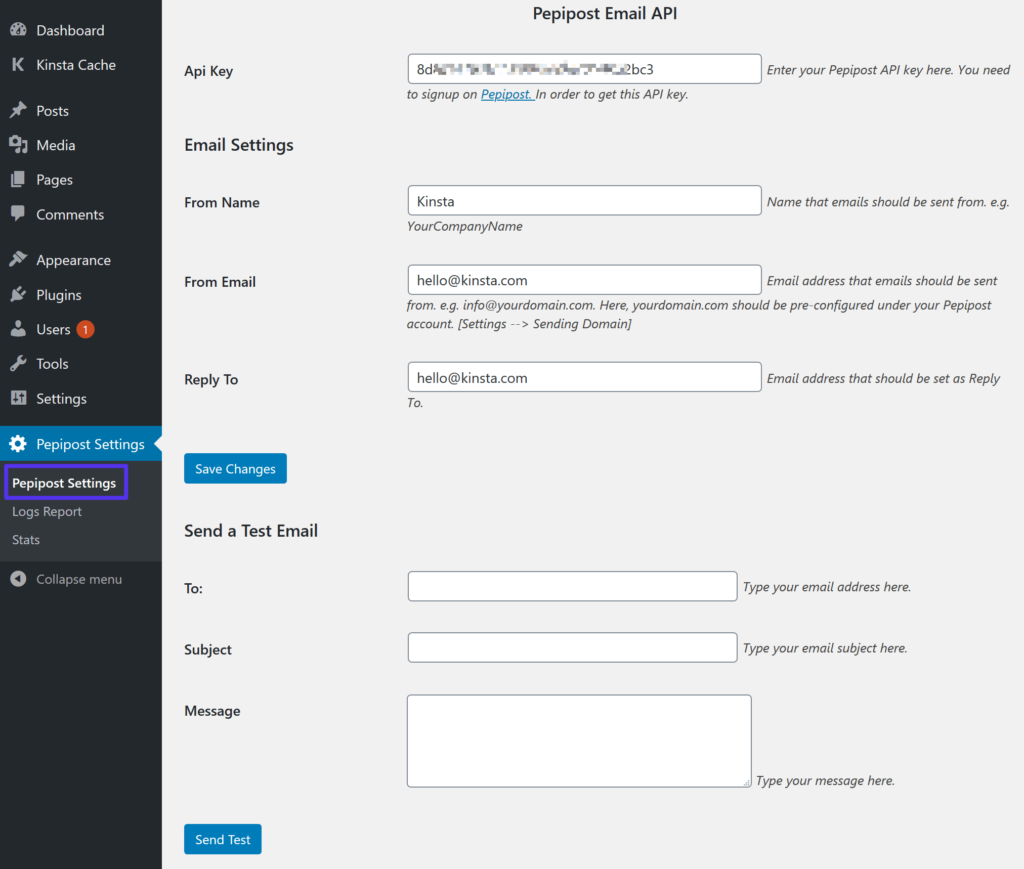
Sendinblue
A Sendinblue pode ajudá-lo a enviar e-mails de marketing e e-mails transacionais (também é uma boa alternativa ao Mailchimp). Ele tem mais foco no lado do marketing, com recursos de automação de marketing e muito mais.
A Sendinblue também possui um dos maiores limites de envio gratuito, permitindo que você envie até 300 e-mails por dia para sempre. No entanto, se você precisar exceder esses limites, a opção mais barata é de US$ 25 por mês para até 40.000 e-mails/mês. Portanto, se você acha que há uma chance de ultrapassar 300 e-mails por dia, essa pode não ser uma boa opção.
Para ajudá-lo a usar o Sendinblue com o WordPress, a equipe Sendinblue oferece um plugin WordPress dedicado.
Veja como usar o Sendinblue para entregar e-mails transacionais do WordPress gratuitamente.
1. Registre e gere a chave de API
Para começar, registre-se para uma conta Sendinblue gratuita.
Depois de fazer login na sua conta, clique no seu nome de usuário no canto superior direito e selecione a opção SMTP e API . Ou você pode visitar esta página enquanto estiver conectado.
Em seguida, clique no botão Criar uma nova chave de API . No pop-up:
- Escolha a versão 2.0
- Dê-lhe um nome para ajudá-lo a lembrá-lo ( por exemplo, o nome do seu site WordPress )
- Clique em Gerar
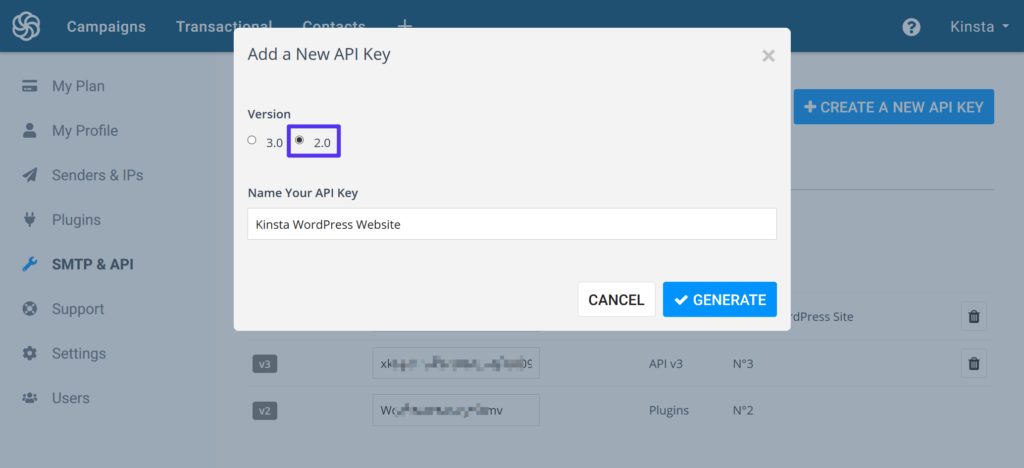
Você deve então ver o valor da sua chave de API – mantenha-o à mão porque você precisará dele na próxima etapa.
Aumente os recursos do seu site WordPress com nossa infraestrutura flexível do Google Cloud. Confira nossos planos.
2. Instale o Plugin Sendinblue
Em seguida, instale e ative o plugin oficial Sendinblue do WordPress.org.
Em seguida, clique na nova guia Sendinblue no painel do WordPress e adicione sua chave de API à caixa. Em seguida, clique em Entrar .
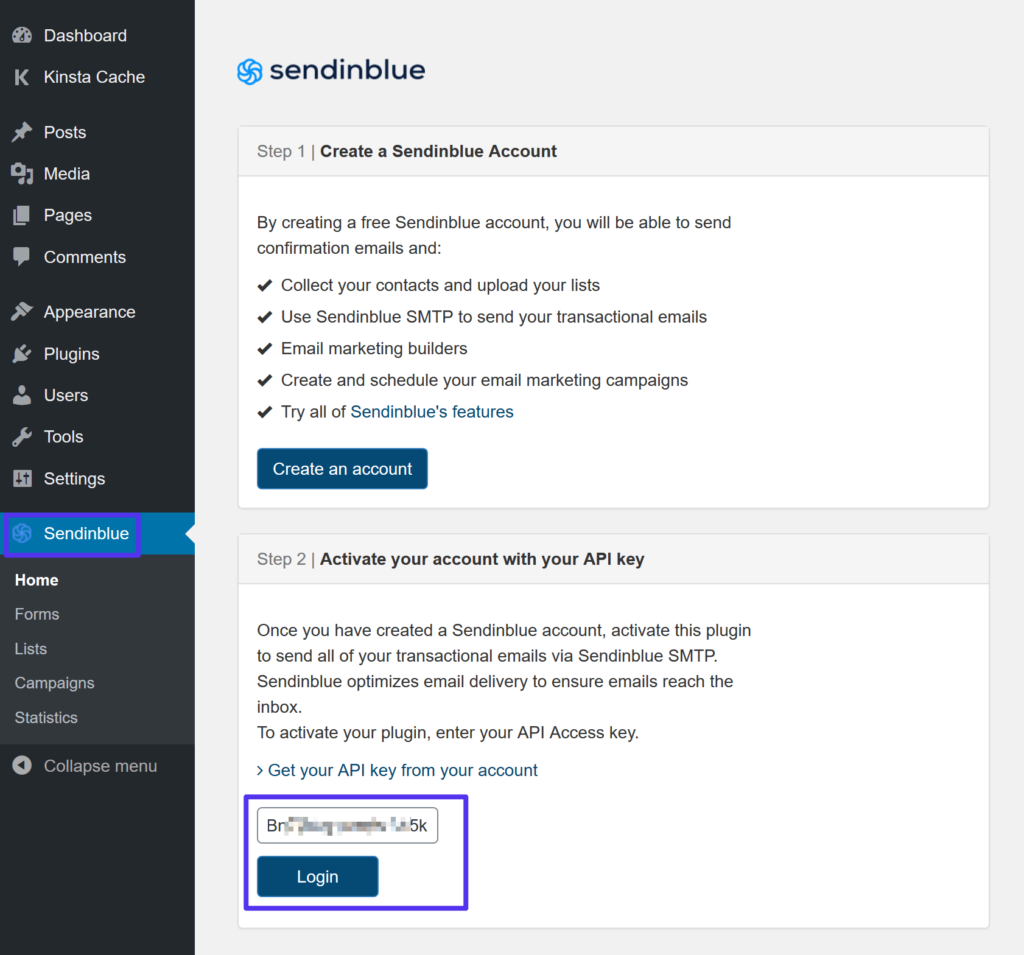
Você deve então ver a área de configurações completas do plugin.
Para começar a enviar os e-mails transacionais do seu site através do servidor SMTP gratuito da Sendinblue, selecione o botão de opção Sim na seção E -mails transacionais .
Em seguida, você pode selecionar suas informações de remetente (você pode controlar isso no seu painel Sendinblue) e enviar um e-mail de teste:

Jato de correio
Mailjet é uma solução de e-mail acessível que pode ajudar com e-mails de marketing e e-mails transacionais. Para o serviço de envio SMTP, você pode enviar até 200 e-mails por dia gratuitamente para sempre, embora seus e-mails incluam o logotipo do Mailjet no rodapé.
Para remover o logotipo e/ou aumentar seu limite de envio, os planos pagos começam em apenas US$ 9,65 por mês para até 30.000 e-mails por mês.
Veja como usar o Mailjet para enviar e-mails do WordPress.
1. Registre e acesse a chave de API
Para começar, registre-se em uma conta gratuita do Mailjet para acessar sua chave de API do Mailjet.
Depois de ativar sua conta do Mailjet, vá para Transacional → Visão geral no painel do Mailjet para encontrar suas chaves de API:
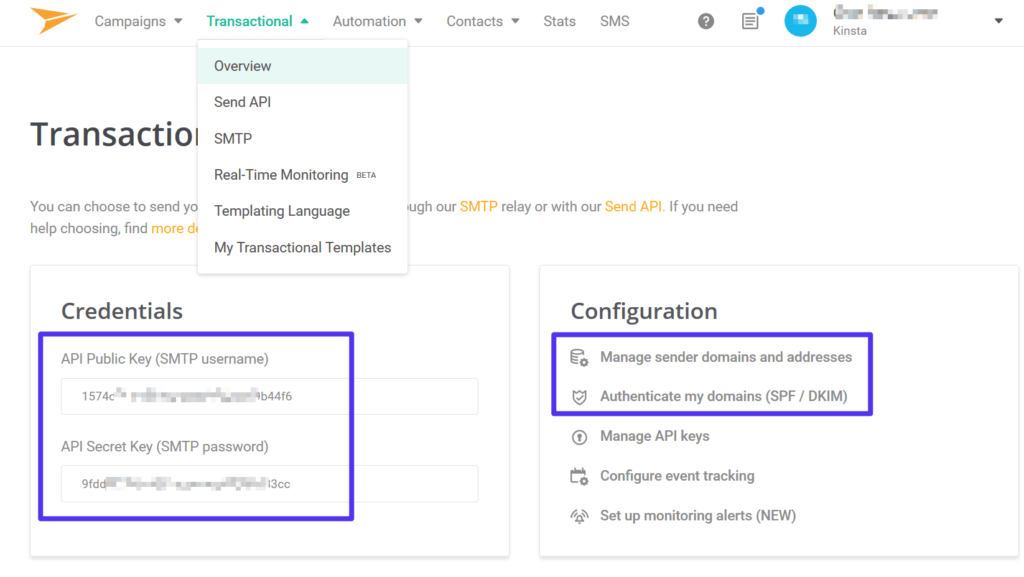
Você também pode usar as opções de configuração à direita para adicionar e autenticar seus domínios e endereços de remetente. Isso ajudará a melhorar a capacidade de entrega de seus e-mails.
2. Instale o Plugin Oficial
Para configurar seu site WordPress para enviar e-mails transacionais via Mailjet, o Mailjet oferece um plugin de integração dedicado no WordPress.org.
Depois de instalar e ativar o plug-in, vá para a nova guia Mailjet no painel do WordPress e adicione as chaves de API da sua conta Mailjet:
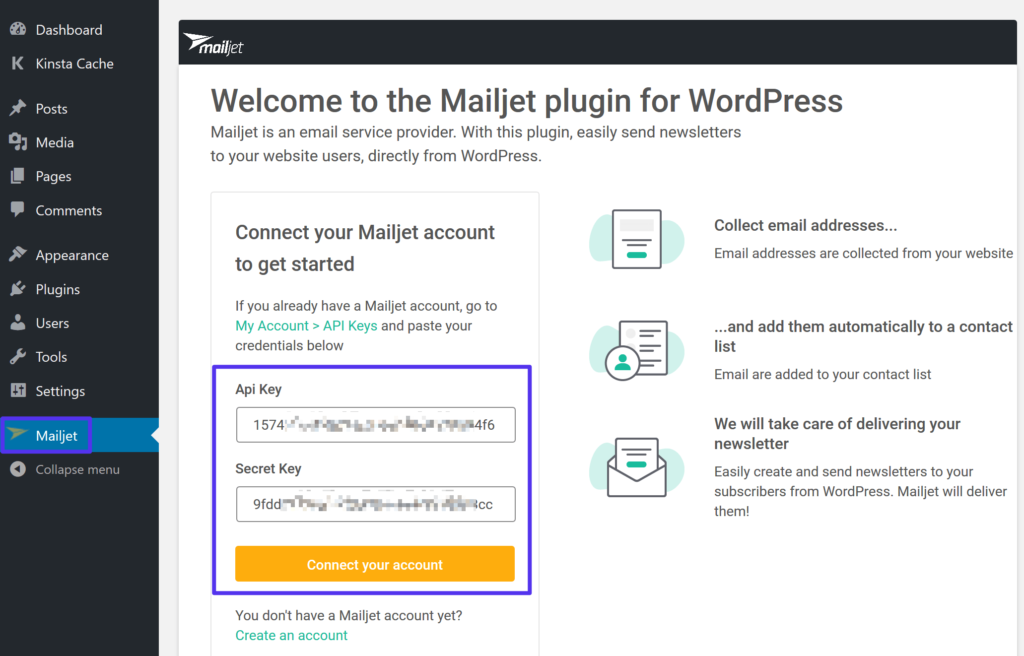
Depois de conectar sua conta do Mailjet, você verá uma opção para sincronizar seus usuários registrados do WordPress com o Mailjet. Se você deseja usar o Mailjet apenas para e-mails transacionais, basta clicar no botão Ignorar esta etapa .
Em seguida, abra as configurações do plugin Mailjet no painel do WordPress ( Mailjet → Configurações ) e selecione Configurações de envio .
Marque a caixa Habilitar o envio de e-mails pelo Mailjet . Em seguida, preencha suas informações de remetente e envie um e-mail de teste para garantir que tudo esteja funcionando:
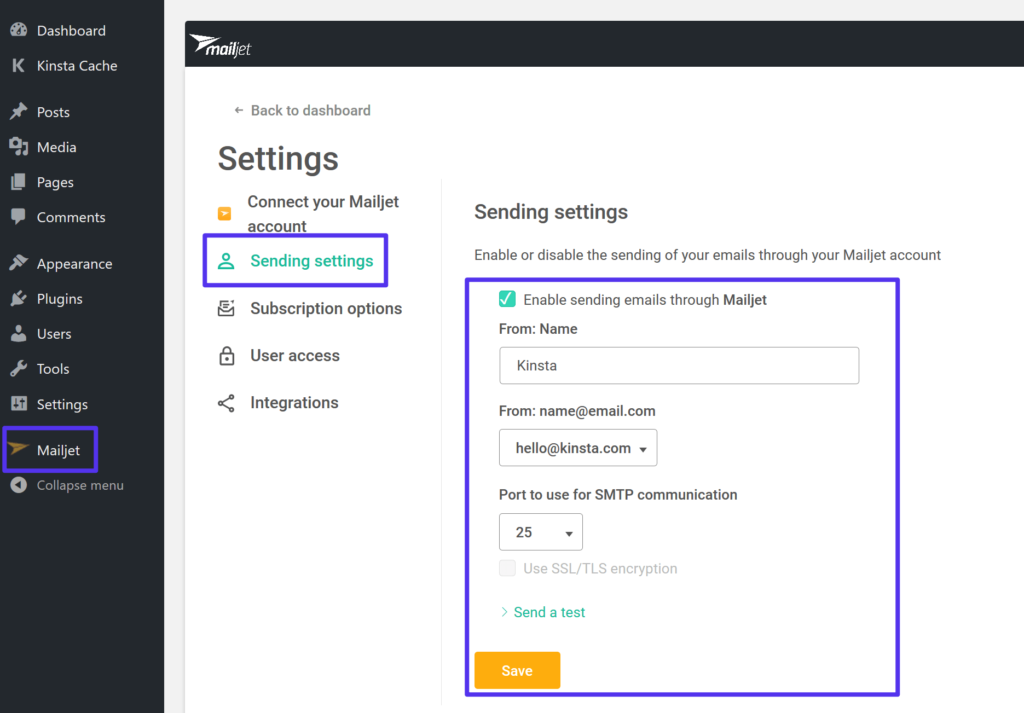
E-mail elástico
O Elastic Email oferece um serviço de envio SMTP acessível com um plano gratuito para sempre e preços pagos conforme o uso. Com o plano para sempre gratuito, você pode enviar até 100 e-mails por dia. Para ir além desse limite, você pagará apenas pelo uso – US$ 0,09 por 1.000 e-mails.
Você também pode comprar um endereço IP privado por US$ 1 por dia, bem como vários outros complementos (como anexos de e-mail).
1. Registre e acesse a chave de API
Para começar, registre-se em uma conta gratuita do Elastic Email para acessar sua chave de API do Elastic Email.
Depois de ativar sua conta, clique no seu nome de usuário no canto superior direito e selecione Configurações .
Em seguida, vá para a guia API e dê consentimento para não enviar spam aos usuários. Depois de dar o consentimento, o Elastic Email mostrará um botão para Criar chave de API :

Dê um nome à chave de API para ajudá-lo a lembrá-la e selecione Plugin para o nível de permissões :

Em seguida, você deverá ver o valor da sua chave de API. Certifique-se de manter esta janela aberta porque você precisará dela na próxima etapa e o Elastic Email mostrará isso apenas uma vez.
2. Instale o Plugin Oficial
Para ajudá-lo a usar o Elastic Email com o WordPress, o Elastic Email oferece um plugin oficial no WordPress.org chamado Elastic Email Sender.
Depois de instalar e ativar o plug-in em seu site WordPress, você pode acessar a nova guia Elastic Email Sender no painel do WordPress. Em seguida, configure os seguintes detalhes:
- Select mailer – Envie todos os e-mails do WordPress através da API Elastic Email.
- Chave de API de email elástico – adicione a chave de API da etapa anterior.
- Tipo de e-mail – Transacional
- Do nome e e-mail
Em seguida, clique em Salvar alterações :
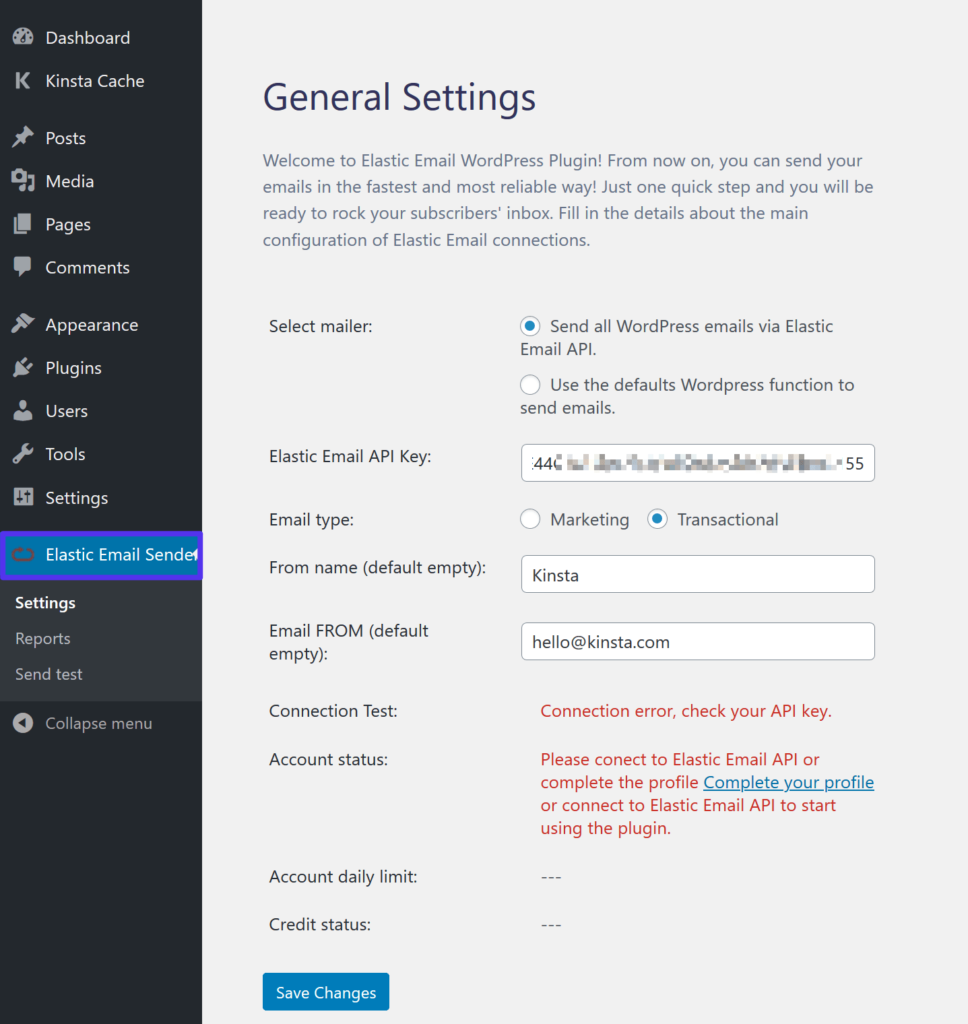
Você deve então ver uma mensagem de sucesso.
Para garantir que tudo esteja funcionando corretamente, vá para Elastic Email Sender → Enviar teste para enviar um e-mail de teste.
Metralhadora
O Mailgun não oferece mais um plano gratuito para sempre como essas outras ferramentas. No entanto, ainda o estamos incluindo porque oferece um teste prolongado de três meses, além de preços acessíveis conforme o uso depois disso. Ainda assim, se você quer algo 100% gratuito para sempre, o Mailgun não é mais uma opção.
O Mailgun oferece um serviço de envio fácil baseado em API que você pode integrar ao WordPress em apenas alguns minutos.
Você pode enviar até 5.000 e-mails por mês nos primeiros três meses gratuitamente. Depois disso, você pode usar preços de pagamento conforme o uso a partir de US$ 0,80 por 1.000 e-mails.
Temos um guia completo sobre como usar o Mailgun com o WordPress.
Resumo
Por padrão, a maneira como o WordPress envia e-mails leva a todos os tipos de problemas com confiabilidade e capacidade de entrega. Para corrigir problemas com os e-mails transacionais do seu site WordPress, você deve usar um servidor SMTP dedicado, em vez de confiar nas opções padrão do WordPress.
Felizmente, com um servidor SMTP gratuito, você pode ter acesso a e-mails transacionais confiáveis do WordPress sem gastar um centavo.
Aqui estão os principais aspectos que você deve saber sobre as diferentes soluções das quais você pode aproveitar:
- Servidor SMTP do Gmail – permite enviar até 500 e-mails por período de 24 horas com uma conta gratuita do Gmail ou 2.000 e-mails se você pagar pelo Google Workspace.
- SendGrid – permite enviar 100 e-mails por dia para sempre (e 40.000 e-mails gratuitos durante o primeiro mês).
- Pepipost – permite enviar 100 emails por dia para sempre (e 30.000 emails grátis durante os primeiros 30 dias).
- Sendinblue – permite enviar 300 e-mails por dia para sempre.
- Mailjet – permite enviar até 200 e-mails por dia para sempre.
- E-mail elástico – permite enviar até 100 e-mails por dia para sempre, com preços pagos conforme o uso depois disso.
- Mailgun – permite enviar 5.000 e-mails por mês gratuitamente, mas apenas nos primeiros 3 meses . Depois disso, ele tem preços pagos conforme o uso, no entanto.
Para obter o limite de envio gratuito mais alto, você pode configurar o servidor SMTP do Gmail. No entanto, o Gmail também possui o processo de configuração mais trabalhoso.
Para configurações mais simples, você pode considerar outras opções gratuitas, como Sendinblue (300 emails por dia) ou SendGrid (100 emails por dia).
