WordPressメールに無料のSMTPサーバーを使用する方法(Gmail SMTPサーバーを含む)
公開: 2020-07-08WordPressサイトからのメールの送受信に問題がある場合は、無料のSMTPサーバーを使用すると、信頼性と配信可能性を無料で向上させることができます。
デフォルトでは、WordPressはPHPメールを介してトランザクションメールを送信しようとしますが、これはあらゆる種類の問題につながります。 トランザクションメールは、パスワードのリセット、注文確認など、サイトの自動メールです。
SMTPは、Simple Mail Transfer Protocolの略で、専用の電子メールサーバーを介してサイトの電子メールを送信できます。 これは、サイトがより確実に電子メールを送信できることを意味し、それらの電子メールがユーザーのスパムフォルダーに入れられる可能性が低くなります。
この投稿では、無料のGmail SMTPサーバーを含む、WordPressサイトで使用できる7つの無料のSMTPサーバーオプションについて説明します。
オプションごとに、簡単に紹介し、無料プランと制限を共有し、WordPressで設定する方法を示します。
WordPressの電子メールに無料のSMTPサーバーを使用するためのこのビデオガイドをチェックしてください
WordPressで無料のSMTPサーバーを使用するために必要なもの
これらのツールのいずれかをWordPressサイトに統合するには、プラグインが必要です。
これらのツールのいくつかは、独自の専用統合プラグインを提供します。 そうでない場合は、WordPress.orgでいくつかの高品質の無料SMTPプラグインを見つけることができます。たとえば、人気のあるPostman SMTPプラグインを100%無料で再起動するPost SMTP Mailer /EmailLogなどです。
以下のチュートリアルでは、以下を使用します。
- 利用可能な場合、サービスの専用WordPressプラグイン。
- 専用のプラグインが利用できない場合は、SMTPメーラー/メールログを投稿してください。 ただし、他のプラグインでも同じ基本的な手順に従うことができるはずです。
準備? はじめましょう!
2022年にWordPressで使用する7つの無料SMTPサーバーソリューション
これが私たちがカバーする無料のSMTPプロバイダーです–各ツールの詳細については読み続けてください:
GmailSMTPサーバー
Gmailの無料メールサービスはすでにご存知でしょう。 ただし、Googleでは、GmailをSMTPサーバーとして使用して、ウェブサイトからメールを送信することもできます。
無料のGmailアカウントを使用すると、24時間のローリングごとに最大500通のメールを送信できます。 または、有料のGoogle Workspaceサブスクライバー(月額$ 6)の場合は、24時間以内に最大2,000通のメールを送信できます。
無料のGmailSMTPサーバーのセットアップは、これらの他のツールのいくつかよりも少し手間がかかります。 ただし、Gmailはこのリストにあるツールの中で最も高い無料送信制限も提供しているため、余分な労力はそれだけの価値があります。
GmailのSMTPサーバー情報はさまざまな場所で使用できます。 これは、Microsoft Outlookなどのローカル電子メールクライアントまたはWordPressサイト内で使用できます。これは、私たちが焦点を当てているものです。
WordPressサイトでGmailを設定するには、次のことを行う必要があります。
- Googleアプリを作成する
- プラグインを使用してアプリ経由で送信するようにWordPressサイトを構成します
Gmail([メール保護])ではなくカスタムドメイン([メール保護]など)からメールを送信する場合は、最初にGoogleWorkspaceを設定して料金を支払う必要があります。 Google Workspaceが好きな理由と、GoogleWorkspaceをカスタムドメイン名に接続するためにGoogleWorkspaceMXレコードを設定する方法についての投稿全体があります。
Gmailアドレスからメールを送信しても問題がない場合は、チュートリアルを開始する前に何もする必要はありません。
GmailSMTPサーバーを使用してWordPressメールを送信する方法は次のとおりです…
1.PostSMTPメーラー/電子メールログを構成します
WordPressサイトにGoogleアプリ経由で送信するように指示するには、WordPress.orgから無料のPost SMTP Mailer /EmailLogプラグインをインストールできます。
有効にしたら、WordPressダッシュボードの新しい[ SMTPの投稿]タブに移動し、[すべての設定を表示]をクリックしてすべてのオプションを表示します。
まず、[メッセージ]タブに移動し、「差出人」のメールアドレスと名前を設定します。
それが完了したら、[アカウント]タブに戻り、[タイプ]ドロップダウンを使用してGmailAPIを選択します。 これにより、いくつかの追加オプションが公開されます。 次のステップで次の情報が必要になるため、このページを開いたままにします。
- 承認されたJavaScriptの起源
- 許可されたリダイレクトURI
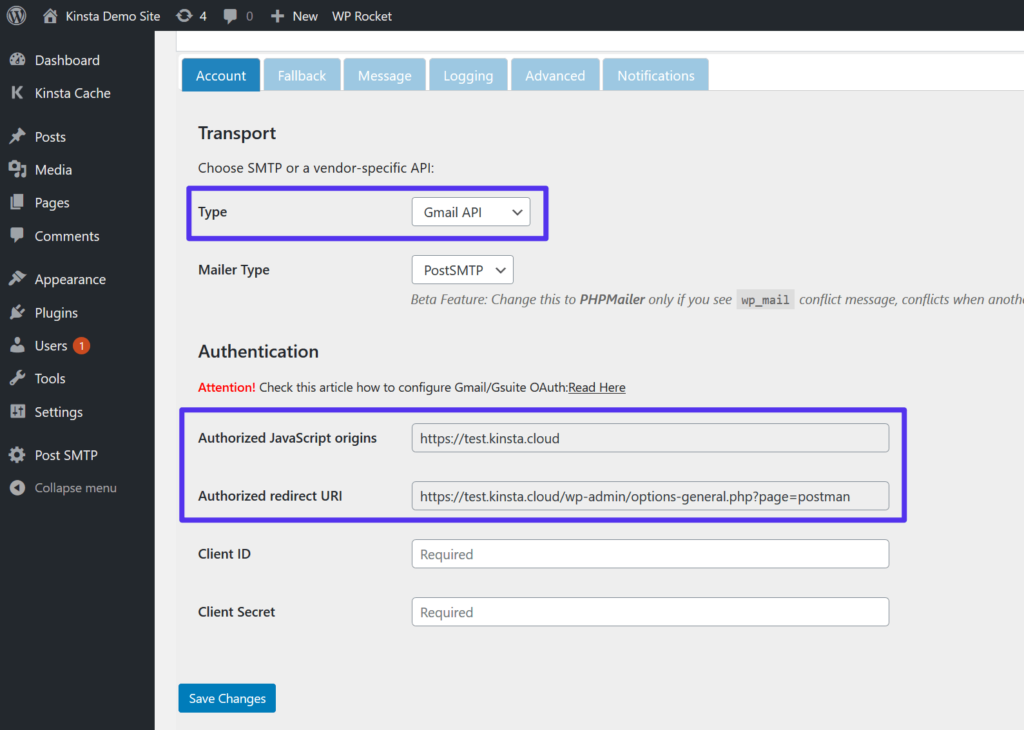
2.Googleアプリを作成します
次に、Googleアプリを作成する必要があります。 これにより、WordPressサイト(またはその他のアプリ)がGmailSMTPサーバーに安全に接続してメールを送信できるようになります。
これを行うには、新しいブラウザタブを開き、Google Developers Consoleに移動して、新しいプロジェクトを作成します。 初めてログインする場合は、Googleから新しいプロジェクトを作成するように求められます。 それ以外の場合は、Google APIロゴの横にあるドロップダウンをクリックしてください(下のスクリーンショットの[1]で示されています)。
アプリを入手したら、ボタンをクリックしてAPIとサービスを有効にします。
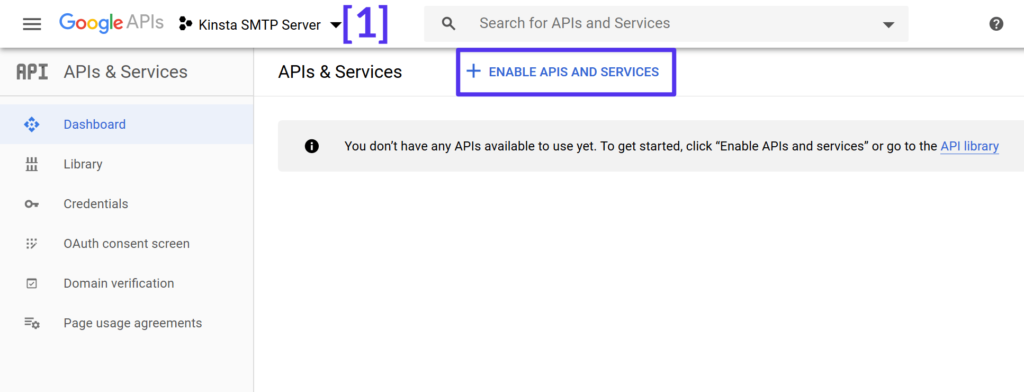
次に、「Gmail」を検索し、 GmailAPIの結果を選択します。
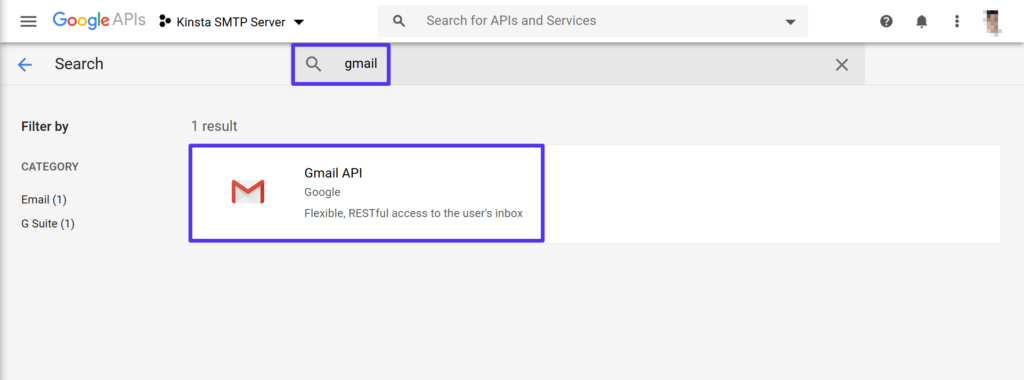
Gmail APIの結果ページで、[有効にする]ボタンをクリックします。
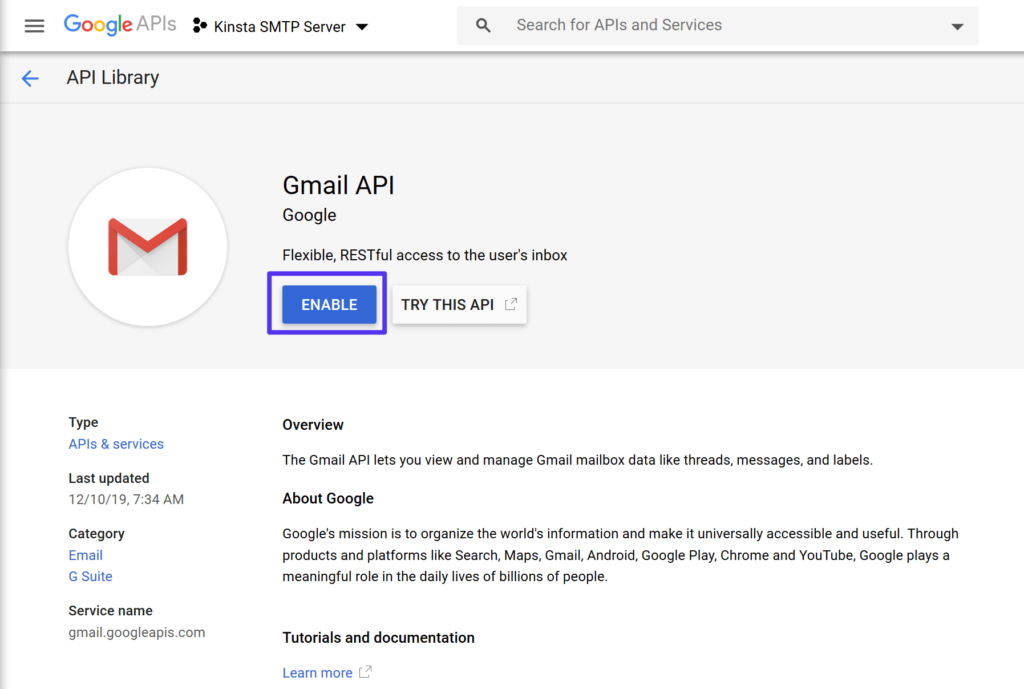
これにより、GmailAPIの専用インターフェースが起動します。 続行するには、ボタンをクリックしてクレデンシャルを作成します。
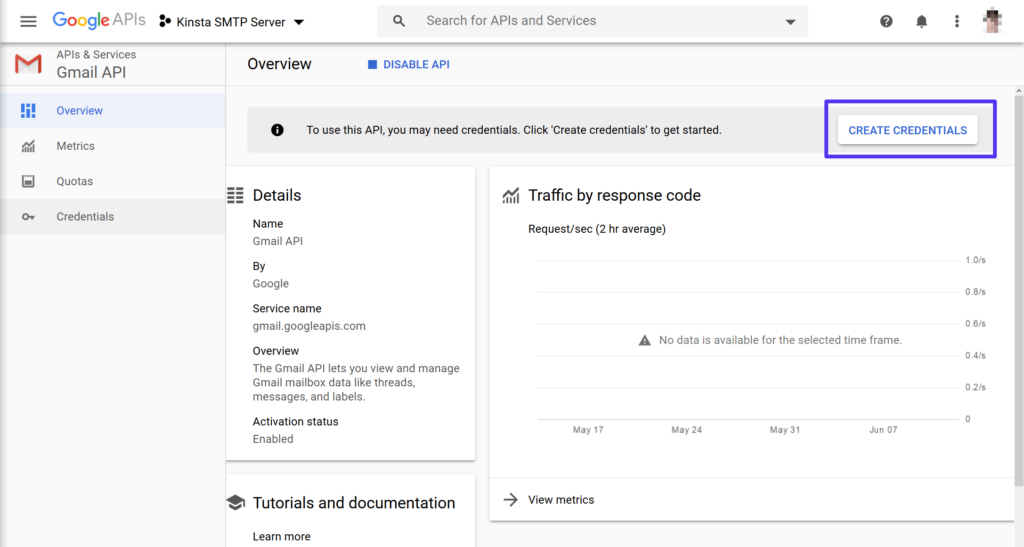
まず、次の設定を使用して、[必要な資格情報の種類を確認する]セクションに入力します。
- どのAPIを使用していますか? Gmail API
- どこからAPIを呼び出しますか? Webブラウザ(JavaScript)
- どのデータにアクセスしますか? ユーザーデータ
次に、[必要な資格情報]をクリックします。 ボタン:
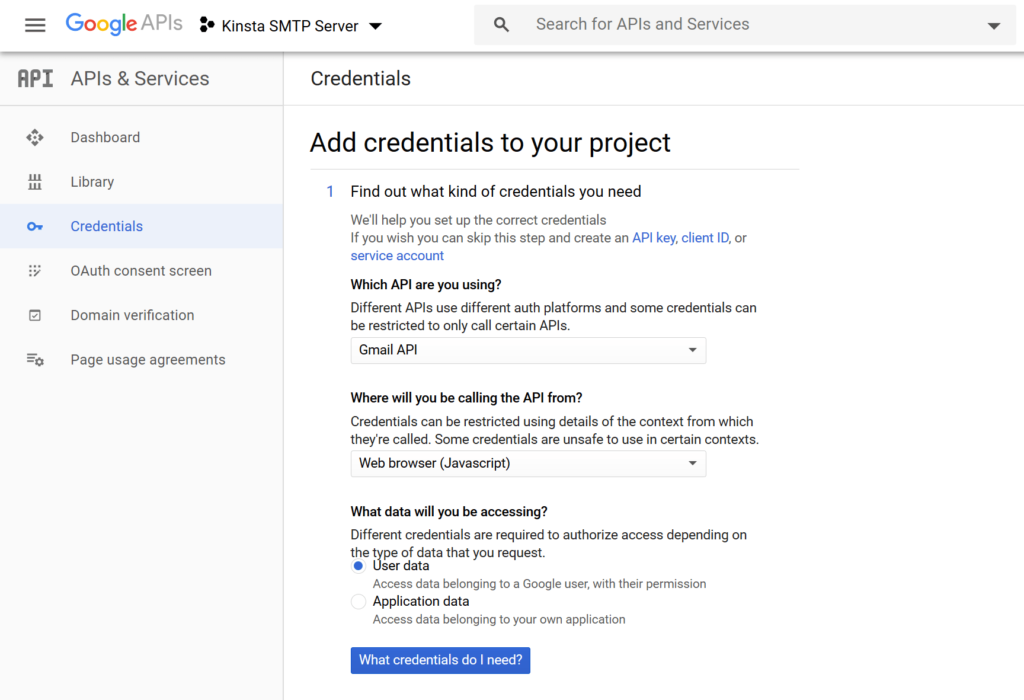
次に、GoogleはOAuth同意画面を設定するように求めます。 プロンプトのボタンをクリックして、同意画面を設定します。
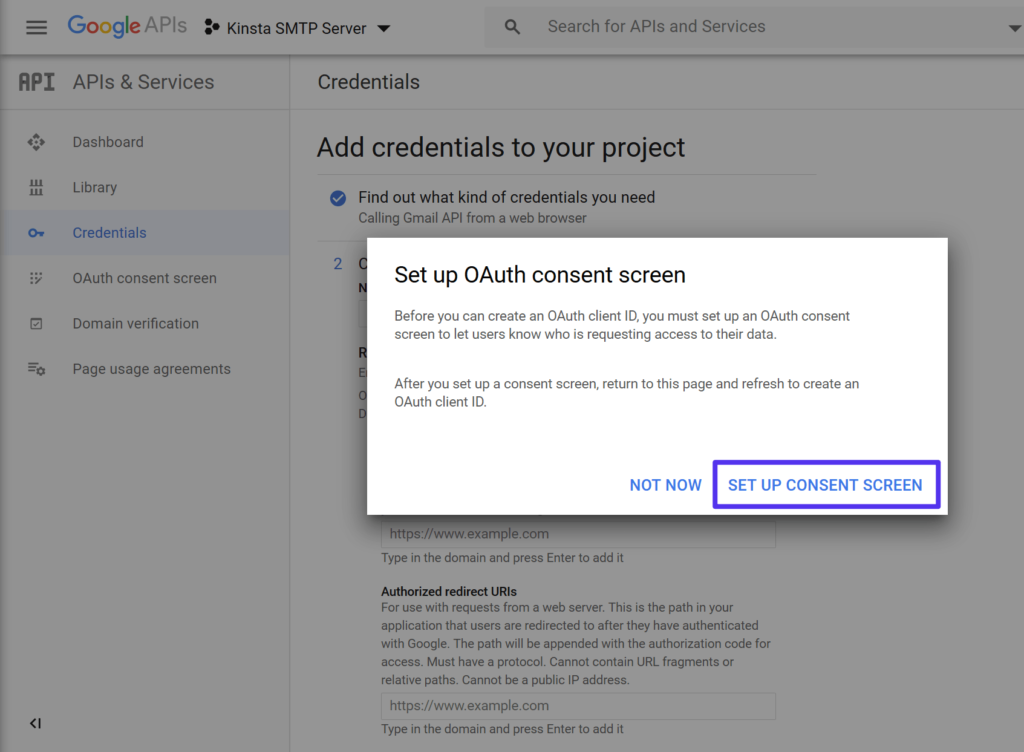
これにより、 OAuth同意画面の新しいタブが開きます。 [ユーザータイプ]で、[外部]を選択します。 次に、[作成]をクリックします。
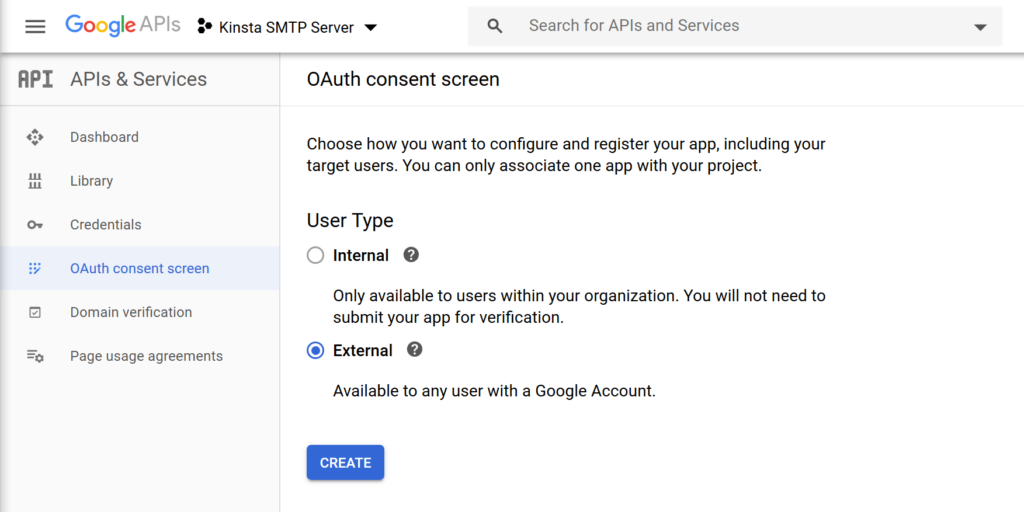
次の画面で、名前やURLなど、サイトの基本的な詳細を入力します。
実際にこの情報を使用する必要はないので、あまりストレスをかけないでください。
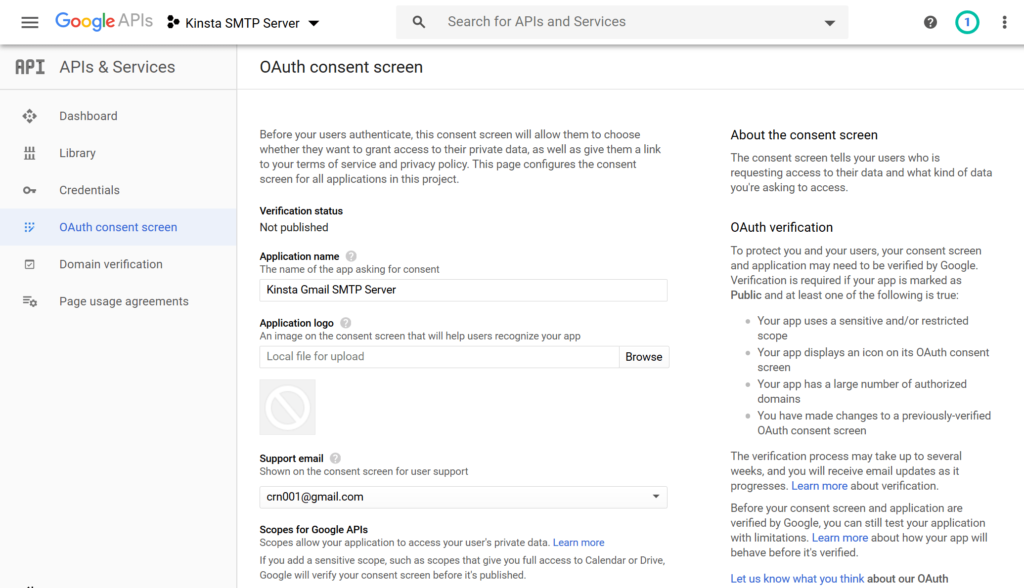
すべてを追加したら、下部にある[保存]ボタンをクリックします。
次に、[プロジェクトに資格情報を追加]タブに戻り、次の情報を入力します。
- 名前–覚えやすいもの–たとえば、Webサイトの名前。
- 承認されたJavaScriptオリジン–これをPost SMTP Mailer / Email Logプラグインからコピーして貼り付けます(ステップ#1)。
- 承認されたリダイレクトURI–これをPost SMTP Mailer / Email Logプラグインからコピーして貼り付けます(ステップ#1)。
次に、[更新]をクリックします。

[更新]ボタンが[ OAuthクライアントIDの作成]に変わります。 そのボタンをクリックして、プロセスを終了します。 次に、[完了]をクリックします。
[完了]をクリックすると、[資格情報]タブの[ OAuth 2.0クライアントID ]セクションにエントリが表示されます([完了]をクリックすると、このページに自動的に移動します)。
クライアントIDのエントリをクリックして、その設定を開きます。
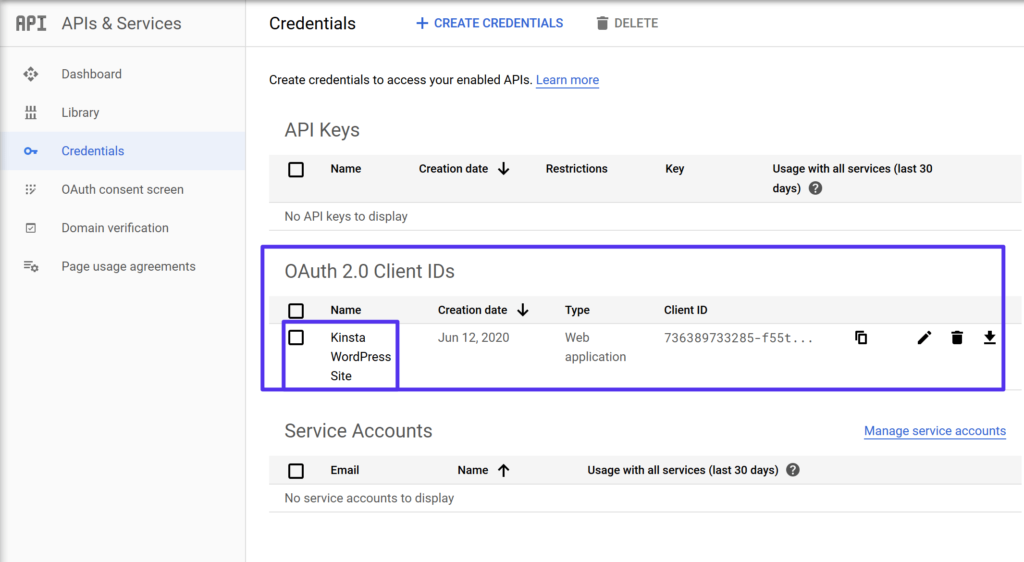
次に、2つの情報を探します。
- クライアントID
- クライアントシークレット
次のステップで必要になるため、これら2つの情報を手元に置いておきます。
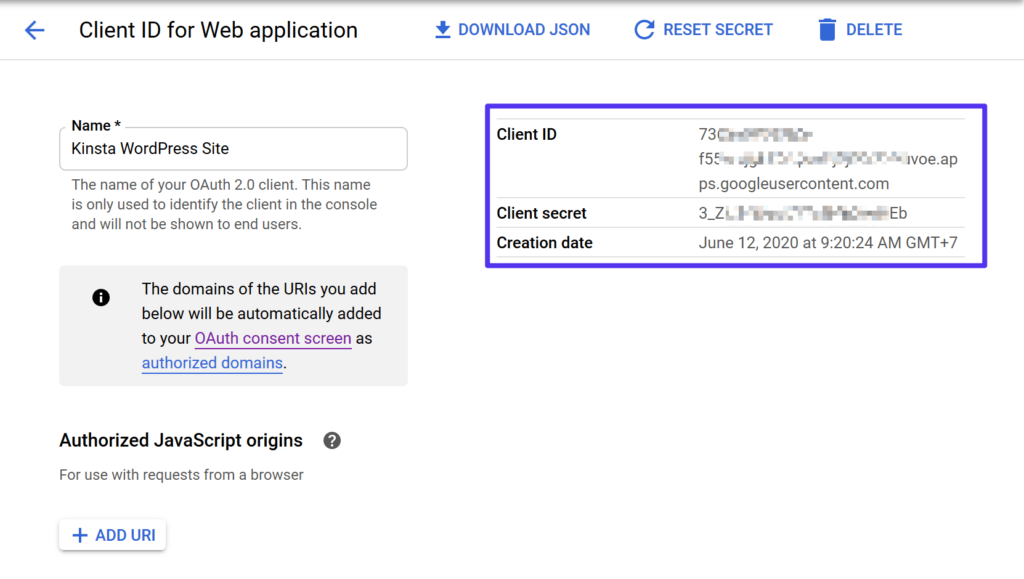
3.SMTPメーラー/電子メールログを投稿するためにクライアントIDを追加します
次に、WordPressダッシュボードとPost SMTP Mailer / Email Log設定に戻り、クライアントIDとクライアントシークレットを貼り付けます。 次に、[変更を保存]をクリックします。
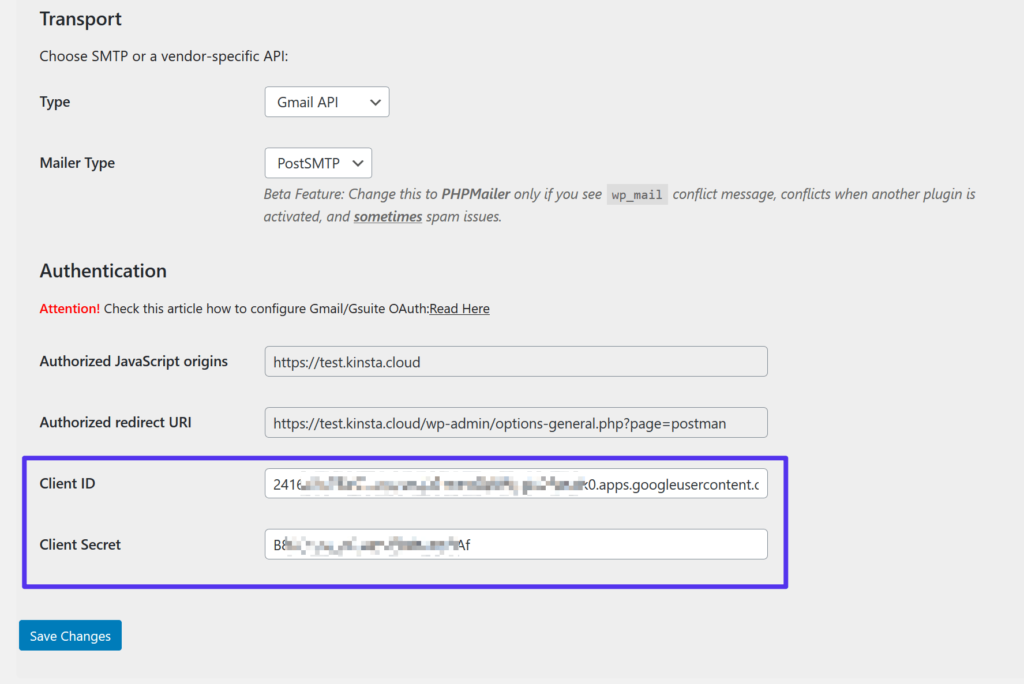
これを行うと、Post SMTP Mailer / Email Logにより、Googleに許可を与えるように求められます。
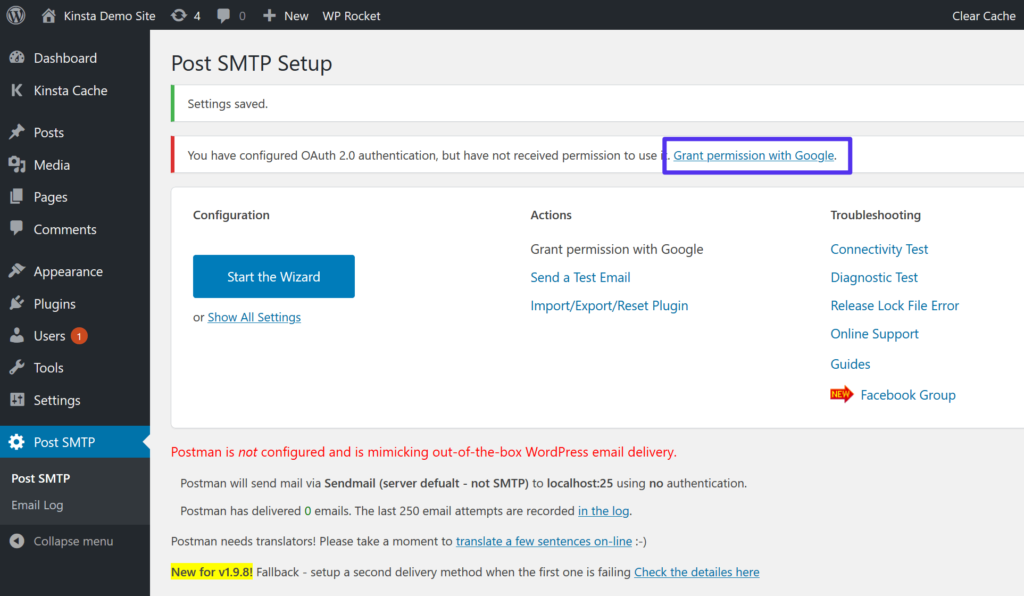
そのリンクをクリックすると、通常のGoogle認証プロセスが開きます。 Gmailアカウントにアクセスするには、クリックしてサイトにアクセス許可を与える必要があります。
レビューのためにアプリをGoogleに送信しなかったため、Googleはアプリが確認されていないことを警告します。 アプリは自分で作成したので、この警告は無視してかまいません。 リンクをクリックして詳細設定を表示し、[ Go to“ yourwebsite”]を選択して認証プロセスを続行します。
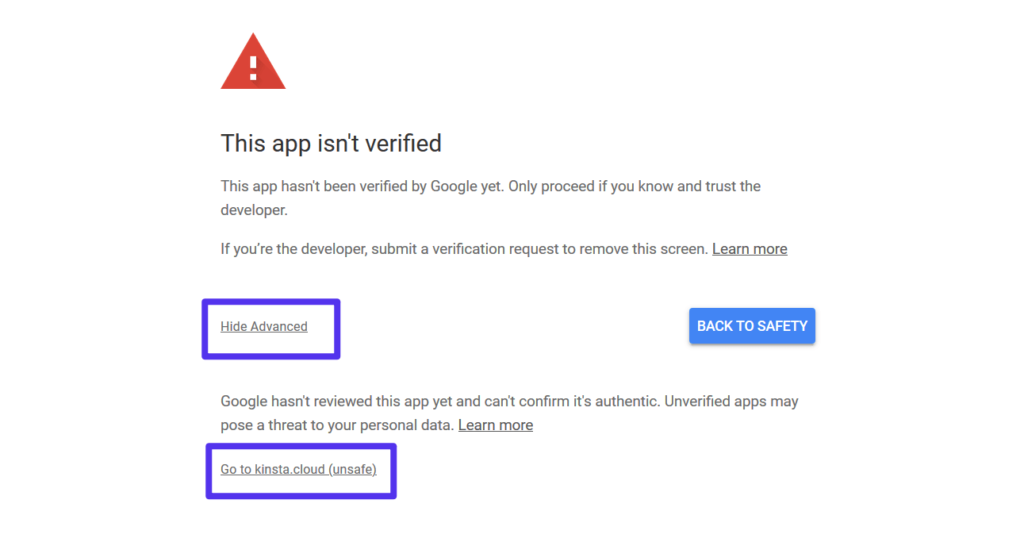
承認プロセスが完了すると、すべて完了です。
すべてが機能していることを確認するために、Post SMTP Mailer / Email Logプラグインには、テスト電子メールを送信できる機能が含まれています。
SendGrid
SendGridは人気のあるトランザクションメールサービスであり、API統合メソッドのおかげでWordPressで簡単にセットアップできます。 また、詳細な分析とロギングも提供します。
SendGridは、最大40,000通のメールを送信できる1か月の無料トライアルを提供します。 最初の1か月が終了した後も、1日あたり最大100通のメールを永久に送信し続けることができます。
小規模なWordPressサイトの場合、この制限で十分です。 無料の制限を超える必要がある場合、有料プランは最大40,000通のメールで月額$14.95から始まります。
SendGridは、興味があればマーケティングメールを送信できる別のサービスも提供しています。 WordPressでSendGridを設定するには、次のことを行う必要があります。
- SendGridAPIキーを生成します
- 専用のWordPressプラグインまたは別のSMTPプラグインを使用してAPIをWordPressに追加します
完全なチュートリアルについては、WordPressでSendGridを使用する方法に関する投稿全体があります。
ペピポスト
Pepipostは厳密にはメール送信サービスです。 WordPressサイトを含む任意のアプリやサービスに接続できます。 また、送信した電子メールを分析するためのリアルタイムレポートを取得します。
Pepipostを使用すると、1日あたり最大100通のメールを永久に無料で送信できます。 また、最初の30日間で最大30,000通のメールを送信できます。
その制限を超える必要がある場合、アラカルト価格はありません。 次に安いプランは、最大150,000通の電子メールに対して月額$25です。
PepipostをWordPressで使用できるように、Pepipostは公式のWordPressプラグインを提供しており、( SMTPクレデンシャルを使用するのではなく)PepipostAPIに接続するのに役立ちます。
Pepipostを使用してWordPressメールを配信する方法は次のとおりです。
1.ドメイン名とアクセスAPIキーを認証します
開始するには、無料のPepipostアカウントに登録してAPIキーを生成します。
アカウントを作成すると、WordPressサイトのURLを送信ドメインとして追加するように求められます。
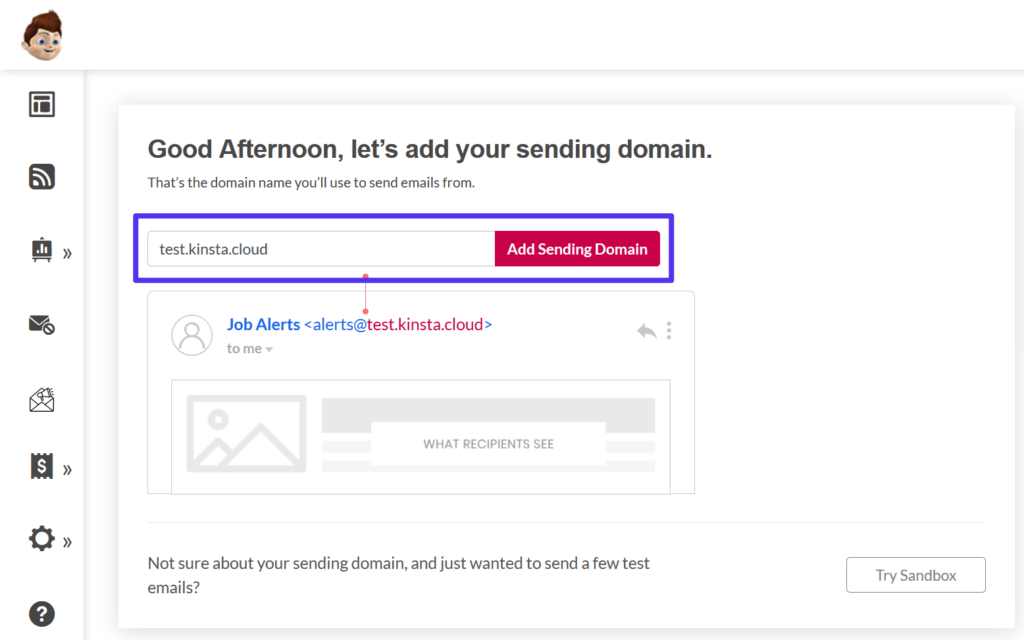
次に、ドメイン名を認証するために、DNSレコードに2つのTXTレコードを追加する必要があります。
Kinstaでホスティングしている場合は、MyKinstaダッシュボードの[ Kinsta DNS ]タブから、これらのTXTレコードをドメインに追加できます。 これを行う方法がわからない場合は、電子メール認証のガイドに従って、これらのDNSレコードを追加する方法とそれらが重要である理由を学ぶことができます。
ドメイン名を認証したら、Pepipostダッシュボードの[設定]→[統合]に移動して、APIキーを見つけます。 次のステップで必要になるため、この値を手元に置いておきます。
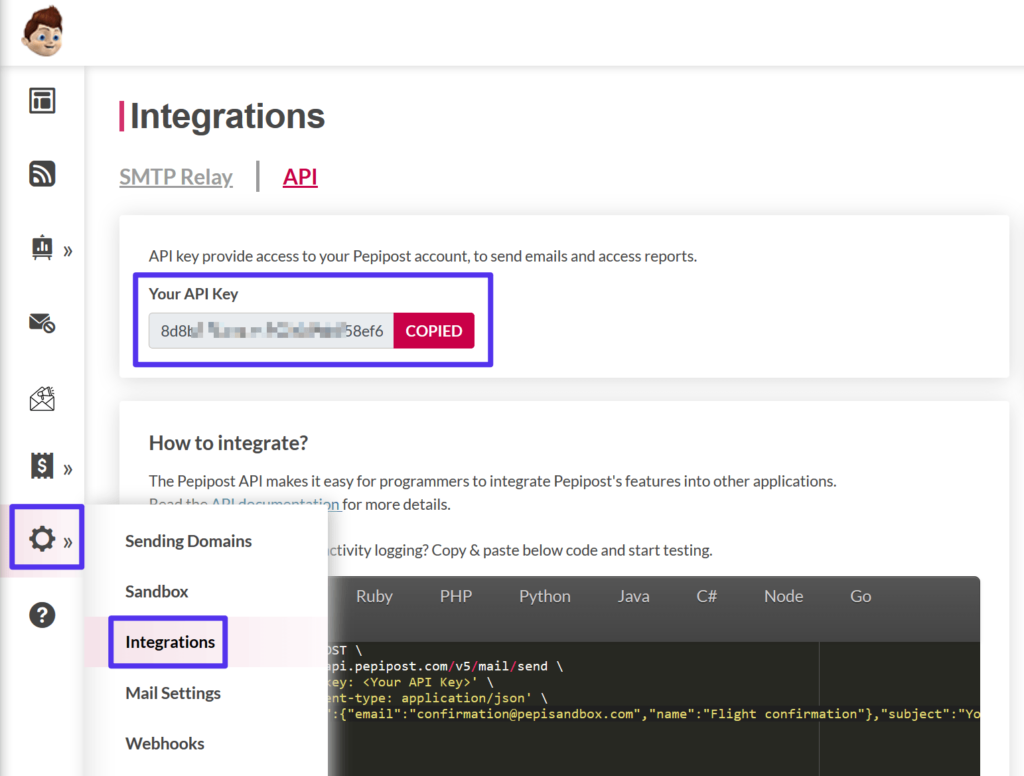
2.公式Pepipostプラグインをインストールして構成します
Pepipost APIキーを取得したら、WordPress.orgから公式のPepipostプラグインをインストールできます。
次に、WordPressダッシュボードの新しい[Pepipost Settings ]タブに移動し、APIキーを[ ApiKey ]ボックスに追加します。
その下には、差出人の名前や差出人の電子メールアドレスなどの基本的な送信者情報も設定する必要があります。
変更を保存したら、準備は完了です。 [テストメールの送信]セクションを使用して、すべてが正しく機能していることを確認できます。
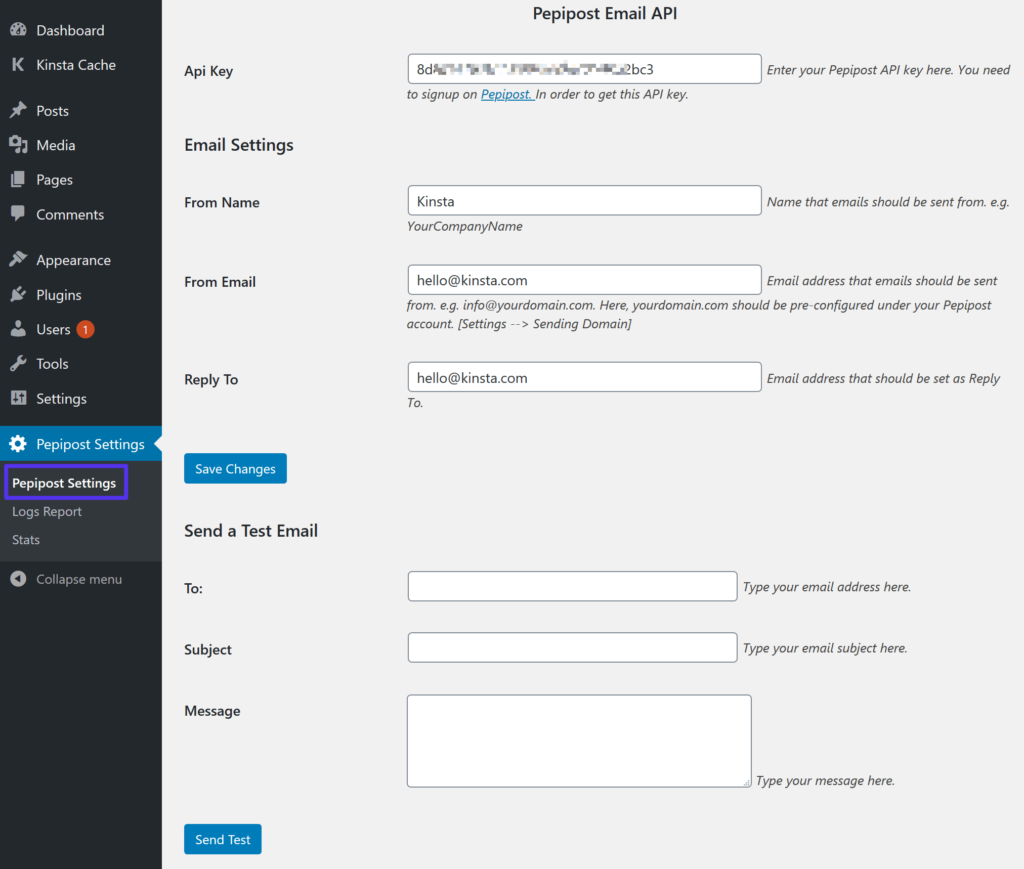
Sendinblue
Sendinblueは、マーケティングメールとトランザクションメールの両方を送信するのに役立ちます(これは、Mailchimpの優れた代替手段でもあります)。 マーケティングの自動化機能など、マーケティングの側面に重点を置いています。
Sendinblueには、より高い無料送信制限の1つがあり、1日あたり最大300通の電子メールを永久に送信できます。 ただし、これらの制限を超える必要がある場合、最も安価なオプションは、最大40,000通/月の電子メールで月額$25です。 したがって、1日あたり300通を超える可能性があると思われる場合、これは適切なオプションではない可能性があります。
SendinblueをWordPressで使用できるように、Sendinblueチームは専用のWordPressプラグインを提供しています。
Sendinblueを使用してWordPressのトランザクションメールを無料で配信する方法は次のとおりです。
1.APIキーを登録して生成します
開始するには、無料のSendinblueアカウントに登録してください。
アカウントにログインしたら、右上隅にあるユーザー名をクリックして、[ SMTPとAPI ]オプションを選択します。 または、ログイン中にこのページにアクセスできます。
次に、[新しいAPIキーの作成]ボタンをクリックします。 ポップアップで:
- バージョン2.0を選択してください
- 覚えやすい名前を付けてください(例:WordPressサイトの名前)
- [生成]をクリックします
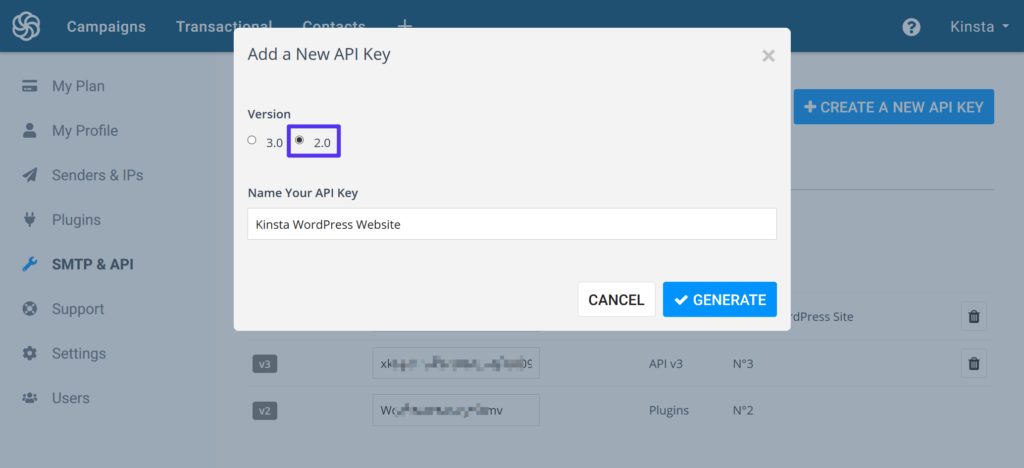
次に、APIキーの値が表示されます。次のステップで必要になるため、これを手元に置いておきます。
柔軟なGoogleCloudを利用したインフラストラクチャで、WordPressWebサイトの機能を強化します。 私たちの計画をチェックしてください。
2.Sendinblueプラグインをインストールします
次に、WordPress.orgから公式のSendinblueプラグインをインストールしてアクティブ化します。
次に、WordPressダッシュボードの新しいSendinblueタブをクリックし、APIキーをボックスに追加します。 次に、[ログイン]をクリックします。
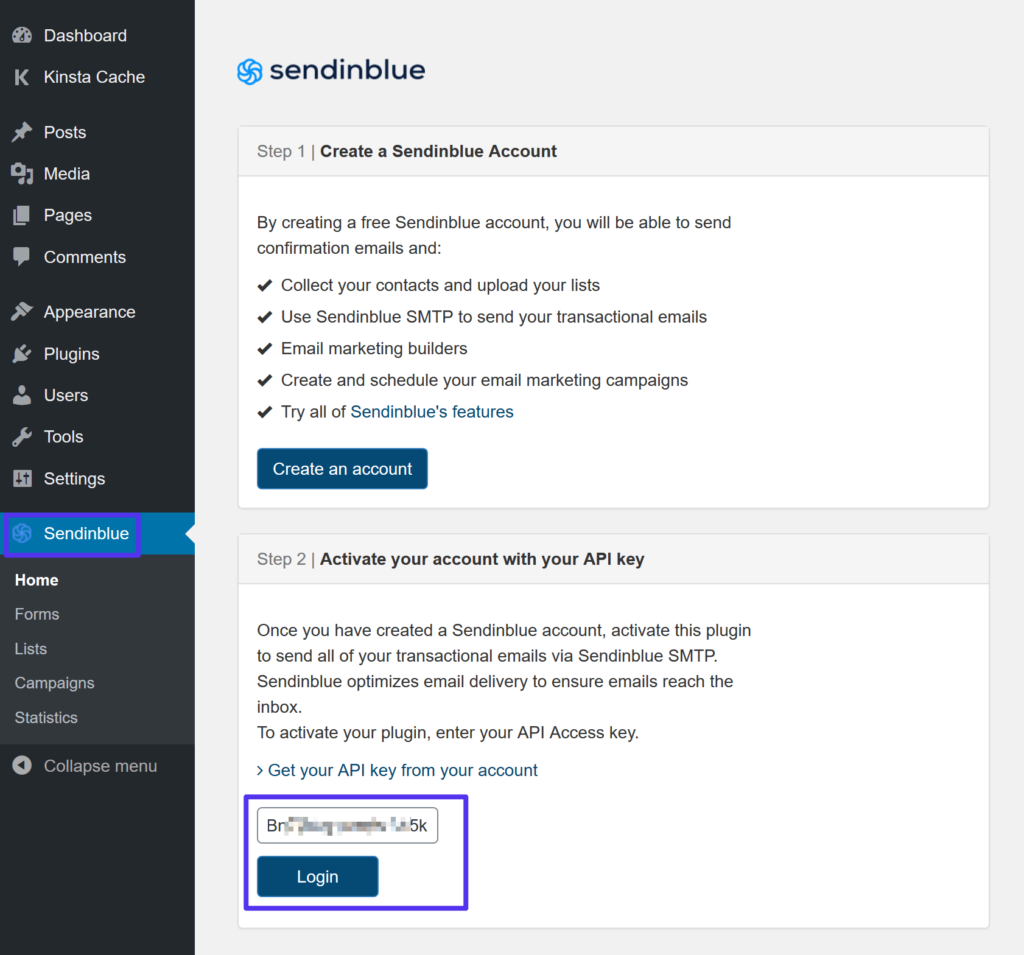
その後、プラグインの完全な設定領域が表示されます。
Sendinblueの無料のSMTPサーバーを介してサイトのトランザクションメールの送信を開始するには、[トランザクションメール]セクションの[はい]ラジオボタンを選択します。
次に、送信者情報を選択し(Sendinblueダッシュボードからこれを制御できます)、テスト電子メールを送信できます。

Mailjet
Mailjetは、マーケティングEメールとトランザクションEメールの両方に役立つ手頃なEメールソリューションです。 SMTP送信サービスの場合、1日あたり最大200通の電子メールを永久に無料で送信できますが、電子メールにはフッターにMailjetロゴが含まれます。
ロゴを削除したり、送信制限を増やしたりするために、有料プランは月額わずか9.65ドルから始まり、月額最大30,000通のメールが送信されます。
Mailjetを使用してWordPressメールを送信する方法は次のとおりです。
1.APIキーの登録とアクセス
開始するには、無料のMailjetアカウントに登録して、MailjetAPIキーにアクセスします。
Mailjetアカウントをアクティブ化したら、Mailjetダッシュボードの[トランザクション]→[概要]に移動して、APIキーを見つけます。
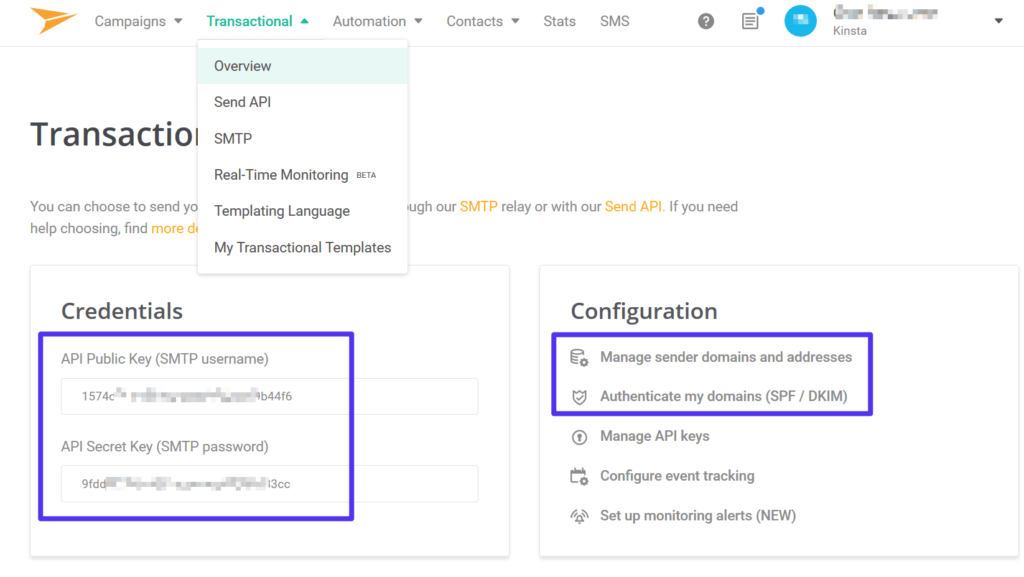
右側の構成オプションを使用して、送信者のドメインとアドレスを追加および認証することもできます。 これにより、メールの配信可能性が向上します。
2.公式プラグインをインストールします
Mailjetを介してトランザクションメールを送信するようにWordPressサイトを構成するために、MailjetはWordPress.orgで専用の統合プラグインを提供しています。
プラグインをインストールしてアクティブ化したら、WordPressダッシュボードの新しいMailjetタブに移動し、MailjetアカウントからAPIキーを追加します。
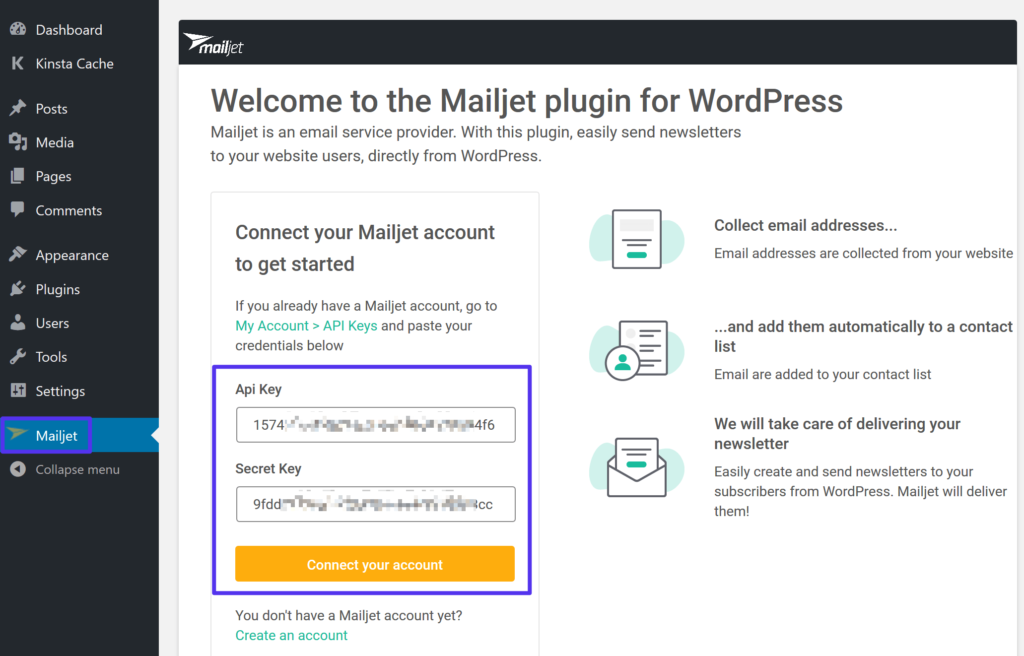
Mailjetアカウントに接続すると、登録済みのWordPressユーザーをMailjetと同期するオプションが表示されます。 トランザクションメールにのみMailjetを使用する場合は、ボタンをクリックするだけでこの手順をスキップできます。
次に、WordPressダッシュボードでMailjetプラグイン設定を開き( Mailjet→設定)、[送信設定]を選択します。
[Mailjetを介したメールの送信を有効にする]チェックボックスをオンにします。 次に、送信者情報を入力し、テストメールを送信して、すべてが機能していることを確認します。
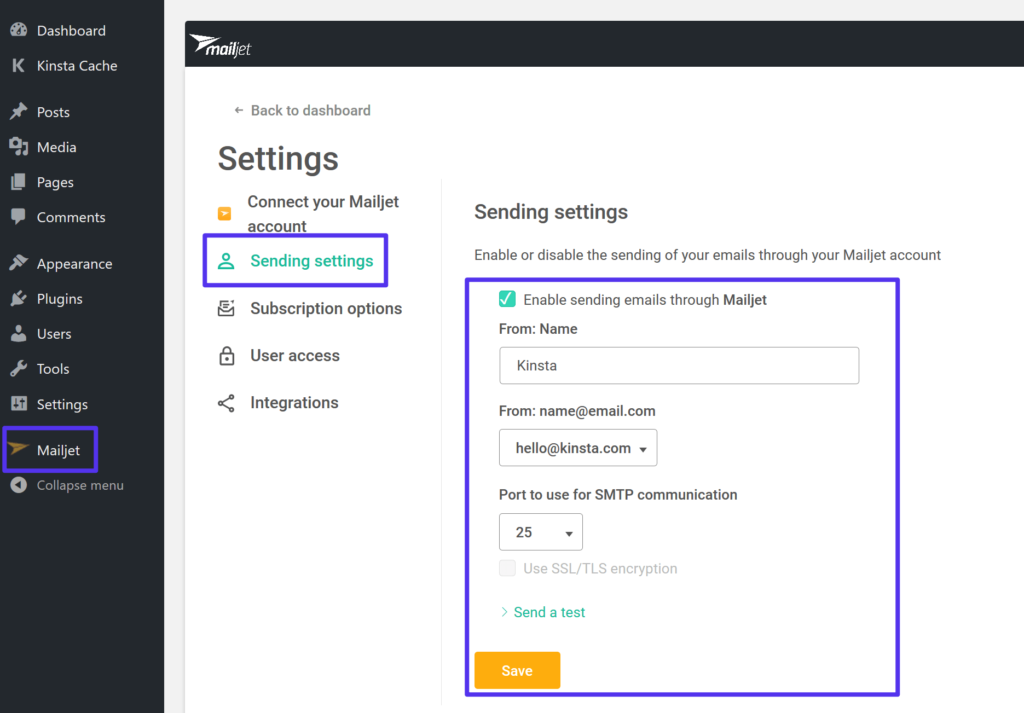
Elastic Email
Elastic Emailは、手頃な価格のSMTP送信サービスを提供し、永久無料のプランと安価な従量課金制を提供します。 永久無料プランでは、1日あたり最大100通のメールを送信できます。 その制限を超えるには、使用料のみを支払います–1,000通の電子メールあたり0.09ドル。
プライベートIPアドレスを1日1ドルで購入したり、他のいくつかのアドオン(電子メールの添付ファイルなど)を購入したりすることもできます。
1.APIキーの登録とアクセス
開始するには、無料のElastic Emailアカウントに登録して、ElasticEmailAPIキーにアクセスします。
アカウントをアクティブ化したら、右上隅にあるユーザー名をクリックして、[設定]を選択します。
次に、[ API ]タブに移動し、ユーザーにスパムを送信しないことに同意します。 同意すると、ElasticEmailにAPIキーを作成するためのボタンが表示されます。

APIキーに覚えやすい名前を付け、権限レベルでプラグインを選択します。

次に、APIキーの値が表示されます。 次の手順で必要になるため、このウィンドウは開いたままにしてください。ElasticEmailではこれが1回だけ表示されます。
2.公式プラグインをインストールします
Elastic EmailをWordPressで使用できるように、ElasticEmailはWordPress.orgでElasticEmailSenderと呼ばれる公式プラグインを提供しています。
WordPressサイトにプラグインをインストールしてアクティブ化すると、WordPressダッシュボードの新しいElasticEmailSenderタブに移動できます。 次に、次の詳細を構成します。
- メーラーの選択– ElasticEmailAPIを介してすべてのWordPressメールを送信します。
- Elastic Email APIキー–前の手順のAPIキーを追加します。
- メールタイプ–トランザクション
- 名前とメールアドレスから
次に、[変更を保存]をクリックします。
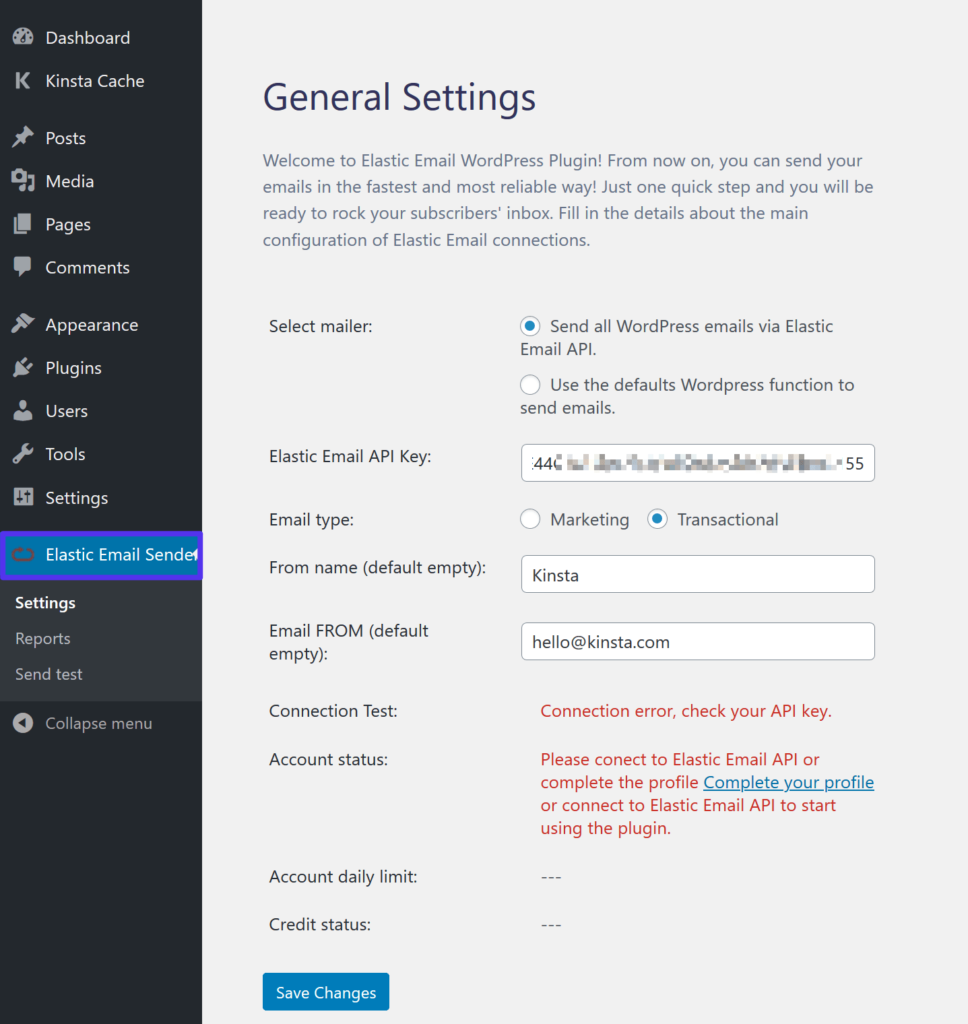
その後、成功メッセージが表示されます。
すべてが正しく機能していることを確認するには、 ElasticEmailSender→Sendtestに移動してテストEメールを送信します。
Mailgun
Mailgunは、これらの他のツールのように永久に無料のプランを提供しなくなりました。 ただし、3か月の長期試用期間と、その後の手頃な従量課金制を提供しているため、引き続き含まれています。 それでも、永久に100%無料のものが必要な場合は、Mailgunはオプションではなくなりました。
Mailgunは、わずか数分でWordPressと統合できる簡単なAPIベースの送信サービスを提供します。
最初の3か月間は、月に最大5,000通のメールを無料で送信できます。 その後、1,000通のメールあたり0.80ドルからの従量課金制を使用できます。
MailgunをWordPressで使用する方法に関する完全なガイドがあります。
概要
デフォルトでは、WordPressが電子メールを送信する方法は、信頼性と配信可能性に関するあらゆる種類の問題につながります。 WordPressサイトのトランザクションメールの問題を修正するには、WordPressのデフォルトオプションに依存するのではなく、専用のSMTPサーバーを使用する必要があります。
ありがたいことに、無料のSMTPサーバーを使用すると、信頼性の高いWordPressトランザクションメールに簡単にアクセスできます。
利用できるさまざまなソリューションについて知っておくべき重要な側面は次のとおりです。
- Gmail SMTPサーバー–無料のGmailアカウントで24時間あたり最大500通のメールを送信できます。GoogleWorkspaceの料金を支払うと2,000通のメールを送信できます。
- SendGrid – 1日あたり100通のメールを永久に送信できます(最初の1か月間は40,000通のメールを無料で送信できます)。
- Pepipost – 1日あたり100通のメールを永久に送信できます(最初の30日間は30,000通のメールを無料で送信できます)。
- Sendinblue –1日あたり300通のメールを永久に送信できます。
- Mailjet –1日あたり最大200通のメールを永久に送信できます。
- Elastic Email – 1日あたり最大100通のEメールを永久に送信できます。その後は、従量課金制の料金でご利用いただけます。
- Mailgun –月に5,000通のメールを無料で送信できますが、最初の3か月間のみです。 その後は、従量制の料金が安くなります。
無料送信の上限を設定するには、GmailSMTPサーバーを設定します。 ただし、Gmailには最も手間のかかるセットアッププロセスもあります。
セットアップを簡単にするために、Sendinblue(1日あたり300通のメール)やSendGrid(1日あたり100通のメール)などの他の無料オプションを検討できます。

