วิธีแก้ไขข้อผิดพลาด "หน้าไม่ได้เปลี่ยนเส้นทางอย่างถูกต้อง" ของ Firefox
เผยแพร่แล้ว: 2021-10-01คุณพยายามเยี่ยมชมเว็บไซต์ของคุณใน Firefox เพียงเพื่อให้ได้รับข้อความแจ้งว่า "หน้าเว็บไม่ได้เปลี่ยนเส้นทางอย่างถูกต้อง" หรือไม่?
ข้อความแสดงข้อผิดพลาดนี้เป็นข้อความเฉพาะสำหรับเว็บเบราว์เซอร์ Mozilla Firefox และบ่งชี้ว่ามีปัญหากับการเปลี่ยนเส้นทางในเว็บไซต์ของคุณ อาจเป็นเพราะหลายสิ่งหลายอย่างหรือเพียงสิ่งเดียว เราจะช่วยคุณคิดออกด้านล่าง
ในบทความนี้ คุณจะได้เรียนรู้วิธีแก้ไขข้อความแสดงข้อผิดพลาด "หน้านี้ไม่ได้เปลี่ยนเส้นทางอย่างถูกต้อง" สำหรับไซต์ WordPress, เซิร์ฟเวอร์ Nginx และแอป PHP ขั้นตอนเดียวกันนี้ยังสามารถระบุสถานการณ์ที่คุณอาจเห็นข้อความนี้ใน Google ไดรฟ์หรือบนเว็บไซต์อื่นๆ ที่คุณกำลังเข้าชม
ไปกันเถอะ!
“หน้าไม่ได้เปลี่ยนเส้นทางอย่างถูกต้อง” หมายความว่าอย่างไร
ข้อผิดพลาด "หน้าไม่ได้เปลี่ยนเส้นทางอย่างถูกต้อง" จะปรากฏขึ้นเมื่อ Firefox ติดค้างอยู่ในการเปลี่ยนเส้นทางแบบไม่จำกัด
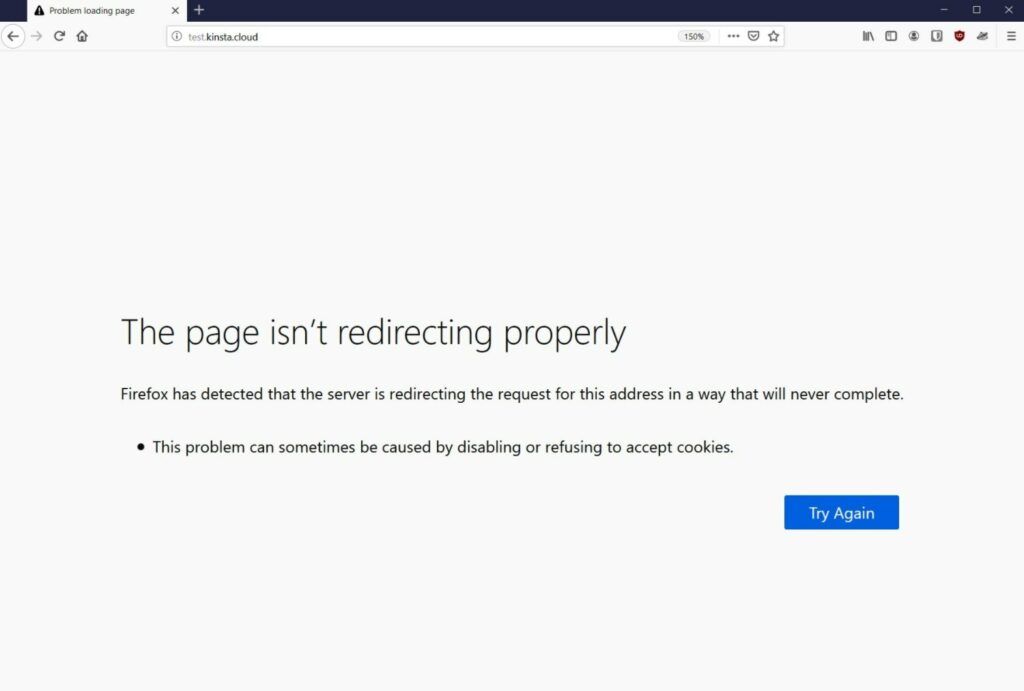
ตัวอย่างเช่น “หน้า 1” อาจเปลี่ยนเส้นทางคุณไปยัง “หน้า 2” ซึ่งอาจเปลี่ยนเส้นทางคุณกลับไปที่ “หน้า 1”… ซึ่งจากนั้นจะเปลี่ยนเส้นทางคุณกลับไปที่ “หน้า 2” โดยตรง เป็นต้นแบบวนซ้ำไม่รู้จบ
แทนที่จะติดอยู่กับการเปลี่ยนเส้นทางนี้ตลอดไป Firefox จะยอมแพ้และบอกคุณว่า "หน้าไม่ได้เปลี่ยนเส้นทางอย่างถูกต้อง"
ปัญหานี้สามารถปรากฏได้เกือบทุกไซต์ คุณอาจเห็นใน Google ไดรฟ์หรือ YouTube ในบางสถานการณ์ หรือหากคุณเป็นผู้ดูแลเว็บ WordPress คุณอาจเห็นมันเมื่อคุณพยายามเข้าถึงเว็บไซต์ WordPress ของคุณ
หากคุณใช้เว็บเบราว์เซอร์ Chrome ด้วย คุณอาจประสบปัญหาเดียวกันนี้ แต่มีชื่ออื่น: ERR_TOO_MANY_REDIRECTS เรามีโพสต์ทั้งหมดเกี่ยวกับวิธีการแก้ไขข้อผิดพลาด ERR_TOO_MANY_REDIRECTS และเคล็ดลับทั้งหมดในโพสต์นั้นจะนำไปใช้กับข้อผิดพลาด "หน้าเว็บไม่ได้เปลี่ยนเส้นทางอย่างถูกต้อง" ของ Firefox เนื่องจากเป็นปัญหาพื้นฐานเดียวกัน
เหตุใดจึงมีข้อความ “เปลี่ยนเส้นทางไม่ถูกต้อง”
สาเหตุหลักของข้อความแสดงข้อผิดพลาดนี้คือการกำหนดค่าการเปลี่ยนเส้นทางผิดพลาดในไซต์ที่คุณประสบปัญหาอยู่เสมอ
อย่างไรก็ตาม การกำหนดค่าผิดพลาดนั้นอาจมีสาเหตุหลายประการ ทำให้ยากหน่อยที่จะไล่ตามปัญหา
ในส่วนที่เหลือของโพสต์นี้ เราจะแบ่งปันเคล็ดลับและกลวิธีบางประการที่คุณสามารถใช้ในการวินิจฉัยและแก้ไขปัญหาที่ทำให้เกิดข้อผิดพลาด
ลองใช้วิธีแก้ไขเหล่านี้ก่อน
ในอีกสักครู่ เราจะแชร์ขั้นตอนการแก้ปัญหาเฉพาะสำหรับการแก้ไขข้อความแสดงข้อผิดพลาดนี้บนไซต์ WordPress, Nginx และ PHP
อย่างไรก็ตาม ก่อนที่คุณจะไปยังขั้นตอนเหล่านั้น หรือหากคุณมีปัญหากับเว็บไซต์ที่คุณไม่ได้ควบคุม (เช่น Google ไดรฟ์หรือ YouTube) เราขอแนะนำให้คุณดำเนินการตามขั้นตอนการแก้ปัญหาพื้นฐานสองขั้นตอนเหล่านี้ก่อน
การดำเนินการสองขั้นตอนเหล่านี้จะแก้ไขปัญหาการเปลี่ยนเส้นทางเหล่านี้โดยอัตโนมัติ หากวิธีการเหล่านี้ไม่สามารถแก้ไขปัญหาได้ คุณสามารถดำเนินการแก้ไขเพิ่มเติมได้ แต่ถ้าคำแนะนำเหล่านี้กลับมาใช้ได้ผลอีกครั้ง คุณจะประหยัดเวลาและความหงุดหงิดได้มาก
1. ล้างแคชเบราว์เซอร์ของคุณ
การดำเนินการแรกที่คุณควรทำเมื่อพบข้อผิดพลาดเกือบทั้งหมดคือการล้างแคชของเบราว์เซอร์ Firefox
Firefox (และเบราว์เซอร์อื่นๆ ทั้งหมด) จะจัดเก็บไฟล์สแตติกของเว็บไซต์ไว้ในแคชในเครื่องคอมพิวเตอร์เพื่อปรับปรุงประสิทธิภาพ ด้วยวิธีนี้ Firefox สามารถโหลดทรัพยากรเหล่านี้ได้โดยตรงจากคอมพิวเตอร์ของคุณ แทนที่จะดาวน์โหลดซ้ำทุกครั้งที่โหลดหน้าใหม่
อย่างไรก็ตาม หากไฟล์เหล่านี้ล้าสมัยด้วยเหตุผลบางประการ อาจทำให้เกิดข้อผิดพลาดต่างๆ มากมาย รวมถึงข้อผิดพลาด "หน้านี้ไม่ได้เปลี่ยนเส้นทางอย่างถูกต้อง" การล้างแคชจะเป็นการบังคับให้ Firefox ดาวน์โหลดไฟล์เวอร์ชันใหม่อีกครั้ง ซึ่งมักจะแก้ปัญหาได้
ขั้นแรก ให้ป้อนข้อความต่อไปนี้ในแถบนำทางของเบราว์เซอร์เพื่อเปิดการตั้งค่าความเป็นส่วนตัว:
about:preferences#privacy
หรือคุณสามารถเปิดพื้นที่นี้ด้วยตนเองโดยทำตามคำแนะนำเหล่านี้:
- คลิกไอคอนแฮมเบอร์เกอร์ที่มุมบนขวา
- เลือก ตัวเลือก จากดรอปดาวน์เพื่อเปิดพื้นที่การตั้งค่า
- ไปที่แท็บ ความเป็นส่วนตัวและความปลอดภัย
ในพื้นที่ ความเป็นส่วนตัวและความปลอดภัย ให้ค้นหาส่วน คุกกี้และข้อมูลไซต์ แล้วคลิกปุ่ม ล้างข้อมูล :
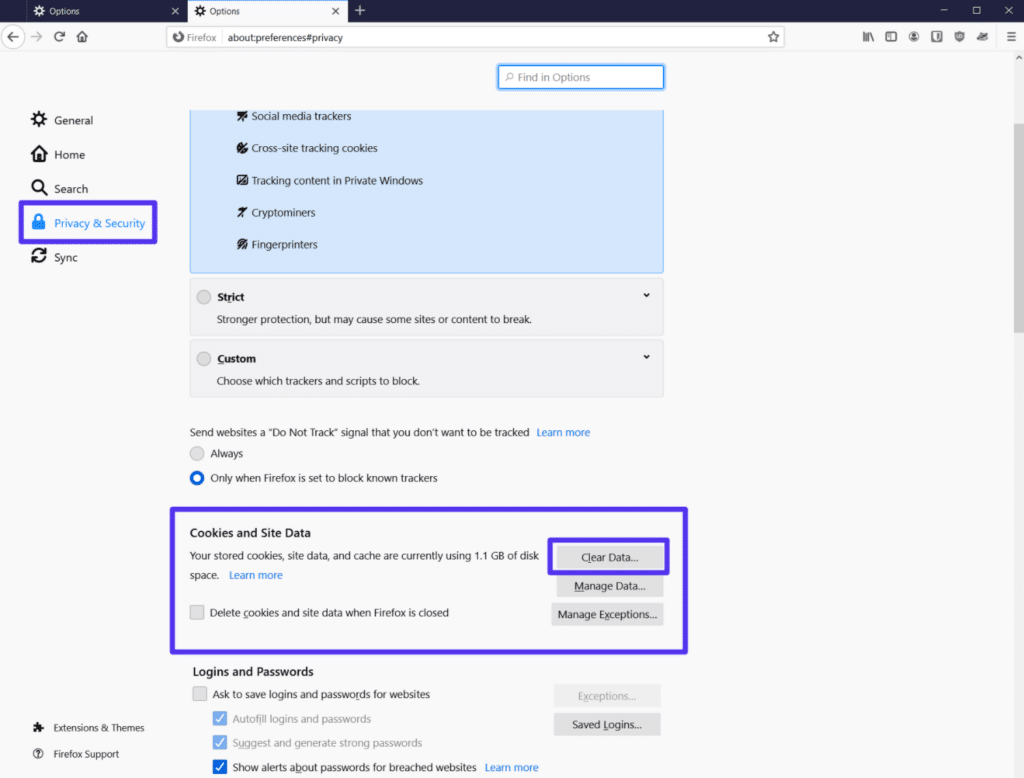
ในป๊อปอัปที่ปรากฏขึ้น ให้เลือกตัวเลือก Cached Web Content จากนั้นคลิก Clear :
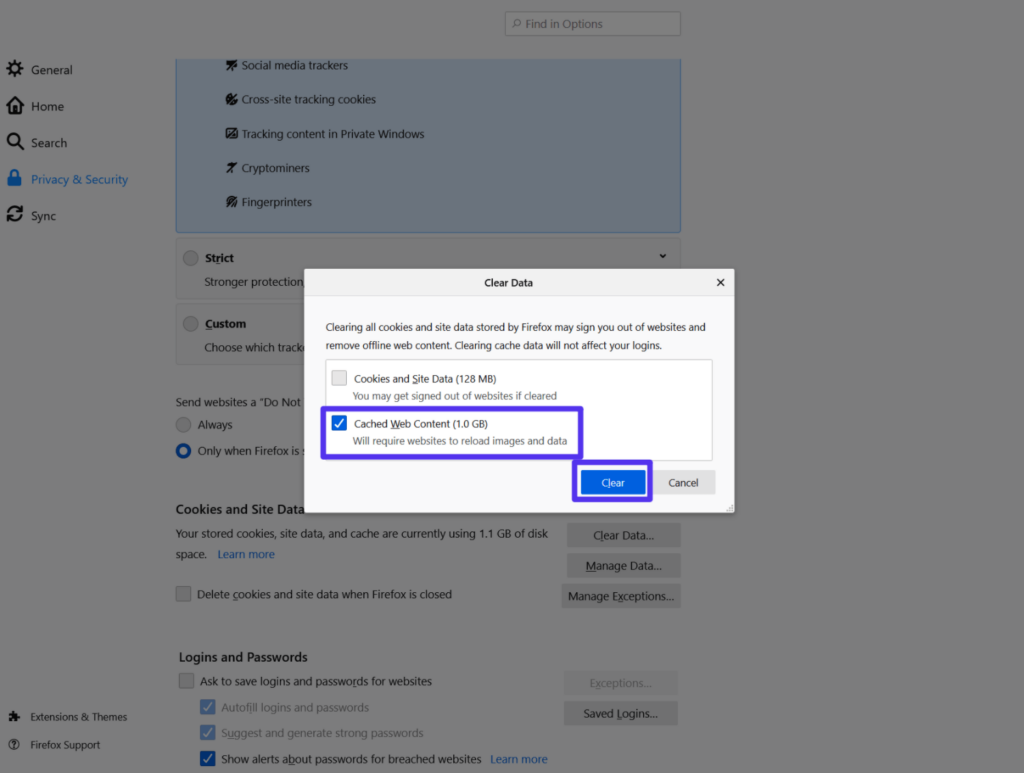
ตอนนี้ ให้โหลดหน้าที่คุณกำลังมีปัญหาและดูว่าใช้งานได้หรือไม่ หากไม่เป็นเช่นนั้น ให้ทำตามขั้นตอนต่อไป
2. ล้างคุกกี้สำหรับเว็บไซต์ที่มีปัญหา
สาเหตุทั่วไปอีกประการของข้อความ "หน้าเว็บไม่ได้เปลี่ยนเส้นทางอย่างถูกต้อง" คือปัญหาเกี่ยวกับคุกกี้ของเว็บไซต์
เช่นเดียวกับแคชของเบราว์เซอร์ วิธีแก้ไขคือล้างคุกกี้ของเบราว์เซอร์สำหรับไซต์ที่เป็นปัญหา
เพื่อหลีกเลี่ยงไม่ให้ตัวเองออกจากทุกไซต์ที่คุณเยี่ยมชม คุณจะต้องล้างคุกกี้สำหรับโดเมนเฉพาะที่คุณประสบปัญหาเท่านั้น ไม่มีปัญหาในการลบคุกกี้ทั้งหมดของคุณ — เป็นเพียงความเจ็บปวดที่ต้องลงชื่อเข้าใช้ทุก ๆ ไซต์อีกครั้ง ซึ่งเป็นเหตุผลว่าทำไมจึงควรใช้แนวทางที่เป็นเป้าหมายจะดีกว่า
ในการดำเนินการลบเป้าหมายนี้ ให้กลับไปที่การตั้งค่า คุกกี้และข้อมูลไซต์ (เช่นเดียวกับที่คุณทำกับแคชของเบราว์เซอร์) เฉพาะครั้งนี้เท่านั้น ให้คลิกปุ่ม จัดการข้อมูล :
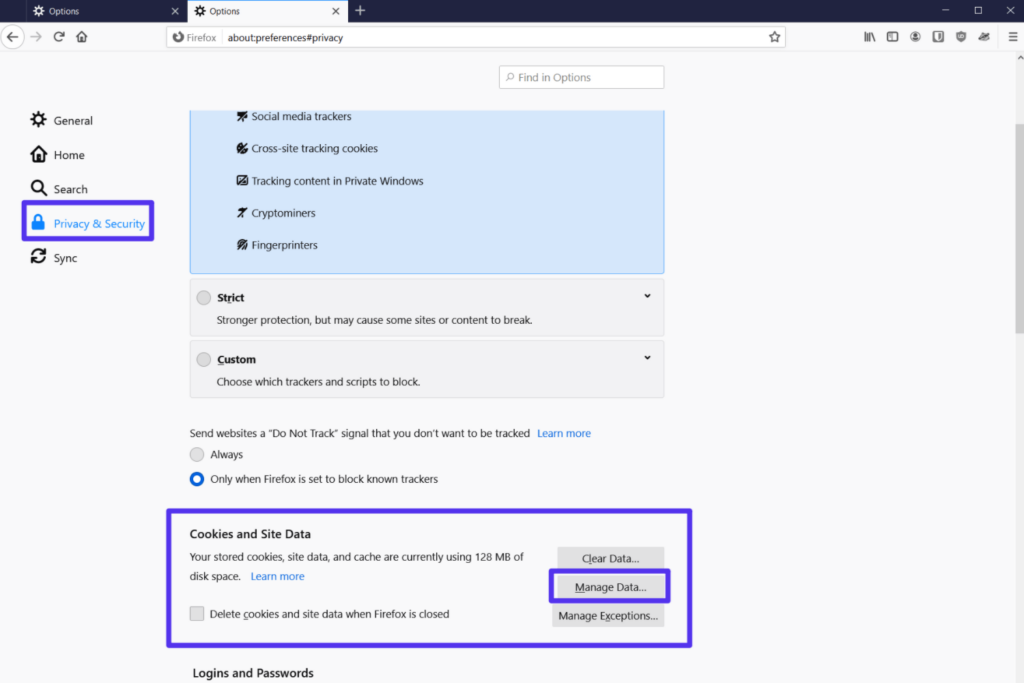
ในป๊อปอัป:
- ค้นหาชื่อโดเมนของเว็บไซต์ที่คุณมีปัญหา
- เลือกจากรายการ
- คลิก ลบรายการที่เลือก
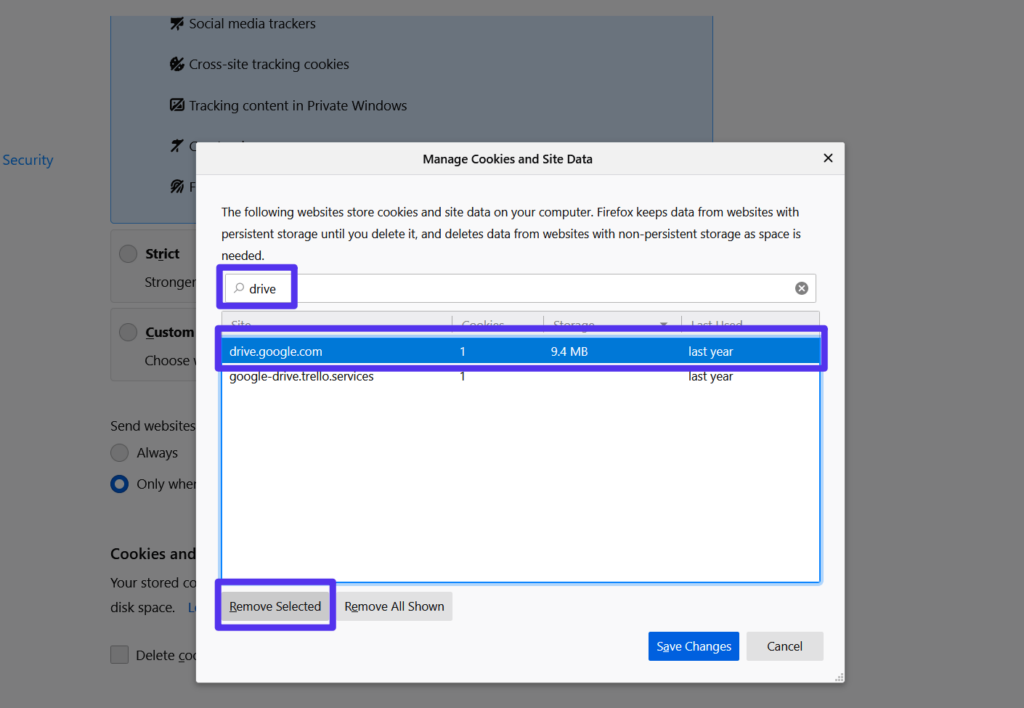
ในข้อความยืนยันที่ปรากฏขึ้น ให้คลิก ลบ อีกครั้ง:
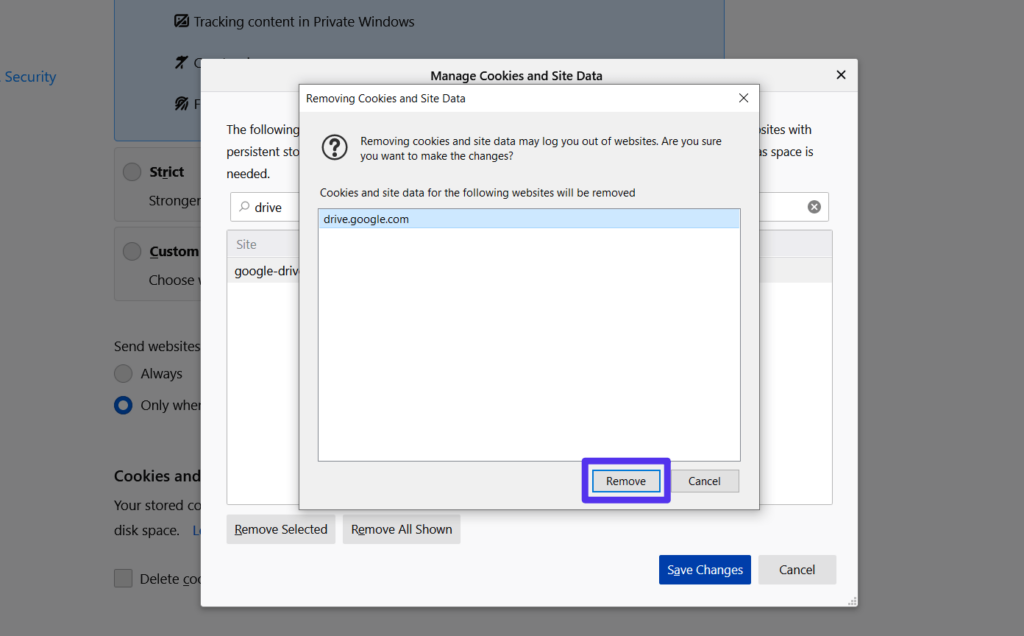
จากนั้น โหลดหน้าซ้ำและดูว่าหน้าทำงานอีกครั้งหรือไม่ โปรดทราบว่าหากเว็บไซต์ต้องการชื่อผู้ใช้/รหัสผ่าน คุณจะต้องเข้าสู่ระบบอีกครั้ง
หากคำแนะนำเหล่านี้ไม่สามารถแก้ปัญหาได้ คุณสามารถอ่านวิธีแก้ไขปัญหาที่ตรงเป้าหมายต่อไปได้
วิธีแก้ไข “หน้าไม่ได้เปลี่ยนเส้นทางอย่างถูกต้อง” ใน WordPress
หากคุณเห็นข้อความ "หน้าไม่ได้เปลี่ยนเส้นทางอย่างถูกต้อง" บนไซต์ WordPress และขั้นตอนการแก้ปัญหาสองขั้นตอนข้างต้นไม่สามารถแก้ปัญหาได้ คุณอาจต้องเจาะลึกถึงการแก้ไขเฉพาะของ WordPress
ดังที่เราได้กล่าวไว้ข้างต้น ข้อผิดพลาดเป็นผลมาจากปัญหาการเปลี่ยนเส้นทางบนไซต์ของคุณ บน WordPress ปัญหาการเปลี่ยนเส้นทางนี้อาจมาจากสิ่งเหล่านี้:
- การตั้งค่า WordPress (โดยเฉพาะถ้าคุณเพิ่งย้ายเว็บไซต์หรือเปลี่ยนการตั้งค่าที่สำคัญ)
- ปลั๊กอิน
- ใบรับรอง SSL หรือการกำหนดค่า HTTPS
- การกำหนดค่า Cloudflare SSL
- การเปลี่ยนเส้นทางเซิร์ฟเวอร์
เพื่อช่วยให้คุณกำหนดได้ว่าคุณควรเริ่มแก้ไขปัญหาที่ใด คุณสามารถใช้เครื่องมือตรวจสอบการเปลี่ยนเส้นทาง เช่น httpstatus.io เพื่อวิเคราะห์สิ่งที่เกิดขึ้นในวงรอบการเปลี่ยนเส้นทางของคุณ เพียงป้อน URL ของเว็บไซต์ที่คุณมีปัญหา แล้วเครื่องมือจะแยกย่อยสายการเปลี่ยนเส้นทางตามแต่ละขั้นตอน
ตัวอย่างเช่น หากคุณเห็นว่าไซต์ของคุณมีการเปลี่ยนเส้นทางไปมาระหว่างเวอร์ชัน HTTP และ HTTPS ของไซต์ นั่นเป็นสัญญาณที่ดีทีเดียวว่าปัญหาเกี่ยวข้องกับการใช้งาน HTTPS หรือ SSL บนไซต์ของคุณ ดังนั้นคุณควรเริ่มต้น การแก้ไขปัญหาที่นั่น
หากคุณไม่เห็นรูปแบบใดๆ คุณสามารถดำเนินการตามขั้นตอนการแก้ปัญหาด้านล่างตามลำดับ
ตรวจสอบการตั้งค่า HTTPS ของคุณ
การตั้งค่า HTTPS ของเว็บไซต์ของคุณอาจเป็นสาเหตุที่พบบ่อยของการกำหนดค่าการเปลี่ยนเส้นทางผิดพลาด มีปัญหาที่อาจเกิดขึ้นบางประการที่นี่:
- การบังคับ HTTPS โดยไม่ติดตั้งใบรับรอง SSL : หากคุณพยายามบังคับการใช้งาน HTTPS โดยไม่ติดตั้งใบรับรอง SSL จะทำให้เกิดข้อผิดพลาดนี้ หากคุณกำลังโฮสต์ที่ Kinsta เราได้เขียนคำแนะนำเกี่ยวกับการใช้ใบรับรอง SSL หรือปรึกษาฝ่ายสนับสนุนของโฮสต์ของคุณเพื่อขอความช่วยเหลือ
- การใช้ปลั๊กอิน SSL : เมื่อใดก็ตามที่เป็นไปได้ เราแนะนำให้อัปเดตลิงก์แบบกำหนดค่าตายตัวเพื่อใช้ HTTPS แทนการใช้ปลั๊กอิน SSL เช่น Really Simple SSL คุณสามารถทำได้โดยเรียกใช้การค้นหาและแทนที่บนฐานข้อมูลของไซต์ของคุณ หากคุณเป็นลูกค้าของ Kinsta โปรดติดต่อฝ่ายสนับสนุน และเราสามารถช่วยคุณได้
- การกำหนดค่าเปลี่ยนเส้นทาง HTTP เป็น HTTPS ไม่ถูกต้อง: การบังคับเปลี่ยนเส้นทางการรับส่งข้อมูล HTTP ทั้งหมดไปยัง HTTPS นั้นดี แต่คุณจะต้องแน่ใจว่าคุณตั้งค่าการเปลี่ยนเส้นทางอย่างถูกต้อง
ตรวจสอบการตั้งค่า Cloudflare SSL
หากคุณได้กำหนดค่าไซต์ WordPress ของคุณให้ใช้ Cloudflare คุณอาจเห็นข้อความแสดงข้อผิดพลาดเนื่องจากการตั้งค่า SSL ของ Cloudflare โดยปกติ ข้อผิดพลาดนี้จะเกิดขึ้นเมื่อคุณได้ติดตั้งใบรับรอง SSL บนเซิร์ฟเวอร์ของเว็บไซต์ของคุณแล้ว แต่คุณยังคงใช้การตั้งค่า SSL แบบยืดหยุ่นของ Cloudflare

ในการแก้ไขปัญหานี้ คุณจะต้องเปลี่ยนจากโหมดการเข้ารหัส SSL/TLS แบบยืดหยุ่น ของ Cloudflare เป็นตัวเลือก แบบเต็ม
เปิดแดชบอร์ด Cloudflare ของคุณและไปที่แท็บ SSL/TLS จากนั้น เปลี่ยน โหมดการเข้ารหัส SSL/TLS จาก แบบยืดหยุ่น เป็น แบบเต็ม ( หรือ แบบเต็ม (เข้มงวด) หากทำได้):
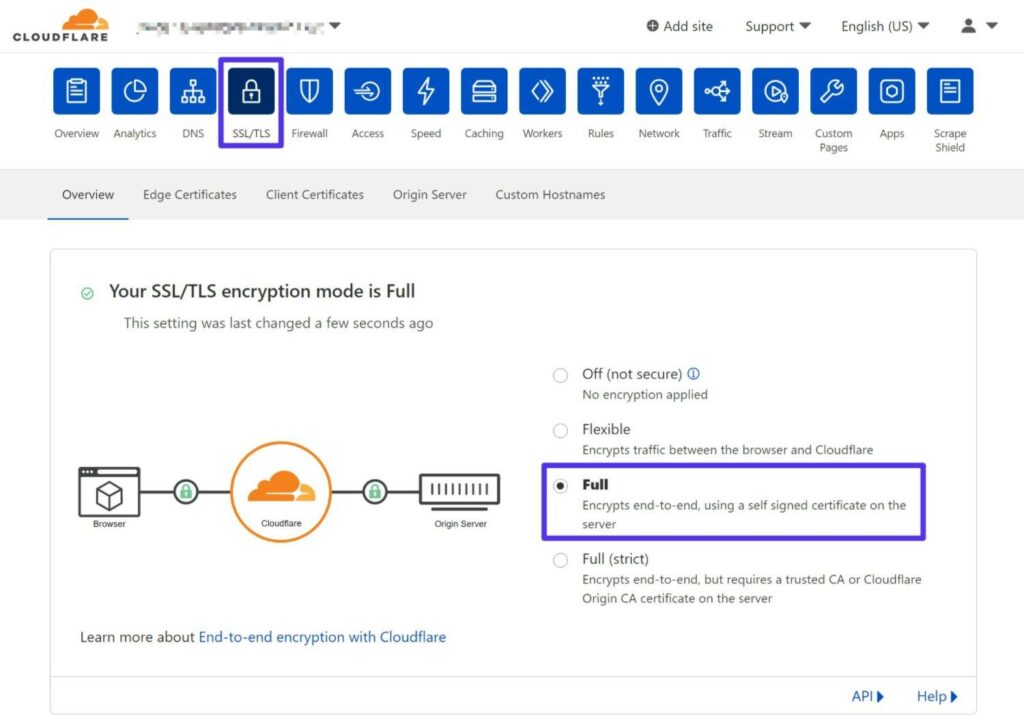
ตรวจสอบการตั้งค่าไซต์ WordPress ของคุณ
หากคุณยังคงสามารถเข้าถึงแดชบอร์ดของ WordPress ได้ คุณควรตรวจสอบการตั้งค่า URL ไซต์ของคุณ ( การตั้งค่า > ทั่วไป )
สิ่งเหล่านี้ควรตรงกัน นอกจากนี้ หากคุณได้ตั้งค่าการเปลี่ยนเส้นทางจาก WWW ไปยัง ไม่ใช่ WWW (หรือในทางกลับกัน) คุณจะต้องตรวจสอบให้แน่ใจว่าการตั้งค่าไซต์ของคุณตรงกับ URL ถาวรที่คุณตั้งค่าด้วยการเปลี่ยนเส้นทางของคุณ
ตัวอย่างเช่น หากคุณตั้งค่าการเปลี่ยนเส้นทางเพื่อส่งการเข้าชมทั้งหมดจาก https://yoursite.com ไปยัง https://www.yoursite.com คุณควรตรวจสอบให้แน่ใจว่าที่อยู่เว็บไซต์ WordPress ของคุณคือ https://www.yoursite.com
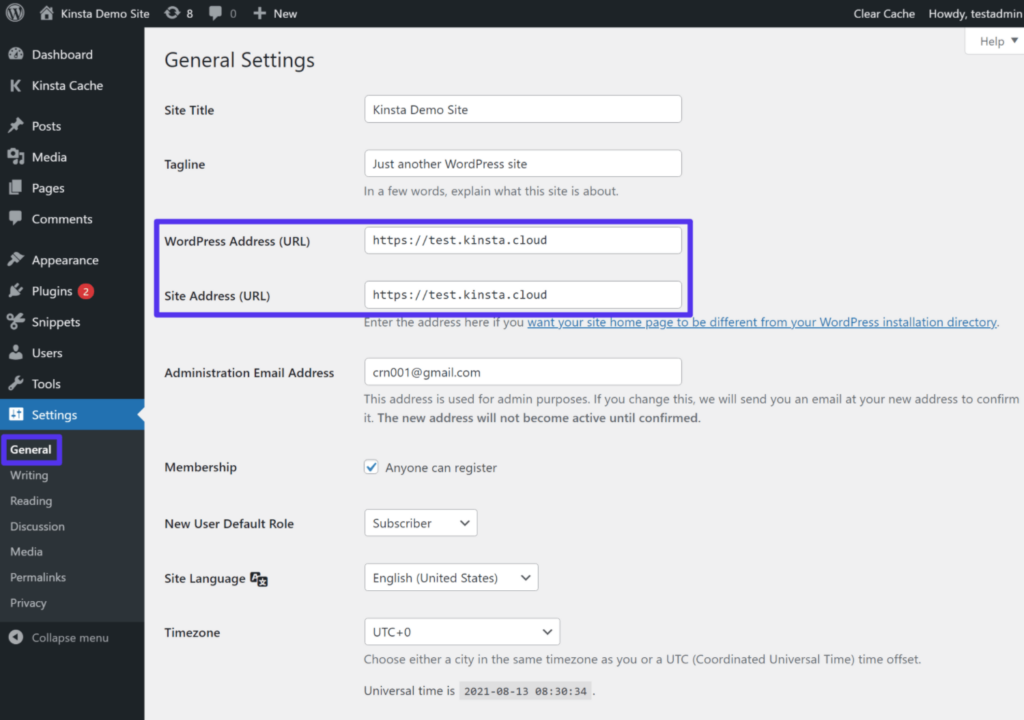
หากคุณไม่สามารถเข้าถึงแดชบอร์ดของ WordPress คุณสามารถแทนที่ค่าเหล่านี้ด้วยตนเองโดยแก้ไขไฟล์ wp-config.php ของไซต์ของคุณ คุณสามารถเข้าถึงและจัดการไฟล์นี้โดยเชื่อมต่อกับเซิร์ฟเวอร์ของคุณผ่าน FTP
เพิ่มข้อมูลโค้ดต่อไปนี้ลงในไฟล์ อย่าลืมแทนที่ URL ตัวอย่างด้วย URL จริงของไซต์ของคุณ:
define('WP_HOME','https://yourdomain.com'); define('WP_SITEURL','https://yourdomain.com');คุณสามารถเรียนรู้เพิ่มเติมเกี่ยวกับการเปลี่ยน URL ของ WordPress เพื่อดูวิธีการเหล่านี้และวิธีการอื่นๆ
ปิดใช้งานปลั๊กอิน WordPress ชั่วคราว
ในบางสถานการณ์ ปลั๊กอิน WordPress อาจทำให้เกิดข้อผิดพลาด "หน้าไม่ได้เปลี่ยนเส้นทางอย่างถูกต้อง" หากทำให้เกิดการวนรอบการเปลี่ยนเส้นทางด้วยเหตุผลบางประการ ปัญหานี้อาจเป็นเพราะตัวปลั๊กอินเองหรือความเข้ากันได้ (กับปลั๊กอินอื่น ธีม หรือโค้ดที่กำหนดเองอื่นๆ)
หากต้องการทดสอบอย่างรวดเร็วว่าเป็นปัญหาของปลั๊กอินหรือไม่ คุณสามารถลองปิดใช้งานปลั๊กอินทั้งหมดของคุณ หากไซต์ของคุณเริ่มทำงานเมื่อคุณปิดใช้งาน คุณจะรู้ว่าปลั๊กอินตัวใดตัวหนึ่งของคุณเป็นสาเหตุของปัญหา
ต้องการโฮสติ้งที่รวดเร็ว เชื่อถือได้ และปลอดภัยอย่างเต็มที่สำหรับเว็บไซต์อีคอมเมิร์ซของคุณหรือไม่ Kinsta ให้การสนับสนุนระดับโลกตลอด 24 ชั่วโมงทุกวันจากผู้เชี่ยวชาญ WooCommerce ตรวจสอบแผนของเรา
หากคุณยังคงเข้าถึงแดชบอร์ดของ WordPress ได้ คุณสามารถปิดใช้งานปลั๊กอินได้จากส่วน ปลั๊กอิน
หากคุณไม่สามารถเข้าถึงแดชบอร์ด คุณสามารถปิดการใช้งานปลั๊กอินของคุณผ่าน FTP:
- เชื่อมต่อกับเซิร์ฟเวอร์ของคุณโดยใช้ FTP/SFTP และไคลเอนต์ FTP ที่คุณต้องการ
- ไปที่โฟลเดอร์ wp-content
- เปลี่ยนชื่อโฟลเดอร์ ปลั๊กอิน เป็น plugins_old
- เปิดไซต์ของคุณและดูว่าปัญหายังคงมีอยู่หรือไม่
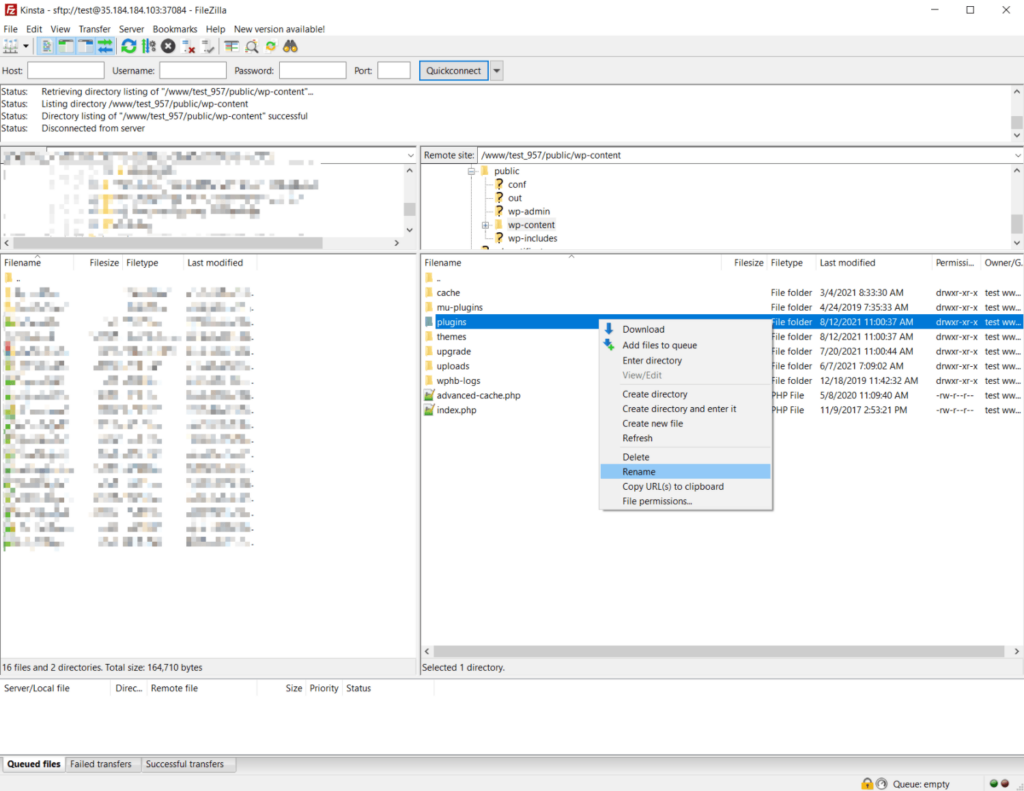
หากไซต์ของคุณเริ่มทำงาน ให้เข้าสู่ระบบแดชบอร์ด WordPress ของคุณ เมื่อคุณเข้าสู่ระบบแล้ว คุณสามารถกลับไปที่ไคลเอนต์ FTP ของคุณและเปลี่ยนชื่อโฟลเดอร์กลับเป็น ปลั๊กอิน
เมื่อคุณไปที่ส่วน ปลั๊กอิน ในแดชบอร์ด WordPress ของคุณ WordPress จะปิดการใช้งานปลั๊กอินทั้งหมดของคุณ จากนั้น คุณสามารถเปิดใช้งานได้ทีละรายการผ่านแดชบอร์ด ทดสอบไซต์ของคุณอีกครั้งในแต่ละครั้งจนกว่าคุณจะพบปลั๊กอินที่ทำให้เกิดปัญหา
ตรวจสอบการเปลี่ยนเส้นทางบนเซิร์ฟเวอร์ของคุณ
หากคุณตั้งค่าการเปลี่ยนเส้นทางที่กำหนดค่าไม่ถูกต้องบนเซิร์ฟเวอร์ของคุณ สิ่งเหล่านี้อาจทำให้เกิดปัญหากับการวนรอบการเปลี่ยนเส้นทาง
คุณจะจัดการกับสิ่งนี้อย่างไรขึ้นอยู่กับว่าโฮสต์ของคุณใช้เว็บเซิร์ฟเวอร์ Apache หรือ Nginx Kinsta ใช้ Nginx เท่านั้น แต่โฮสต์เว็บอื่น ๆ บางตัวใช้ Apache
Apache .htaccess ไฟล์
ด้วย Apache คุณสามารถตั้งค่าการเปลี่ยนเส้นทางได้โดยใช้ไฟล์ .htaccess อย่างไรก็ตาม การกำหนดค่าผิดพลาดที่นี่อาจทำให้เกิดข้อความแสดงข้อผิดพลาดใน Firefox
ในการแก้ไขปัญหานี้ คุณสามารถบอกให้ WordPress สร้างไฟล์ . htaccess ใหม่:
- เชื่อมต่อกับเซิร์ฟเวอร์ของคุณโดยใช้ FTP
- ค้นหาไฟล์ . htaccess ที่คุณมีอยู่ ซึ่งควรอยู่ในโฟลเดอร์รูท
- เปลี่ยนชื่อไฟล์ปัจจุบันเป็น . htaccess_old เพื่อปิดการใช้งาน (ในขณะที่ยังคงเก็บไว้เป็นข้อมูลสำรอง)
ณ จุดนี้ คุณสามารถลองเข้าถึงไซต์ของคุณอีกครั้ง หากใช้งานได้ ให้เปิดแดชบอร์ด WordPress แล้วไปที่ การตั้งค่า > ลิงก์ถาวร จากนั้น คลิก บันทึกการเปลี่ยนแปลง (โดยไม่เปลี่ยนแปลงการตั้งค่าใดๆ) การตั้งค่านี้จะบังคับให้ WordPress สร้างไฟล์ . htaccess ใหม่
หากคุณไม่สามารถเข้าถึงแดชบอร์ดของ WordPress ได้ คุณสามารถสร้างไฟล์นี้ขึ้นมาใหม่ด้วยตนเองโดย:
- การสร้างไฟล์ใหม่ชื่อ . htaccess โดยใช้ไคลเอนต์ FTP ของคุณ
- การเพิ่มข้อมูลโค้ดด้านล่างลงในไฟล์
# BEGIN WordPress <IfModule mod_rewrite.c> RewriteEngine On RewriteBase / RewriteRule ^index\.php$ - [L] RewriteCond %{REQUEST_FILENAME} !-f RewriteCond %{REQUEST_FILENAME} !-d RewriteRule . /index.php [L] </IfModule> # END WordPressNginx .conf ไฟล์
หากโฮสต์ของคุณใช้ Nginx การแก้ไขปัญหาอาจยากกว่าเล็กน้อย เนื่องจากเนื้อหาและตำแหน่งของไฟล์กำหนดค่า ซึ่งปกติ คือ nginx.conf บนเซิร์ฟเวอร์ Nginx จะแตกต่างกันไปตามผู้ให้บริการโฮสต์ ด้วยเหตุผลดังกล่าว เราขอแนะนำให้คุณขอความช่วยเหลือจากฝ่ายสนับสนุน
หากคุณโฮสต์กับ Kinsta คุณสามารถไปที่เครื่องมือ เปลี่ยนเส้นทาง ในแดชบอร์ดของไซต์เพื่อดูว่าคุณตั้งค่าการเปลี่ยนเส้นทางที่กำหนดค่าผิดโดยไม่ได้ตั้งใจหรือไม่ หรือติดต่อทีมสนับสนุนของเรา และเรายินดีที่จะตรวจสอบให้คุณ
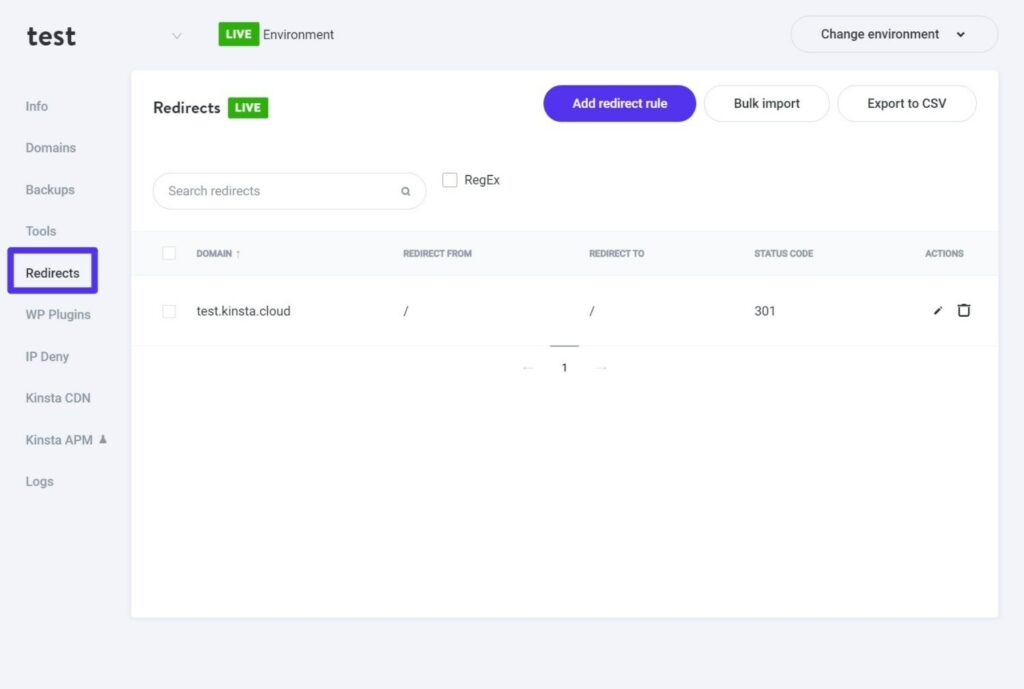
หากคุณยังคงมีปัญหากับ “หน้าไม่ได้เปลี่ยนเส้นทางอย่างถูกต้อง” ใน Nginx และการแก้ไขไฟล์ . conf ไม่สามารถแก้ปัญหาได้ ปัญหาที่เป็นไปได้มากที่สุดคือคุณได้เพิ่มชุดคำสั่งเขียนใหม่ซึ่งส่งผลให้ วนรอบการเปลี่ยนเส้นทางที่ไม่มีที่สิ้นสุด
ปัญหานี้อาจเกิดขึ้นกับกฎการเขียนใหม่ใดๆ แต่คาดว่าเมื่อเขียนกฎเพื่อย้ายจาก HTTP เป็น HTTPS หรือเปลี่ยนเส้นทาง WWW เป็น ไม่ใช่ WWW (หรือกลับกัน)
หากคุณเพิ่งเพิ่มกฎการเขียนซ้ำใหม่ในไฟล์ nginx.conf ของคุณ กฎเหล่านั้นน่าจะเป็นตัวการ ลองลบออกและดูว่าสามารถแก้ไขปัญหาได้หรือไม่ หากเป็นเช่นนั้น คุณจะรู้ว่าคุณมีปัญหากับไวยากรณ์ของกฎการเขียนซ้ำที่คุณได้เพิ่มเข้าไป
วิธีแก้ไข “หน้าไม่ได้เปลี่ยนเส้นทางอย่างถูกต้อง” ใน PHP
หากคุณเห็น “หน้าไม่ได้เปลี่ยนเส้นทางอย่างถูกต้อง” ใน PHP สองขั้นตอนการแก้ไขปัญหาทั่วไปคือ:
ตรวจสอบการเปลี่ยนเส้นทางของคุณ
หากคุณตั้งค่าการเปลี่ยนเส้นทางโดยใช้ PHP เช่น ผ่านทางฟังก์ชัน header() นั่นอาจเป็นสาเหตุทั่วไปของปัญหาการเปลี่ยนเส้นทาง
ขั้นตอนแรกของคุณควรเป็นการดีบักฟังก์ชัน และตรวจสอบให้แน่ใจว่าคุณไม่ได้ตั้งค่าในลักษณะที่จะสร้างการวนรอบการเปลี่ยนเส้นทาง ทำตามขั้นตอนที่เราได้พูดคุยกันเพื่อแก้ไขการกำหนดค่าผิดพลาด
ตรวจสอบปัญหาเกี่ยวกับการเข้าสู่ระบบ/เซสชัน
ปัญหา PHP จำนวนมากที่มีข้อผิดพลาดนี้เป็นผลมาจากปัญหาเกี่ยวกับการเข้าสู่ระบบและพฤติกรรมของเซสชัน ตัวอย่างเช่น ฟังก์ชันที่ตรวจสอบว่าผู้ใช้เข้าสู่ระบบหรือไม่ แล้วเปลี่ยนเส้นทางไปยังหน้าเข้าสู่ระบบหากไม่ใช่
หากคุณไม่ได้ตั้งค่าการตรวจสอบเซสชันอย่างถูกต้อง คุณสามารถดักจับผู้ใช้ในวงรอบการเปลี่ยนเส้นทางที่ไม่สิ้นสุดได้
สรุป
ข้อผิดพลาด "หน้าไม่ได้เปลี่ยนเส้นทางอย่างถูกต้อง" เป็นข้อความแสดงข้อผิดพลาดเฉพาะ Mozilla Firefox ที่ปรากฏขึ้นเมื่อหน้าพบการวนซ้ำการเปลี่ยนเส้นทางที่ไม่สิ้นสุด เหมือนกับข้อความแสดงข้อผิดพลาด ERR_TOO_MANY_REDIRECTS ใน Chrome
ในการแก้ไขข้อผิดพลาดนี้ คุณควรเริ่มต้นด้วยการลองสองสิ่ง:
- การล้างแคชเบราว์เซอร์ Firefox ของคุณ
- การล้างคุกกี้สำหรับไซต์ที่คุณเห็นข้อผิดพลาด
หากคุณมีไซต์ WordPress และข้อความแสดงข้อผิดพลาดยังคงมีอยู่หลังจากลองสองขั้นตอนดังกล่าวแล้ว คุณสามารถทำตามขั้นตอนเฉพาะสำหรับ WordPress ในคู่มือนี้เพื่อตรวจสอบปัญหาเพิ่มเติม และอย่าลืมปฏิบัติตามแนวทางปฏิบัติที่ดีที่สุดในการเปลี่ยนเส้นทางเพื่อลดโอกาสในการพบข้อผิดพลาดนี้ตั้งแต่แรก
คุณยังมีคำถามใด ๆ เกี่ยวกับการแก้ไขข้อผิดพลาด "หน้าไม่ได้เปลี่ยนเส้นทางอย่างถูกต้อง" ใน WordPress หรือในสถานการณ์อื่น ๆ หรือไม่? แสดงความคิดเห็นและแจ้งให้เราทราบ!
