So beheben Sie den Firefox-Fehler „Die Seite wird nicht richtig umgeleitet“.
Veröffentlicht: 2021-10-01Haben Sie versucht, Ihre Website in Firefox zu besuchen, nur um eine Meldung zu erhalten, die Ihnen mitteilt, dass „Die Seite wird nicht richtig weitergeleitet“?
Diese Fehlermeldung gilt nur für den Webbrowser Mozilla Firefox und weist auf ein Problem mit einer Weiterleitung auf Ihrer Website hin. Es kann an mehreren Dingen liegen oder nur an einer. Wir helfen Ihnen, es unten herauszufinden.
In diesem Beitrag erfahren Sie, wie Sie die Fehlermeldung „Die Seite wird nicht richtig weitergeleitet“ für WordPress-Sites, Nginx-Server und PHP-Apps beheben können. Die gleichen Schritte können auch Situationen behandeln, in denen Sie diese Nachricht möglicherweise in Google Drive oder auf anderen von Ihnen besuchten Websites sehen.
Lass uns gehen!
Was bedeutet „Die Seite leitet nicht richtig um“?
Der Fehler „Die Seite leitet nicht richtig um“ wird angezeigt, wenn Firefox in einer endlosen Umleitungsschleife hängen bleibt.
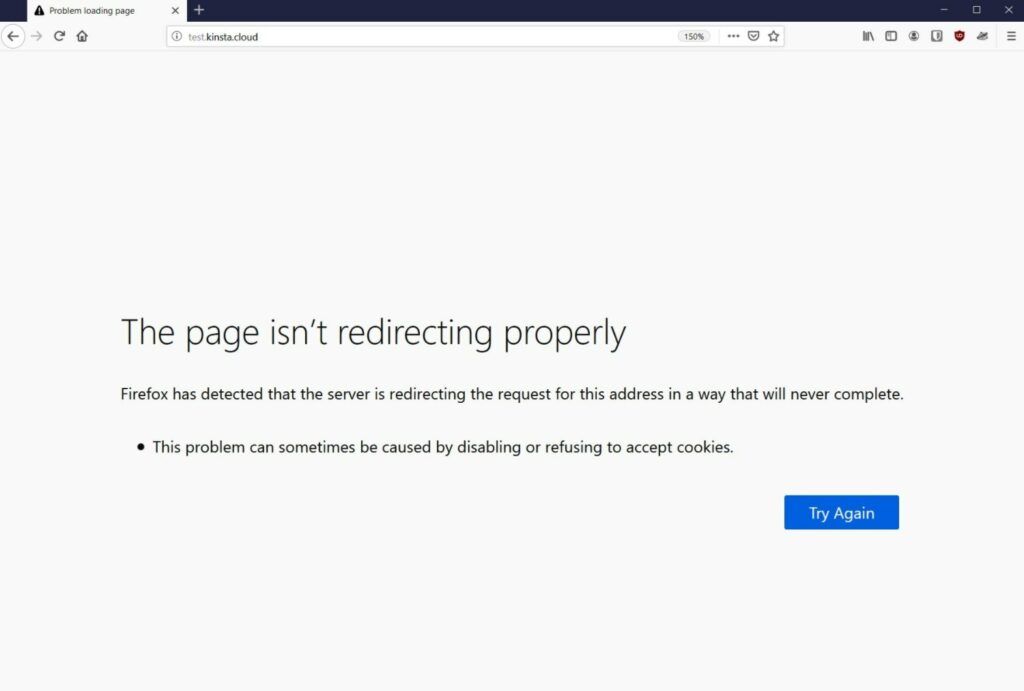
Zum Beispiel könnte „Seite 1“ Sie zu „Seite 2“ umleiten, was Sie zurück zu „Seite 1“ umleiten könnte, … was Sie dann direkt zurück zu „Seite 2“ umleiten würde, und so weiter in einer Endlosschleife.
Anstatt für immer in dieser Umleitungsschleife stecken zu bleiben, gibt Firefox auf und sagt Ihnen, dass „Die Seite nicht richtig umgeleitet wird“.
Dieses Problem kann auf so ziemlich jeder Website auftreten. In einigen Situationen wird es möglicherweise auf Google Drive oder YouTube angezeigt. Wenn Sie ein WordPress-Webmaster sind, sehen Sie es möglicherweise, wenn Sie versuchen, auf Ihre WordPress-Website zuzugreifen.
Wenn Sie auch den Chrome-Webbrowser verwenden, ist möglicherweise dasselbe Problem aufgetreten, jedoch mit einem anderen Namen: ERR_TOO_MANY_REDIRECTS. Wir haben einen ganzen Beitrag darüber, wie man den Fehler ERR_TOO_MANY_REDIRECTS behebt, und alle Tipps in diesem Beitrag gelten auch für den Firefox-Fehler „Die Seite leitet nicht richtig um“, da es sich um das gleiche grundlegende Problem handelt.
Warum die Meldung „Die Seite wird nicht richtig weitergeleitet“ angezeigt wird
Die Hauptursache für diese Fehlermeldung ist immer eine falsche Konfiguration der Weiterleitung auf der Website, auf der Sie Probleme haben.
Es kann jedoch viele verschiedene Ursachen für diese Fehlkonfiguration geben, was es etwas schwierig macht, dem Problem auf die Spur zu kommen.
Im weiteren Verlauf dieses Beitrags teilen wir einige Tipps und Taktiken, mit denen Sie die Fehlerursache diagnostizieren und beheben können.
Probieren Sie diese Fixes zuerst aus
In Kürze werden wir spezifische Schritte zur Fehlerbehebung zur Behebung dieser Fehlermeldung auf WordPress-Sites, Nginx und PHP vorstellen.
Bevor Sie jedoch zu diesen Schritten übergehen oder wenn Sie Probleme mit einer Website haben, die Sie nicht kontrollieren (z. B. Google Drive oder YouTube), empfehlen wir, zuerst diese beiden grundlegenden Schritte zur Fehlerbehebung durchzuführen.
Wenn Sie diese beiden Schritte ausführen, werden viele dieser Umleitungsprobleme automatisch behoben. Wenn diese Methoden das Problem nicht beheben, können Sie mit den spezifischeren Korrekturen fortfahren. Aber wenn diese Tipps die Dinge wieder zum Laufen bringen, haben Sie sich viel Zeit und Frustration gespart.
1. Löschen Sie Ihren Browser-Cache
Die erste Maßnahme, die Sie ergreifen sollten, wenn Sie auf so ziemlich jeden Fehler stoßen, besteht darin, den Cache Ihres Firefox-Browsers zu leeren.
Firefox (und alle anderen Browser) speichert die statischen Dateien einer Website auf Ihrem lokalen Computer in einem Cache, um die Leistung zu verbessern. Auf diese Weise kann Firefox diese Ressourcen direkt von Ihrem Computer laden, anstatt sie bei jedem neuen Seitenladevorgang erneut herunterzuladen.
Wenn diese Dateien jedoch aus irgendeinem Grund veraltet sind, kann dies viele verschiedene Fehler auslösen, einschließlich des Fehlers „Die Seite leitet nicht richtig um“. Indem Sie Ihren Cache leeren, zwingen Sie Firefox, neue Versionen der Dateien erneut herunterzuladen, wodurch das Problem häufig behoben werden kann.
Geben Sie zunächst folgenden Text in die Navigationsleiste Ihres Browsers ein, um die Datenschutzeinstellungen zu öffnen:
about:preferences#privacy
Sie können diesen Bereich auch manuell öffnen, indem Sie diesen Anweisungen folgen:
- Klicken Sie auf das Hamburger-Symbol in der oberen rechten Ecke.
- Wählen Sie Optionen aus der Dropdown-Liste, um den Einstellungsbereich zu öffnen.
- Gehen Sie zur Registerkarte Datenschutz & Sicherheit .
Suchen Sie im Bereich Datenschutz und Sicherheit den Abschnitt Cookies und Websitedaten und klicken Sie auf die Schaltfläche Daten löschen:
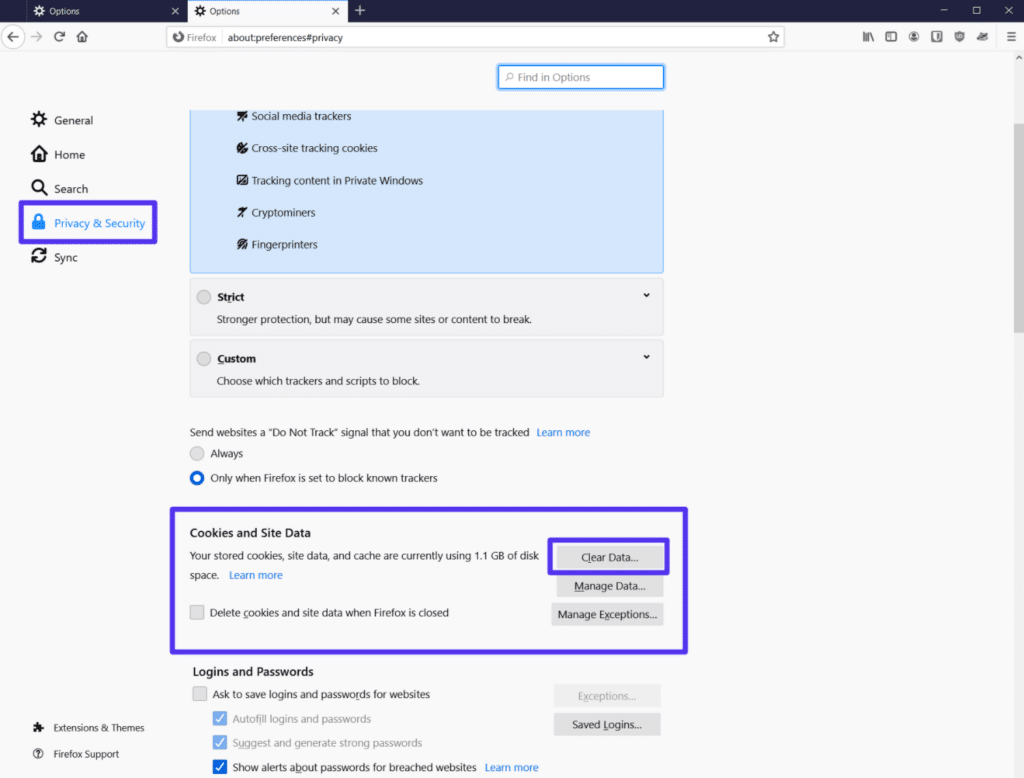
Wählen Sie im angezeigten Popup die Option Cached Web Content und klicken Sie dann auf Clear :
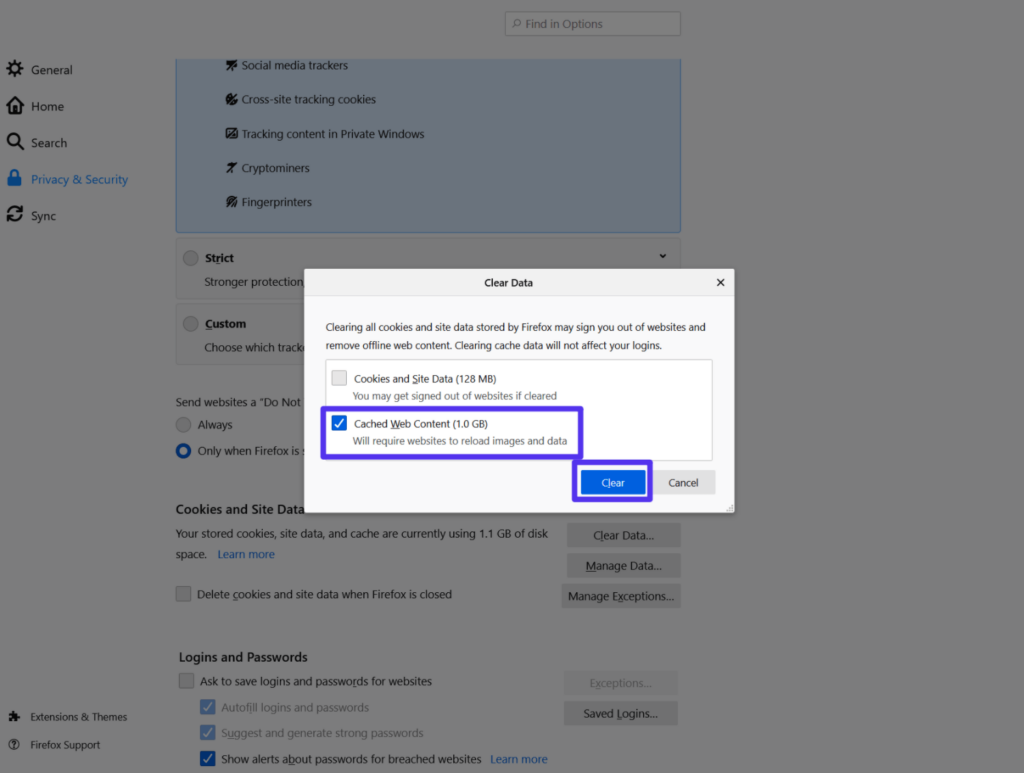
Laden Sie jetzt die Seite, mit der Sie Probleme haben, neu und prüfen Sie, ob sie funktioniert. Wenn dies nicht der Fall ist, fahren Sie mit dem nächsten Schritt fort.
2. Löschen Sie Cookies für die Website mit Problemen
Eine weitere häufige Ursache für die Meldung „Die Seite wird nicht richtig weitergeleitet“ ist ein Problem mit den Cookies der Website.
Wie beim Browser-Cache besteht die Lösung darin, Ihre Browser-Cookies für die betreffende Website zu löschen.
Damit Sie sich nicht bei jeder von Ihnen besuchten Website abmelden müssen, sollten Sie Cookies nur für die spezifische Domain löschen, in der Sie Probleme haben. Es ist kein Problem, alle Ihre Cookies zu entfernen – es ist nur mühsam, sich bei jeder Website erneut anmelden zu müssen, weshalb es wahrscheinlich besser ist, den zielgerichteten Ansatz zu wählen.
Um diese gezielte Löschung durchzuführen, gehen Sie zurück zu den Einstellungen für Cookies und Site-Daten (genau wie beim Browser-Cache), nur klicken Sie dieses Mal auf die Schaltfläche Daten verwalten :
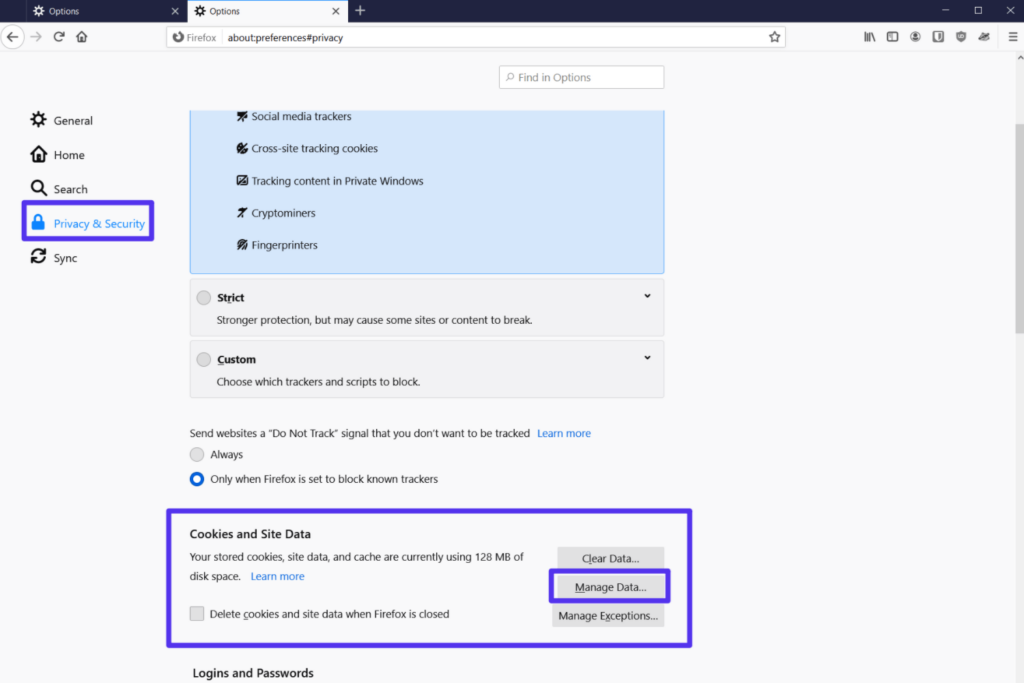
Im Popup:
- Suchen Sie nach dem Domainnamen der Website, mit der Sie Probleme haben.
- Wählen Sie es aus der Liste aus.
- Klicken Sie auf Ausgewählte entfernen .
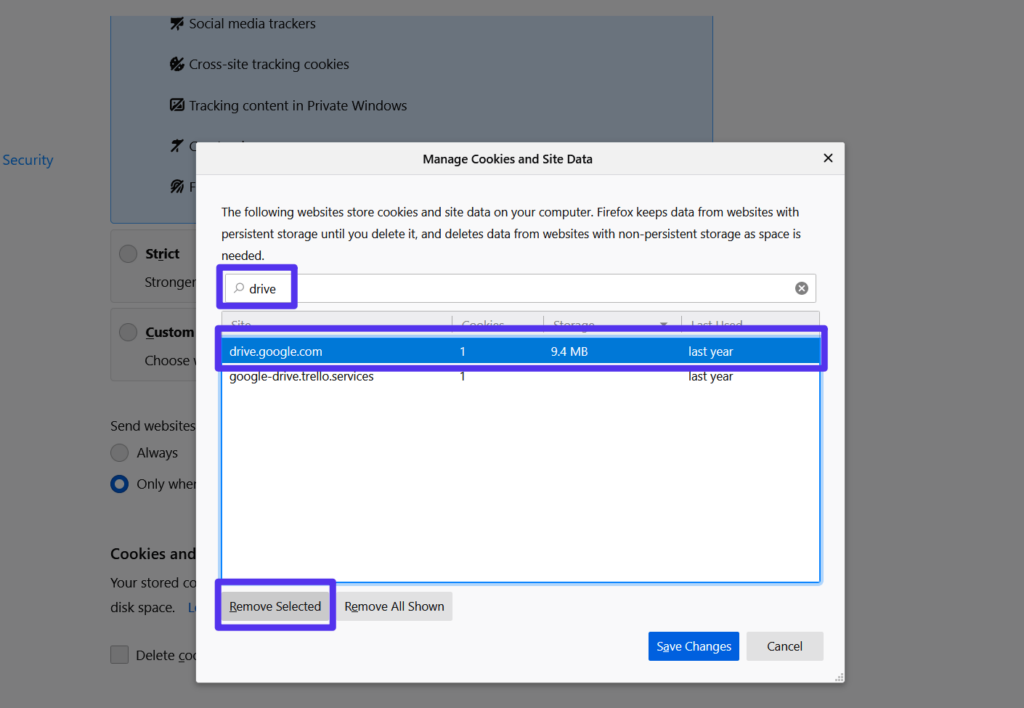
Klicken Sie in der erscheinenden Bestätigungsaufforderung erneut auf Entfernen :
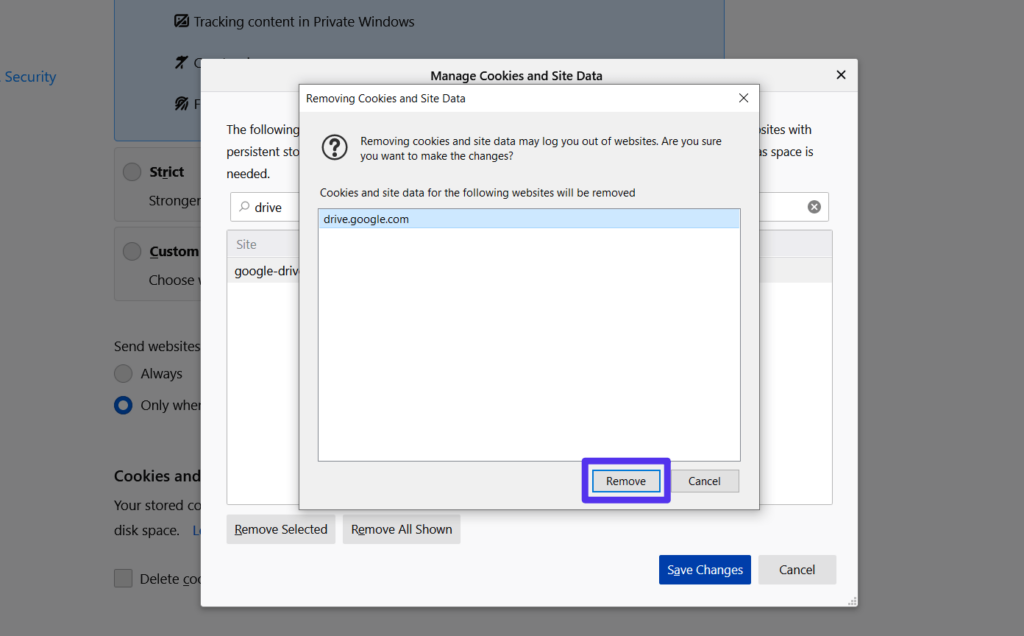
Laden Sie dann die Seite neu und prüfen Sie, ob sie wieder funktioniert. Beachten Sie, dass Sie sich erneut anmelden müssen, wenn die Site einen Benutzernamen/ein Passwort erfordert.
Wenn keiner dieser Tipps das Problem behoben hat, können Sie weiterlesen, um gezieltere Lösungen zu finden.
So beheben Sie „Die Seite wird nicht richtig umgeleitet“ in WordPress
Wenn auf Ihrer WordPress-Site die Meldung „Die Seite wird nicht richtig weitergeleitet“ angezeigt wird und die beiden oben genannten Schritte zur Fehlerbehebung das Problem nicht behoben haben, müssen Sie sich möglicherweise mit einigen WordPress-spezifischen Korrekturen befassen.
Wie oben erwähnt, resultiert der Fehler aus einem Umleitungsproblem auf Ihrer Website. Bei WordPress könnte dieses Umleitungsproblem von einem der folgenden Ursachen stammen:
- WordPress-Einstellungen (insbesondere wenn Sie kürzlich eine Website migriert oder eine kritische Einstellung geändert haben)
- Plugins
- SSL-Zertifikate oder HTTPS-Konfiguration
- Cloudflare-SSL-Konfiguration
- Serverumleitungen
Um festzustellen, wo Sie mit der Fehlerbehebung beginnen sollten, können Sie ein Redirect-Checker-Tool wie httpstatus.io verwenden, um zu analysieren, was in Ihrer Redirect-Schleife passiert. Geben Sie einfach die URL der Website ein, mit der Sie Probleme haben, und das Tool wird die Weiterleitungskette Schritt für Schritt aufschlüsseln.
Wenn Sie beispielsweise sehen, dass Ihre Website zwischen den HTTP- und HTTPS-Versionen der Website hin und her umleitet, ist das ein ziemlich gutes Zeichen dafür, dass das Problem etwas mit der HTTPS- oder SSL-Nutzung auf Ihrer Website zu tun hat, also sollten Sie damit beginnen Fehlersuche dort.
Wenn Sie kein Muster sehen, können Sie die folgenden Schritte zur Fehlerbehebung der Reihe nach durchgehen.
Überprüfen Sie Ihre HTTPS-Einstellungen
Die HTTPS-Einstellungen Ihrer Website können eine häufige Ursache für Umleitungsfehlkonfigurationen sein. Hier gibt es einige potenzielle Probleme:
- Erzwingen von HTTPS ohne Installation eines SSL-Zertifikats : Wenn Sie versuchen, die Verwendung von HTTPS zu erzwingen, ohne ein SSL-Zertifikat zu installieren, wird dieser Fehler ausgelöst. Wenn du bei Kinsta hostest, haben wir eine Anleitung zur Verwendung von SSL-Zertifikaten geschrieben. Wenden Sie sich andernfalls an den Support Ihres Hosts, um Hilfe zu erhalten.
- Verwenden eines SSL-Plug -ins : Wir empfehlen, Ihre hartcodierten Links nach Möglichkeit zu aktualisieren, sodass sie HTTPS verwenden, anstatt ein SSL-Plug-in wie Really Simple SSL zu verwenden. Sie können dies tun, indem Sie in der Datenbank Ihrer Website suchen und ersetzen. Wenn du ein Kinsta-Kunde bist, wende dich an den Support, und wir können das für dich erledigen.
- Eine falsch konfigurierte HTTP-zu-HTTPS-Umleitung: Es ist gut, den gesamten HTTP-Datenverkehr auf HTTPS umzuleiten, aber Sie sollten sicherstellen, dass Sie die Umleitung korrekt eingerichtet haben.
Überprüfen Sie die Cloudflare-SSL-Einstellungen
Wenn Sie Ihre WordPress-Site für die Verwendung von Cloudflare konfiguriert haben, sehen Sie möglicherweise die Fehlermeldung aufgrund der SSL-Einstellungen von Cloudflare. Normalerweise tritt dieser Fehler auf, wenn Sie bereits ein SSL-Zertifikat auf dem Server Ihrer Website installiert haben, aber immer noch die flexible SSL-Einstellung von Cloudflare verwenden.

Um dies zu beheben, sollten Sie vom flexiblen SSL/TLS-Verschlüsselungsmodus von Cloudflare auf die Option Vollständig umschalten.
Öffnen Sie Ihr Cloudflare-Dashboard und gehen Sie zur Registerkarte SSL/TLS . Ändern Sie dann den SSL/TLS-Verschlüsselungsmodus von Flexibel auf Vollständig ( oder Vollständig (streng) , wenn Sie können):
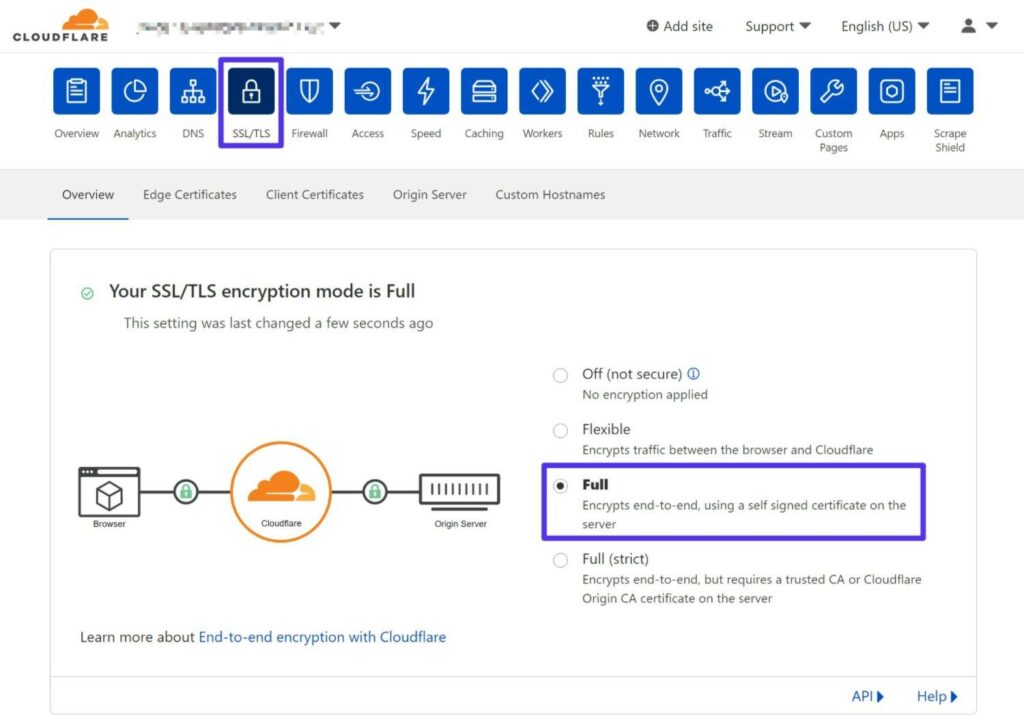
Überprüfen Sie Ihre WordPress-Site-Einstellungen
Wenn Sie immer noch auf Ihr WordPress-Dashboard zugreifen können, sollten Sie Ihre Website-URL-Einstellungen überprüfen ( Einstellungen > Allgemein ).
Diese sollten zueinander passen. Wenn Sie außerdem eine Umleitung von WWW zu Nicht-WWW (oder umgekehrt) eingerichtet haben, sollten Sie sicherstellen, dass Ihre Site-Einstellungen mit der permanenten URL übereinstimmen, die Sie mit Ihrer Umleitung eingerichtet haben.
Wenn Sie beispielsweise eine Weiterleitung einrichten, um den gesamten Datenverkehr von https://yoursite.com an https://www.yoursite.com zu senden, sollten Sie sicherstellen, dass die Adresse Ihrer WordPress-Site https://www.yoursite.com lautet https://www.yoursite.com .
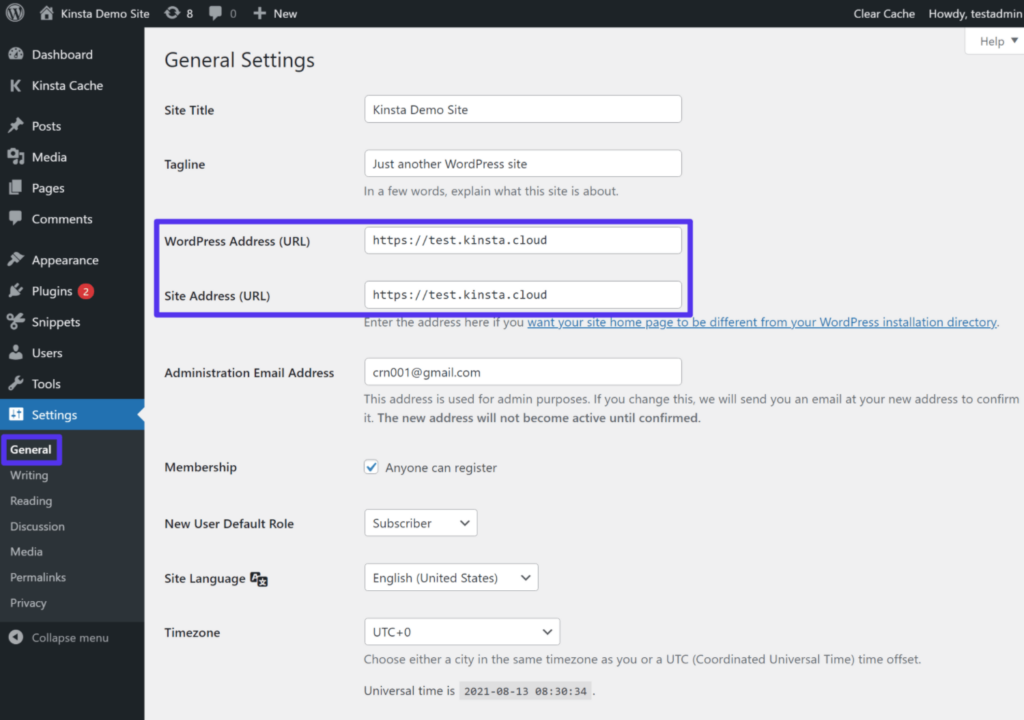
Wenn du nicht auf dein WordPress-Dashboard zugreifen kannst, kannst du diese Werte manuell überschreiben, indem du die Datei wp-config.php deiner Website bearbeitest. Sie können auf diese Datei zugreifen und sie verwalten, indem Sie sich über FTP mit Ihrem Server verbinden.
Fügen Sie der Datei das folgende Code-Snippet hinzu und ersetzen Sie dabei die Beispiel-URLs durch die tatsächliche URL Ihrer Website:
define('WP_HOME','https://yourdomain.com'); define('WP_SITEURL','https://yourdomain.com');Sie können mehr über das Ändern Ihrer WordPress-URL erfahren, um sich diese und andere Methoden genauer anzusehen.
WordPress-Plugins vorübergehend deaktivieren
In einigen Situationen kann ein WordPress-Plug-in den Fehler „Die Seite wird nicht richtig weitergeleitet“ verursachen, wenn es aus irgendeinem Grund eine Umleitungsschleife auslöst. Dieses Problem kann am Plug-in selbst oder an der Kompatibilität (mit einem anderen Plug-in, Design oder anderem benutzerdefinierten Code) liegen.
Um schnell zu testen, ob es sich um ein Plugin-Problem handelt, können Sie versuchen, alle Ihre Plugins zu deaktivieren. Wenn Ihre Website funktioniert, nachdem Sie sie deaktiviert haben, wissen Sie, dass eines Ihrer Plugins das Problem verursacht.
Benötigen Sie blitzschnelles, zuverlässiges und absolut sicheres Hosting für Ihre E-Commerce-Website? Kinsta bietet all dies und rund um die Uhr erstklassigen Support von WooCommerce-Experten. Sehen Sie sich unsere Pläne an
Wenn Sie weiterhin auf Ihr WordPress-Dashboard zugreifen können, können Sie Ihre Plugins im Bereich Plugins deaktivieren.
Wenn Sie nicht auf Ihr Dashboard zugreifen können, können Sie Ihre Plugins per FTP deaktivieren:
- Verbinden Sie sich über FTP/SFTP und Ihren bevorzugten FTP-Client mit Ihrem Server.
- Navigieren Sie zum wp-content- Ordner.
- Benennen Sie den Plugins -Ordner in plugins_old um.
- Öffnen Sie Ihre Website und prüfen Sie, ob das Problem weiterhin besteht.
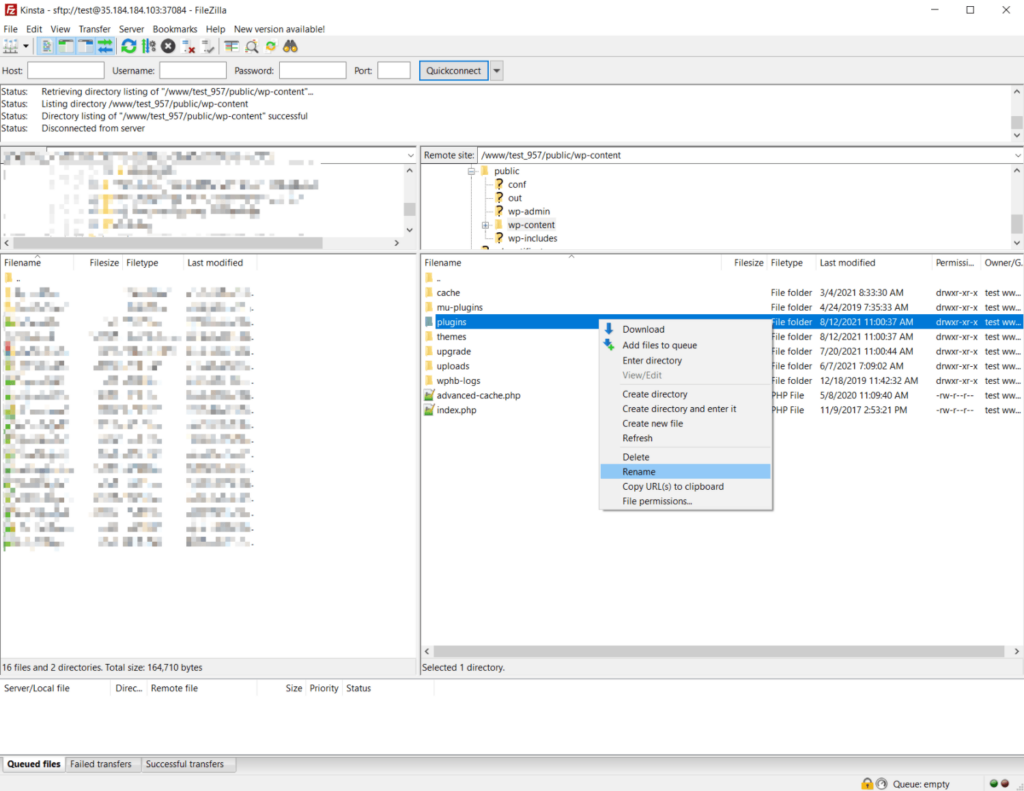
Wenn Ihre Website funktioniert, melden Sie sich bei Ihrem WordPress-Dashboard an. Sobald Sie sich angemeldet haben, können Sie zu Ihrem FTP-Client zurückkehren und den Ordner wieder in plugins umbenennen.
Wenn Sie in Ihrem WordPress-Dashboard zum Plugin-Bereich gehen, hat WordPress alle Ihre Plugins deaktiviert. Sie können sie dann einzeln über Ihr Dashboard reaktivieren und Ihre Website jedes Mal erneut testen, bis Sie das Plugin finden, das das Problem verursacht.
Überprüfen Sie die Weiterleitungen auf Ihrem Server
Wenn Sie auf Ihrem Server falsch konfigurierte Weiterleitungen eingerichtet haben, können diese ebenfalls Probleme mit Weiterleitungsschleifen verursachen.
Wie Sie dies angehen, hängt davon ab, ob Ihr Host den Apache- oder Nginx-Webserver verwendet. Kinsta verwendet nur Nginx, aber einige andere Webhoster verwenden Apache.
Apache .htaccess-Datei
Mit Apache können Sie Weiterleitungen einrichten, indem Sie die .htaccess-Datei verwenden. Allerdings kann hier eine Fehlkonfiguration die Fehlermeldung im Firefox auslösen.
Um dies zu beheben, können Sie WordPress anweisen, eine neue .htaccess -Datei zu generieren:
- Verbinden Sie sich über FTP mit Ihrem Server.
- Suchen Sie Ihre vorhandene .htaccess -Datei – sie sollte sich im Stammordner befinden.
- Benennen Sie die aktuelle Datei in .htaccess_old um, um sie zu deaktivieren (während Sie sie weiterhin als Backup behalten).
An dieser Stelle können Sie versuchen, erneut auf Ihre Website zuzugreifen. Wenn es funktioniert, öffnen Sie Ihr WordPress-Dashboard und gehen Sie zu Einstellungen > Permalinks . Klicken Sie dann auf Änderungen speichern (ohne Einstellungen zu ändern). Diese Einstellung zwingt WordPress, eine neue .htaccess -Datei zu generieren.
Wenn Sie nicht auf Ihr WordPress-Dashboard zugreifen können, können Sie diese Datei manuell neu erstellen, indem Sie:
- Erstellen Sie mit Ihrem FTP-Client eine neue Datei namens .htaccess .
- Fügen Sie der Datei das unten stehende Code-Snippet hinzu.
# BEGIN WordPress <IfModule mod_rewrite.c> RewriteEngine On RewriteBase / RewriteRule ^index\.php$ - [L] RewriteCond %{REQUEST_FILENAME} !-f RewriteCond %{REQUEST_FILENAME} !-d RewriteRule . /index.php [L] </IfModule> # END WordPressNginx .conf-Datei
Wenn Ihr Host Nginx verwendet, kann die Fehlerbehebung etwas schwieriger sein, da Inhalt und Speicherort der Konfigurationsdatei – normalerweise nginx.conf auf Nginx-Servern – je nach Hosting-Anbieter variieren. Aus diesem Grund empfehlen wir, Ihren Support um Hilfe zu bitten.
Wenn du bei Kinsta hostest, kannst du zum Redirects -Tool in deinem Website-Dashboard gehen, um zu sehen, ob du versehentlich eine falsch konfigurierte Weiterleitung eingerichtet hast. Oder wenden Sie sich an unser Support-Team, und wir prüfen es gerne für Sie.
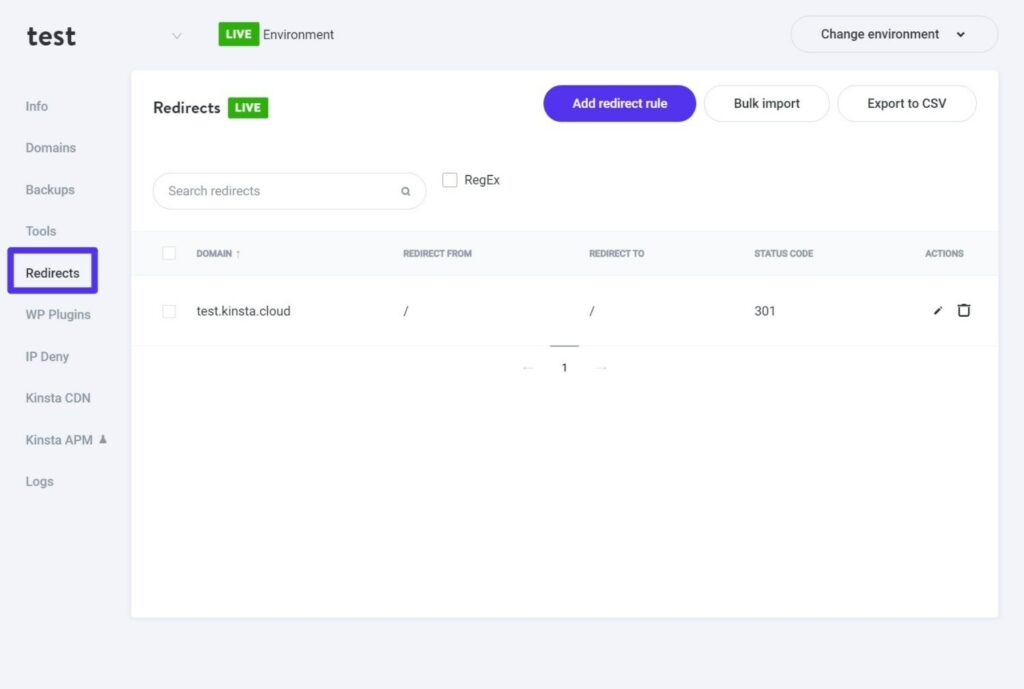
Wenn Sie immer noch Probleme mit „Die Seite wird nicht richtig weitergeleitet“ in Nginx haben und das Bearbeiten der .conf -Datei sie nicht gelöst hat, besteht das wahrscheinlichste Problem darin, dass Sie eine Reihe von Umschreibungsanweisungen hinzugefügt haben, die zu einer unendliche Umleitungsschleife.
Dieses Problem kann bei jeder Umschreibungsregel auftreten, aber es wird erwartet, wenn Regeln geschrieben werden, um von HTTP zu HTTPS zu wechseln oder WWW zu Nicht-WWW umzuleiten (oder umgekehrt).
Wenn Sie Ihrer nginx.conf -Datei kürzlich neue Rewrite-Regeln hinzugefügt haben, sind diese Regeln wahrscheinlich der Übeltäter. Versuchen Sie, sie zu entfernen, und prüfen Sie, ob das Problem dadurch behoben wird. Wenn dies der Fall ist, wissen Sie, dass Sie ein Problem mit der Syntax der von Ihnen hinzugefügten Umschreibungsregel haben.
So beheben Sie „Die Seite leitet nicht richtig um“ in PHP
Wenn in PHP „Die Seite wird nicht richtig weitergeleitet“ angezeigt wird, gibt es zwei gängige Schritte zur Fehlerbehebung:
Überprüfen Sie Ihre Weiterleitungen
Wenn Sie eine Weiterleitung mit PHP eingerichtet haben, z. B. über die Funktion header() , kann dies eine häufige Ursache für Weiterleitungsprobleme sein.
Ihr erster Schritt sollte darin bestehen, die Funktion zu debuggen und sicherzustellen, dass Sie sie nicht so eingerichtet haben, dass eine Umleitungsschleife erstellt wird. Befolgen Sie die Schritte, die wir bereits besprochen haben, um Fehlkonfigurationen zu beheben.
Suchen Sie nach Problemen mit der Anmeldung/Sitzung
Viele PHP-Probleme mit diesem Fehler resultieren aus Problemen mit dem Anmelde- und Sitzungsverhalten – zum Beispiel eine Funktion, die überprüft, ob ein Benutzer angemeldet ist oder nicht, und ihn dann auf die Anmeldeseite umleitet, wenn dies nicht der Fall ist.
Wenn Sie Überprüfungen für Sitzungen nicht richtig einrichten, können Sie Benutzer im Grunde in einer Endlosschleife für Umleitungen fangen.
Zusammenfassung
Der Fehler „Die Seite leitet nicht richtig um“ ist eine Mozilla Firefox-spezifische Fehlermeldung, die angezeigt wird, wenn eine Seite auf eine unendliche Umleitungsschleife gestoßen ist. Es ist dasselbe wie die ERR_TOO_MANY_REDIRECTS-Fehlermeldung in Chrome.
Um diesen Fehler zu beheben, sollten Sie zunächst zwei Dinge ausprobieren:
- Löschen Sie Ihren Firefox-Browser-Cache.
- Löschen der Cookies für die Website, auf der Sie den Fehler sehen.
Wenn Sie eine WordPress-Site haben und die Fehlermeldung weiterhin besteht, nachdem Sie diese beiden Schritte ausprobiert haben, können Sie die WordPress-spezifischen Schritte in dieser Anleitung befolgen, um das Problem weiter zu untersuchen. Und stellen Sie sicher, dass Sie die Best Practices für die Weiterleitung befolgen, um die Wahrscheinlichkeit zu minimieren, dass dieser Fehler überhaupt auftritt.
Haben Sie noch Fragen zur Behebung des Fehlers „Die Seite wird nicht richtig weitergeleitet“ in WordPress oder anderen Situationen? Hinterlasse einen Kommentar und lass es uns wissen!
