Cara Memperbaiki Kesalahan Firefox "Halaman Tidak Mengarahkan Dengan Benar"
Diterbitkan: 2021-10-01Apakah Anda mencoba mengunjungi situs web Anda di Firefox hanya untuk bertemu dengan pesan yang memberi tahu Anda bahwa "Halaman tidak dialihkan dengan benar"?
Pesan kesalahan ini unik untuk browser web Mozilla Firefox dan menunjukkan beberapa masalah dengan pengalihan di situs Anda. Bisa karena beberapa hal, atau hanya satu. Kami akan membantu Anda mengetahuinya di bawah.
Dalam posting ini, Anda akan belajar bagaimana Anda dapat memperbaiki pesan kesalahan "Halaman tidak mengarahkan dengan benar" untuk situs WordPress, server Nginx, dan aplikasi PHP. Langkah yang sama juga dapat mengatasi situasi di mana Anda mungkin melihat pesan ini di Google Drive atau di situs web lain yang Anda kunjungi.
Ayo pergi!
Apa Artinya "Halaman Tidak Mengarahkan dengan Benar"?
Kesalahan "Halaman tidak mengarahkan ulang dengan benar" ditampilkan ketika Firefox macet dalam lingkaran pengalihan tak terbatas.
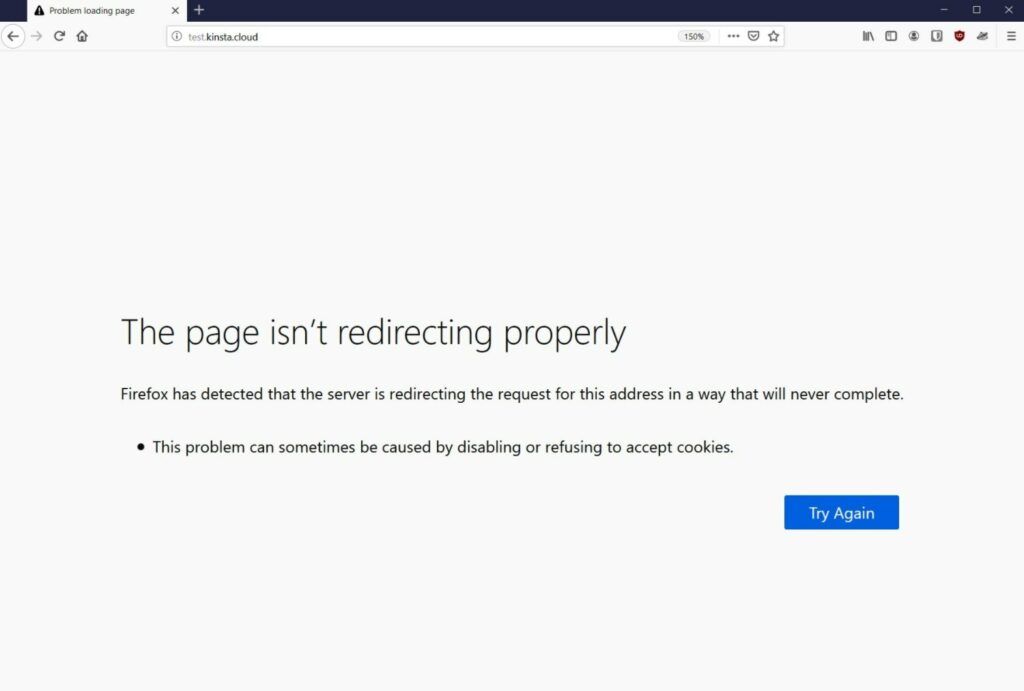
Misalnya, "Halaman 1" mungkin mengarahkan Anda ke "Halaman 2", yang mungkin mengarahkan Anda kembali ke "Halaman 1",... yang kemudian akan mengarahkan Anda langsung kembali ke "Halaman 2", dan seterusnya dalam lingkaran tak terbatas.
Alih-alih terjebak dalam lingkaran pengalihan ini selamanya, Firefox akan menyerah dan memberi tahu Anda bahwa "Halaman tidak dialihkan dengan benar."
Masalah ini dapat muncul di hampir semua situs. Anda mungkin melihatnya di Google Drive atau YouTube dalam beberapa situasi. Atau, jika Anda seorang webmaster WordPress, Anda mungkin melihatnya saat mencoba mengakses situs web WordPress Anda.
Jika Anda juga menggunakan browser web Chrome, Anda mungkin pernah mengalami masalah yang sama, tetapi dengan nama yang berbeda: ERR_TOO_MANY_REDIRECTS. Kami memiliki seluruh posting tentang cara memperbaiki kesalahan ERR_TOO_MANY_REDIRECTS, dan semua tips dalam posting itu juga akan berlaku untuk kesalahan "Halaman tidak mengarahkan dengan benar" Firefox karena itu adalah masalah mendasar yang sama.
Mengapa Pesan “Halaman Tidak Mengarahkan Dengan Benar” Terjadi
Akar penyebab pesan kesalahan ini selalu berupa kesalahan konfigurasi pengalihan di situs tempat Anda mengalami masalah.
Namun, ada banyak penyebab kesalahan konfigurasi yang berbeda, sehingga agak sulit untuk mengejar masalahnya.
Selama sisa posting ini, kami akan membagikan beberapa tip dan taktik yang dapat Anda gunakan untuk mendiagnosis dan memperbaiki apa yang menyebabkan kesalahan.
Coba Perbaikan Ini Terlebih Dahulu
Sebentar lagi, kami akan membagikan langkah pemecahan masalah khusus untuk memperbaiki pesan kesalahan ini di situs WordPress, Nginx, dan PHP.
Namun, sebelum Anda beralih ke langkah tersebut, atau jika Anda mengalami masalah dengan situs web yang tidak Anda kontrol (seperti Google Drive atau YouTube), sebaiknya lakukan dua langkah pemecahan masalah dasar ini terlebih dahulu.
Melakukan dua langkah ini secara otomatis akan memperbaiki banyak masalah pengalihan ini. Jika metode ini tidak memperbaiki masalah, Anda dapat melanjutkan ke perbaikan yang lebih spesifik. Tetapi jika kiat-kiat ini berhasil membuat semuanya berjalan kembali, Anda akan menghemat banyak waktu dan frustrasi.
1. Bersihkan Cache Browser Anda
Tindakan pertama yang harus Anda ambil saat menghadapi hampir semua kesalahan adalah menghapus cache browser Firefox Anda.
Firefox (dan semua browser lainnya) akan menyimpan file statis situs web di komputer lokal Anda dalam cache untuk meningkatkan kinerja. Dengan begitu, Firefox dapat memuat sumber daya ini langsung dari komputer Anda alih-alih mengunduh ulang pada setiap pemuatan halaman baru.
Namun, jika file ini kedaluwarsa karena alasan tertentu, hal itu dapat memicu berbagai kesalahan, termasuk kesalahan "Halaman tidak dialihkan dengan benar". Dengan mengosongkan cache, Anda akan memaksa Firefox untuk mengunduh ulang file versi baru, yang seringkali dapat memperbaiki masalah.
Pertama, masukkan teks berikut di bilah navigasi browser Anda untuk membuka pengaturan privasi:
about:preferences#privacy
Atau, Anda dapat membuka area ini secara manual dengan mengikuti petunjuk berikut:
- Klik ikon hamburger di pojok kanan atas.
- Pilih Opsi dari dropdown untuk membuka area pengaturan.
- Buka tab Privasi & Keamanan .
Di area Privasi & Keamanan , temukan bagian Cookie dan Data Situs dan klik tombol Hapus Data :
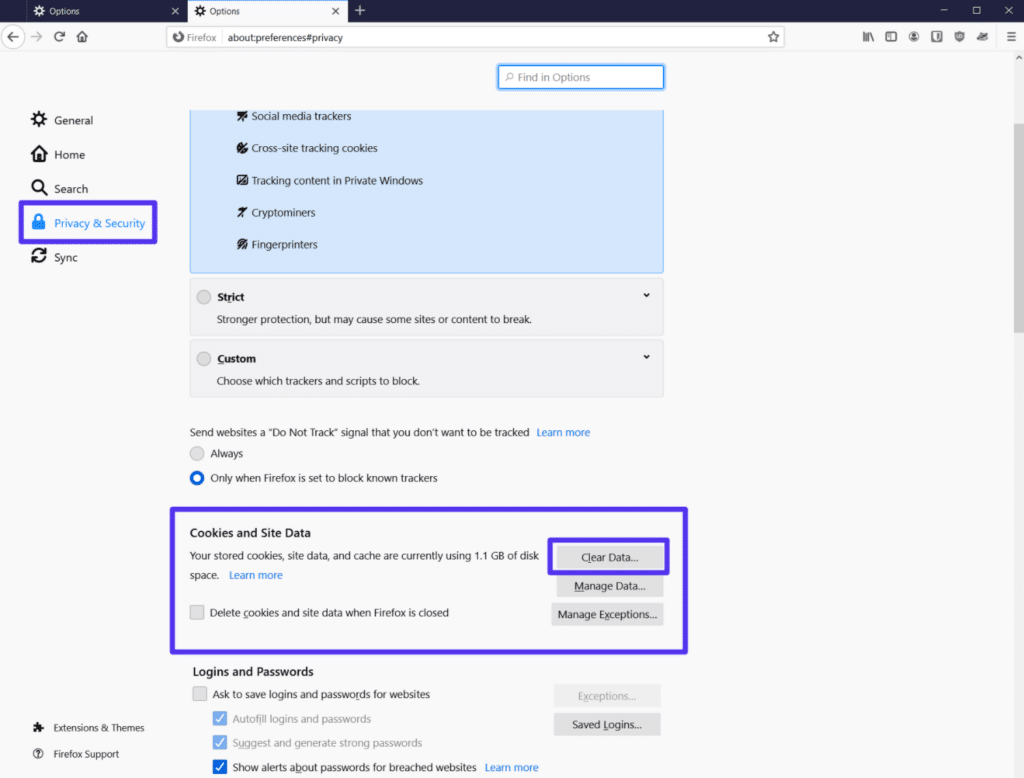
Pada popup yang muncul, pilih opsi Cached Web Content lalu klik Clear :
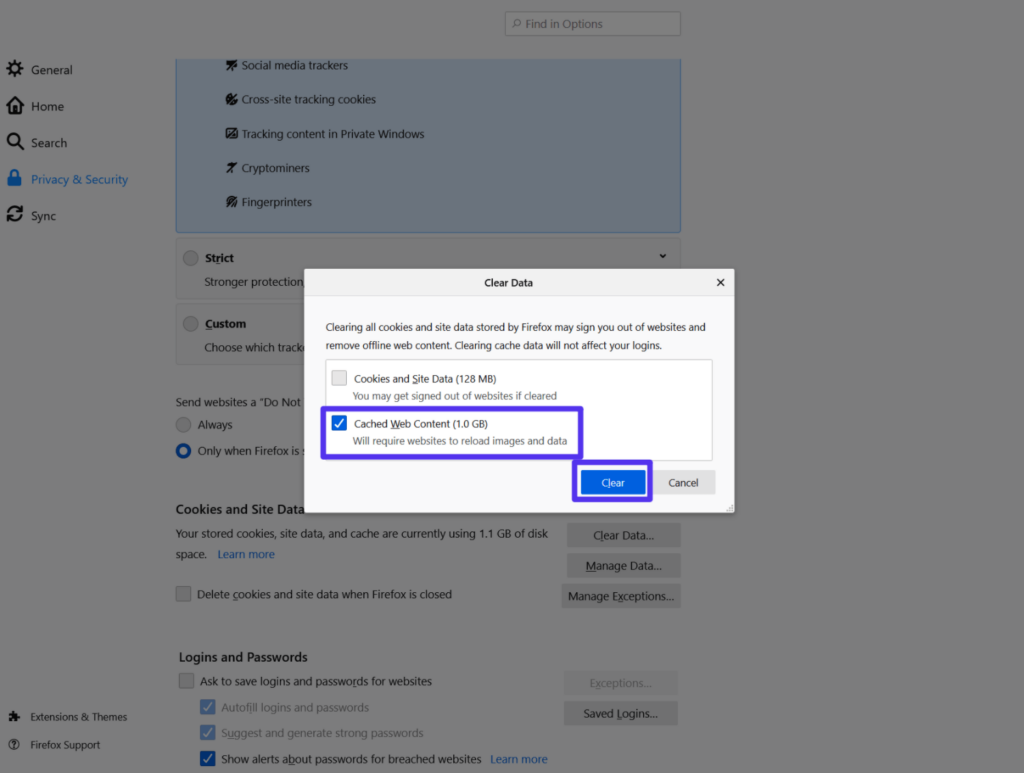
Sekarang, muat ulang halaman yang bermasalah dan lihat apakah itu berfungsi. Jika tidak, lanjutkan ke langkah berikutnya.
2. Hapus Cookie untuk Situs yang Bermasalah
Penyebab umum lainnya dari pesan “Halaman tidak dialihkan dengan benar” adalah masalah dengan cookie situs.
Seperti halnya cache browser, solusinya adalah menghapus cookie browser Anda untuk situs yang dimaksud.
Untuk menghindari keluar dari setiap situs yang Anda kunjungi, Anda hanya ingin menghapus cookie untuk domain tertentu tempat Anda mengalami masalah. Tidak ada masalah dengan menghapus semua cookie Anda — hanya saja sulit untuk masuk ke setiap situs lagi, itulah sebabnya mungkin lebih baik menggunakan pendekatan yang ditargetkan.
Untuk melakukan penghapusan yang ditargetkan ini, kembali ke pengaturan Cookie dan Data Situs (seperti yang Anda lakukan untuk cache browser), hanya saja kali ini, klik tombol Kelola Data :
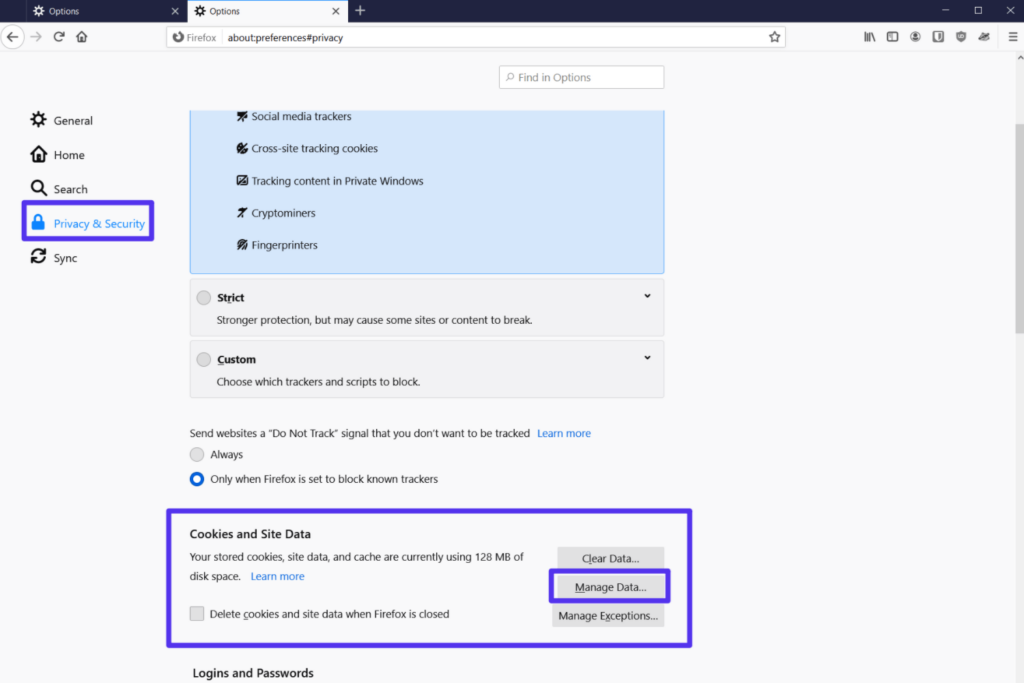
Dalam munculan:
- Cari nama domain situs yang bermasalah.
- Pilih dari daftar.
- Klik Hapus yang Dipilih .
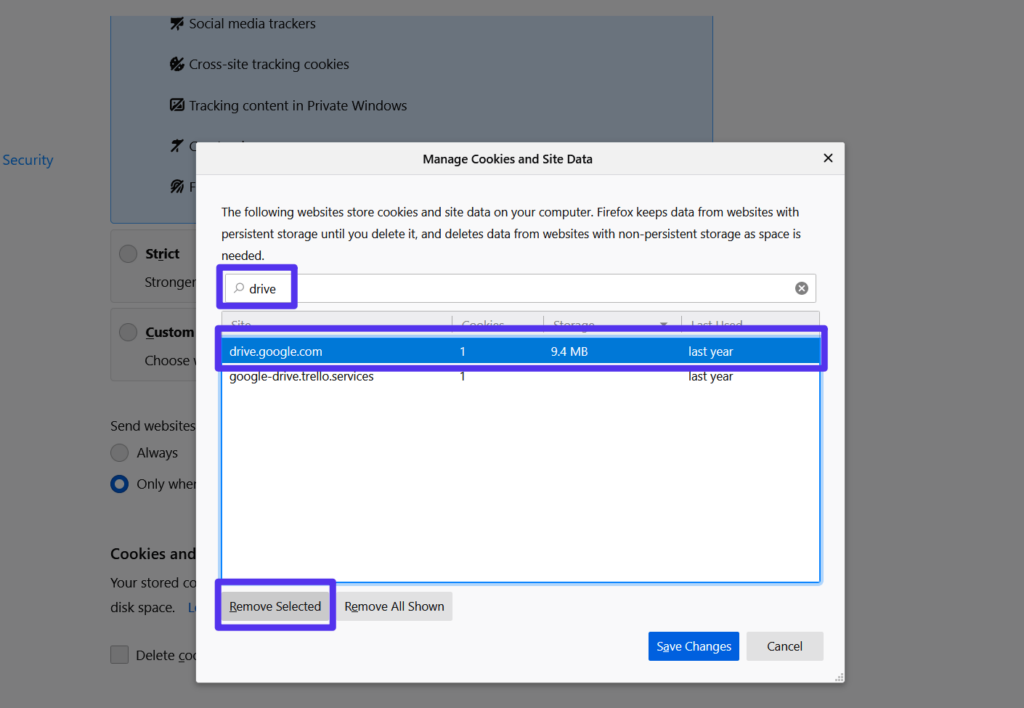
Pada prompt konfirmasi yang muncul, klik Hapus lagi:
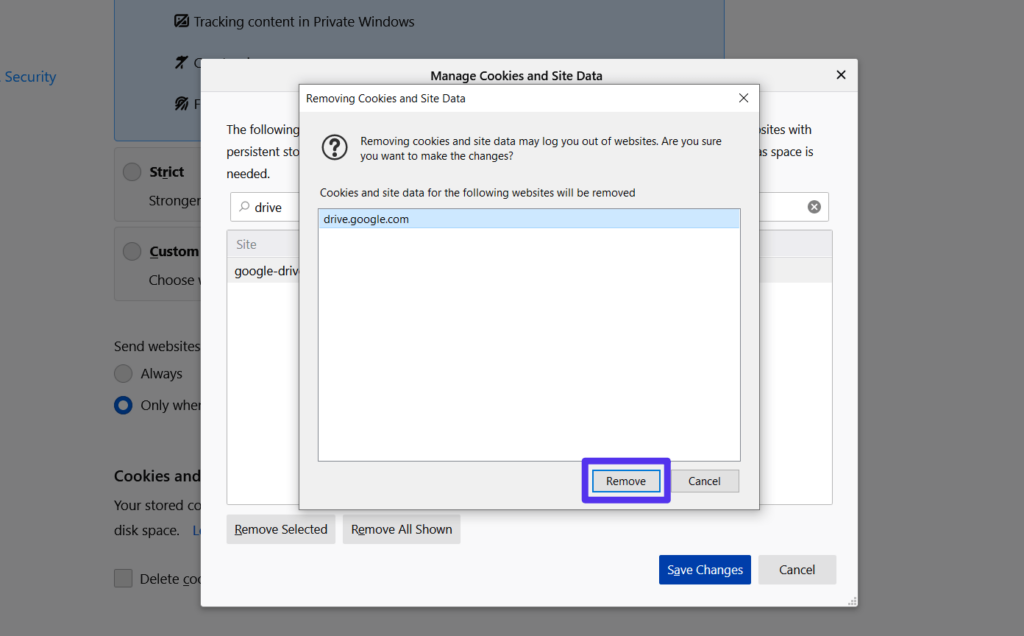
Kemudian, muat ulang halaman dan lihat apakah itu berfungsi lagi. Perhatikan bahwa jika situs memerlukan nama pengguna/kata sandi, Anda harus masuk lagi.
Jika tidak satu pun dari kiat-kiat ini yang memperbaiki masalah, Anda dapat melanjutkan membaca untuk beberapa solusi yang lebih bertarget.
Cara Memperbaiki "Halaman Tidak Mengarahkan dengan Benar" di WordPress
Jika Anda melihat pesan “Halaman tidak dialihkan dengan benar” di situs WordPress Anda, dan dua langkah pemecahan masalah di atas tidak menyelesaikan masalah, Anda mungkin perlu menggali beberapa perbaikan khusus WordPress.
Seperti yang kami sebutkan di atas, kesalahan terjadi karena beberapa masalah pengalihan di situs Anda. Di WordPress, masalah pengalihan ini dapat berasal dari salah satu dari berikut ini:
- Pengaturan WordPress (terutama jika Anda baru saja memigrasikan situs atau mengubah pengaturan penting)
- Plugin
- Sertifikat SSL atau konfigurasi HTTPS
- Konfigurasi SSL Cloudflare
- Pengalihan server
Untuk membantu Anda menentukan di mana Anda harus memulai pemecahan masalah, Anda dapat menggunakan alat pemeriksa pengalihan seperti httpstatus.io untuk menganalisis apa yang terjadi di loop pengalihan Anda. Cukup masukkan URL situs yang bermasalah, dan alat ini akan memecah rantai pengalihan dengan setiap langkah.
Misalnya, jika Anda melihat bahwa situs Anda mengalihkan bolak-balik antara versi HTTP dan HTTPS situs, itu pertanda cukup bagus bahwa masalahnya ada hubungannya dengan penggunaan HTTPS atau SSL di situs Anda, jadi Anda harus memulai pemecahan masalah di sana.
Jika Anda tidak melihat pola apa pun, Anda dapat mengikuti langkah pemecahan masalah di bawah ini secara berurutan.
Periksa Pengaturan HTTPS Anda
Setelan HTTPS situs Anda dapat menjadi sumber umum kesalahan konfigurasi pengalihan. Ada beberapa masalah potensial di sini:
- Memaksa HTTPS tanpa memasang sertifikat SSL : Jika Anda mencoba memaksakan penggunaan HTTPS tanpa memasang sertifikat SSL, ini akan memicu kesalahan ini. Jika Anda menghosting di Kinsta, kami telah menulis panduan tentang penggunaan sertifikat SSL. Jika tidak, hubungi dukungan tuan rumah Anda untuk mendapatkan bantuan.
- Menggunakan plugin SSL : Jika memungkinkan, sebaiknya perbarui tautan hard-code Anda untuk menggunakan HTTPS daripada menggunakan plugin SSL seperti SSL Sangat Sederhana. Anda dapat melakukan ini dengan menjalankan pencarian dan penggantian di database situs Anda. Jika Anda adalah klien Kinsta, hubungi dukungan, dan kami dapat melakukannya untuk Anda.
- Memiliki pengalihan HTTP ke HTTPS yang salah dikonfigurasi: Pengalihan paksa semua lalu lintas HTTP ke HTTPS itu bagus, tetapi Anda harus memastikan bahwa Anda telah menyiapkan pengalihan dengan benar.
Periksa Pengaturan SSL Cloudflare
Jika Anda telah mengonfigurasi situs WordPress Anda untuk menggunakan Cloudflare, Anda mungkin melihat pesan kesalahan karena pengaturan SSL Cloudflare. Biasanya, kesalahan ini terjadi ketika Anda telah menginstal sertifikat SSL di server situs Anda, tetapi Anda masih menggunakan pengaturan SSL Fleksibel Cloudflare.

Untuk memperbaikinya, Anda ingin beralih dari mode enkripsi SSL/TLS Fleksibel Cloudflare ke opsi Penuh .
Buka dasbor Cloudflare Anda dan buka tab SSL/TLS . Kemudian, ubah mode enkripsi SSL/TLS dari Fleksibel menjadi Penuh ( atau Penuh (ketat) jika Anda bisa):
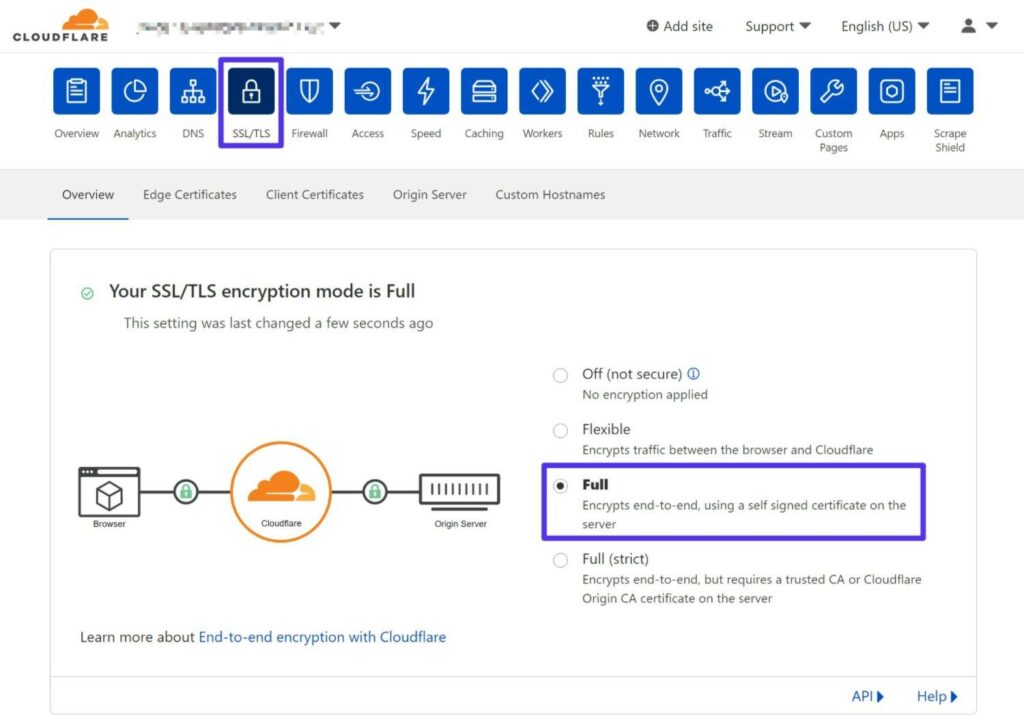
Periksa Pengaturan Situs WordPress Anda
Jika Anda masih dapat mengakses dasbor WordPress, Anda harus memeriksa pengaturan URL situs Anda ( Pengaturan > Umum ).
Ini harus cocok satu sama lain. Selain itu, jika Anda telah menyiapkan pengalihan dari WWW ke non-WWW (atau sebaliknya), Anda harus memastikan setelan situs Anda cocok dengan URL permanen yang Anda siapkan dengan pengalihan Anda.
Misalnya, jika Anda menyiapkan pengalihan untuk mengirim semua lalu lintas dari https://yoursite.com ke https://www.yoursite.com , Anda harus memastikan bahwa alamat situs WordPress Anda adalah https://www.yoursite.com .
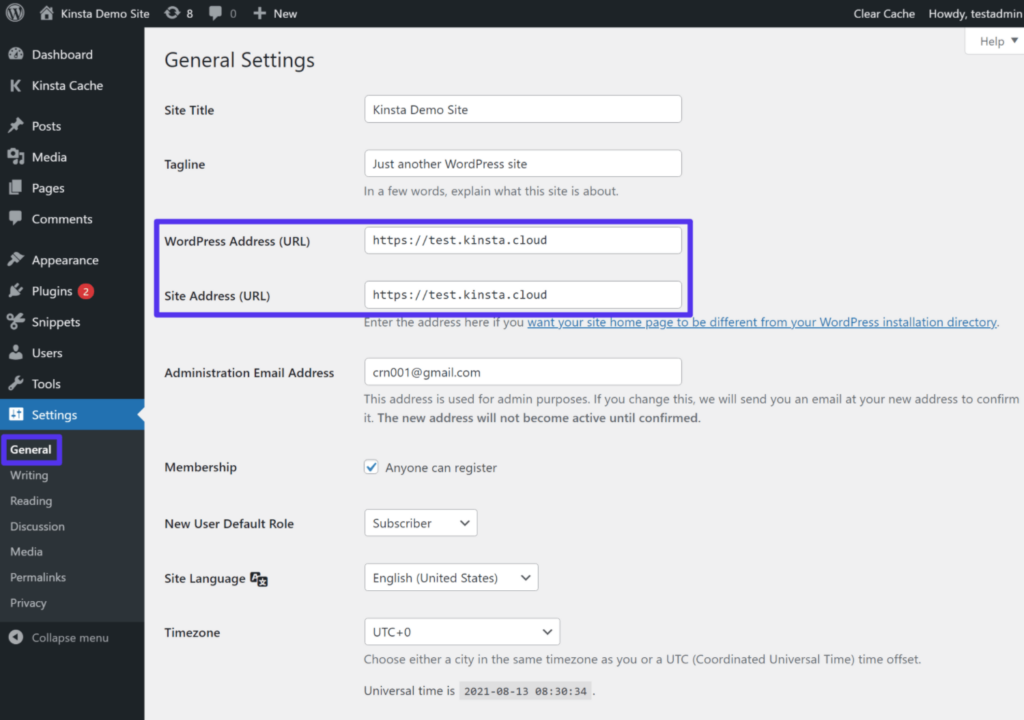
Jika Anda tidak dapat mengakses dasbor WordPress, Anda dapat mengganti nilai ini secara manual dengan mengedit file wp-config.php situs Anda. Anda dapat mengakses dan mengelola file ini dengan menghubungkan ke server Anda melalui FTP.
Tambahkan cuplikan kode berikut ke file, pastikan untuk mengganti URL contoh dengan URL situs Anda yang sebenarnya:
define('WP_HOME','https://yourdomain.com'); define('WP_SITEURL','https://yourdomain.com');Anda dapat mempelajari lebih lanjut tentang mengubah URL WordPress Anda untuk melihat lebih dalam metode ini dan metode lainnya.
Nonaktifkan Sementara Plugin WordPress
Dalam beberapa situasi, plugin WordPress dapat menyebabkan kesalahan “Halaman tidak dialihkan dengan benar” jika memicu pengulangan pengalihan karena alasan tertentu. Masalah ini bisa jadi karena plugin itu sendiri atau kompatibilitasnya (dengan plugin, tema, atau kode khusus lainnya).
Untuk menguji dengan cepat apakah itu masalah plugin, Anda dapat mencoba menonaktifkan semua plugin Anda. Jika situs Anda mulai berfungsi setelah Anda menonaktifkannya, Anda akan tahu bahwa salah satu plugin Anda yang menyebabkan masalah.
Butuh hosting yang sangat cepat, andal, dan sepenuhnya aman untuk situs web e-niaga Anda? Kinsta menyediakan semua ini dan dukungan kelas dunia 24/7 dari para ahli WooCommerce. Lihat rencana kami
Jika Anda masih dapat mengakses dasbor WordPress, Anda dapat menonaktifkan plugin dari area Plugin .
Jika Anda tidak dapat mengakses dasbor, Anda dapat menonaktifkan plugin melalui FTP:
- Hubungkan ke server Anda menggunakan FTP/SFTP dan klien FTP pilihan Anda.
- Arahkan ke folder konten-wp .
- Ganti nama folder plugins menjadi plugins_old .
- Buka situs Anda dan lihat apakah masalahnya tetap ada.
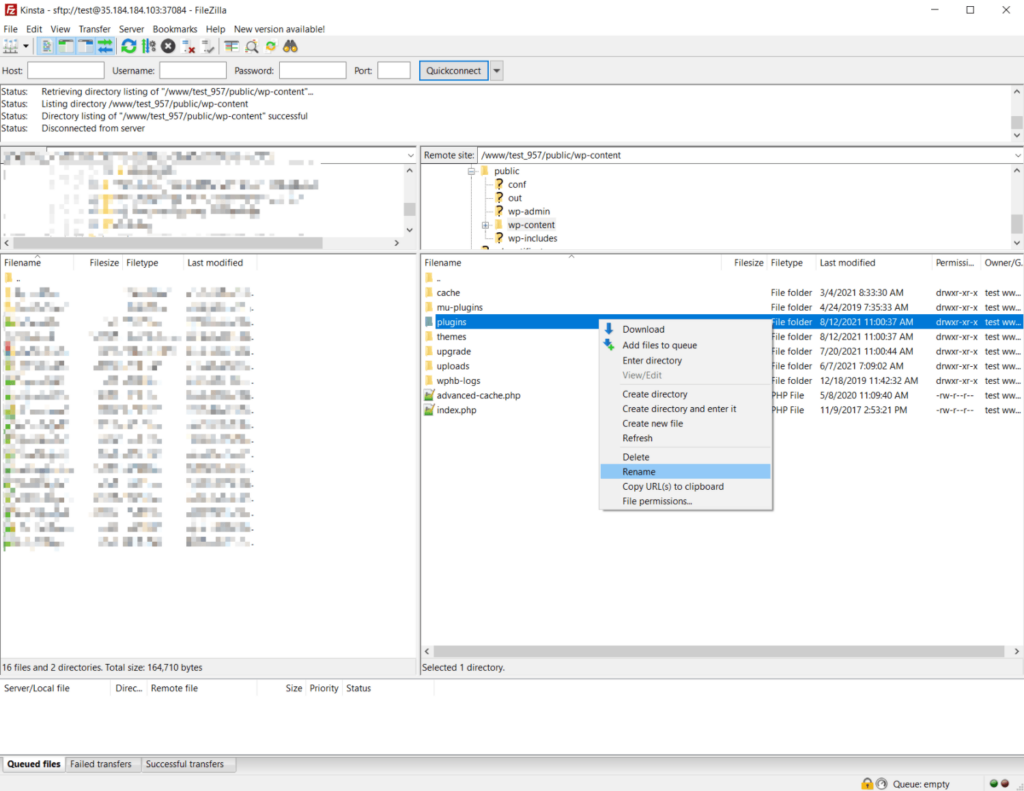
Jika situs Anda mulai berfungsi, masuk ke dasbor WordPress Anda. Setelah Anda masuk, Anda dapat kembali ke klien FTP Anda dan mengganti nama folder kembali menjadi plugins .
Saat Anda pergi ke area Plugin di dasbor WordPress Anda, WordPress akan menonaktifkan semua plugin Anda. Anda kemudian dapat mengaktifkannya kembali satu per satu melalui dasbor Anda, menguji situs Anda lagi setiap kali sampai Anda menemukan plugin yang menyebabkan masalah.
Periksa Pengalihan di Server Anda
Jika Anda telah menyiapkan pengalihan yang salah dikonfigurasi di server Anda, itu juga dapat menyebabkan masalah dengan loop pengalihan.
Bagaimana Anda akan mengatasinya tergantung pada apakah host Anda menggunakan server web Apache atau Nginx. Kinsta hanya menggunakan Nginx, tetapi beberapa web host lain menggunakan Apache.
File .htaccess Apache
Dengan Apache, Anda dapat mengatur pengalihan dengan menggunakan file .htaccess. Namun, kesalahan konfigurasi di sini dapat memicu pesan kesalahan di Firefox.
Untuk memperbaikinya, Anda dapat memberi tahu WordPress untuk membuat file .htaccess baru:
- Hubungkan ke server Anda menggunakan FTP.
- Temukan file .htaccess Anda yang ada — file tersebut harus berada di folder root.
- Ganti nama file saat ini menjadi .htaccess_old untuk menonaktifkannya (sambil tetap menyimpannya sebagai cadangan).
Pada titik ini, Anda dapat mencoba mengakses kembali situs Anda. Jika berhasil, buka dasbor WordPress Anda dan buka Pengaturan > Permalinks . Kemudian, klik Simpan Perubahan (tanpa mengubah pengaturan apa pun). Pengaturan ini akan memaksa WordPress untuk menghasilkan file .htaccess baru.
Jika Anda tidak dapat mengakses dasbor WordPress, Anda dapat membuat ulang file ini secara manual dengan:
- Membuat file baru bernama .htaccess menggunakan klien FTP Anda.
- Menambahkan cuplikan kode di bawah ini ke file.
# BEGIN WordPress <IfModule mod_rewrite.c> RewriteEngine On RewriteBase / RewriteRule ^index\.php$ - [L] RewriteCond %{REQUEST_FILENAME} !-f RewriteCond %{REQUEST_FILENAME} !-d RewriteRule . /index.php [L] </IfModule> # END WordPressFile Nginx .conf
Jika host Anda menggunakan Nginx, akan sedikit lebih sulit untuk memecahkan masalah karena konten dan lokasi file konfigurasi — biasanya nginx.conf di server Nginx — akan bervariasi tergantung pada penyedia hosting. Oleh karena itu, kami sarankan untuk meminta bantuan Anda.
Jika Anda menghosting dengan Kinsta, Anda dapat membuka alat Pengalihan di dasbor situs Anda untuk melihat apakah Anda secara tidak sengaja menyiapkan pengalihan yang salah dikonfigurasi. Atau, hubungi tim dukungan kami, dan kami akan dengan senang hati memeriksa Anda.
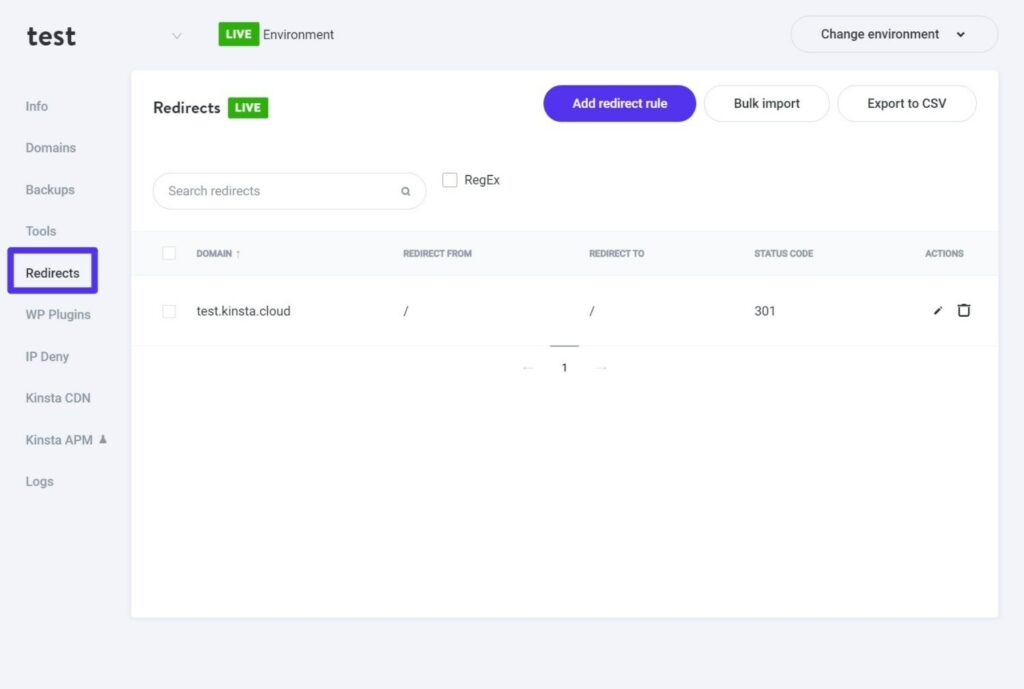
Jika Anda masih mengalami masalah dengan "Halaman tidak dialihkan dengan benar" di Nginx dan mengedit file .conf tidak menyelesaikannya, masalah yang paling mungkin adalah Anda telah menambahkan serangkaian perintah penulisan ulang yang menghasilkan loop pengalihan tak terbatas.
Masalah ini dapat terjadi dengan aturan penulisan ulang apa pun, tetapi diharapkan saat menulis aturan untuk berpindah dari HTTP ke HTTPS atau mengalihkan WWW ke non-WWW (atau sebaliknya).
Jika Anda baru saja menambahkan aturan penulisan ulang baru di file nginx.conf Anda, aturan tersebut kemungkinan besar penyebabnya. Coba hapus dan lihat apakah itu memperbaiki masalah. Jika ya, Anda tahu bahwa Anda memiliki masalah dengan sintaks aturan penulisan ulang yang telah Anda tambahkan.
Cara Memperbaiki "Halaman Tidak Mengarahkan dengan Benar" di PHP
Jika Anda melihat "Halaman tidak dialihkan dengan benar" di PHP, dua langkah pemecahan masalah yang umum adalah:
Periksa Pengalihan Anda
Jika Anda telah menyiapkan pengalihan menggunakan PHP, seperti melalui fungsi header() , itu bisa menjadi sumber umum masalah pengalihan.
Langkah pertama Anda adalah men-debug fungsi tersebut dan pastikan Anda tidak mengaturnya dengan cara yang akan membuat loop pengalihan. Ikuti langkah-langkah yang telah kita bahas untuk memperbaiki kesalahan konfigurasi.
Periksa Masalah Dengan Login/Sesi
Banyak masalah PHP dengan kesalahan ini disebabkan oleh masalah dengan login dan perilaku sesi — misalnya, fungsi yang memeriksa apakah pengguna login atau tidak dan kemudian mengarahkan mereka ke halaman login jika tidak.
Jika Anda tidak menyiapkan pemeriksaan sesi dengan benar, pada dasarnya Anda dapat menjebak pengguna dalam loop pengalihan tak terbatas.
Ringkasan
Kesalahan "Halaman tidak dialihkan dengan benar" adalah pesan kesalahan khusus Mozilla Firefox yang muncul saat halaman mengalami pengulangan pengalihan tak terbatas. Ini sama dengan pesan kesalahan ERR_TOO_MANY_REDIRECTS di Chrome.
Untuk memecahkan masalah kesalahan ini, Anda harus mulai dengan mencoba dua hal:
- Membersihkan cache browser Firefox Anda.
- Menghapus cookie untuk situs tempat Anda melihat kesalahan.
Jika Anda memiliki situs WordPress dan pesan kesalahan tetap ada setelah mencoba kedua langkah tersebut, Anda dapat mengikuti langkah-langkah khusus WordPress dalam panduan ini untuk menyelidiki masalah lebih lanjut. Dan pastikan untuk mengikuti praktik terbaik pengalihan untuk meminimalkan peluang Anda mengalami kesalahan ini sejak awal.
Apakah Anda masih memiliki pertanyaan tentang memperbaiki kesalahan "Halaman tidak dialihkan dengan benar" di WordPress atau situasi lain? Tinggalkan komentar dan beri tahu kami!
