Jak naprawić błąd „Strona nie przekierowuje prawidłowo” w Firefoksie?
Opublikowany: 2021-10-01Czy próbowałeś odwiedzić swoją witrynę w przeglądarce Firefox tylko po to, by otrzymać komunikat z informacją, że „Strona nie jest poprawnie przekierowywana”?
Ten komunikat o błędzie jest unikalny dla przeglądarki internetowej Mozilla Firefox i wskazuje na problem z przekierowaniem w Twojej witrynie. Może to wynikać z kilku rzeczy lub tylko z jednej. Pomożemy Ci to rozgryźć poniżej.
W tym poście dowiesz się, jak naprawić komunikat o błędzie „Strona nie przekierowuje prawidłowo” w witrynach WordPress, serwerach Nginx i aplikacjach PHP. Te same czynności mogą również rozwiązać sytuacje, w których możesz zobaczyć ten komunikat na Dysku Google lub w innych odwiedzanych witrynach.
Chodźmy!
Co oznacza „Strona nie przekierowuje prawidłowo”?
Błąd „Strona nie jest poprawnie przekierowywana” wyświetla się, gdy Firefox utknie w nieskończonej pętli przekierowań.
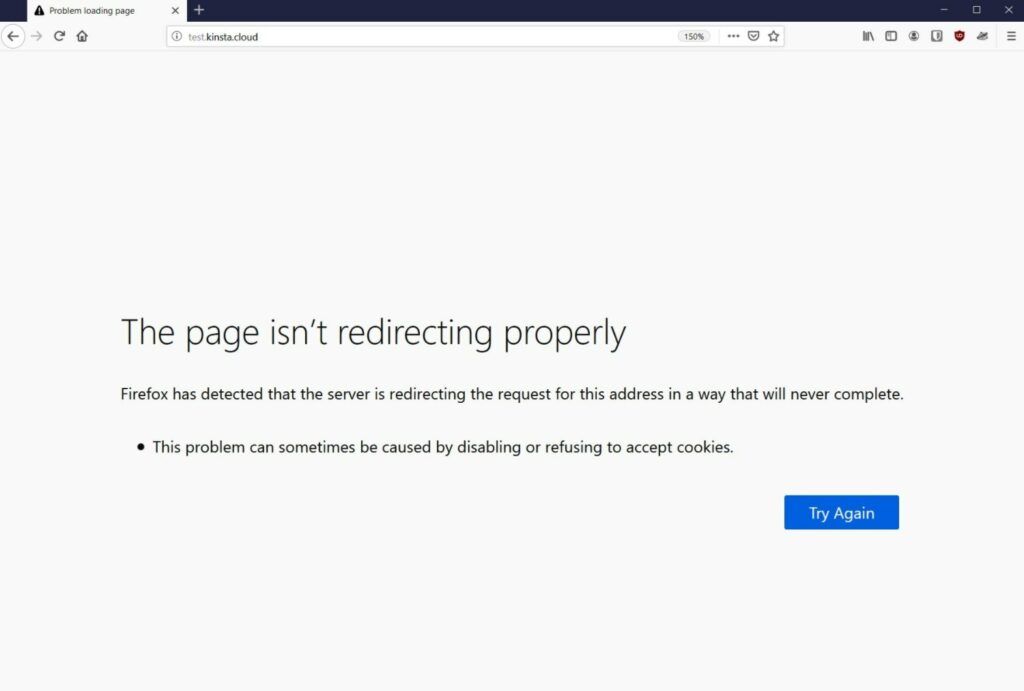
Na przykład „Strona 1” może przekierować Cię do „Strony 2”, która może przekierować Cię z powrotem do „Strony 1”… co następnie przekieruje Cię z powrotem do „Strony 2” i tak dalej w nieskończonej pętli.
Zamiast utknąć na zawsze w tej pętli przekierowań, Firefox podda się i powie, że „Strona nie jest poprawnie przekierowywana”.
Ten problem może pojawić się w praktycznie każdej witrynie. W niektórych sytuacjach możesz go zobaczyć na Dysku Google lub w YouTube. Lub, jeśli jesteś webmasterem WordPress, możesz to zobaczyć, gdy próbujesz uzyskać dostęp do swojej witryny WordPress.
Jeśli używasz również przeglądarki Chrome, możesz napotkać ten sam problem, ale pod inną nazwą: ERR_TOO_MANY_REDIRECTS. Mamy cały post o tym, jak naprawić błąd ERR_TOO_MANY_REDIRECTS, a wszystkie wskazówki w tym poście będą również dotyczyć błędu „Strona nie jest przekierowywana prawidłowo” Firefoksa, ponieważ jest to ten sam podstawowy problem.
tweetowaćDlaczego pojawia się komunikat „Strona nie jest poprawnie przekierowywana”
Główną przyczyną tego komunikatu o błędzie jest zawsze błędna konfiguracja przekierowania w witrynie, w której występują problemy.
Jednak może być wiele różnych przyczyn tej błędnej konfiguracji, co sprawia, że znalezienie problemu jest nieco trudne.
W dalszej części tego posta przedstawimy kilka wskazówek i taktyk, których możesz użyć, aby zdiagnozować i naprawić przyczynę błędu.
Najpierw wypróbuj te poprawki
Za chwilę przedstawimy konkretne kroki rozwiązywania problemów, aby naprawić ten komunikat o błędzie w witrynach WordPress, Nginx i PHP.
Zanim jednak przejdziesz do tych kroków lub jeśli masz problemy z witryną, której nie kontrolujesz (na przykład Dysk Google lub YouTube), zalecamy najpierw wykonanie tych dwóch podstawowych kroków rozwiązywania problemów.
Wykonanie tych dwóch kroków automatycznie naprawi wiele z tych problemów z przekierowaniami. Jeśli te metody nie rozwiążą problemu, możesz przejść do bardziej szczegółowych poprawek. Ale jeśli te wskazówki sprawią, że wszystko znów zacznie działać, zaoszczędzisz sobie dużo czasu i frustracji.
1. Wyczyść pamięć podręczną przeglądarki
Pierwszą czynnością, którą powinieneś podjąć w przypadku napotkania prawie każdego błędu, jest wyczyszczenie pamięci podręcznej przeglądarki Firefox.
Firefox (i wszystkie inne przeglądarki) będą przechowywać statyczne pliki witryny na lokalnym komputerze w pamięci podręcznej, aby poprawić wydajność. W ten sposób Firefox może ładować te zasoby bezpośrednio z komputera, zamiast pobierać je ponownie przy każdym wczytaniu nowej strony.
Jeśli jednak z jakiegoś powodu te pliki są nieaktualne, może to spowodować wiele różnych błędów, w tym błąd „Strona nie jest poprawnie przekierowywana”. Czyszcząc pamięć podręczną, zmusisz Firefoksa do ponownego pobrania nowych wersji plików, co często może rozwiązać problem.
Najpierw wprowadź następujący tekst w pasku nawigacyjnym przeglądarki, aby otworzyć ustawienia prywatności:
about:preferences#privacy
Możesz też ręcznie otworzyć ten obszar, postępując zgodnie z tymi instrukcjami:
- Kliknij ikonę hamburgera w prawym górnym rogu.
- Wybierz Opcje z menu rozwijanego, aby otworzyć obszar ustawień.
- Przejdź do zakładki Prywatność i bezpieczeństwo .
W obszarze Prywatność i bezpieczeństwo znajdź sekcję Pliki cookie i dane witryn i kliknij przycisk Wyczyść dane :
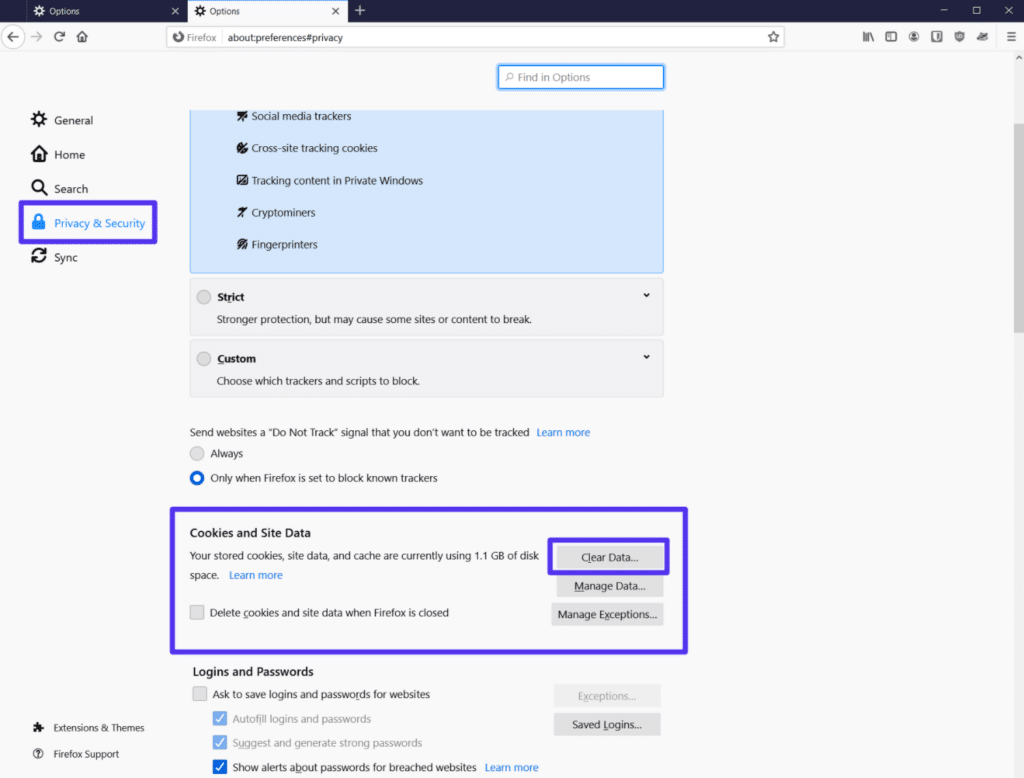
W wyskakującym okienku wybierz opcję Buforowana zawartość internetowa , a następnie kliknij Wyczyść :
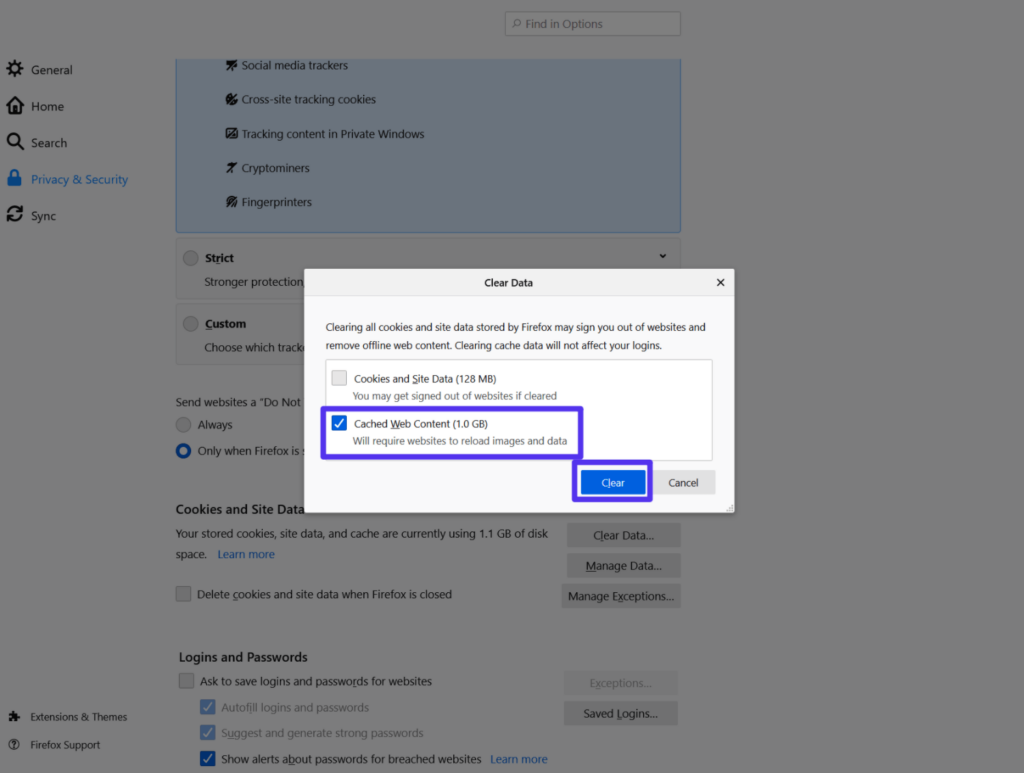
Teraz odśwież stronę, z którą masz problemy, i sprawdź, czy działa. Jeśli nie, przejdź do następnego kroku.
2. Wyczyść pliki cookie dla witryny z problemami
Inną częstą przyczyną komunikatu „Strona nie jest poprawnie przekierowywana” jest problem z plikami cookie witryny.
Podobnie jak w przypadku pamięci podręcznej przeglądarki, rozwiązaniem jest wyczyszczenie plików cookie przeglądarki dla danej witryny.
Aby uniknąć wylogowania się z każdej odwiedzanej witryny, wyczyść pliki cookie tylko dla określonej domeny, w której występują problemy. Nie ma problemu z usunięciem wszystkich plików cookie — po prostu uciążliwe jest ponowne logowanie do każdej witryny, dlatego prawdopodobnie lepiej jest zastosować ukierunkowane podejście.
Aby wykonać to ukierunkowane usunięcie, wróć do ustawień plików cookie i danych witryn (tak jak w przypadku pamięci podręcznej przeglądarki), tylko tym razem kliknij przycisk Zarządzaj danymi :
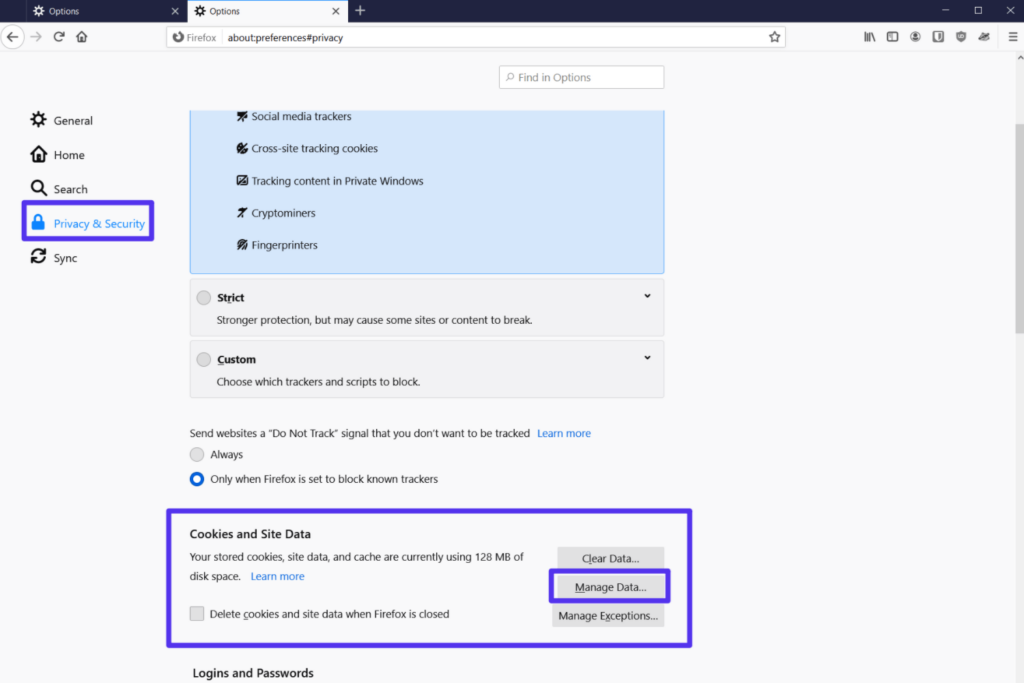
W wyskakującym okienku:
- Wyszukaj nazwę domeny witryny, z którą masz problemy.
- Wybierz go z listy.
- Kliknij Usuń wybrane .
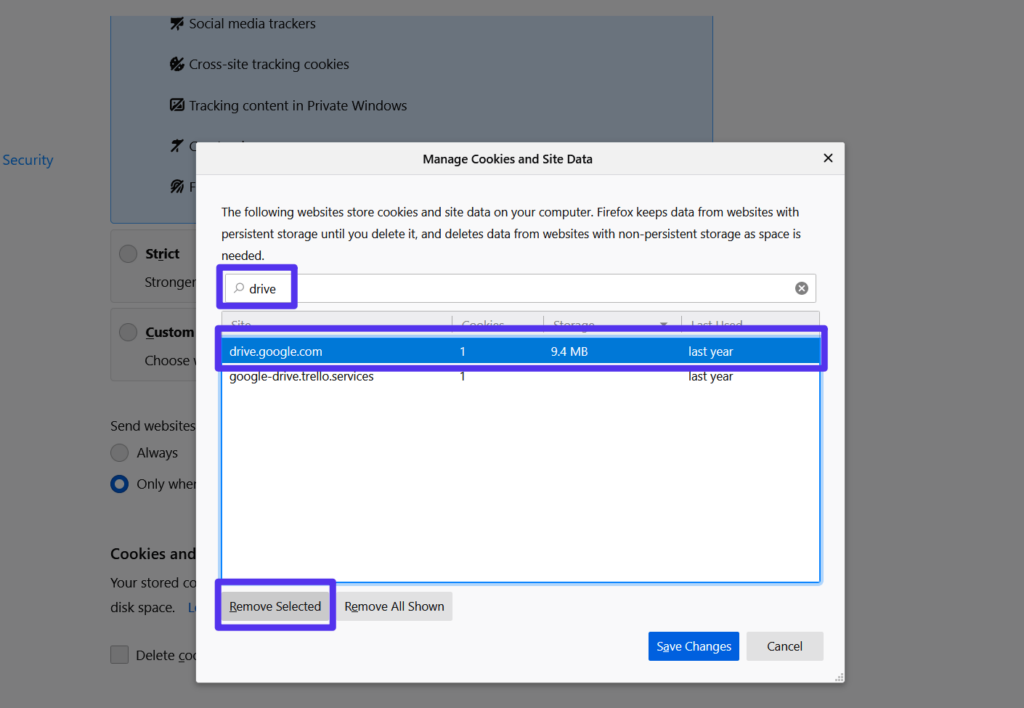
W wyświetlonym oknie potwierdzenia kliknij ponownie Usuń :
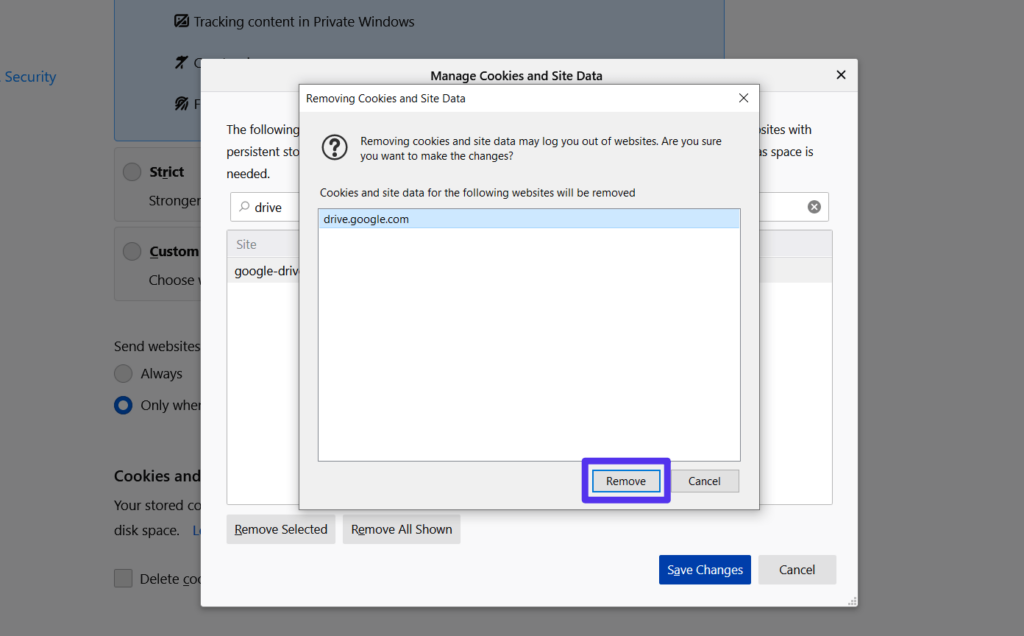
Następnie ponownie załaduj stronę i sprawdź, czy znowu działa. Pamiętaj, że jeśli witryna wymaga nazwy użytkownika/hasła, musisz zalogować się ponownie.
Jeśli żadna z tych wskazówek nie rozwiązała problemu, możesz kontynuować czytanie, aby znaleźć bardziej ukierunkowane rozwiązania.
Jak naprawić błąd „Strona nie przekierowuje prawidłowo” w WordPressie
Jeśli widzisz komunikat „Strona nie jest poprawnie przekierowywana” w witrynie WordPress, a dwa powyższe kroki rozwiązywania problemów nie rozwiązały problemu, może być konieczne zapoznanie się z poprawkami specyficznymi dla WordPressa.
Jak wspomnieliśmy powyżej, błąd wynika z jakiegoś problemu z przekierowaniem w Twojej witrynie. W WordPressie ten problem z przekierowaniami może pochodzić z jednego z poniższych:
- Ustawienia WordPress (zwłaszcza jeśli niedawno przeprowadziłeś migrację witryny lub zmieniłeś krytyczne ustawienie)
- Wtyczki
- Certyfikaty SSL lub konfiguracja HTTPS
- Konfiguracja SSL Cloudflare
- Przekierowania serwera
Aby pomóc Ci określić, gdzie należy rozpocząć rozwiązywanie problemów, możesz użyć narzędzia do sprawdzania przekierowań, takiego jak httpstatus.io, aby przeanalizować, co dzieje się w pętli przekierowań. Wystarczy wpisać adres URL witryny, z którą masz problemy, a narzędzie podzieli łańcuch przekierowań na każdym kroku.
Na przykład, jeśli zauważysz, że Twoja witryna przekierowuje tam iz powrotem między wersjami HTTP i HTTPS witryny, to całkiem dobry znak, że problem ma coś wspólnego z użyciem HTTPS lub SSL w Twojej witrynie, więc powinieneś rozpocząć rozwiązywanie problemów tam.
Jeśli nie widzisz żadnego wzoru, możesz wykonać poniższe kroki rozwiązywania problemów w podanej kolejności.
Sprawdź swoje ustawienia HTTPS
Ustawienia HTTPS w Twojej witrynie mogą być częstym źródłem błędnych konfiguracji przekierowań. Istnieje kilka potencjalnych problemów:
- Wymuszanie HTTPS bez instalowania certyfikatu SSL : Jeśli spróbujesz wymusić użycie HTTPS bez instalowania certyfikatu SSL, wywoła to ten błąd. Jeśli jesteś gospodarzem w Kinsta, napisaliśmy przewodnik dotyczący korzystania z certyfikatów SSL. W przeciwnym razie skonsultuj się z obsługą hosta, aby uzyskać pomoc.
- Korzystanie z wtyczki SSL : zawsze, gdy jest to możliwe, zalecamy aktualizowanie zakodowanych linków tak, aby korzystały z protokołu HTTPS zamiast korzystania z wtyczki SSL, takiej jak Really Simple SSL. Możesz to zrobić, uruchamiając wyszukiwanie i zamianę w bazie danych swojej witryny. Jeśli jesteś klientem Kinsta, skontaktuj się z pomocą techniczną, a my możemy to dla Ciebie zrobić.
- Posiadanie źle skonfigurowanego przekierowania HTTP do HTTPS: Wymuszanie przekierowania całego ruchu HTTP do HTTPS jest dobre, ale upewnij się, że przekierowanie zostało poprawnie skonfigurowane.
Sprawdź ustawienia SSL Cloudflare
Jeśli skonfigurowałeś swoją witrynę WordPress do korzystania z Cloudflare, możesz zobaczyć komunikat o błędzie z powodu ustawień SSL Cloudflare. Zazwyczaj ten błąd występuje, gdy masz już zainstalowany certyfikat SSL na serwerze swojej witryny, ale nadal korzystasz z elastycznego ustawienia SSL Cloudflare.

Aby to naprawić, musisz przełączyć się z elastycznego trybu szyfrowania SSL/TLS Cloudflare na pełną opcję.
Otwórz pulpit nawigacyjny Cloudflare i przejdź do zakładki SSL/TLS . Następnie zmień tryb szyfrowania SSL/TLS z Elastyczny na Pełny ( lub Pełny (ścisły) , jeśli możesz):
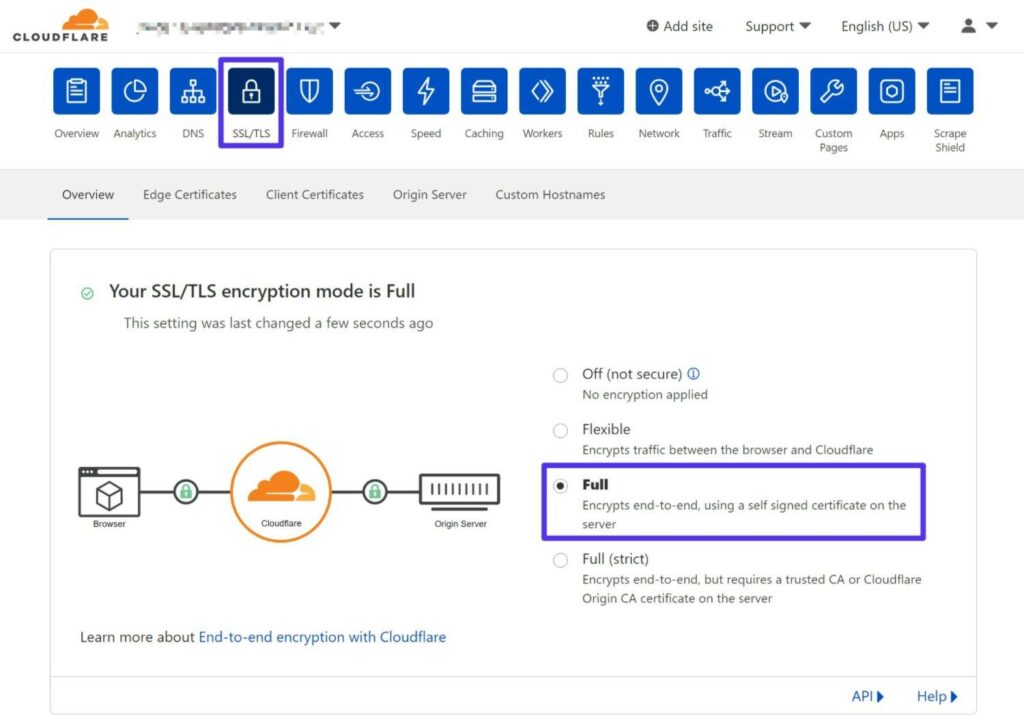
Sprawdź ustawienia swojej witryny WordPress
Jeśli nadal możesz uzyskać dostęp do pulpitu WordPress, sprawdź ustawienia adresu URL witryny ( Ustawienia > Ogólne ).
Powinny one do siebie pasować. Dodatkowo, jeśli ustawiłeś przekierowanie z WWW do nie-WWW (lub odwrotnie), będziesz chciał upewnić się, że ustawienia Twojej witryny odpowiadają stałemu adresowi URL, który ustawiłeś w przekierowaniu.
Na przykład, jeśli skonfigurujesz przekierowanie, aby cały ruch z https://yoursite.com do https://www.yoursite.com , upewnij się, że adres Twojej witryny WordPress to https://www.yoursite.com .
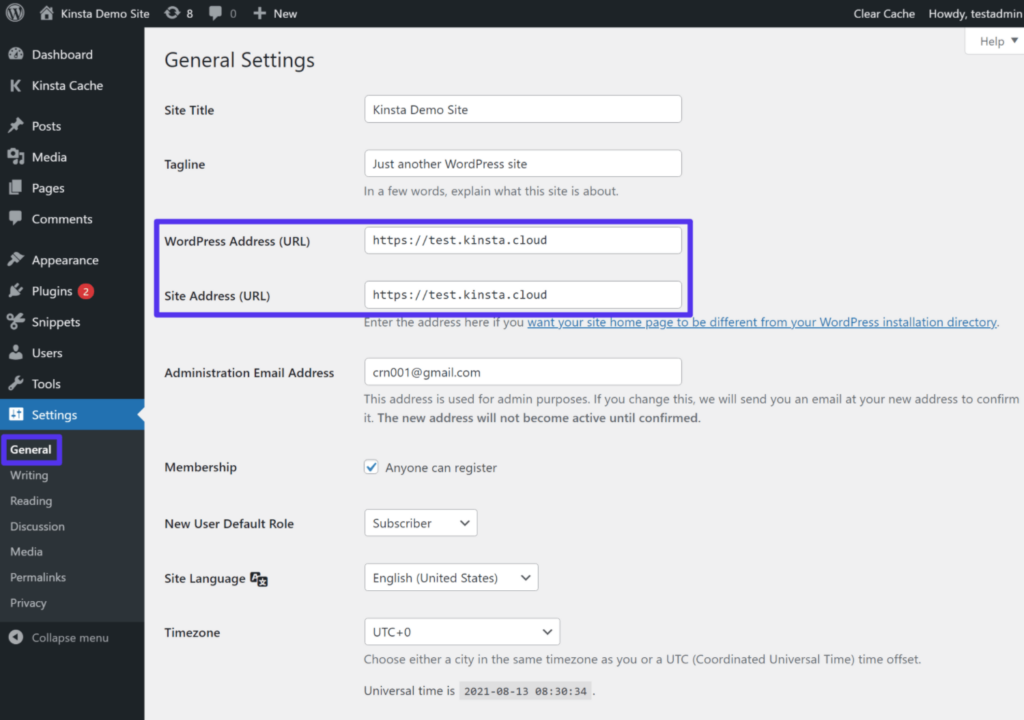
Jeśli nie możesz uzyskać dostępu do pulpitu nawigacyjnego WordPress, możesz ręcznie zastąpić te wartości, edytując plik wp-config.php witryny. Możesz uzyskać dostęp do tego pliku i zarządzać nim, łącząc się z serwerem przez FTP.
Dodaj następujący fragment kodu do pliku, pamiętając o zastąpieniu przykładowych adresów URL rzeczywistymi adresami URL witryny:
define('WP_HOME','https://yourdomain.com'); define('WP_SITEURL','https://yourdomain.com');Możesz dowiedzieć się więcej o zmianie adresu URL WordPress, aby dokładniej przyjrzeć się tym i innym metodom.
Tymczasowo wyłącz wtyczki WordPress
W niektórych sytuacjach wtyczka WordPress może powodować błąd „Strona nie jest poprawnie przekierowywana”, jeśli z jakiegoś powodu uruchamia pętlę przekierowania. Ten problem może wynikać z samej wtyczki lub zgodności (z inną wtyczką, motywem lub innym niestandardowym kodem).
Aby szybko sprawdzić, czy jest to problem z wtyczką, możesz spróbować dezaktywować wszystkie wtyczki. Jeśli Twoja witryna zacznie działać po jej dezaktywacji, będziesz wiedzieć, że przyczyną problemu jest jedna z Twoich wtyczek.
Potrzebujesz błyskawicznego, niezawodnego i w pełni bezpiecznego hostingu dla swojej witryny e-commerce? Kinsta zapewnia to wszystko i całodobowe wsparcie światowej klasy od ekspertów WooCommerce. Sprawdź nasze plany
Jeśli nadal możesz uzyskać dostęp do pulpitu WordPress, możesz dezaktywować wtyczki w obszarze Wtyczki .
Jeśli nie możesz uzyskać dostępu do swojego pulpitu nawigacyjnego, możesz wyłączyć swoje wtyczki przez FTP:
- Połącz się ze swoim serwerem za pomocą FTP/SFTP i preferowanego klienta FTP.
- Przejdź do folderu wp-content .
- Zmień nazwę folderu wtyczek na plugins_old .
- Otwórz swoją witrynę i sprawdź, czy problem nadal występuje.
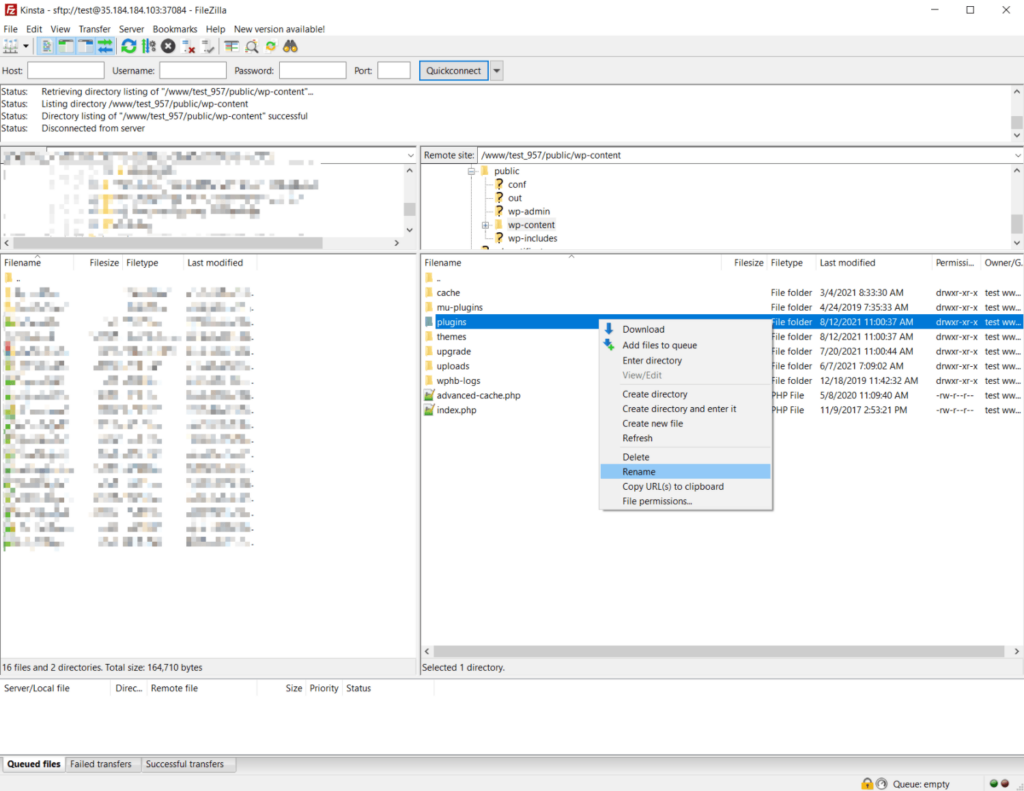
Jeśli Twoja witryna zacznie działać, zaloguj się do pulpitu WordPress. Po zalogowaniu możesz wrócić do swojego klienta FTP i zmienić nazwę folderu z powrotem na wtyczki .
Gdy przejdziesz do obszaru Wtyczki na pulpicie WordPress, WordPress dezaktywuje wszystkie Twoje wtyczki. Następnie możesz je ponownie aktywować jeden po drugim za pomocą pulpitu nawigacyjnego, testując witrynę za każdym razem, aż znajdziesz wtyczkę, która powoduje problem.
Sprawdź przekierowania na swoim serwerze
Jeśli skonfigurowałeś źle skonfigurowane przekierowania na swoim serwerze, mogą one również powodować problemy z pętlami przekierowań.
Sposób rozwiązania tego problemu zależy od tego, czy Twój host korzysta z serwera WWW Apache czy Nginx. Kinsta używa tylko Nginx, ale niektórzy inni hostingi używają Apache.
Apache .htaccess plik
W Apache możesz skonfigurować przekierowania za pomocą pliku .htaccess. Jednak błędna konfiguracja może spowodować wyświetlenie komunikatu o błędzie w Firefoksie.
Aby to naprawić, możesz powiedzieć WordPressowi, aby wygenerował nowy plik .htaccess :
- Połącz się ze swoim serwerem za pomocą FTP.
- Znajdź swój istniejący plik .htaccess — powinien znajdować się w folderze głównym.
- Zmień nazwę bieżącego pliku na .htaccess_old , aby go wyłączyć (nadal zachowując go jako kopię zapasową).
W tym momencie możesz spróbować ponownie uzyskać dostęp do swojej witryny. Jeśli to działa, otwórz pulpit nawigacyjny WordPress i przejdź do Ustawienia > Permalinki . Następnie kliknij Zapisz zmiany (bez zmiany jakichkolwiek ustawień). To ustawienie zmusi WordPress do wygenerowania nowego pliku .htaccess .
Jeśli nie możesz uzyskać dostępu do pulpitu WordPress, możesz ręcznie odtworzyć ten plik:
- Tworzenie nowego pliku o nazwie .htaccess za pomocą klienta FTP.
- Dodanie poniższego fragmentu kodu do pliku.
# BEGIN WordPress <IfModule mod_rewrite.c> RewriteEngine On RewriteBase / RewriteRule ^index\.php$ - [L] RewriteCond %{REQUEST_FILENAME} !-f RewriteCond %{REQUEST_FILENAME} !-d RewriteRule . /index.php [L] </IfModule> # END WordPressPlik Nginx .conf
Jeśli twój host używa Nginx, rozwiązywanie problemów może być nieco trudniejsze, ponieważ zawartość i lokalizacja pliku konfiguracyjnego — zwykle nginx.conf na serwerach Nginx — będą się różnić w zależności od dostawcy hostingu. Z tego powodu zalecamy zwrócenie się do Twojego wsparcia o pomoc.
Jeśli korzystasz z usługi Kinsta, możesz przejść do narzędzia Przekierowania na pulpicie nawigacyjnym witryny, aby sprawdzić, czy przypadkowo nie skonfigurowałeś źle skonfigurowanego przekierowania. Lub skontaktuj się z naszym zespołem pomocy, a z przyjemnością sprawdzimy dla Ciebie.
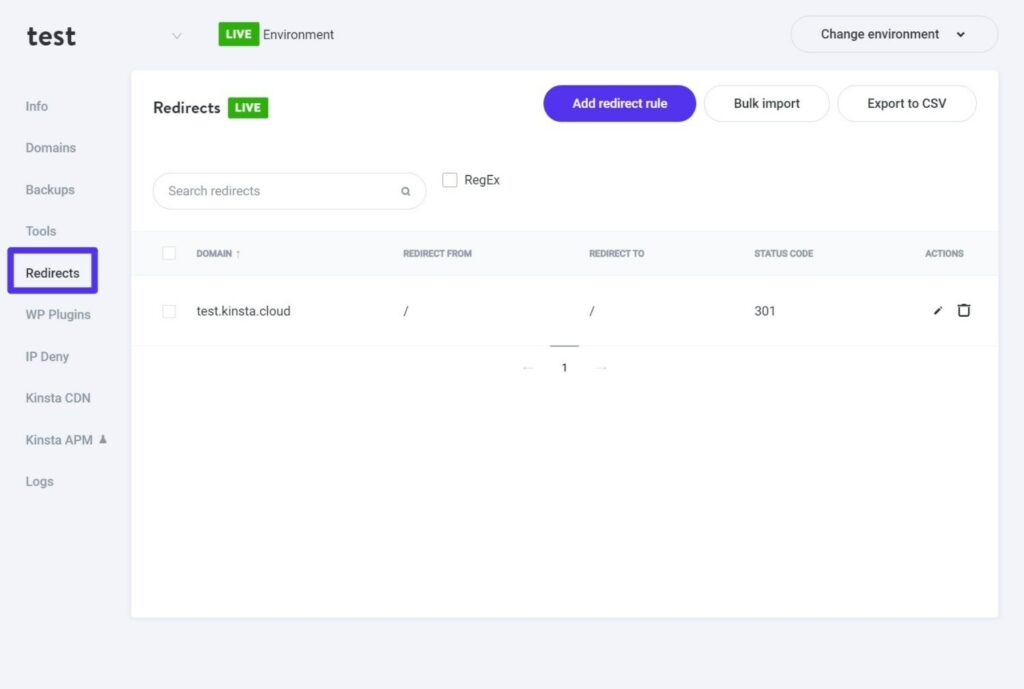
Jeśli nadal masz problemy z „Strona nie jest poprawnie przekierowywana” w Nginx, a edytowanie pliku .conf ich nie rozwiązało, najbardziej prawdopodobnym problemem jest dodanie serii dyrektyw przepisywania, w wyniku których nieskończona pętla przekierowań.
Ten problem może wystąpić w przypadku dowolnej reguły przepisywania, ale oczekuje się, że podczas pisania reguł przeniesie się z HTTP na HTTPS lub przekieruje WWW na inny niż WWW (lub odwrotnie).
Jeśli niedawno dodałeś nowe reguły przepisywania w swoim pliku nginx.conf , prawdopodobnie te reguły są przyczyną. Spróbuj je usunąć i sprawdź, czy to rozwiąże problem. Jeśli tak, wiesz, że masz problem ze składnią dodanej reguły przepisywania.
Jak naprawić błąd „Strona nie przekierowuje prawidłowo” w PHP
Jeśli widzisz komunikat „Strona nie jest poprawnie przekierowywana” w PHP, dwa typowe kroki rozwiązywania problemów to:
Sprawdź swoje przekierowania
Jeśli skonfigurowałeś przekierowanie za pomocą PHP, na przykład za pomocą funkcji header() , może to być częstym źródłem problemów z przekierowaniami.
Pierwszym krokiem powinno być debugowanie funkcji i upewnienie się, że nie ustawiłeś jej w sposób, który spowoduje powstanie pętli przekierowania. Wykonaj czynności, które już omówiliśmy, aby naprawić wszelkie błędy w konfiguracji.
Sprawdź problemy z logowaniem/sesją
Wiele problemów PHP z tym błędem wynika z problemów z logowaniem i zachowaniem sesji — na przykład funkcja, która sprawdza, czy użytkownik jest zalogowany, a następnie przekierowuje go na stronę logowania, jeśli nie jest.
Jeśli nie skonfigurujesz poprawnie kontroli sesji, możesz w zasadzie uwięzić użytkowników w nieskończonej pętli przekierowań.
tweetować
Streszczenie
Błąd „Strona nie jest poprawnie przekierowywana” to komunikat o błędzie specyficzny dla przeglądarki Mozilla Firefox, który pojawia się, gdy strona napotka nieskończoną pętlę przekierowań. To to samo, co komunikat o błędzie ERR_TOO_MANY_REDIRECTS w Chrome.
Aby rozwiązać ten błąd, zacznij od wypróbowania dwóch rzeczy:
- Czyszczenie pamięci podręcznej przeglądarki Firefox.
- Wyczyszczenie plików cookie dla witryny, w której widzisz błąd.
Jeśli masz witrynę WordPress, a komunikat o błędzie nie zniknie po wykonaniu tych dwóch kroków, możesz wykonać opisane w tym przewodniku kroki dotyczące WordPressa, aby dokładniej zbadać problem. I pamiętaj, aby postępować zgodnie z najlepszymi praktykami dotyczącymi przekierowań, aby przede wszystkim zminimalizować ryzyko napotkania tego błędu.
Czy nadal masz pytania dotyczące naprawy błędu „Strona nie przekierowuje prawidłowo” w WordPressie lub w innych sytuacjach? Zostaw komentarz i daj nam znać!
