วิธีเพิ่มแอนิเมชั่น Grid Staggering ให้กับแกลเลอรีรูปภาพใน Divi
เผยแพร่แล้ว: 2021-06-11โมดูลแกลเลอรีรูปภาพของ Divi ยังคงเป็นเครื่องมือที่สะดวกและมีประโยชน์สำหรับการสร้างแกลเลอรีรูปภาพที่สวยงามสำหรับไซต์ของคุณ การตั้งค่าการออกแบบในตัวช่วยให้คุณได้รับสิ่งจำเป็นทั้งหมดและอื่นๆ อีกมากมาย แต่ในบทช่วยสอนนี้ เราจะนำการออกแบบแกลเลอรี่ภาพไปอีกระดับด้วยเอฟเฟกต์แอนิเมชั่นที่น่าทึ่ง แอนิเมชั่นที่น่าตกใจนี้ใช้การผสมผสานระหว่างตัวเลือกการออกแบบในตัวของ Divi anime.js แอนิเมชั่นที่ชวนตะลึงนี้คล้ายกับเอฟเฟกต์ระลอกคลื่นที่เปิดเผยแต่ละภาพภายในแกลเลอรีทีละภาพด้วยแอนิเมชั่นการออกแบบที่ราบรื่น ซึ่งจะเหมาะสำหรับผู้ที่กำลังมองหาการนำเสนอที่ไม่เหมือนใครในแกลเลอรีของคุณสำหรับผู้เยี่ยมชมและการเปลี่ยนแปลงที่น่าประทับใจเมื่อนำทางผ่านแต่ละหน้าของแกลเลอรี
มาเริ่มกันเลย!
แอบมอง
ต่อไปนี้คือภาพรวมคร่าวๆ เกี่ยวกับการออกแบบที่เราจะสร้างในบทช่วยสอนนี้
และนี่คือ codepen ที่แสดงแนวคิดเดียวกัน
ดาวน์โหลดเค้าโครงฟรี
หากต้องการใช้การออกแบบจากบทช่วยสอนนี้ คุณจะต้องดาวน์โหลดโดยใช้ปุ่มด้านล่างก่อน ในการเข้าถึงการดาวน์โหลด คุณจะต้องสมัครรับรายชื่ออีเมล Divi Daily ของเราโดยใช้แบบฟอร์มด้านล่าง ในฐานะสมาชิกใหม่ คุณจะได้รับ Divi goodness และ Divi Layout pack ฟรีทุกวันจันทร์! หากคุณอยู่ในรายชื่อแล้ว เพียงป้อนที่อยู่อีเมลของคุณด้านล่างแล้วคลิกดาวน์โหลด คุณจะไม่ถูก "สมัครใหม่" หรือรับอีเมลเพิ่มเติม
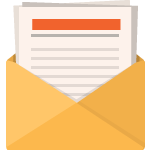
ดาวน์โหลดฟรี
เข้าร่วมจดหมายข่าว Divi แล้วเราจะส่งอีเมลสำเนาชุดเค้าโครงหน้า Landing Page ของ Divi ที่ดีที่สุดให้คุณ พร้อมแหล่งข้อมูล เคล็ดลับ และลูกเล่นที่น่าตื่นตาตื่นใจและฟรีอีกมากมายของ Divi ทำตามแล้วคุณจะเป็นผู้เชี่ยวชาญ Divi ในเวลาไม่นาน หากคุณสมัครรับข้อมูลแล้ว เพียงพิมพ์ที่อยู่อีเมลของคุณด้านล่างแล้วคลิกดาวน์โหลดเพื่อเข้าถึงชุดเค้าโครง
คุณสมัครสำเร็จแล้ว โปรดตรวจสอบที่อยู่อีเมลของคุณเพื่อยืนยันการสมัครของคุณและเข้าถึงชุดเค้าโครง Divi รายสัปดาห์ฟรี!
ในการนำเข้าเค้าโครงส่วนไปยังไลบรารี Divi ของคุณ ให้ไปที่ Divi Library
คลิกปุ่มนำเข้า
ในป๊อปอัปการพกพา ให้เลือกแท็บนำเข้าและเลือกไฟล์ดาวน์โหลดจากคอมพิวเตอร์ของคุณ
จากนั้นคลิกปุ่มนำเข้า
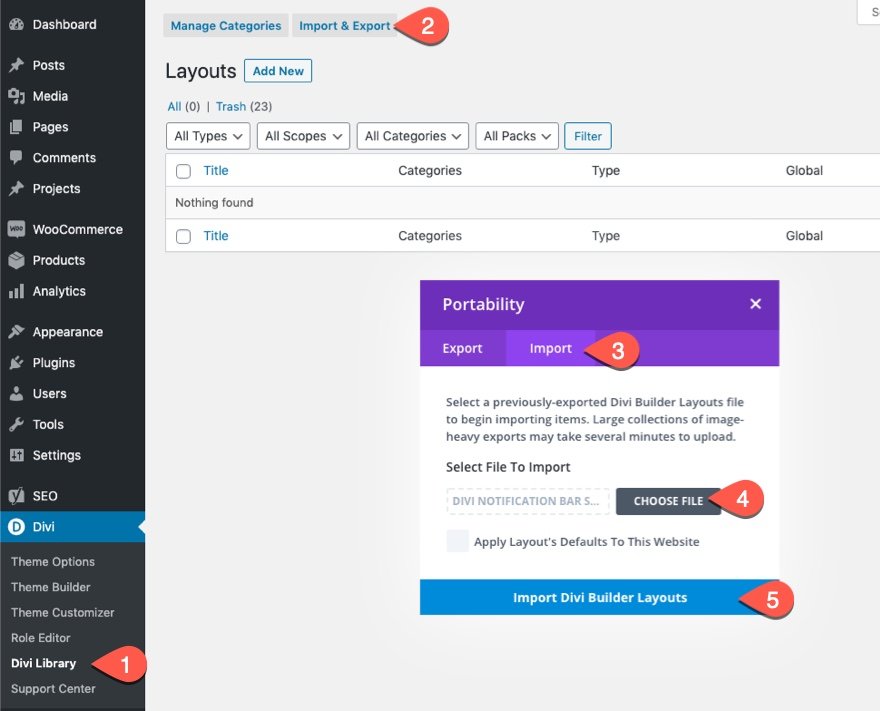
เมื่อเสร็จแล้ว เค้าโครงส่วนจะพร้อมใช้งานใน Divi Builder
ไปกวดวิชากันเถอะ
สิ่งที่คุณต้องการเพื่อเริ่มต้น
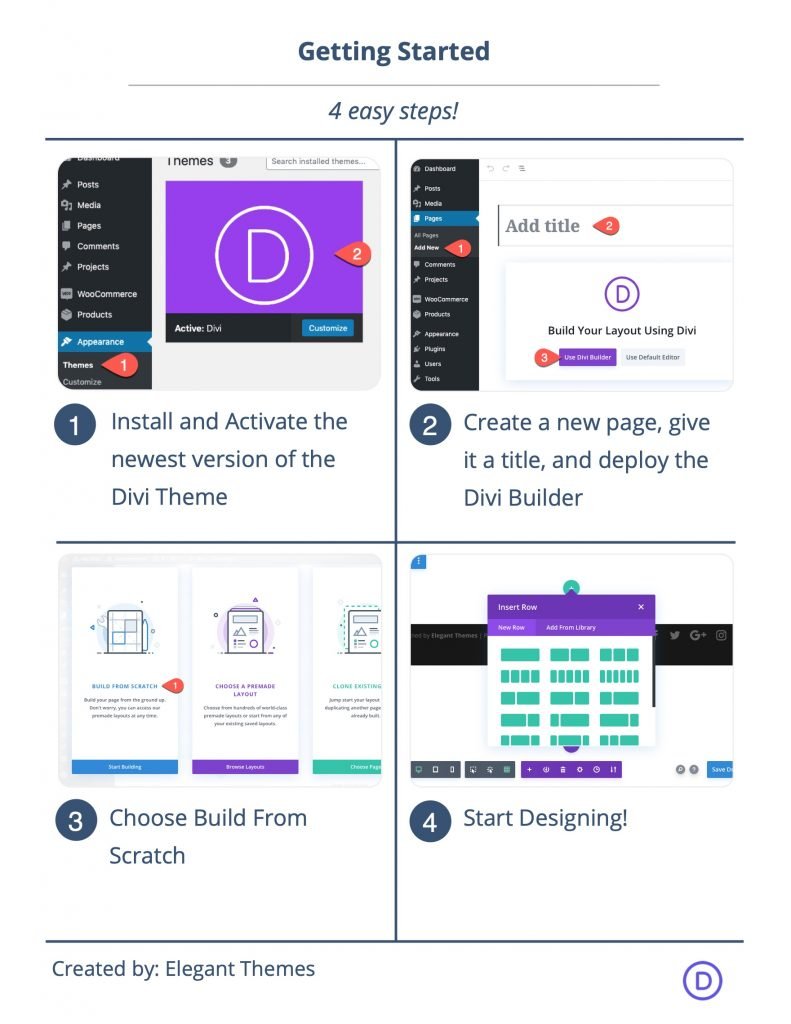
ในการเริ่มต้น คุณจะต้องทำสิ่งต่อไปนี้:
- หากคุณยังไม่ได้ติดตั้ง ให้ติดตั้งและเปิดใช้งานธีม Divi
- สร้างหน้าใหม่ใน WordPress และใช้ Divi Builder เพื่อแก้ไขหน้าในส่วนหน้า (ตัวสร้างภาพ)
- เลือกตัวเลือก "สร้างตั้งแต่เริ่มต้น"
หลังจากนั้น คุณจะมีผืนผ้าใบเปล่าเพื่อเริ่มออกแบบใน Divi
วิธีเพิ่มแอนิเมชั่นที่ส่ายไปยังแกลเลอรีรูปภาพ Divi
ส่วนที่ 1: การออกแบบเค้าโครงหน้าแกลเลอรี
มาตรา
ในการเริ่มต้น ให้เปิดการตั้งค่าสำหรับส่วนที่มีอยู่แล้วกำหนดระดับพื้นหลังดังนี้:
- ไล่ระดับพื้นหลังซ้ายสี: #d915b5
- ไล่สีพื้นหลังด้านขวา: #000000
- ตำแหน่งเริ่มต้น: 50%
- ตำแหน่งสุดท้าย: 25%
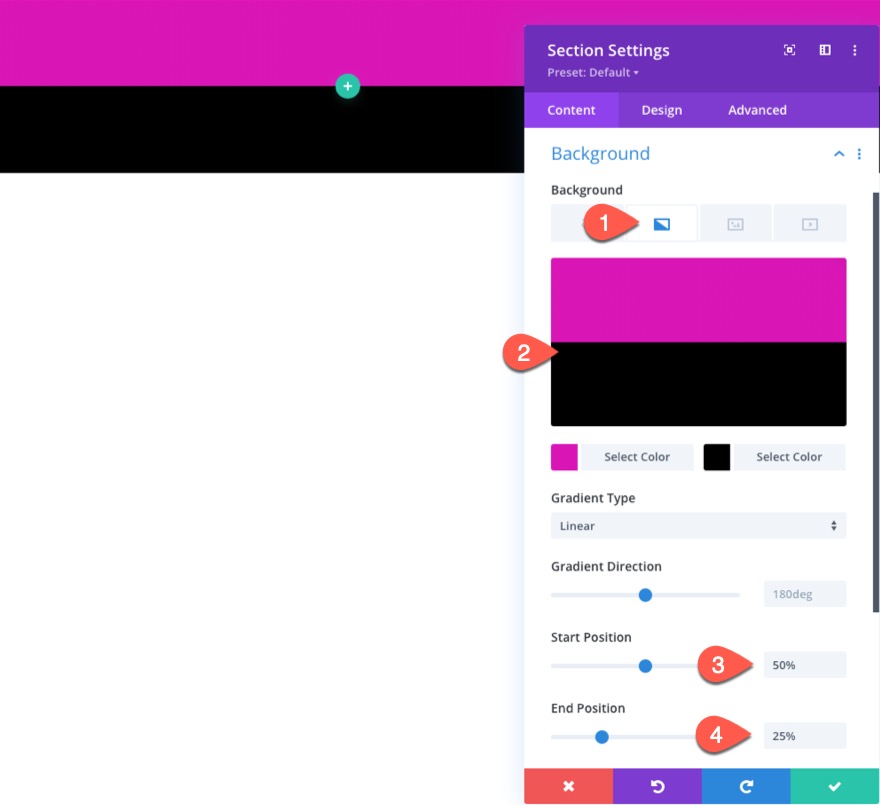
ใต้แท็บการออกแบบ ให้อัปเดตการเติม:
- ช่องว่างภายใน: 0px บน, 0px ล่าง, 0px ซ้าย, 0px ขวา
ภายใต้แท็บขั้นสูง ให้อัปเดตสิ่งต่อไปนี้:
- แนวนอนล้น: ซ่อน
- ล้นแนวตั้ง: ซ่อน
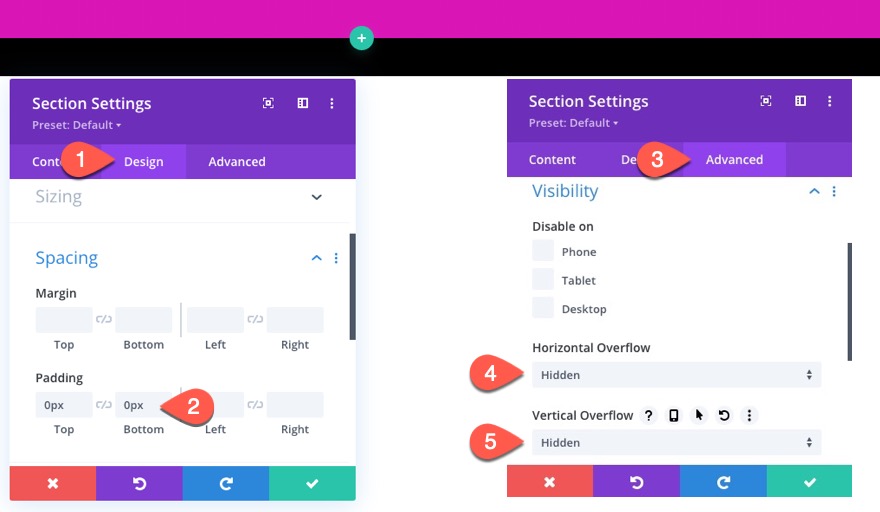
แถวสำหรับชื่อหน้า
ภายในส่วน ให้เพิ่มแถวหนึ่งคอลัมน์ นี้จะถือชื่อหน้าของเรา
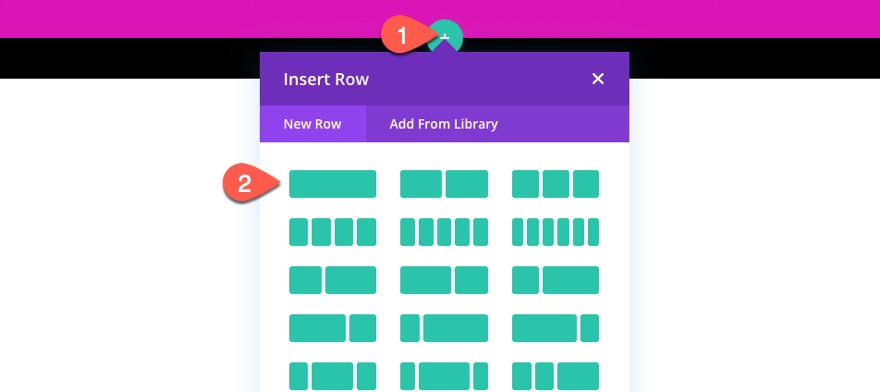
เปิดการตั้งค่าแถวและอัปเดตการเติม:
- ช่องว่างภายใน: บน 15px, ด้านล่าง 15px
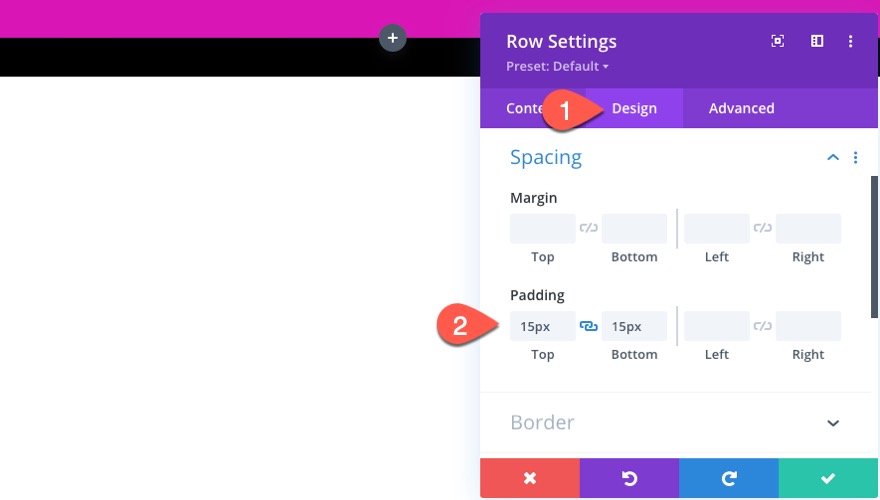
โมดูลข้อความชื่อเรื่อง
ในการสร้างชื่อหน้า ให้เพิ่มโมดูลข้อความในแถว/คอลัมน์
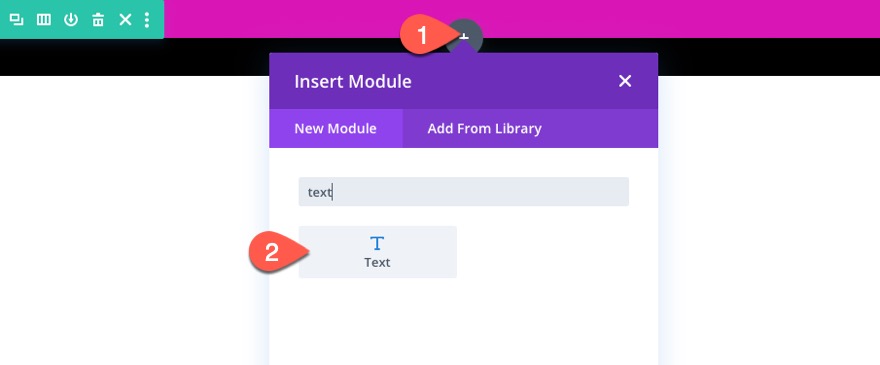
จากนั้นอัปเดตเนื้อหาเนื้อหาด้วยหัวข้อ H1 ต่อไปนี้:
<h1>Gallery</h1>
![]()
ภายใต้การตั้งค่าการออกแบบข้อความ ให้อัปเดตสิ่งต่อไปนี้:
- แบบอักษรของหัวเรื่อง: Poppins
- การจัดตำแหน่งข้อความหัวเรื่อง: center
- หัวเรื่องสีข้อความ: #ffffff
- ขนาดข้อความหัวเรื่อง: 100px (เดสก์ท็อป), 80px (แท็บเล็ต), 60px (โทรศัพท์)

แถวสำหรับโมดูลแกลเลอรี
ในส่วนเดียวกัน ให้สร้างแถวหนึ่งคอลัมน์ใหม่ซึ่งจะเก็บโมดูลแกลเลอรี
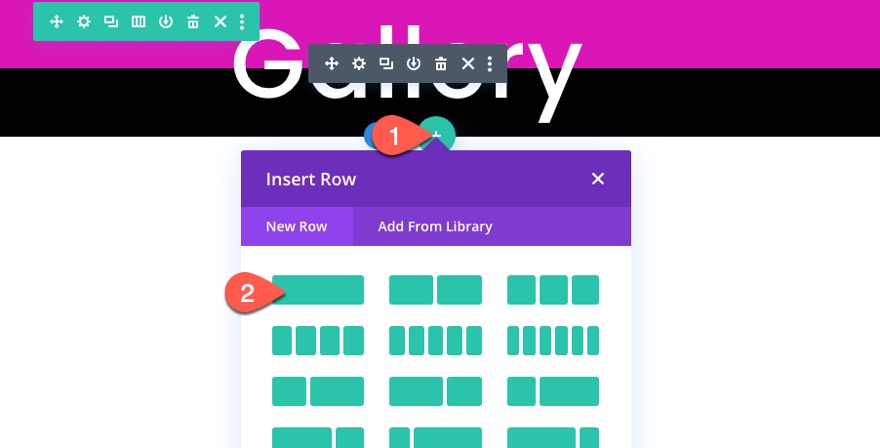
เปิดการตั้งค่าแถวและกำหนดพื้นหลังสีดำ:
- สีพื้นหลัง: #000000

ภายใต้การตั้งค่าการออกแบบ ให้อัปเดตสิ่งต่อไปนี้:
- ใช้ความกว้างของรางน้ำแบบกำหนดเอง: ใช่
- ความกว้างของรางน้ำ: 1
- ความกว้าง: 95%
- ความสูงขั้นต่ำ: 80vh
- ช่องว่างภายใน: 0px บน, 0px ด้านล่าง
- กล่องเงา: ดูภาพหน้าจอ
- ตำแหน่งแนวตั้งเงาของกล่อง: 0px
- กล่องเงาตำแหน่งแนวนอน: 0px
- ความแรงของการกระจายเงาของกล่อง: 70px
- เงาสี: #000000
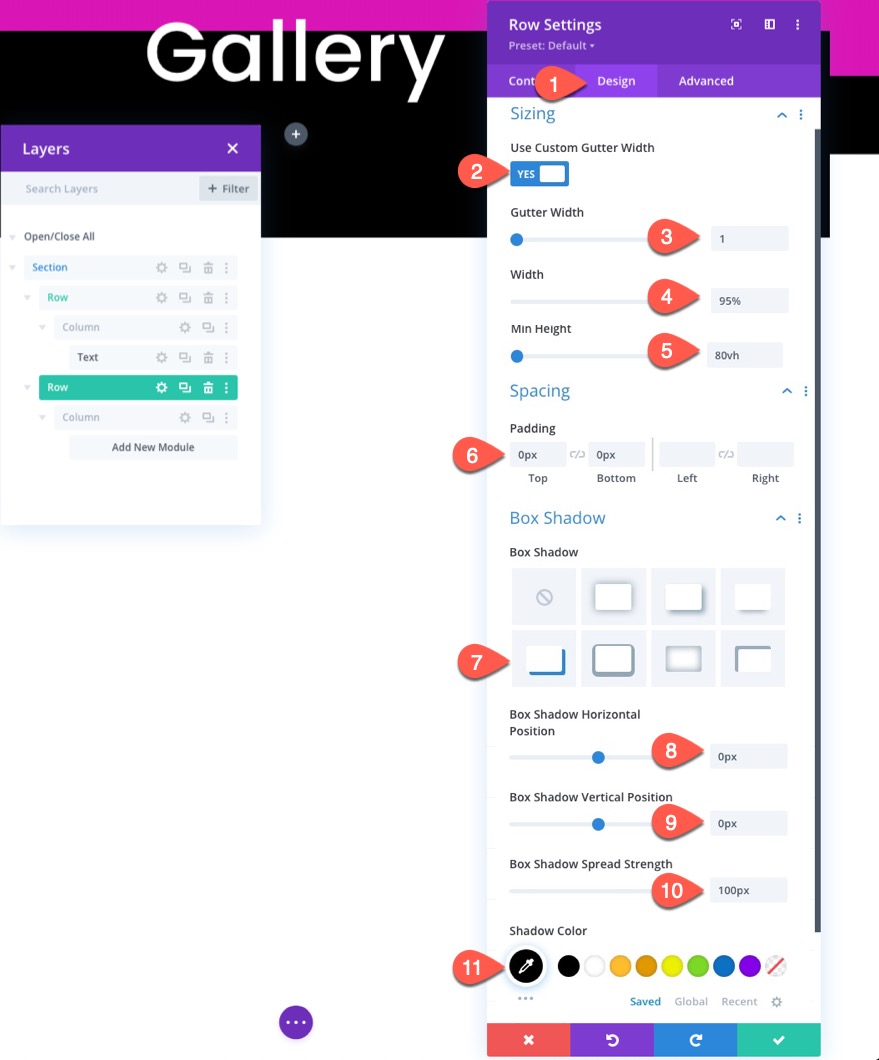
ส่วนที่ 2: การออกแบบโมดูลแกลเลอรี
สุดท้าย เราก็พร้อมที่จะเพิ่มและออกแบบโมดูลแกลเลอรีแล้ว ในการสร้างแกลเลอรี ให้เพิ่มโมดูลแกลเลอรีใหม่ลงในแถว
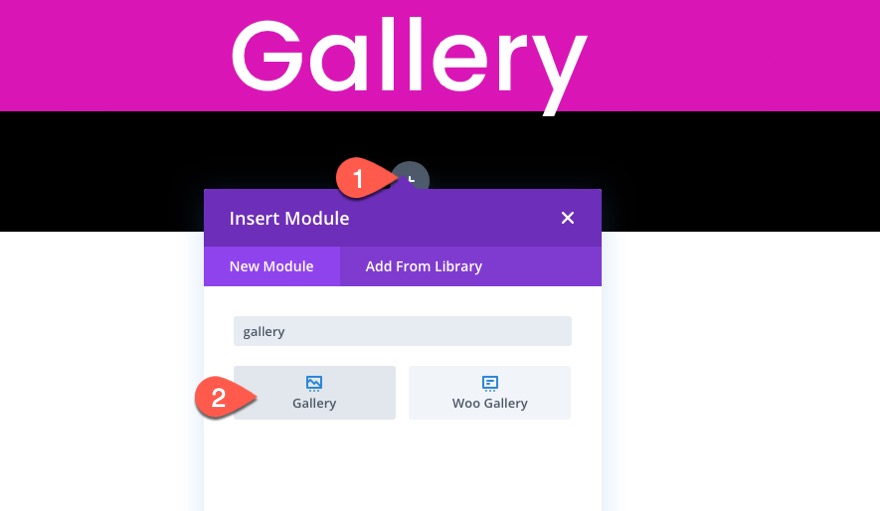
รูปภาพ
ใต้แท็บเนื้อหาของการตั้งค่าแกลเลอรี ให้เพิ่มรูปภาพที่คุณต้องการใช้สำหรับแกลเลอรี สำหรับตัวอย่างนี้ เราจะเพิ่มรูปภาพ 65 ภาพ (หรืออย่างน้อยกว่า 25 ภาพ) สิ่งนี้จะทำให้เรามีรายการแกลเลอรี่จำนวนมากเพื่อแสดงเอฟเฟกต์แอนิเมชั่นและการแบ่งหน้าอันน่าทึ่งของเรา
เมื่อรูปภาพถูกอัปโหลดไปยังแกลเลอรีแล้ว ให้อัปเดตสิ่งต่อไปนี้:
- จำนวนภาพ: 25
- แสดงชื่อและคำบรรยาย: NO
- แสดงเลขหน้า: ใช่
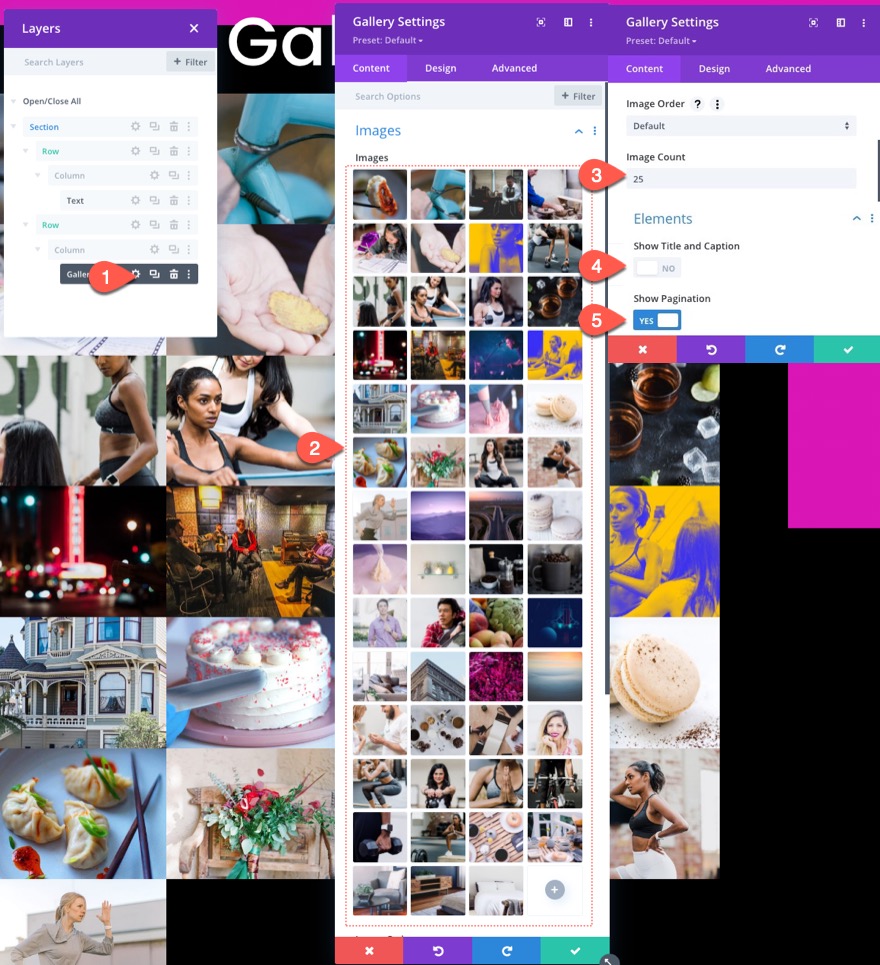

หมายเหตุ: การตั้งค่าจำนวนภาพเป็น "25" จะกำหนดจำนวนภาพที่จะแสดงต่อหน้าเมื่อคลิกลิงก์การแบ่งหน้า แอนิเมชั่นตารางที่น่าทึ่งที่เราจะเพิ่มด้วยโค้ดที่กำหนดเองนั้นอิงตามแกลเลอรีรูปภาพที่มี 5 แถว 5 ภาพ (25 ภาพ) ต่อหน้า เพื่อให้ได้ผลลัพธ์ที่ดีที่สุด ตรวจสอบว่าคุณมีรูปภาพอย่างน้อย 25 ภาพและตั้งค่าจำนวนรูปภาพเป็น 25
การออกแบบการวางซ้อนและการแบ่งหน้า
ใต้แท็บการออกแบบ ให้อัปเดตการออกแบบโอเวอร์เลย์:
- สีไอคอนซ้อนทับ: #ffffff
- สีพื้นหลังซ้อนทับ: rgba(217,21,181,0.55)
- ไอคอนโอเวอร์เลย์: ไอคอนบวก (ดูภาพหน้าจอ)
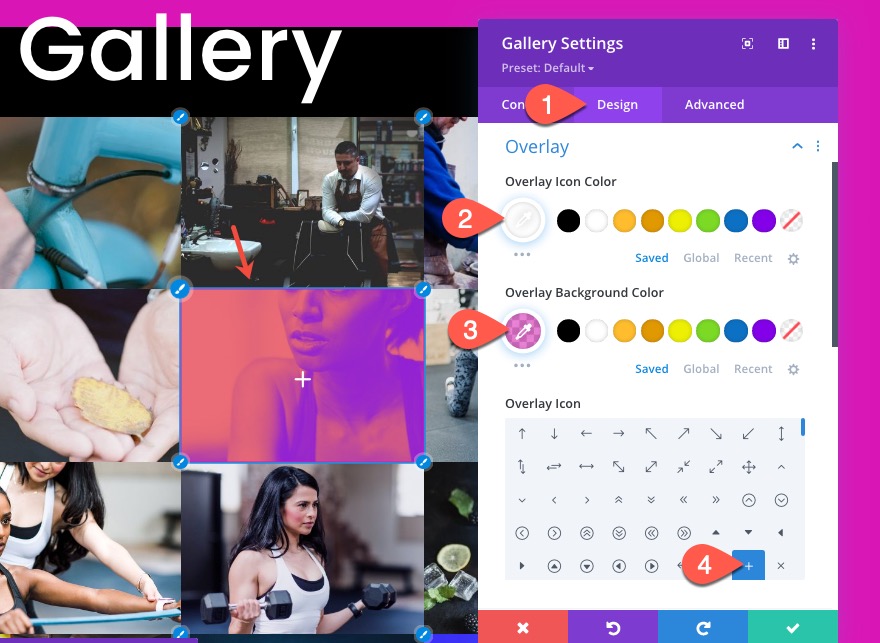
- การจัดตำแหน่งข้อความการแบ่งหน้า: Center
- ขนาดข้อความเลขหน้า: 2em
- ความสูงของเส้นแบ่งหน้า: 2em
- ช่องว่างภายใน: บน 10px ล่าง 10px ซ้าย 5px ขวา 5px
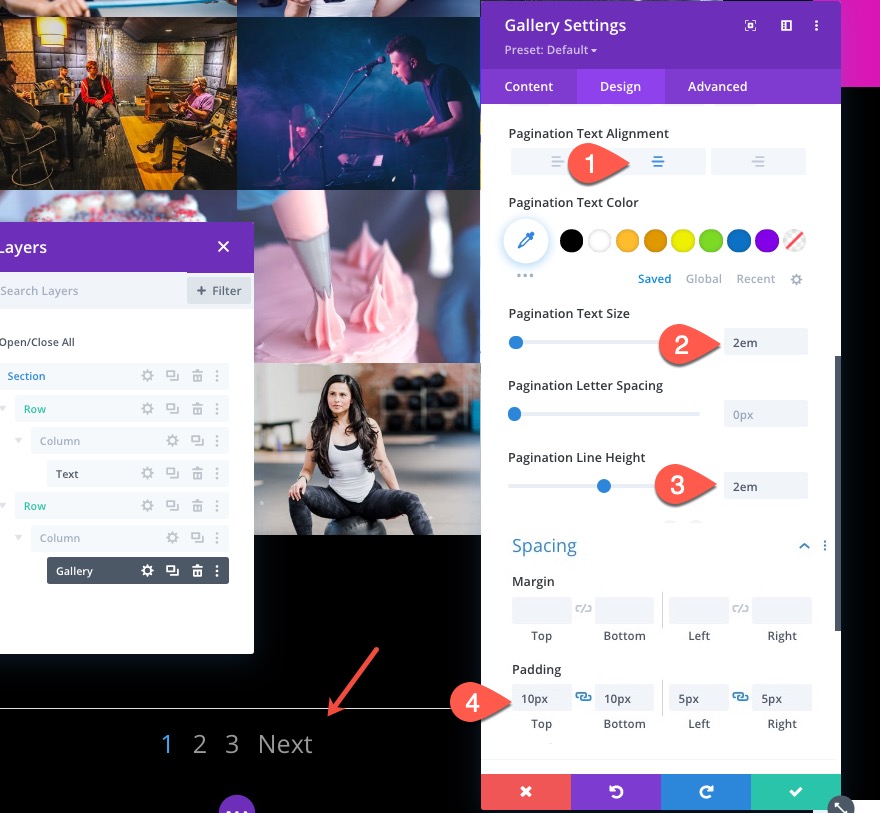
จัดแต่งทรงผมขั้นสูง
ต่อไป เราจะเพิ่มสไตล์ขั้นสูงลงในโมดูลแกลเลอรี เหตุผลหลักในการทำเช่นนี้คือการควบคุมจำนวนภาพที่แสดงต่อแถวบนอุปกรณ์ต่างๆ
ขั้นแรก ให้เพิ่ม CSS บางส่วนลงในรายการแกลเลอรีดังนี้:
แกลเลอรีรายการ CSS (เดสก์ท็อป)
animation: fadeLeft 0s !important; background: #000000; padding: 10px; width: 20% !important; margin: 0 !important; clear: none !important;
คลังภาพ CSS รายการ (แท็บเล็ต)
animation: fadeLeft 0s !important; background: #000000; padding: 5px; width: 25% !important; margin: 0 !important; clear: none !important;
แกลลอรี่ รายการ CSS (โทรศัพท์)
animation: fadeLeft 0s !important; background: #000000; padding: 5px; width: 50% !important; margin: 0 !important; clear: none !important
สังเกตความกว้างของแต่ละรายการในแกลเลอรีที่เปลี่ยนแปลงไปในแต่ละอุปกรณ์ ความกว้าง 20% บนเดสก์ท็อปจะสร้าง 5 ภาพต่อแถว ความกว้าง 25% บนแท็บเล็ตจะสร้าง 4 ภาพต่อแถว และความกว้าง 50% บนโทรศัพท์จะสร้าง 2 ภาพต่อแถว
ถัดไป นำเส้นขอบของการแบ่งหน้าออก แต่เพิ่ม CSS ต่อไปนี้ลงในช่อง Gallery Pagination:
border-top: 0px !important; padding-top: 20px;
สุดท้าย เพิ่มสีที่กำหนดเองและน้ำหนักแบบอักษรให้กับลิงก์การแบ่งหน้าที่ใช้งานอยู่:
color: #d915b5 !important; font-weight: bold;
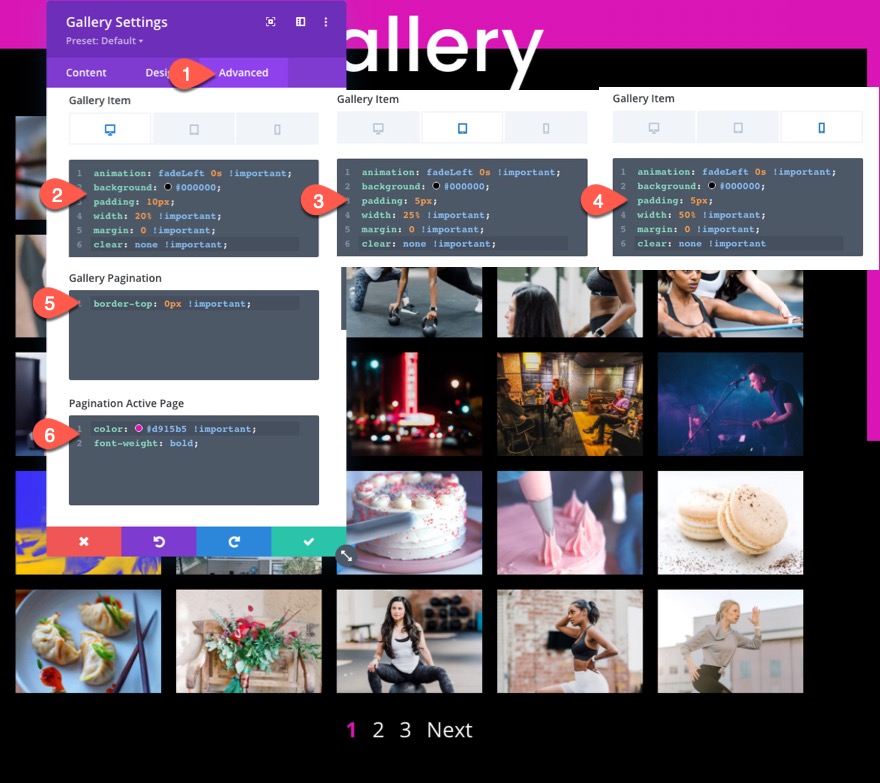
ก่อนที่เราจะบันทึก ตรวจสอบให้แน่ใจว่าได้เพิ่มคลาส CSS ต่อไปนี้ในโมดูลแกลเลอรี:
- CSS Class: et-anime-gallery
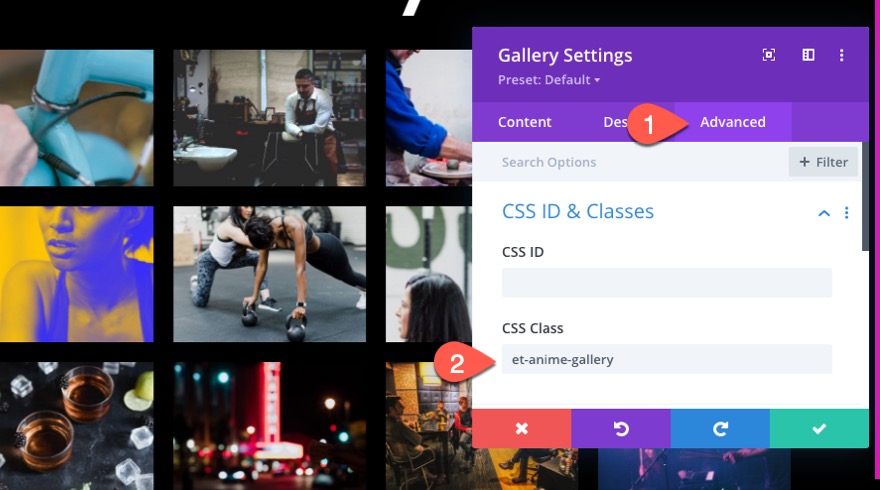
ส่วนที่ 3: การเพิ่มเอฟเฟกต์แอนิเมชั่นที่น่าทึ่งให้กับแกลเลอรีด้วย JQuery และ Anime.js
เมื่อการออกแบบเสร็จสมบูรณ์ เราก็มีเลย์เอาต์แกลเลอรีรูปภาพที่เรียบง่ายและเป็นมืออาชีพ สิ่งที่เราต้องทำคือเพิ่มโค้ดที่จำเป็นในการสร้างแอนิเมชั่นที่น่าตกใจในแกลเลอรีรูปภาพ
เมื่อต้องการทำเช่นนี้ เพิ่มโมดูลโค้ดภายใต้โมดูลแกลเลอรี

CSS
ในกล่องเนื้อหาของโค้ด ให้วาง CSS ต่อไปนี้เพื่อให้แน่ใจว่าได้ใส่ CSS ในแท็กรูปแบบที่จำเป็นแล้ว:
/*hide prev and next pagination links*/
.et-anime-gallery li.prev, .et-anime-gallery li.next {
display:none !important;
}
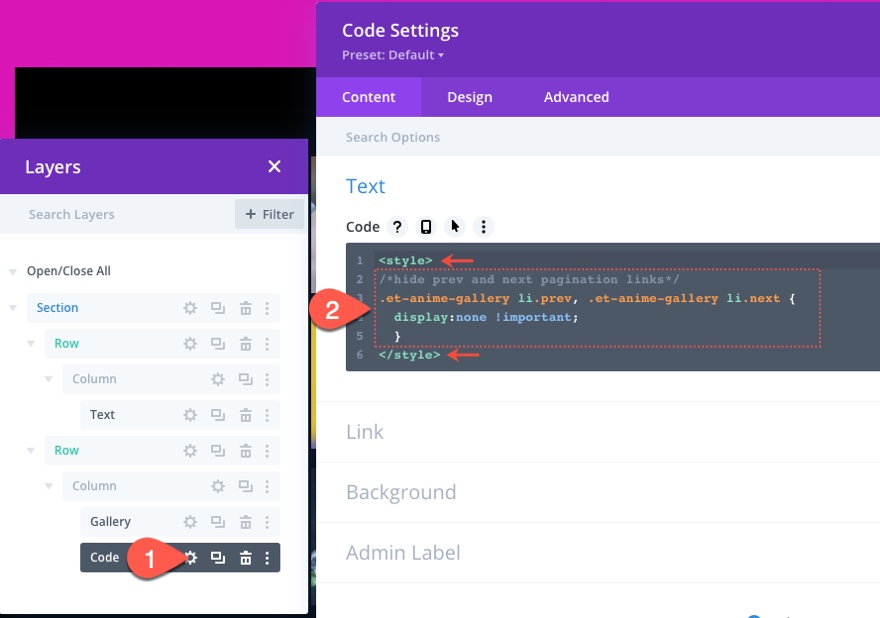
ห้องสมุด Anime.js
ใต้แท็กสไตล์สิ้นสุด ให้วาง src ต่อไปนี้พร้อมกับแท็กสคริปต์เพื่อเรียกไลบรารี anime.js เพื่อให้เราสามารถใช้สำหรับ JavaScript/Jquery ด้านล่างได้
src="https://cdnjs.cloudflare.com/ajax/libs/animejs/3.2.1/anime.min.js"
สคริปต์ควรมีลักษณะเช่นนี้ ...

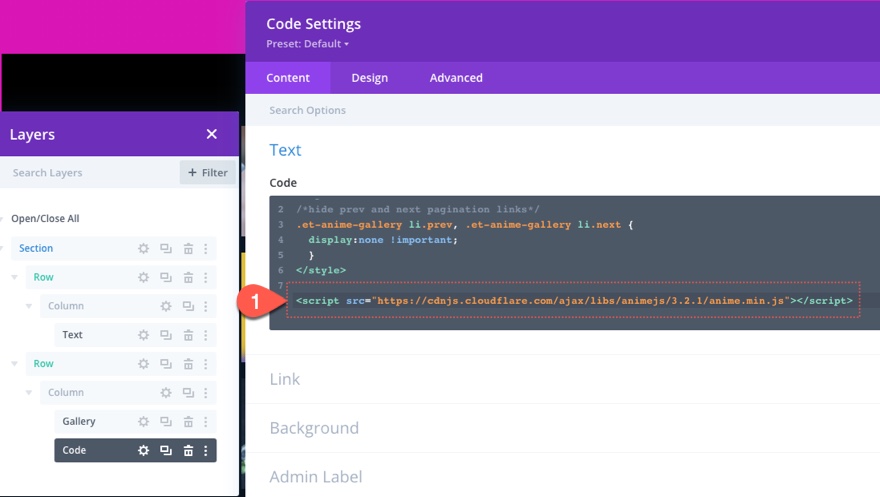
JQuery
ใต้สคริปต์ที่เรียกไลบรารี anime.js ให้วาง JQuery ต่อไปนี้แล้วใส่แท็กสคริปต์ที่จำเป็น
jQuery(function ($) {
$(document).ready(function () {
var fromCenter = "center";
var animeTargetItem = ".et-anime-gallery .et_pb_gallery_item";
var animeTargetImage = ".et-anime-gallery .et_pb_gallery_image";
var $paginationLink = $(".et-anime-gallery .et_pb_gallery_pagination li a");
//animate gallery on page load
animateGalleryFunction(animeTargetItem, animeTargetImage, fromCenter);
//animate gallery when clicking pagination number link
$($paginationLink).click(function (e) {
var pageNum = $(e.target).attr("data-page");
var fromNum = pageNum*25-25; //replace 25 with image count for gallery module
animateGalleryFunction(animeTargetItem, animeTargetImage, fromNum);
});
function animateGalleryFunction(targetItem, targetImage, stagFrom) {
//animate gallery image
anime({
targets: targetImage,
opacity: [0, 1],
rotateX: [0, 360],
scale: [0.5, 1],
direction: "normal",
easing: "easeInOutSine",
duration: 600,
delay: anime.stagger(
200,
{ grid: [5, 5], from: stagFrom },
{ start: "100" }
),
});
//animate gallery item background
anime({
targets: targetItem,
background: ["#000", "#d915b5", "#000"],
direction: "normal",
easing: "easeInOutSine",
duration: 600,
delay: anime.stagger(
250,
{ grid: [5, 5], from: stagFrom },
{ start: "100" }
),
});
}
});
});
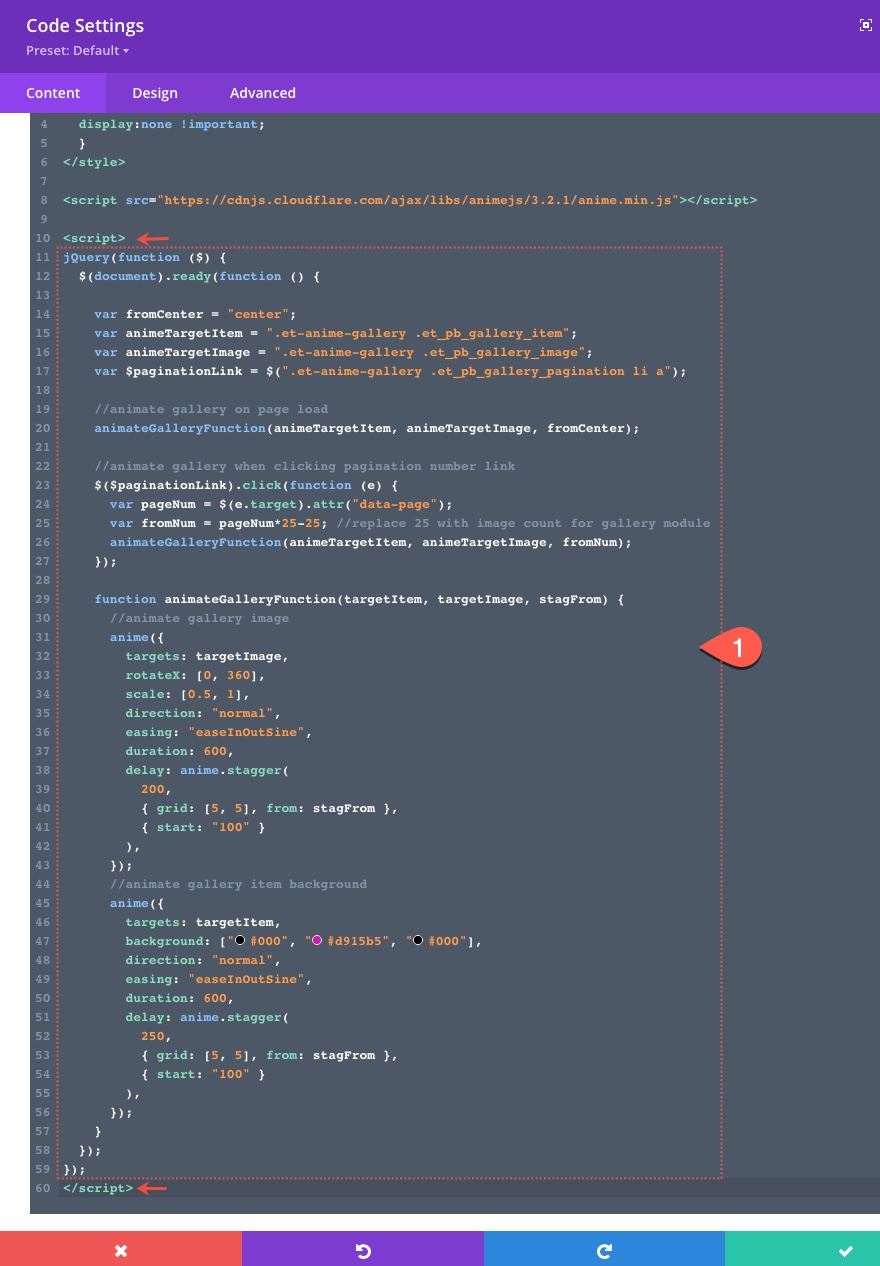
ผลสุดท้าย
กำลังอัปเดตแกลเลอรีและโค้ด
มีเคล็ดลับเล็กๆ น้อยๆ ที่ควรจำไว้เสมอเมื่อคุณต้องการเปลี่ยนแปลงแกลเลอรีและเอฟเฟกต์แอนิเมชันเพื่อให้เข้ากับไซต์ของคุณเอง ขั้นแรก ถ้าคุณต้องการเปลี่ยนการนับภาพในแกลเลอรีเป็นอย่างอื่นที่ไม่ใช่ 25 คุณจะต้องอัปเดตโค้ดเพื่อให้สะท้อนถึงค่าใหม่นั้น ตัวอย่างเช่น หากคุณเปลี่ยนเป็น 20 คุณจะต้องเปลี่ยนตัวเลขในตัวแปรต่อไปนี้ด้วย:
var fromNum = pageNum*25-25;
สำหรับสิ่งนี้…
var fromNum = pageNum*20-20;
คุณอาจต้องอัปเดตค่ากริดของคุณสมบัติการหน่วงเวลาของภาพเคลื่อนไหวทั้งสอง ตัวอย่างเช่น หากคุณมีเพียง 20 ภาพต่อหน้าบนเดสก์ท็อป คุณจะมี 4 แถว 5 แถวเท่านั้น ดังนั้น คุณจะต้องเปลี่ยนค่าต่อไปนี้:
grid: [5, 5]
สำหรับสิ่งนี้…
grid: [4, 5]
นอกจากนี้ คุณสามารถเปลี่ยนค่าคุณสมบัติแอนิเมชั่นได้ตามต้องการ ตัวอย่างเช่น หากคุณต้องการเปลี่ยนสีของแอนิเมชั่นพื้นหลังรายการแกลเลอรี คุณสามารถอัปเดตสิ่งต่อไปนี้:
background: ["#000", "#d915b5", "#000"]
สำหรับสิ่งนี้…
background: ["#000", "#ffffff", "#000"]
วิธีนี้จะเปลี่ยนสีพื้นหลังสีชมพูเป็นสีขาวระหว่างภาพเคลื่อนไหว
ความคิดสุดท้าย
เมื่อการออกแบบทั้งหมดเสร็จสมบูรณ์โดยใช้ตัวสร้าง Divi การเพิ่มแอนิเมชั่นที่น่าตื่นตาในแกลเลอรีรูปภาพของคุณอาจเป็นวิธีที่ดีในการยกระดับการออกแบบไปอีกระดับ กุญแจสำคัญของแอนิเมชั่นคือการควบคุมพลังของไลบรารี anime.js เพื่อกำหนดเป้าหมายรูปภาพและพื้นหลังเพื่อดำเนินการแอนิเมชั่นหลายรายการ อย่าลังเลที่จะเรียนรู้เพิ่มเติมเกี่ยวกับการส่ายตารางกับ Anime.js บนเว็บไซต์ของพวกเขา ปรับเปลี่ยนคุณสมบัติและค่าของโค้ดได้ตามสบายเพื่อเพิ่มแสงแฟลร์ของคุณเองลงในการออกแบบ
ฉันหวังว่าจะได้ยินจากคุณในความคิดเห็น
ไชโย!
