Как правильно перейти с Ghost на WordPress (бесплатный инструмент)
Опубликовано: 2021-10-13Вы хотите перенести свой сайт с Ghost на WordPress?
Ghost — это конструктор веб-сайтов, который позволяет вам легко создавать веб-сайты. Из-за его ограничений многие пользователи понимают, что им будет лучше с WordPress.
В этой статье мы покажем вам, как легко перейти с Ghost на WordPress.
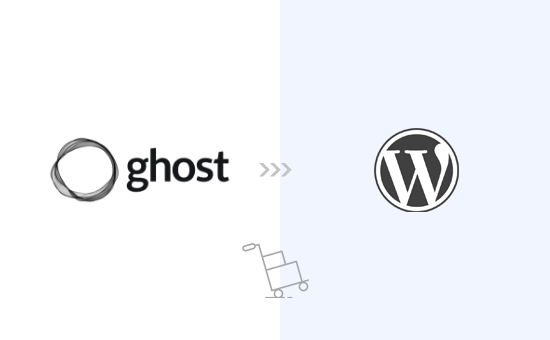
Переход от Ghost к WordPress
Между Ghost и WordPress есть много общего, но в Ghost отсутствуют некоторые функции, которые делают WordPress лучшим конструктором веб-сайтов на рынке. Вы можете узнать больше об этих функциях в нашем параллельном сравнении Ghost и WordPress.
Когда мы говорим WordPress, мы имеем в виду WordPress.org с собственным хостингом, а не WordPress.com, который является услугой хостинга. Чтобы понять разницу, ознакомьтесь с нашим руководством о разнице между WordPress.com и WordPress.org.
Многие пользователи, которые начинают с Ghost, вскоре осознают ограничения платформы и хотят перейти на WordPress. Эта статья поможет вам сделать это.
Вот что мы рассмотрим в этой статье:
- Начало работы с WordPress
- Экспорт контента из Ghost
- Преобразование файла экспорта Ghost в формат WordPress
- Импорт контента в WordPress
- Импорт изображений из Ghost в WordPress
- Указание вашего домена на WordPress
- Настройка постоянных ссылок
- Основные плагины и инструменты WordPress
Шаг 1. Начало работы с WordPress
Чтобы запустить веб-сайт WordPress, вам нужно доменное имя и хостинг веб-сайта.
Доменное имя — это имя вашего веб-сайта (например, wpbeginner.com), и это то, что пользователи будут вводить в своих браузерах, чтобы посетить его. Учетная запись веб-хостинга — это место, где хранятся все файлы вашего сайта.
Хотя сам WordPress бесплатен, доменное имя и веб-хостинг платные (14,99 долл. США в год за домен и 7,99 долл. США в месяц за веб-хостинг).
К счастью, Bluehost, официальный рекомендуемый хостинг-провайдер WordPress, согласился предложить нашим пользователям бесплатное доменное имя и скидку более 60% на веб-хостинг.
→ Нажмите здесь, чтобы получить это эксклюзивное предложение Bluehost ←
Примечание. Возможно, у вас уже есть доменное имя для вашего веб-сайта Ghost, которое вы можете указать на WordPress после переноса своего веб-сайта. Однако, если у вас нет доменного имени, вы можете получить его бесплатно при регистрации в Bluehost.
После того, как вы зарегистрировали учетную запись хостинга, вы можете следовать нашим инструкциям по установке WordPress.
Совет. Если на вашем веб-сайте Ghost используется собственное доменное имя, которое вы хотели бы сохранить и для своего веб-сайта WordPress, вы все равно можете установить WordPress на временный субдомен. Позже в этой статье мы покажем вам, как добавить домен в учетную запись хостинга WordPress.
После установки WordPress вы увидите панель администратора WordPress, которая выглядит следующим образом:

Шаг 2. Экспорт контента из Ghost
Ghost позволяет легко экспортировать контент из вашей учетной записи.
Просто войдите в свою учетную запись и щелкните значок «Настройки», расположенный в нижней части левого столбца.
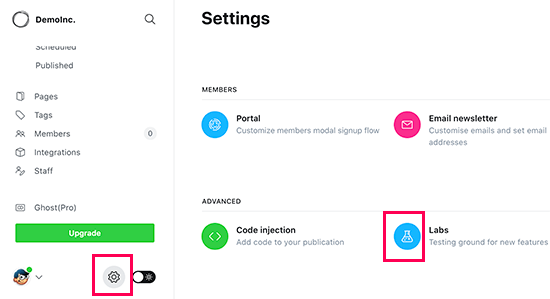
Отсюда вам нужно нажать на меню Лаборатории. Это приведет вас к функциям Ghost, которые все еще находятся в стадии разработки. Нажмите кнопку «Экспорт» рядом с разделом «Экспортировать содержимое».
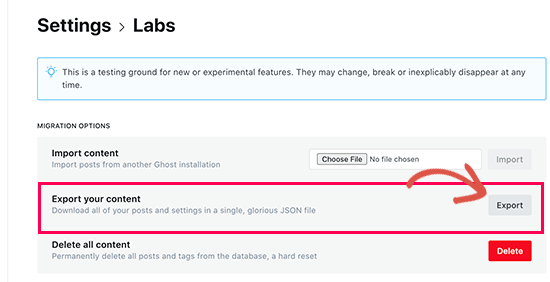
Теперь ваш браузер загрузит файл экспорта в формате JSON. Однако этот формат не поддерживается инструментами импорта WordPress, поэтому вам необходимо преобразовать его в формат WordPress XML.
Шаг 3. Преобразование файла экспорта Ghost в формат WordPress
Файл экспорта Ghost по умолчанию не использует формат, поддерживаемый WordPress, и раньше не было надежного способа безопасно преобразовать его в правильный формат.
Мы решили исправить эту проблему и создали инструмент Ghost to WordPress Importer. Этот инструмент совершенно бесплатен для использования и позволяет преобразовать экспортный файл Ghost JSON в XML-файл, совместимый с WordPress.
Просто зайдите на веб-сайт инструмента миграции Ghost в WordPress и заполните форму. Затем вам нужно выбрать файл экспорта Ghost, который вы скачали ранее.
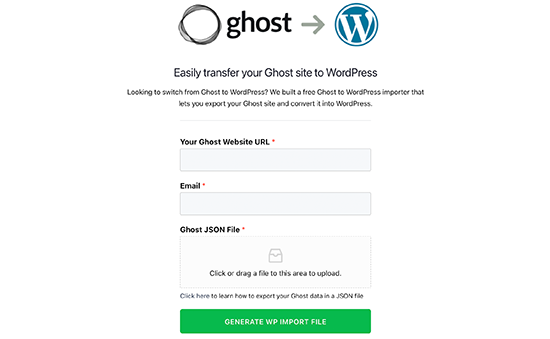
Нажмите кнопку «Создать файл импорта WP», чтобы продолжить.
Затем инструмент миграции Ghost в WordPress преобразует ваш экспортный файл Ghost в формат WordPress XML. После завершения вы сможете загрузить файл на свой компьютер.
Теперь вы готовы начать импортировать контент на свой сайт WordPress.
Шаг 4. Импорт контента в WordPress
В области администрирования WordPress вам нужно посетить страницу Инструменты »Импорт и нажать ссылку «Установить сейчас» под средством импорта WordPress.
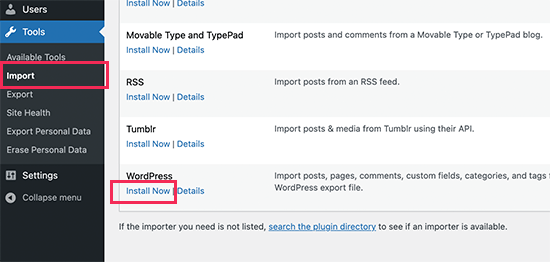
Теперь WordPress установит плагин импортера. После завершения ссылка для установки изменится на «Запустить импортер». Идем дальше и нажимаем на ссылку Run Importer.
На следующем экране вам нужно нажать кнопку «Загрузить файл», чтобы выбрать XML-файл WordPress, который вы загрузили на предыдущем шаге.
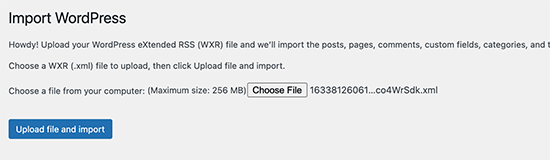
Нажмите кнопку Загрузить файл и импортировать, чтобы продолжить.
WordPress теперь загрузит файл импорта. После этого вам будет предложено назначить авторов.

Вы можете импортировать автора со своего веб-сайта Ghost, создать нового автора или назначить весь контент существующему пользователю WordPress.
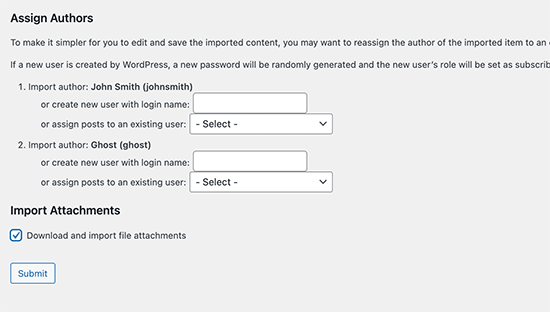
Не забудьте поставить галочку напротив «Загружать и импортировать вложенные файлы». Он попытается получить изображения с вашего веб-сайта Ghost и импортировать их в медиатеку WordPress, чтобы вы могли использовать их позже.
Как только импортер завершит работу, вы увидите сообщение об успешном завершении.
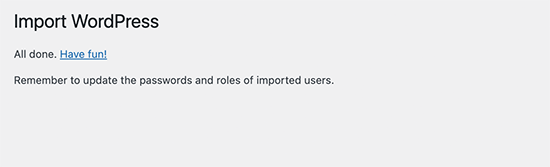
В редких случаях вы можете столкнуться с проблемой, например, отсутствием некоторых сообщений или превышением времени ожидания импортера. Не волнуйтесь, вы можете запускать импортер сколько угодно раз. Он автоматически избежит дублирования импорта и будет импортировать только те элементы, которые были пропущены.
В зависимости от того, сколько у вас контента, импортер может не импортировать изображения внутри сообщений и страниц в вашу медиатеку WordPress.
Давайте посмотрим, как легко это исправить и импортировать изображения из Ghost в WordPress.
Шаг 5. Импорт изображений из Ghost в WordPress
Импортер WordPress попытается импортировать изображения с вашего веб-сайта Ghost в вашу медиатеку WordPress.
Однако он может пропустить некоторые изображения или вообще не импортировать изображения. На вашем веб-сайте по-прежнему будут отображаться изображения с вашего веб-сайта Ghost, что станет проблемой, если ваш веб-сайт Ghost будет удален.
К счастью, есть простой способ импортировать внешние изображения в медиатеку WordPress с помощью плагина.
Просто установите и активируйте плагин Auto Upload Images. Для получения более подробной информации см. наше пошаговое руководство по установке плагина WordPress.
После активации вам просто нужно отредактировать и обновить свои сообщения в блоге, а затем плагин импортирует любые внешние изображения в этих статьях в вашу медиатеку.
Вы также можете массово обновлять все свои сообщения в блоге, чтобы быстро импортировать изображения с вашего сайта Ghost. Для получения более подробной информации см. наш учебник о том, как легко импортировать внешние изображения в WordPress.
Шаг 6. Привязка вашего домена к WordPress
После того, как вы успешно перенесли контент с Ghost на WordPress. Пришло время направить ваших пользователей на новый веб-сайт WordPress.
Если на вашем веб-сайте использовался субдомен марки Ghost (например, yourwebsite.ghost.io), вы не можете указать эту ссылку на свой новый веб-сайт WordPress. Вместо этого мы рекомендуем отредактировать ваш веб-сайт Ghost и добавить уведомление в виде обычного текста, информирующее пользователей о необходимости проверить ваш веб-сайт в новом месте.
С другой стороны, если вы использовали собственный домен, такой как yourdomain.com, вы можете изменить его настройки DNS и указать его на своего нового хостинг-провайдера WordPress.
Чтобы изменить настройки домена, вам необходимо войти в свою учетную запись регистратора домена и найти возможность изменить настройки DNS.
В области настроек DNS вам необходимо ввести информацию о сервере имен вашего нового хостинг-провайдера WordPress. Обычно это выглядит примерно так:
ns1.bluehost.com
ns2.bluehost.com
Для других регистраторов доменов см. наше полное руководство о том, как легко изменить DNS-серверы имен.
Как только вы измените сервер имен DNS, ваш домен начнет отображать ваш веб-сайт WordPress вместо вашего старого веб-сайта Ghost. Обратите внимание, что для вступления изменений в силу может потребоваться несколько дней.
Шаг 7. Настройка постоянных ссылок
Следующим шагом будет перенаправление пользователей с каждой страницы вашего веб-сайта Ghost на правильную запись или страницу в WordPress.
По умолчанию веб-сайты Ghost используют имя сообщения или страницы в качестве структуры постоянных ссылок по умолчанию. Вы можете сопоставить их на своем сайте WordPress, просто перейдя в « Настройки» »Постоянные ссылки и выбрав «Имя публикации» в качестве структуры URL.

Не забудьте нажать кнопку «Сохранить изменения», чтобы сохранить изменения.
Примечание. Если на вашем веб-сайте Ghost используется поддомен, вы не сможете настроить перенаправления, изменив постоянные ссылки.
Шаг 8. Основные плагины и инструменты WordPress
Теперь, когда вы перешли с Ghost на WordPress, пришло время воспользоваться преимуществами плагинов и инструментов WordPress для развития вашего сайта.
1. WPForms — WPForms — лучший плагин контактной формы WordPress. Это позволяет вам легко создавать формы любого типа на вашем веб-сайте WordPress без написания кода.
2. All-in-One SEO — AIOSEO — самый полный SEO-плагин для WordPress на рынке. Он очень прост в использовании и поставляется с мастером настройки, инструментом SEO-аудита, оценкой TruSEO для сообщений и страниц и другими функциями, которые помогут вам получить больше трафика.
3. PushEngage — хотите отправлять мгновенные уведомления пользователям мобильных и настольных устройств? PushEngage — лучший сервис push-уведомлений на рынке, который помогает вам возвращать посетителей на сайт, увеличивать количество просмотров страниц и повышать конверсию.
4. MonsterInsights — MonsterInsights помогает вам легко установить Google Analytics в WordPress и показывает простые для понимания отчеты о посещаемости веб-сайта прямо на панели инструментов.
Нужны дополнительные инструменты и советы для развития вашего нового веб-сайта WordPress? Посмотрите наш полный список основных плагинов WordPress для всех типов веб-сайтов.
Мы надеемся, что эта статья помогла вам правильно перейти с Ghost на WordPress. Вы также можете ознакомиться с нашим контрольным списком того, что нужно сделать после установки WordPress, или ознакомиться с нашими советами о том, как зарабатывать деньги в Интернете на своем веб-сайте WordPress.
Если вам понравилась эта статья, подпишитесь на наш канал YouTube для видеоуроков по WordPress. Вы также можете найти нас в Twitter и Facebook.
