GhostからWordPressに適切に移行する方法(無料ツール)
公開: 2021-10-13ウェブサイトをGhostからWordPressに移動しますか?
Ghostは、Webサイトを簡単に作成できるWebサイトビルダーです。 その制限のために、多くのユーザーは、WordPressを使用したほうがよいことに気づいています。
この記事では、GhostからWordPressに簡単に移行する方法を紹介します。
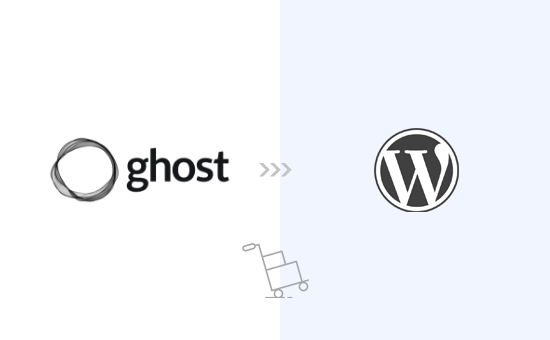
GhostからWordPressへの移行
GhostとWordPressには多くの類似点がありますが、Ghostには、WordPressを市場で最高のWebサイトビルダーにする特定の機能がありません。 GhostとWordPressを並べて比較すると、これらの機能の詳細を読むことができます。
私たちがWordPressと言うとき、私たちは自己ホスト型のWordPress.orgについて話しているのであって、ホスティングサービスであるWordPress.comについて話しているのではありません。 違いを理解するには、WordPress.comとWordPress.orgの違いに関するガイドをご覧ください。
Ghostを使い始めた多くのユーザーは、すぐにプラットフォームの制限に気づき、WordPressに移行したいと考えています。 この記事はあなたがそれをするのを助けるでしょう。
この記事で取り上げる内容は次のとおりです。
- WordPress入門
- Ghostからコンテンツをエクスポートする
- GhostエクスポートファイルをWordPress形式に変換する
- WordPressにコンテンツをインポートする
- GhostからWordPressに画像をインポートする
- ドメインをWordPressにポイントする
- パーマリンクの設定
- 重要なWordPressプラグインとツール
ステップ1.WordPress入門
WordPress Webサイトを開始するには、ドメイン名とWebサイトホスティングが必要です。
ドメイン名はあなたのウェブサイト(例えばwpbeginner.com)の名前であり、それはユーザーがそれにアクセスするために彼らのブラウザに入力するものです。 ウェブホスティングアカウントは、すべてのウェブサイトファイルが保存される場所です。
WordPress自体は無料ですが、ドメイン名とWebホスティングの両方に費用がかかります(ドメインの場合は年間14.99ドル、Webホスティングの場合は月額7.99ドル)。
ありがたいことに、WordPressが推奨する公式ホスティングプロバイダーであるBluehostは、ユーザーに無料のドメイン名とWebホスティングの60%以上の割引を提供することに同意しました。
→この独占的なBluehostオファーを請求するには、ここをクリックしてください←
注:Ghost Webサイトのドメイン名がすでにある場合があります。これは、Webサイトを移動した後にWordPressを指すことができます。 ただし、ドメイン名をお持ちでない場合は、Bluehostにサインアップするときに無料で取得できます。
ホスティングアカウントにサインアップすると、WordPressのインストール方法に関する指示に従うことができます。
ヒント: GhostWebサイトでWordPressWebサイトにも保持したいカスタムドメイン名を使用している場合でも、一時的なサブドメインにWordPressをインストールできます。 この記事の後半で、ドメインをWordPressホスティングアカウントに追加する方法を説明します。
WordPressをインストールすると、次のようなWordPress管理ダッシュボードが表示されます。

ステップ2.Ghostからコンテンツをエクスポートする
Ghostを使用すると、アカウントからコンテンツを簡単にエクスポートできます。
アカウントダッシュボードにログインし、左の列の下部にある[設定]アイコンをクリックするだけです。
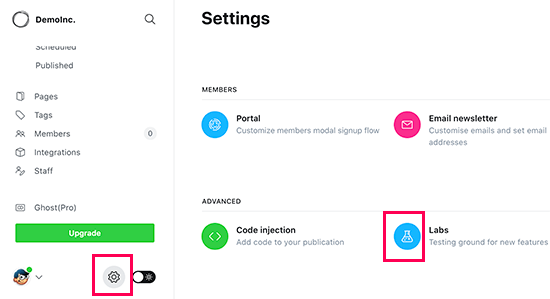
ここから、[ラボ]メニューをクリックする必要があります。 これにより、まだ開発中のGhost機能が表示されます。 [コンテンツのエクスポート]セクションの横にある[エクスポート]ボタンをクリックします。
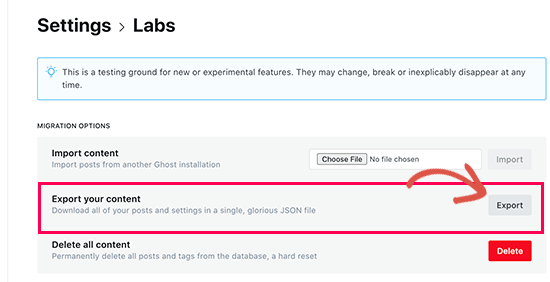
これで、ブラウザはエクスポートファイルをJSON形式でダウンロードします。 ただし、この形式はWordPressインポーターツールではサポートされていないため、WordPressXML形式に変換する必要があります。
ステップ3.GhostエクスポートファイルをWordPress形式に変換する
デフォルトのGhostエクスポートファイルはWordPressでサポートされている形式を使用しておらず、正しい形式に安全に変換するための信頼できる方法がありませんでした。
この問題を修正することを決定し、Ghost toWordPressImporterツールを作成しました。 このツールは完全に無料で使用でき、GhostJSONエクスポートファイルをWordPress互換のXMLファイルに変換できます。
GhostからWordPressへの移行ツールのWebサイトにアクセスし、フォームに入力するだけです。 次に、前にダウンロードしたGhostエクスポートファイルを選択する必要があります。
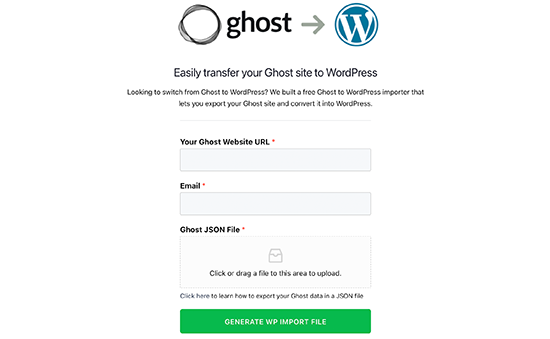
[WPインポートファイルの生成]ボタンをクリックして続行します。
GhostからWordPressへの移行ツールは、GhostエクスポートファイルをWordPressXML形式に変換します。 完了すると、ファイルをコンピューターにダウンロードできるようになります。
これで、WordPressWebサイトへのコンテンツのインポートを開始する準備が整いました。
ステップ4.WordPressにコンテンツをインポートする
WordPress管理エリアから、[ツール]»[インポート]ページにアクセスし、WordPressインポーターの下にある[今すぐインストール]リンクをクリックする必要があります。
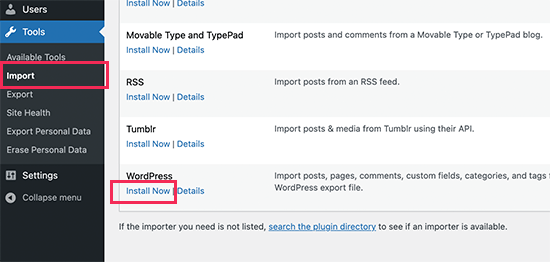
WordPressはインポータープラグインをインストールします。 完了すると、インストールリンクが「RunImporter」に変わります。 先に進み、[インポーターの実行]リンクをクリックします。
次の画面で、[ファイルのアップロード]ボタンをクリックして、前の手順でダウンロードしたWordPressXMLファイルを選択する必要があります。

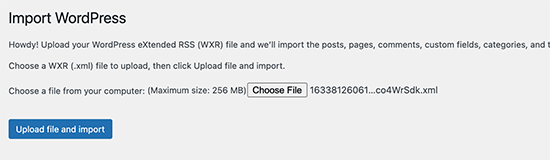
[ファイルのアップロードとインポート]ボタンをクリックして続行します。
WordPressはインポートファイルをアップロードします。 その後、著者を割り当てるように求められます。
Ghost Webサイトから作成者をインポートしたり、新しい作成者を作成したり、すべてのコンテンツを既存のWordPressユーザーに割り当てたりすることができます。
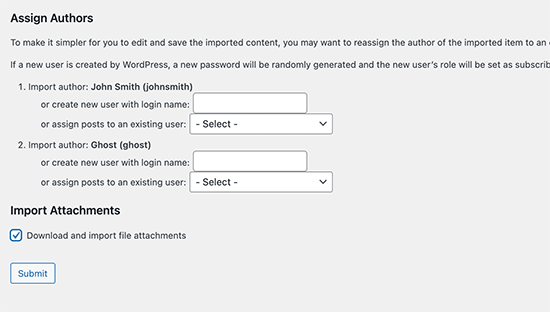
[添付ファイルのダウンロードとインポート]の横にあるチェックボックスをオンにすることを忘れないでください。 Ghost Webサイトから画像を取得し、WordPressメディアライブラリにインポートしようとするため、後で使用できます。
インポーターの実行が終了すると、成功メッセージが表示されます。
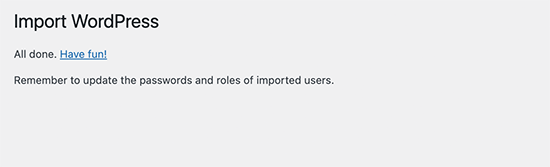
まれに、一部の投稿が欠落している、またはインポーターがタイムアウトしたなどの問題が発生する場合があります。 心配しないでください。インポーターは何度でも実行できます。 重複したインポートを自動的に回避し、見逃したアイテムのみをインポートします。
コンテンツの量によっては、インポーターが投稿やページ内の画像をWordPressメディアライブラリにインポートできない場合があります
これを簡単に修正して、GhostからWordPressに画像をインポートする方法を見てみましょう。
ステップ5.GhostからWordPressに画像をインポートする
WordPressインポーターは、GhostWebサイトからWordPressメディアライブラリに画像をインポートしようとします。
ただし、一部の画像が欠落したり、画像がまったくインポートされなかったりする場合があります。 あなたのウェブサイトはあなたのゴーストウェブサイトからの画像をまだ表示します、それはあなたのゴーストウェブサイトが削除されるならば問題になるでしょう。
幸い、プラグインを使用して外部画像をWordPressメディアライブラリにインポートする簡単な方法があります。
AutoUploadImagesプラグインをインストールしてアクティブ化するだけです。 詳細については、WordPressプラグインのインストール方法に関するステップバイステップガイドを参照してください。
アクティベーション時に、ブログの投稿を編集および更新するだけで、プラグインはそれらの記事の外部画像をメディアライブラリにインポートします。
また、すべてのブログ投稿を一括更新して、Ghostサイトから画像をすばやくインポートすることもできます。 詳細については、WordPressで外部画像を簡単にインポートする方法に関するチュートリアルを参照してください。
ステップ6.ドメインをWordPressにポイントする
コンテンツをGhostからWordPressに正常に移行したら。 ユーザーに新しいWordPressWebサイトを紹介するときが来ました。
WebサイトがGhostブランドのサブドメイン(yourwebsite.ghost.ioなど)を使用していた場合、そのリンクを新しいWordPressWebサイトにポイントすることはできません。 代わりに、Ghost Webサイトを編集し、新しい場所でWebサイトをチェックアウトするようにユーザーに通知するプレーンテキスト通知を追加することをお勧めします。
一方、yourdomain.comなどのカスタムドメインを使用している場合は、DNS設定を変更して、新しいWordPressホスティングプロバイダーを指定できます。
ドメイン設定を変更するには、ドメインレジストラアカウントにログインし、DNS設定を変更するオプションを見つける必要があります。
[DNS設定]領域で、新しいWordPressホスティングプロバイダーのネームサーバー情報を入力する必要があります。 通常、次のようになります。
ns1.bluehost.com
ns2.bluehost.com
他のドメインレジストラについては、DNSネームサーバーを簡単に変更する方法に関する完全なガイドを参照してください。
DNSネームサーバーを変更すると、ドメインは古いGhostWebサイトではなくWordPressWebサイトを表示し始めます。 変更が有効になるまでに数日かかる場合があることに注意してください。
ステップ7.パーマリンクの設定
次のステップは、GhostWebサイトの各ページからWordPressの正しい投稿またはページにユーザーをリダイレクトすることです。
デフォルトでは、GhostWebサイトはデフォルトのパーマリンク構造として投稿名またはページ名を使用します。 [設定]»[パーマリンク]に移動し、URL構造として[投稿名]を選択するだけで、WordPressサイトでそれらを一致させることができます。

変更を保存するには、[変更を保存]ボタンをクリックすることを忘れないでください。
注:Ghost Webサイトがサブドメインを使用している場合、パーマリンクを変更してリダイレクトを設定することはできません。
ステップ8.重要なWordPressプラグインとツール
GhostからWordPressに移行したので、WordPressプラグインとツールを利用してWebサイトを成長させましょう。
1. WPForms –WPFormsは最高のWordPressお問い合わせフォームプラグインです。 コードを記述せずに、WordPressWebサイトであらゆるタイプのフォームを簡単に作成できます。
2.オールインワンSEO– AIOSEOは、市場で最も包括的なWordPressSEOプラグインです。 使い方はとても簡単で、セットアップウィザード、SEO監査ツール、投稿とページのTruSEOスコア、およびトラフィックを増やすのに役立つその他の機能が付属しています。
3. PushEngage –モバイルおよびデスクトップデバイスのユーザーにインスタント通知を送信したいですか? PushEngageは、市場で最高のプッシュ通知サービスであり、Webサイトの訪問者を呼び戻し、ページビューを増やし、コンバージョンを増やすのに役立ちます。
4. MonsterInsights – MonsterInsightsは、WordPressにGoogle Analyticsを簡単にインストールするのに役立ち、ダッシュボード内にわかりやすいWebサイトのトラフィックレポートを表示します。
新しいWordPressWebサイトを成長させるために、より多くのツールとヒントが必要ですか? すべてのタイプのWebサイトに不可欠なWordPressプラグインの完全なリストを参照してください。
この記事が、GhostからWordPressへの適切な移行に役立つことを願っています。 また、WordPressをインストールした後に行うべきことのチェックリストを参照したり、WordPressWebサイトでオンラインでお金を稼ぐ方法に関するヒントを参照したりすることもできます。
この記事が気に入った場合は、WordPressビデオチュートリアルのYouTubeチャンネルに登録してください。 TwitterやFacebookでも私たちを見つけることができます。
