Come passare correttamente da Ghost a WordPress (strumento gratuito)
Pubblicato: 2021-10-13Vuoi spostare il tuo sito web da Ghost a WordPress?
Ghost è un costruttore di siti Web che ti consente di creare facilmente siti Web. A causa dei suoi limiti, molti utenti si rendono conto che starebbero meglio con WordPress.
In questo articolo, ti mostreremo come passare facilmente da Ghost a WordPress.
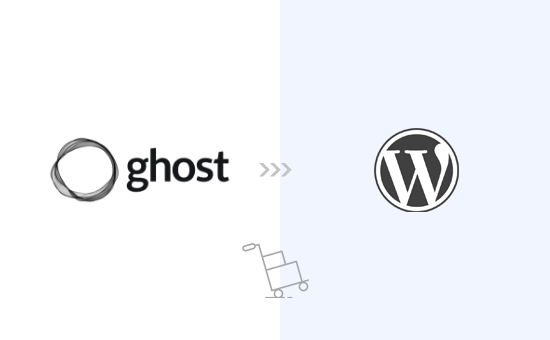
Passare da Ghost a WordPress
Ci sono molte somiglianze tra Ghost e WordPress, ma Ghost manca di alcune funzionalità che rendono WordPress il miglior costruttore di siti Web sul mercato. Puoi leggere di più su queste funzionalità nel nostro confronto fianco a fianco di Ghost e WordPress.
Quando diciamo WordPress, stiamo parlando di WordPress.org self-hosted e non di WordPress.com che è un servizio di hosting. Per capire la differenza, consulta la nostra guida sulla differenza tra WordPress.com e WordPress.org.
Molti utenti che iniziano con Ghost si rendono presto conto dei limiti della piattaforma e vogliono passare a WordPress. Questo articolo ti aiuterà a farlo.
Ecco cosa tratteremo in questo articolo:
- Iniziare con WordPress
- Esporta contenuto da Ghost
- Conversione di file di esportazione Ghost in formato WordPress
- Importa contenuto in WordPress
- Importa immagini da Ghost a WordPress
- Puntare il tuo dominio su WordPress
- Configurazione di Permalink
- Plugin e strumenti essenziali per WordPress
Passaggio 1. Iniziare con WordPress
Per avviare un sito Web WordPress, è necessario un nome di dominio e un hosting di siti Web.
Un nome di dominio è il nome del tuo sito web (es. wpbeginner.com), ed è ciò che gli utenti digiteranno nei loro browser per visitarlo. Un account di web hosting è dove vengono archiviati tutti i file del tuo sito web.
Sebbene lo stesso WordPress sia gratuito, sia il nome di dominio che l'hosting web hanno un costo ($ 14,99 / anno per il dominio e $ 7,99 / mese per l'hosting web).
Per fortuna, Bluehost, un provider di hosting consigliato da WordPress ufficiale, ha accettato di offrire ai nostri utenti un nome di dominio gratuito e oltre il 60% di sconto sull'hosting web.
→ Fare clic qui per richiedere questa offerta esclusiva Bluehost ←
Nota: potresti già avere un nome di dominio per il tuo sito Web Ghost, che puoi indirizzare a WordPress dopo aver spostato il tuo sito Web. Tuttavia, se non disponi di un nome di dominio, puoi ottenerne uno gratuitamente al momento della registrazione a Bluehost.
Dopo esserti registrato per un account di hosting, puoi seguire le nostre istruzioni su come installare WordPress.
Suggerimento: se il tuo sito Web Ghost utilizza un nome di dominio personalizzato che vorresti mantenere anche per il tuo sito Web WordPress, puoi comunque installare WordPress su un sottodominio temporaneo. Ti mostreremo come aggiungere il tuo dominio al tuo account di hosting WordPress più avanti in questo articolo.
Dopo aver installato WordPress, vedrai la dashboard di amministrazione di WordPress che assomiglia a questa:

Passaggio 2. Esporta contenuto da Ghost
Ghost ti consente di esportare facilmente i contenuti dal tuo account.
Accedi semplicemente alla dashboard del tuo account e fai clic sull'icona Impostazioni situata nella parte inferiore della colonna di sinistra.
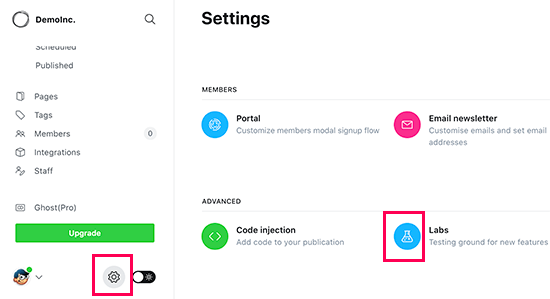
Da qui è necessario fare clic sul menu Labs. Questo ti porterà alle funzionalità di Ghost che sono ancora in fase di sviluppo. Fai clic sul pulsante Esporta accanto alla sezione "Esporta i tuoi contenuti".
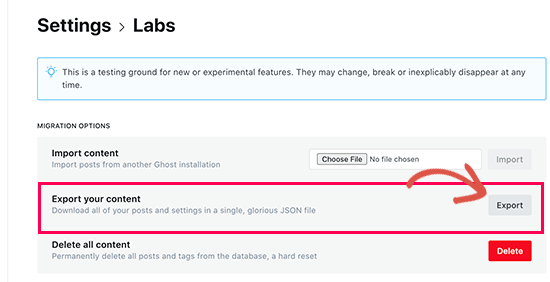
Il tuo browser scaricherà ora un file di esportazione in formato JSON. Tuttavia, questo formato non è supportato dagli strumenti di importazione di WordPress, quindi dovrai convertirlo nel formato XML di WordPress.
Passaggio 3. Conversione del file di esportazione Ghost in formato WordPress
Il file di esportazione Ghost predefinito non utilizza un formato supportato da WordPress e non esisteva un modo affidabile per convertirlo in modo sicuro nel formato corretto.
Abbiamo deciso di risolvere questo problema e abbiamo creato lo strumento di importazione da Ghost a WordPress. Questo strumento è completamente gratuito e ti consente di convertire il tuo file di esportazione Ghost JSON in un file XML compatibile con WordPress.
Basta andare sul sito Web dello strumento di migrazione da Ghost a WordPress e compilare il modulo. Successivamente, devi selezionare il file di esportazione Ghost che hai scaricato in precedenza.
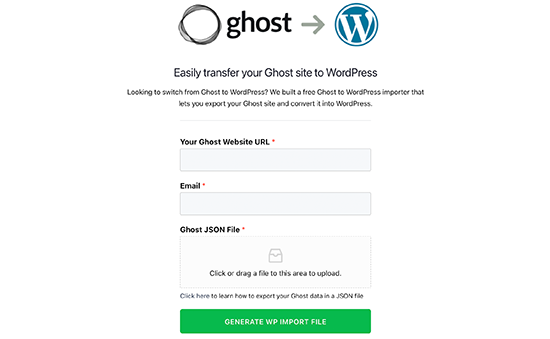
Fare clic sul pulsante Genera file di importazione WP per continuare.
Lo strumento di migrazione da Ghost a WordPress convertirà quindi il tuo file di esportazione Ghost nel formato XML di WordPress. Una volta terminato, potrai scaricare il file sul tuo computer.
Ora sei pronto per iniziare a importare contenuti sul tuo sito Web WordPress.
Passaggio 4. Importa contenuto in WordPress
Dalla tua area di amministrazione di WordPress, devi visitare la pagina Strumenti »Importa e fare clic sul collegamento Installa ora sotto l'importatore di WordPress.
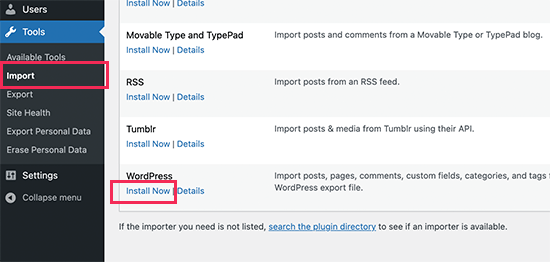
WordPress installerà ora il plug-in di importazione. Una volta terminato, il collegamento di installazione cambierà in "Esegui Importer". Vai avanti e fai clic sul collegamento Esegui importatore.
Nella schermata successiva, è necessario fare clic sul pulsante Carica file per selezionare il file XML di WordPress scaricato nel passaggio precedente.
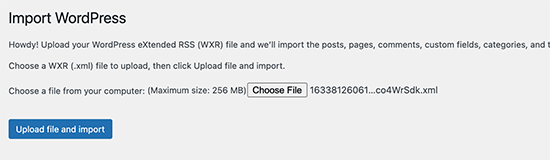
Fare clic sul pulsante Carica file e importa per continuare.
WordPress ora caricherà il file di importazione. Successivamente, ti verrà chiesto di assegnare gli autori.

Puoi importare un autore dal tuo sito Web Ghost, creare un nuovo autore o assegnare tutto il contenuto a un utente WordPress esistente.
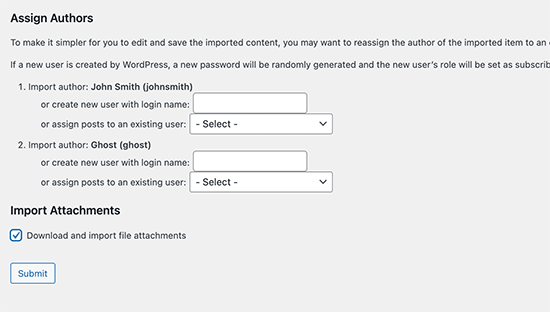
Non dimenticare di selezionare la casella accanto a "Scarica e importa file allegati". Tenterà di recuperare le immagini dal tuo sito Web Ghost e importarle nella libreria multimediale di WordPress, in modo da poterle utilizzare in seguito.
Una volta che l'importatore ha terminato l'esecuzione, vedrai un messaggio di successo.
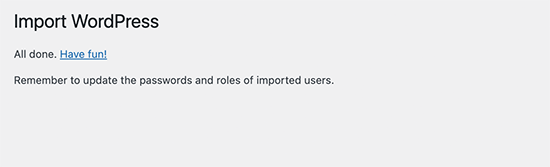
In rari casi, potresti visualizzare un problema come la mancanza di alcuni post o il timeout dell'importatore. Non preoccuparti, puoi eseguire l'importatore tutte le volte che vuoi. Eviterà automaticamente le importazioni duplicate e importerà solo gli elementi che ha perso.
A seconda della quantità di contenuti che hai, l'importatore potrebbe non riuscire a importare le immagini all'interno di post e pagine nella tua libreria multimediale di WordPress
Vediamo come risolvere facilmente questo problema e importare immagini da Ghost a WordPress.
Passaggio 5. Importa immagini da Ghost a WordPress
L'importatore di WordPress proverà a importare immagini dal tuo sito Web Ghost nella tua libreria multimediale di WordPress.
Tuttavia, potrebbero mancare alcune immagini o non importare affatto le immagini. Il tuo sito Web mostrerebbe comunque le immagini del tuo sito Web Ghost, il che diventerebbe un problema se il tuo sito Web Ghost venisse eliminato.
Fortunatamente, esiste un modo semplice per importare immagini esterne nella libreria multimediale di WordPress utilizzando un plug-in.
Installa e attiva semplicemente il plug-in Caricamento automatico immagini. Per maggiori dettagli, consulta la nostra guida passo passo su come installare un plugin per WordPress.
Dopo l'attivazione, devi semplicemente modificare e aggiornare i post del tuo blog e il plug-in importerà quindi tutte le immagini esterne in quegli articoli nella tua libreria multimediale.
Puoi anche aggiornare in blocco tutti i post del tuo blog per importare rapidamente le immagini dal tuo sito Ghost. Per maggiori dettagli, consulta il nostro tutorial su come importare facilmente immagini esterne in WordPress.
Passaggio 6. Puntare il tuo dominio su WordPress
Dopo aver migrato con successo i contenuti da Ghost a WordPress. È ora di iniziare a indirizzare i tuoi utenti al nuovo sito Web WordPress.
Se il tuo sito Web utilizzava un sottodominio con marchio Ghost (ad es. tuositoweb.ghost.io), non puoi puntare quel collegamento al tuo nuovo sito Web WordPress. Invece, ti consigliamo di modificare il tuo sito Web Ghost e aggiungere una notifica di testo semplice che informa gli utenti di controllare il tuo sito Web nella nuova posizione.
D'altra parte, se stavi utilizzando un dominio personalizzato come tuodominio.com, puoi modificare le sue impostazioni DNS e indirizzarlo al tuo nuovo provider di hosting WordPress.
Per modificare le impostazioni del dominio, dovrai accedere al tuo account registrar di domini e trovare l'opzione per modificare le impostazioni DNS.
Nell'area delle impostazioni DNS, devi inserire le informazioni sul server dei nomi del tuo nuovo provider di hosting WordPress. Di solito, assomiglia a questo:
ns1.bluehost.com
ns2.bluehost.com
Per altri registrar di domini, consulta la nostra guida completa su come modificare facilmente i server dei nomi DNS.
Una volta modificato il server dei nomi DNS, il tuo dominio inizierà a mostrare il tuo sito Web WordPress anziché il tuo vecchio sito Web Ghost. Tieni presente che potrebbero essere necessari un paio di giorni prima che le modifiche abbiano effetto.
Passaggio 7. Configurazione dei Permalink
Il passaggio successivo consiste nel reindirizzare gli utenti da ogni pagina del tuo sito Web Ghost al post o alla pagina corretti in WordPress.
Per impostazione predefinita, i siti Web Ghost utilizzano il nome del post o della pagina come struttura di permalink predefinita. Puoi abbinarli sul tuo sito WordPress semplicemente andando su Impostazioni »Permalink e scegliendo Post Name come struttura dell'URL.

Non dimenticare di fare clic sul pulsante Salva modifiche per memorizzare le modifiche.
Nota: se il tuo sito Web Ghost utilizza un sottodominio, non sarai in grado di impostare reindirizzamenti modificando i permalink.
Passaggio 8. Plugin e strumenti essenziali per WordPress
Ora che hai trasferito da Ghost a WordPress, è tempo di sfruttare i plugin e gli strumenti di WordPress per far crescere il tuo sito web.
1. WPForms – WPForms è il miglior plugin per moduli di contatto di WordPress. Ti consente di creare facilmente qualsiasi tipo di modulo sul tuo sito Web WordPress senza scrivere alcun codice.
2. All in One SEO – AOSEO è il plugin SEO per WordPress più completo sul mercato. È semplicissimo da usare e viene fornito con una procedura guidata di configurazione, uno strumento di audit SEO, un punteggio TruSEO per post e pagine e altre funzionalità per aiutarti a ottenere più traffico.
3. PushEngage : desideri inviare notifiche istantanee agli utenti su dispositivi mobili e desktop? PushEngage è il miglior servizio di notifica push sul mercato e ti aiuta a riportare i visitatori del sito web, aumentare le visualizzazioni di pagina e aumentare le conversioni.
4. MonsterInsights – MonsterInsights ti aiuta a installare facilmente Google Analytics in WordPress e ti mostra rapporti sul traffico del sito web di facile comprensione direttamente all'interno della tua dashboard.
Hai bisogno di più strumenti e suggerimenti per far crescere il tuo nuovo sito Web WordPress? Consulta il nostro elenco completo di plugin WordPress essenziali per tutti i tipi di siti Web.
Ci auguriamo che questo articolo ti abbia aiutato a spostarti correttamente da Ghost a WordPress. Potresti anche voler vedere il nostro elenco di cose da fare dopo aver installato WordPress o vedere i nostri suggerimenti su come fare soldi online con il tuo sito Web WordPress.
Se ti è piaciuto questo articolo, iscriviti al nostro canale YouTube per i tutorial video di WordPress. Ci trovate anche su Twitter e Facebook.
