วิธีการย้ายจาก Ghost ไปยัง WordPress อย่างเหมาะสม (เครื่องมือฟรี)
เผยแพร่แล้ว: 2021-10-13คุณต้องการย้ายเว็บไซต์ของคุณจาก Ghost ไปยัง WordPress หรือไม่?
Ghost เป็นผู้สร้างเว็บไซต์ที่ช่วยให้คุณสามารถสร้างเว็บไซต์ได้อย่างง่ายดาย เนื่องจากข้อจำกัด ผู้ใช้หลายคนตระหนักดีว่าพวกเขาจะดีกว่า WordPress
ในบทความนี้เราจะแสดงวิธีเปลี่ยนจาก Ghost เป็น WordPress อย่างง่ายดาย
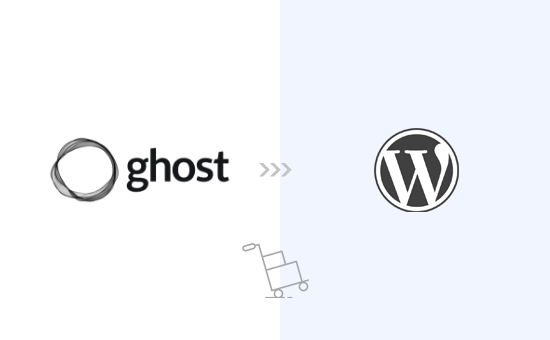
ย้ายจาก Ghost สู่ WordPress
มีความคล้ายคลึงกันมากมายระหว่าง Ghost และ WordPress แต่ Ghost ขาดคุณสมบัติบางอย่างที่ทำให้ WordPress เป็นผู้สร้างเว็บไซต์ที่ดีที่สุดในตลาด คุณสามารถอ่านเพิ่มเติมเกี่ยวกับคุณสมบัติเหล่านี้ในการเปรียบเทียบ Ghost กับ WordPress แบบเคียงข้างกัน
เมื่อเราพูดถึง WordPress เรากำลังพูดถึง WordPress.org แบบโฮสต์เอง ไม่ใช่ WordPress.com ซึ่งเป็นบริการโฮสติ้ง เพื่อทำความเข้าใจความแตกต่าง โปรดดูคำแนะนำเกี่ยวกับความแตกต่างระหว่าง WordPress.com กับ WordPress.org
ผู้ใช้หลายคนที่เริ่มต้นด้วย Ghost จะเข้าใจถึงข้อจำกัดของแพลตฟอร์มในไม่ช้าและต้องการย้ายไปยัง WordPress บทความนี้จะช่วยคุณได้
นี่คือสิ่งที่เราจะกล่าวถึงในบทความนี้:
- เริ่มต้นใช้งาน WordPress
- ส่งออกเนื้อหาจาก Ghost
- การแปลงไฟล์ส่งออก Ghost เป็นรูปแบบ WordPress
- นำเข้าเนื้อหาใน WordPress
- นำเข้ารูปภาพจาก Ghost ไปยัง WordPress
- ชี้โดเมนของคุณไปที่ WordPress
- การตั้งค่าลิงก์ถาวร
- ปลั๊กอินและเครื่องมือ WordPress ที่จำเป็น
ขั้นตอนที่ 1 เริ่มต้นใช้งาน WordPress
ในการเริ่มต้นเว็บไซต์ WordPress คุณต้องมีชื่อโดเมนและโฮสต์เว็บไซต์
ชื่อโดเมนคือชื่อเว็บไซต์ของคุณ (เช่น wpbeginner.com) และเป็นสิ่งที่ผู้ใช้จะพิมพ์ในเบราว์เซอร์เพื่อเข้าชม บัญชีเว็บโฮสติ้งเป็นที่จัดเก็บไฟล์เว็บไซต์ของคุณทั้งหมด
แม้ว่า WordPress จะให้บริการฟรี แต่ทั้งชื่อโดเมนและเว็บโฮสติ้งก็มีค่าใช้จ่าย (14.99 เหรียญต่อปีสำหรับโดเมนและ 7.99 เหรียญสหรัฐต่อเดือนสำหรับเว็บโฮสติ้ง)
โชคดีที่ Bluehost ผู้ให้บริการโฮสติ้งที่แนะนำอย่างเป็นทางการของ WordPress ได้ตกลงที่จะเสนอชื่อโดเมนฟรีให้กับผู้ใช้ของเรา และส่วนลดมากกว่า 60% สำหรับเว็บโฮสติ้ง
→ คลิกที่นี่เพื่อรับข้อเสนอ Bluehost สุดพิเศษ ←
หมายเหตุ: คุณอาจมีชื่อโดเมนสำหรับเว็บไซต์ Ghost อยู่แล้ว ซึ่งคุณสามารถชี้ไปที่ WordPress หลังจากย้ายเว็บไซต์ของคุณ อย่างไรก็ตาม หากคุณไม่มีชื่อโดเมน คุณสามารถรับได้ฟรีเมื่อสมัครใช้งาน Bluehost
เมื่อคุณลงชื่อสมัครใช้บัญชีโฮสติ้งแล้ว คุณสามารถปฏิบัติตามคำแนะนำในการติดตั้ง WordPress ได้
เคล็ดลับ: หากเว็บไซต์ Ghost ของคุณใช้ชื่อโดเมนที่กำหนดเองซึ่งคุณต้องการเก็บไว้สำหรับเว็บไซต์ WordPress ของคุณเช่นกัน คุณยังสามารถติดตั้ง WordPress บนโดเมนย่อยชั่วคราวได้ เราจะแสดงวิธีเพิ่มโดเมนของคุณไปยังบัญชีโฮสติ้ง WordPress ในบทความนี้
หลังจากติดตั้ง WordPress คุณจะเห็นแดชบอร์ดผู้ดูแลระบบ WordPress ซึ่งมีลักษณะดังนี้:

ขั้นตอนที่ 2. ส่งออกเนื้อหาจาก Ghost
Ghost ช่วยให้คุณสามารถส่งออกเนื้อหาจากบัญชีของคุณได้อย่างง่ายดาย
เพียงลงชื่อเข้าใช้แดชบอร์ดบัญชีของคุณแล้วคลิกไอคอนการตั้งค่าที่ด้านล่างของคอลัมน์ด้านซ้าย
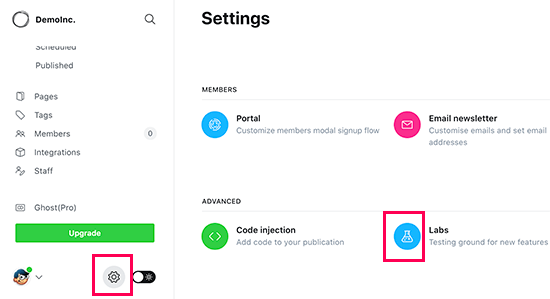
จากที่นี่ คุณต้องคลิกที่เมนู Labs สิ่งนี้จะนำคุณไปสู่ฟีเจอร์ Ghost ที่ยังอยู่ในระหว่างการพัฒนา คลิกที่ปุ่มส่งออกถัดจากส่วน 'ส่งออกเนื้อหาของคุณ'
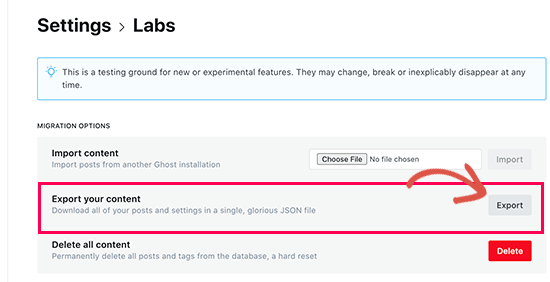
เบราว์เซอร์ของคุณจะดาวน์โหลดไฟล์ส่งออกในรูปแบบ JSON อย่างไรก็ตาม รูปแบบนี้ไม่ได้รับการสนับสนุนโดยเครื่องมือนำเข้าของ WordPress ดังนั้น คุณจะต้องแปลงเป็นรูปแบบ WordPress XML
ขั้นตอนที่ 3 การแปลงไฟล์ส่งออก Ghost เป็นรูปแบบ WordPress
ไฟล์ส่งออก Ghost เริ่มต้นไม่ได้ใช้รูปแบบที่ WordPress รองรับ และไม่มีวิธีที่เชื่อถือได้ในการแปลงเป็นรูปแบบที่ถูกต้องอย่างปลอดภัย
เราตัดสินใจแก้ไขปัญหานี้และสร้างเครื่องมือตัวนำเข้า Ghost to WordPress เครื่องมือนี้ใช้งานได้ฟรีโดยสมบูรณ์ และให้คุณแปลงไฟล์ส่งออก Ghost JSON ของคุณเป็นไฟล์ XML ที่เข้ากันได้กับ WordPress
เพียงไปที่เว็บไซต์เครื่องมือย้ายข้อมูล Ghost to WordPress และกรอกแบบฟอร์ม ถัดไป คุณต้องเลือกไฟล์ส่งออก Ghost ที่คุณดาวน์โหลดมาก่อนหน้านี้
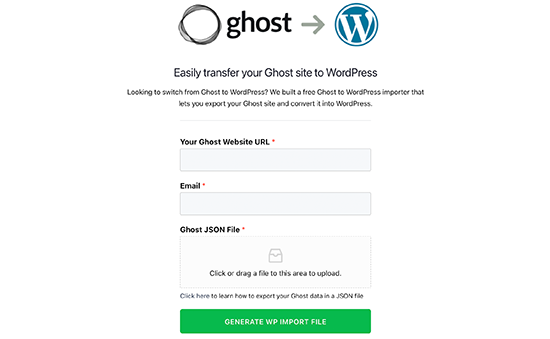
คลิกที่ปุ่มสร้างไฟล์นำเข้า WP เพื่อดำเนินการต่อ
เครื่องมือย้ายข้อมูล Ghost to WordPress จะแปลงไฟล์ส่งออก Ghost ของคุณเป็นรูปแบบ WordPress XML เมื่อเสร็จแล้ว คุณจะสามารถดาวน์โหลดไฟล์ไปยังคอมพิวเตอร์ของคุณได้
ตอนนี้คุณพร้อมที่จะเริ่มนำเข้าเนื้อหาไปยังเว็บไซต์ WordPress ของคุณแล้ว
ขั้นตอนที่ 4 นำเข้าเนื้อหาใน WordPress
จากพื้นที่ผู้ดูแลระบบ WordPress ของคุณ คุณต้องไปที่หน้า เครื่องมือ » นำเข้า และคลิกที่ลิงก์ ติดตั้งทันที ด้านล่างตัวนำเข้า WordPress
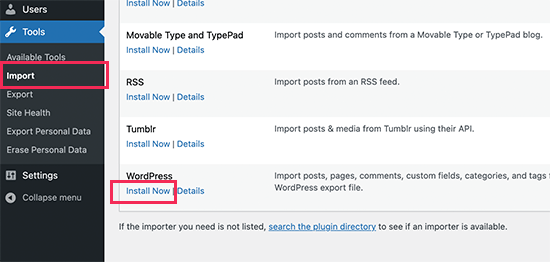
ตอนนี้ WordPress จะติดตั้งปลั๊กอินผู้นำเข้า เมื่อเสร็จแล้ว ลิงก์การติดตั้งจะเปลี่ยนเป็น 'เรียกใช้ตัวนำเข้า' ไปข้างหน้าและคลิกที่ลิงค์ Run Importer
ในหน้าจอถัดไป คุณต้องคลิกที่ปุ่มอัปโหลดไฟล์เพื่อเลือกไฟล์ WordPress XML ที่คุณดาวน์โหลดในขั้นตอนก่อนหน้า
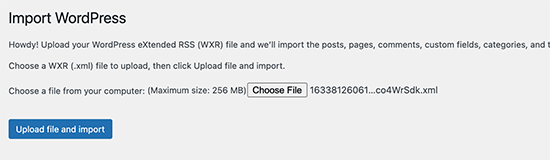

คลิกที่ปุ่มอัปโหลดไฟล์และนำเข้าเพื่อดำเนินการต่อ
ตอนนี้ WordPress จะอัปโหลดไฟล์นำเข้า หลังจากนั้นคุณจะถูกขอให้มอบหมายผู้เขียน
คุณสามารถนำเข้าผู้เขียนจากเว็บไซต์ Ghost ของคุณ สร้างผู้เขียนใหม่ หรือกำหนดเนื้อหาทั้งหมดให้กับผู้ใช้ WordPress ที่มีอยู่
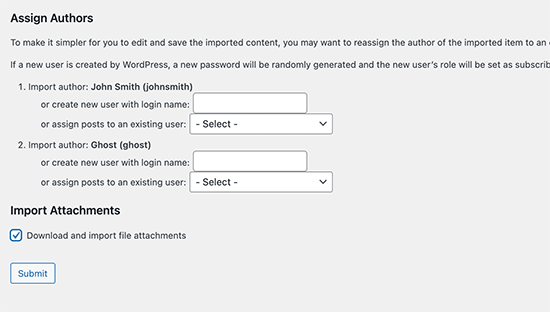
อย่าลืมทำเครื่องหมายที่ช่องถัดจาก "ดาวน์โหลดและนำเข้าไฟล์แนบ" จะพยายามดึงรูปภาพจากเว็บไซต์ Ghost ของคุณและนำเข้าไปยังไลบรารีสื่อ WordPress เพื่อให้คุณสามารถใช้งานได้ในภายหลัง
เมื่อตัวนำเข้าทำงานเสร็จแล้ว คุณจะเห็นข้อความแสดงความสำเร็จ
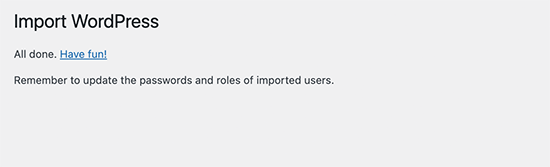
ในบางกรณีซึ่งเกิดขึ้นไม่บ่อยนัก คุณอาจพบปัญหา เช่น บางโพสต์หายไป หรือตัวนำเข้าหมดเวลา ไม่ต้องกังวล คุณสามารถเรียกใช้ตัวนำเข้าได้หลายครั้งเท่าที่คุณต้องการ จะหลีกเลี่ยงการนำเข้าที่ซ้ำกันโดยอัตโนมัติ และจะนำเข้าเฉพาะรายการที่พลาดไปเท่านั้น
ผู้นำเข้าอาจไม่สามารถนำเข้ารูปภาพภายในบทความและหน้าไปยังไลบรารีสื่อ WordPress ได้ ทั้งนี้ขึ้นอยู่กับจำนวนเนื้อหาที่คุณมี
มาดูวิธีแก้ไขปัญหานี้และนำเข้ารูปภาพจาก Ghost ไปยัง WordPress อย่างง่ายดาย
ขั้นตอนที่ 5. นำเข้ารูปภาพจาก Ghost ไปยัง WordPress
ผู้นำเข้า WordPress จะพยายามนำเข้ารูปภาพจากเว็บไซต์ Ghost ของคุณไปยังไลบรารีสื่อ WordPress ของคุณ
อย่างไรก็ตาม อาจพลาดภาพบางภาพหรือไม่นำเข้าภาพใดๆ เลย เว็บไซต์ของคุณยังคงแสดงรูปภาพจากเว็บไซต์ Ghost ของคุณ ซึ่งจะกลายเป็นปัญหาหากเว็บไซต์ Ghost ของคุณถูกลบ
โชคดีที่มีวิธีง่าย ๆ ในการนำเข้ารูปภาพภายนอกไปยังไลบรารีสื่อ WordPress โดยใช้ปลั๊กอิน
เพียงติดตั้งและเปิดใช้งานปลั๊กอินอัปโหลดรูปภาพอัตโนมัติ สำหรับรายละเอียดเพิ่มเติม โปรดดูคำแนะนำทีละขั้นตอนเกี่ยวกับวิธีการติดตั้งปลั๊กอิน WordPress
เมื่อเปิดใช้งาน คุณเพียงแค่ต้องแก้ไขและอัปเดตโพสต์ในบล็อกของคุณ จากนั้นปลั๊กอินจะนำเข้ารูปภาพภายนอกใดๆ ในบทความเหล่านั้นไปยังไลบรารีสื่อของคุณ
คุณยังสามารถอัปเดตโพสต์บล็อกทั้งหมดของคุณเป็นกลุ่มเพื่อนำเข้ารูปภาพจากไซต์ Ghost ของคุณได้อย่างรวดเร็ว สำหรับรายละเอียดเพิ่มเติม โปรดดูบทแนะนำเกี่ยวกับวิธีนำเข้ารูปภาพภายนอกใน WordPress อย่างง่ายดาย
ขั้นตอนที่ 6 ชี้โดเมนของคุณไปที่ WordPress
เมื่อคุณย้ายเนื้อหาจาก Ghost ไปยัง WordPress สำเร็จแล้ว ถึงเวลาที่จะเริ่มแนะนำผู้ใช้ของคุณไปยังเว็บไซต์ WordPress ใหม่
หากเว็บไซต์ของคุณใช้โดเมนย่อยที่มีตราสินค้า Ghost (เช่น yourwebsite.ghost.io) คุณจะไม่สามารถชี้ลิงก์นั้นไปยังเว็บไซต์ WordPress ใหม่ของคุณได้ แต่เราแนะนำให้แก้ไขเว็บไซต์ Ghost ของคุณและเพิ่มการแจ้งเตือนข้อความธรรมดาที่แจ้งให้ผู้ใช้ตรวจสอบเว็บไซต์ของคุณในตำแหน่งใหม่
ในทางกลับกัน หากคุณใช้โดเมนที่กำหนดเอง เช่น yourdomain.com คุณสามารถเปลี่ยนการตั้งค่า DNS และชี้ไปที่ผู้ให้บริการโฮสติ้ง WordPress รายใหม่ของคุณ
ในการเปลี่ยนการตั้งค่าโดเมน คุณจะต้องลงชื่อเข้าใช้บัญชีผู้รับจดทะเบียนโดเมนของคุณและค้นหาตัวเลือกเพื่อเปลี่ยนการตั้งค่า DNS
ในพื้นที่การตั้งค่า DNS คุณต้องป้อนข้อมูลเนมเซิร์ฟเวอร์ของผู้ให้บริการโฮสต์ WordPress ใหม่ของคุณ โดยปกติแล้วจะมีลักษณะดังนี้:
ns1.bluehost.com
ns2.bluehost.com
สำหรับผู้รับจดทะเบียนโดเมนรายอื่น โปรดดูคำแนะนำฉบับสมบูรณ์เกี่ยวกับวิธีเปลี่ยนเนมเซิร์ฟเวอร์ DNS อย่างง่ายดาย
เมื่อคุณเปลี่ยนเนมเซิร์ฟเวอร์ DNS โดเมนของคุณจะเริ่มแสดงเว็บไซต์ WordPress ของคุณแทนเว็บไซต์ Ghost รุ่นเก่าของคุณ โปรดทราบว่าการเปลี่ยนแปลงอาจใช้เวลาสองสามวันจึงจะมีผล
ขั้นตอนที่ 7 การตั้งค่า Permalinks
ขั้นตอนต่อไปคือการเปลี่ยนเส้นทางผู้ใช้จากแต่ละหน้าของเว็บไซต์ Ghost ของคุณไปยังบทความหรือหน้าที่ถูกต้องใน WordPress
ตามค่าเริ่มต้น เว็บไซต์ Ghost จะใช้ชื่อโพสต์หรือหน้าเป็นโครงสร้างลิงก์ถาวรเริ่มต้น คุณสามารถจับคู่พวกมันบนไซต์ WordPress ของคุณได้โดยไปที่ การตั้งค่า » ลิงก์ถาวร และเลือกชื่อโพสต์เป็นโครงสร้าง URL ของคุณ

อย่าลืมคลิกที่ปุ่มบันทึกการเปลี่ยนแปลงเพื่อจัดเก็บการเปลี่ยนแปลงของคุณ
หมายเหตุ: หากเว็บไซต์ Ghost ของคุณใช้โดเมนย่อย คุณจะไม่สามารถตั้งค่าการเปลี่ยนเส้นทางโดยการเปลี่ยนลิงก์ถาวร
ขั้นตอนที่ 8 ปลั๊กอินและเครื่องมือ WordPress ที่จำเป็น
เมื่อคุณย้ายจาก Ghost มาที่ WordPress แล้ว ก็ถึงเวลาใช้ประโยชน์จากปลั๊กอินและเครื่องมือ WordPress เพื่อทำให้เว็บไซต์ของคุณเติบโต
1. WPForms – WPForms เป็นปลั๊กอินแบบฟอร์มติดต่อ WordPress ที่ดีที่สุด ช่วยให้คุณสร้างแบบฟอร์มประเภทใดก็ได้บนเว็บไซต์ WordPress ของคุณโดยไม่ต้องเขียนโค้ดใดๆ
2. All in One SEO – AIOSEO เป็นปลั๊กอิน WordPress SEO ที่ครอบคลุมที่สุดในตลาด มันใช้งานง่ายสุด ๆ และมาพร้อมกับวิซาร์ดการตั้งค่า เครื่องมือตรวจสอบ SEO คะแนน TruSEO สำหรับโพสต์และเพจ และคุณสมบัติอื่น ๆ ที่จะช่วยให้คุณได้รับการเข้าชมมากขึ้น
3. PushEngage – ต้องการส่งการแจ้งเตือนแบบทันทีไปยังผู้ใช้บนอุปกรณ์เคลื่อนที่และเดสก์ท็อปใช่หรือไม่ PushEngage เป็นบริการแจ้งเตือนแบบพุชที่ดีที่สุดในตลาด และช่วยให้คุณนำผู้เยี่ยมชมเว็บไซต์กลับมา เพิ่มการดูหน้าเว็บ และเพิ่ม Conversion
4. MonsterInsights – MonsterInsights ช่วยให้คุณติดตั้ง Google Analytics ใน WordPress ได้อย่างง่ายดาย และแสดงรายงานการเข้าชมเว็บไซต์ที่เข้าใจง่ายภายในแดชบอร์ดของคุณ
ต้องการเครื่องมือและเคล็ดลับเพิ่มเติมในการขยายเว็บไซต์ WordPress ใหม่ของคุณหรือไม่? ดูรายการปลั๊กอิน WordPress ที่จำเป็นสำหรับเว็บไซต์ทุกประเภท
เราหวังว่าบทความนี้จะช่วยให้คุณย้ายจาก Ghost เป็น WordPress ได้อย่างถูกต้อง คุณอาจต้องการดูรายการสิ่งที่ต้องทำหลังจากติดตั้ง WordPress หรือดูเคล็ดลับในการสร้างรายได้ออนไลน์ด้วยเว็บไซต์ WordPress ของคุณ
หากคุณชอบบทความนี้ โปรดสมัครรับข้อมูลจากบทแนะนำวิดีโอ YouTube Channel สำหรับ WordPress คุณสามารถหาเราได้ที่ Twitter และ Facebook
