Cum să treceți corect de la Ghost la WordPress (Instrument gratuit)
Publicat: 2021-10-13Doriți să vă mutați site-ul web de la Ghost la WordPress?
Ghost este un constructor de site-uri web care vă permite să creați cu ușurință site-uri web. Datorită limitărilor sale, mulți utilizatori realizează că ar fi mai bine cu WordPress.
În acest articol, vă vom arăta cum să treceți cu ușurință de la Ghost la WordPress.
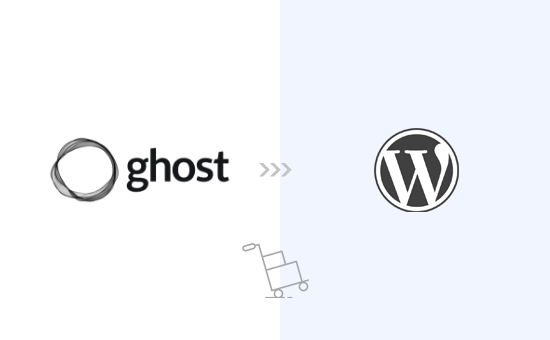
Trecerea de la Ghost la WordPress
Există multe asemănări între Ghost și WordPress, dar lui Ghost îi lipsesc anumite caracteristici care fac din WordPress cel mai bun constructor de site-uri web de pe piață. Puteți citi mai multe despre aceste funcții în comparația noastră una lângă alta dintre Ghost vs WordPress.
Când spunem WordPress, vorbim despre WordPress.org auto-găzduit și nu despre WordPress.com care este un serviciu de găzduire. Pentru a înțelege diferența, consultați ghidul nostru despre diferența dintre WordPress.com și WordPress.org.
Mulți utilizatori care încep cu Ghost își dau seama în curând de limitările platformei și doresc să treacă la WordPress. Acest articol vă va ajuta să faceți asta.
Iată ce vom acoperi în acest articol:
- Noțiuni introductive cu WordPress
- Exportați conținut din Ghost
- Conversia fișierului de export Ghost în format WordPress
- Importați conținut în WordPress
- Importați imagini de la Ghost în WordPress
- Îndreptarea domeniului dvs. către WordPress
- Configurarea permalink-urilor
- Pluginuri și instrumente WordPress esențiale
Pasul 1. Noțiuni introductive cu WordPress
Pentru a porni un site web WordPress, aveți nevoie de un nume de domeniu și de găzduire a site-ului web.
Un nume de domeniu este numele site-ului dvs. web (de exemplu, wpbeginner.com) și este ceea ce utilizatorii vor introduce în browserul lor pentru a-l vizita. Un cont de găzduire web este locul în care sunt stocate toate fișierele site-ului dvs. web.
În timp ce WordPress în sine este gratuit, atât numele de domeniu, cât și găzduirea web au un cost (14,99 USD / an pentru domeniu și 7,99 USD / lună pentru găzduire web).
Din fericire, Bluehost, un furnizor oficial de găzduire recomandat de WordPress, a fost de acord să ofere utilizatorilor noștri un nume de domeniu gratuit și peste 60% reducere la găzduirea web.
→ Faceți clic aici pentru a revendica această ofertă exclusivă Bluehost ←
Notă: Este posibil să aveți deja un nume de domeniu pentru site-ul dvs. Ghost, pe care îl puteți indica WordPress după ce vă mutați site-ul. Cu toate acestea, dacă nu aveți un nume de domeniu, atunci puteți obține unul gratuit atunci când vă înregistrați la Bluehost.
Odată ce v-ați înscris pentru un cont de găzduire, puteți urma instrucțiunile noastre despre cum să instalați WordPress.
Sfat: Dacă site-ul dvs. Ghost folosește un nume de domeniu personalizat pe care ați dori să-l păstrați și pentru site-ul dvs. WordPress, atunci puteți instala în continuare WordPress pe un subdomeniu temporar. Vă vom arăta cum să adăugați domeniul dvs. la contul dvs. de găzduire WordPress mai târziu în acest articol.
După instalarea WordPress, veți vedea tabloul de bord de administrare WordPress care arată astfel:

Pasul 2. Exportați conținut din Ghost
Ghost vă permite să exportați cu ușurință conținut din contul dvs.
Conectați-vă pur și simplu la tabloul de bord al contului și faceți clic pe pictograma Setări situată în partea de jos a coloanei din stânga.
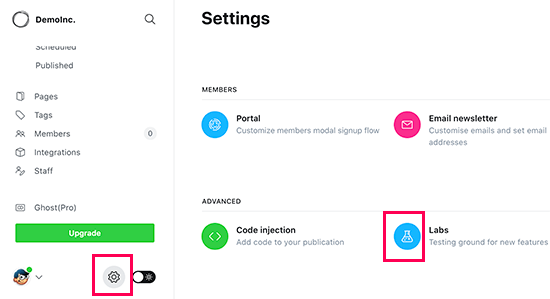
De aici trebuie să faceți clic pe meniul Labs. Acest lucru vă va aduce la caracteristicile Ghost care sunt încă în dezvoltare. Faceți clic pe butonul Export de lângă secțiunea „Exportați conținutul”.
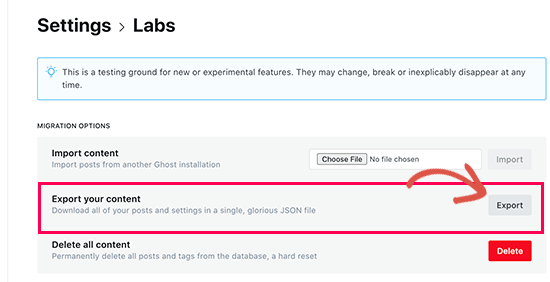
Browserul dvs. va descărca acum un fișier de export în format JSON. Cu toate acestea, acest format nu este acceptat de instrumentele de importare WordPress, așa că va trebui să-l convertiți în formatul XML WordPress.
Pasul 3. Conversia fișierului de export Ghost în format WordPress
Fișierul implicit de export Ghost nu folosește un format acceptat de WordPress și nu exista o modalitate fiabilă de a-l converti în siguranță în formatul corect.
Am decis să remediam această problemă și am creat instrumentul Ghost to WordPress Importer. Acest instrument este complet gratuit și vă permite să convertiți fișierul dvs. de export Ghost JSON într-un fișier XML compatibil WordPress.
Pur și simplu accesați site-ul web al instrumentului de migrare Ghost la WordPress și completați formularul. Apoi, trebuie să selectați fișierul de export Ghost pe care l-ați descărcat mai devreme.
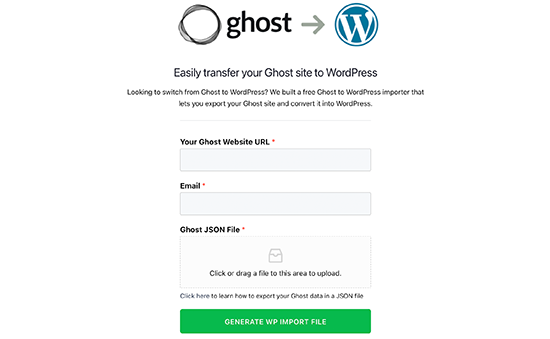
Faceți clic pe butonul Generare WP Import File pentru a continua.
Instrumentul de migrare Ghost la WordPress va converti apoi fișierul dvs. de export Ghost în format WordPress XML. După ce ați terminat, veți putea descărca fișierul pe computer.
Acum sunteți gata să începeți să importați conținut pe site-ul dvs. WordPress.
Pasul 4. Importați conținut în WordPress
Din zona dvs. de administrare WordPress, trebuie să vizitați pagina Instrumente » Import și să faceți clic pe linkul Instalați acum de sub importatorul WordPress.
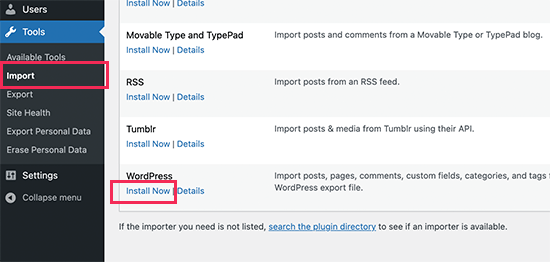
WordPress va instala acum pluginul de importator. Odată terminat, linkul de instalare se va schimba și va spune „Run Importer”. Continuați și faceți clic pe linkul Run Importer.
Pe ecranul următor, trebuie să faceți clic pe butonul Încărcare fișier pentru a selecta fișierul XML WordPress pe care l-ați descărcat la pasul anterior.
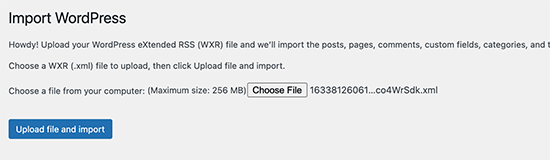

Faceți clic pe butonul Încărcare fișier și import pentru a continua.
WordPress va încărca acum fișierul de import. După aceea, vi se va cere să atribuiți autori.
Puteți importa un autor de pe site-ul dvs. Ghost, puteți crea un autor nou sau puteți atribui tot conținutul unui utilizator WordPress existent.
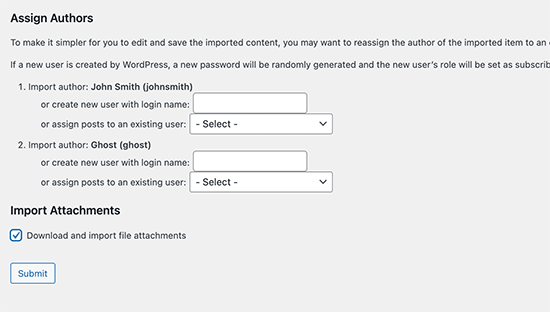
Nu uitați să bifați caseta de lângă „Descărcați și importați fișiere atașate”. Va încerca să preia imagini de pe site-ul dvs. Ghost și să le importe în biblioteca media WordPress, astfel încât să le puteți utiliza mai târziu.
Odată ce importatorul a terminat de rulat, veți vedea un mesaj de succes.
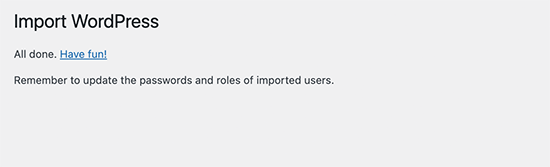
În cazuri rare, s-ar putea să vedeți o problemă precum că unele postări lipsesc sau importatorul a expirat. Nu vă faceți griji, puteți rula importatorul de câte ori doriți. Va evita automat importurile duplicate și va importa doar articolele pe care le-a ratat.
În funcție de cât de mult conținut aveți, importatorul poate să nu reușească să importe imagini din postări și pagini în biblioteca dvs. media WordPress
Să vedem cum să remediați cu ușurință acest lucru și să importați imagini din Ghost în WordPress.
Pasul 5. Importați imagini de la Ghost în WordPress
Importatorul WordPress va încerca să importe imagini de pe site-ul dvs. Ghost în biblioteca dvs. media WordPress.
Cu toate acestea, este posibil să lipsească unele imagini sau să nu importe deloc nicio imagine. Site-ul dvs. web ar afișa în continuare imagini de pe site-ul dvs. Ghost, ceea ce ar deveni o problemă dacă site-ul dvs. Ghost este șters.
Din fericire, există o modalitate ușoară de a importa imagini externe în biblioteca media WordPress folosind un plugin.
Pur și simplu instalați și activați pluginul Încărcare automată a imaginilor. Pentru mai multe detalii, consultați ghidul nostru pas cu pas despre cum să instalați un plugin WordPress.
La activare, trebuie pur și simplu să editați și să actualizați postările de pe blog, iar pluginul va importa apoi orice imagini externe din acele articole în biblioteca dvs. media.
De asemenea, puteți actualiza în bloc toate postările de blog pentru a importa rapid imagini de pe site-ul dvs. Ghost. Pentru mai multe detalii, consultați tutorialul nostru despre cum să importați cu ușurință imagini externe în WordPress.
Pasul 6. Îndreptarea domeniului către WordPress
Odată ce ați migrat cu succes conținutul de la Ghost la WordPress. Este timpul să începeți să vă îndreptați utilizatorii către noul site web WordPress.
Dacă site-ul dvs. folosea un subdomeniu marca Ghost (de exemplu, yourwebsite.ghost.io), atunci nu puteți îndrepta acel link către noul dvs. site WordPress. În schimb, vă recomandăm să editați site-ul dvs. Ghost și să adăugați o notificare în text simplu, informând utilizatorii să vă verifice site-ul în noua locație.
Pe de altă parte, dacă utilizați un domeniu personalizat precum yourdomain.com, atunci îi puteți modifica setările DNS și îl puteți direcționa către noul dvs. furnizor de găzduire WordPress.
Pentru a modifica setările de domeniu, va trebui să vă conectați la contul dvs. de înregistrare a domeniului și să găsiți opțiunea de a modifica setările DNS.
În zona de setări DNS, trebuie să introduceți informațiile serverului de nume ale noului furnizor de găzduire WordPress. De obicei, arată cam așa:
ns1.bluehost.com
ns2.bluehost.com
Pentru alți registratori de domenii, consultați ghidul nostru complet despre cum să schimbați cu ușurință serverele de nume DNS.
Odată ce schimbați serverul de nume DNS, domeniul dvs. va începe să arate site-ul dvs. WordPress în loc de site-ul dvs. Ghost mai vechi. Rețineți că poate dura câteva zile pentru ca modificările să intre în vigoare.
Pasul 7. Configurarea permalink-urilor
Următorul pas este să redirecționați utilizatorii de pe fiecare pagină a site-ului dvs. Ghost către postarea sau pagina corectă din WordPress.
În mod implicit, site-urile web Ghost folosesc numele postării sau paginii ca structură implicită de permalink. Le puteți potrivi pe site-ul dvs. WordPress mergând pur și simplu la Setări » Legături permanente și alegând Post Name ca structură URL.

Nu uitați să faceți clic pe butonul Salvare modificări pentru a stoca modificările.
Notă: dacă site-ul dvs. Ghost a folosit un subdomeniu, atunci nu veți putea configura redirecționări prin modificarea permalink-urilor.
Pasul 8. Pluginuri și instrumente WordPress esențiale
Acum că v-ați transferat de la Ghost la WordPress, este timpul să profitați de pluginurile și instrumentele WordPress pentru a vă dezvolta site-ul.
1. WPForms – WPForms este cel mai bun plugin WordPress pentru formulare de contact. Vă permite să creați cu ușurință orice tip de formular pe site-ul dvs. WordPress fără a scrie niciun cod.
2. All in One SEO – AIOSEO este cel mai cuprinzător plugin WordPress SEO de pe piață. Este foarte ușor de utilizat și vine cu un asistent de configurare, un instrument de audit SEO, scor TruSEO pentru postări și pagini și alte funcții pentru a vă ajuta să obțineți mai mult trafic.
3. PushEngage – Doriți să trimiteți notificări instantanee utilizatorilor de pe dispozitive mobile și desktop? PushEngage este cel mai bun serviciu de notificare push de pe piață și vă ajută să aduceți înapoi vizitatorii site-ului, să creșteți numărul de afișări de pagină și să creșteți conversiile.
4. MonsterInsights – MonsterInsights vă ajută să instalați cu ușurință Google Analytics în WordPress și vă arată rapoarte de trafic de site ușor de înțeles chiar în tabloul de bord.
Aveți nevoie de mai multe instrumente și sfaturi pentru a vă dezvolta noul site WordPress? Vedeți lista noastră completă de pluginuri WordPress esențiale pentru toate tipurile de site-uri web.
Sperăm că acest articol v-a ajutat să treceți corect de la Ghost la WordPress. De asemenea, poate doriți să vedeți lista noastră de lucruri de făcut după instalarea WordPress sau să vedeți sfaturile noastre despre cum să faceți bani online cu site-ul dvs. WordPress.
Dacă ți-a plăcut acest articol, atunci abonează-te la canalul nostru YouTube pentru tutoriale video WordPress. Ne puteți găsi și pe Twitter și Facebook.
