Cum să instalați WooCommerce și să vă configurați magazinul
Publicat: 2021-11-06Dacă doriți să configurați un magazin online cu WordPress, probabil că veți folosi WooCommerce. Este regele pluginurilor de comerț electronic și face vânzarea online remarcabil de simplă. Cu toate acestea, dacă sunteți pe cale să instalați WooCommerce, este posibil să aveți nevoie de puțin ajutor pentru a începe.
În acest articol, vă vom ghida prin întregul proces de instalare a WooCommerce, de la A la Z. Vă vom arăta cum să navigați prin expertul de configurare al pluginului și vă vom îndruma către câteva resurse pe care le puteți utiliza pentru a configura multitudinea acestuia. setări.
Să ajungem la asta!
Pasul 1: Instalați WooCommerce și lansați expertul de configurare al acestuia
În cazul în care este prima dată când instalezi un plugin WordPress, haideți să parcurgem procesul. Cel mai simplu mod de a configura WooCommerce este să accesați tabloul de bord WordPress și să accesați Plugin-uri > Adăugați nou . Utilizați bara de căutare pentru a căuta „WooCommerce” (1) și faceți clic pe Instalați acum lângă primul rezultat (2):
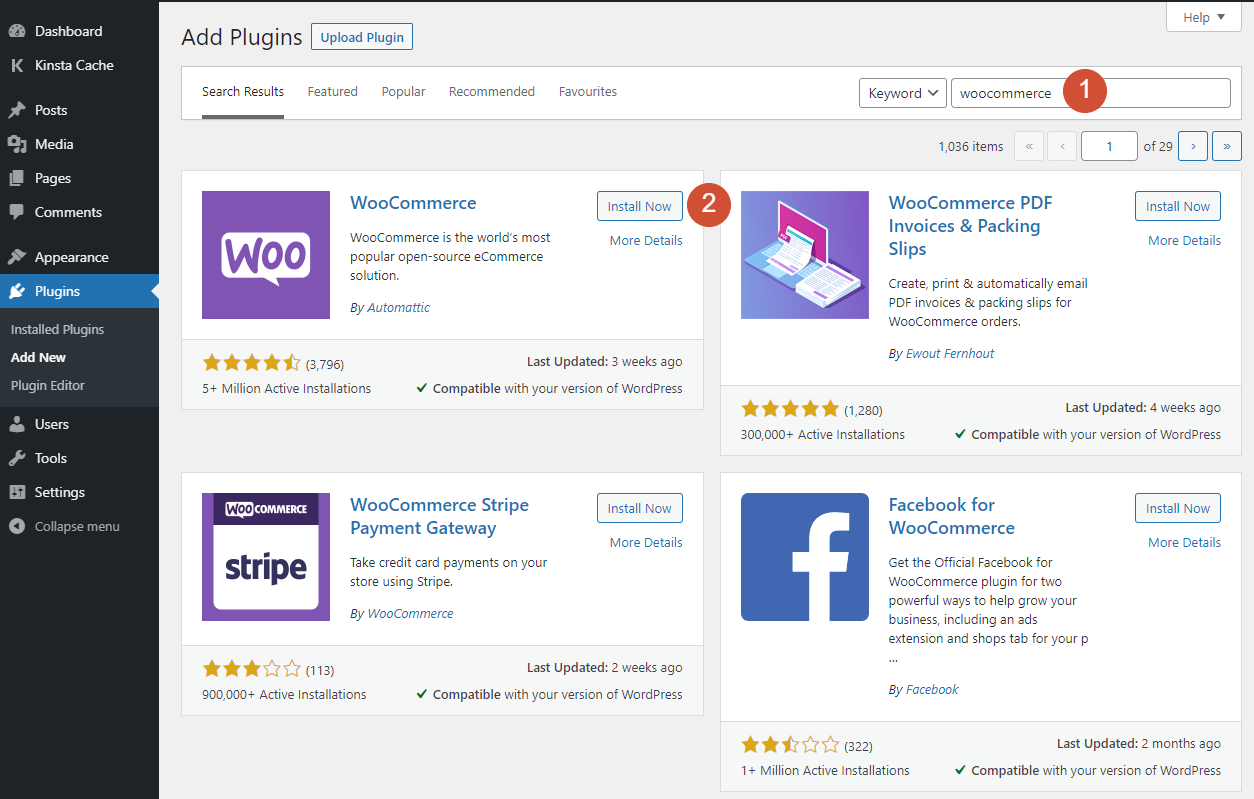
Instalarea pluginului va dura un moment. După ce ați terminat, faceți clic pe butonul Activare care înlocuiește opțiunea Instalați acum .
Când este gata, pluginul se va lansa direct în asistentul său de configurare, care vă ghidează prin elementele de bază pentru a vă pune în funcțiune magazinul. Rețineți că niciuna dintre alegerile pe care le faceți în acest asistent de configurare nu este permanentă; le puteți ajusta pe oricare sau pe toate mai târziu dacă vă răzgândiți.
Pasul 2: Setați detaliile magazinului dvs
Primul pas în asistentul de configurare WooCommerce implică specificarea detaliilor de bază ale magazinului dvs. Aceasta include adresa, țara, orașul și codul poștal, precum și adresa dvs. de e-mail:
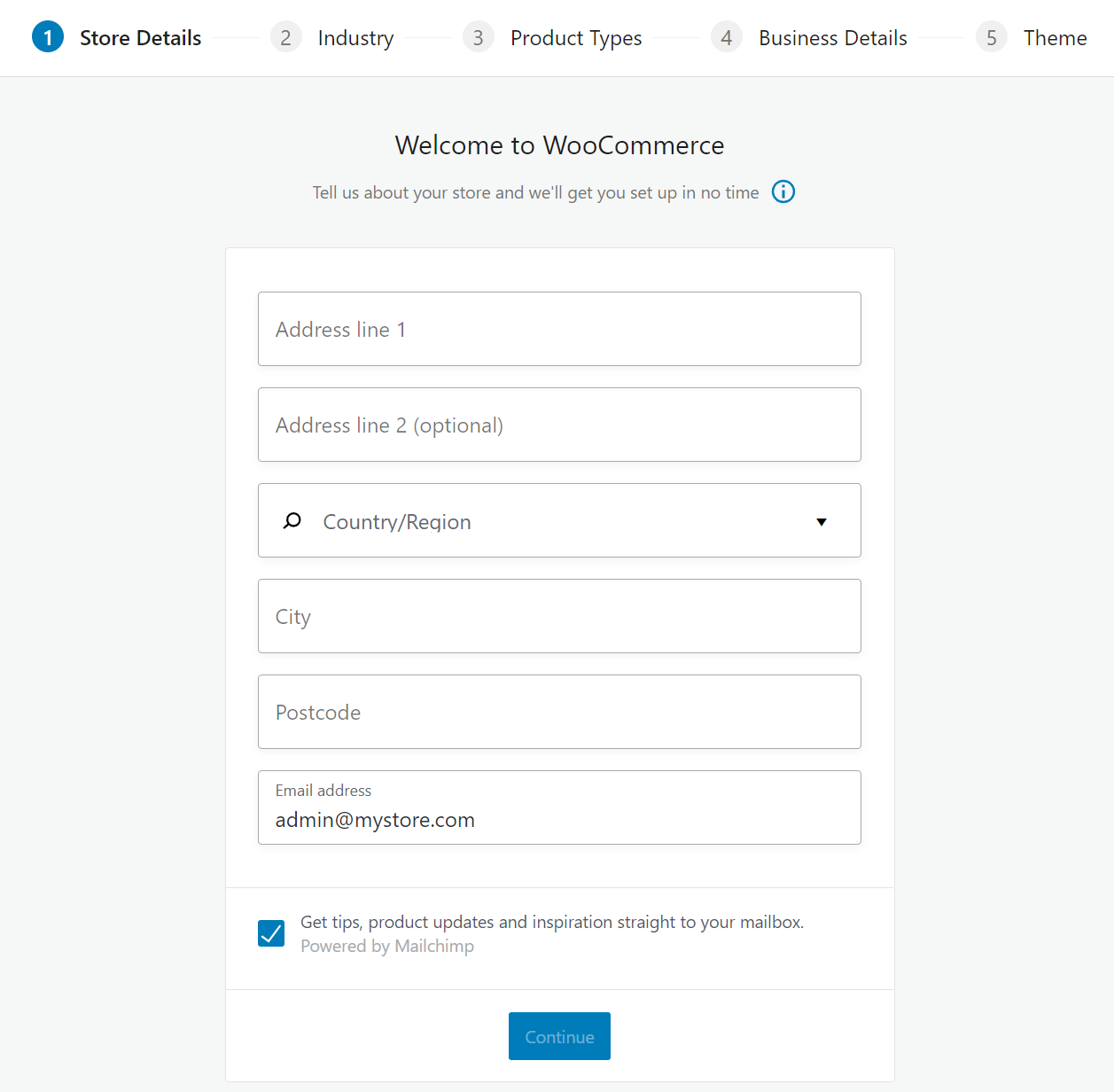
Dacă lansați un magazin pentru o afacere cu o locație fizică, continuați și adăugați detaliile acestuia pe acest ecran. Pe de altă parte, dacă intenționați să vindeți produse online de la o adresă rezidențială, acestea sunt detaliile pe care va trebui să le introduceți aici.
În ceea ce privește ultimul câmp, rețineți că WooCommerce va folosi orice adresă de e-mail pe care o introduceți pentru a trimite notificări. Aceasta înseamnă că ar trebui să fie o adresă pe care o monitorizați, dar de preferință nu una personală (pentru că este posibil să primiți o mulțime de e-mailuri).
În cele din urmă, puteți alege să vă înscrieți și să primiți sfaturi și e-mailuri de marketing de la WooCommerce. Dacă sunteți nou la plugin, acele e-mailuri vă pot fi utile. Cu toate acestea, este o alegere personală dacă le primiți sau nu și nu vă va afecta magazinul.
Pasul 3: Specificați industria magazinului dvs
Al doilea ecran din expertul WooCommerce vă va cere să specificați industria magazinului dvs. WooCommerce folosește aceste informații în scopuri de dezvoltare. Cu toate acestea, alegerea dvs. nu va afecta funcționalitatea oferită de plugin:
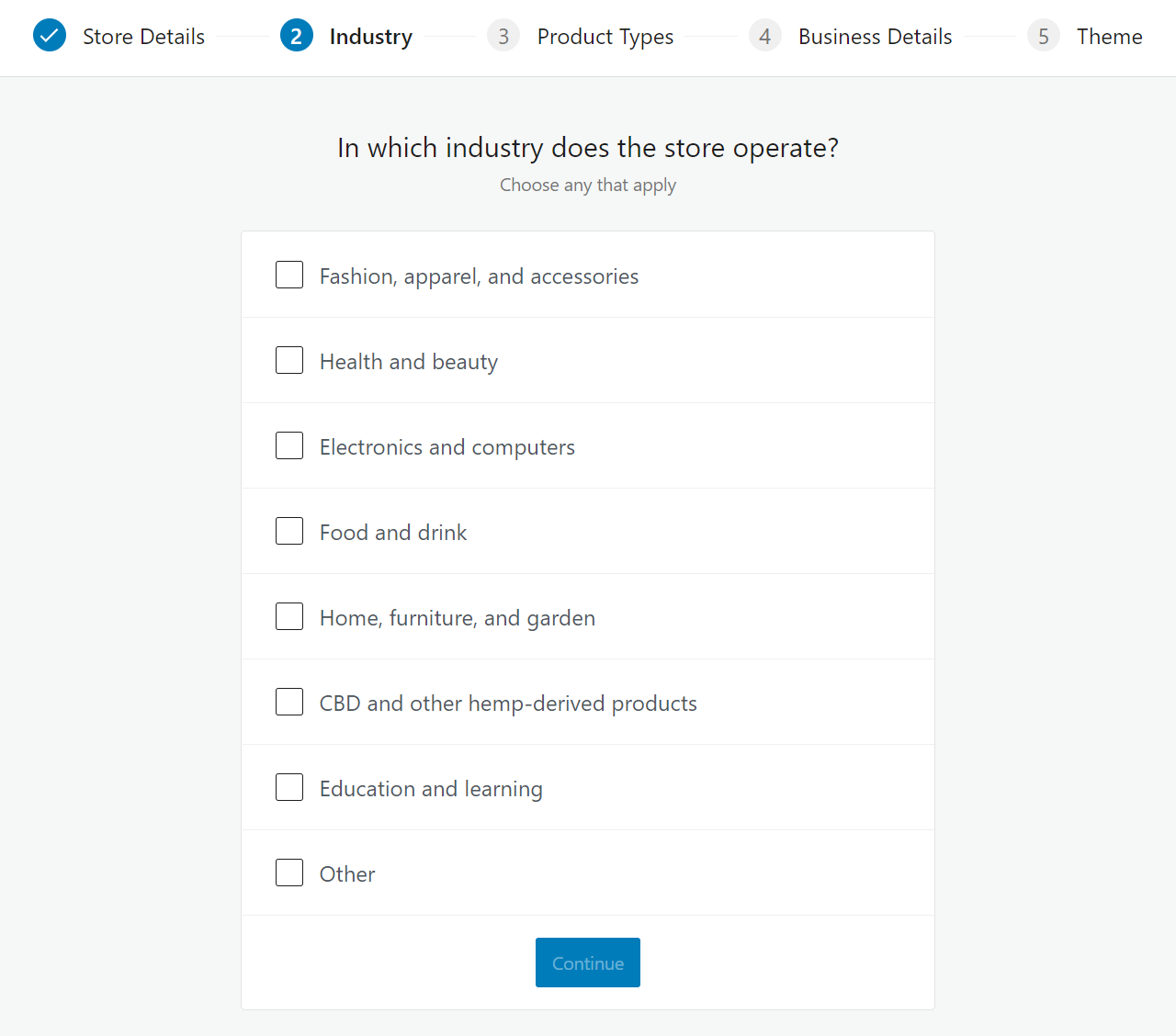
Puteți selecta mai multe industrii dacă intenționați să vindeți produse și/sau servicii în toate. Dacă niciuna dintre listele WooCommerce nu se potrivește cu descrierea magazinului dvs., mergeți mai departe și selectați Altele .
Pasul 4: Selectați ce tipuri de produse intenționați să vindeți
WooCommerce vă permite să vindeți atât produse și servicii fizice, cât și digitale. Cu toate acestea, puteți extinde și funcționalitatea WooCommerce folosind extensii pentru a vinde produse mai „avansate”, cum ar fi abonamente, abonamente, rezervări și multe altele:

La acest pas, WooCommerce va sugera mai multe tipuri de produse pe care le puteți vinde dacă utilizați extensii care necesită achiziționarea unei licențe anuale. Cu toate acestea, va afișa acele prețuri anuale în termeni de costuri lunare.
Este important să înțelegeți că nu trebuie să vă înscrieți pentru niciuna dintre extensiile sugerate de WooCommerce. Există o mulțime de opțiuni pentru adăugarea de noi tipuri de produse care sunt mai ieftine sau chiar gratuite. În plus, puteți adăuga oricând aceste extensii în magazinul dvs. mai târziu, dacă decideți că aveți nevoie de ele.
Pentru moment, pur și simplu selectați între Produse fizice și Descărcări sau optați pentru ambele. Puteți ignora în siguranță restul tipurilor de produse pe care le sugerează WooCommerce și puteți continua.
Pasul 5: Adăugați informații despre modelul dvs. de afaceri
Pe următorul ecran, WooCommerce vă va întreba câte produse intenționați să afișați și dacă le veți vinde și în alte vitrine:
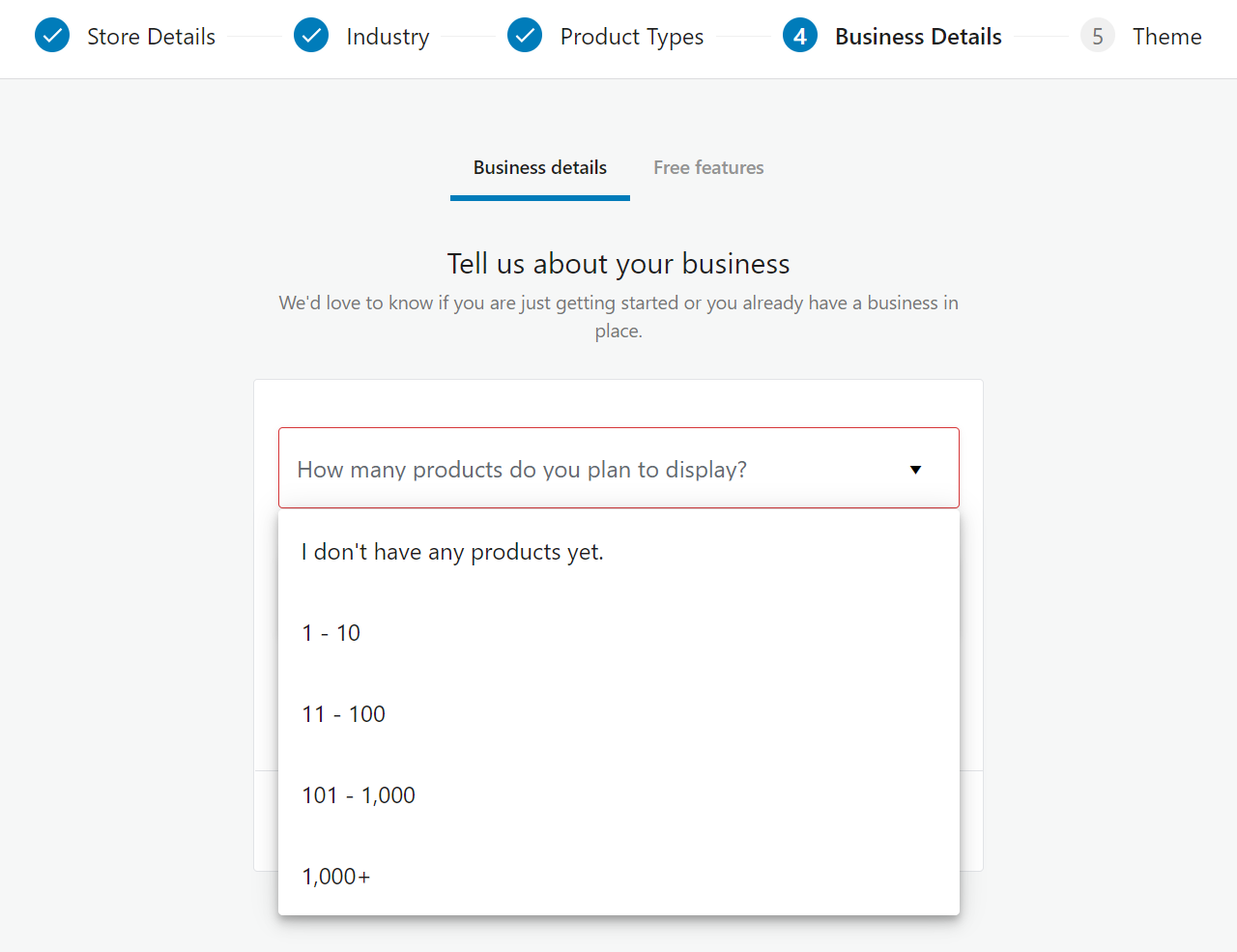
Răspunsurile pe care le selectați aici nu vor avea niciun impact asupra caracteristicilor de bază pe care le oferă WooCommerce. Cu toate acestea, în funcție de răspunsurile dvs., pluginul ar putea adăuga automat câteva extensii gratuite în magazinul dvs.
Pentru a vă da un exemplu, dacă selectați opțiunea Da, pe altă platformă , sub Se vinde în prezent în altă parte? WooCommerce vă va întreba despre veniturile dvs. actuale și ce platformă utilizați:
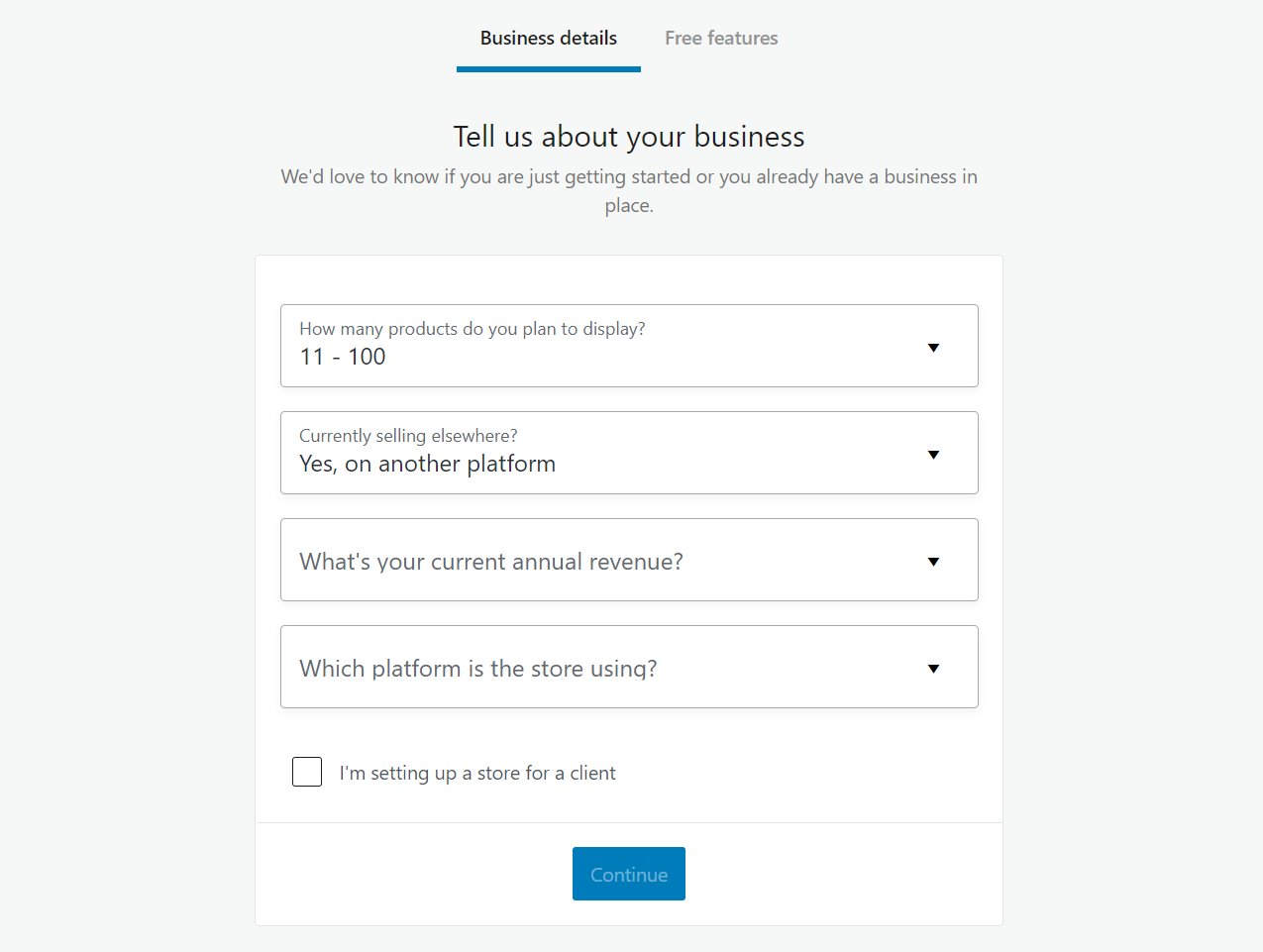
De asemenea, puteți indica dacă construiți un magazin WooCommerce pentru un client pe acest ecran. După ce faceți clic pe Continuare, WooCommerce vă va întreba dacă doriți să adăugați extensii gratuite în magazinul dvs., pe baza răspunsurilor pe care le-ați furnizat:
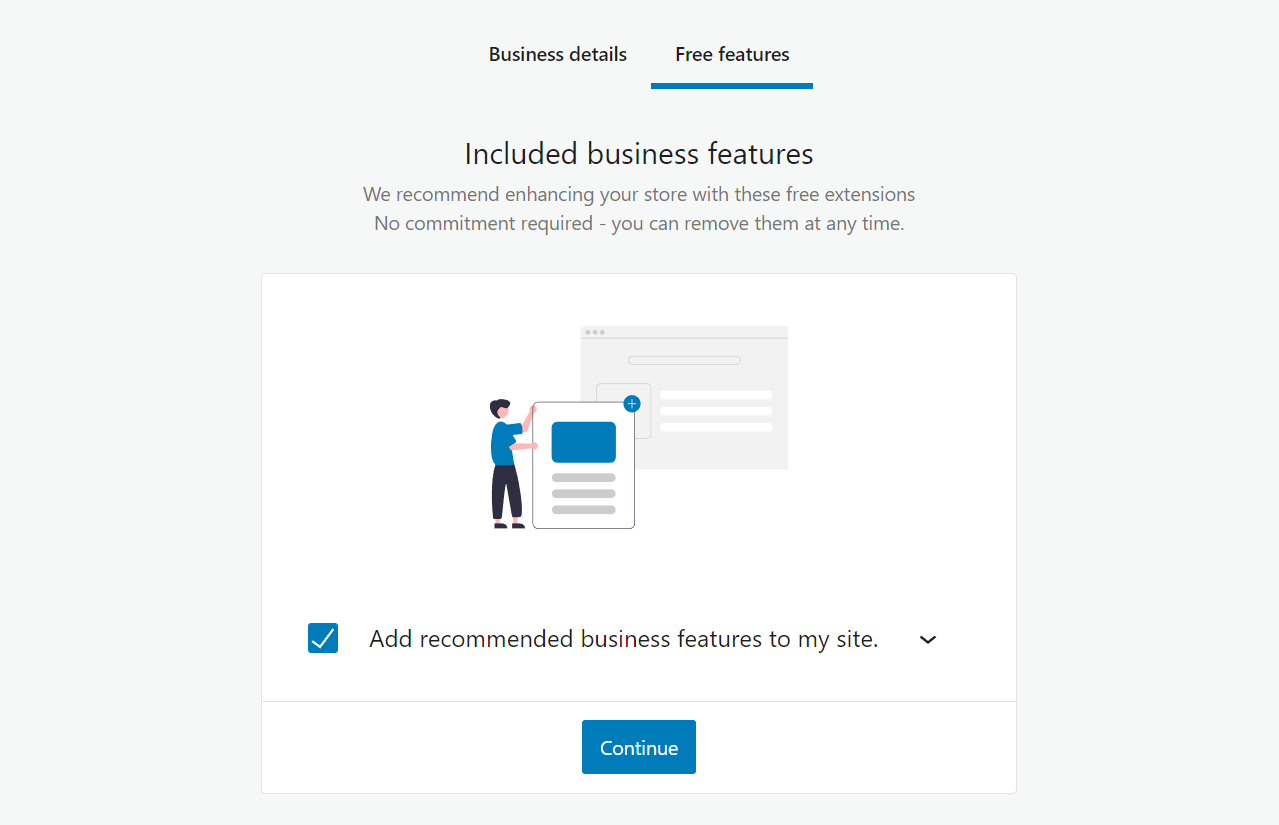
Puteți selecta săgeata drop-down pentru a vedea ce extensii recomandă WooCommerce. Dacă încă nu sunteți familiarizat cu extensiile, vă sfătuim să nu adăugați vreuna în acest moment. Puteți instala oricând instrumentele dorite mai târziu, odată ce vă familiarizați cu modul în care funcționează WooCommerce.
Pasul 6: Alegeți o temă pentru magazinul dvs. WooCommerce
În timpul acestui ultim pas al asistentului de instalare WooCommerce, pluginul oferă sugestii pentru tema site-ului dvs. Veți vedea o colecție de opțiuni gratuite și plătite, toate optimizate pentru a funcționa cu WooCommerce:
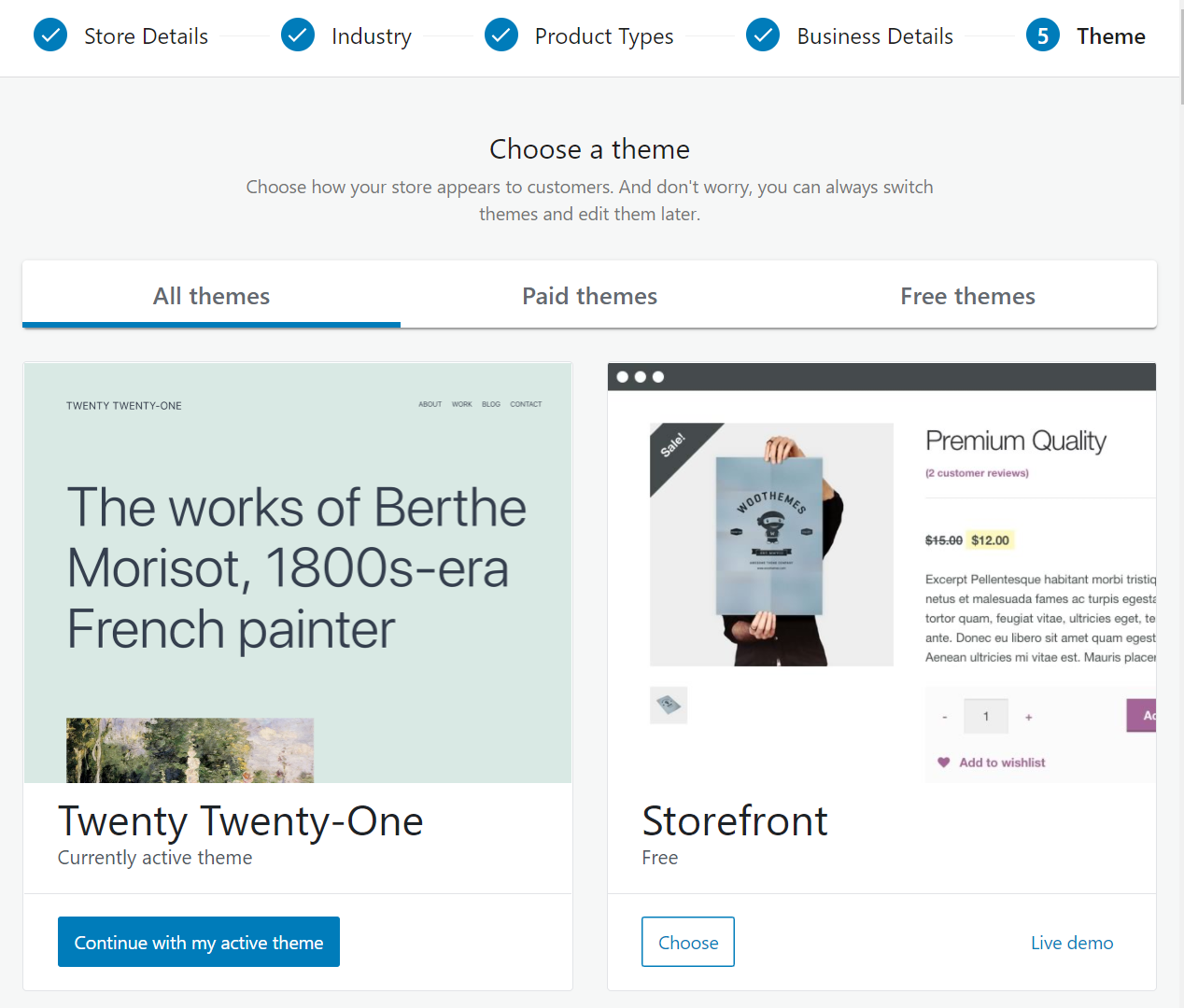

Rețineți că nu trebuie să alegeți niciuna dintre temele sugerate de WooCommerce. De fapt, dacă sunteți nou în utilizarea WooCommerce, vă recomandăm să vă cercetați și să găsiți tema potrivită pentru a satisface nevoile magazinului dvs.
Dacă sunteți în căutarea unei temă care să includă funcționalitatea de creare a paginii și care este pe deplin compatibilă cu WooCommerce, puteți verifica propriul nostru Divi. Tema Divi vă oferă un constructor vizual pe care îl puteți folosi pentru a crea magazine WooCommerce superbe. În plus, aveți acces și la o colecție largă de șabloane de comerț electronic:
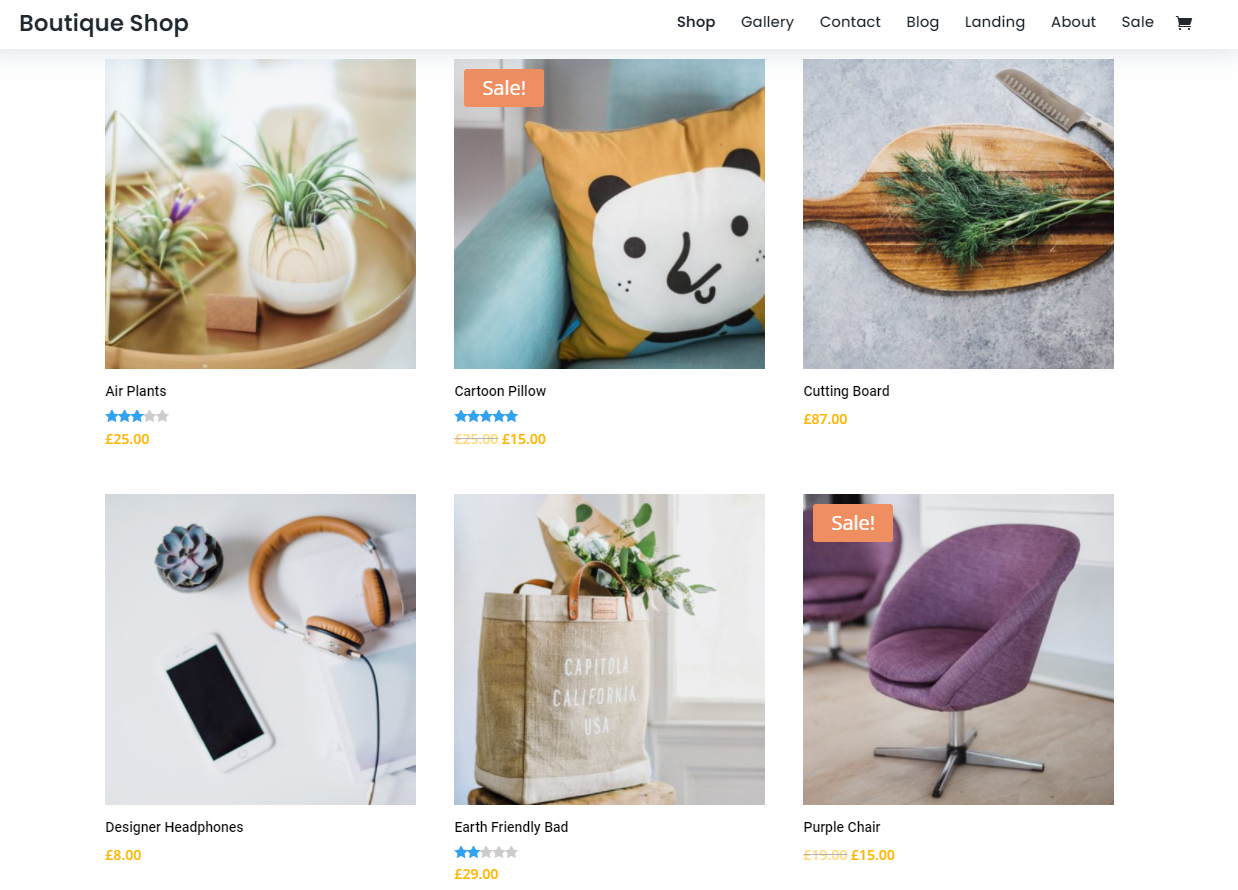
Pentru moment, continuați și selectați opțiunea care citește Continuați cu tema mea activă . În acest fel, ești liber să alegi ce temă să folosești mai târziu.
Pasul 7: Configurați setările de taxe ale magazinului dvs
După ce alegeți o temă, expertul WooCommerce se va închide și puteți continua să configurați pluginul accesând fila WooCommerce > Acasă . Căutați secțiunea etichetată Pregătiți-vă să începeți să vindeți în partea de sus a ecranului și ar trebui să existe trei pași care necesită în continuare atenția dvs.:
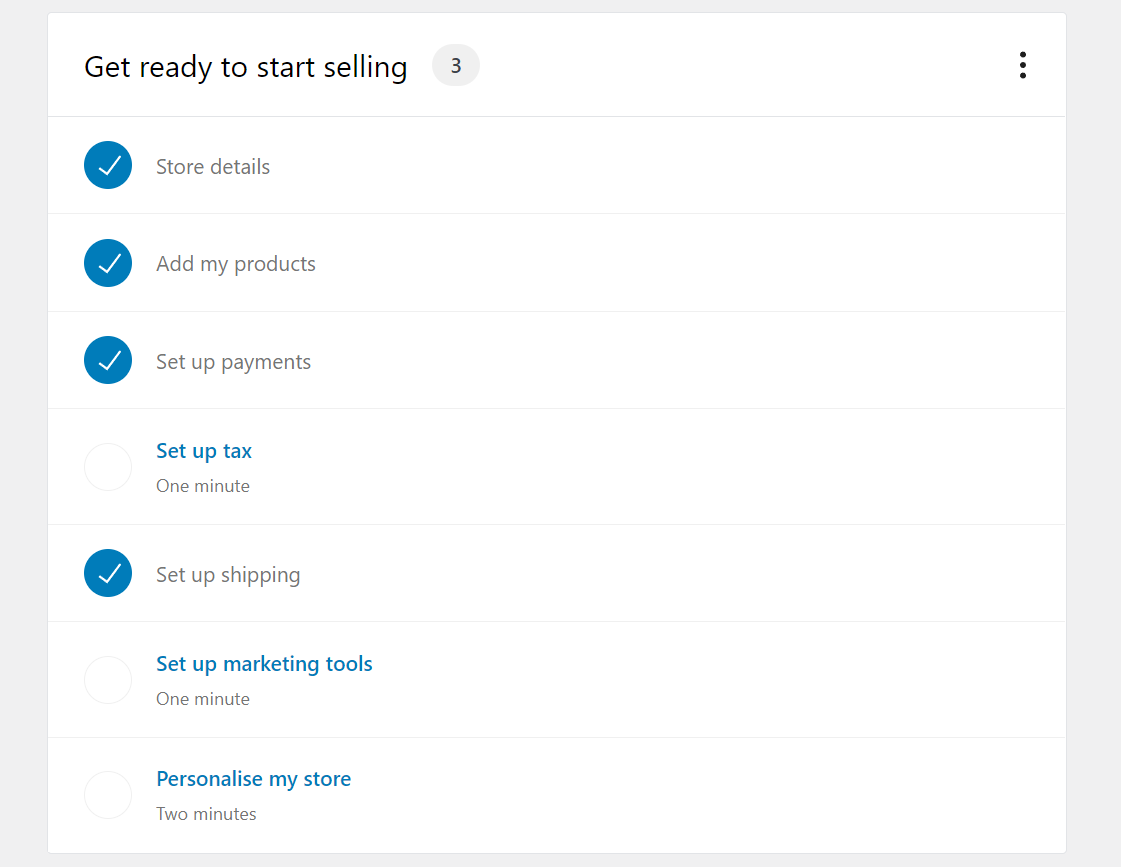
Mai întâi, continuați și faceți clic pe Configurați taxa . WooCommerce vă va sugera să instalați pluginul fiscal Jetpack și WooCommerce pentru a vă ajuta să gestionați taxele. Cu toate acestea, puteți, de asemenea, să configurați taxele manual sau să selectați opțiunea Nu percep taxe pe vânzări :
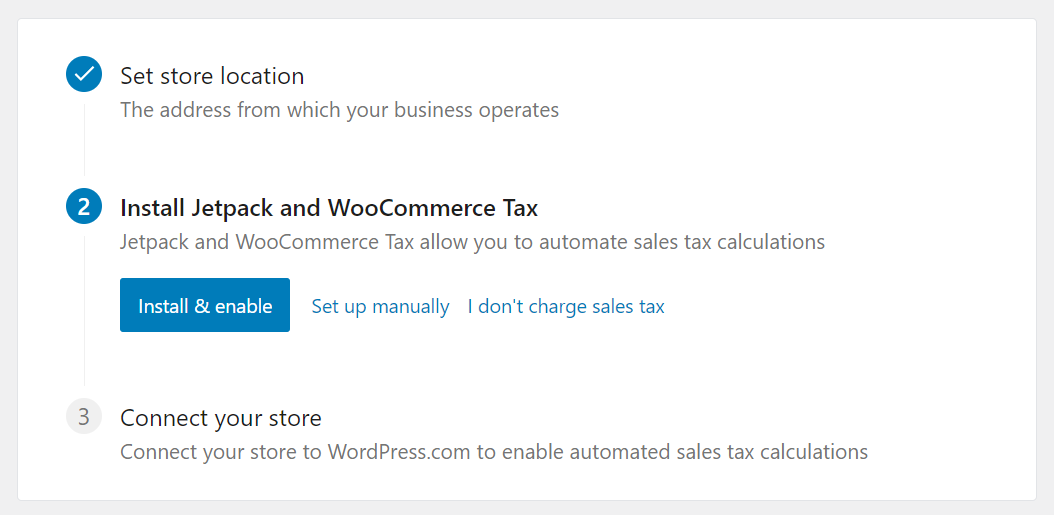
Pentru acest pas, vă recomandăm să utilizați opțiunea Configurare manuală . Făcând clic pe acel link, veți ajunge la ecranul WooCommerce > Setări > Taxe . Acolo vei putea configura taxele WooCommerce, pe care le acoperim într-un alt articol. După ce ați terminat, reveniți la fila WooCommerce > Acasă pentru următorul pas.
Pasul 8: Configurați instrumente de marketing pentru WooCommerce
Apoi, selectați opțiunea Configurați instrumente de marketing din Pregătiți-vă pentru a începe să vindeți . Următorul ecran vă va permite să alegeți dintr-o varietate de extensii recomandate pe care le puteți utiliza în scopuri de marketing:
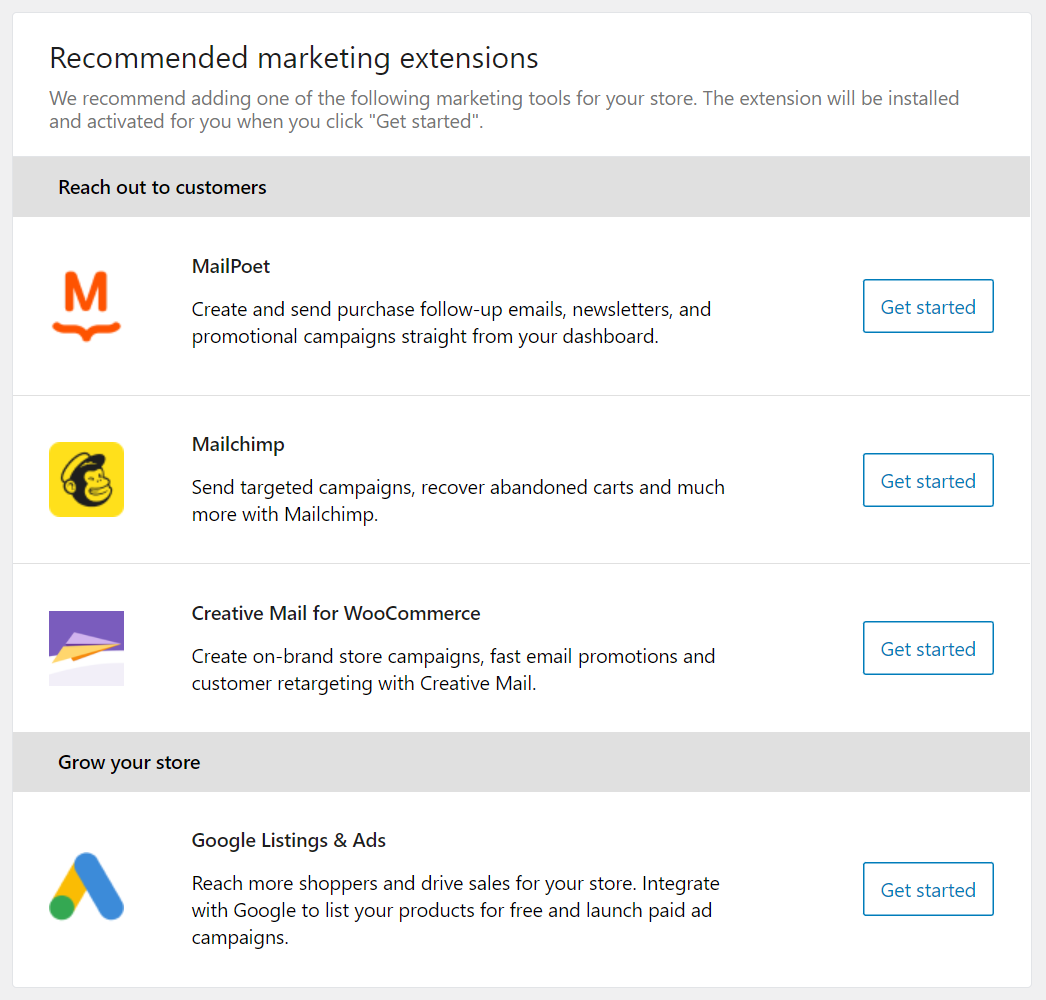
Secțiunea Adresați-vă clienților include mai multe sugestii pentru extensii de marketing prin e-mail. Cu toate acestea, este important să rețineți că puteți utiliza orice instrument de marketing prin e-mail doriți cu WooCommerce. Având în vedere acest lucru, consultați unele dintre serviciile noastre de marketing prin e-mail recomandate, toate pe care le puteți integra cu WordPress și WooCommerce.
În aceeași notă, secțiunea Creșteți-vă magazinul vă permite să începeți să utilizați înregistrările și anunțurile Google. Dacă doriți să utilizați reclame plătite, vă recomandăm să le configurați manual. Deocamdată, să continuăm configurarea magazinului.
Pasul 9: Personalizează-ți magazinul WooCommerce
Reveniți la WooCommerce > Acasă și de data aceasta faceți clic pe Personalizați-vă magazinul sub Pregătiți-vă să începeți să vindeți . Următorul ecran va include trei opțiuni: una pentru configurarea unei noi pagini de pornire pentru magazinul dvs., alta pentru încărcarea unui logo și o opțiune finală pentru crearea unei „notificări” în magazin:

Să începem cu prima opțiune. Dacă faceți clic pe Creare pagină de pornire, WooCommerce va configura automat o pagină de pornire de bază pentru magazinul dvs. Iată cum arată atunci când utilizați una dintre temele implicite WordPress:

Puteți personaliza oricând pagina de pornire mai târziu. Deocamdată, să revenim la ecranul de personalizare.
În această etapă, puteți încărca o imagine pe care WooCommerce o va folosi ca sigla magazinului dvs. Ce tip de imagine să utilizați depinde de dvs., dar vă recomandăm SVG-uri pentru sigle scalabile care arată bine pe toate tipurile de dispozitive:
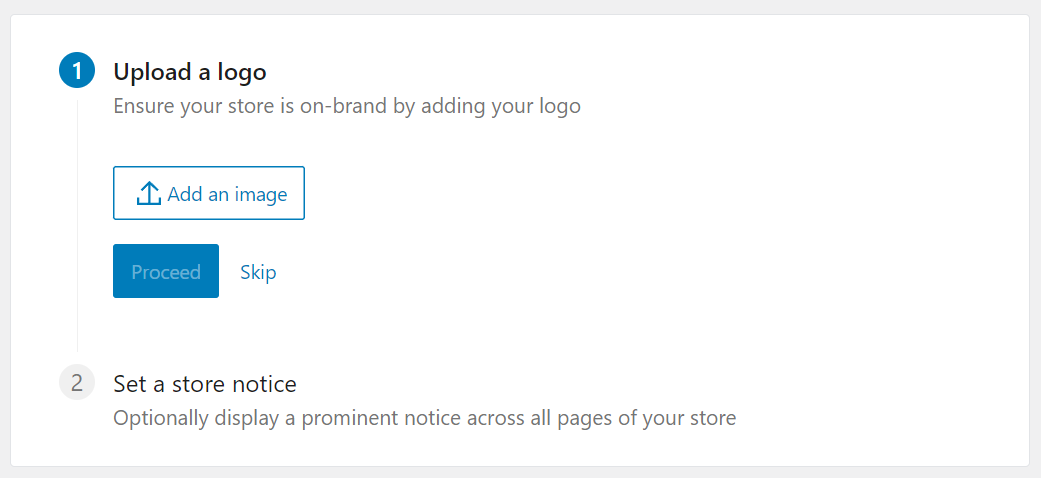
În cele din urmă, puteți configura o bară de notificări simplă pe care WooCommerce o va afișa pe toate paginile magazinului dvs. Această funcție este incredibil de utilă dacă derulezi o vânzare, așa că ține cont de aceasta pentru viitor:

Asta e! În acest moment, aveți un magazin WooCommerce complet funcțional. Pluginul configurează automat paginile de magazin și de produse pentru dvs., precum și un proces de finalizare complet funcțional, folosind procesatorii de plăți preferați.
Cu toate acestea, există încă o mulțime de setări WooCommerce pe care le puteți configura. Acesta este un plugin masiv care adaugă o gamă largă de funcționalități site-ului dvs., așa că vă recomandăm să vă acordați ceva timp pentru a parcurge lista completă de opțiuni. În acest fel, magazinul tău va funcționa exact așa cum vrei tu din prima zi.
Concluzie
A învăța cum să instalezi WooCommerce este mai ușor decât ai putea crede. Cu toate acestea, pluginul adaugă o mulțime de funcții WordPress, așa că parcurgerea fiecăreia dintre ele durează ceva timp. Din fericire, WooCommerce este livrat cu un asistent de instalare care vă va ghida prin cei mai importanți pași pentru configurarea magazinului dvs.
După ce ați terminat cu asistentul de instalare, următorii pași ar trebui să fie să configurați setările WooCommerce rămase și să alegeți tema perfectă pentru magazinul dvs. Din acel moment, tot ce mai rămâne de făcut este să personalizezi stilul magazinului tău și să începi să publici produse.
Aveți întrebări despre cum să instalați WooCommerce? Să le trecem peste ele în secțiunea de comentarii de mai jos!
Imagine prezentată prin Bloomicon / shutterstock.com
