كيفية تثبيت WooCommerce وإعداد متجرك
نشرت: 2021-11-06إذا كنت ترغب في إنشاء متجر عبر الإنترنت باستخدام WordPress ، فمن المحتمل أن تستخدم WooCommerce. إنه ملك المكونات الإضافية للتجارة الإلكترونية ، ويجعل البيع عبر الإنترنت أمرًا بسيطًا بشكل ملحوظ. ومع ذلك ، إذا كنت على وشك تثبيت WooCommerce ، فقد تحتاج إلى القليل من المساعدة للبدء.
في هذه المقالة ، سنوجهك خلال عملية تثبيت WooCommerce بأكملها ، من الألف إلى الياء. سنوضح لك كيفية التنقل في معالج إعداد المكون الإضافي ، ونوجهك نحو بعض الموارد التي يمكنك استخدامها لتكوين عدد لا يحصى من إعدادات.
دعنا نذهب اليها!
الخطوة 1: قم بتثبيت WooCommerce وتشغيل معالج الإعداد الخاص به
إذا كانت هذه هي المرة الأولى التي تقوم فيها بتثبيت مكون إضافي لبرنامج WordPress ، فلنستعرض هذه العملية. أسهل طريقة لإعداد WooCommerce هي الوصول إلى لوحة معلومات WordPress الخاصة بك والانتقال إلى الإضافات> إضافة جديد . استخدم شريط البحث للبحث عن "WooCommerce" (1) ، وانقر فوق التثبيت الآن بجوار النتيجة الأولى (2):
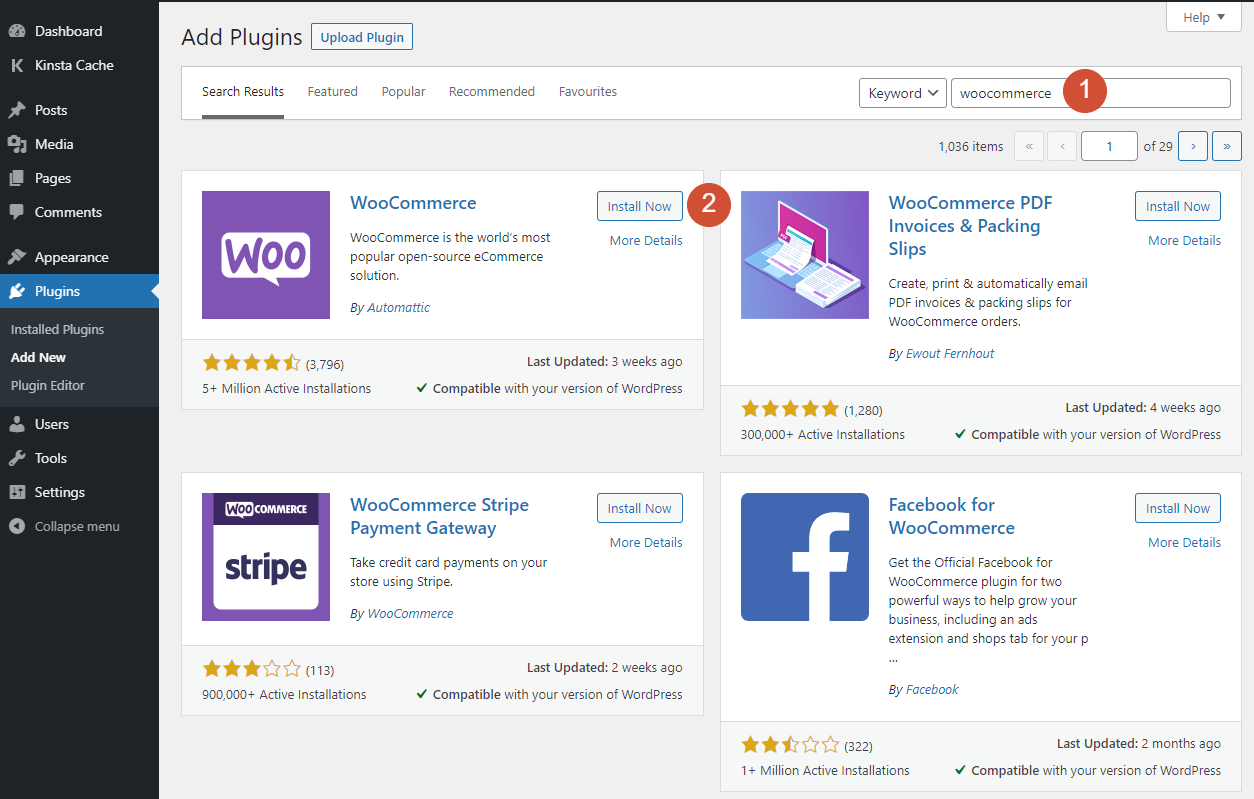
سيستغرق تثبيت المكون الإضافي بعض الوقت. بمجرد الانتهاء من ذلك ، انقر فوق الزر " تنشيط " الذي يحل محل خيار التثبيت الآن .
عندما يكون جاهزًا ، سيتم تشغيل المكون الإضافي مباشرة في معالج الإعداد الخاص به ، والذي يرشدك عبر أساسيات إعداد متجرك وتشغيله. ضع في اعتبارك أن أيًا من الخيارات التي تحددها في معالج الإعداد هذا لا تكون دائمة ؛ يمكنك تعديل أي منها أو جميعها لاحقًا إذا غيرت رأيك.
الخطوة 2: حدد تفاصيل متجرك
تتضمن الخطوة الأولى في معالج إعداد WooCommerce تحديد التفاصيل الأساسية لمتجرك. يتضمن العنوان والبلد والمدينة والرمز البريدي ، بالإضافة إلى عنوان بريدك الإلكتروني:
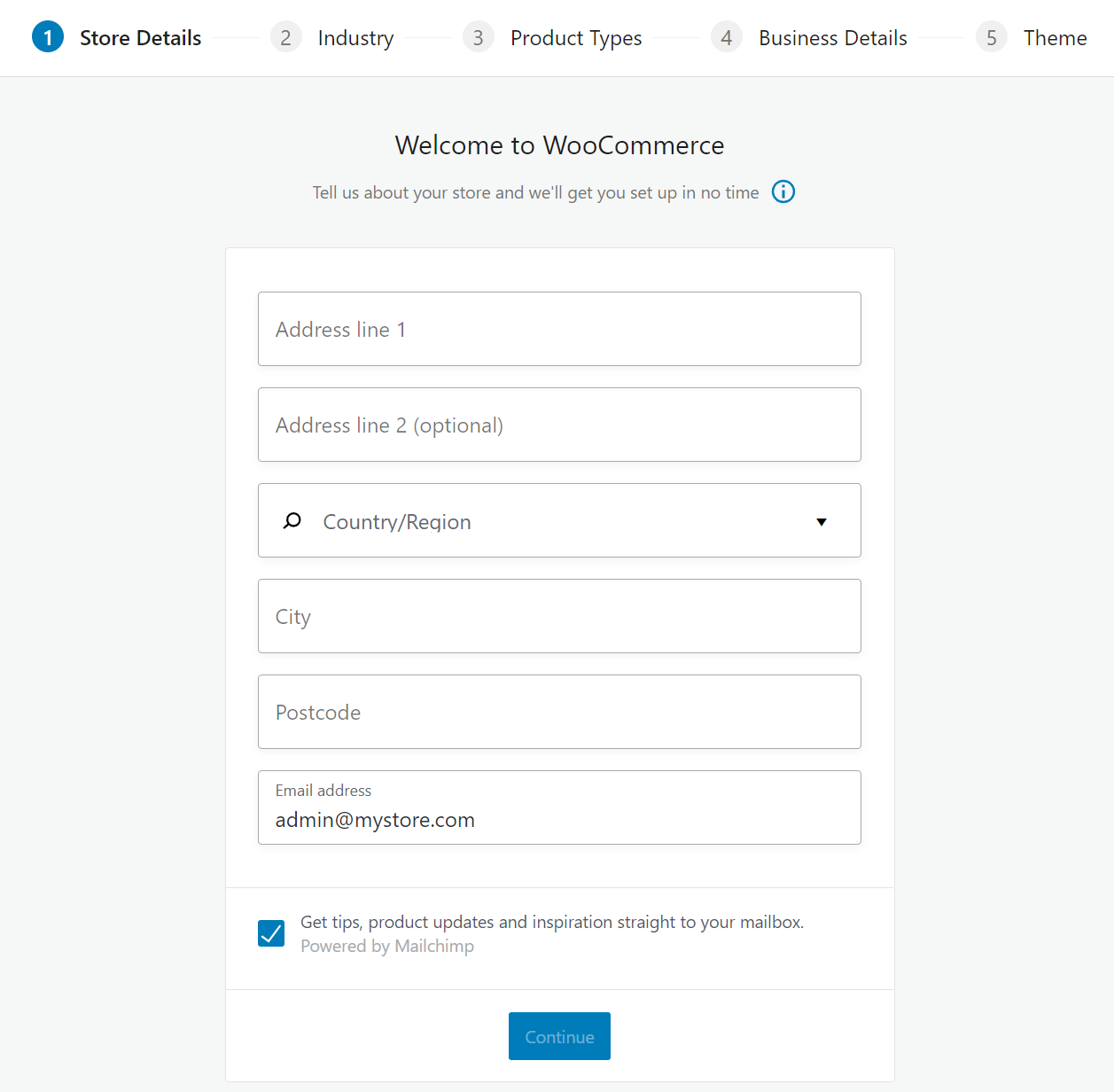
إذا كنت بصدد إطلاق متجر لشركة ذات موقع فعلي ، فابدأ وأضف تفاصيله على هذه الشاشة. من ناحية أخرى ، إذا كنت تخطط لبيع منتجات عبر الإنترنت من عنوان سكني ، فهذه هي التفاصيل التي ستحتاج إلى إدخالها هنا.
بالنسبة للحقل الأخير ، ضع في اعتبارك أن WooCommerce سيستخدم أي عنوان بريد إلكتروني تدخله لإرسال الإشعارات. هذا يعني أنه يجب أن يكون عنوانًا تراقبه ، لكن يفضل ألا يكون عنوانًا شخصيًا (لأنه من المحتمل أن تتلقى الكثير من رسائل البريد الإلكتروني).
أخيرًا ، يمكنك اختيار الاشتراك وتلقي النصائح ورسائل البريد الإلكتروني التسويقية من WooCommerce. إذا كنت جديدًا على المكون الإضافي ، فيمكن أن تكون رسائل البريد الإلكتروني هذه مفيدة. ومع ذلك ، فهو اختيار شخصي سواء كنت تريد استلامها أم لا ، ولن يؤثر ذلك على متجرك.
الخطوة 3: حدد صناعة متجرك
ستطلب منك الشاشة الثانية في معالج WooCommerce تحديد صناعة متجرك. تستخدم WooCommerce هذه المعلومات لأغراض التطوير. ومع ذلك ، لن يؤثر اختيارك على الوظائف التي يوفرها المكون الإضافي:
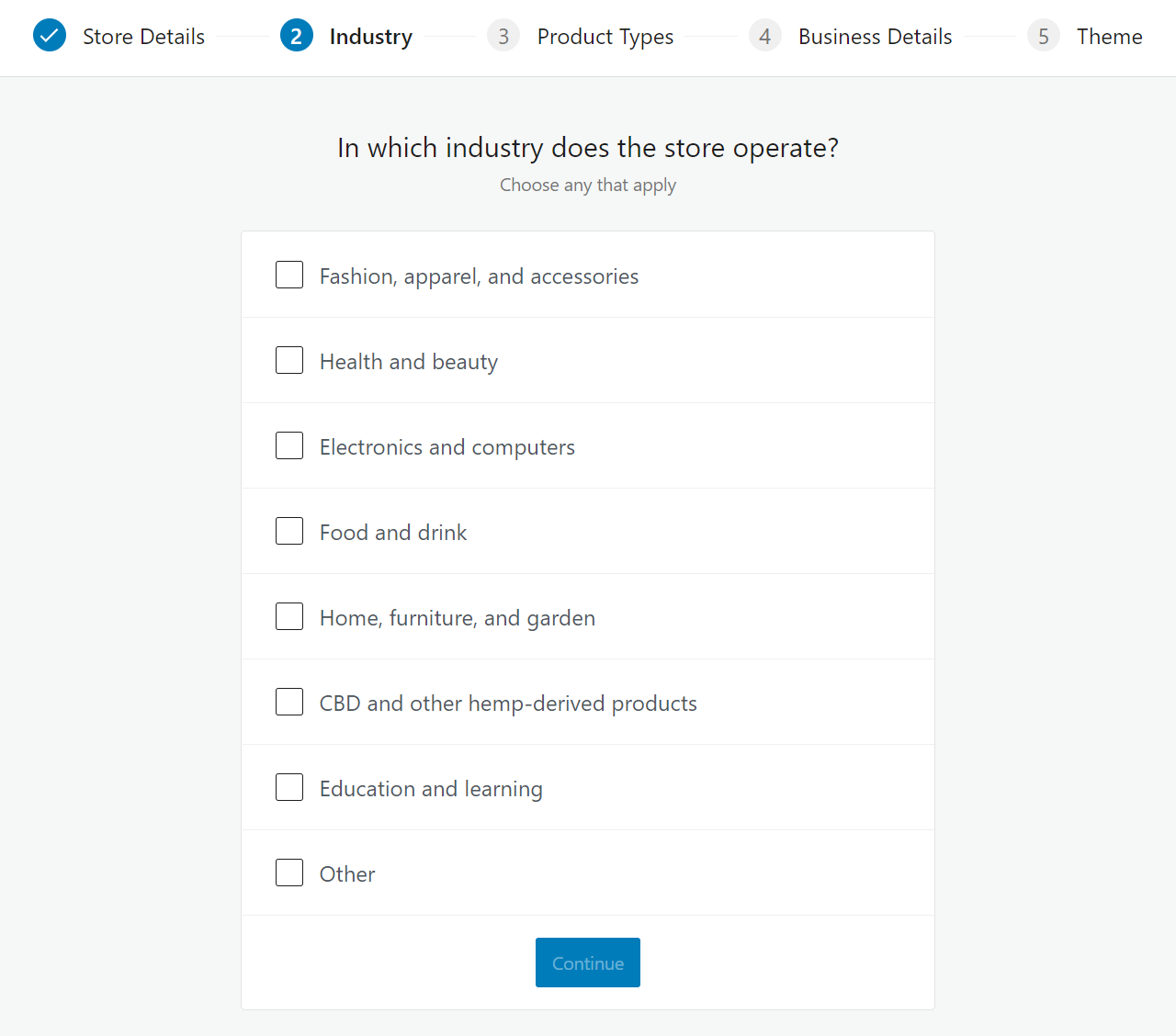
يمكنك تحديد صناعات متعددة إذا كنت تخطط لبيع المنتجات و / أو الخدمات في كل منها. إذا لم تتناسب أي من قوائم WooCommerce الخاصة بالصناعات مع وصف متجرك ، فانتقل وحدد أخرى .
الخطوة 4: حدد أنواع المنتجات التي تخطط لبيعها
يمكّنك WooCommerce من بيع المنتجات والخدمات المادية والرقمية. ومع ذلك ، يمكنك أيضًا توسيع وظائف WooCommerce باستخدام ملحقات لبيع منتجات أكثر "تقدمًا" ، مثل الاشتراكات والعضويات والحجوزات والمزيد:

في هذه الخطوة ، ستقترح WooCommerce العديد من أنواع المنتجات التي يمكنك بيعها إذا كنت تستخدم ملحقات تتطلب منك شراء ترخيص سنوي. ومع ذلك ، فإنه سيعرض تلك الأسعار السنوية من حيث التكاليف الشهرية.
من المهم أن تفهم أنك لست بحاجة إلى التسجيل في أي من الإضافات التي يقترحها WooCommerce. هناك الكثير من الخيارات لإضافة أنواع منتجات جديدة أرخص أو حتى مجانية. بالإضافة إلى ذلك ، يمكنك دائمًا إضافة هذه الإضافات إلى متجرك لاحقًا على الطريق إذا قررت أنك بحاجة إليها.
في الوقت الحالي ، ما عليك سوى الاختيار بين المنتجات المادية والتنزيلات ، أو الاشتراك في كليهما. يمكنك تجاهل باقي أنواع المنتجات التي يقترحها WooCommerce بأمان والمضي قدمًا.
الخطوة 5: أضف معلومات عن نموذج عملك
في الشاشة التالية ، سيسألك WooCommerce عن عدد المنتجات التي تخطط لعرضها ، وما إذا كنت ستبيعها أيضًا في واجهات متاجر أخرى:
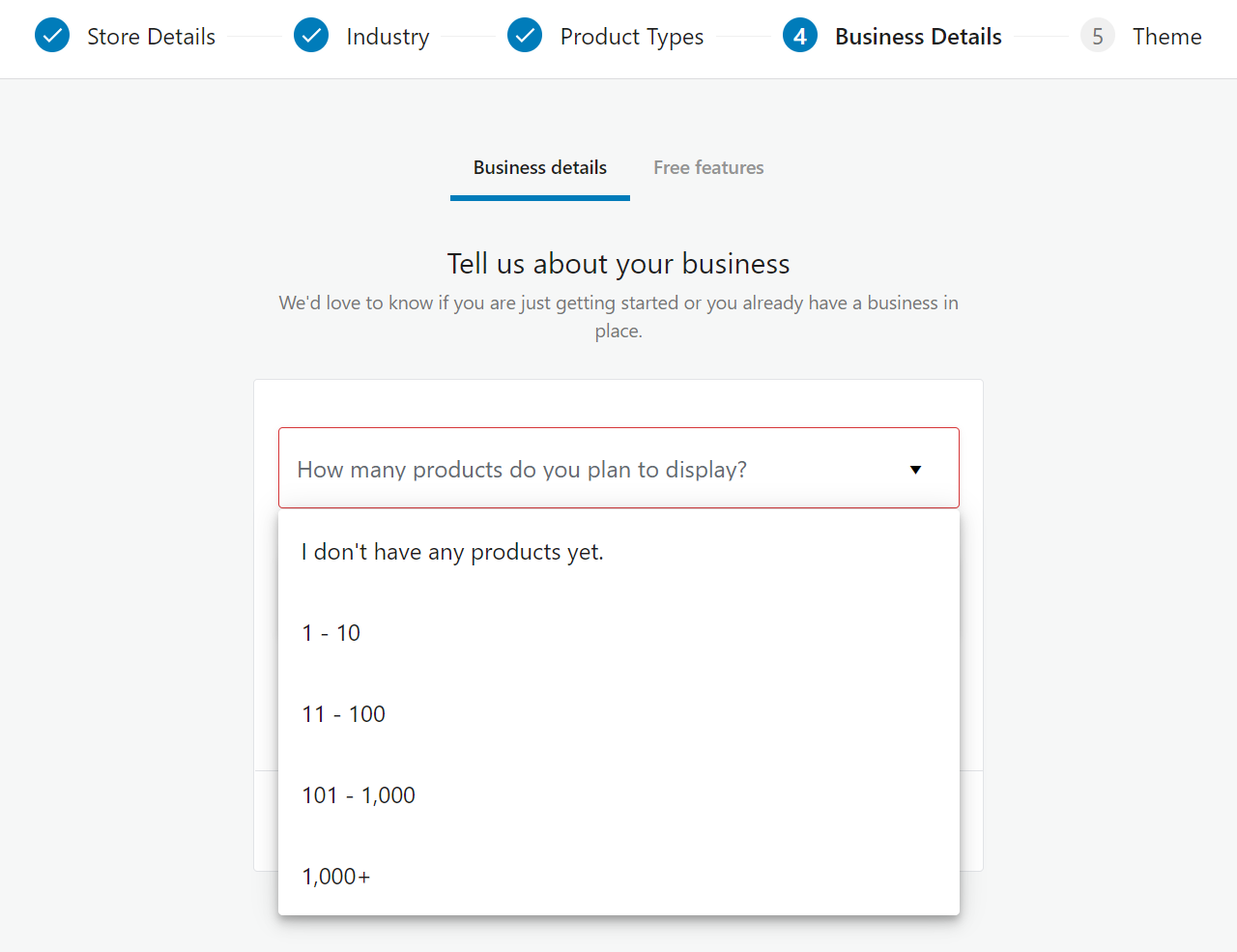
لن يكون للإجابات التي تحددها هنا أي تأثير على الميزات الأساسية التي تقدمها WooCommerce. ومع ذلك ، بناءً على إجاباتك ، قد يضيف المكون الإضافي تلقائيًا بعض الإضافات المجانية إلى متجرك.
لإعطائك مثالاً ، إذا حددت الخيار " نعم" على نظام أساسي آخر ضمن "هل يتم البيع حاليًا في مكان آخر"؟ سيسألك WooCommerce عن إيراداتك الحالية والنظام الأساسي الذي تستخدمه:
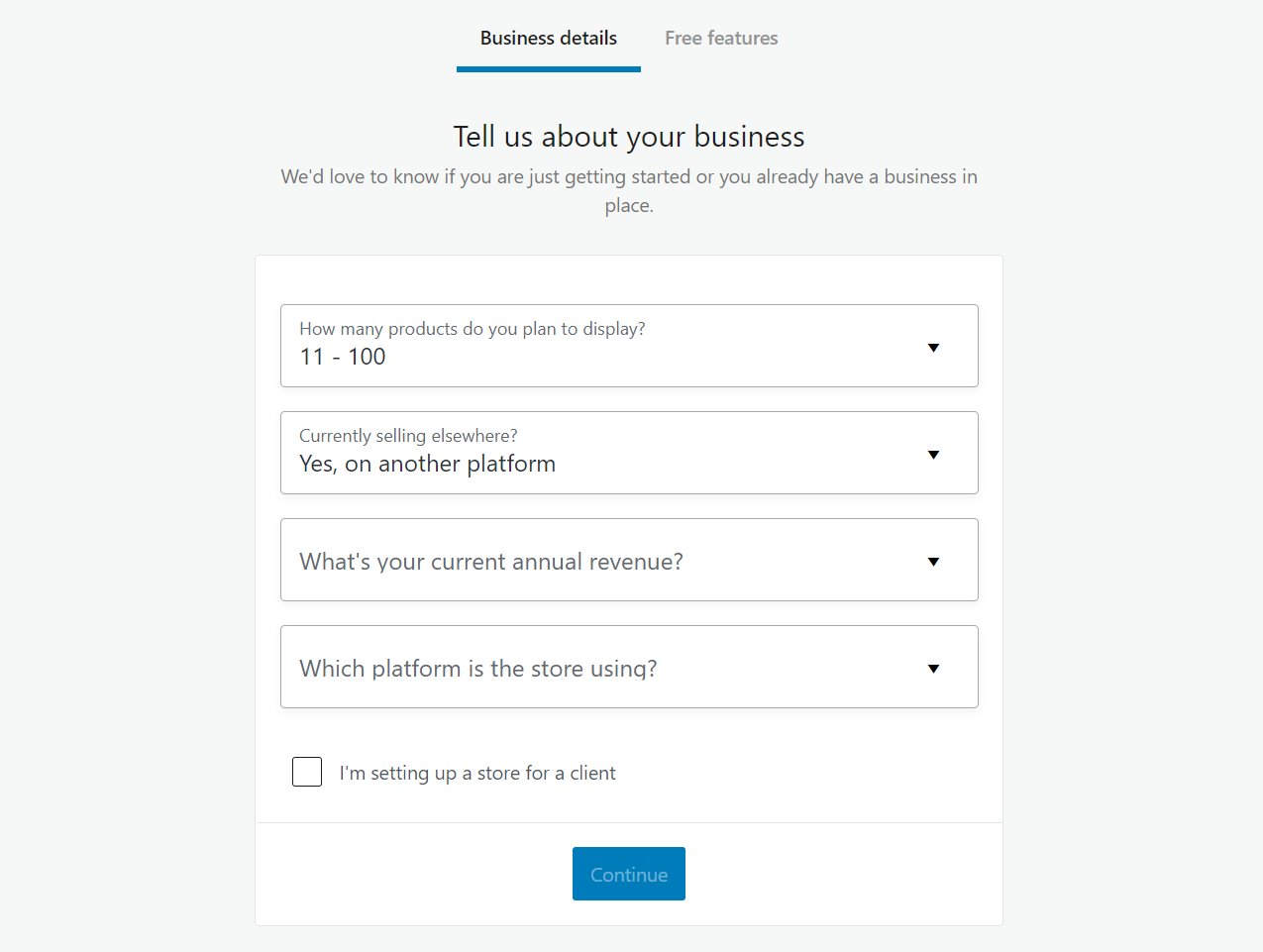
يمكنك أيضًا تحديد ما إذا كنت تقوم بإنشاء متجر WooCommerce لعميل على هذه الشاشة. بمجرد النقر فوق " متابعة" ، سيسألك WooCommerce عما إذا كنت تريد إضافة ملحقات مجانية إلى متجرك بناءً على الإجابات التي قدمتها:
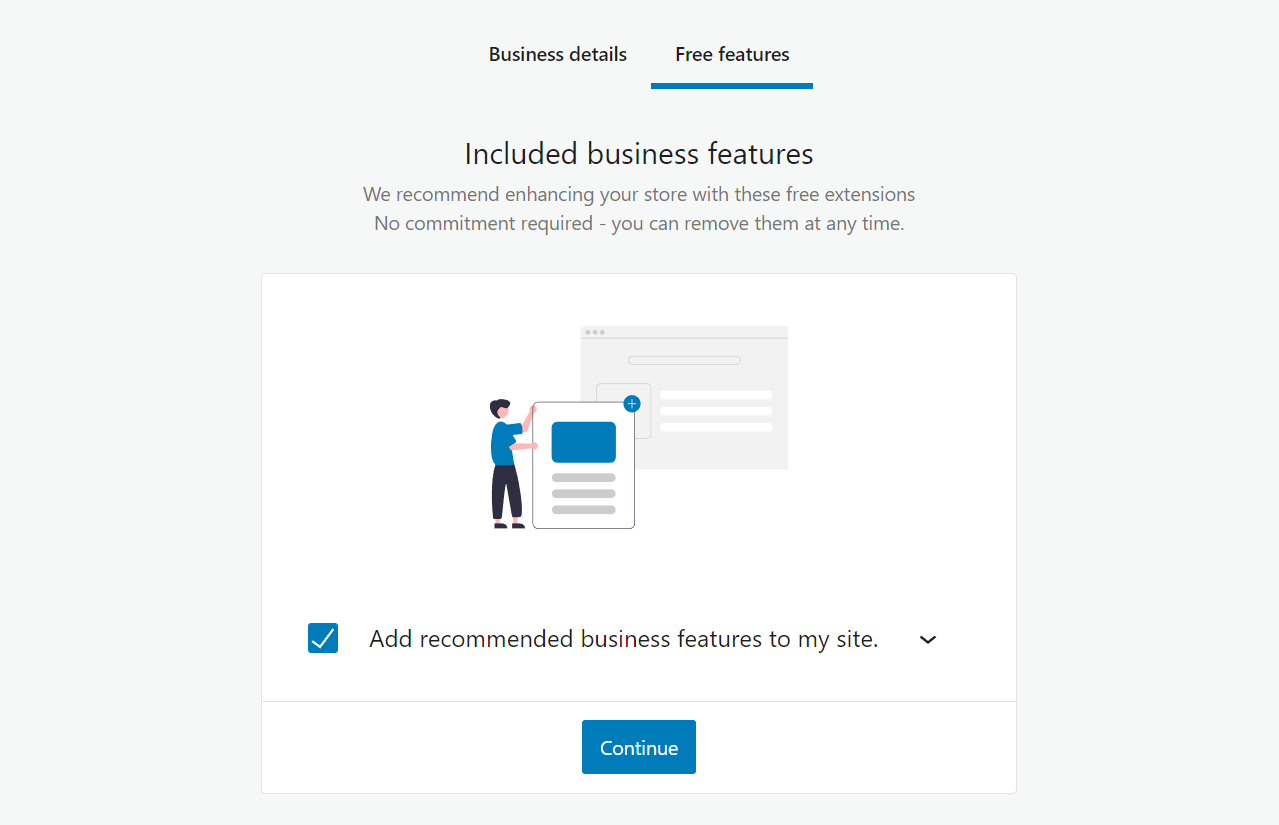
يمكنك تحديد سهم القائمة المنسدلة لمعرفة الإضافات التي توصي بها WooCommerce. إذا لم تكن على دراية بالامتدادات حتى الآن ، فننصح بعدم إضافة أي منها في الوقت الحالي. يمكنك دائمًا تثبيت الأدوات التي تريدها لاحقًا ، بمجرد أن تتعرف على كيفية عمل WooCommerce.
الخطوة 6: اختر سمة لمتجر WooCommerce الخاص بك
خلال هذه الخطوة الأخيرة من معالج تثبيت WooCommerce ، يقدم المكون الإضافي اقتراحات لموضوع موقعك. سترى مجموعة من الخيارات المجانية والمدفوعة ، وكلها محسّنة للعمل مع WooCommerce:

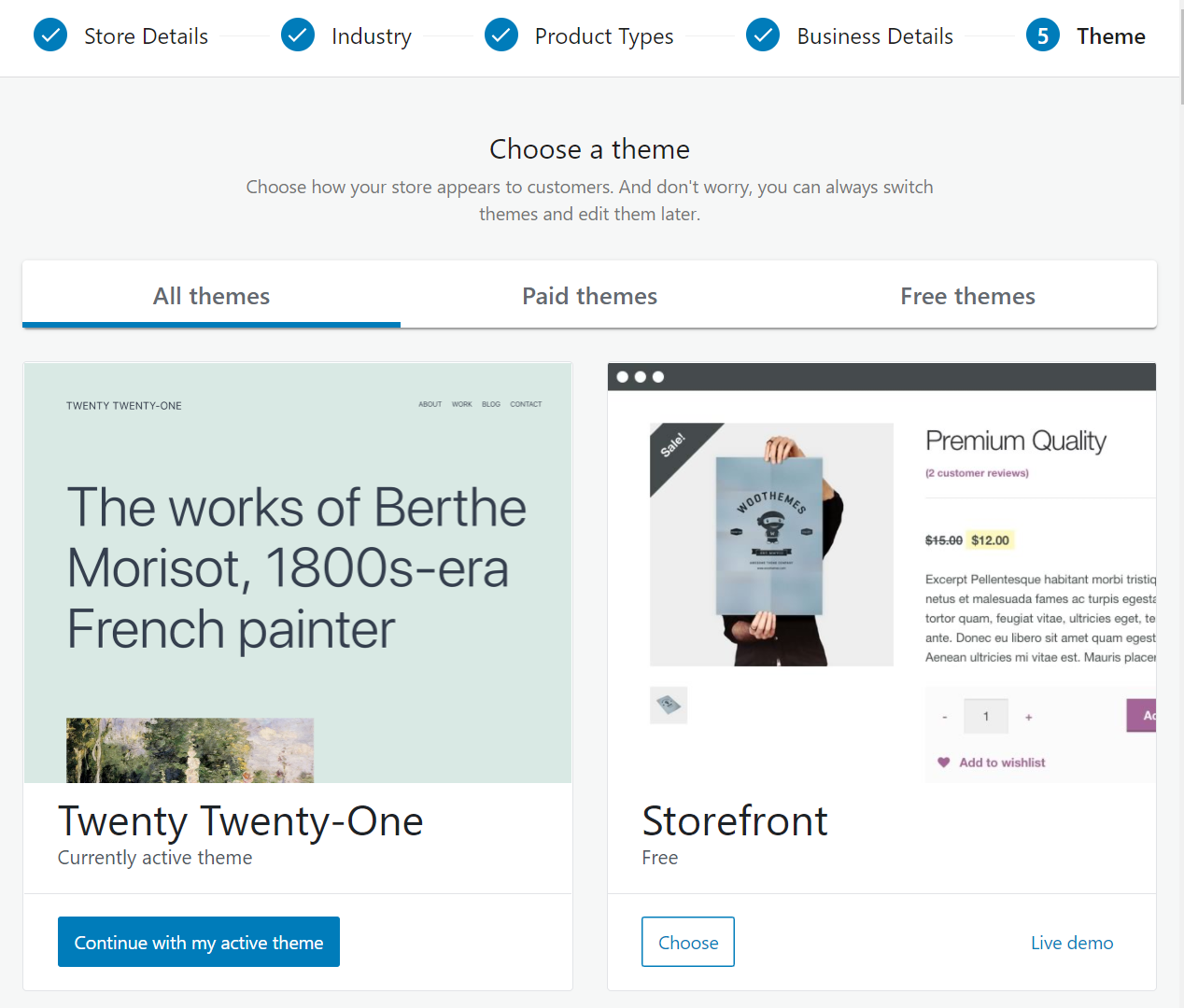
ضع في اعتبارك أنه ليس عليك اختيار أي من السمات التي تقترحها WooCommerce. في الواقع ، إذا كنت جديدًا في استخدام WooCommerce ، فنحن نوصيك بإجراء البحث والعثور على المظهر المناسب لتلبية احتياجات متجرك.
إذا كنت تبحث عن سمة تتضمن وظيفة منشئ الصفحات ومتوافقة تمامًا مع WooCommerce ، فيمكنك التحقق من Divi الخاص بنا. توفر لك سمة Divi أداة إنشاء مرئية يمكنك استخدامها لإنشاء متاجر WooCommerce رائعة. بالإضافة إلى ذلك ، يمكنك أيضًا الوصول إلى مجموعة واسعة من قوالب التجارة الإلكترونية:
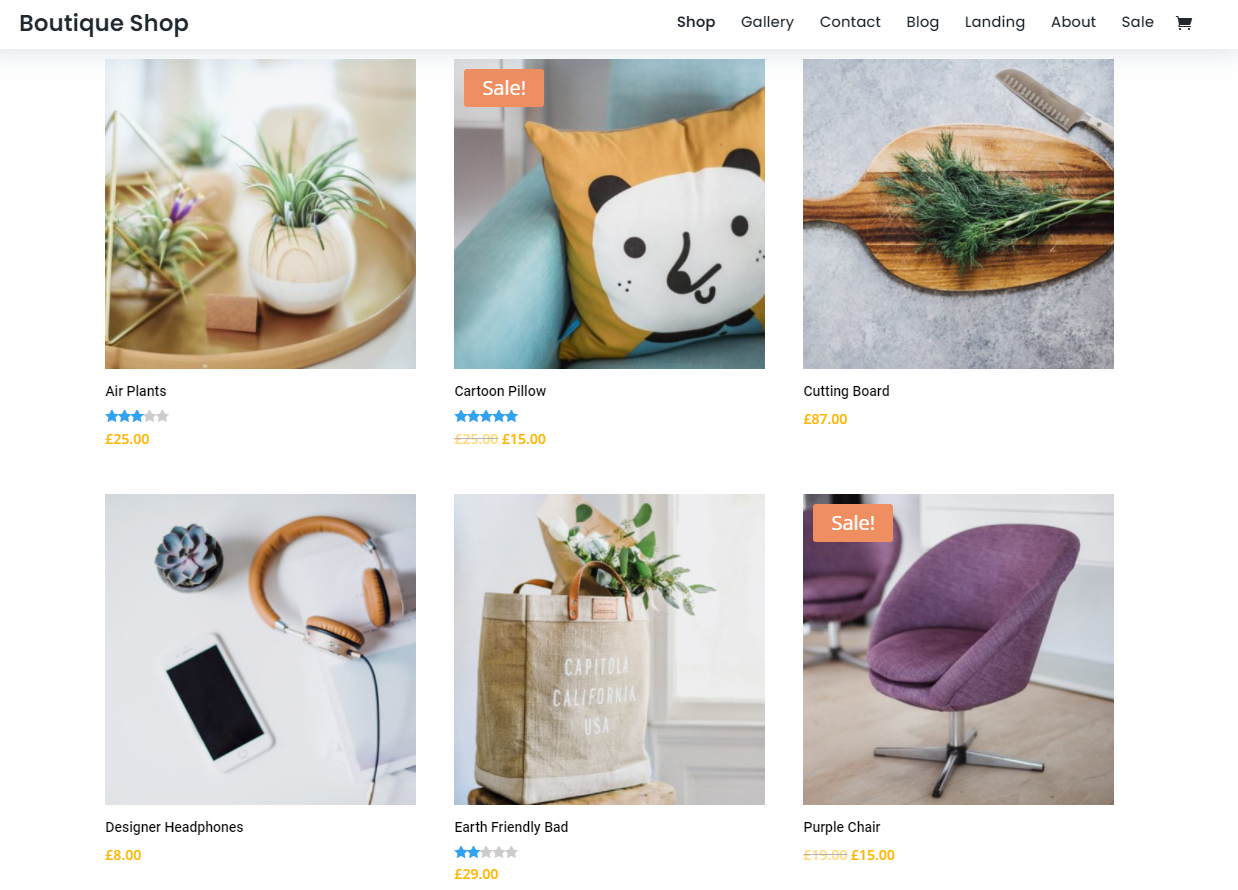
في الوقت الحالي ، امض قدمًا وحدد الخيار الذي يقرأ متابعة مع موضوعي النشط . بهذه الطريقة ، يمكنك اختيار المظهر الذي تريد استخدامه لاحقًا.
الخطوة 7: تكوين إعدادات الضرائب في متجرك
بعد اختيار سمة ، سيتم إغلاق معالج WooCommerce ويمكنك الاستمرار في تكوين المكون الإضافي بالانتقال إلى WooCommerce> علامة التبويب الصفحة الرئيسية . ابحث عن القسم المسمى استعد لبدء البيع في الجزء العلوي من الشاشة ، ويجب أن تكون هناك ثلاث خطوات لا تزال بحاجة إلى انتباهك:
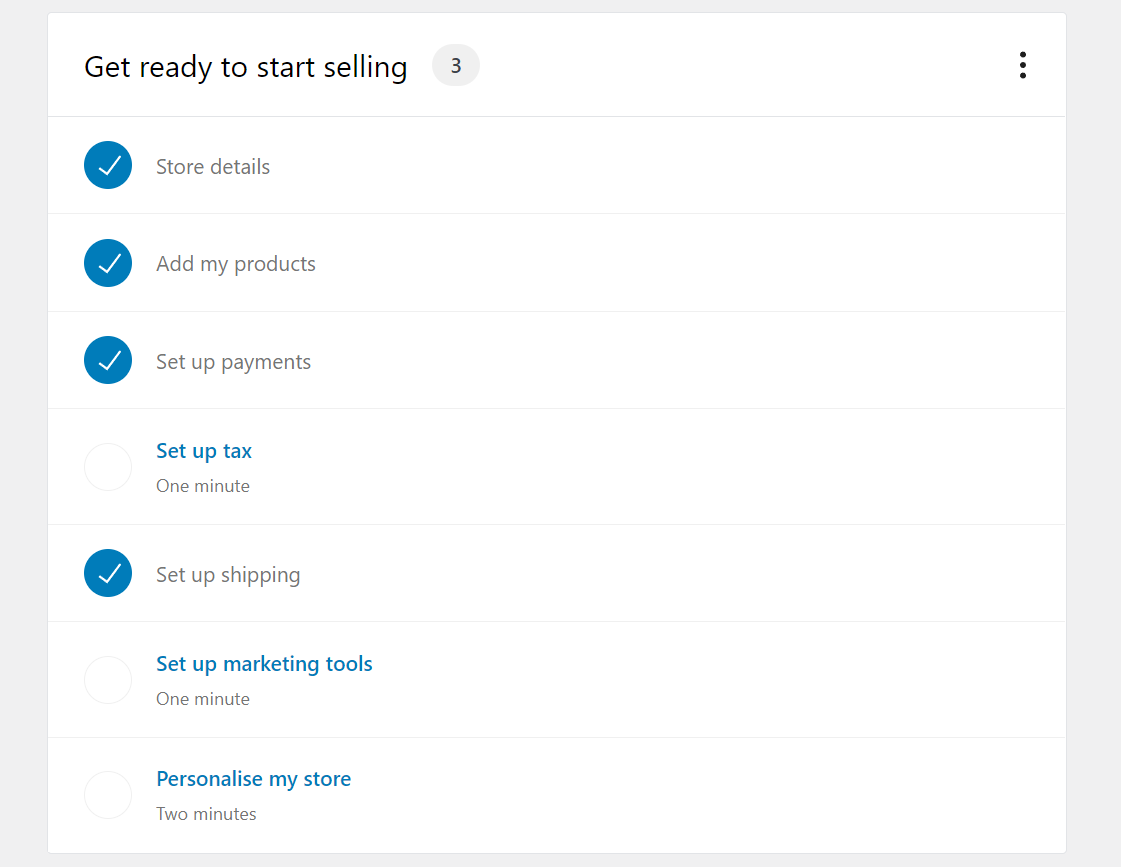
أولاً ، انطلق وانقر على إعداد الضريبة . ستقترح WooCommerce أن تقوم بتثبيت المكوِّن الإضافي الضريبي Jetpack و WooCommerce لمساعدتك في إدارة الضرائب. ومع ذلك ، يمكنك أيضًا تكوين الضرائب يدويًا أو تحديد خيار لا أتقاضى ضريبة المبيعات :
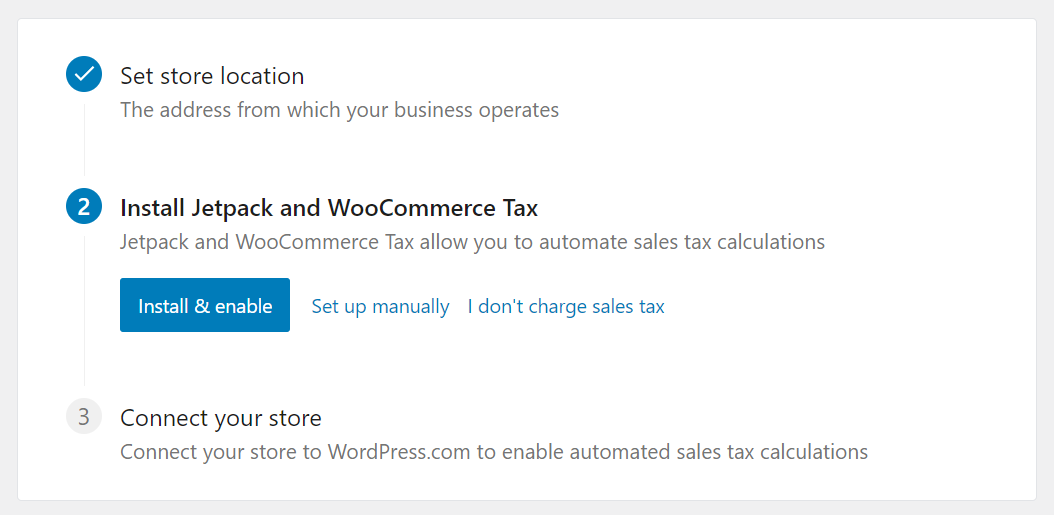
بالنسبة لهذه الخطوة ، نوصي باستخدام خيار الإعداد يدويًا . سيؤدي النقر فوق هذا الارتباط إلى نقلك إلى WooCommerce> الإعدادات> شاشة الضرائب . هناك ستتمكن من تكوين ضرائب WooCommerce ، والتي نغطيها في مقال آخر. بمجرد الانتهاء ، ارجع إلى WooCommerce> علامة التبويب الصفحة الرئيسية للخطوة التالية.
الخطوة 8: قم بإعداد أدوات التسويق لـ WooCommerce
بعد ذلك ، حدد خيار إعداد أدوات التسويق ضمن الاستعداد لبدء البيع . ستتيح لك الشاشة التالية الاختيار من بين مجموعة متنوعة من الإضافات الموصى بها والتي يمكنك استخدامها لأغراض التسويق:
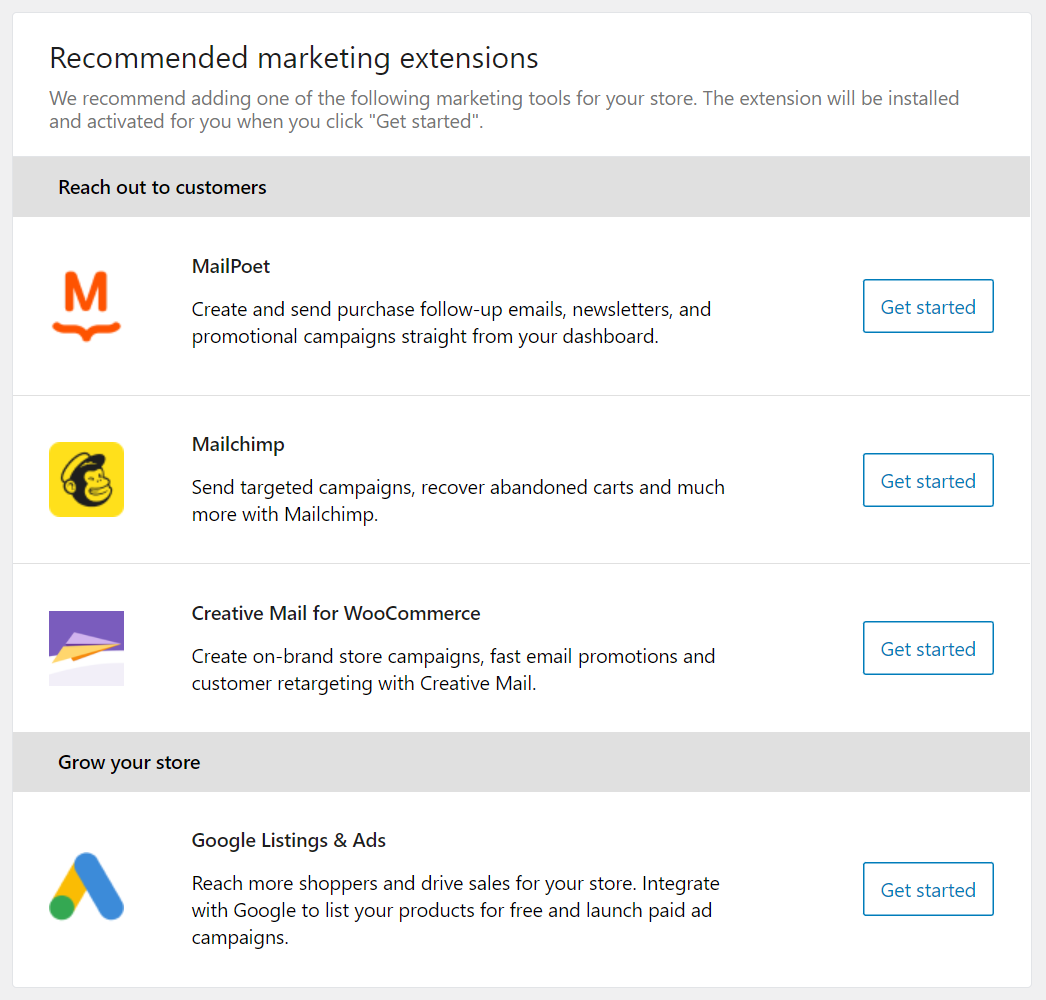
يتضمن قسم " الوصول إلى العملاء " عدة اقتراحات لإضافات التسويق عبر البريد الإلكتروني. ومع ذلك ، من المهم ملاحظة أنه يمكنك استخدام أي أداة تسويق عبر البريد الإلكتروني تريدها مع WooCommerce. مع وضع ذلك في الاعتبار ، تحقق من بعض خدمات التسويق عبر البريد الإلكتروني التي نوصي بها ، والتي يمكنك دمجها جميعًا مع WordPress و WooCommerce.
في نفس الملاحظة ، يمكّنك قسم Grow your store من البدء في استخدام قوائم Google والإعلانات. إذا كنت ترغب في استخدام الإعلانات المدفوعة ، نوصي بإعدادها يدويًا. في الوقت الحالي ، دعنا نواصل إعداد متجرك.
الخطوة 9: إضفاء الطابع الشخصي على متجر WooCommerce الخاص بك
ارجع إلى WooCommerce> الصفحة الرئيسية ، وهذه المرة انقر على تخصيص متجرك ضمن الاستعداد لبدء البيع . ستتضمن الشاشة التالية ثلاثة خيارات: أحدهما لإعداد صفحة رئيسية جديدة لمتجرك ، والآخر لتحميل شعار ، وخيار أخير لإنشاء "إشعار" للمتجر:

لنبدأ بالخيار الأول. إذا قمت بالنقر فوق إنشاء الصفحة الرئيسية ، فسيقوم WooCommerce تلقائيًا بإعداد صفحة رئيسية أساسية لمتجرك. إليك ما يبدو عليه الأمر عند استخدام أحد سمات WordPress الافتراضية:

يمكنك دائمًا تخصيص الصفحة الرئيسية لاحقًا. الآن ، دعنا نعود إلى شاشة التخصيص.
في هذه المرحلة ، يمكنك تحميل صورة سيستخدمها WooCommerce كشعار لمتجرك. ما نوع الصورة التي يجب استخدامها متروك لك ، لكننا نوصي باستخدام SVGs للشعارات القابلة للتطوير والتي تبدو جيدة عبر جميع أنواع الأجهزة:
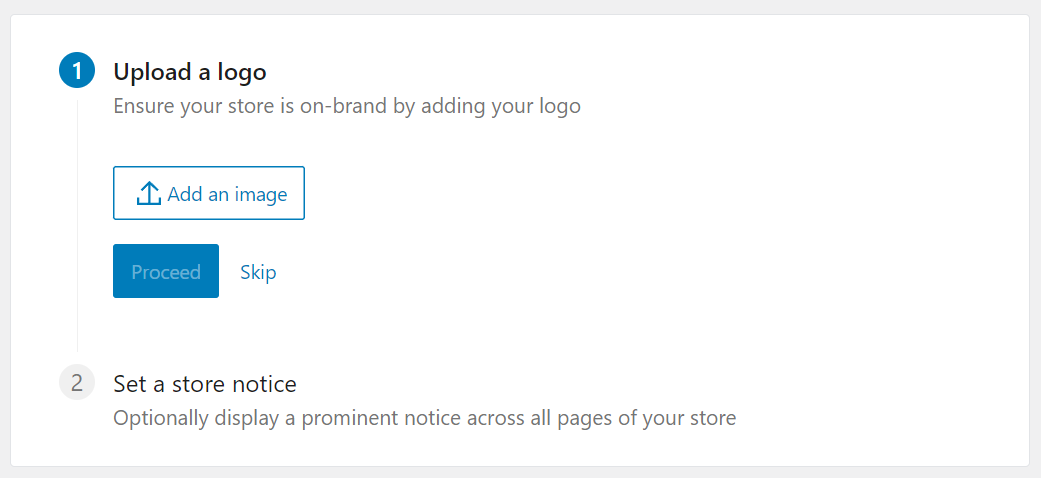
أخيرًا ، يمكنك إعداد شريط إشعار بسيط سيعرضه WooCommerce عبر جميع صفحات متجرك. هذه الميزة مفيدة بشكل لا يصدق إذا كنت تجري عملية بيع ، لذا ضعها في اعتبارك للمستقبل:

هذا هو! في هذه المرحلة ، لديك متجر WooCommerce يعمل بكامل طاقته. يقوم المكون الإضافي تلقائيًا بإعداد صفحات المتجر والمنتج نيابة عنك ، بالإضافة إلى عملية سداد كاملة باستخدام معالجات الدفع المفضلة لديك.
ومع ذلك ، لا يزال هناك الكثير من إعدادات WooCommerce التي يمكنك تكوينها. هذا مكون إضافي ضخم يضيف مجموعة واسعة من الوظائف إلى موقع الويب الخاص بك ، لذلك نوصي بأن تأخذ بعض الوقت لتصفح قائمة الخيارات الكاملة. بهذه الطريقة ، سيعمل متجرك بالطريقة التي تريدها تمامًا من اليوم الأول.
خاتمة
تعلم كيفية تثبيت WooCommerce أسهل مما تعتقد. ومع ذلك ، يضيف المكون الإضافي الكثير من الميزات إلى WordPress ، لذا فإن تصفح كل منها يستغرق بعض الوقت. لحسن الحظ ، يأتي WooCommerce مزودًا بمعالج التثبيت الذي سيرشدك عبر أهم الخطوات لإعداد متجرك.
بعد الانتهاء من معالج التثبيت ، يجب أن تكون خطواتك التالية هي تكوين إعدادات WooCommerce المتبقية ، واختيار السمة المثالية لمتجرك. من هذه النقطة ، كل ما تبقى للقيام به هو تخصيص أسلوب متجرك والبدء في نشر المنتجات.
هل لديك أي أسئلة حول كيفية تثبيت WooCommerce؟ دعنا نتصفحها في قسم التعليقات أدناه!
صورة مميزة عبر Bloomicon / shutterstock.com
