如何安装 WooCommerce 并设置您的商店
已发表: 2021-11-06如果您想使用 WordPress 建立在线商店,您可能会使用 WooCommerce。 它是电子商务插件之王,它使在线销售变得非常简单。 但是,如果您要安装 WooCommerce,您可能需要一些帮助才能开始。
在本文中,我们将引导您完成从头到尾安装 WooCommerce 的整个过程。我们将向您展示如何导航插件的设置向导,并为您指出一些可用于配置其无数的资源设置。
让我们开始吧!
第 1 步:安装 WooCommerce 并启动其设置向导
如果这是您第一次安装 WordPress 插件,让我们来看看这个过程。 设置 WooCommerce 的最简单方法是访问您的 WordPress 仪表板并转到Plugins > Add New 。 使用搜索栏查找“WooCommerce”(1),然后单击第一个结果旁边的立即安装(2):
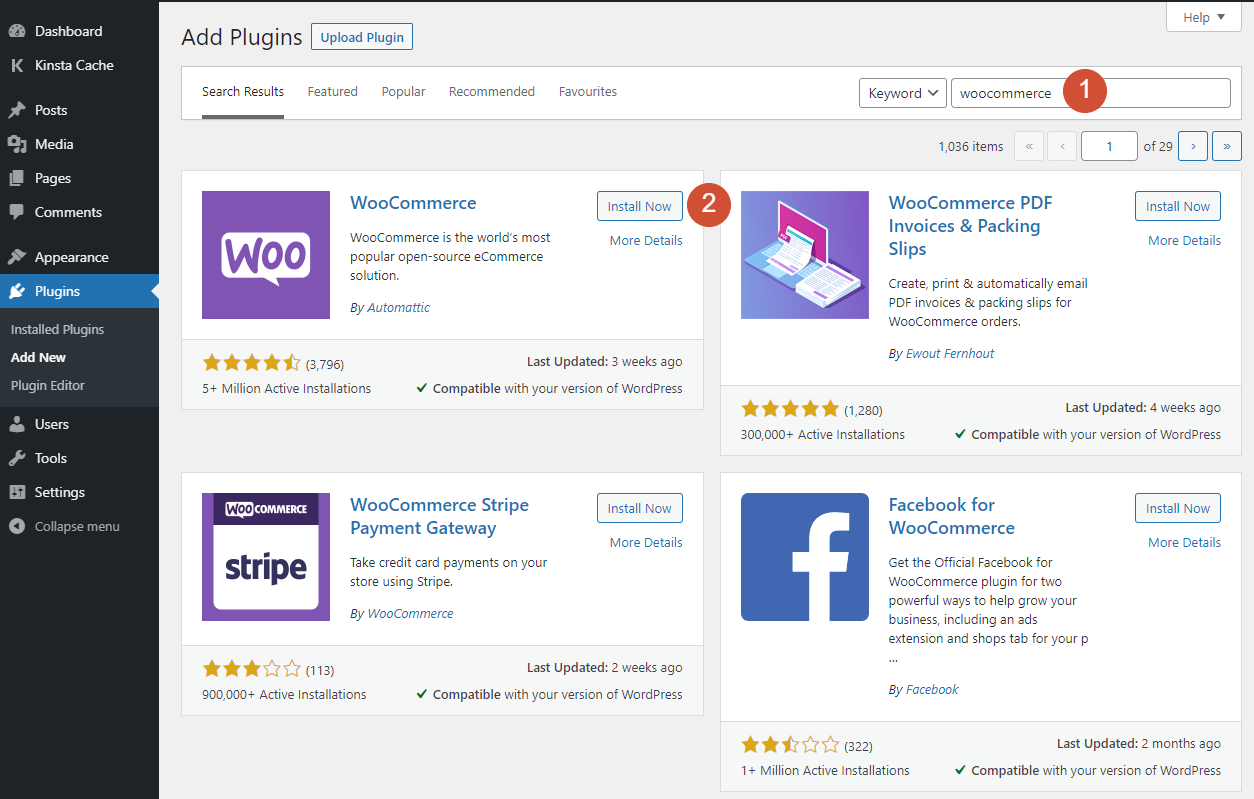
该插件将需要一些时间来安装。 完成后,单击替换立即安装选项的激活按钮。
准备就绪后,该插件将直接启动到其设置向导中,该向导将引导您了解启动和运行商店的基础知识。 请记住,您在此设置向导中所做的选择都不是永久性的; 如果您改变主意,您可以稍后调整其中的任何一个或全部。
第 2 步:设置您的商店详细信息
WooCommerce 设置向导的第一步涉及指定商店的基本详细信息。 这包括其地址、国家、城市和邮政编码,以及您的电子邮件地址:
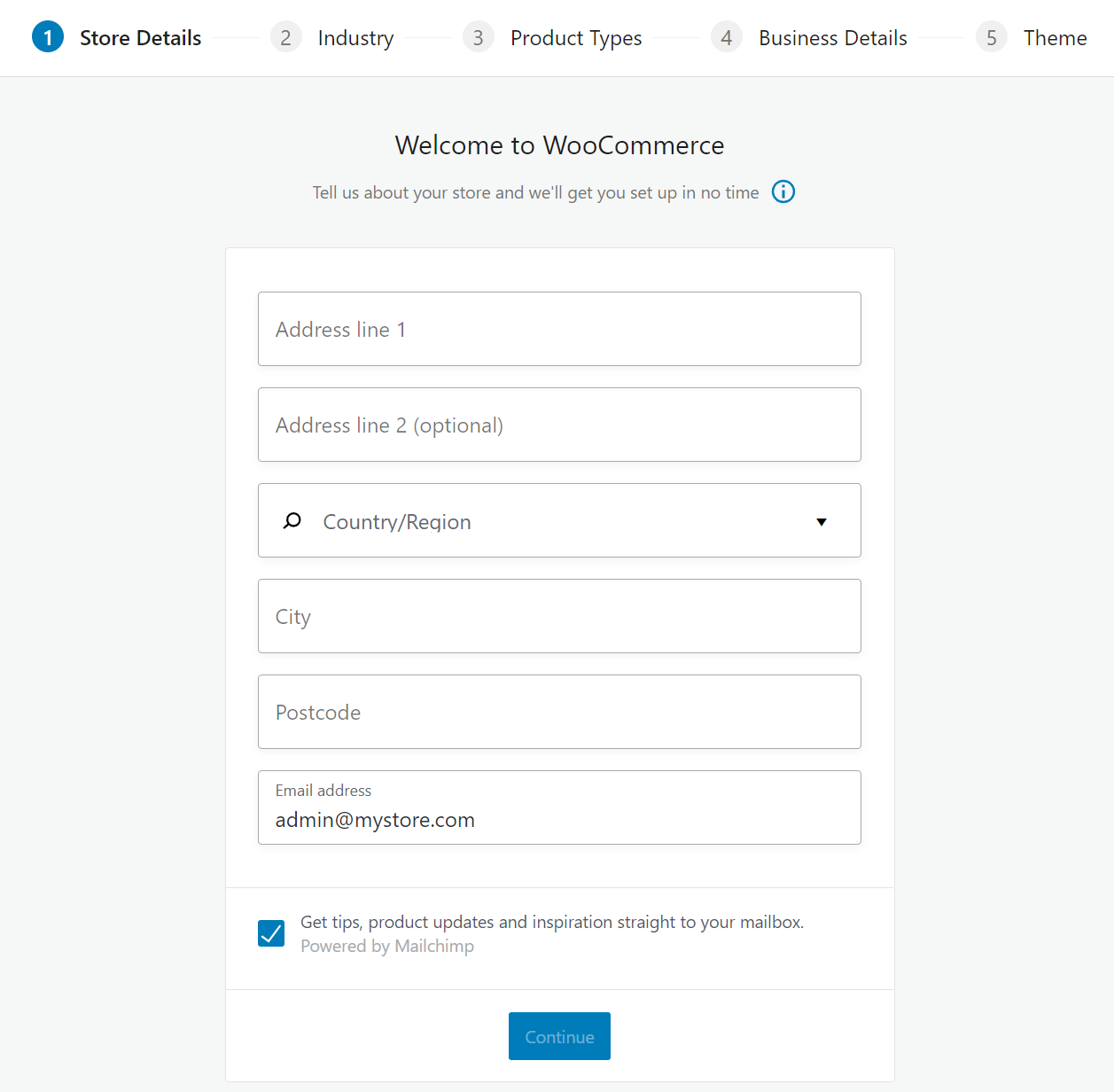
如果您要为具有实体位置的企业开设商店,请继续在此屏幕上添加其详细信息。 另一方面,如果您打算从住宅地址在线销售产品,则需要在此处输入这些详细信息。
至于最后一个字段,请记住 WooCommerce 将使用您输入的任何电子邮件地址发送通知。 这意味着它应该是您监控的地址,但最好不是个人地址(因为您可能会收到很多电子邮件)。
最后,您可以选择加入并接收来自 WooCommerce 的提示和营销电子邮件。 如果您不熟悉该插件,这些电子邮件可能会有所帮助。 但是,收不收是个人选择,不会影响您的店铺。
第 3 步:指定商店的行业
WooCommerce 向导中的第二个屏幕将要求您指定商店的行业。 WooCommerce 将此信息用于开发目的。 但是,您的选择不会影响插件提供的功能:
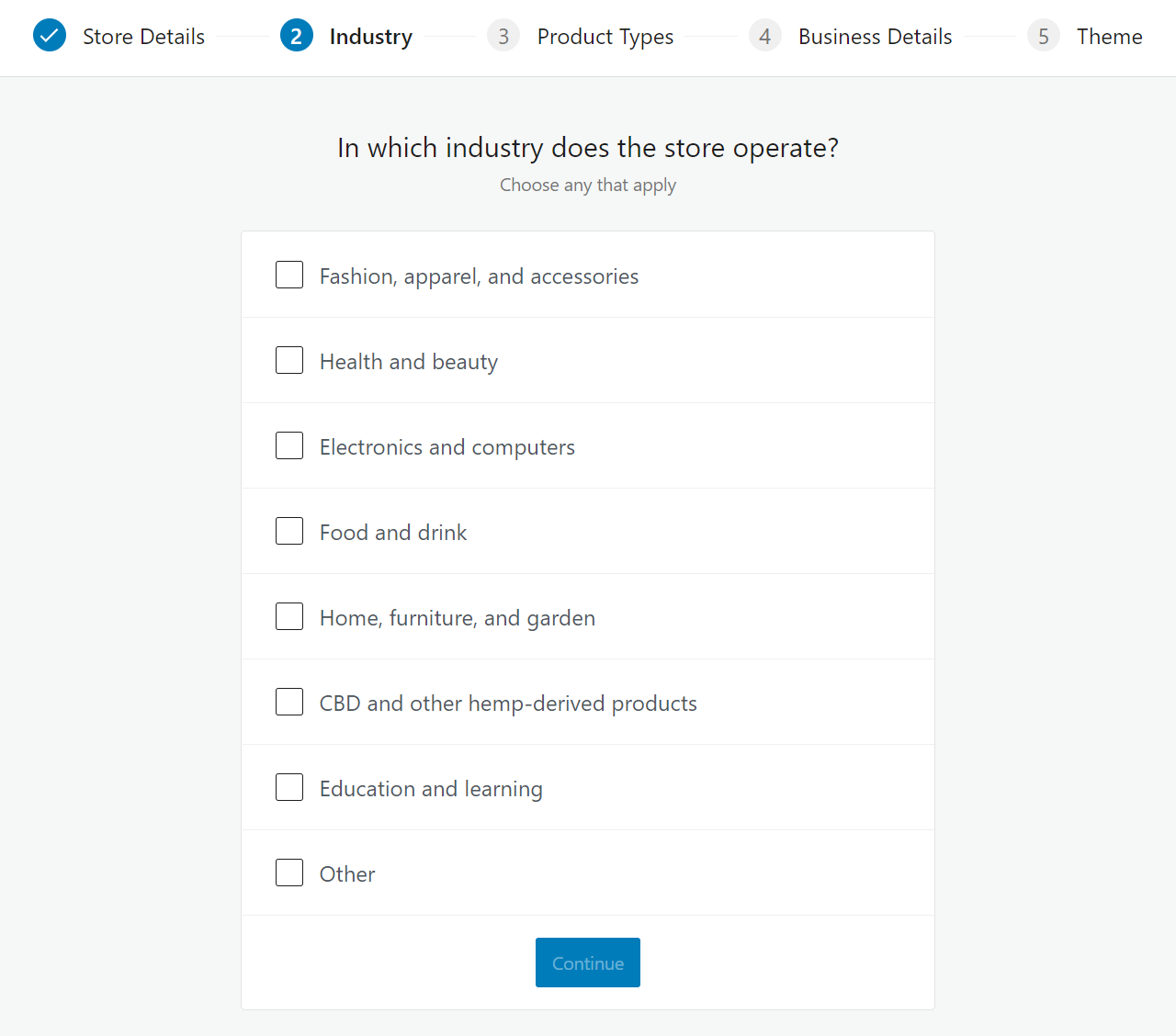
如果您计划在所有行业销售产品和/或服务,您可以选择多个行业。 如果 WooCommerce 列出的行业都不符合您商店的描述,请继续并选择Other 。
第 4 步:选择您计划销售的产品类型
WooCommerce 使您能够销售实体和数字产品和服务。 但是,您也可以使用扩展来扩展 WooCommerce 的功能,以销售更多“高级”产品,例如订阅、会员资格、预订等:

在这一步,如果您使用需要购买年度许可证的扩展程序,WooCommerce 将建议您可以销售的几种产品类型。 但是,它将以每月成本的形式显示这些年度价格。
重要的是要了解您不需要注册 WooCommerce 建议的任何扩展。 添加更便宜甚至免费的新产品类型有很多选择。 此外,如果您决定需要它们,您可以随时将这些扩展添加到您的商店。
目前,只需在Physical products和Downloads之间进行选择,或者同时选择两者。 您可以放心地忽略 WooCommerce 建议的其他产品类型并继续前进。
第 5 步:添加有关您的商业模式的信息
在下一个屏幕上,WooCommerce 将询问您计划展示多少产品,以及您是否还会在其他店面销售它们:
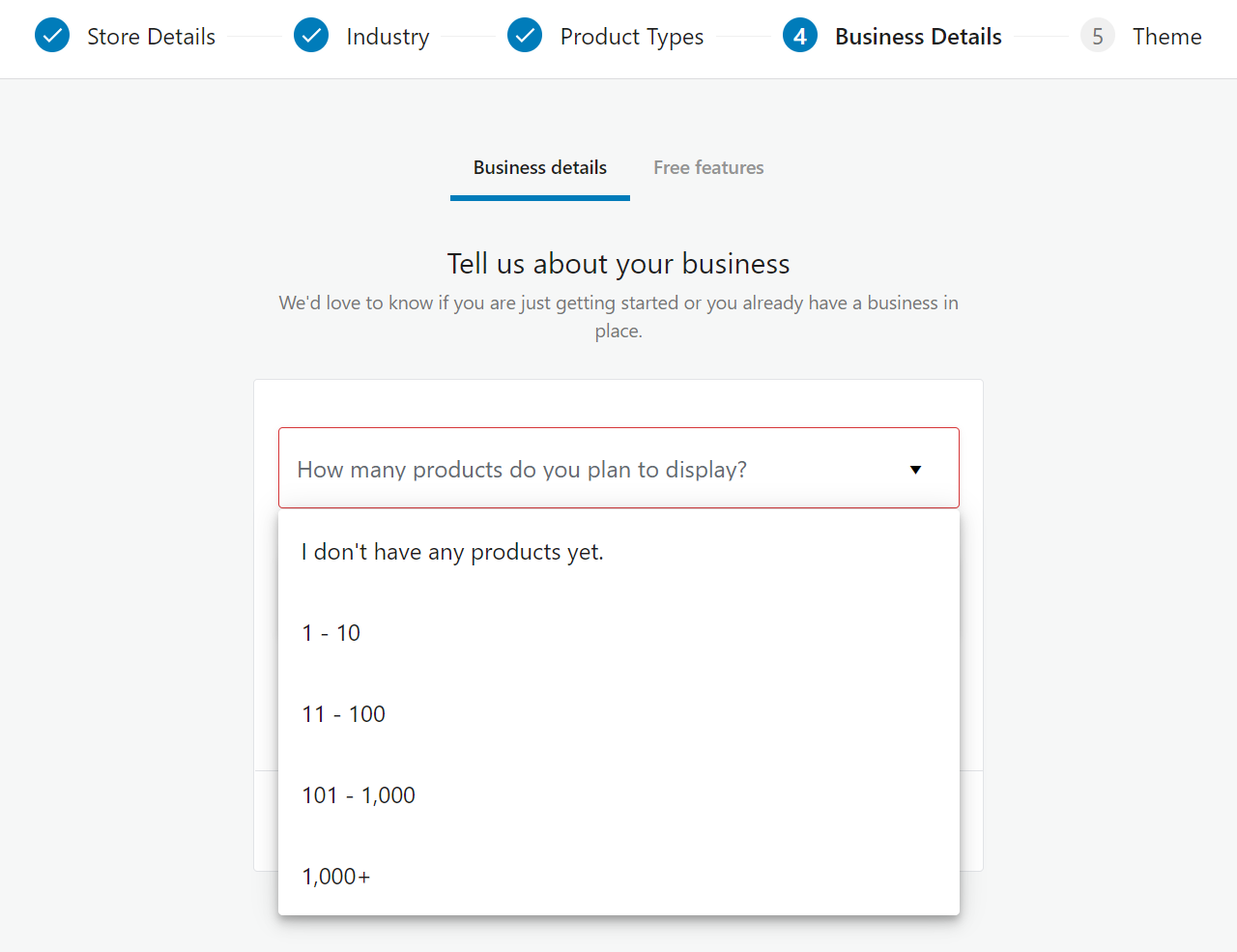
您在此处选择的答案不会影响 WooCommerce 提供的基本功能。 但是,根据您的回答,该插件可能会自动向您的商店添加一些免费扩展。
举个例子,如果您在“目前在其他地方销售? ”下选择“是,在另一个平台上”选项? WooCommerce 将询问您当前的收入以及您使用的平台:
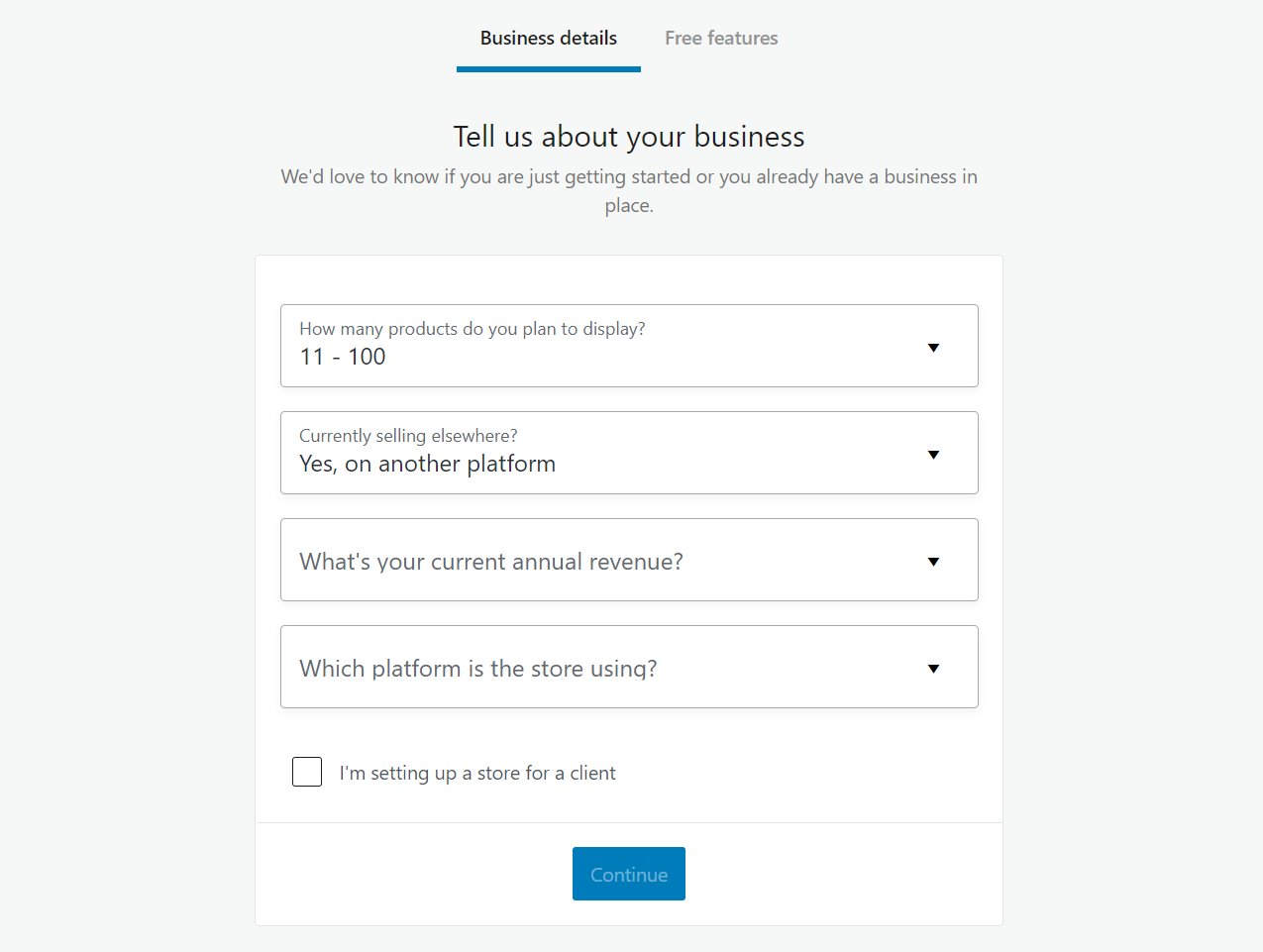
您还可以在此屏幕上指明您是否正在为客户建立 WooCommerce 商店。 单击继续后, WooCommerce 将根据您提供的答案询问您是否希望它为您的商店添加免费扩展:
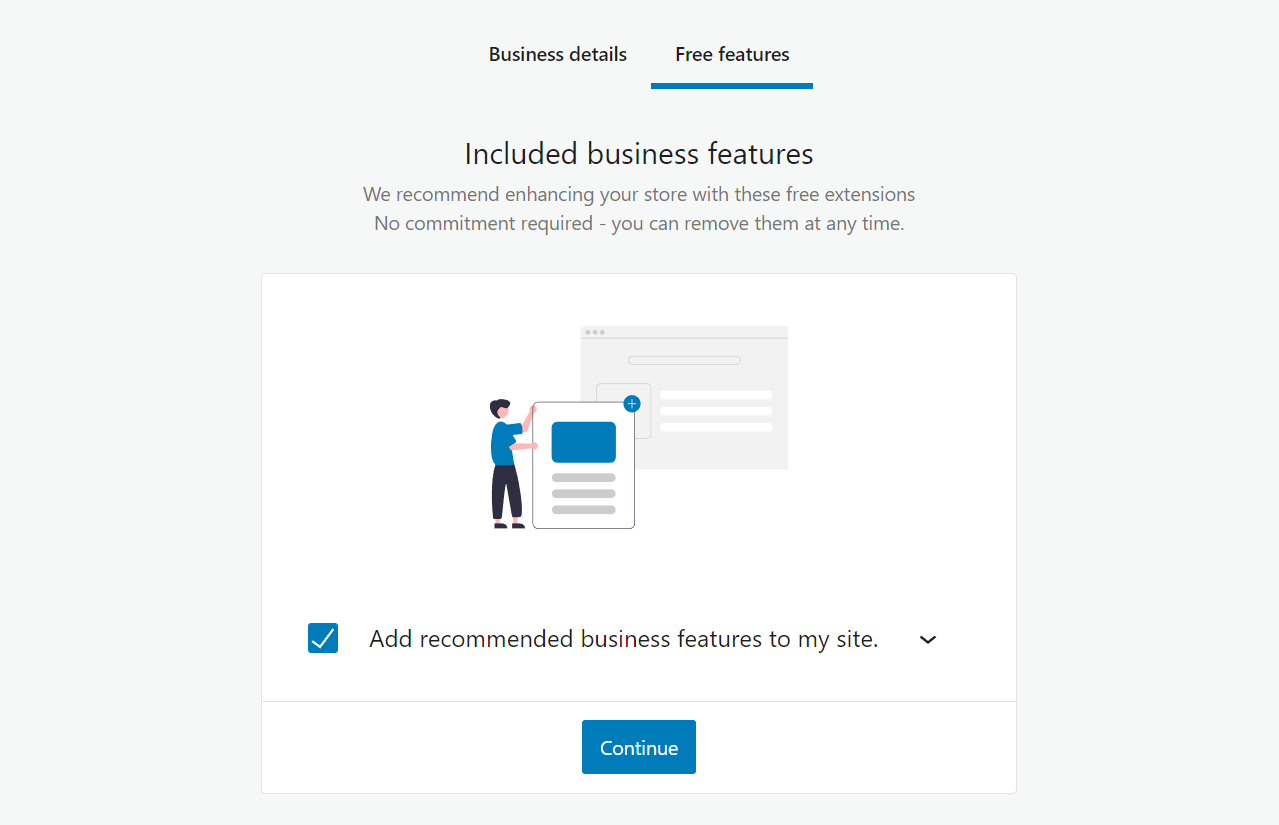
您可以选择下拉箭头以查看 WooCommerce 推荐的扩展程序。 如果您还不熟悉扩展,我们建议您此时不要添加任何扩展。 一旦您熟悉了 WooCommerce 的工作原理,您就可以随时安装您想要的工具。
第 6 步:为您的 WooCommerce 商店选择一个主题
在 WooCommerce 安装向导的最后一步中,该插件会为您的网站主题提供建议。 您将看到一系列免费和付费选项,所有这些选项都经过优化以与 WooCommerce 一起使用:
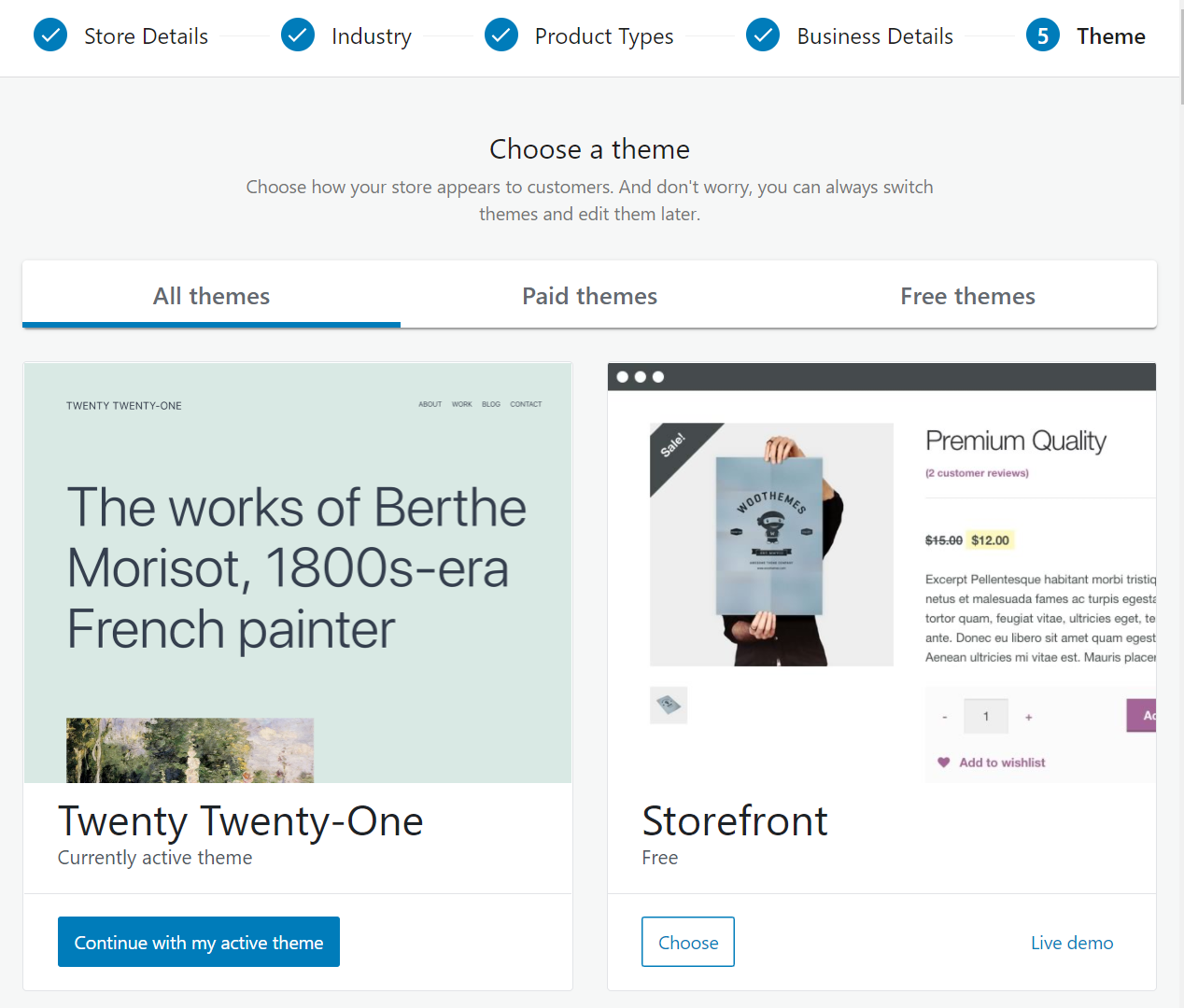

请记住,您不必选择 WooCommerce 建议的任何主题。 事实上,如果您不熟悉使用 WooCommerce,我们建议您进行研究并找到合适的主题来满足您商店的需求。
如果您正在寻找包含页面构建器功能且与 WooCommerce 完全兼容的主题,您可以查看我们自己的 Divi。 Divi 主题为您提供了一个视觉构建器,您可以使用它来创建华丽的 WooCommerce 商店。 此外,您还可以访问广泛的电子商务模板:
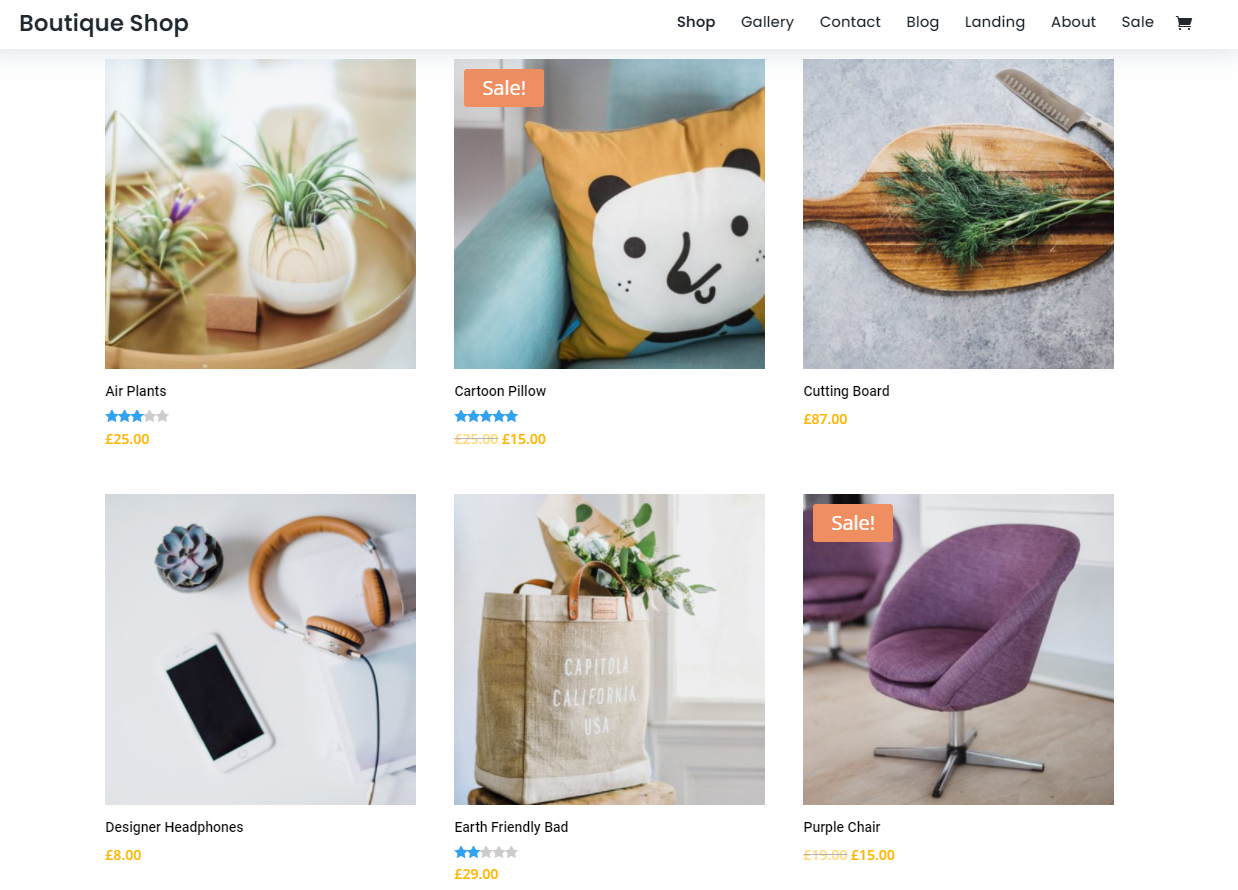
现在,继续并选择“继续使用我的活动主题”选项。 这样,您就可以自由选择以后使用的主题。
第 7 步:配置商店的税务设置
选择主题后,WooCommerce 向导将关闭,您可以通过转到WooCommerce > 主页选项卡继续配置插件。 在屏幕顶部查找标有“准备开始销售”的部分,应该有三个步骤仍然需要您注意:
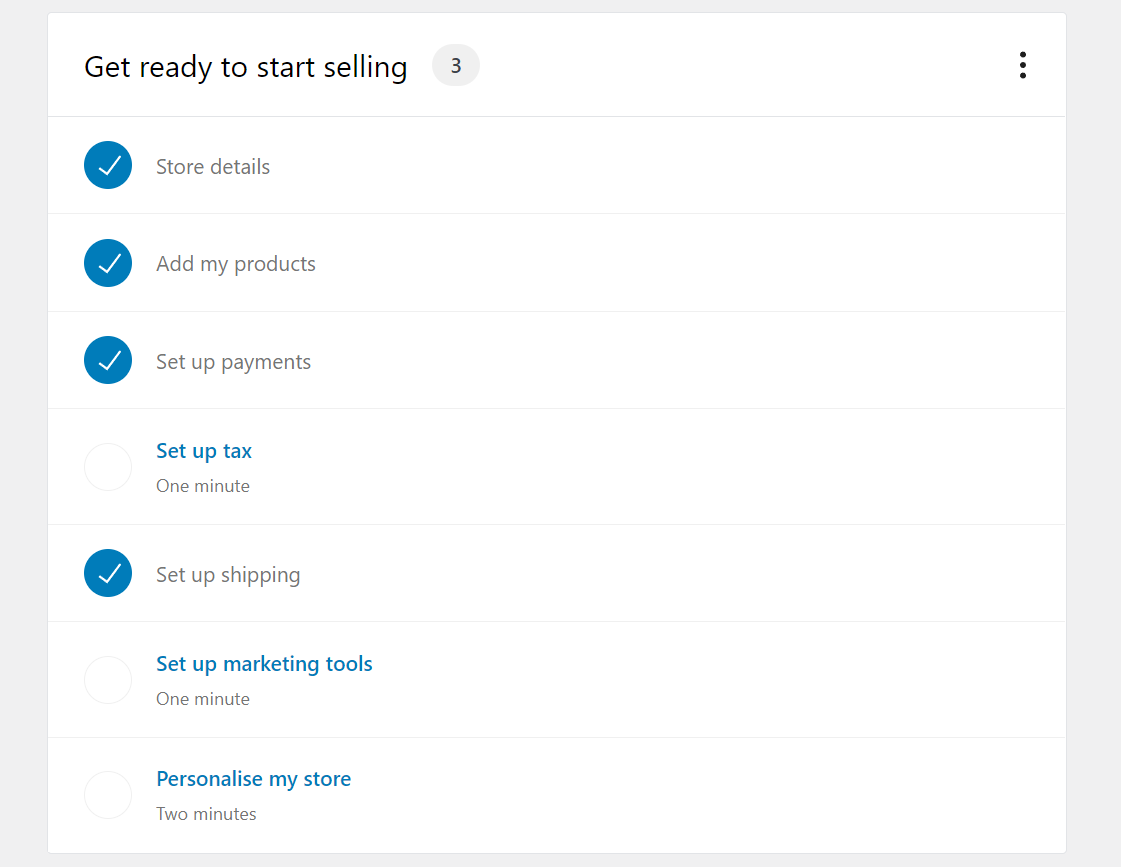
首先,继续点击设置税。 WooCommerce 会建议您安装Jetpack 和 WooCommerce税务插件来帮助您管理税收。 但是,您也可以手动配置税款或选择我不收取销售税选项:
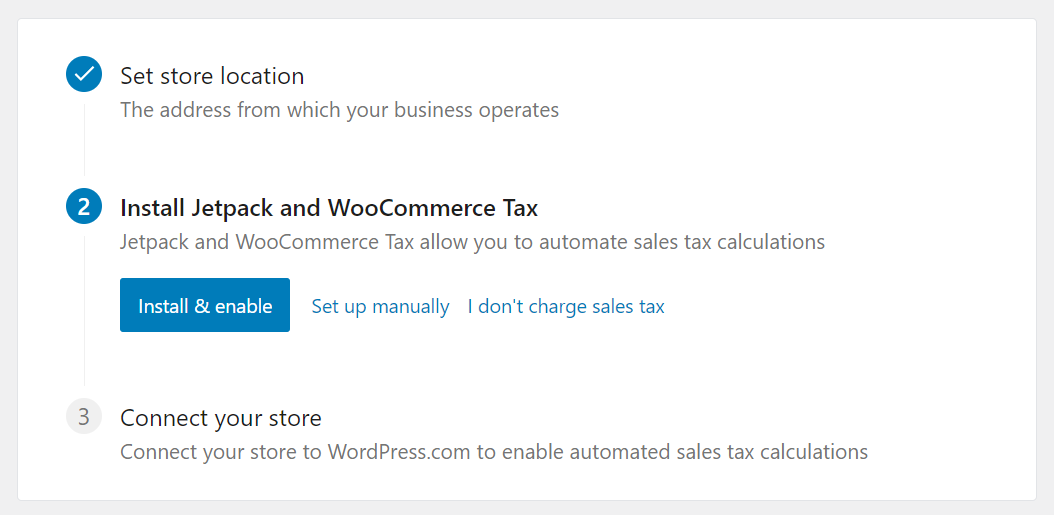
对于此步骤,我们建议使用手动设置选项。 单击该链接将带您进入WooCommerce > 设置 > 税收屏幕。 在那里,您将能够配置我们在另一篇文章中介绍的 WooCommerce 税。 完成后,返回WooCommerce > 主页选项卡进行下一步。
第 8 步:为 WooCommerce 设置营销工具
接下来,选择准备开始销售下的设置营销工具选项。 以下屏幕将使您能够从可用于营销目的的各种推荐扩展中进行选择:
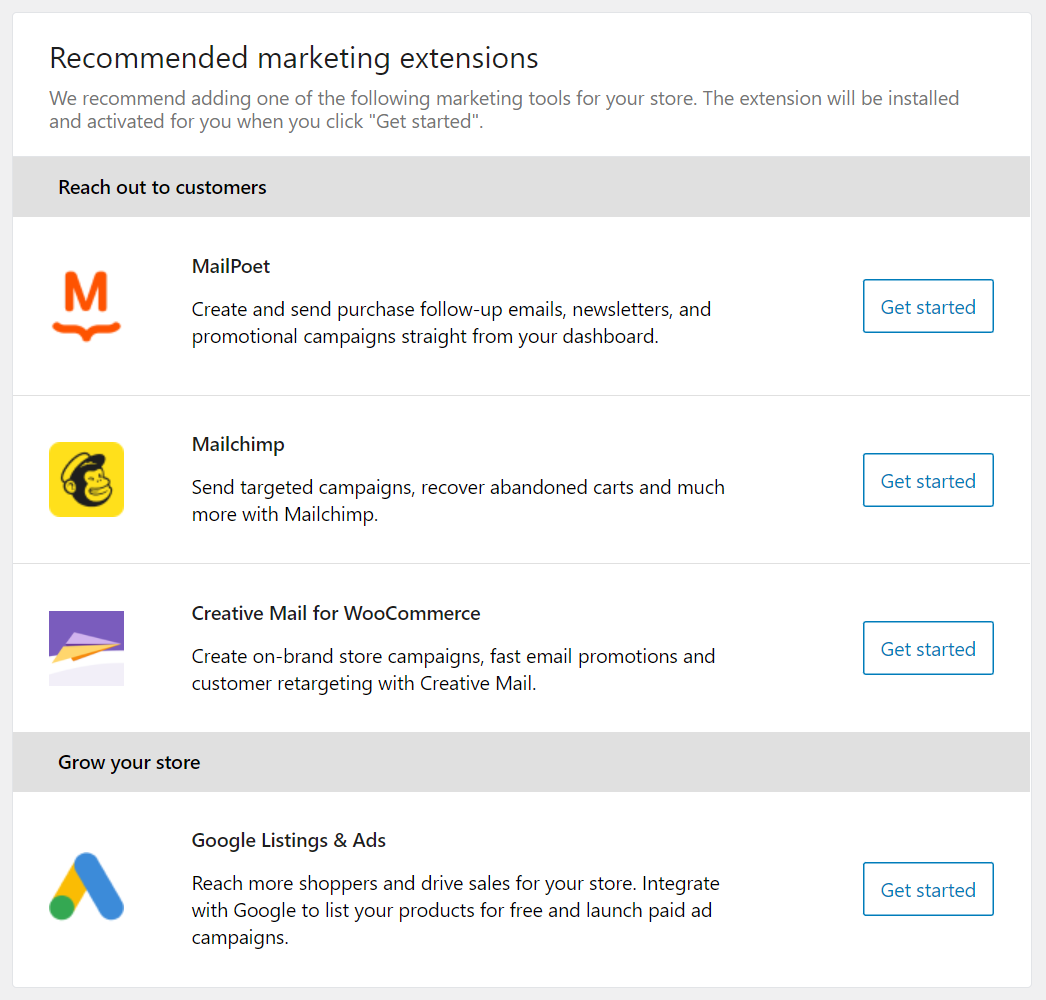
联系客户部分包括一些关于电子邮件营销扩展的建议。 但是,重要的是要注意,您可以在 WooCommerce 中使用您想要的任何电子邮件营销工具。 考虑到这一点,请查看我们推荐的一些电子邮件营销服务,所有这些服务都可以与 WordPress 和 WooCommerce 集成。
同样,“发展您的商店”部分使您能够开始使用 Google 列表和广告。 如果您想使用付费广告,我们建议您手动设置。 现在,让我们继续设置您的商店。
第 9 步:个性化您的 WooCommerce 商店
返回WooCommerce > 主页,这次单击准备开始销售下的个性化您的商店。 下一个屏幕将包括三个选项:一个用于为您的商店设置新主页,另一个用于上传徽标,最后一个选项用于创建商店“通知”:

让我们从第一个选项开始。 如果您单击创建主页,WooCommerce 将自动为您的商店设置一个基本主页。 这是您使用默认 WordPress 主题之一时的样子:

您以后可以随时自定义主页。 现在,让我们回到个性化屏幕。
在此阶段,您可以上传 WooCommerce 将用作您商店徽标的图像。 使用什么类型的图像取决于您,但我们建议使用 SVG 来制作在所有类型的设备上看起来都不错的可扩展徽标:
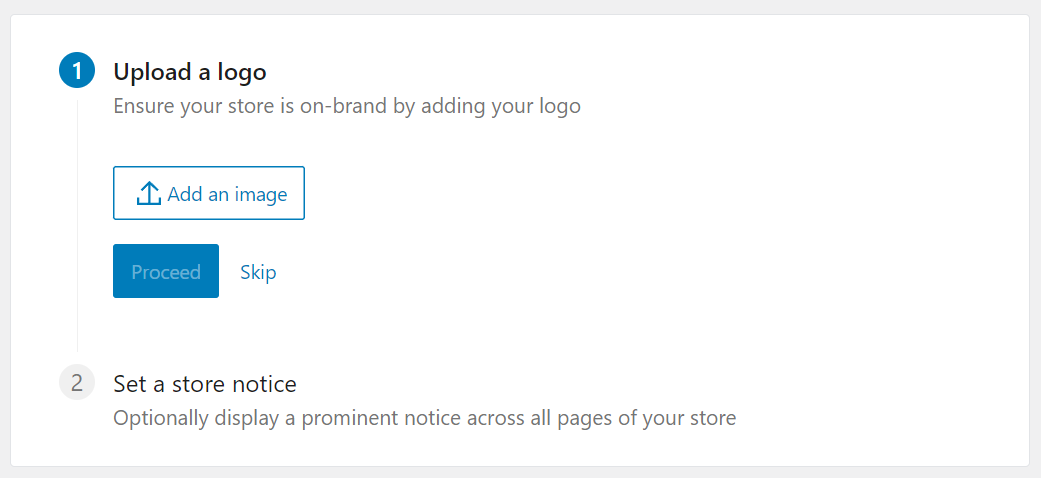
最后,您可以设置一个简单的通知栏,WooCommerce 将显示在您商店的所有页面上。 如果您要进行销售,此功能非常有用,因此请记住以备将来使用:

就是这样! 至此,您拥有了一个可以正常工作的 WooCommerce 商店。 该插件会自动为您设置商店和产品页面,以及使用您首选的支付处理器的完整结账流程。
但是,您仍然可以配置很多 WooCommerce 设置。 这是一个大型插件,可为您的网站添加广泛的功能,因此我们建议您花一些时间浏览其完整的选项列表。 这样,您的商店将从第一天起就按照您想要的方式运作。
结论
学习如何安装 WooCommerce 比您想象的要容易。 但是,该插件为 WordPress 添加了许多功能,因此完成每个功能都需要一些时间。 幸运的是,WooCommerce 附带了一个安装向导,它将引导您完成设置商店的最重要步骤。
完成安装向导后,下一步应该是配置剩余的 WooCommerce 设置,并为您的商店选择完美的主题。 从那时起,剩下要做的就是自定义商店的风格并开始发布产品。
您对如何安装 WooCommerce 有任何疑问吗? 让我们在下面的评论部分中讨论它们!
特色图片来自 Bloomicon / shutterstock.com
