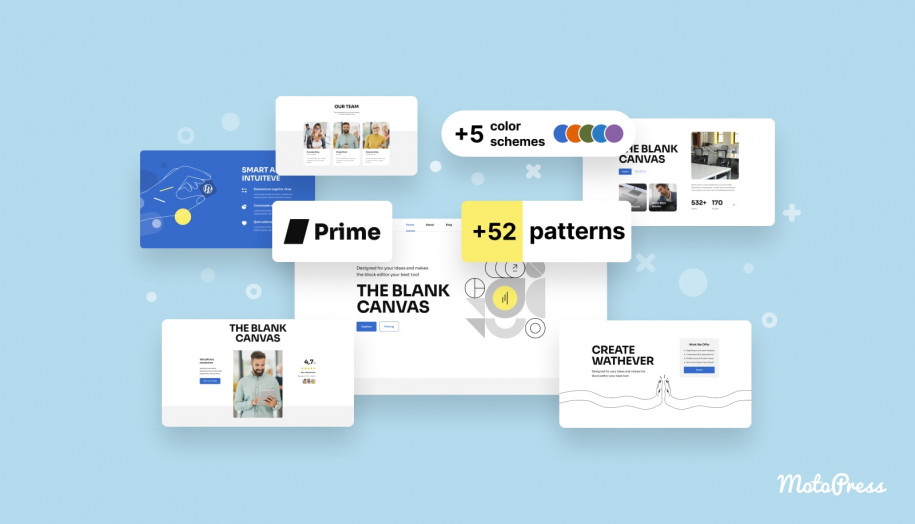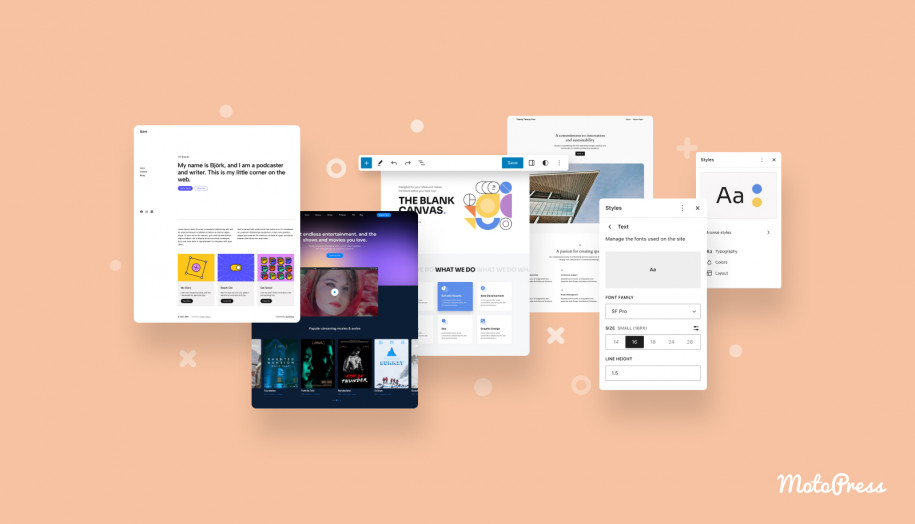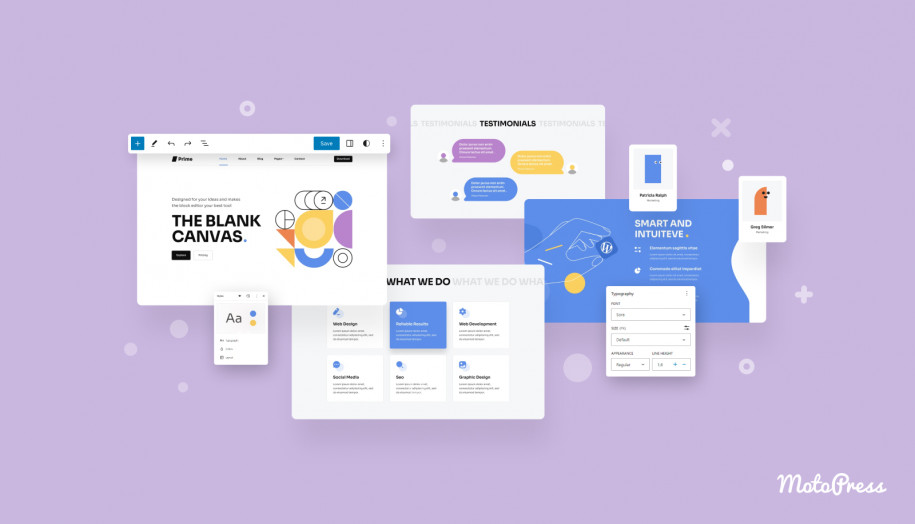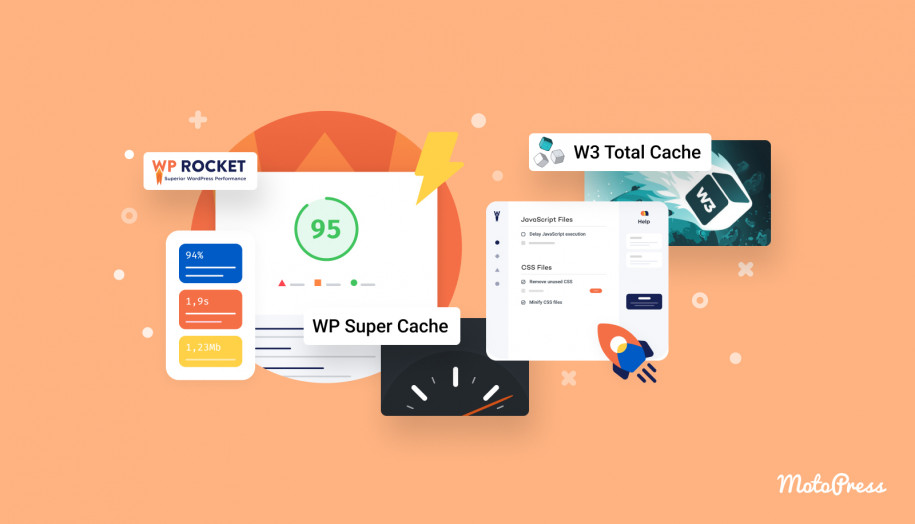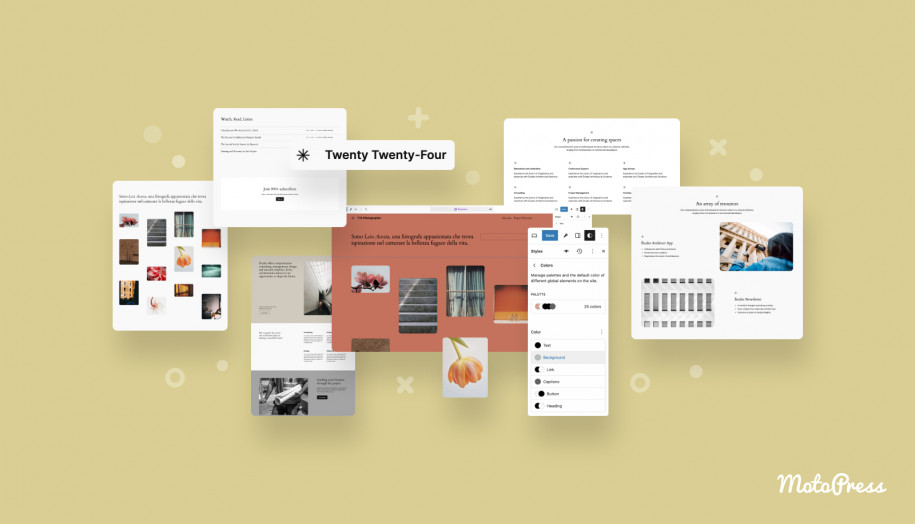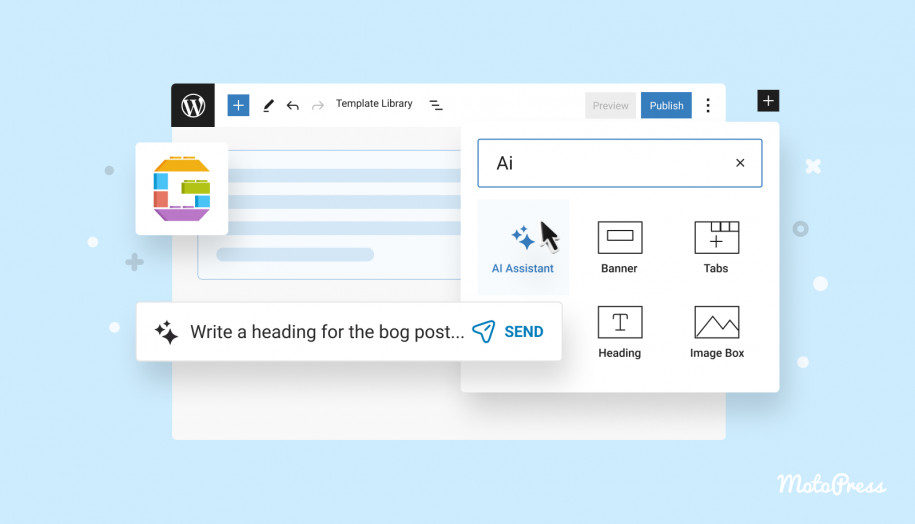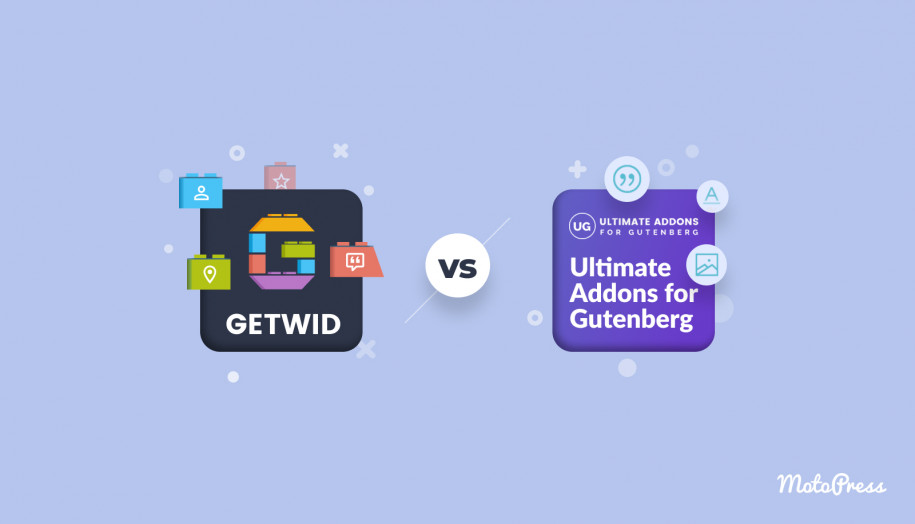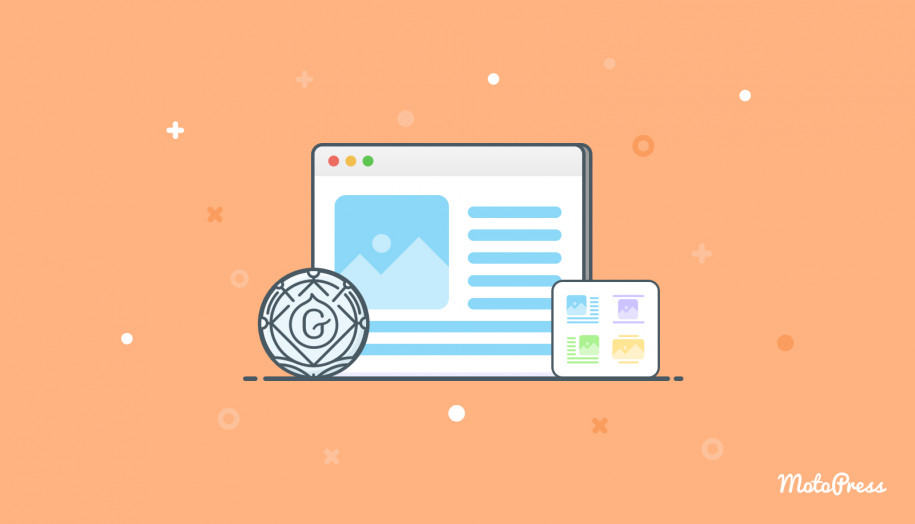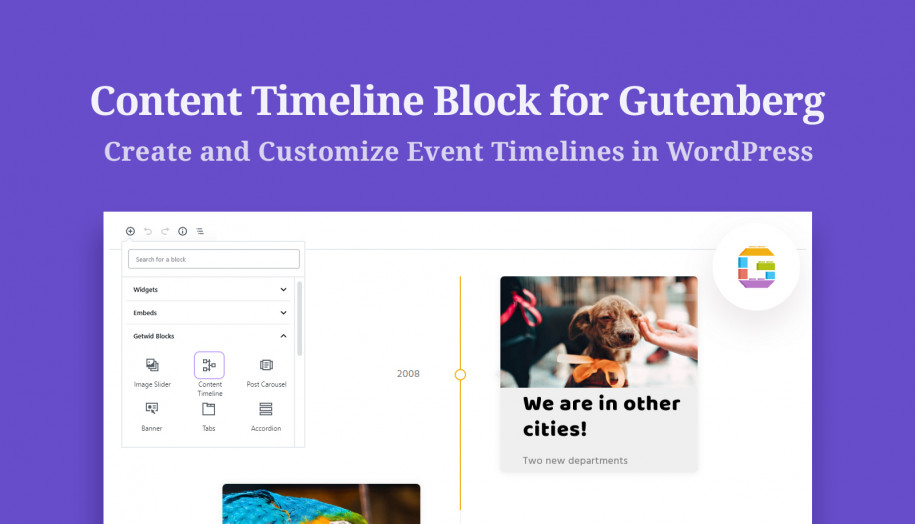Cum să utilizați modelele de blocuri WordPress? Sfaturi utile și tutorial video
Publicat: 2024-03-27Cuprins
WordPress ne ține la curent când vine vorba de toate funcțiile noi și actualizările constante, așa că este important să ținem pasul cu toate inovațiile.
Astăzi, vom acoperi tot ce merită să știți despre modele începând cu WordPress 6.3, inclusiv ce sunt modelele, cum să le creați și să le gestionați fie în Editorul de blocuri, fie în Editorul de site și principalele avantaje ale acestora. Deci, să intrăm în șabloanele de bloc de modele WordPress!
În această postare:
- un ghid pas cu pas despre modelele de blocuri WordPress.
- tutorialul meu video despre modelele de blocuri WordPress (defilează în jos).
Ce este un model în WordPress?
Definiția simplă a tiparelor este că sunt gata de inserat, machete predefinite de blocuri pe care le puteți adăuga la postările și paginile site-ului dvs. și le puteți ajusta ulterior pentru a satisface nevoile dvs. folosind opțiuni infinite de personalizare.
Această grupare de blocuri poate fi creată de designeri și colaboratori, furnizată de autorul temei, sau puteți crea singur un model. Modelele ca modele prefabricate vă vor ajuta să accelerați crearea paginii sau a șablonului. Ele pot consta dintr-un singur bloc sau pot fi un aspect de pagină completă.
Cum să găsiți modele în Editorul de blocuri?
Mai întâi, deschidem o pagină sau o postare nouă în care intenționăm să adăugăm un aspect nou. În caz contrar, puteți edita doar pagina sau postarea existentă.
Apoi facem clic pe acest buton de inserare din colțul din stânga sus al barei de instrumente a site-ului dvs. web. Acum există trei file în partea de sus a dispozitivului de inserare. Cea la care vom arunca o privire mai atentă este fila modele. Acest lucru ne deschide o grămadă de modele și toate sunt organizate în diferite categorii. Puteți găsi toate modelele disponibile sub toate modelele. Folosesc tema Prime FSE pentru capturi de ecran și exemple de modele.
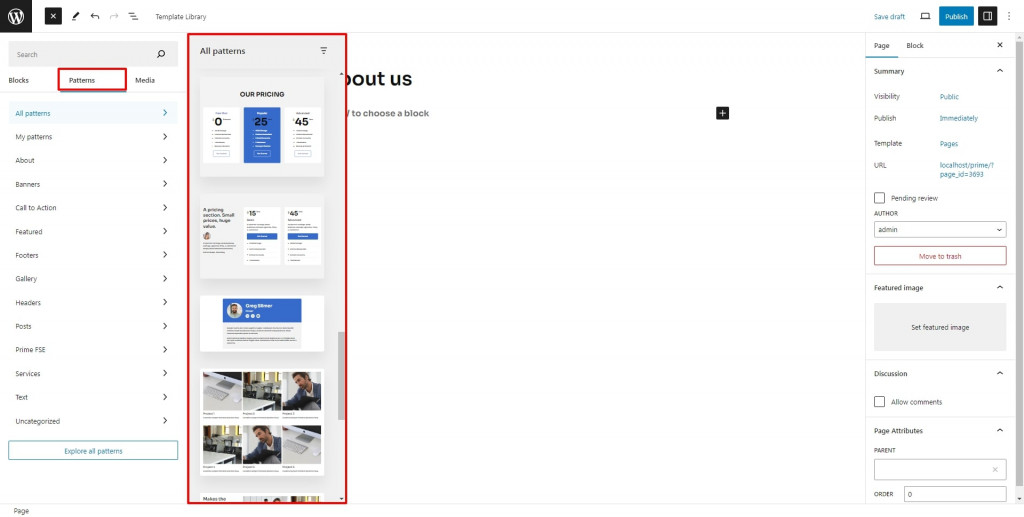
Modelele mele de blocare WordPress sunt cele care au fost create de utilizatori. Dacă faceți clic pe Explorați toate modelele, vă va fi și mai convenabil să vedeți previzualizări mai mari ale modelelor și să căutați modelele necesare.Dar rețineți că este imposibil să editați, să ștergeți sau să creați modele din acest ecran.
Cum să inserați modele de blocuri WordPress gata făcute
Din cutie, WordPress oferă câteva modele încorporate, cum ar fi bannere, îndemnuri, funcții, subsoluri și anteturi, galerii, postări și așa mai departe. În plus, fiecare temă WordPress bloc oferă în mod normal utilizatorilor o colecție suplimentară de modele create de autorii săi.
Puteți adăuga aceste modele la conținutul site-ului dvs., creând astfel noi machete și apoi personalizându-le cu ușurință. Odată ce găsiți un model pe care doriți să-l inserați, faceți clic pe el și designul va fi adăugat la aspectul dvs.
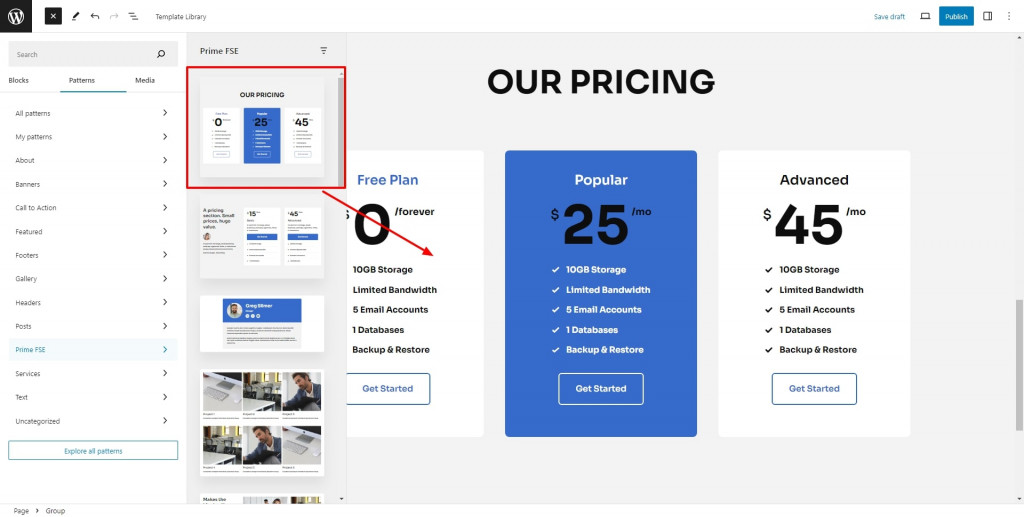
Cum să personalizați un model
Pentru a modifica modelul, alegeți orice bloc plasat în interiorul aspectului și începeți să editați câte un bloc, ca orice alt bloc, utilizând setările de bloc individuale. Pentru a deschide setările de blocare, faceți clic pe pictograma Setări din colțul din dreapta sus.
Când editați, vă recomand să utilizați o vizualizare Listă. Modelele sunt de obicei alcătuite din numeroase blocuri în interiorul unui bloc container, de exemplu, unbloc Group. Alternativ, modelul poate consta dintr-un singur bloc, deci depinde. Vizualizarea Listă este un instrument excelent care vă ajută să navigați între o mulțime de straturi de conținut și grupuri de blocuri.
Pentru a salva modificările după personalizare, faceți clic pe blocul părinte de nivel superior pentru ca bara de instrumente să apară. Apoi navigați la pictograma cu trei puncte și alegeți opțiunea pentru a crea un model nou. În fereastra pop-up, ar trebui să alegeți numele modelului și să-l atribuiți unei categorii (doar dacă doriți să păstrați toate modelele bine organizate). Apoi, comutați între tipul sincronizat sau nesincronizat.
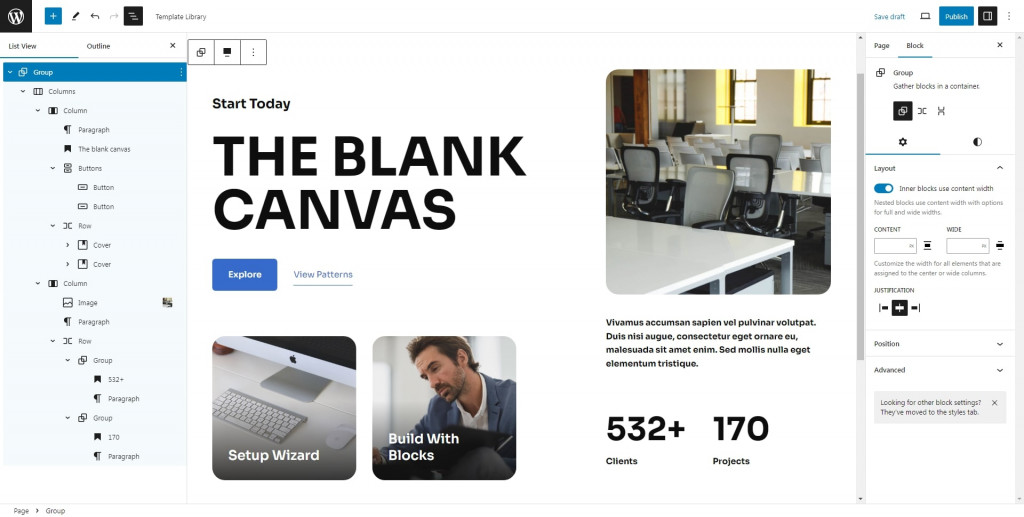
Modele de blocuri WordPress sincronizate vs nesincronizate
Un model sincronizat acționează similar blocurilor reutilizabile. În consecință, modificarea articolului sincronizat îl actualizează oriunde este utilizat pe paginile sau postările site-ului web. După cum ați înțeles deja, noțiunea de blocuri reutilizabile a fost regândită și reetichetată la modele sincronizate de când a fost lansată versiunea WordPress 6.3.
Modificările efectuate asupra tipului de modele de blocuri WordPress nesincronizate influențează doar acel eșantion specific. Aceste modificări nu vor fi utilizate pentru niciun alt exemplar care ar fi putut fi deja introdus în postări sau pagini. Acum puteți distinge aceste două tipuri de modele.
De foarte multe ori trebuie să faceți unele ajustări la modelul sincronizat, pentru a efectua aceste ajustări va trebui să-l detașați mai întâi, astfel încât să revină la un bloc normal. De asemenea, trebuie subliniat că detașarea este posibilă numai dacă modelul sincronizat nu este blocat.
Simbolul care amintește de un diamant cu un alt diamant în spate poate detecta toate modelele sincronizate. O veți vedea în bara de instrumente pentru blocuri, în bara laterală de setări pentru blocuri din dreapta și în vizualizarea Listă. Zona pesmetului vă va arăta și numele modelului.
Creați un model nou-nouț folosind blocuri
Pe lângă personalizarea modelelor realizate profesional care ies din cutie cu tema, sunteți liber să creați modele de bloc personalizate WordPress noi.

În acest scop, folosim blocuri individuale pentru a construi un grup de blocuri cu propriul aspect dorit. După ce ați terminat aspectul, selectați blocul său container pentru ca bara de instrumente să apară deasupra acestuia. Făcând clic pe elipse, printre alte opțiuni utile, puteți alege opțiunea de a crea un model nou.
Dați-i un nume relevant și o categorie, ceea ce este util dacă aveți o mulțime de modele pe care doriți să le păstrați organizat. Comutați opțiunea Sincronizată pe care am menționat-o deja și apăsați butonul Creare. Acum ai terminat.
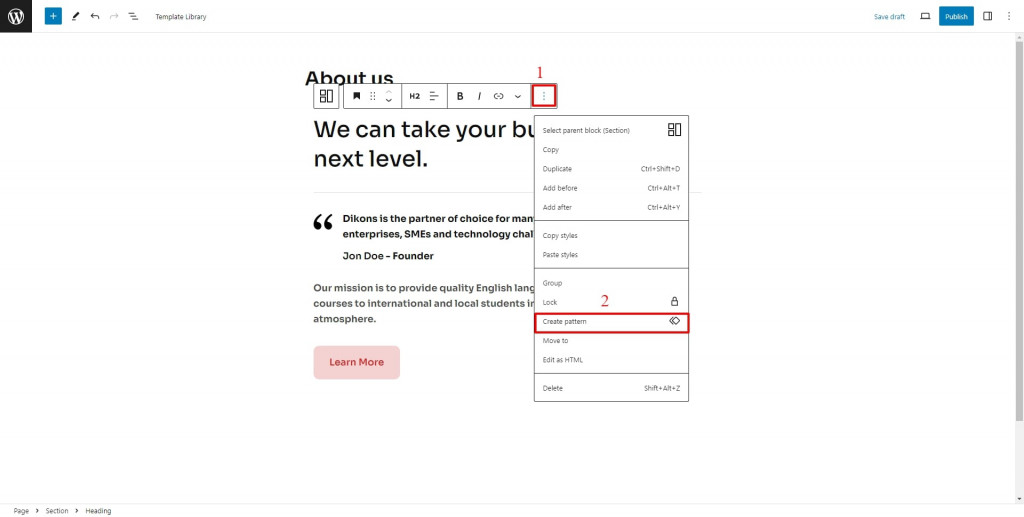
Cum să includeți un model din directorul de modele
Cu toate acestea, dacă nu aveți abilități de design sau pur și simplu nu doriți să vă murdărească mâinile, puteți opta pentru modele din directorul de modele wordpress.org.
Mai întâi, ar trebui să găsiți modelul pe care doriți să-l adăugați și să faceți clic pe butonul de copiere. După aceasta, reveniți la pagina sau postarea dvs., faceți clic dreapta cu mouse-ul și selectați lipire. Dacă este necesar, vă puteți juca cu setările pentru a regla în continuare designul și puteți face câteva ajustări mici pentru a obține cel mai bun aspect și senzație.
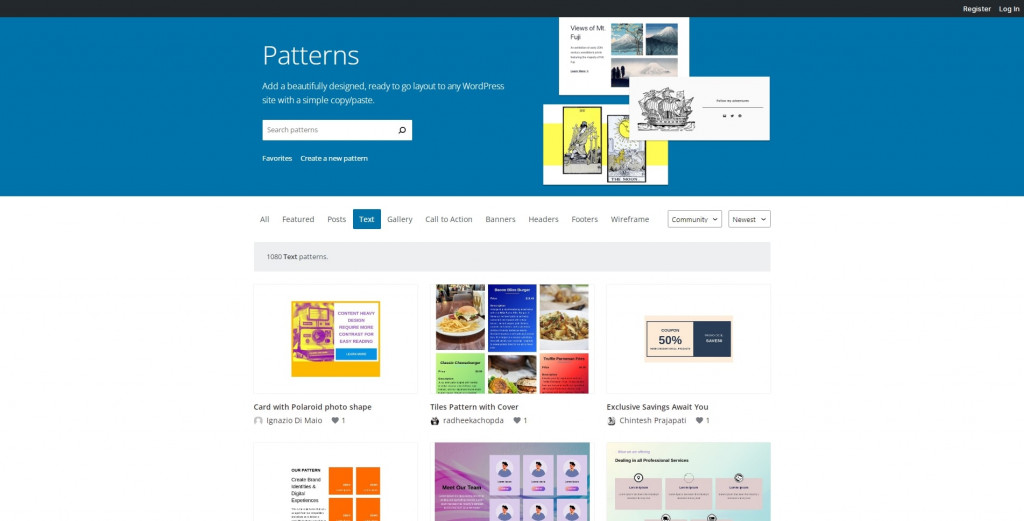
Cum să creați și să gestionați modele în Editorul site-ului
Modelele de blocuri WordPress pot fi gestionate și prin utilizarea Editorului de site (în cazul în care tema dvs. WordPress acceptă acest lucru). Sub fila Aspect, localizați Editor și faceți clic pe el. După aceasta, fă-ți timp, deoarece interfața trebuie să se încarce, iar apoi în partea stângă a ecranului, vei observa modele.
Modelele sunt de obicei sortate pe diferite categorii de modele. De exemplu, modelele autorului temei sunt salvate într-un folder separat. Modelele create de utilizatori sunt puse într-un alt folder numit „My Patterns”.
Mai mult, prin crearea unui model nou, puteți crea o categorie nouă în doar câteva clicuri. Merită menționat că nu putem edita modele din pluginuri și teme, acestea sunt blocate de editare. Motivul pentru aceasta este destul de simplu, nu sunt salvate în baza de date. Dar, există o soluție excelentă. Puteți face clic pe butonul de acțiuni al fiecărui model blocat și îl puteți duplica pentru a crea o copie editabilă a modelului respectiv. Toate duplicatele pot fi găsite în „Modele mele”.
Urmărește videoclipul meu pentru a vedea cum funcționează:
Există, de asemenea, un instrument de ajutor în partea dreaptă sus a interfeței, astfel încât să puteți comuta pentru a sorta toate modelele, modelele sincronizate sau nesincronizate. Făcând clic pe un articol care aparține categoriei „Modele mele”, se va deschide fereastra de previzualizare a acestuia. Acest meniu vă permite să editați modelul făcând clic pe pictograma creion sau făcând clic pe modelul în sine. Pentru a redenumi, duplica, exporta sau șterge un astfel de model, veți avea nevoie din nou de butonul de acțiune.
Dacă aveți o mulțime de modele, căutarea modelului necesar este ușoară folosind o bară de căutare (o pictogramă lupă). Paleta de comandă este un alt instrument grozav în acest scop, trebuie doar să vă amintiți numele modelului pe care îl căutați.
Începând cuWordPress versiunea 6.3, crearea de noi modele de site este posibilă prin intermediul Editorului de site.
Există o pictogramă plus (+) lângă titlul barei laterale a modelelor, astfel încât să puteți face clic pe ea pentru a crea un model nou.
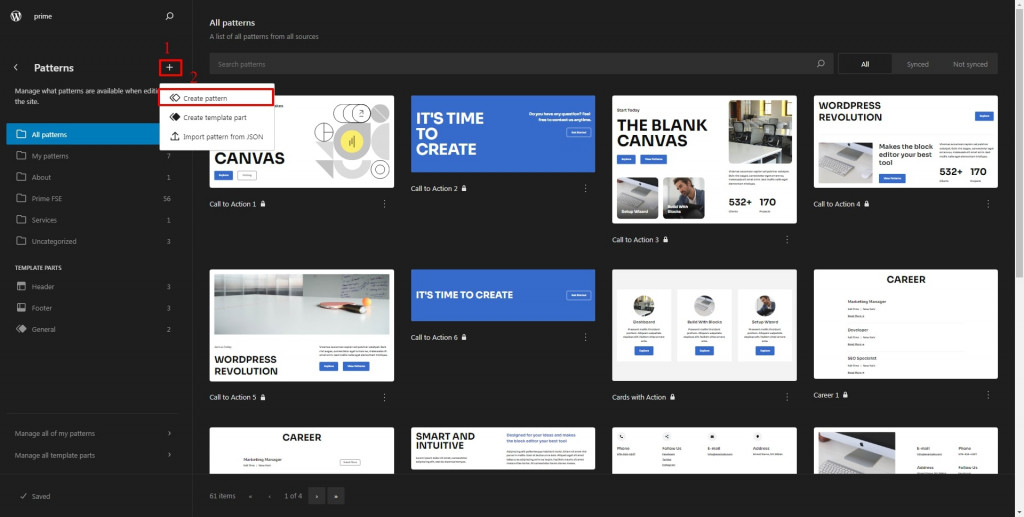
Când faceți clic pe acel buton, o nouă fereastră pop-up vă permite să atribuiți un nume modelului dvs., opțional o categorie pentru acesta și să specificați tipul de model pe care îl veți construi, sincronizat sau nesincronizat. După aceea, sunteți gata să faceți clic pe butonul „Creați”.
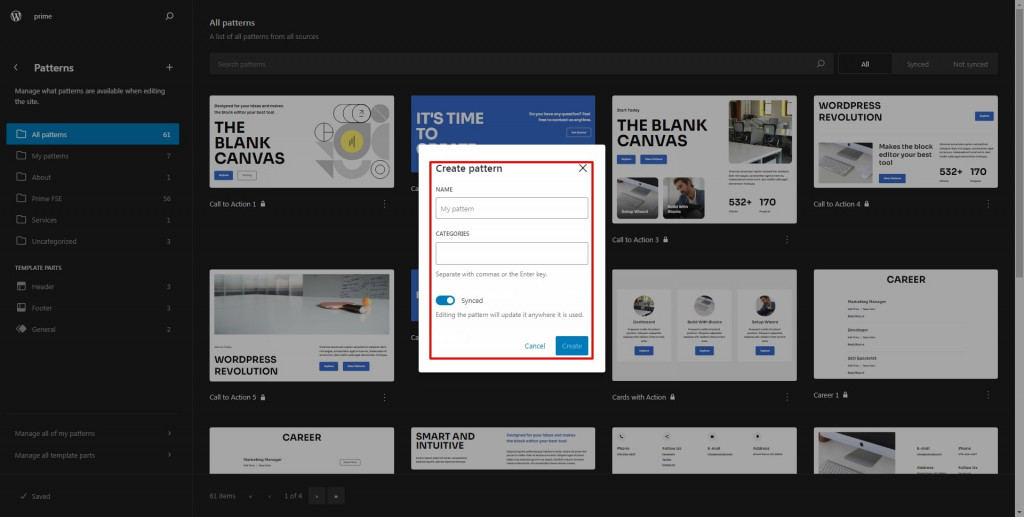
Același mod ca și în editorul de blocuri. Acum vă aflați în modul de focalizare al modelului și puteți începe să creați un model nou.
Ca de obicei, poate consta dintr-un singur bloc sau mai multe blocuri. Dacă decideți asupra mai multor blocuri, doriți să le plasați într-un bloc „părinte” sau de nivel superior, cum ar fi un grup, o coloană sau un rând. În acest fel, toate blocurile tale vor rămâne împreună. După ce sunteți mulțumit de rezultat, apăsați butonul Salvare.
Există două link-uri în partea de jos a secțiunii Site Editor Pattern. Una dintre ele se numește „Gestionează toate modelele mele”. După ce faceți clic pe el, veți fi redirecționat către o vizualizare WordPress-admin cu un tabel care conține modelele dvs. Această vizualizare poate fi avantajoasă dacă doriți să importați, să exportați modele și să aplicați acțiuni în bloc. De aici, este posibil să editați și modelele dvs. de blocuri WordPress.
Dacă ați creat un model pe un site web și ați decis să îl utilizați pe alt site, treceți mouse-ul peste modelul pe care doriți să îl exportați și selectați opțiunea „Exportați ca JSON”. De asemenea, este posibil să doriți să importați un model, pentru aceasta selectați butonul „Importați din JSON” și alegeți fișierul JSON cu model de pe computer. Există și un buton pentru a crea un model nou.
Pentru a încheia cu privire la ofertele WordPress pentru modele bloc
În drumul tău spre stăpânirea WordPress, învățarea cum să folosești tiparele este un pas esențial. WordPress 6.3 a făcut lucrul cu modele și mai ușor și mai eficient.
Utilizatorii pot acum să creeze modele direct din editorul de blocuri, precum și din Editorul de site. Puteți crea machete atractive pe cont propriu. În caz contrar, optează pentru modele gata făcute profesional care pot fi inserate cu un singur clic. Pot fi modele din directorul de modele WordPress sau din biblioteca de modele de bloc WordPress a temei.
Modelele oferă o modalitate simplă, care economisește timp, de a lucra cu conținutul de pe site-ul dvs. web. În funcție de tipul de model, vă poate ajuta să repetați același aspect, același conținut sau ambele. Prin urmare, vă sugerăm cu tărie să utilizați modele de blocuri WordPress pentru experiența dvs. de creare a site-ului fără efort.
Ați folosit vreodată tipare de bloc atunci când vă construiți site-ul? Dacă da, împărtășește-ne experiența ta în secțiunea de comentarii.
FAQ
Ce sunt modelele de blocuri WordPress și cum mă pot ajuta?
Modelele de blocuri WordPress sunt machete pre-proiectate formate din blocuri pe care le puteți insera cu ușurință în paginile și postările site-ului dvs. web. Acestea vin în diferite categorii, cum ar fi bannere, îndemnuri, anteturi și multe altele. Aceste modele vă economisesc timp, oferind machete gata făcute pe care le puteți personaliza pentru a se potrivi nevoilor dvs.
Cum pot adăuga un model de blocare pe site-ul meu WordPress?
Îmi pot crea propriile modele de bloc WordPress?
Da! Puteți crea propriile modele de blocuri personalizate folosind blocuri individuale. Doar creați aspectul dorit cu blocuri, apoi selectați blocul container și alegeți „Creați model nou” din meniul de opțiuni. Puteți da un nume modelului, să-l atribui unei categorii și să alegeți dacă este sincronizat sau nesincronizat. Modelele sincronizate se actualizează oriunde sunt utilizate pe site-ul dvs., în timp ce modelele nesincronizate se actualizează doar pe pagina sau postarea specifică în care le utilizați.