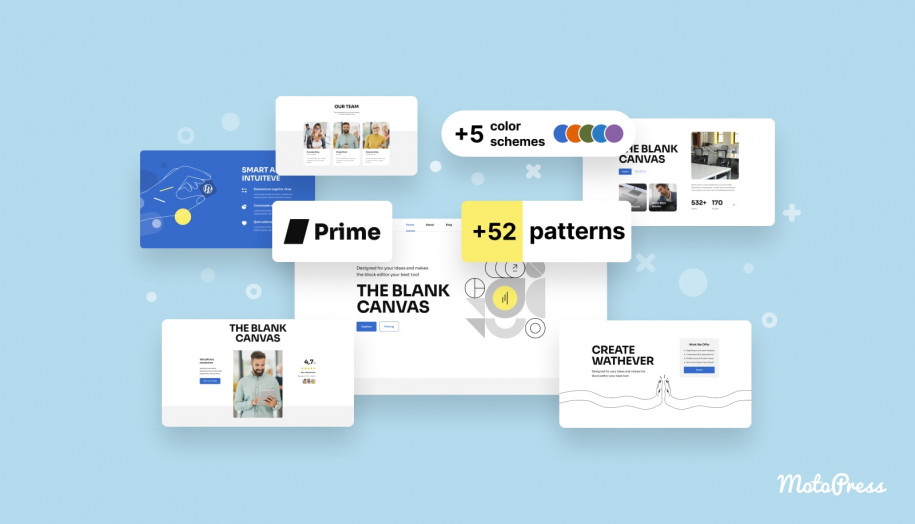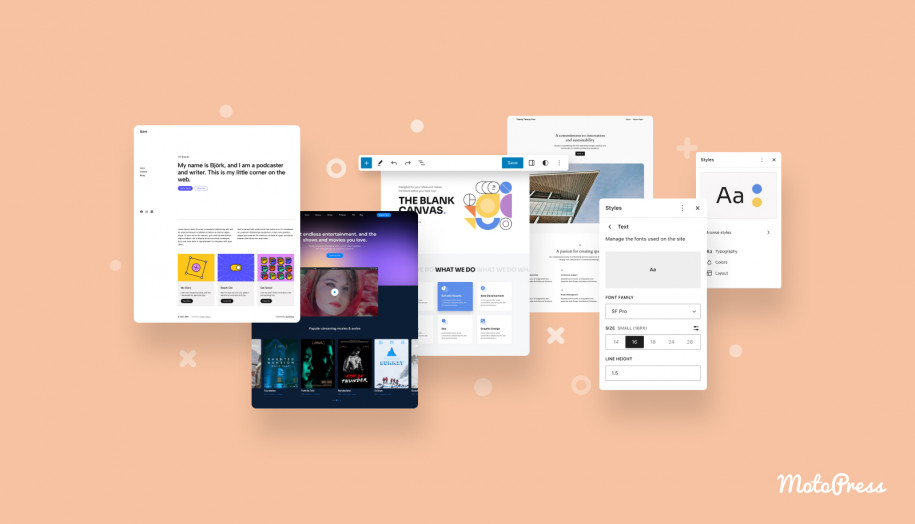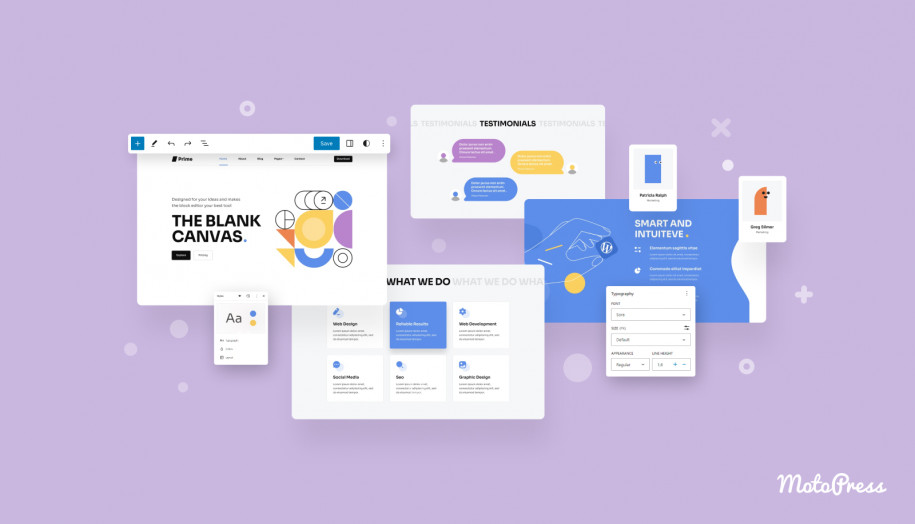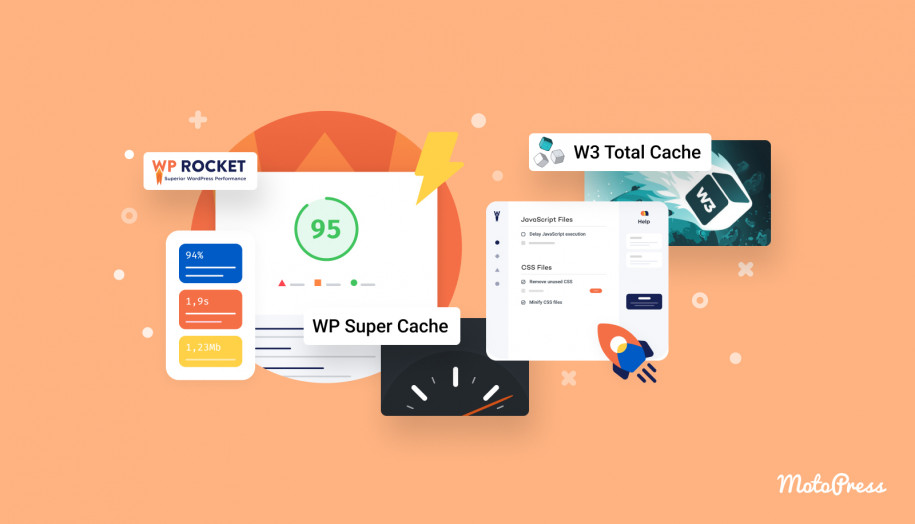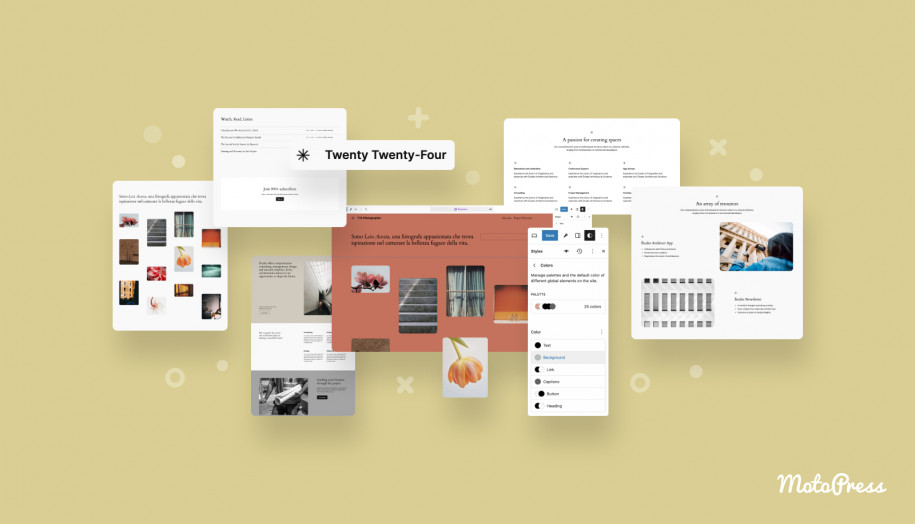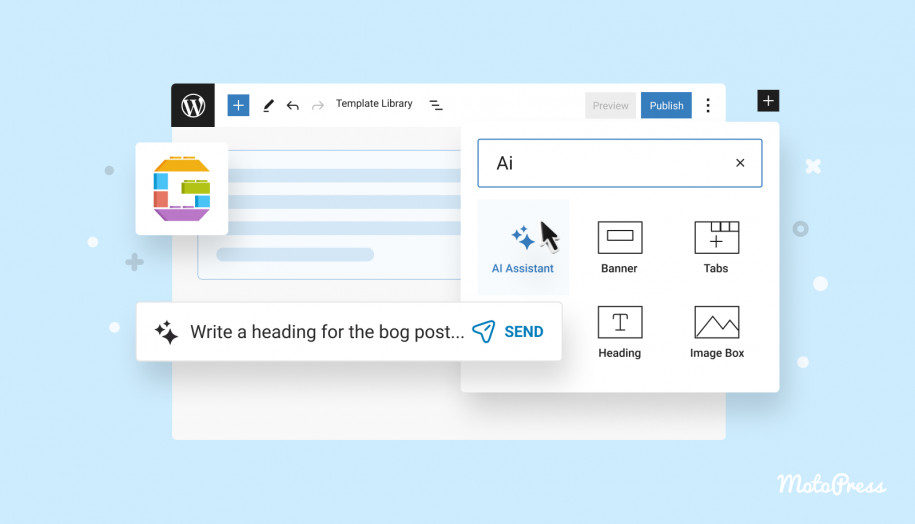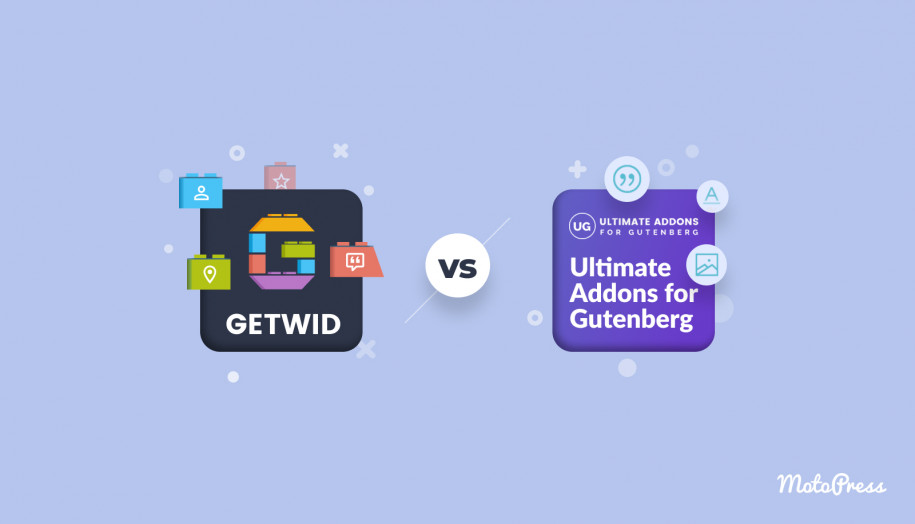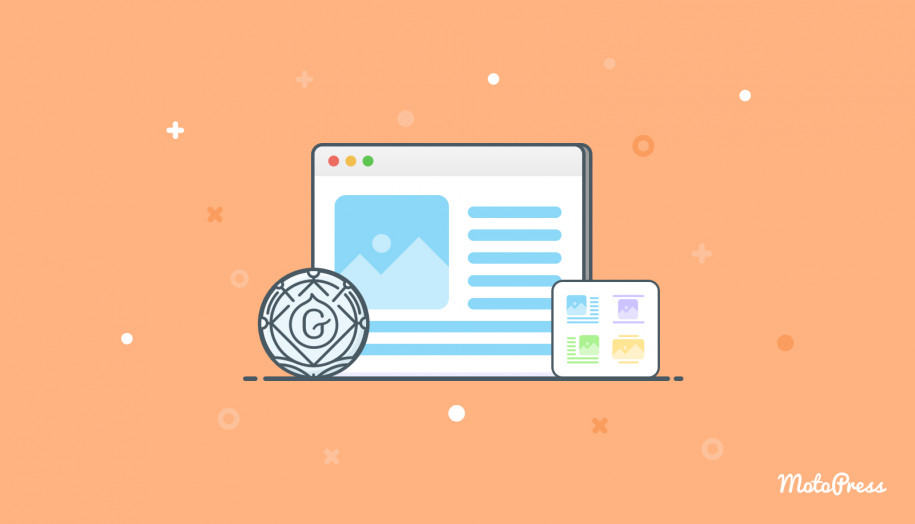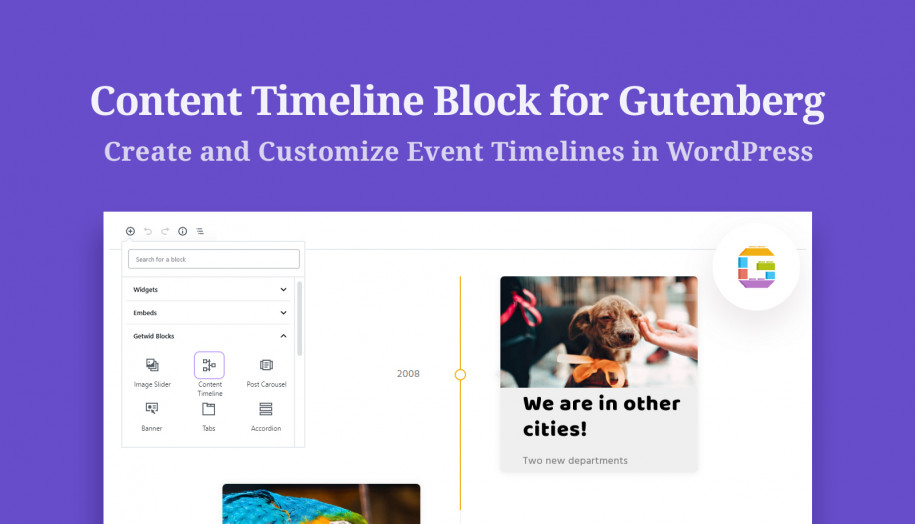كيفية استخدام أنماط كتلة ووردبريس؟ نصائح قابلة للتنفيذ والفيديو التعليمي
نشرت: 2024-03-27جدول المحتويات
يبقينا WordPress على أهبة الاستعداد عندما يتعلق الأمر بجميع الميزات الجديدة والتحديثات المستمرة، لذلك من المهم مواكبة جميع الابتكارات.
اليوم، سنغطي كل ما يستحق معرفته حول الأنماط منذ إصدار WordPress 6.3، بما في ذلك ماهية الأنماط وكيفية إنشائها وإدارتها إما في محرر الكتل أو في محرر الموقع، ومزاياها الرئيسية. لذلك، دعونا ندخل في قوالب كتلة نمط ووردبريس!
في هذه التدوينة:
- دليل خطوة بخطوة حول أنماط كتلة WordPress.
- الفيديو التعليمي الخاص بي حول أنماط كتلة WordPress (قم بالتمرير لأسفل).
ما هو النمط في ووردبريس؟
التعريف البسيط للأنماط هو أنها جاهزة للإدراج، وتخطيطات محددة مسبقًا للكتل يمكنك إضافتها إلى منشورات وصفحات موقعك وتعديلها لاحقًا لتلبية احتياجاتك باستخدام خيارات التخصيص اللانهائية.
يمكن إنشاء مجموعة الكتل هذه بواسطة المصممين والمساهمين، والتي يقدمها مؤلف القالب الخاص بك، أو يمكنك إنشاء نمط بنفسك. ستساعدك الأنماط كتصميمات معدة مسبقًا على تسريع عملية إنشاء الصفحة أو القالب. يمكن أن تتكون من كتلة واحدة أو تكون عبارة عن تخطيط لصفحة كاملة.
كيفية البحث عن الأنماط في محرر الكتلة؟
أولاً، نفتح صفحة جديدة أو منشورًا حيث نخطط لإضافة تخطيط جديد. بخلاف ذلك، يمكنك فقط تعديل الصفحة أو المنشور الحالي.
ثم نضغط على زر الإدراج هذا في الزاوية اليسرى العليا من شريط أدوات موقع الويب الخاص بك. توجد الآن ثلاث علامات تبويب في الجزء العلوي من أداة الإدراج. ما سنلقي نظرة عليه عن كثب هو علامة تبويب الأنماط. وهذا يفتح لنا مجموعة من الأنماط وكلها منظمة في فئات مختلفة. يمكنك العثور على جميع الأنماط المتاحة تحت جميع الأنماط. أنا أستخدم سمة Prime FSE للحصول على لقطات الشاشة وأمثلة الأنماط.
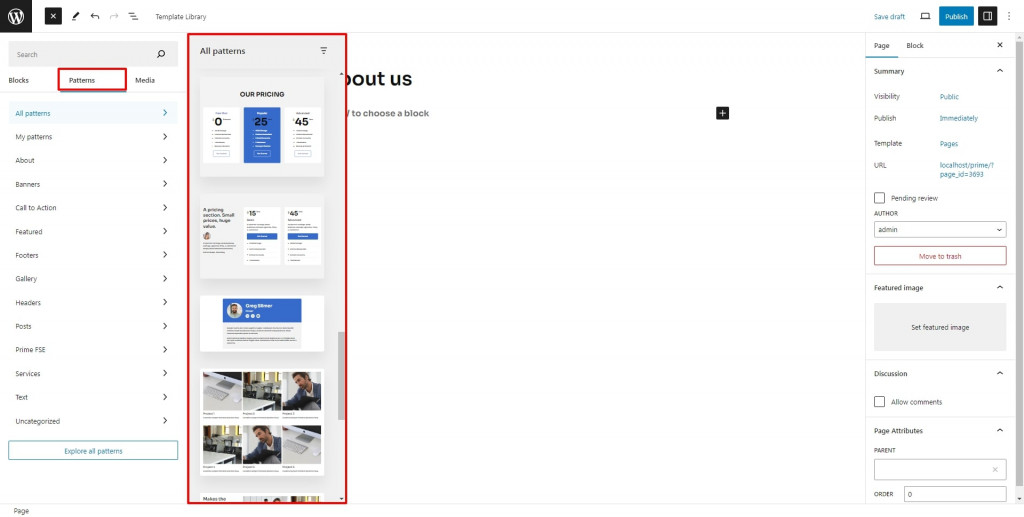
أنماط كتلة WordPress الخاصة بي هي تلك التي أنشأها المستخدمون. إذا قمت بالنقر فوق "استكشاف جميع الأنماط"، فسيكون من الأسهل بالنسبة لك رؤية معاينات أكبر للتصميمات والبحث عن الأنماط المطلوبة.لكن تذكر أنه من المستحيل تعديل أو حذف أو إنشاء أنماط من هذه الشاشة.
كيفية إدراج أنماط قوالب ووردبريس الجاهزة
يوفر WordPress عددًا من الأنماط المضمنة مثل اللافتات والعبارات التي تحث المستخدم على اتخاذ إجراء والميزات والتذييلات والرؤوس والمعارض والمشاركات وما إلى ذلك. علاوة على ذلك، عادةً ما يوفر كل قالب WordPress للمستخدمين مجموعة إضافية من الأنماط التي أنشأها مؤلفوها.
يمكنك إضافة هذه الأنماط إلى محتوى موقعك وبالتالي إنشاء تخطيطات جديدة ومن ثم تخصيصها بسهولة. بمجرد العثور على النمط الذي ترغب في إدراجه، ما عليك سوى النقر عليه وسيتم إضافة التصميم إلى تخطيطك.
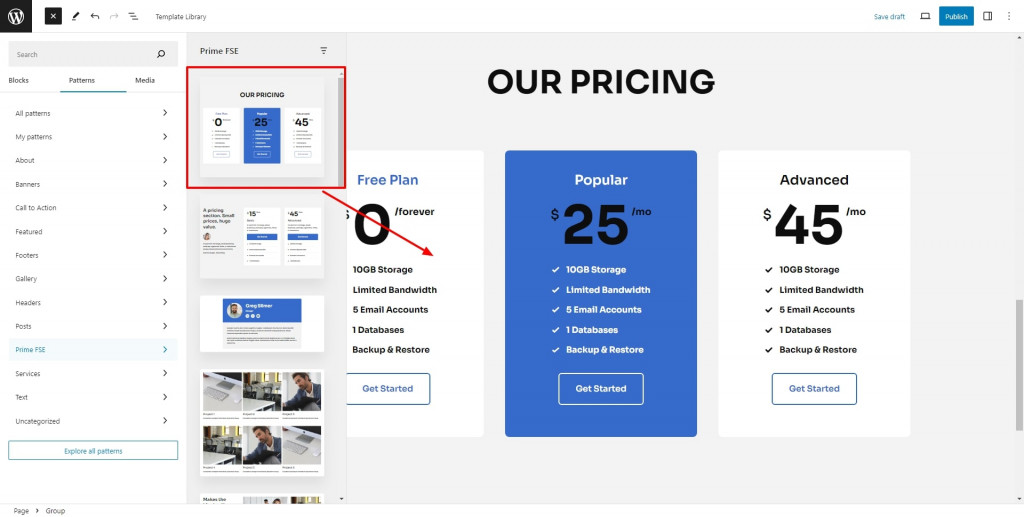
كيفية تخصيص النمط
لتعديل النمط، اختر أي كتلة موضوعة داخل المخطط وابدأ في تحرير كتلة واحدة في كل مرة مثل أي كتلة أخرى باستخدام إعدادات الكتلة الفردية. لفتح إعدادات الكتلة، انقر فوق أيقونة الإعدادات في الزاوية العلوية اليمنى.
عند التحرير، أوصي باستخدام عرض القائمة. تتكون الأنماط عادة من عدة كتل داخل كتلة حاوية واحدة، على سبيل المثال،كتلة المجموعة. بدلا من ذلك، يمكن أن يتكون النموذج من كتلة واحدة فقط، لذلك يعتمد ذلك. يعد عرض القائمة أداة رائعة تساعد على التنقل بين كميات كبيرة من طبقات المحتوى ومجموعات الكتل.
لحفظ التغييرات بعد التخصيص، انقر فوق الكتلة الرئيسية ذات المستوى الأعلى حتى يظهر شريط الأدوات الخاص بها. ثم انتقل إلى أيقونة النقاط الثلاث، واختر خيار إنشاء نمط جديد. في النافذة المنبثقة، يجب عليك اختيار اسم النمط، وتعيينه إلى فئة (فقط إذا كنت تريد الاحتفاظ بجميع الأنماط منظمة جيدًا). بعد ذلك، قم بالتبديل بين النوع المتزامن أو غير المتزامن.
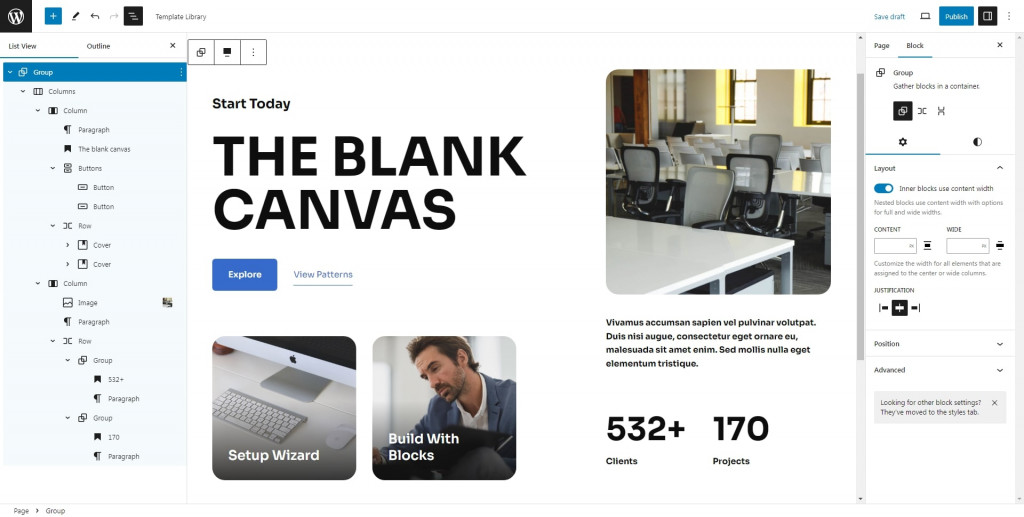
أنماط كتلة WordPress المتزامنة وغير المتزامنة
يعمل النمط المتزامن بشكل مشابه للكتل القابلة لإعادة الاستخدام. وبالتالي، يؤدي تغيير العنصر الذي تمت مزامنته إلى تحديثه في كل مكان يتم استخدامه فيه على صفحات أو منشورات الموقع. كما فهمت بالفعل، تمت إعادة التفكير في فكرة الكتل القابلة لإعادة الاستخدام وإعادة تسميتها إلى الأنماط المتزامنة منذ إصدار WordPress الإصدار 6.3.
تؤثر التعديلات التي يتم إجراؤها على نوع أنماط كتلة WordPress غير المتزامنة فقط على تلك العينة المحددة. لن يتم استخدام هذه التعديلات لأي نموذج آخر ربما تم وضعه بالفعل في المنشورات أو الصفحات. الآن يمكنك التمييز بين هذين النوعين من الأنماط.
في كثير من الأحيان يتعين عليك إجراء بعض التعديلات على النمط المتزامن، لإجراء هذه التعديلات، ستحتاج إلى فصله أولاً حتى يعود إلى الكتلة العادية. تجدر الإشارة أيضًا إلى أن الفصل ممكن فقط إذا لم يتم قفل النمط المتزامن.
يمكن للرمز الذي يذكر الماسة بوجود ماسة أخرى خلفها اكتشاف جميع الأنماط المتزامنة. ستراها على شريط أدوات الحظر، وفي الشريط الجانبي لإعدادات الحظر على اليمين، وفي عرض القائمة. ستعرض لك منطقة فتات الخبز أيضًا اسم النموذج.
قم بإنشاء نمط جديد تمامًا باستخدام الكتل
بالإضافة إلى تخصيص الأنماط المصممة بشكل احترافي والتي تظهر خارج الصندوق مع السمة، فلديك الحرية في إنشاء أنماط قوالب مخصصة جديدة تمامًا لـ WordPress.
لهذا الغرض، نستخدم الكتل الفردية لبناء مجموعة من الكتل بالتخطيط الذي تريده. بعد الانتهاء من التخطيط، حدد كتلة الحاوية الخاصة بها ليظهر شريط الأدوات الخاص بها فوقها. من خلال النقر على علامات الحذف، من بين الخيارات المفيدة الأخرى، يمكنك اختيار خيار إنشاء نمط جديد.
امنحها اسمًا وفئة ذات صلة، وهو أمر مفيد إذا كان لديك الكثير من الأنماط التي ترغب في الحفاظ عليها منظمة. قم بتبديل خيار المزامنة الذي ذكرته بالفعل واضغط على الزر "إنشاء". الآن انتهيت.
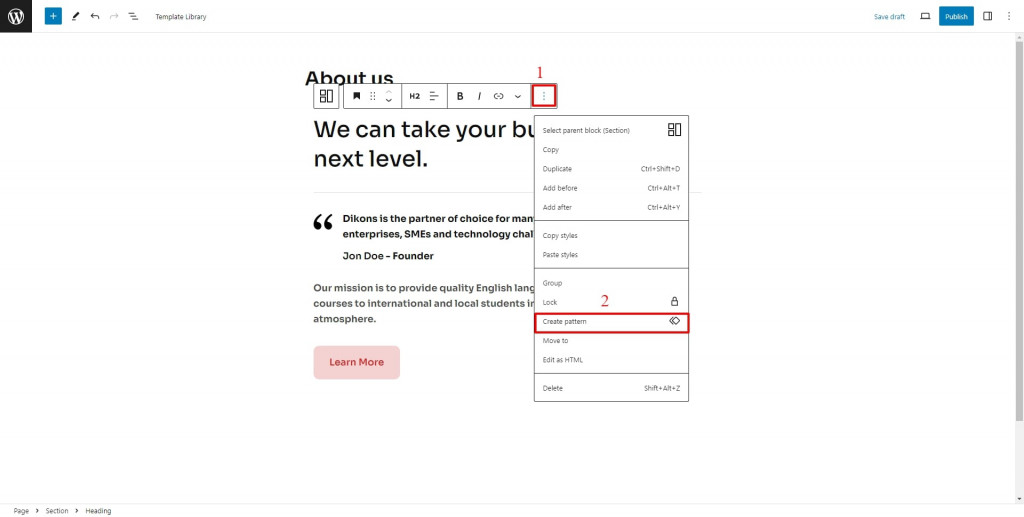
كيفية تضمين نمط من دليل الأنماط
ومع ذلك، إذا كنت تفتقر إلى مهارات التصميم، أو لا تريد أن تتسخ يديك، فيمكنك اختيار الأنماط من دليل أنماط Wordpress.org.
أولاً، يجب أن تجد النمط الذي تريد إضافته، ثم انقر فوق زر النسخ. بعد ذلك، ارجع إلى صفحتك أو منشورك، وانقر بزر الماوس الأيمن بالماوس، ثم حدد لصق. إذا لزم الأمر، يمكنك تغيير الإعدادات لمزيد من الضبط الدقيق للتصميم، وإجراء بعض التعديلات الصغيرة لتحقيق أفضل شكل ومظهر.
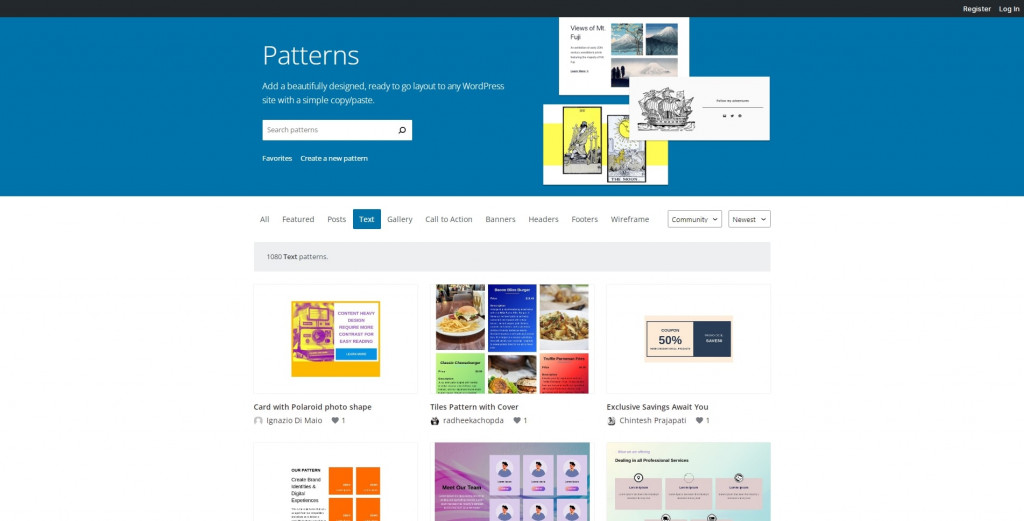
كيفية إنشاء وإدارة الأنماط في محرر الموقع
يمكن أيضًا التعامل مع أنماط كتلة WordPress من خلال استخدام محرر الموقع (في حالة أن قالب WordPress الخاص بك يدعمه). ضمن علامة التبويب "المظهر"، حدد موقع "المحرر" وانقر عليه. بعد ذلك، خذ وقتك حيث تحتاج الواجهة إلى التحميل، وبعد ذلك على الجانب الأيسر من الشاشة، ستلاحظ وجود أنماط.
عادةً ما يتم فرز الأنماط حسب فئات الأنماط المختلفة. على سبيل المثال، يتم حفظ أنماط مؤلف القالب في مجلد منفصل. يتم وضع الأنماط التي أنشأها المستخدمون في مجلد آخر يسمى "أنماطي".
علاوة على ذلك، من خلال إنشاء نمط جديد، يمكنك إنشاء فئة جديدة في غضون نقرات قليلة. ومن الجدير بالذكر أنه لا يمكننا تحرير الأنماط من المكونات الإضافية والموضوعات، فهي محظورة من التحرير. والسبب في ذلك بسيط إلى حد ما، حيث لا يتم حفظها في قاعدة البيانات. ولكن، هناك حلاً رائعًا. يمكنك النقر على زر الإجراءات لكل نمط مقفل وتكراره لإنشاء نسخة قابلة للتحرير من هذا النمط. يمكن العثور على جميع التكرارات ضمن "أنماطي".
شاهد الفيديو الخاص بي لترى كيف يعمل:
توجد أيضًا أداة مساعدة في الجانب الأيمن العلوي من الواجهة، بحيث يمكنك التبديل لفرز جميع الأنماط أو الأنماط المتزامنة أو غير المتزامنة. من خلال النقر على عنصر واحد ينتمي إلى فئة "أنماطي"، سيتم فتح نافذة المعاينة الخاصة به. تسمح لك هذه القائمة بتحرير النموذج من خلال النقر على أيقونة القلم الرصاص أو من خلال النقر على النموذج نفسه. لإعادة تسمية هذا النوع من الأنماط أو تكراره أو تصديره أو حذفه، ستحتاج مرة أخرى إلى زر الإجراء.
إذا كان لديك الكثير من الأنماط، فسيكون البحث عن النمط المطلوب أمرًا سهلاً باستخدام شريط البحث (رمز العدسة المكبرة). تعد لوحة الأوامر أداة رائعة أخرى لهذا الغرض، كل ما عليك فعله هو تذكر اسم النموذج الذي تبحث عنه.
بدءًا منالإصدار 6.3 من WordPress، أصبح من الممكن إنشاء أنماط موقع ويب جديدة عبر محرر الموقع.
يوجد رمز زائد (+) بجوار عنوان الشريط الجانبي للأنماط حتى تتمكن من النقر عليه لإنشاء نمط جديد.
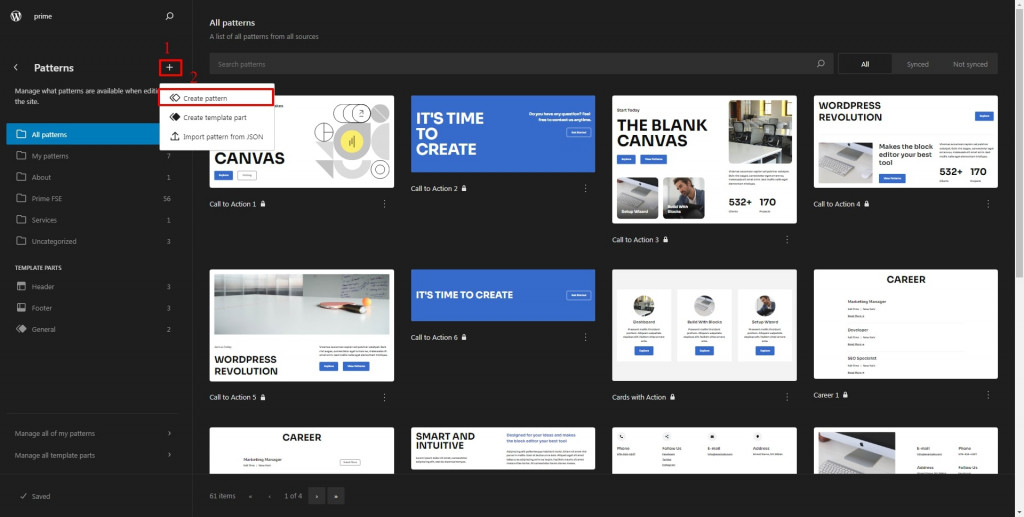
عند النقر فوق هذا الزر، تتيح لك نافذة منبثقة جديدة تعيين اسم للنمط الخاص بك، واختياريًا فئة له، وتحديد نوع النموذج الذي ستقوم بإنشائه، أو مزامنته أو عدم مزامنته. بعد ذلك، أنت جاهز للنقر على زر "إنشاء".
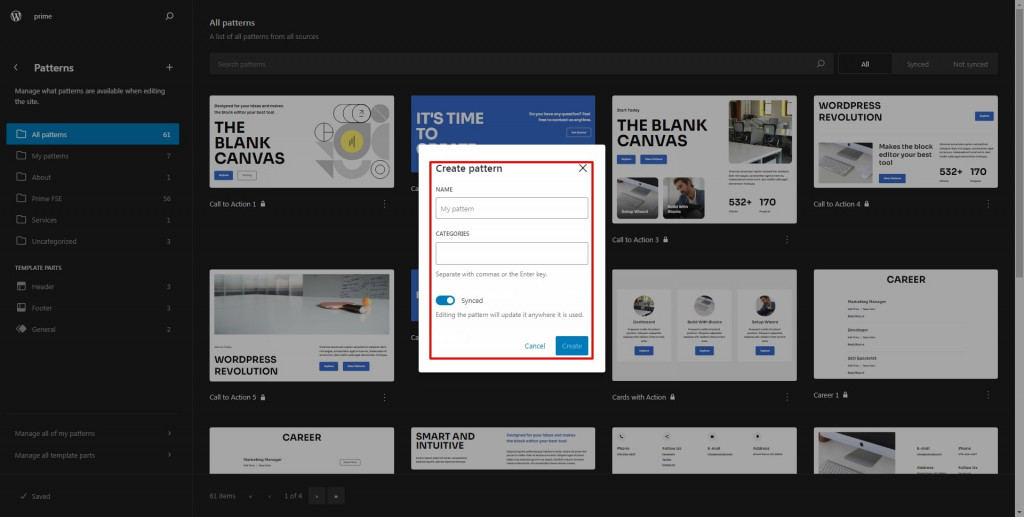
نفس الطريقة كما في محرر الكتلة. أنت الآن في وضع التركيز الخاص بالنمط ويمكنك البدء في إنشاء نمط جديد.
كالعادة، يمكن أن تتكون من كتلة واحدة أو عدة كتل. إذا قررت استخدام كتل متعددة، فأنت تريد وضعها داخل كتلة "أصلية" أو كتلة ذات مستوى أعلى، مثل مجموعة أو عمود أو صف. بهذه الطريقة، ستبقى جميع الكتل الخاصة بك معًا. بعد أن تكون راضيًا عن النتيجة، قم بتحطيم زر الحفظ.
يوجد رابطان في أسفل قسم نمط محرر الموقع. واحد منهم يسمى "إدارة جميع أنماطي". بعد النقر عليه، ستتم إعادة توجيهك إلى عرض WordPress-admin مع جدول يحتوي على الأنماط الخاصة بك. يمكن أن يكون هذا العرض مفيدًا إذا كنت تريد استيراد الأنماط وتصديرها وتطبيق الإجراءات المجمعة. من هنا، من الممكن تعديل أنماط كتلة WordPress الخاصة بك أيضًا.
إذا قمت بإنشاء نمط على أحد مواقع الويب وقررت استخدامه على موقع آخر، فحرك مؤشر الماوس فوق النمط الذي تريد تصديره وحدد خيار "تصدير كـ JSON". قد ترغب أيضًا في استيراد نمط، لذلك حدد الزر "استيراد من JSON" واختر ملف JSON الخاص بك من جهاز الكمبيوتر الخاص بك. يوجد زر لإنشاء نمط جديد أيضًا.
في الختام بشأن عروض WordPress لأنماط الكتل
في طريقك لإتقان WordPress، يعد تعلم كيفية الاستفادة من الأنماط خطوة أساسية. لقد جعل WordPress 6.3 العمل مع الأنماط أكثر سلاسة وكفاءة.
يمكن للمستخدمين الآن إنشاء أنماط مباشرة من محرر الكتلة بالإضافة إلى محرر الموقع. يمكنك إنشاء تخطيطات جذابة بنفسك. بخلاف ذلك، اختر الأنماط الجاهزة بشكل احترافي والتي يمكن إدراجها بنقرة واحدة. يمكن أن تكون أنماطًا من دليل أنماط WordPress أو مكتبة أنماط قوالب WordPress الخاصة بالسمة.
توفر الأنماط طريقة سهلة وموفرة للوقت للعمل مع المحتوى الموجود على موقع الويب الخاص بك. اعتمادًا على نوع النمط، يمكن أن يساعدك على تكرار نفس التخطيط أو المحتوى أو كليهما. لذلك نقترح بشدة استخدام أنماط كتلة WordPress لتجربة بناء موقع سهلة.
هل سبق لك استخدام أنماط الكتل عند إنشاء موقع الويب الخاص بك؟ إذا كانت الإجابة بنعم، شاركنا تجربتك في قسم التعليقات.
التعليمات
ما هي أنماط كتلة WordPress وكيف يمكن أن تساعدني؟
أنماط قوالب WordPress عبارة عن تخطيطات مصممة مسبقًا وتتكون من كتل يمكنك إدراجها بسهولة في صفحات ومنشورات موقع الويب الخاص بك. أنها تأتي في فئات مختلفة، مثل اللافتات، والعبارات التي تحث المستخدم على اتخاذ إجراء، والعناوين، والمزيد. توفر لك هذه الأنماط الوقت من خلال توفير تخطيطات جاهزة يمكنك تخصيصها لتناسب احتياجاتك.
كيف يمكنني إضافة نمط كتلة إلى موقع WordPress الخاص بي؟
هل يمكنني إنشاء أنماط كتلة WordPress الخاصة بي؟
نعم! يمكنك إنشاء أنماط الكتل المخصصة الخاصة بك باستخدام الكتل الفردية. ما عليك سوى إنشاء التصميم المطلوب باستخدام الكتل، ثم تحديد كتلة الحاوية واختيار "إنشاء نمط جديد" من قائمة الخيارات. يمكنك تسمية النمط الخاص بك وتعيينه إلى فئة واختيار ما إذا كان متزامنًا أم غير متزامن. يتم تحديث الأنماط المتزامنة في كل مكان يتم استخدامها على موقعك، بينما يتم تحديث الأنماط غير المتزامنة فقط على الصفحة المحددة أو المنشور الذي تستخدمها فيه.