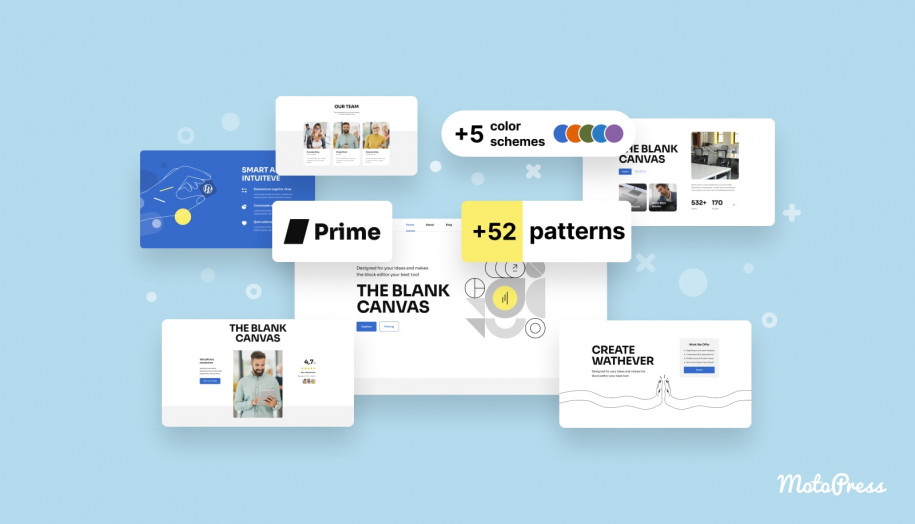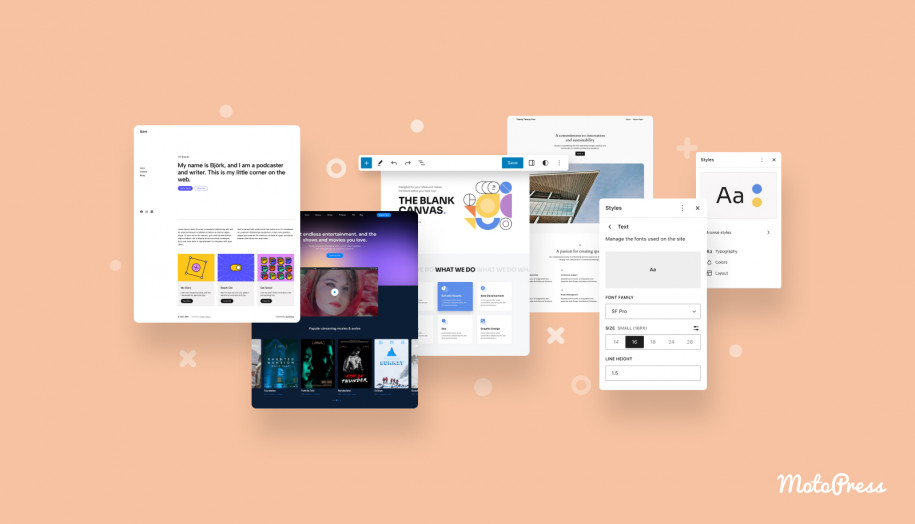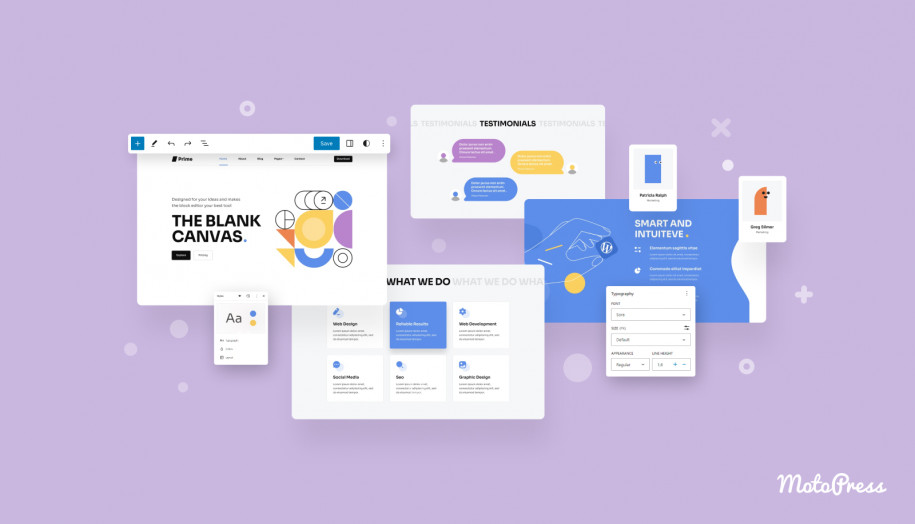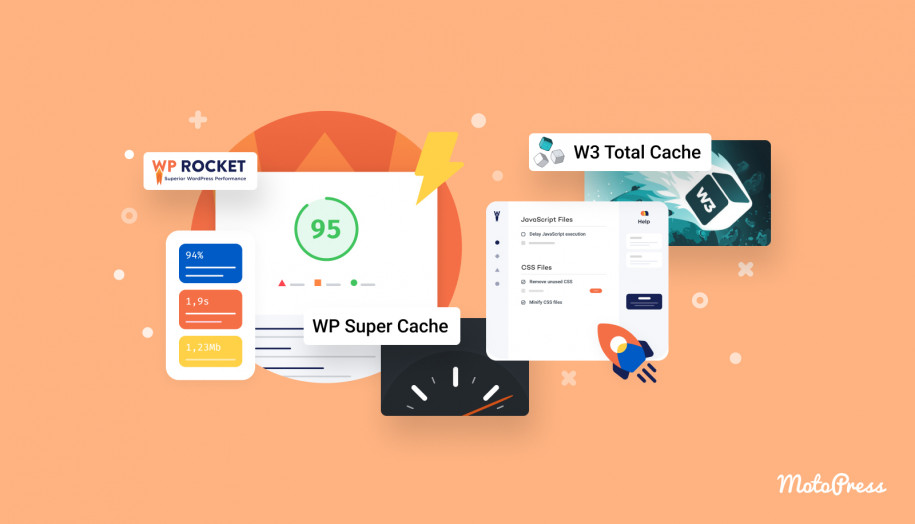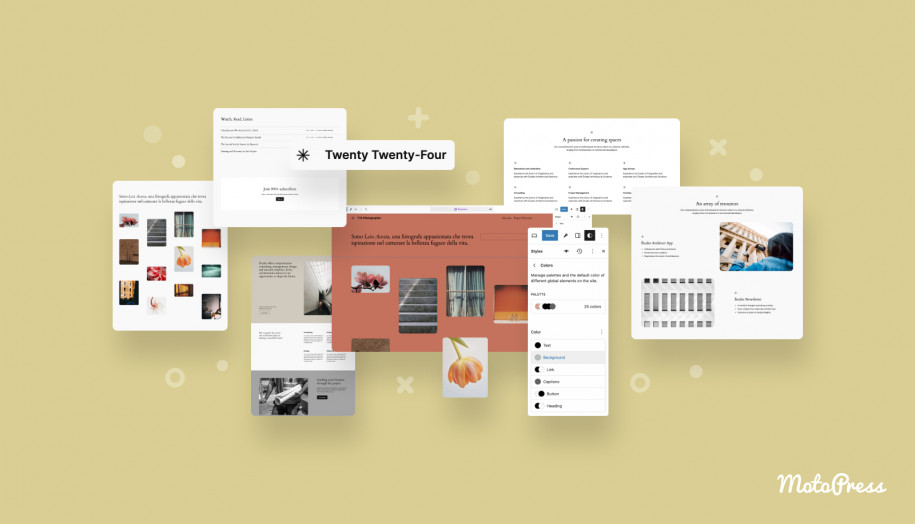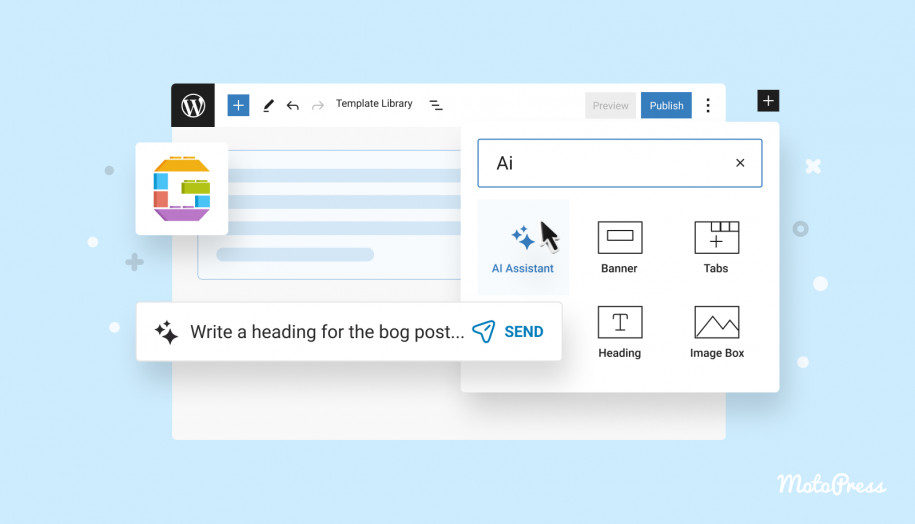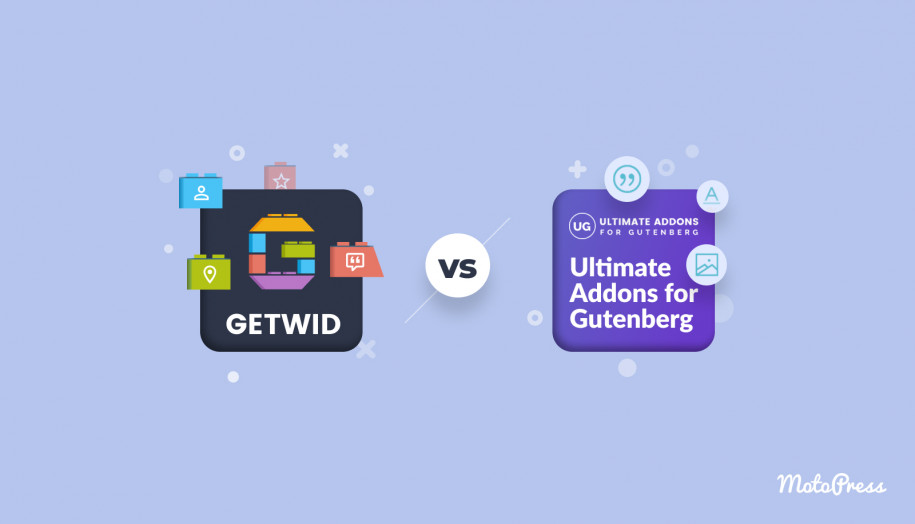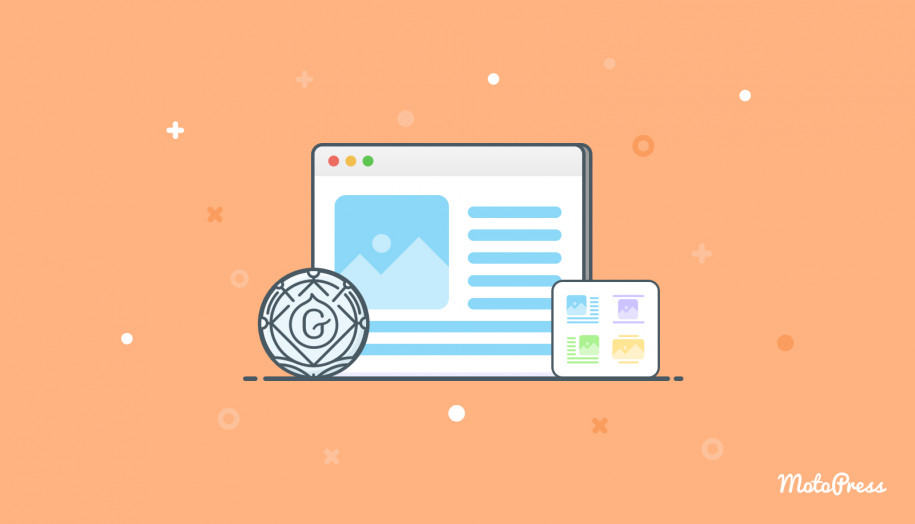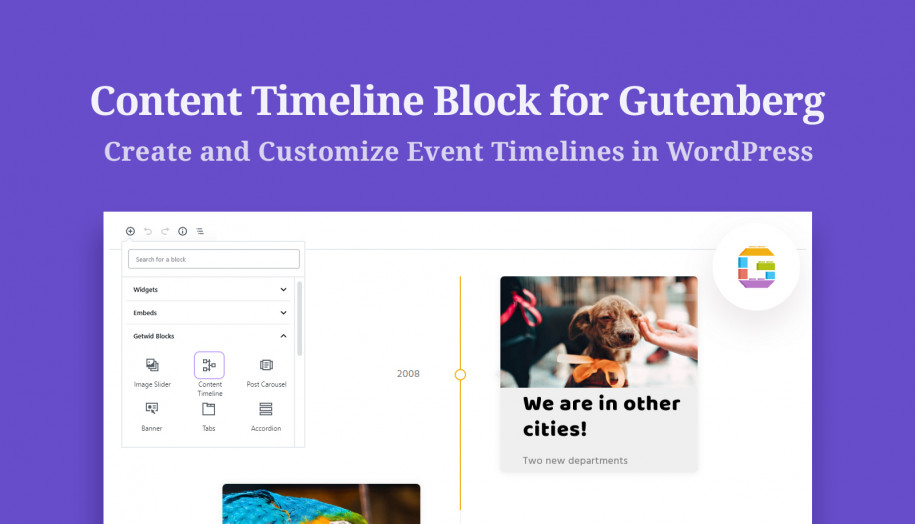Comment utiliser les modèles de blocs WordPress ? Conseils pratiques et didacticiel vidéo
Publié: 2024-03-27Table des matières
WordPress nous tient à l'écoute en ce qui concerne toutes les nouvelles fonctionnalités et les mises à jour constantes, il est donc important de suivre toutes les innovations.
Aujourd'hui, nous aborderons tout ce qu'il faut savoir sur les modèles depuis WordPress 6.3, y compris ce que sont les modèles, comment les créer et les gérer soit dans l'éditeur de blocs, soit dans l'éditeur de site, et leurs principaux avantages. Alors, passons aux modèles de blocs de motifs WordPress !
Dans cet article :
- un guide étape par étape sur les modèles de bloc WordPress.
- mon tutoriel vidéo sur les modèles de blocs WordPress (faites défiler vers le bas).
Qu'est-ce qu'un modèle dans WordPress ?
La définition simple des modèles est qu'il s'agit de dispositions de blocs prédéfinies, prêtes à insérer, que vous pouvez ajouter aux articles et aux pages de votre site et les ajuster ultérieurement pour répondre à vos besoins à l'aide d'options de personnalisation infinies.
Ce regroupement de blocs peut être créé par des concepteurs et des contributeurs, fournis par l'auteur de votre thème, ou vous pouvez créer un modèle par vous-même. Les modèles sous forme de conceptions prédéfinies vous aideront à accélérer la création de la page ou du modèle. Ils peuvent consister en un seul bloc ou être une mise en page pleine page.
Comment trouver des modèles dans l'éditeur de blocs ?
Tout d’abord, nous ouvrons une nouvelle page ou une nouvelle publication dans laquelle nous prévoyons d’ajouter une nouvelle mise en page. Sinon, vous pouvez simplement modifier la page ou la publication existante.
Ensuite, nous cliquons sur ce bouton d'insertion dans le coin supérieur gauche de la barre d'outils de votre site Web. Il y a maintenant trois onglets en haut de l'inséreuse. Celui que nous allons examiner de plus près est l'onglet Modèles. Cela nous ouvre un tas de modèles et ils sont tous organisés en différentes catégories. Vous pouvez trouver tous les modèles disponibles sous tous les modèles. J'utilise le thème Prime FSE pour les captures d'écran et les exemples de modèles.
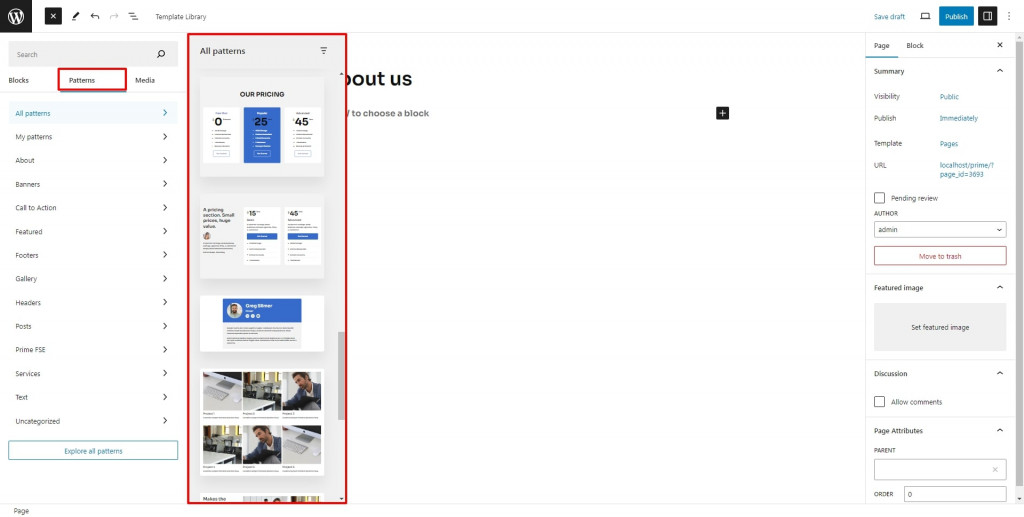
Mes modèles de blocs WordPress sont ceux qui ont été créés par les utilisateurs. Si vous cliquez sur Explorer tous les modèles, il vous sera encore plus pratique de voir des aperçus plus grands des modèles et de rechercher les modèles nécessaires.Mais n'oubliez pas qu'il est impossible de modifier, supprimer ou créer des motifs à partir de cet écran.
Comment insérer des modèles de blocs WordPress prêts à l'emploi
Prêt à l'emploi, WordPress propose quelques modèles intégrés tels que des bannières, des appels à l'action, des fonctionnalités, des pieds de page et des en-têtes, des galeries, des publications, etc. En plus de cela, chaque thème WordPress en bloc fournit normalement aux utilisateurs une collection supplémentaire de modèles créés par ses auteurs.
Vous pouvez ajouter ces modèles au contenu de votre site, créant ainsi de nouvelles mises en page, puis les personnalisant facilement. Une fois que vous avez trouvé un motif que vous souhaitez insérer, cliquez simplement dessus et le motif sera ajouté à votre mise en page.
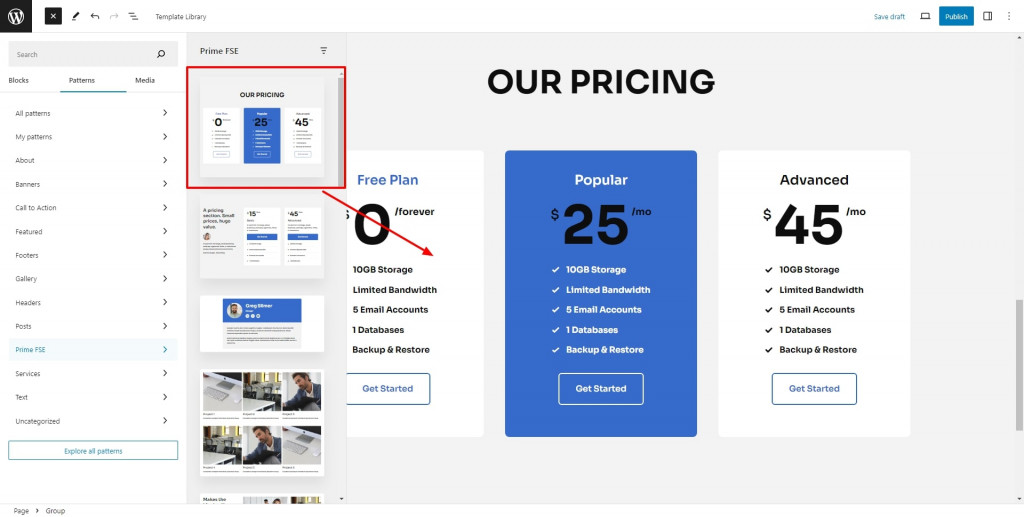
Comment personnaliser un motif
Pour modifier le motif, choisissez n'importe quel bloc placé à l'intérieur de la mise en page et commencez à éditer un bloc à la fois comme n'importe quel autre bloc en utilisant les paramètres de bloc individuels. Pour ouvrir les paramètres de blocage, cliquez sur l'icône Paramètres dans le coin supérieur droit.
Lors de l'édition, je recommande d'utiliser une vue Liste. Les modèles sont généralement constitués de nombreux blocs à l’intérieur d’un bloc conteneur, par exemple unbloc Group. Alternativement, le modèle peut être constitué d’un seul bloc, cela dépend donc. La vue Liste est un excellent outil qui permet de naviguer entre de nombreuses couches de contenu et des groupes de blocs.
Pour enregistrer les modifications après la personnalisation, cliquez sur le bloc parent de niveau supérieur pour que sa barre d'outils apparaisse. Accédez ensuite à l'icône à trois points et choisissez l'option permettant de créer un nouveau motif. Dans la fenêtre contextuelle, vous devez choisir le nom du motif et l'attribuer à une catégorie (uniquement si vous souhaitez que tous les motifs soient bien organisés). Ensuite, basculez entre le type synchronisé ou non synchronisé.
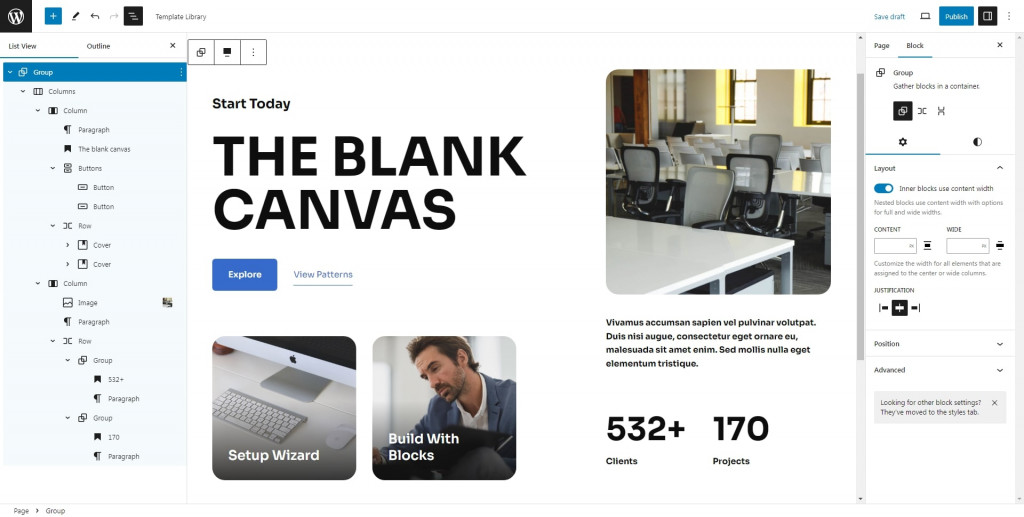
Modèles de bloc WordPress synchronisés et non synchronisés
Un modèle synchronisé agit de la même manière que les blocs réutilisables. Par conséquent, la modification de l'élément synchronisé le met à jour partout où il est utilisé sur les pages ou les publications du site Web. Comme vous l'avez déjà compris, la notion de blocs réutilisables a été repensée et réétiquetée en modèles synchronisés depuis la sortie de la version 6.3 de WordPress.
Les modifications apportées au type de modèles de bloc WordPress non synchronisés n’influencent que cet échantillon spécifique. Ces modifications ne seront utilisées pour aucun autre exemplaire qui aurait déjà été inséré dans des articles ou des pages. Vous pouvez désormais distinguer ces deux types de modèles.
Très souvent, vous devez apporter quelques ajustements au motif synchronisé. Pour effectuer ces ajustements, vous devrez d'abord le détacher afin qu'il revienne à un bloc normal. Il convient également de souligner que le détachement n'est possible que si le motif synchronisé n'est pas verrouillé.
Le symbole qui rappelle un diamant avec un autre diamant derrière peut détecter tous les motifs synchronisés. Vous le verrez dans la barre d'outils du bloc, dans la barre latérale des paramètres du bloc à droite et dans la vue Liste. La zone de fil d'Ariane vous montrera également le nom du modèle.
Créez un tout nouveau modèle à l'aide de blocs
En plus de personnaliser les modèles professionnels fournis avec le thème, vous êtes libre de créer de tout nouveaux modèles de blocs personnalisés WordPress.

À cette fin, nous utilisons des blocs individuels pour construire un groupe de blocs avec la disposition que vous souhaitez. Après avoir terminé la mise en page, sélectionnez son bloc conteneur pour que sa barre d'outils apparaisse au-dessus de lui. En cliquant sur les points de suspension, entre autres options utiles, vous pouvez choisir l'option permettant de créer un nouveau motif.
Donnez-lui un nom pertinent et une catégorie, ce qui est utile si vous avez de nombreux modèles que vous souhaitez organiser. Activez l'option Synchronisé que j'ai déjà mentionnée et appuyez sur le bouton Créer. Maintenant, vous avez terminé.
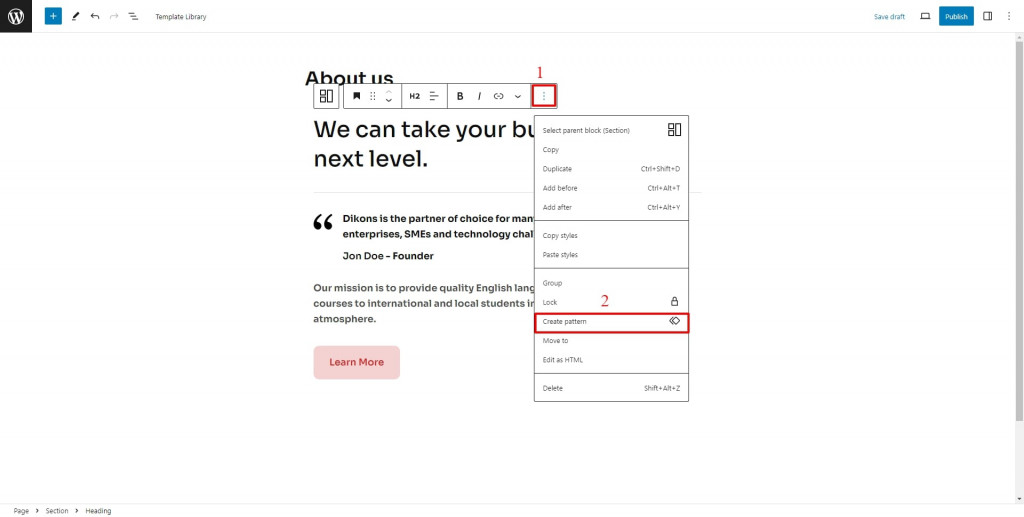
Comment inclure un modèle à partir du répertoire de modèles
Cependant, si vous manquez de compétences en conception ou si vous ne voulez tout simplement pas vous salir les mains, vous pouvez opter pour des modèles du répertoire de modèles wordpress.org.
Tout d’abord, vous devriez trouver le motif que vous souhaitez ajouter et cliquer sur le bouton Copier. Après cela, revenez à votre page ou publication, cliquez avec le bouton droit de la souris et sélectionnez Coller. Si nécessaire, vous pouvez jouer avec les paramètres pour affiner davantage la conception et effectuer quelques petits ajustements pour obtenir la meilleure apparence.
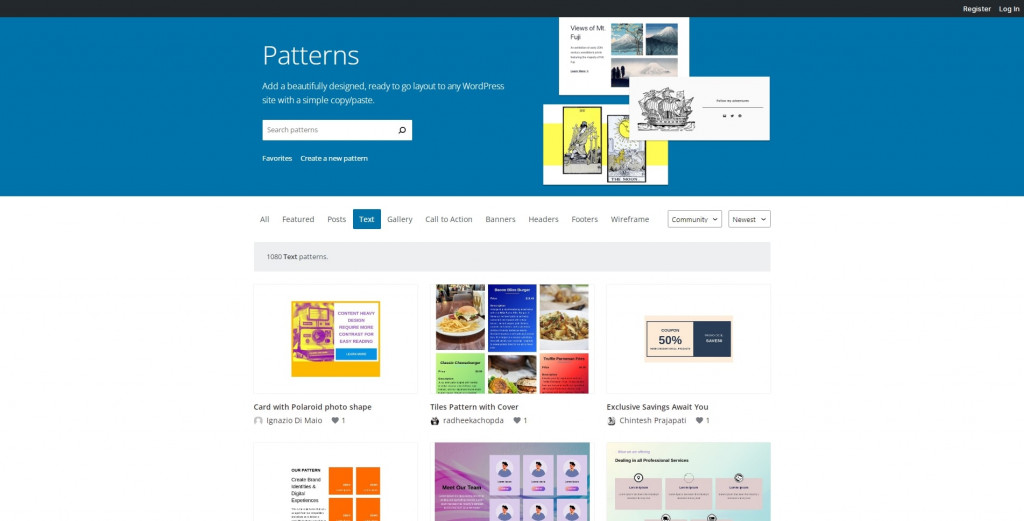
Comment créer et gérer des modèles dans l'éditeur de site
Les modèles de bloc WordPress peuvent également être gérés à l’aide de l’éditeur de site (au cas où votre thème WordPress le prendrait en charge). Sous l'onglet Apparence, localisez l'éditeur et cliquez dessus. Après cela, prenez votre temps car l'interface doit se charger, puis sur le côté gauche de l'écran, vous remarquerez des modèles.
Les modèles sont généralement triés selon différentes catégories de modèles. Par exemple, les modèles de l'auteur du thème sont enregistrés dans un dossier séparé. Les modèles créés par les utilisateurs sont placés dans un autre dossier appelé « Mes modèles ».
De plus, en créant un nouveau modèle, vous pouvez créer une nouvelle catégorie en quelques clics. Il convient de mentionner que nous ne pouvons pas modifier les modèles des plugins et des thèmes, ils ne peuvent pas être modifiés. La raison en est assez simple, ils ne sont pas enregistrés dans la base de données. Mais il existe une excellente solution de contournement. Vous pouvez cliquer sur le bouton d'actions de chaque motif verrouillé et le dupliquer pour créer une copie modifiable de ce motif. Tous les doublons peuvent être trouvés sous « Mes modèles ».
Regardez ma vidéo pour voir comment cela fonctionne :
Il existe également un outil d'aide dans le coin supérieur droit de l'interface, vous permettant ainsi de trier tous les modèles, synchronisés ou non. En cliquant sur un élément appartenant à la catégorie « Mes modèles », sa fenêtre d'aperçu s'ouvrira. Ce menu vous permet d'éditer le motif en cliquant sur l'icône en forme de crayon ou en cliquant sur le motif lui-même. Pour renommer, dupliquer, exporter ou supprimer ce type de motif, vous aurez encore une fois besoin du bouton d'action.
Si vous disposez de nombreux modèles, la recherche du modèle nécessaire est facile en utilisant une barre de recherche (une icône en forme de loupe). La palette de commandes est un autre excellent outil à cet effet, il vous suffit de vous souvenir du nom du motif que vous recherchez.
À partir dela version 6.3 de WordPress, la création de nouveaux modèles de sites Web est possible via l'éditeur de site.
Il y a une icône plus (+) à côté du titre de la barre latérale des modèles afin que vous puissiez cliquer dessus pour créer un nouveau modèle.
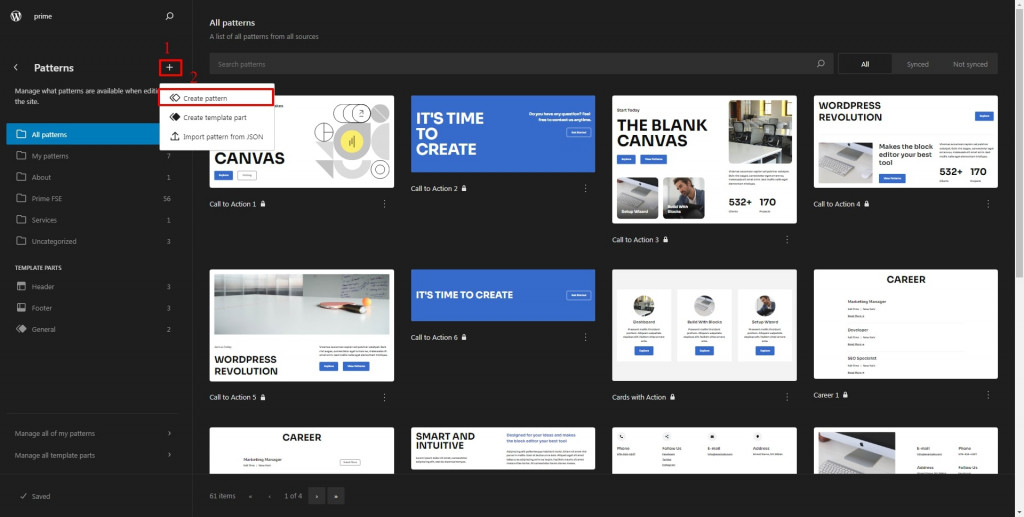
Lorsque vous cliquez sur ce bouton, une nouvelle fenêtre contextuelle vous permet d'attribuer un nom à votre modèle, éventuellement une catégorie pour celui-ci, et de spécifier le type de modèle que vous allez créer, synchronisé ou non. Après cela, vous êtes prêt à cliquer sur le bouton « Créer ».
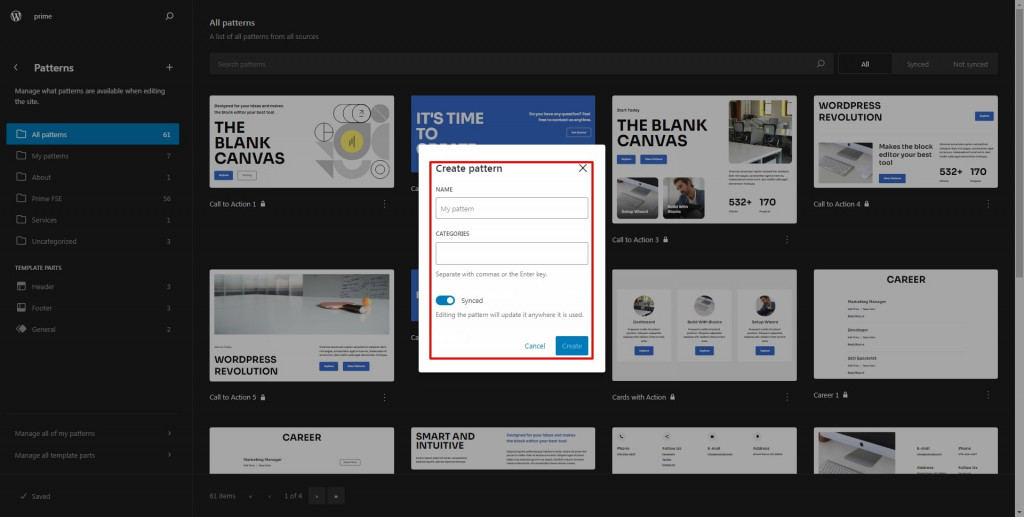
Le même modal que dans l'éditeur de blocs. Vous êtes maintenant dans le mode focus du motif et pouvez commencer à créer un nouveau motif.
Comme d’habitude, il peut s’agir d’un seul bloc ou de plusieurs blocs. Si vous décidez d'utiliser plusieurs blocs, vous souhaitez les placer dans un bloc « parent » ou de niveau supérieur, comme un groupe, une colonne ou une ligne. De cette manière, tous vos blocs resteront ensemble. Une fois que vous êtes satisfait du résultat, appuyez sur le bouton Enregistrer.
Il y a deux liens au bas de la section Modèle de l'éditeur de site. L'un d'eux s'appelle « Gérer tous mes modèles ». Après avoir cliqué dessus, vous serez redirigé vers une vue d'administration WordPress avec un tableau contenant vos modèles. Cette vue peut être avantageuse si vous souhaitez importer, exporter des modèles et appliquer des actions groupées. À partir de là, il est également possible de modifier vos modèles de bloc WordPress.
Si vous avez créé un modèle sur un site Web et avez décidé de l'utiliser sur un autre site, passez votre souris sur le modèle que vous souhaitez exporter et sélectionnez l'option « Exporter en JSON ». Vous souhaiterez peut-être également importer un modèle, pour cela, sélectionnez le bouton « Importer depuis JSON » et choisissez votre fichier JSON de modèle depuis votre PC. Il y a également un bouton pour créer un nouveau motif.
Pour conclure sur les offres WordPress de modèles de blocs
Pour maîtriser WordPress, apprendre à utiliser les modèles est une étape essentielle. WordPress 6.3 a rendu le travail avec des modèles encore plus fluide et plus efficace.
Les utilisateurs peuvent désormais créer des modèles directement à partir de l'éditeur de blocs ainsi que de l'éditeur de site. Vous pouvez créer vous-même des mises en page attrayantes. Sinon, optez pour des modèles prêts à l'emploi professionnels et pouvant être insérés en un seul clic. Il peut s'agir de modèles du répertoire de modèles WordPress ou de la bibliothèque de modèles de blocs WordPress du thème.
Les modèles offrent un moyen simple et rapide de travailler avec le contenu de votre site Web. Selon le type de modèle, cela peut vous aider à répéter la même mise en page, le même contenu ou les deux. Nous vous suggérons donc fortement d’utiliser des modèles de blocs WordPress pour votre expérience de création de site sans effort.
Avez-vous déjà utilisé des modèles de blocs lors de la création de votre site Web ? Si oui, partagez avec nous votre expérience dans la section commentaires.
FAQ
Que sont les modèles de blocage WordPress et comment peuvent-ils m’aider ?
Les modèles de blocs WordPress sont des mises en page prédéfinies composées de blocs que vous pouvez facilement insérer dans les pages et les publications de votre site Web. Ils se répartissent en différentes catégories, comme les bannières, les appels à l'action, les en-têtes, etc. Ces modèles vous font gagner du temps en fournissant des mises en page prêtes à l'emploi que vous pouvez personnaliser en fonction de vos besoins.
Comment puis-je ajouter un modèle de bloc à mon site WordPress ?
Puis-je créer mes propres modèles de blocs WordPress ?
Oui! Vous pouvez créer vos propres modèles de blocs personnalisés en utilisant des blocs individuels. Créez simplement la mise en page souhaitée avec des blocs, puis sélectionnez le bloc conteneur et choisissez « Créer un nouveau modèle » dans le menu des options. Vous pouvez donner un nom à votre modèle, l'attribuer à une catégorie et choisir s'il est synchronisé ou non. Les modèles synchronisés sont mis à jour partout où ils sont utilisés sur votre site, tandis que les modèles non synchronisés ne sont mis à jour que sur la page ou la publication spécifique où vous les utilisez.