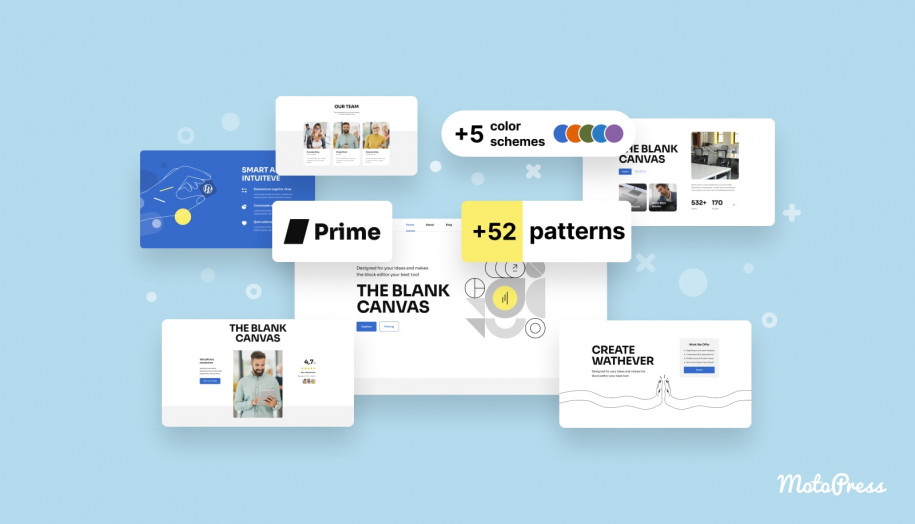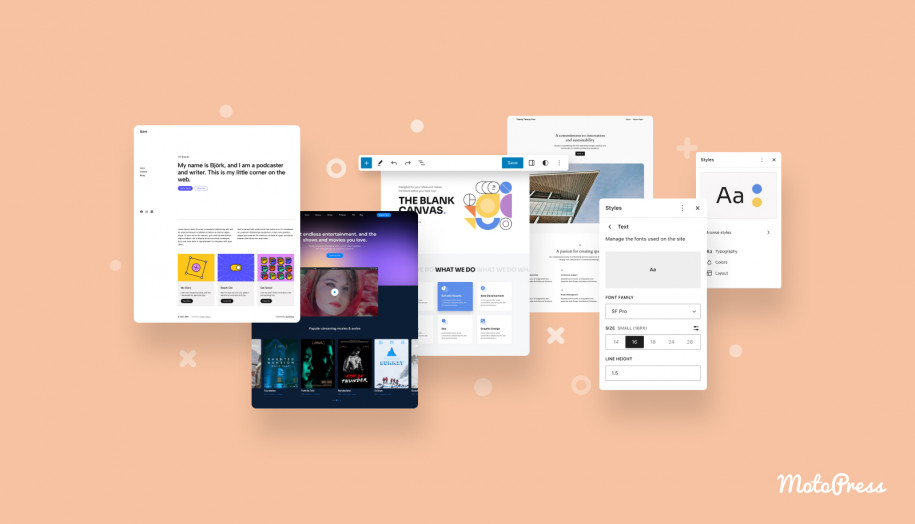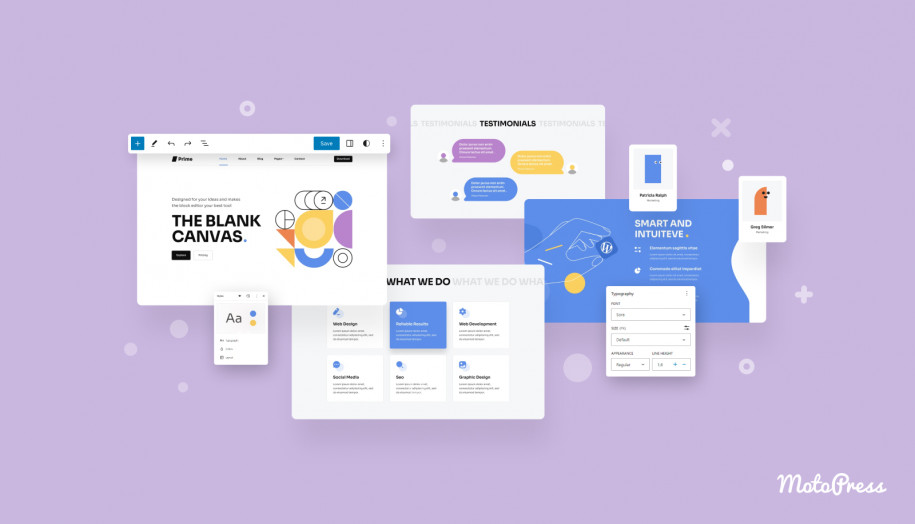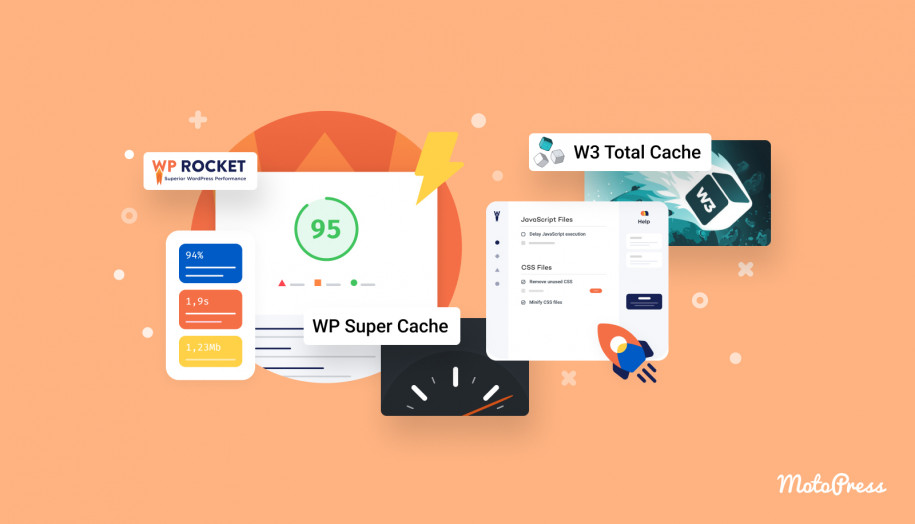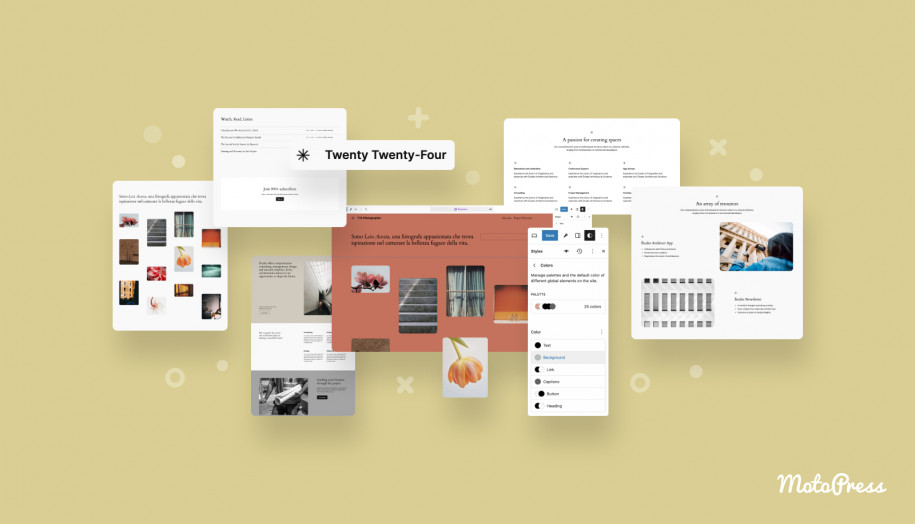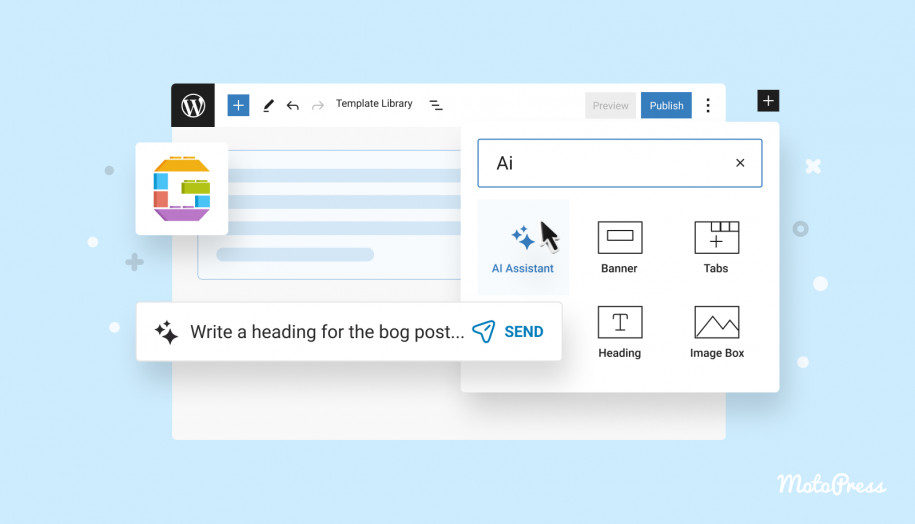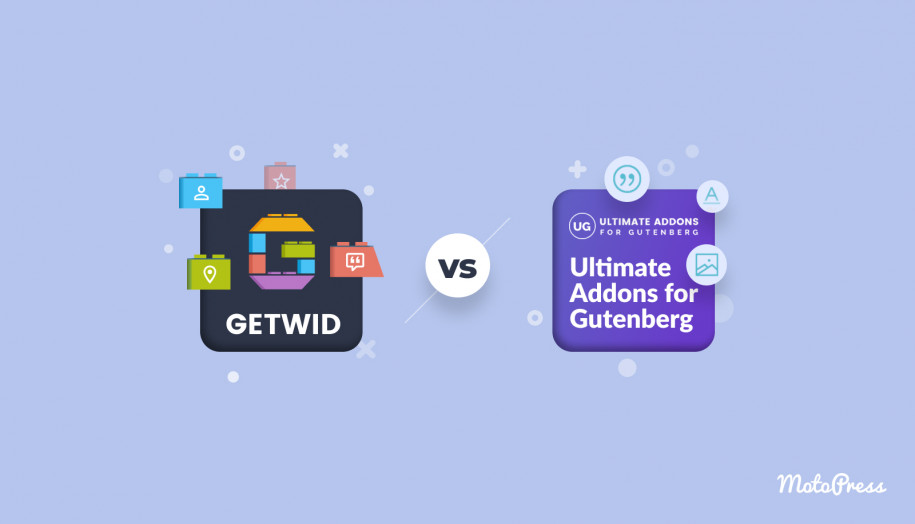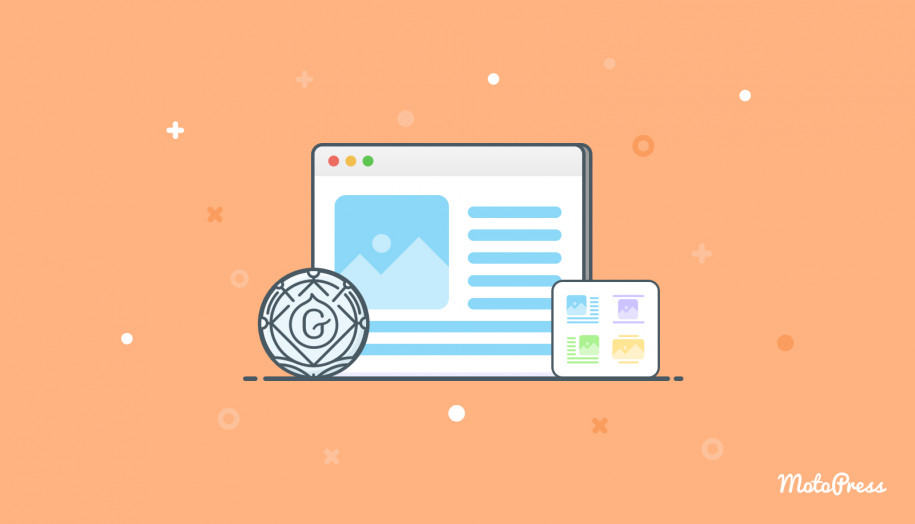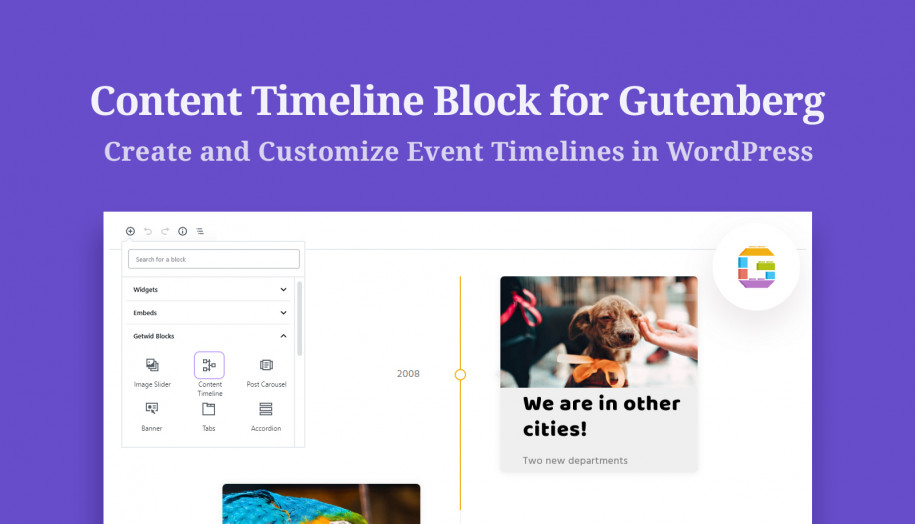Come utilizzare i modelli di blocco di WordPress? Suggerimenti pratici e tutorial video
Pubblicato: 2024-03-27Sommario
WordPress ci tiene all'erta quando si tratta di tutte le nuove funzionalità e aggiornamenti costanti, quindi è importante stare al passo con tutte le innovazioni.
Oggi tratteremo tutto ciò che vale la pena sapere sui pattern a partire da WordPress 6.3, incluso cosa sono i pattern, come crearli e gestirli nell'editor dei blocchi o nell'editor del sito e i loro principali vantaggi. Quindi, entriamo nei modelli di blocchi di pattern WordPress!
In questo post:
- una guida passo passo sui modelli di blocco di WordPress.
- il mio video tutorial sugli schemi di blocco di WordPress (scorri verso il basso).
Cos'è un pattern in WordPress?
La semplice definizione di pattern è che sono layout di blocchi predefiniti pronti da inserire che puoi aggiungere ai post e alle pagine del tuo sito e successivamente adattare per soddisfare le tue esigenze utilizzando infinite opzioni di personalizzazione.
Questo raggruppamento di blocchi può essere creato da designer e collaboratori, fornito dall'autore del tema, oppure puoi creare un modello tu stesso. I modelli come design predefiniti ti aiuteranno ad accelerare la creazione della pagina o del modello. Possono essere costituiti da un blocco o avere un layout a pagina intera.
Come trovare i modelli nell'editor dei blocchi?
Innanzitutto, apriamo una nuova pagina o post in cui prevediamo di aggiungere un nuovo layout. Altrimenti, puoi semplicemente modificare la pagina o il post esistente.
Quindi facciamo clic su questo pulsante di inserimento nell'angolo in alto a sinistra della barra degli strumenti del tuo sito web. Ora ci sono tre linguette nella parte superiore dell'inseritore. Quella che esamineremo più da vicino è la scheda dei modelli. Questo ci apre una serie di modelli e sono tutti organizzati in diverse categorie. Puoi trovare tutti i modelli disponibili in tutti i modelli. Sto utilizzando il tema Prime FSE per screenshot ed esempi di pattern.
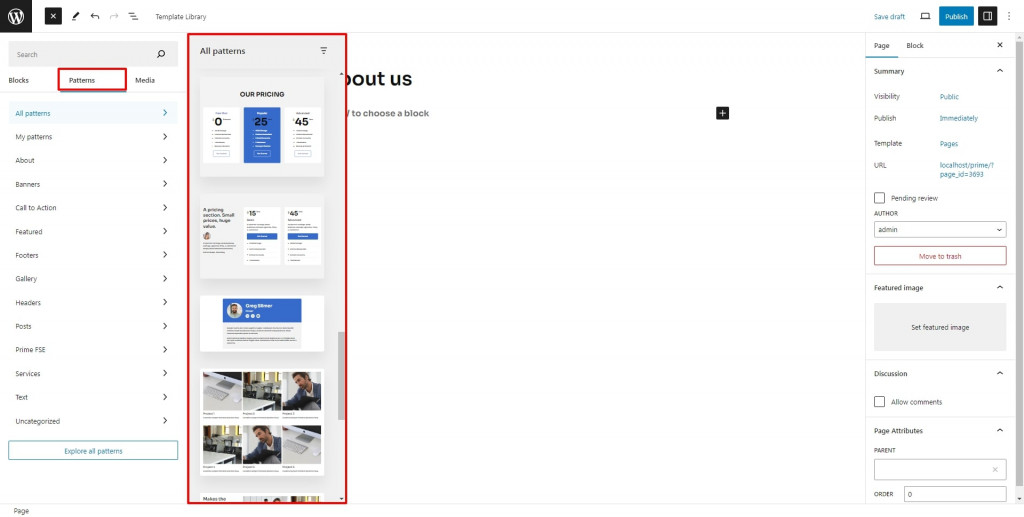
I miei schemi di blocco WordPress sono quelli creati dagli utenti. Se fai clic su Esplora tutti i modelli, sarà ancora più comodo per te vedere anteprime più grandi dei disegni e cercare i modelli necessari.Ma ricorda che è impossibile modificare, eliminare o creare pattern da questa schermata.
Come inserire modelli di blocchi WordPress già pronti
Fuori dagli schemi, WordPress offre alcuni modelli integrati come banner, inviti all'azione, funzionalità, piè di pagina e intestazioni, gallerie, post e così via. Oltre a ciò, ogni tema WordPress a blocchi normalmente fornisce agli utenti una raccolta aggiuntiva di pattern creati dai suoi autori.
Puoi aggiungere questi modelli al contenuto del tuo sito creando così nuovi layout e personalizzandoli facilmente. Una volta trovato il motivo che desideri inserire, fai semplicemente clic su di esso e il disegno verrà aggiunto al tuo layout.
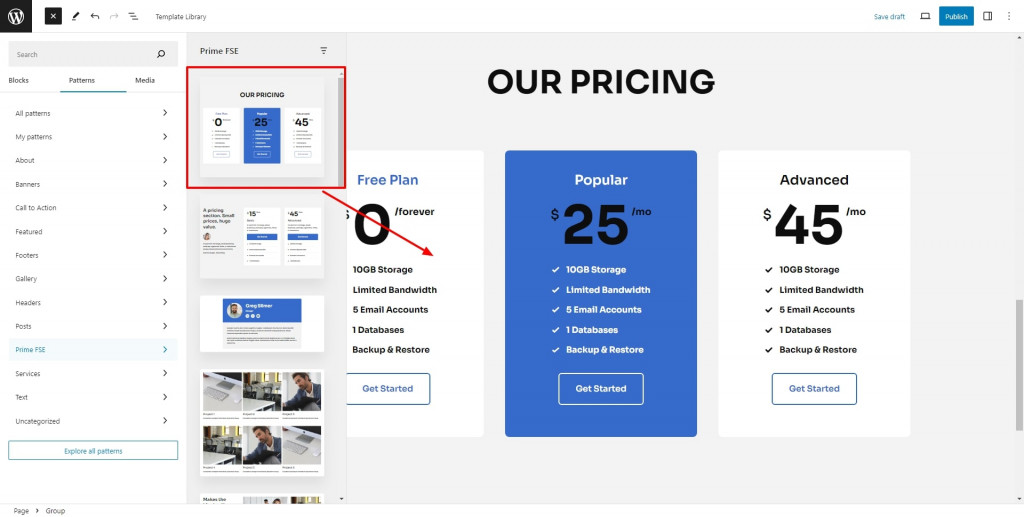
Come personalizzare un modello
Per modificare il modello, scegli qualsiasi blocco posizionato all'interno del layout e inizia a modificare un blocco alla volta come qualsiasi altro blocco utilizzando le impostazioni dei singoli blocchi. Per aprire le impostazioni di blocco, fai clic sull'icona Impostazioni nell'angolo in alto a destra.
Durante la modifica, ti consiglio di utilizzare la visualizzazione Elenco. I modelli sono generalmente costituiti da numerosi blocchi all'interno di un blocco contenitore, ad esempio unblocco Gruppo. In alternativa, il pattern può essere costituito da un solo blocco, quindi dipende. La visualizzazione Elenco è un ottimo strumento che aiuta a navigare tra carichi di livelli di contenuto e gruppi di blocchi.
Per salvare le modifiche dopo la personalizzazione, fai clic sul blocco principale di livello superiore per far apparire la sua barra degli strumenti. Quindi vai all'icona dei tre punti e scegli l'opzione per creare un nuovo motivo. Nella finestra pop-up, dovresti scegliere il nome del pattern e assegnarlo a una categoria (solo se vuoi mantenere tutti i pattern ben organizzati). Successivamente, alterna tra il tipo sincronizzato o non sincronizzato.
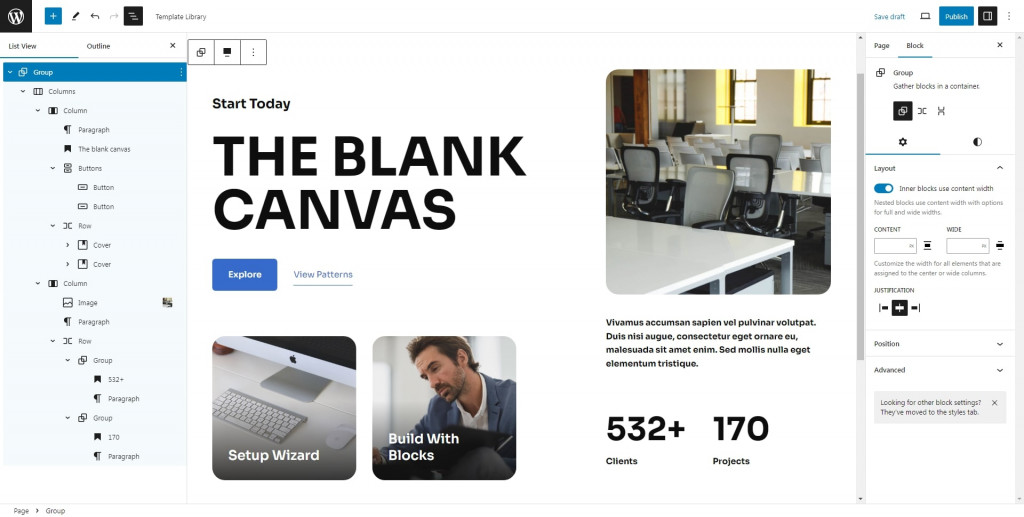
Modelli di blocchi WordPress sincronizzati e non sincronizzati
Un modello sincronizzato agisce in modo simile ai blocchi riutilizzabili. Di conseguenza, la modifica dell'elemento sincronizzato lo aggiorna ovunque venga utilizzato nelle pagine o nei post del sito Web. Come hai già capito, il concetto di blocchi riutilizzabili è stato ripensato e rietichettato in modelli sincronizzati da quando è stata rilasciata la versione 6.3 di WordPress.
Le modifiche apportate al tipo di pattern di blocco WordPress non sincronizzati influenzano solo quel campione specifico. Queste modifiche non verranno utilizzate per nessun altro esemplare che potrebbe essere già stato inserito in post o pagine. Ora puoi distinguere questi due tipi di modelli.
Molto spesso devi apportare alcune modifiche al pattern sincronizzato, per eseguire queste modifiche dovrai prima staccarlo in modo che torni ad un blocco normale. Va inoltre sottolineato che il distacco è possibile solo se il pattern sincronizzato non è bloccato.
Il simbolo che ricorda un diamante con un altro diamante dietro è in grado di rilevare tutti i modelli sincronizzati. Lo vedrai sulla barra degli strumenti del blocco, nella barra laterale delle impostazioni del blocco sulla destra e nella Visualizzazione elenco. L'area breadcrumb ti mostrerà anche il nome del pattern.
Crea un modello nuovo di zecca utilizzando i blocchi
Oltre a personalizzare i modelli realizzati professionalmente che escono dalla scatola con il tema, sei libero di creare nuovissimi modelli di blocchi personalizzati WordPress.

A questo scopo utilizziamo i singoli blocchi per costruire un gruppo di blocchi con il layout desiderato. Dopo aver terminato il layout, seleziona il suo blocco contenitore affinché la sua barra degli strumenti appaia sopra di esso. Facendo clic sui puntini di sospensione, tra le altre opzioni utili, puoi scegliere l'opzione per creare un nuovo motivo.
Assegnagli un nome pertinente e una categoria, utile se hai molti modelli che desideri mantenere organizzati. Attiva o disattiva l'opzione Sincronizzata che ho già menzionato e premi il pulsante Crea. Ora hai finito.
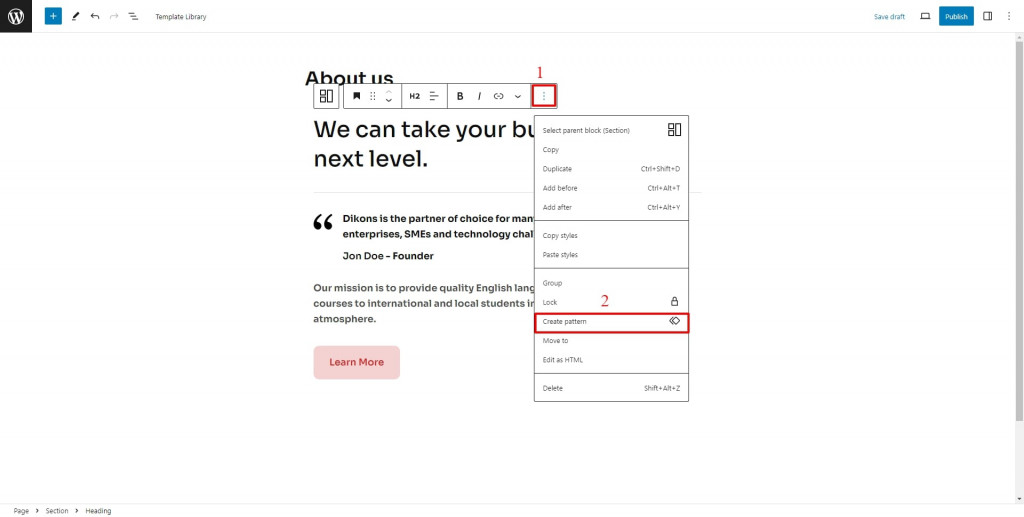
Come includere un pattern dalla directory dei pattern
Tuttavia, se non hai competenze di progettazione o semplicemente non vuoi sporcarti le mani, puoi optare per i modelli dalla directory dei modelli di wordpress.org.
Innanzitutto, dovresti trovare il modello che desideri aggiungere e fare clic sul pulsante Copia. Successivamente, torna alla tua pagina o al tuo post, fai clic con il pulsante destro del mouse e seleziona Incolla. Se necessario, puoi giocare con le impostazioni per perfezionare ulteriormente il design e apportare alcune piccole modifiche per ottenere l'aspetto migliore.
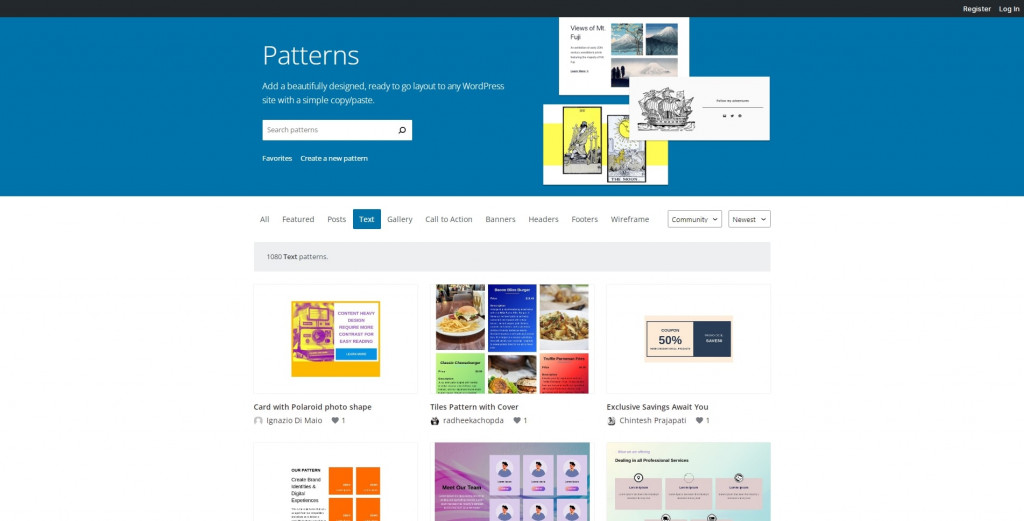
Come creare e gestire modelli nell'editor del sito
I modelli di blocco WordPress possono anche essere gestiti utilizzando l'editor del sito (nel caso in cui il tuo tema WordPress lo supporti). Nella scheda Aspetto individua Editor e fai clic su di esso. Dopodiché, prenditi il tuo tempo perché l'interfaccia deve essere caricata e, sul lato sinistro dello schermo, noterai i Pattern.
I modelli sono generalmente ordinati in varie categorie di modelli. Ad esempio, i modelli dell'autore del tema vengono salvati in una cartella separata. I modelli creati dagli utenti vengono inseriti in un'altra cartella denominata "I miei modelli".
Inoltre, creando un nuovo modello, puoi creare una nuova categoria in pochi clic. Vale la pena ricordare che non possiamo modificare modelli da plugin e temi, poiché sono bloccati dalla modifica. Il motivo è piuttosto semplice: non vengono salvati nel database. Ma c’è un’ottima soluzione alternativa. Puoi fare clic sul pulsante delle azioni di ciascuna sequenza bloccata e duplicarla per creare una copia modificabile di quella sequenza. Tutti i duplicati possono essere trovati in "I miei modelli".
Guarda il mio video per vedere come funziona:
C'è anche uno strumento di aiuto nella parte in alto a destra dell'interfaccia, quindi puoi alternare per ordinare tutti i modelli, i modelli sincronizzati o non sincronizzati. Cliccando su un elemento che appartiene alla categoria “I miei modelli”, si aprirà la sua finestra di anteprima. Questo menu ti consente di modificare il motivo facendo clic sull'icona della matita o facendo clic sul motivo stesso. Per rinominare, duplicare, esportare o eliminare questo tipo di modello, avrai bisogno ancora una volta del pulsante di azione.
Se disponi di molti modelli, cercare quello necessario è semplice utilizzando una barra di ricerca (un'icona a forma di lente di ingrandimento). La Command Palette è un altro ottimo strumento per questo scopo, devi solo ricordare il nome del pattern che stai cercando.
A partire dallaversione 6.3 di WordPress, è possibile creare nuovi modelli di siti Web tramite l'editor del sito.
C'è un'icona più (+) accanto al titolo della barra laterale dei modelli, quindi puoi fare clic su di essa per creare un nuovo modello.
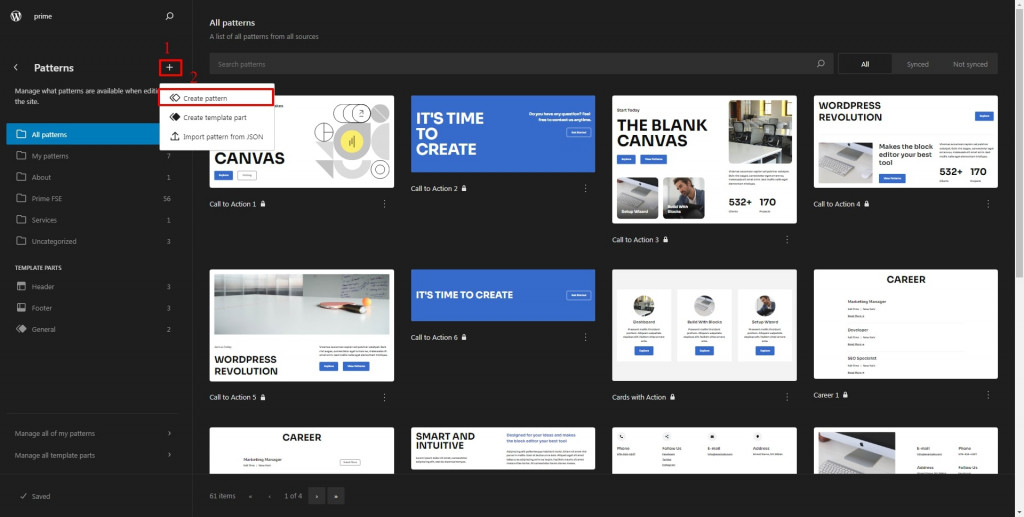
Quando fai clic su quel pulsante, una nuova finestra popup ti consente di assegnare un nome al tuo pattern, facoltativamente una categoria per esso, e specificare il tipo di pattern che costruirai, sincronizzato o non sincronizzato. Successivamente, sei pronto per fare clic sul pulsante "Crea".
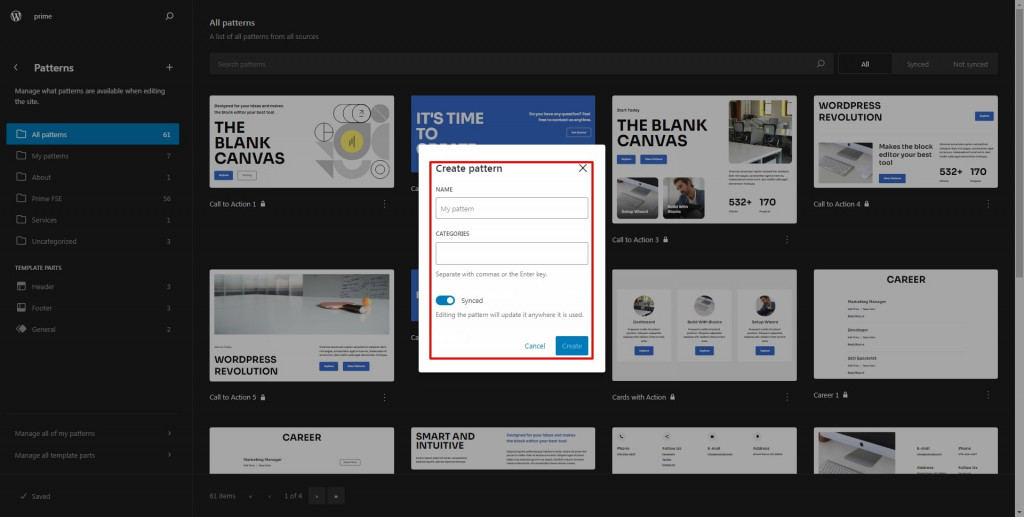
La stessa modale dell'editor blocchi. Ora sei nella modalità focus del pattern e puoi iniziare a creare un nuovo pattern.
Come al solito, può essere costituito da un singolo blocco o da più blocchi. Se decidi di utilizzare più blocchi, desideri posizionarli all'interno di un blocco "genitore" o di livello superiore, come un gruppo, una colonna o una riga. In questo modo, tutti i tuoi blocchi rimarranno insieme. Dopo che sei soddisfatto del risultato, premi il pulsante Salva.
Sono presenti due collegamenti nella parte inferiore della sezione Pattern Editor del sito. Uno di questi si chiama “Gestisci tutti i miei modelli”. Dopo aver fatto clic su di esso, verrai reindirizzato a una vista di amministrazione di WordPress con una tabella che contiene i tuoi pattern. Questa visualizzazione può essere vantaggiosa se desideri importare, esportare modelli e applicare azioni collettive. Da qui è anche possibile modificare i pattern di blocco di WordPress.
Se hai creato un pattern su un sito web e hai deciso di utilizzarlo su un altro sito, passa il mouse sul pattern che desideri esportare e seleziona l'opzione "Esporta come JSON". Potresti anche voler importare un pattern, per questo seleziona il pulsante "Importa da JSON" e scegli il file JSON del pattern dal tuo PC. C'è anche un pulsante per creare un nuovo modello.
Per concludere sui modelli di blocco offerti da WordPress
Nel tuo percorso per padroneggiare WordPress, imparare a utilizzare i pattern è un passaggio essenziale. WordPress 6.3 ha reso il lavoro con i pattern ancora più fluido ed efficiente.
Gli utenti possono ora creare modelli direttamente dall'editor dei blocchi e dall'editor del sito. Puoi creare layout accattivanti da solo. Altrimenti, opta per modelli già pronti professionali che possono essere inseriti con un solo clic. Possono essere modelli dalla directory dei modelli di WordPress o dalla libreria di modelli di blocchi di WordPress del tema.
I modelli forniscono un modo semplice e rapido per lavorare con i contenuti del tuo sito web. A seconda del tipo di modello, può aiutarti a ripetere lo stesso layout, contenuto o entrambi. Pertanto consigliamo vivamente di utilizzare i modelli di blocchi di WordPress per la tua esperienza di creazione di siti senza sforzo.
Hai mai utilizzato schemi a blocchi durante la creazione del tuo sito web? Se sì, condividi con noi la tua esperienza nella sezione commenti.
FAQ
Cosa sono i pattern di blocco di WordPress e come possono aiutarmi?
I pattern a blocchi di WordPress sono layout predefiniti costituiti da blocchi che puoi facilmente inserire nelle pagine e nei post del tuo sito web. Sono disponibili in varie categorie, come banner, inviti all'azione, intestazioni e altro. Questi modelli ti fanno risparmiare tempo fornendo layout già pronti che puoi personalizzare per soddisfare le tue esigenze.
Come posso aggiungere uno schema di blocchi al mio sito WordPress?
Posso creare i miei pattern di blocchi WordPress?
SÌ! Puoi creare i tuoi modelli di blocco personalizzati utilizzando blocchi individuali. Basta creare il layout desiderato con i blocchi, quindi selezionare il blocco contenitore e scegliere "Crea nuovo modello" dal menu delle opzioni. Puoi dare un nome al tuo pattern, assegnarlo a una categoria e scegliere se è sincronizzato o non sincronizzato. I pattern sincronizzati si aggiornano ovunque vengano utilizzati sul tuo sito, mentre i pattern non sincronizzati si aggiornano solo sulla pagina o sul post specifico in cui li utilizzi.