Cum se creează un formular de aprobare a cheltuielilor (cu șabloane)
Publicat: 2023-09-25Căutați o modalitate simplă de a crea un formular de aprobare a cheltuielilor pe site-ul dvs. WordPress?
Formularele de aprobare a cheltuielilor asigură că toate cererile financiare sunt revizuite sistematic conform politicii corporative și proiecțiilor financiare.
Creați acum formularul de aprobare a cheltuielilor
În acest articol, vă vom arăta cel mai simplu mod de a crea un formular de aprobare a cheltuielilor cu WPForms pentru un proces de aprobare simplificat.
Cum se creează un formular de aprobare a cheltuielilor
Vă puteți baza pe ușurința de utilizare și funcționalitatea WPForms pentru a crea un formular de aprobare a cheltuielilor în WordPress. Urmați pașii de mai jos pentru a începe:
În acest articol
- 1. Abonați-vă și instalați WPForms Pro
- 2. Obțineți suplimentele Salvare și reluare și semnătură
- 3. Utilizați șablonul formularului de aprobare a cheltuielilor
- 4. Configurați setările de salvare și reluare
- 5. Personalizați câmpul pentru semnătură din formularul dvs
- 6. Activați Notificări și confirmări de formulare
- 7. Publicați formularul de aprobare a cheltuielilor
- Întrebări frecvente despre formularele de aprobare a cheltuielilor
1. Abonați-vă și instalați WPForms Pro
WPForms este cel mai bun plugin de generare de formulare pentru a adăuga formulare personalizate la WordPress. Îl poți folosi pentru a crea orice tip de formular WordPress și îl poți publica cu ușurință pe site-ul tău. Include chiar și peste 900 de șabloane de formulare, inclusiv formulare de solicitare a cheltuielilor.
Deoarece vom folosi Addon-ul Salvare și reluare și semnături pentru acest ghid, trebuie să vă abonați la WPForms Pro pentru a accesa integrări premium, suplimente și funcții suplimentare, cum ar fi logica condiționată.
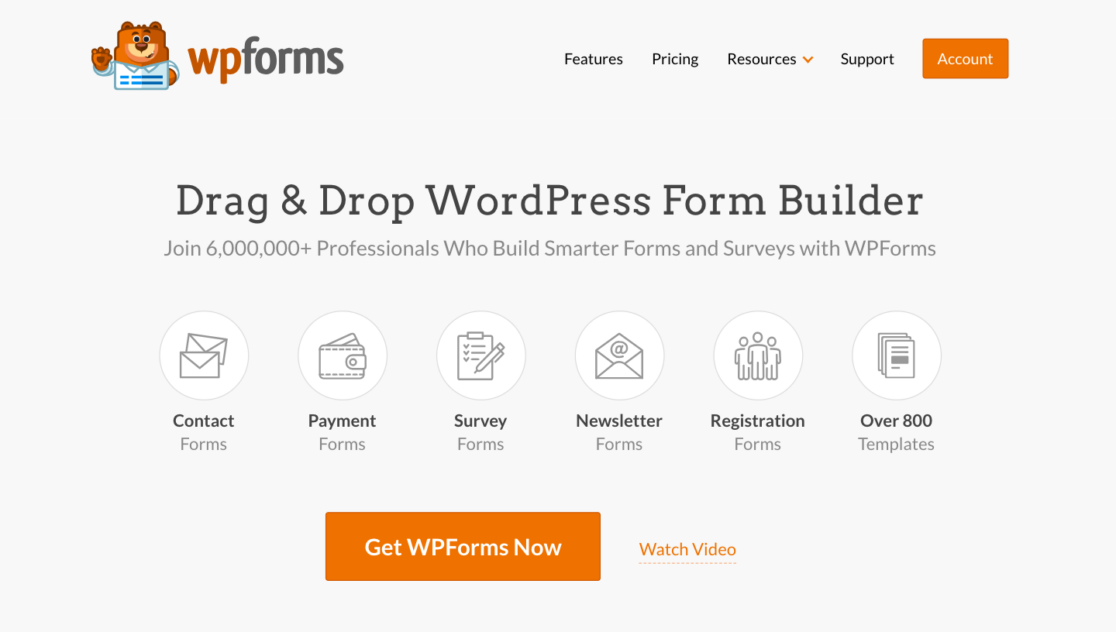
După ce ați achiziționat abonamentul WPForms Pro, este timpul să instalați și să activați pluginul pe site-ul dvs. WordPress.
2. Obțineți suplimentele Salvare și reluare și semnătură
Din tabloul de bord WordPress, navigați la WPForms și faceți clic pe Addons din lista de opțiuni.
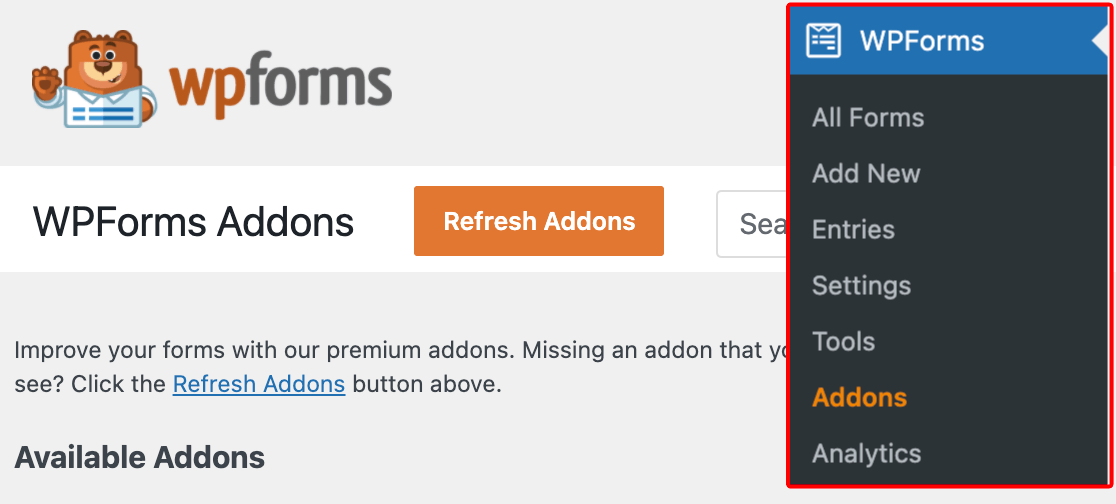
Acum, căutați add-ul Salvare și reluare tastând numele acestuia în câmpul Căutare suplimente. Apoi, faceți clic pe Install Addon .
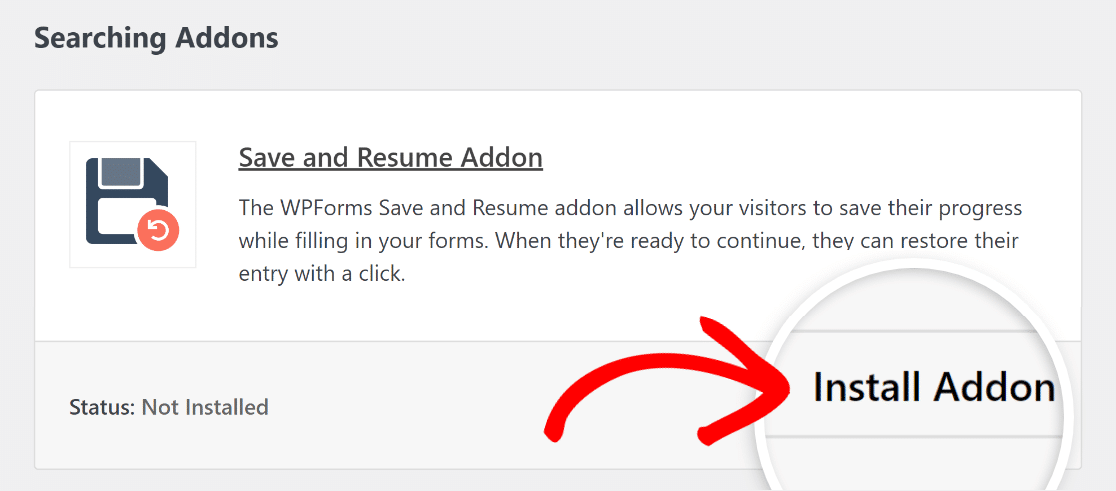
După ce suplimentul a fost instalat cu succes, apăsați din nou același buton pentru a-l activa . Și repetați același proces pentru Signature Addon.
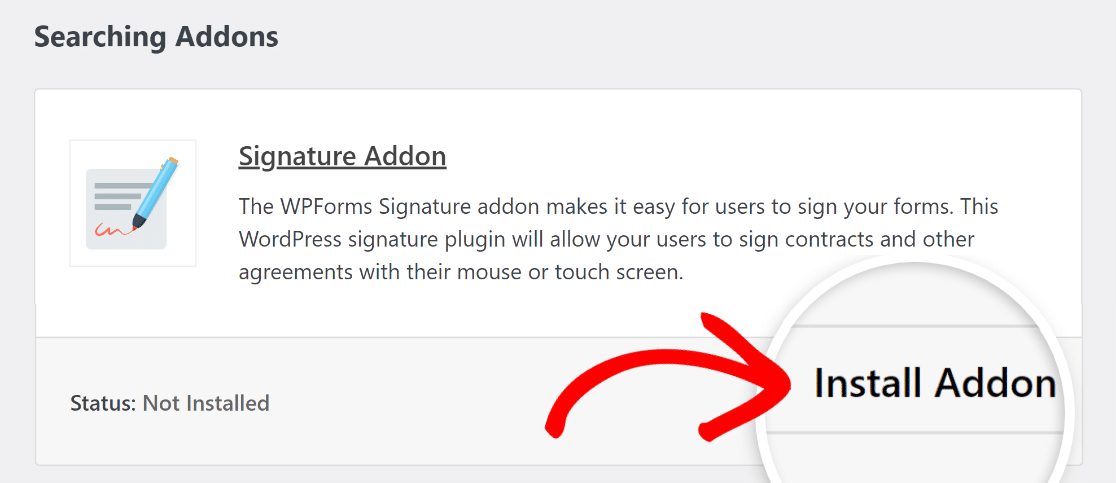
O treabă grozavă până acum! Acum, vă vom ghida prin pașii simpli pentru a vă crea formularul de aprobare a cheltuielilor cu ajutorul unui șablon WPForms Pro existent.
3. Utilizați șablonul formularului de aprobare a cheltuielilor
Din tabloul de bord WordPress, navigați la WPForms și faceți clic pe Adăugare nou din lista de opțiuni.
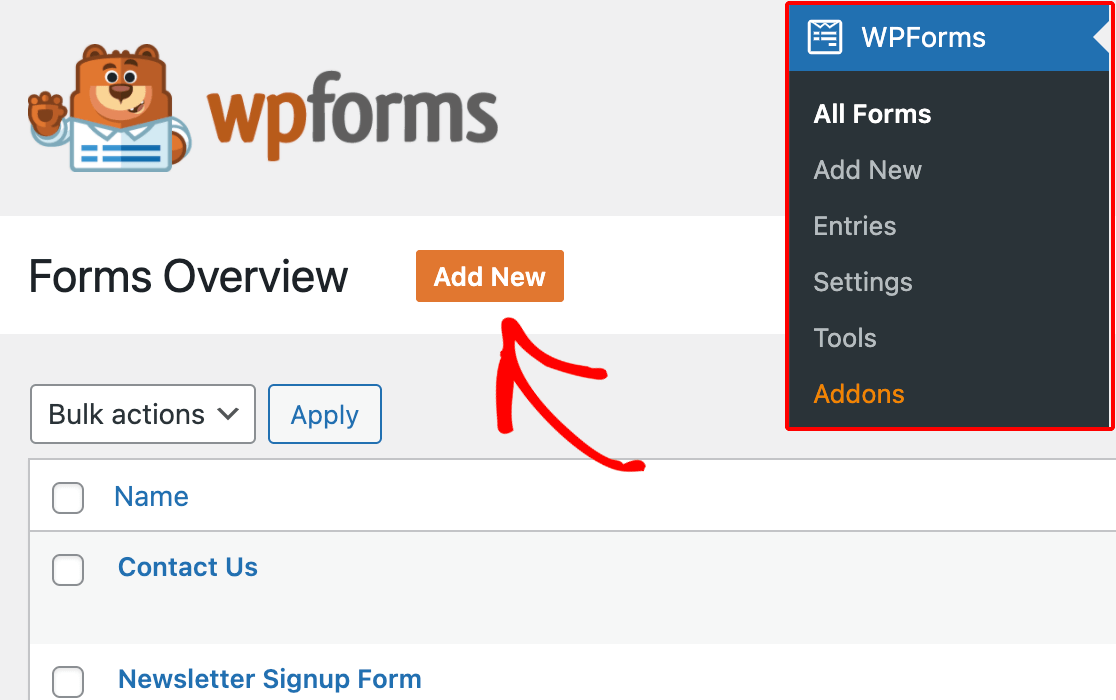
Denumiți-vă formularul și apoi utilizați caseta de căutare pentru a găsi șablonul de formular de aprobare a cheltuielilor. După ce apare, faceți clic pe butonul Utilizați șablon .
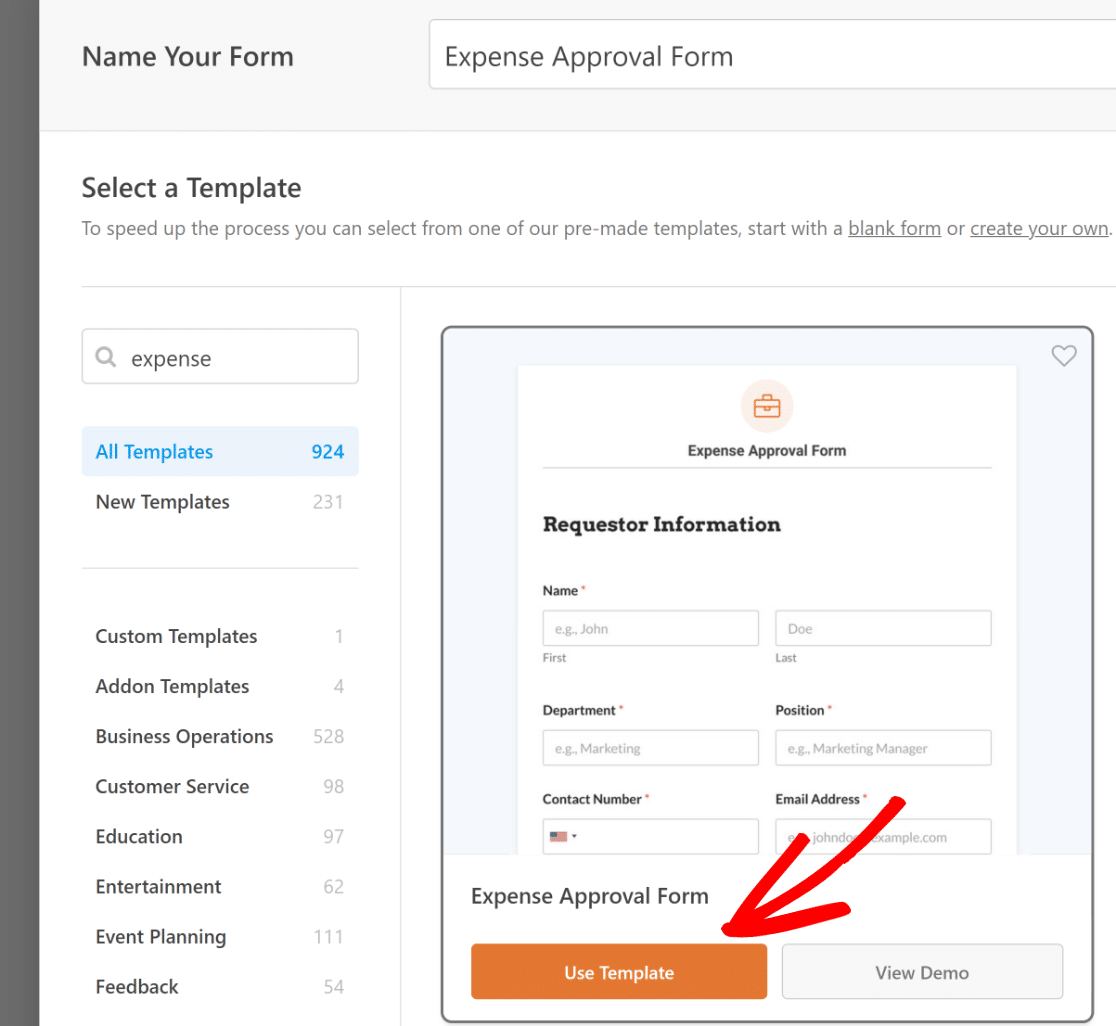
Acum veți fi direcționat către ecranul Câmpuri , unde câmpurile disponibile apar pe panoul din stânga. Cele la care aveți acces vor depinde de nivelul de licență.
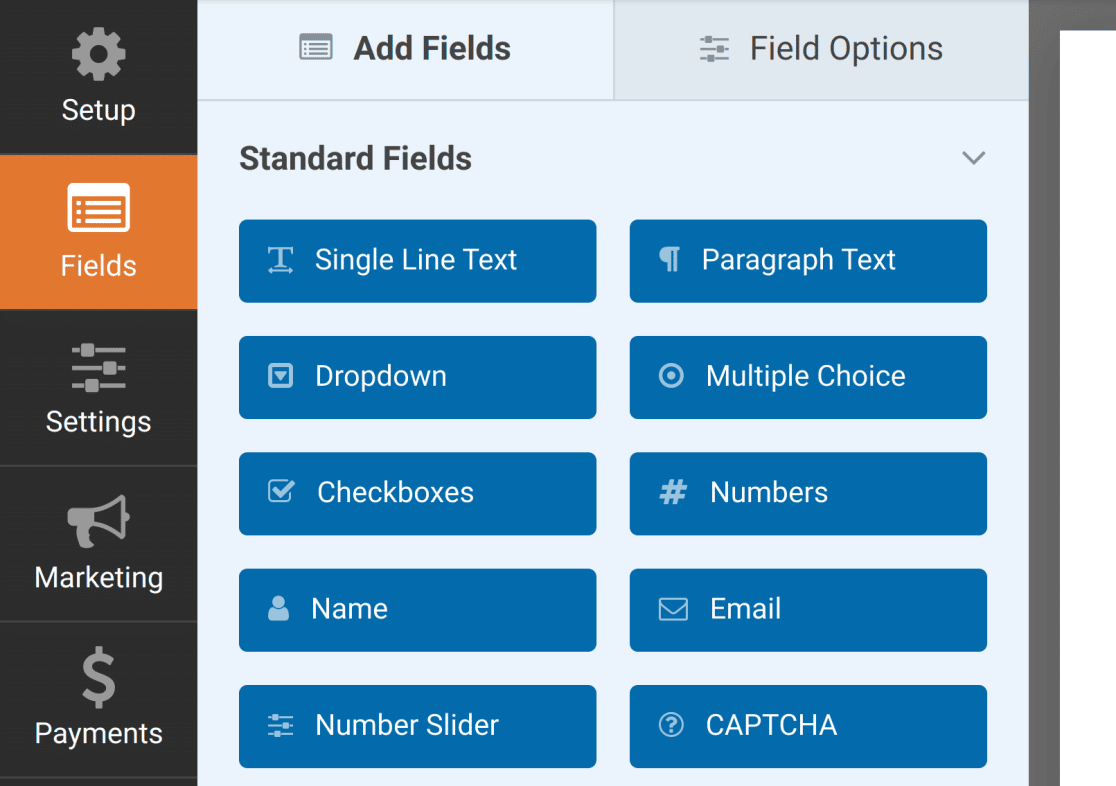
În panoul din dreapta, veți vedea o previzualizare editabilă a formularului dvs. Deoarece folosim un șablon, câmpurile vor fi deja adăugate.
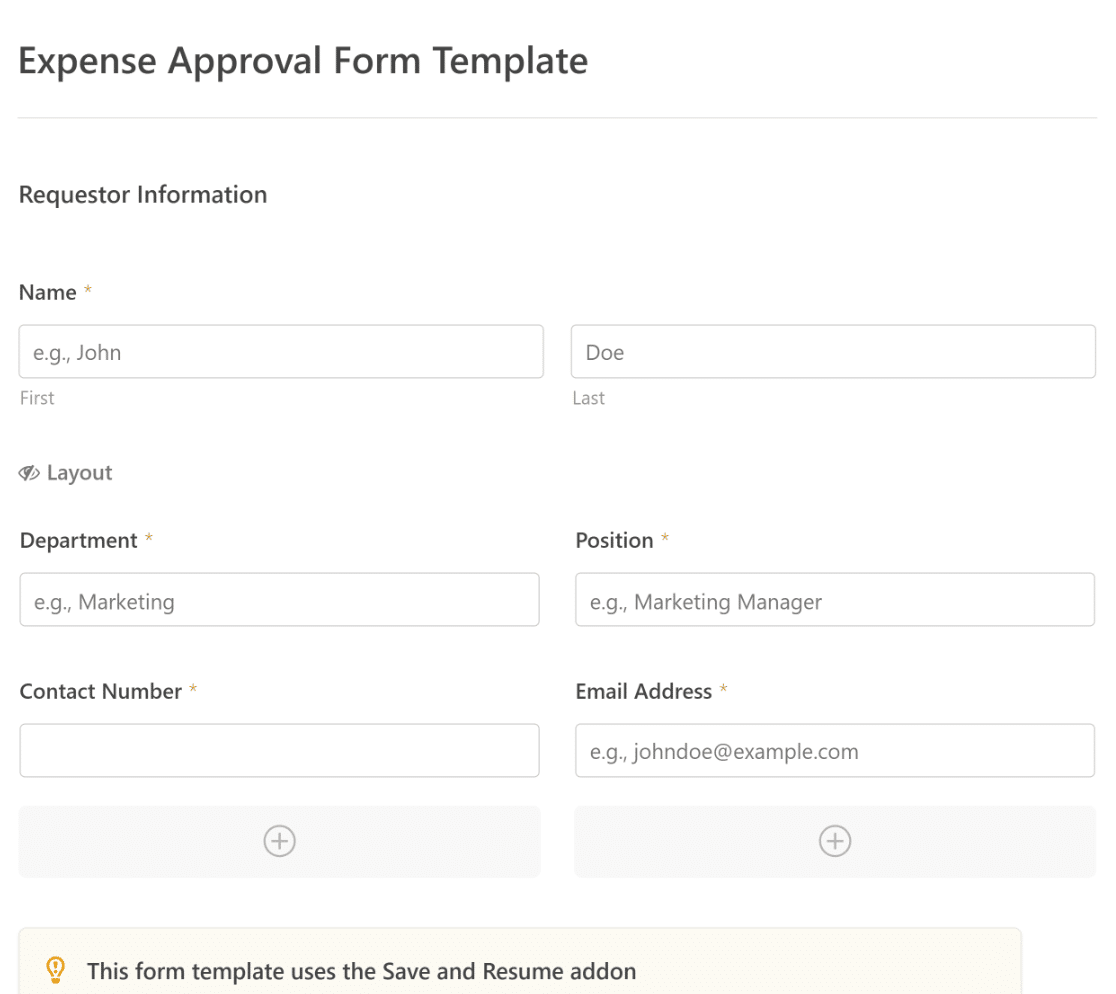
Veți observa că acest șablon este creat cu câmpuri care automatizează capturarea informațiilor solicitantului, a detaliilor despre cheltuieli și a aprobării prin semnătură.
Dacă este necesar, puteți utiliza generatorul intuitiv de formulare WPForms pentru a adăuga, modifica și aranja cu ușurință câmpuri pentru a adapta formularul după cum doriți.
4. Configurați setările de salvare și reluare
Navigați la Setări » Salvare și reluare din generatorul de formulare. Pentru a activa funcția de salvare și reluare, activați opțiunea Activare salvare și reluare .
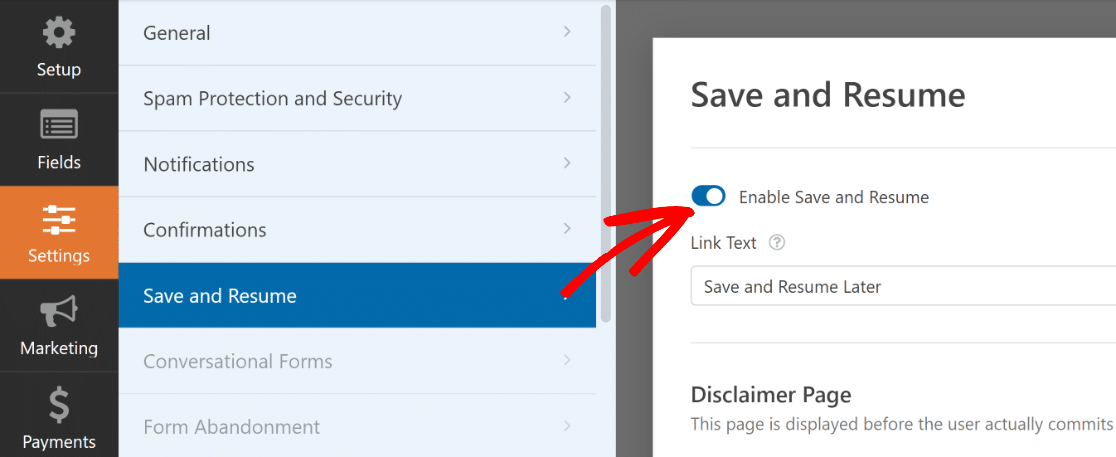
Când activați funcționalitatea Salvare și reluare, veți putea modifica o serie de setări. Pe fiecare le-am explicat mai jos.
Personalizați salvarea și reluarea textului linkului
Pentru a începe, puteți personaliza formularea de pe linkul pe care utilizatorii vor face clic pentru a-și salva progresul în formularul dvs.
Puteți modifica textul în câmpul furnizat. În mod implicit, scrie „Salvați și reluați mai târziu”, dar îl puteți schimba cu orice doriți.
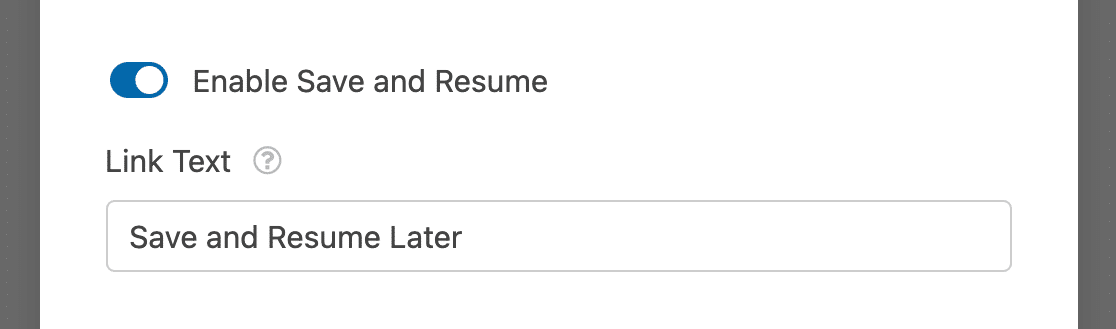
Acest link va apărea pe front-end-ul site-ului dvs., în partea de jos a formularului dvs., lângă butonul etichetat Trimiteți .
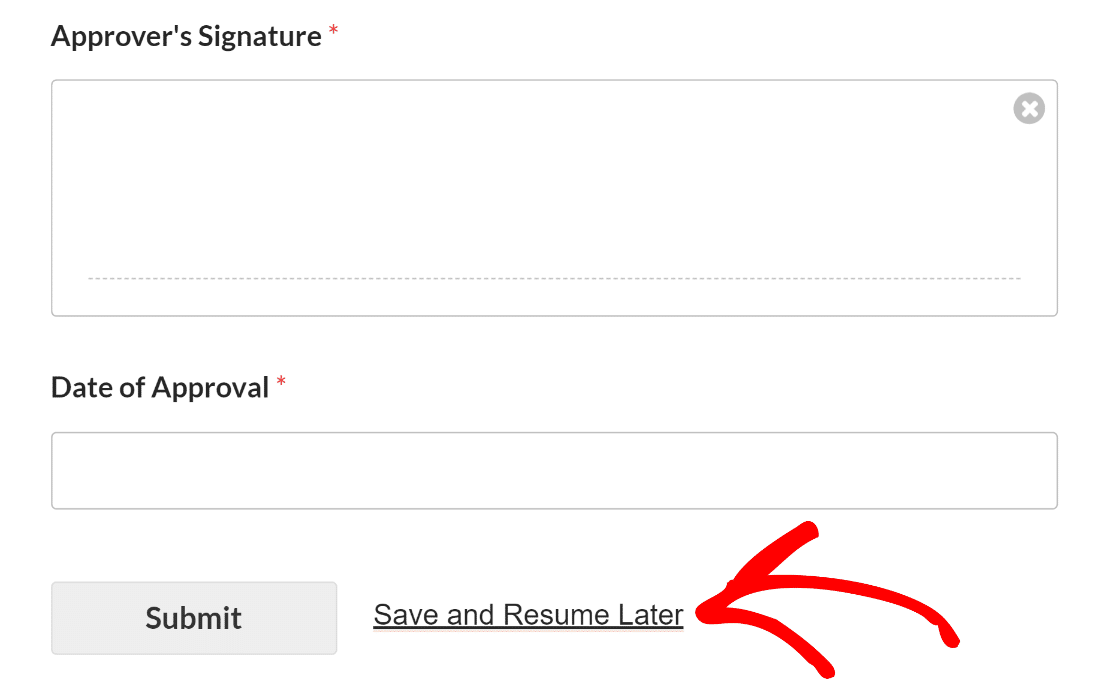
Activați o pagină de declinare a răspunderii
Puteți adăuga o pagină opțională de declinare a răspunderii care va apărea atunci când un solicitant face clic pe linkul Salvați și reluați. Pentru a face acest lucru, activați opțiunea Activare pagina de declinare a răspunderii .
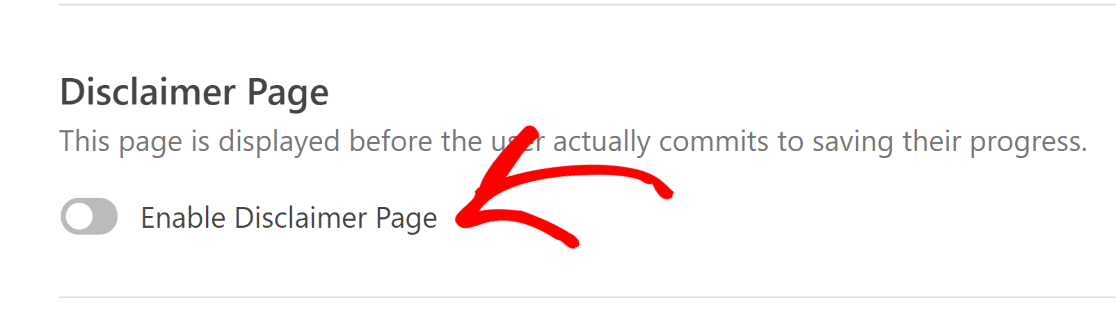
Aceasta va afișa un editor de text pe care îl puteți utiliza pentru a modifica conținutul paginii dvs. de declinare a răspunderii odată ce acesta a fost dezvăluit.
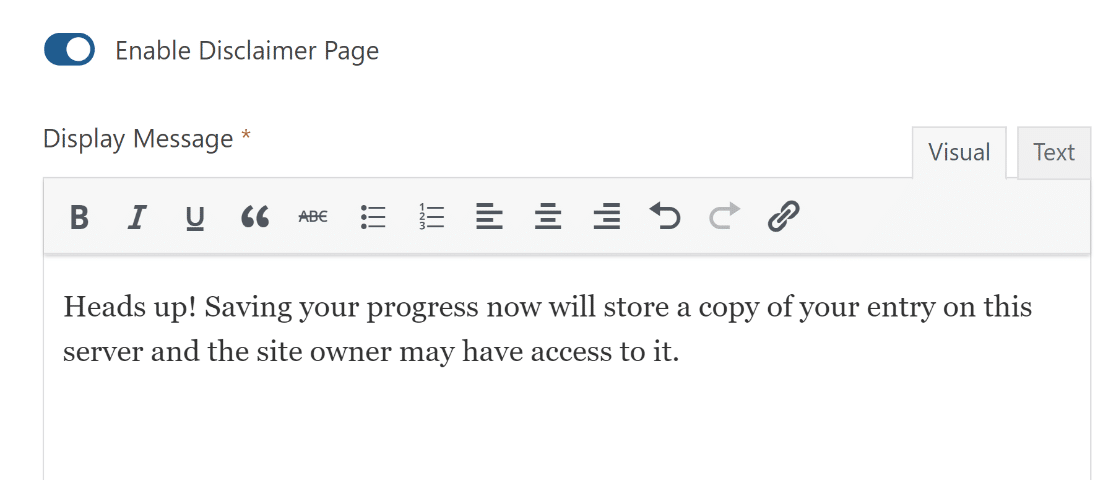
Când un utilizator face clic pe linkul de salvare și reluare din formularul de cerere de cheltuieli, va vedea pagina dvs. de declinare a răspunderii. Acest lucru îi asigură că sunt conștienți de termenii și condițiile asociate cu salvarea progresului lor.
La vizualizarea declinării răspunderii, utilizatorii au două opțiuni. Aceștia își pot confirma decizia de a-și salva progresul și pot părăsi formularul făcând clic pe butonul Continuare . Ca alternativă, aceștia pot face clic pe linkul Înapoi pentru a reveni la formular.
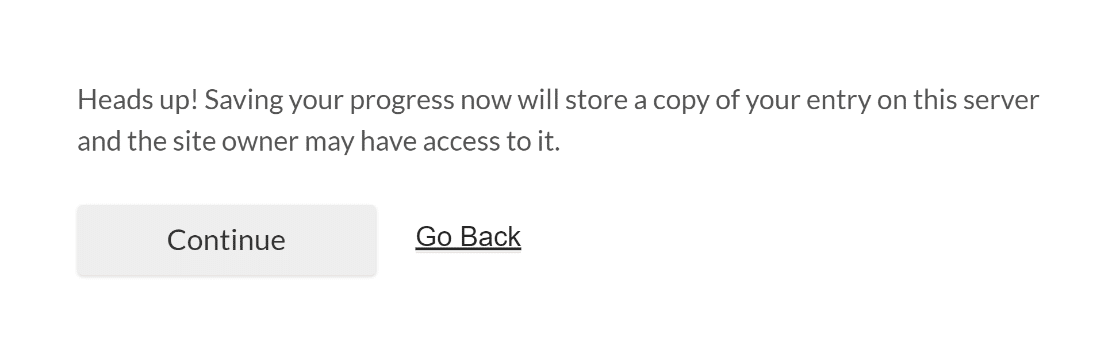
Personalizați pagina de confirmare pentru salvare și reluare
Când un solicitant pentru formularul dvs. de aprobare a cheltuielilor își salvează progresul, va vedea o pagină de confirmare .
Acest mesaj poate fi personalizat pentru a-i ajuta să înțeleagă următorul pas al procesului de aprobare a cheltuielilor.
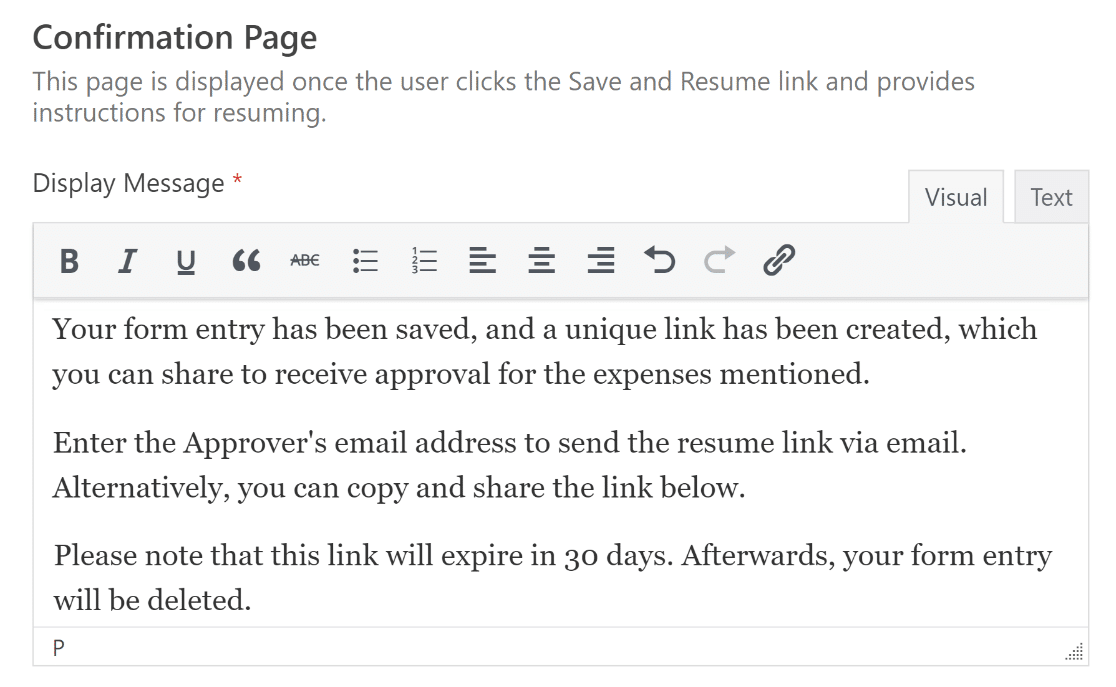
Pentru cei care preferă o abordare mai practică, se poate vorbi și despre o opțiune de a copia și partaja manual linkul.
Acest lucru se poate face prin comutarea la opțiunea Activare reluare link de sub mesajul de afișare a paginii de confirmare.

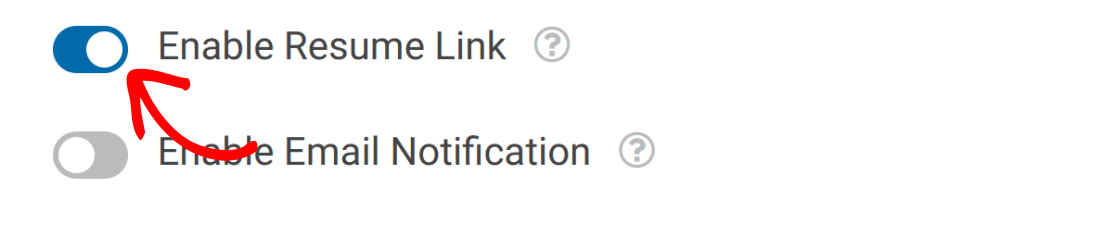
De asemenea, poate îndruma solicitantul să introducă adresa de e-mail a persoanei responsabile de aprobarea cheltuielilor pentru a trimite direct link-ul CV-ului.
Pentru a trimite notificări prin e-mail ale aprobatorului cu link-uri pentru a relua formularul și a oferi aprobarea acestora, activați setarea Activare notificare prin e-mail .
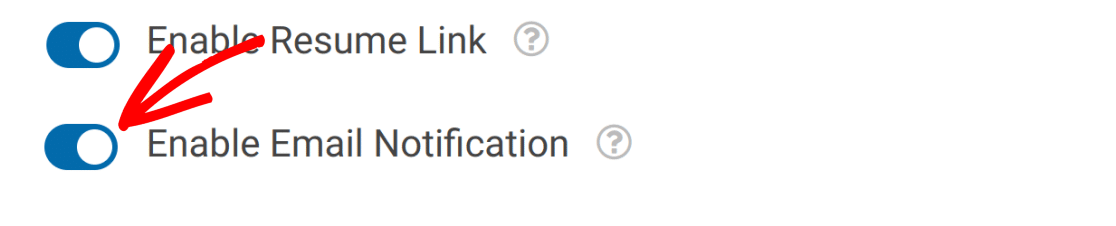
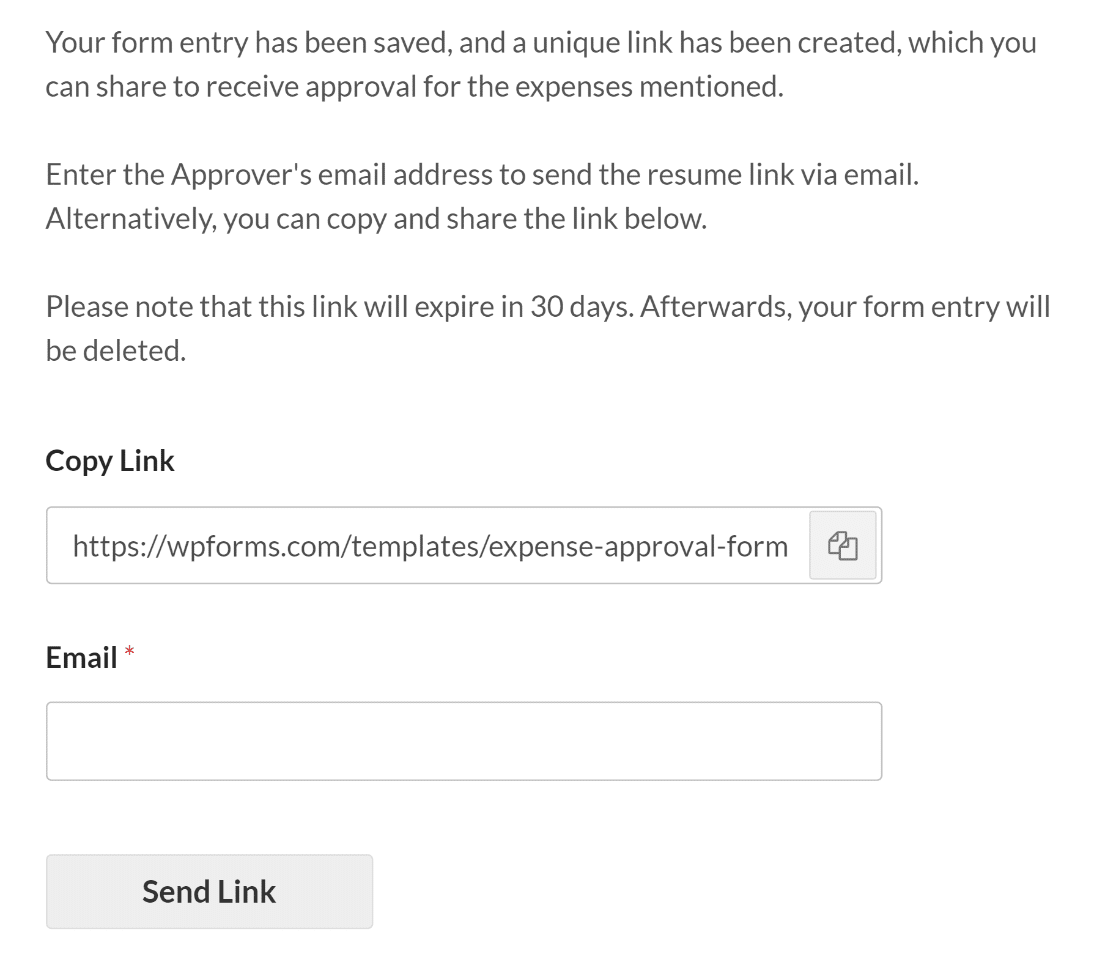
Indiferent cum alegeți să partajați linkurile utilizatorilor pentru a le salva și a relua, aceste adrese URL nu vor mai funcționa după 30 de zile.
Vă sugerăm să clarificați acest lucru utilizatorilor atunci când vă personalizați mesajele de salvare și reluare, astfel încât să fie mai puțin probabil să-și piardă munca din cauza inactivității.
Personalizați mesajul de notificare prin e-mail
După ce activați opțiunea Activare notificare prin e-mail , va apărea un editor de text pentru a personaliza mesajul de notificare prin e-mail.
Deși puteți schimba mesajul implicit cu orice doriți, asigurați-vă că notificarea prin e-mail are eticheta inteligentă {resume_link}.
Această etichetă inteligentă va oferi un link către formularul care a fost completat doar parțial, permițând aprobatorului să continue și să acorde cererea de cheltuieli.
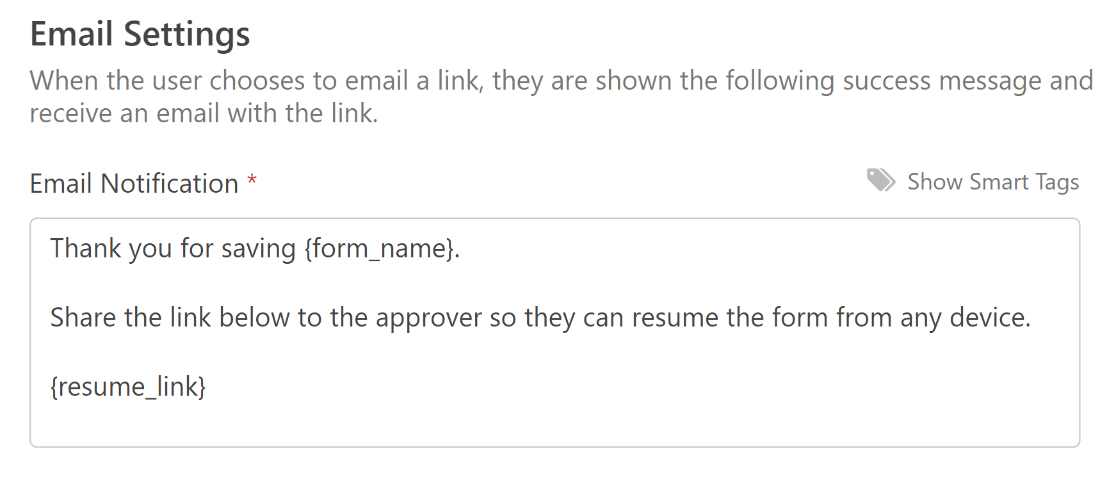
5. Personalizați câmpul pentru semnătură din formularul dvs
Pentru a asigura autenticitatea cererilor de aprobare a cheltuielilor, șablonul de formular pe care îl folosim vine cu câmpuri de semnătură atât pentru solicitant, cât și pentru aprobare.
Faceți clic pe oricare dintre câmpurile de semnătură din zona generatorului de formulare pentru a-i edita eticheta, descrierea sau culoarea cernelii sau marcați-l ca câmp obligatoriu .
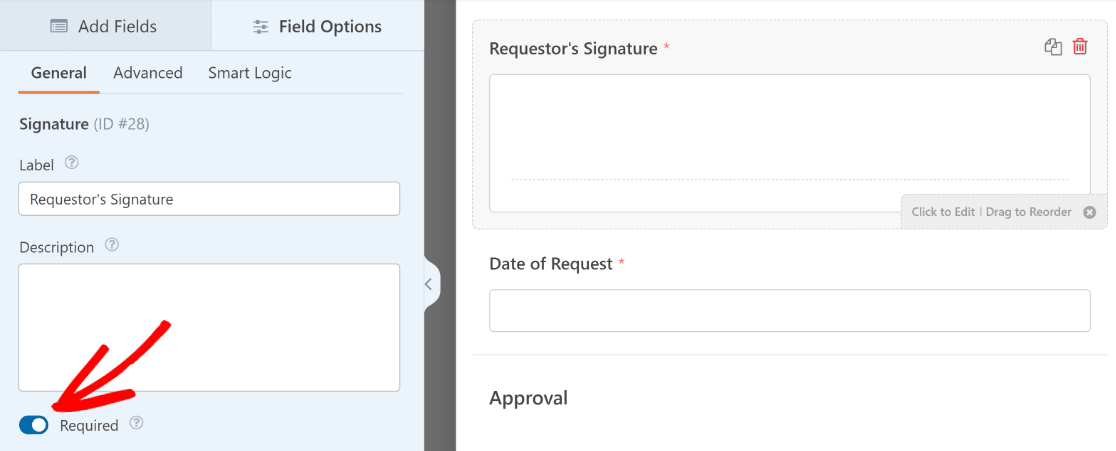
De asemenea, aveți posibilitatea de a schimba culoarea cernelii utilizate pentru semnătura electronică în interiorul Secțiunii Avansate .
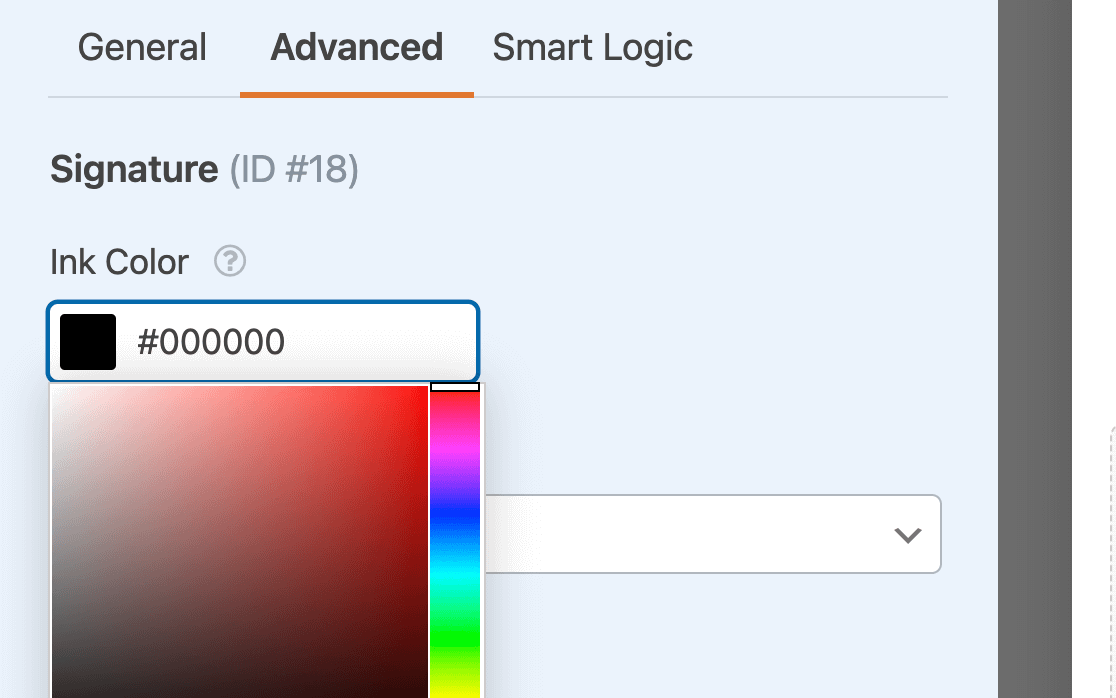
După ce ați terminat de configurat aceste setări, asigurați-vă că ați salvat formularul înainte de a părăsi generatorul de formulare.
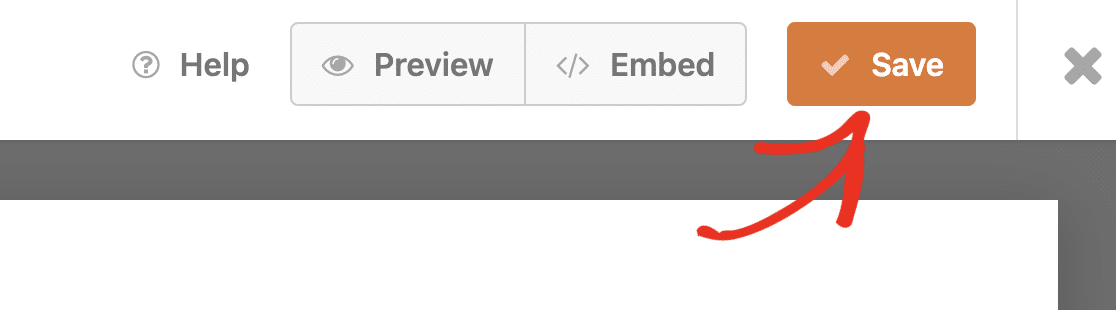
6. Activați Notificări și confirmări de formulare
Este esențial să configurați mesajele și notificările care vor apărea după ce un utilizator completează și trimite formularul.
Acest lucru este ușor de făcut. Din ecranul Form Builder, navigați la fila Setări și selectați Notificări .
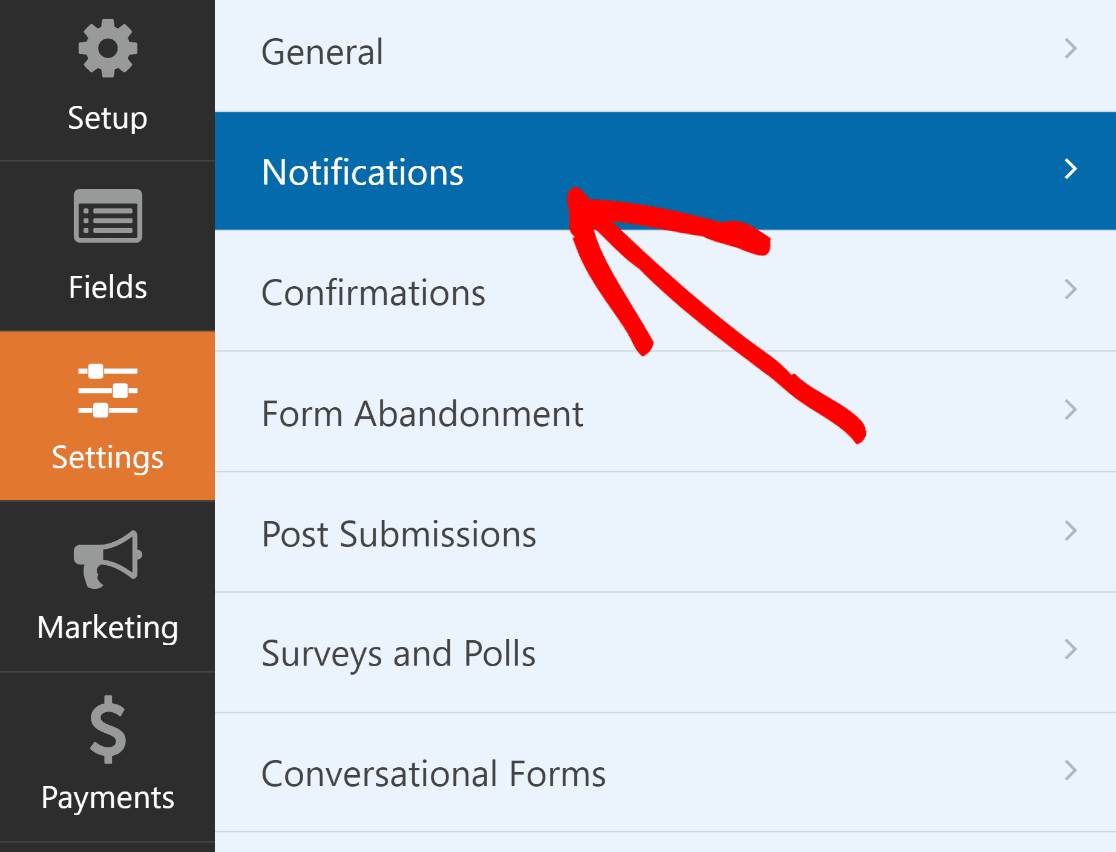
Administratorii vor primi alerte automat. Cu toate acestea, titlul e-mailului, corpul și lista de destinatari pot fi modificate dacă este necesar.
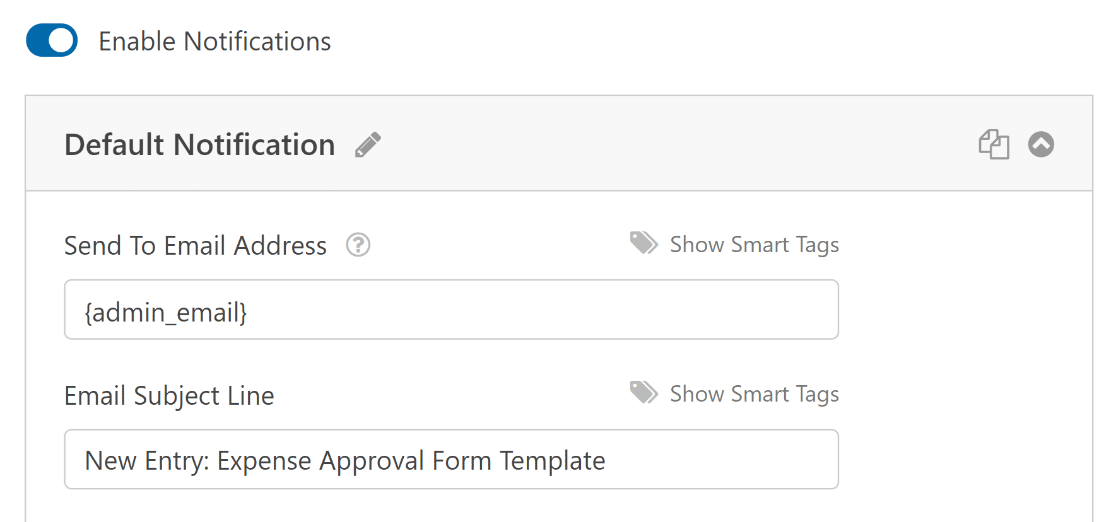
Apoi, sub fila Setări , selectați Confirmări pentru a modifica mesajul pe care factorii de decizie îl vor primi la furnizarea aprobării și la completarea formularului.
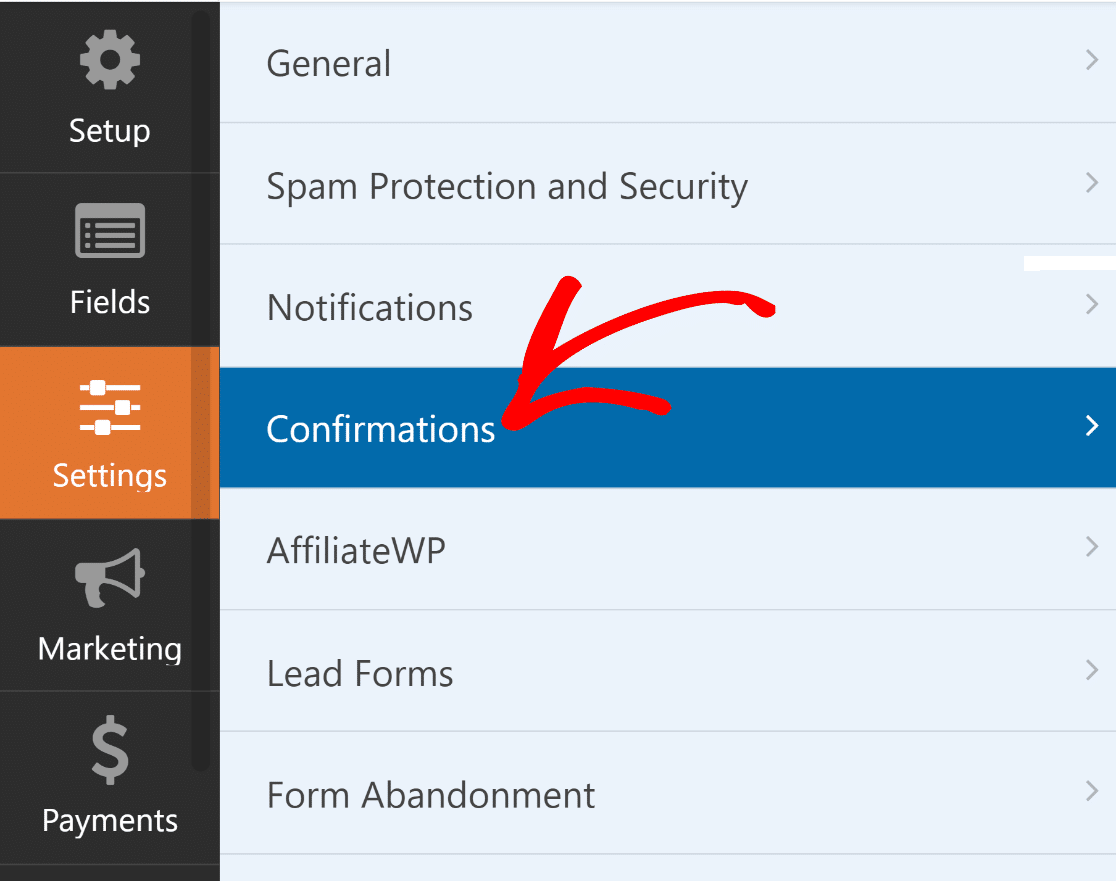
De asemenea, puteți utiliza setarea Tip de confirmare din WPForms pentru a afișa un mesaj, a trimite link la o altă pagină sau a redirecționa utilizatorul.
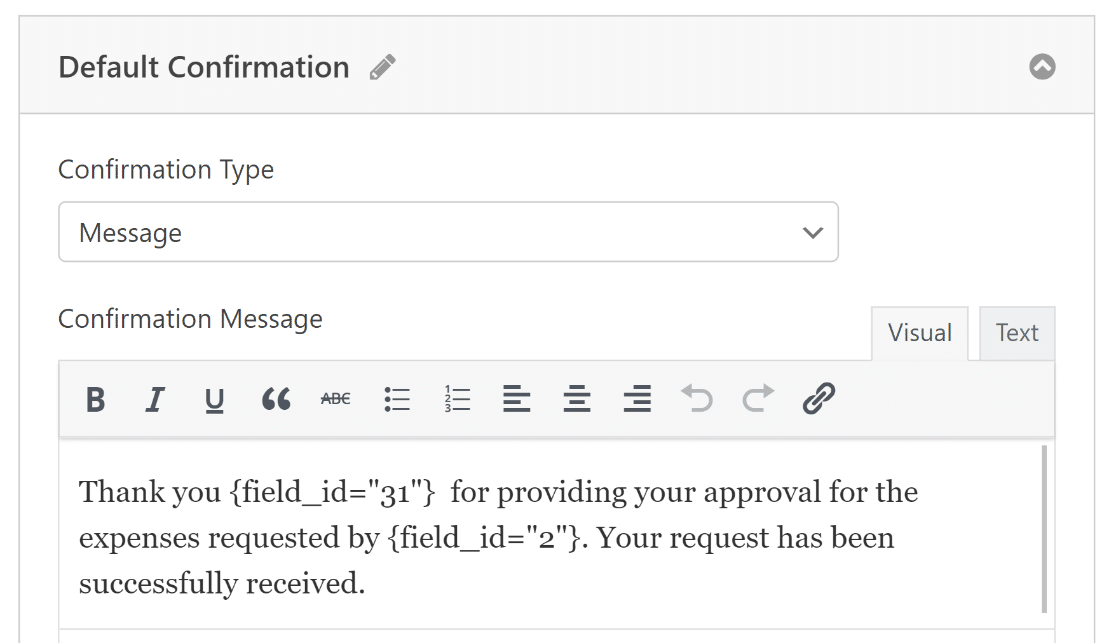
După ce ați configurat setările de notificare și confirmare prin e-mail, apăsați din nou butonul Salvare pentru a salva progresul curent.
7. Publicați formularul de aprobare a cheltuielilor
Acum că ți-ai creat formularul de aprobare a cheltuielilor folosind șablonul, îl poți adăuga pe site-ul tău WordPress și îl poți stila folosind editorul de blocuri.
Creați o pagină/postare nouă sau pur și simplu actualizați una existentă. După aceea, faceți clic pe butonul Adăugare bloc și selectați pictograma WPForms .
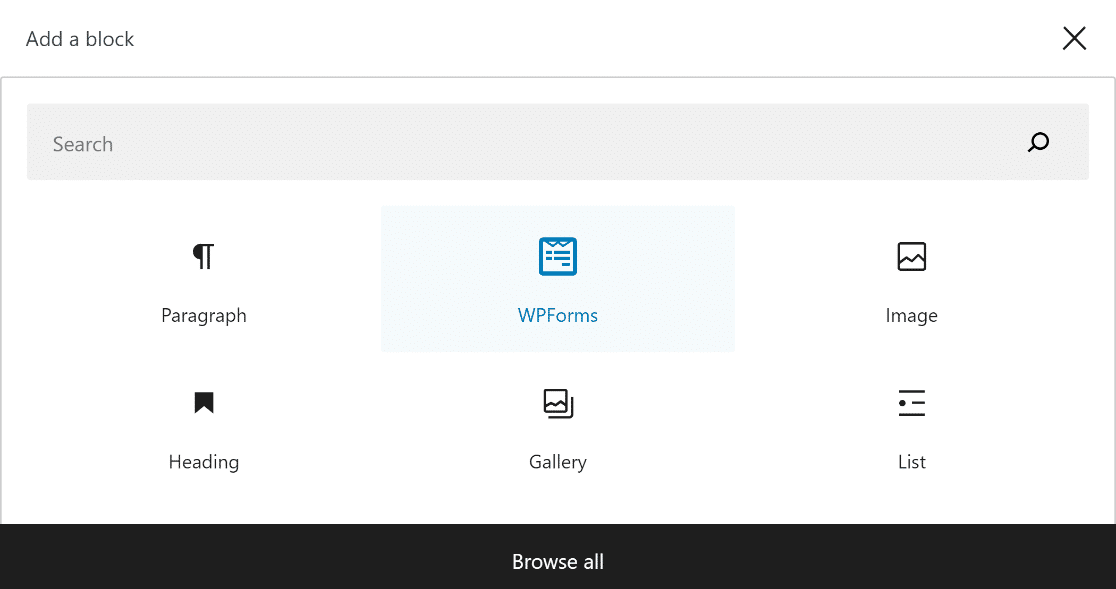
Apoi, selectați formularul de preaprobare a cheltuielilor din meniul drop-down din widgetul WPForms pentru a-l atașa paginii/postării dumneavoastră.
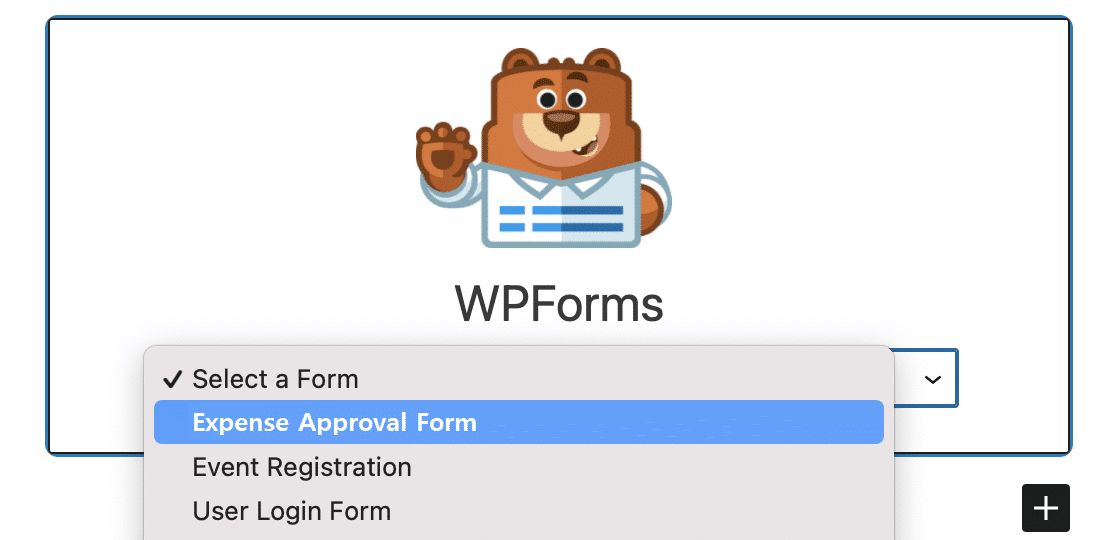
Dacă sunteți mulțumit de modul în care arată formularul dvs., apăsați butonul Actualizare sau Publicare , iar formularul dvs. va fi lansat.
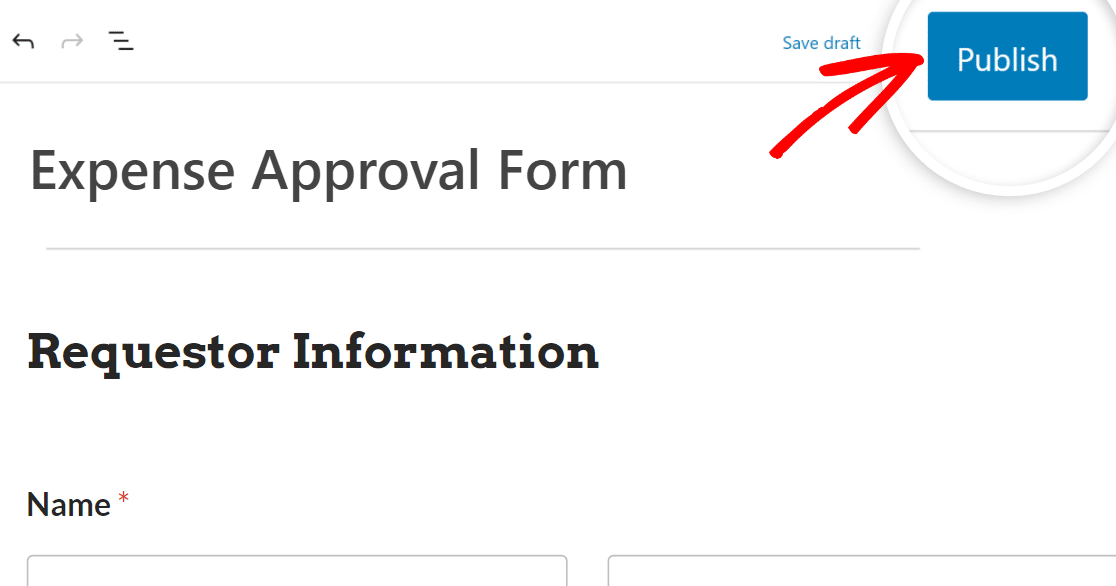
Acum, tot ce trebuie să faceți este să testați formularul încorporat după publicare pentru a vă asigura că funcționează conform așteptărilor, pentru a evita orice problemă.
Întrebări frecvente despre formularele de aprobare a cheltuielilor
Formularele de aprobare a cheltuielilor sunt un subiect popular de interes printre cititorii noștri. Iată răspunsurile la câteva întrebări frecvente despre aceasta.
Ce este un formular de aprobare a cheltuielilor?
Un formular de aprobare a cheltuielilor este un document pe care angajații îl prezintă pentru a obține rambursarea cheltuielilor de afaceri. Acesta prezintă cheltuielile legate de muncă pe care angajații le plătesc din buzunar și necesită documente justificative, cum ar fi chitanțele.
De ce folosesc companiile formulare de aprobare a cheltuielilor?
Companiile folosesc formulare standardizate de cheltuieli pentru a controla cheltuielile și pentru a se asigura că acestea respectă politicile. Fluxul de lucru de aprobare permite supravegherea și justificarea cheltuielilor angajaților. Formularele creează o urmărire digitală auditabilă pentru raportarea financiară.
Ce informații sunt necesare pe formularul de aprobare a cheltuielilor?
Detaliile tipice includ numele angajatului, departamentul, data solicitării cheltuielilor, furnizorul, descrierea, scopul comercial, codurile de proiect, suma, copia chitanței și semnăturile de aprobare. Politica companiei descrie backup și detalii necesare.
Cine trebuie să semneze/aprobe un formular de aprobare a cheltuielilor?
Formele de cheltuieli trec printr-un lanț de aprobare care variază în funcție de companie. Aprobatorii obișnuiți sunt angajatul, managerul, supervizorul contabil, managerul de resurse umane, controlorul sau CFO.
Apoi, consultați câteva șabloane suplimentare legate de cheltuieli
Dacă sunteți în căutarea unor modalități mai creative de a crea formulare legate de cheltuieli și financiare pentru afacerea dvs., este un moment bun să consultați aceste demonstrații de șabloane:
- Formular simplu de cheltuieli
- Formular de solicitare
- Formular de rambursare
- Formular de rambursare a cheltuielilor
- Formular de aprobare a cheltuielilor de capital
Creați acum formularul de aprobare a cheltuielilor
Sunteți gata să vă construiți formularul? Începeți astăzi cu cel mai simplu plugin pentru generatorul de formulare WordPress. WPForms Pro include o mulțime de șabloane gratuite și oferă o garanție de rambursare a banilor de 14 zile.
Dacă acest articol v-a ajutat, vă rugăm să ne urmăriți pe Facebook și Twitter pentru mai multe tutoriale și ghiduri WordPress gratuite.
