So erstellen Sie ein Spesengenehmigungsformular (mit Vorlagen)
Veröffentlicht: 2023-09-25Suchen Sie nach einer einfachen Möglichkeit, ein Spesengenehmigungsformular auf Ihrer WordPress-Website zu erstellen?
Spesengenehmigungsformulare stellen sicher, dass alle Finanzanträge systematisch gemäß den Unternehmensrichtlinien und Finanzprognosen überprüft werden.
Erstellen Sie jetzt Ihr Spesengenehmigungsformular
In diesem Artikel zeigen wir Ihnen, wie Sie mit WPForms am einfachsten ein Spesengenehmigungsformular für einen optimierten Genehmigungsprozess erstellen.
So erstellen Sie ein Spesengenehmigungsformular
Sie können sich auf die Benutzerfreundlichkeit und Funktionalität von WPForms verlassen, um ein Spesengenehmigungsformular in WordPress zu entwerfen. Befolgen Sie die folgenden Schritte, um zu beginnen:
In diesem Artikel
- 1. Abonnieren und installieren Sie WPForms Pro
- 2. Holen Sie sich die Add-ons „Speichern und Fortsetzen“ und „Signieren“.
- 3. Nutzen Sie die Vorlage für ein Spesengenehmigungsformular
- 4. Konfigurieren Sie die Einstellungen zum Speichern und Fortsetzen
- 5. Passen Sie das Signaturfeld in Ihrem Formular an
- 6. Aktivieren Sie Formularbenachrichtigungen und -bestätigungen
- 7. Veröffentlichen Sie Ihr Spesengenehmigungsformular
- FAQs zu Spesengenehmigungsformularen
1. Abonnieren und installieren Sie WPForms Pro
WPForms ist das beste Formularerstellungs-Plugin zum Hinzufügen benutzerdefinierter Formulare zu WordPress. Sie können damit jede Art von WordPress-Formular erstellen und es einfach auf Ihrer Website veröffentlichen. Es enthält sogar über 900 Formularvorlagen, einschließlich Spesenabrechnungsformularen.
Da wir für dieses Handbuch das Add-on „Save and Resume and Signatures“ verwenden, müssen Sie WPForms Pro abonnieren, um auf Premium-Integrationen, Add-ons und zusätzliche Funktionen wie bedingte Logik zugreifen zu können.
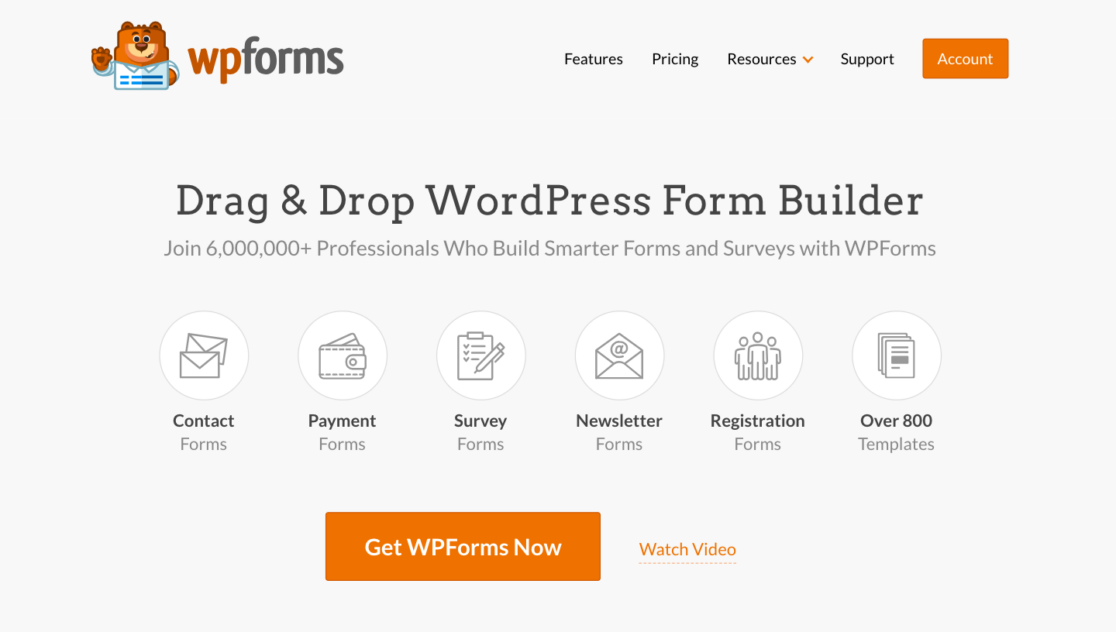
Nachdem Sie das WPForms Pro-Abonnement erworben haben, ist es an der Zeit, das Plugin auf Ihrer WordPress-Site zu installieren und zu aktivieren.
2. Holen Sie sich die Add-ons „Speichern und Fortsetzen“ und „Signieren“.
Navigieren Sie in Ihrem WordPress-Admin-Dashboard zu WPForms und klicken Sie in der Liste der Optionen auf Add-ons .
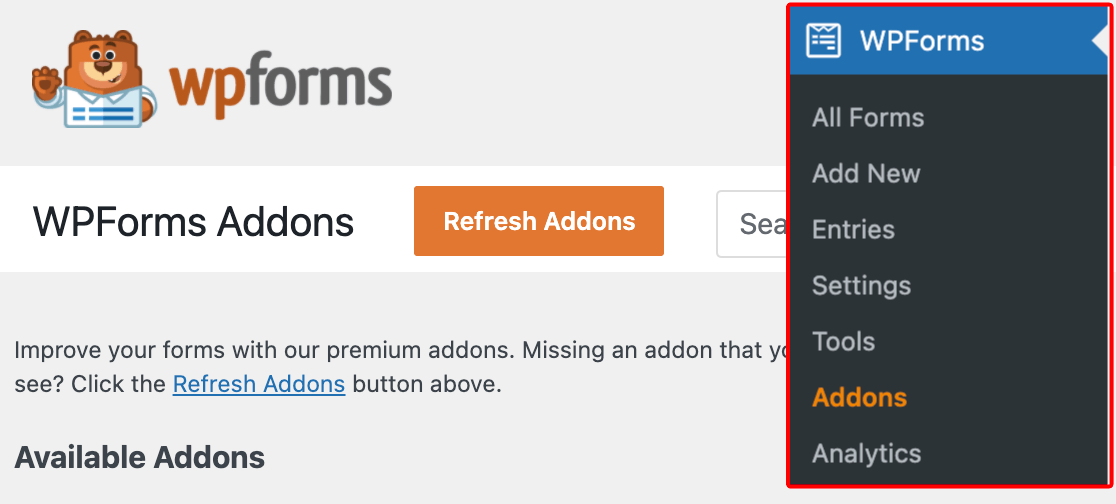
Suchen Sie nun nach dem Add-on „Speichern und fortsetzen“, indem Sie seinen Namen in das Feld „Add-ons suchen“ eingeben. Klicken Sie anschließend auf Addon installieren .
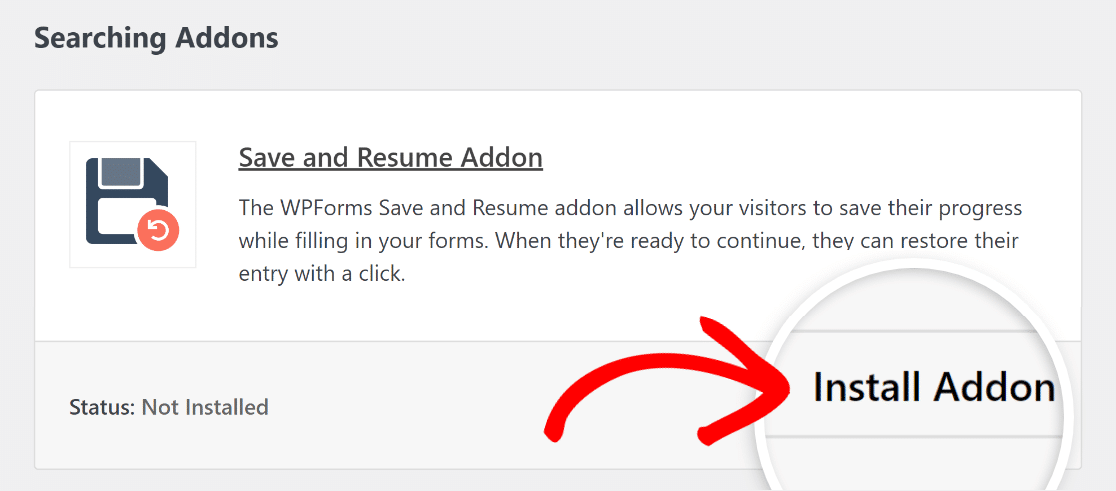
Nachdem das Add-on erfolgreich installiert wurde, drücken Sie dieselbe Taste erneut, um es zu aktivieren . Und wiederholen Sie den gleichen Vorgang für das Signature Addon.
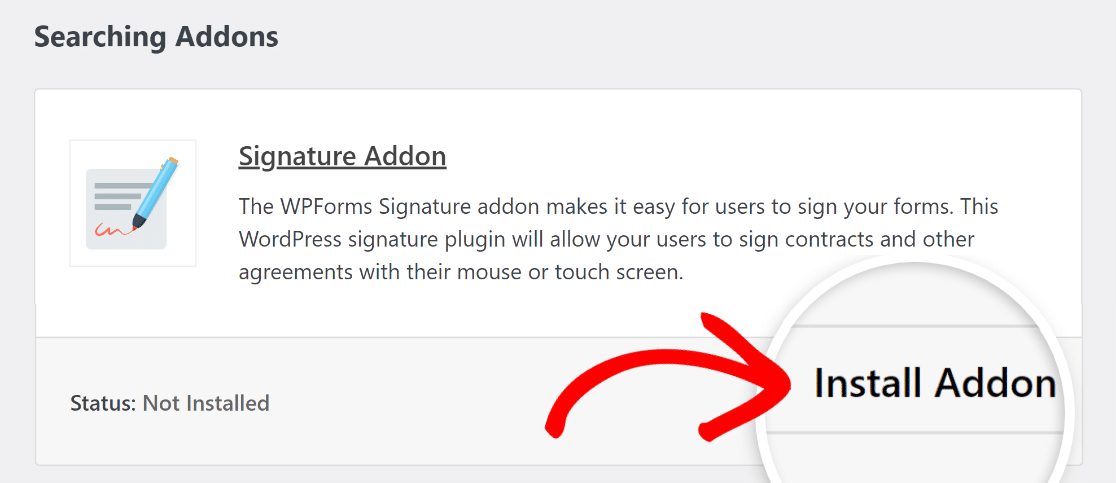
Bisher tolle Arbeit! Jetzt führen wir Sie durch die einfachen Schritte zum Erstellen Ihres Spesengenehmigungsformulars mithilfe einer vorhandenen WPForms Pro-Vorlage.
3. Nutzen Sie die Vorlage für ein Spesengenehmigungsformular
Navigieren Sie in Ihrem WordPress-Admin-Dashboard zu WPForms und klicken Sie in der Liste der Optionen auf „Neu hinzufügen“ .
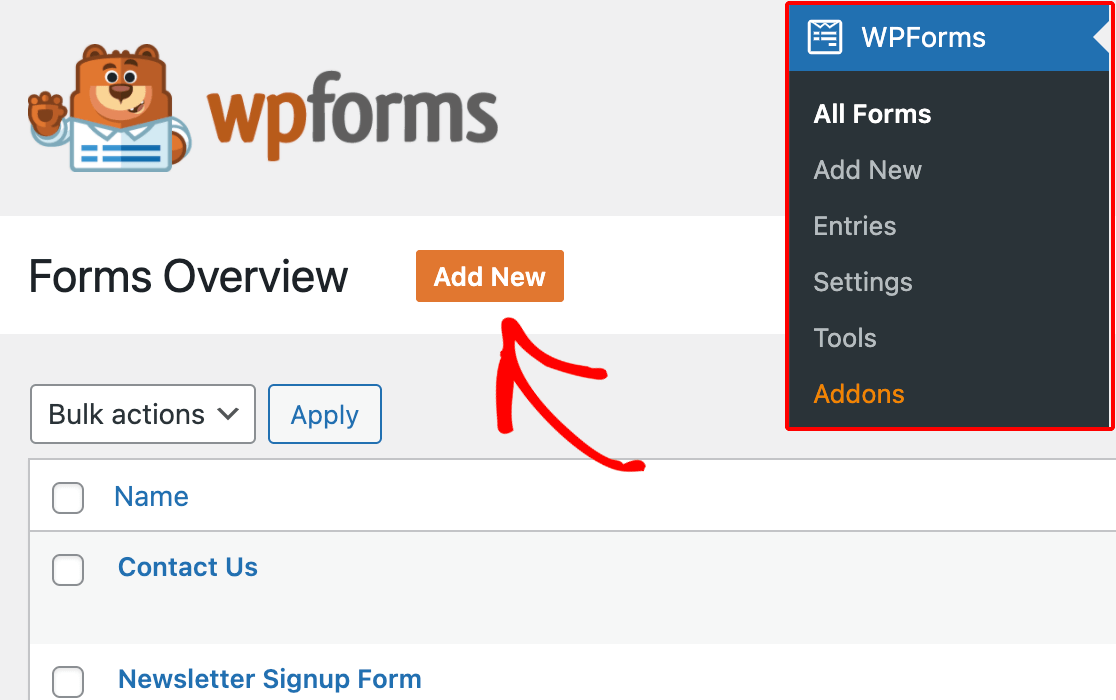
Benennen Sie Ihr Formular und verwenden Sie dann das Suchfeld, um die Vorlage für das Spesengenehmigungsformular zu finden. Sobald es angezeigt wird, klicken Sie auf die Schaltfläche „Vorlage verwenden“ .
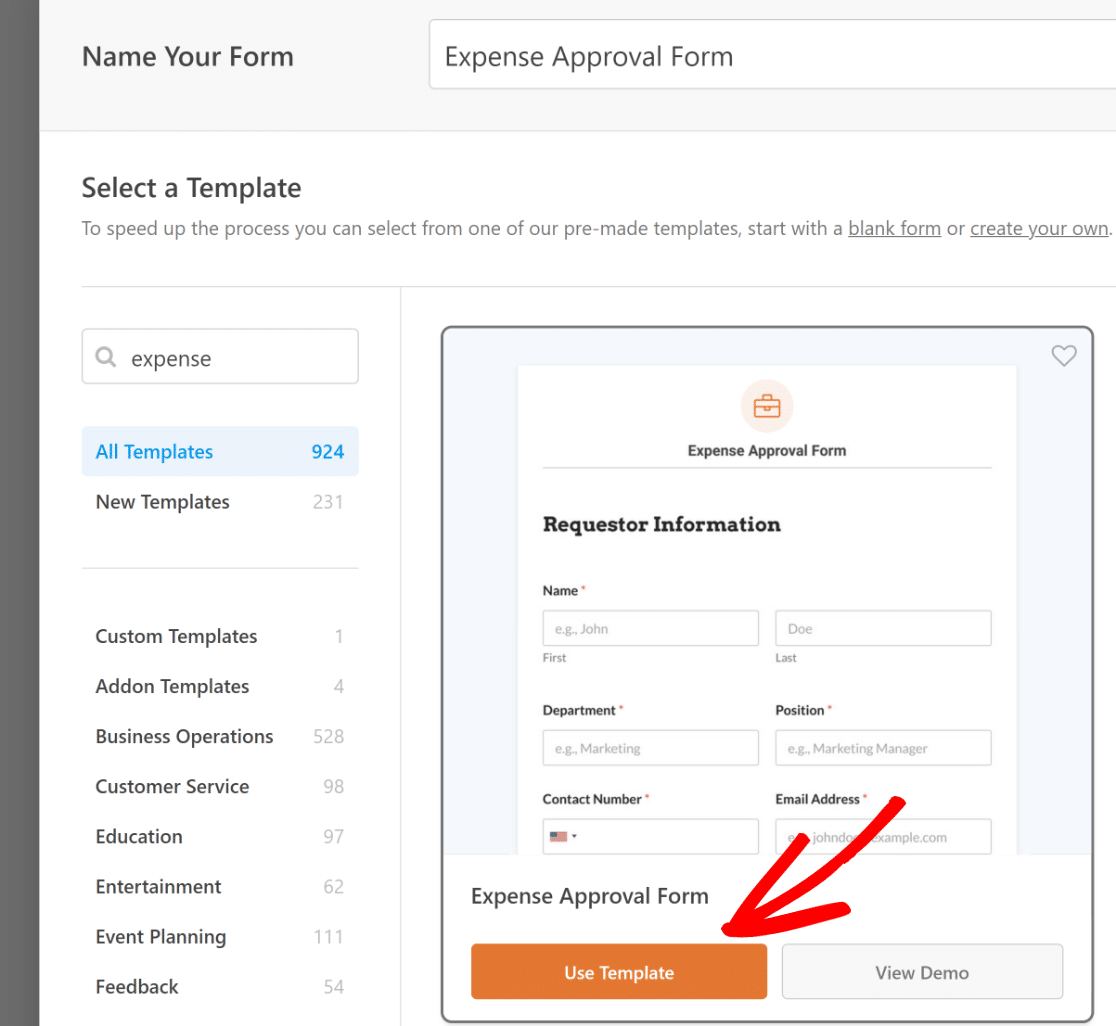
Sie werden nun zum Bildschirm „Felder“ weitergeleitet, wo verfügbare Felder im linken Bereich angezeigt werden. Auf welche Sie Zugriff haben, hängt von Ihrer Lizenzstufe ab.
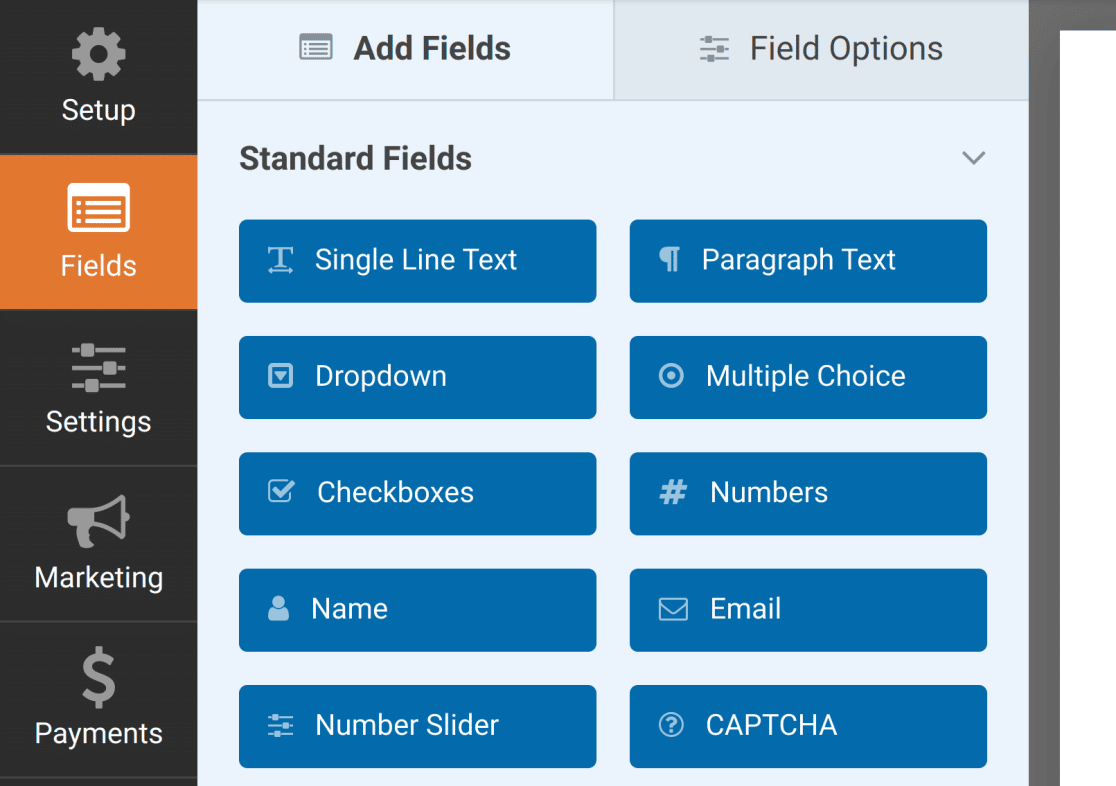
Im rechten Bereich sehen Sie eine bearbeitbare Vorschau Ihres Formulars. Da wir eine Vorlage verwenden, sind die Felder bereits hinzugefügt.
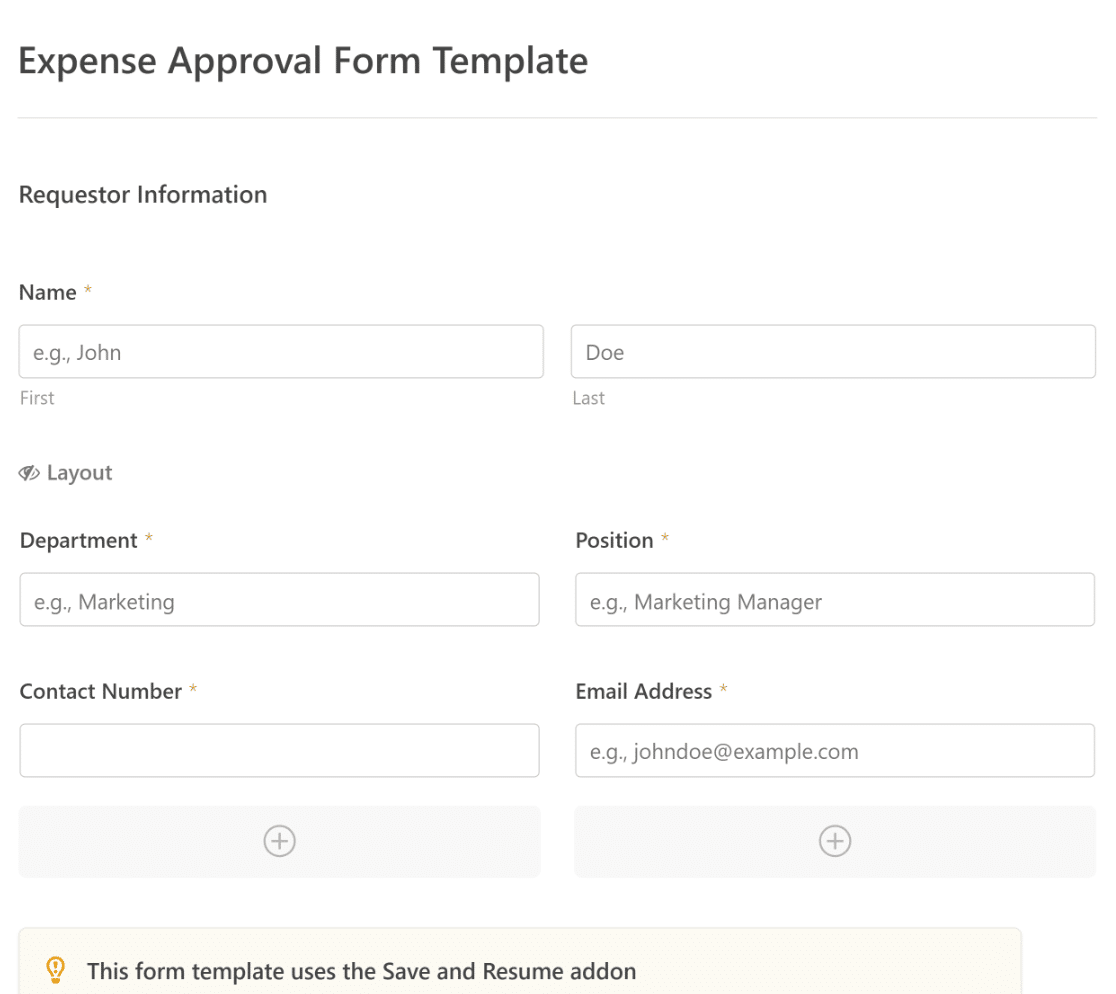
Sie werden feststellen, dass diese Vorlage aus Feldern besteht, die die Erfassung der Informationen des Antragstellers, der Spesendetails und der Genehmigung per Signatur automatisieren.
Bei Bedarf können Sie den intuitiven Formularersteller von WPForms verwenden, um Felder einfach hinzuzufügen, zu ändern und anzuordnen, um das Formular nach Ihren Wünschen anzupassen.
4. Konfigurieren Sie die Einstellungen zum Speichern und Fortsetzen
Navigieren Sie im Formularersteller zu Einstellungen » Speichern und Fortsetzen . Um die Funktion „Speichern und Fortsetzen“ zu aktivieren, schalten Sie die Option „Speichern und Fortsetzen aktivieren“ ein.
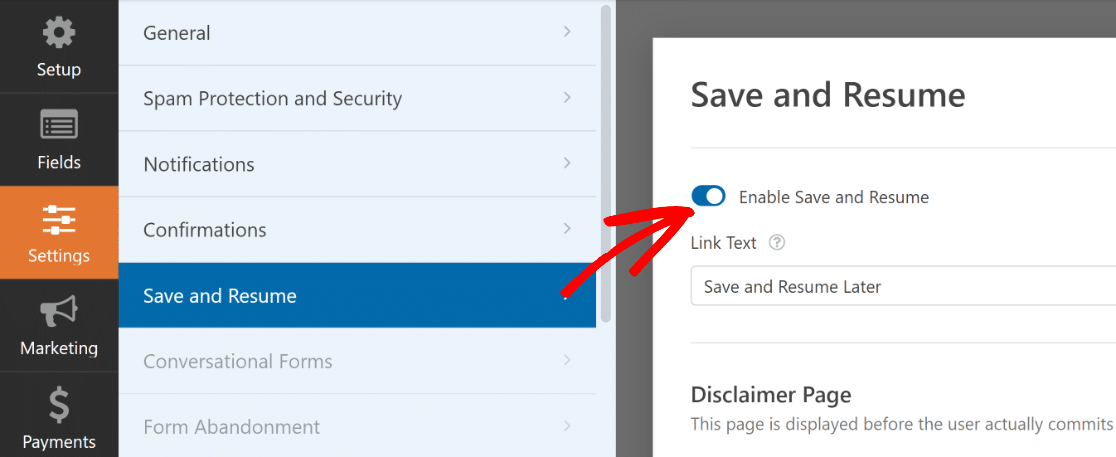
Wenn Sie die Funktion „Speichern und Fortsetzen“ aktivieren, können Sie eine Reihe von Einstellungen ändern. Wir haben jeden einzelnen unten erklärt.
Passen Sie den Linktext zum Speichern und Fortsetzen an
Zunächst können Sie den Wortlaut des Links personalisieren, auf den Benutzer klicken, um ihren Fortschritt in Ihrem Formular zu speichern.
Sie können den Text im dafür vorgesehenen Feld ändern. Standardmäßig heißt es „Speichern und später fortsetzen“, aber Sie können es nach Belieben ändern.
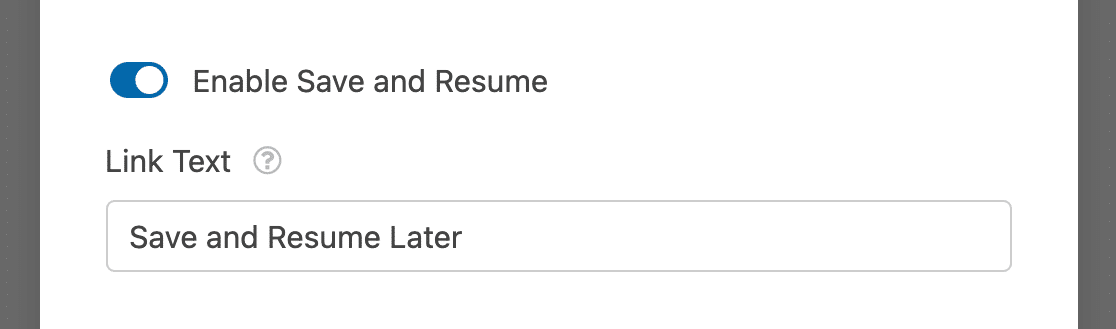
Dieser Link wird im Frontend Ihrer Website unten in Ihrem Formular neben der Schaltfläche „ Senden“ angezeigt.
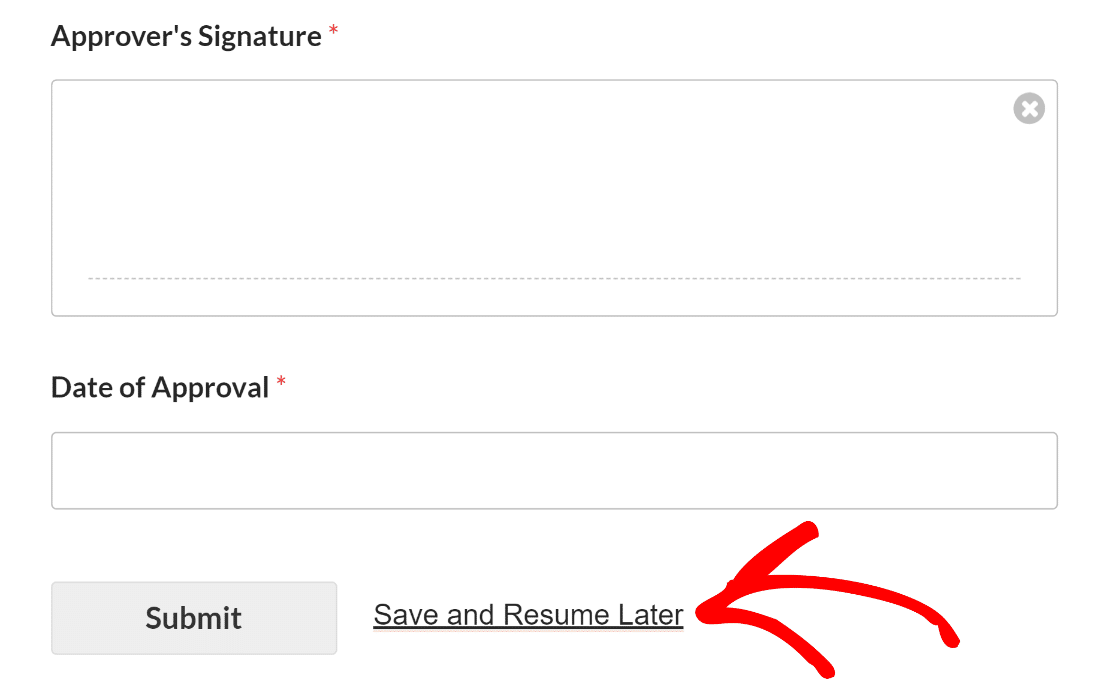
Aktivieren Sie eine Haftungsausschlussseite
Sie können eine optionale Haftungsausschlussseite hinzufügen, die angezeigt wird, wenn ein Antragsteller auf den Link „Speichern und fortfahren“ klickt. Aktivieren Sie dazu die Option „Haftungsausschlussseite aktivieren“ .
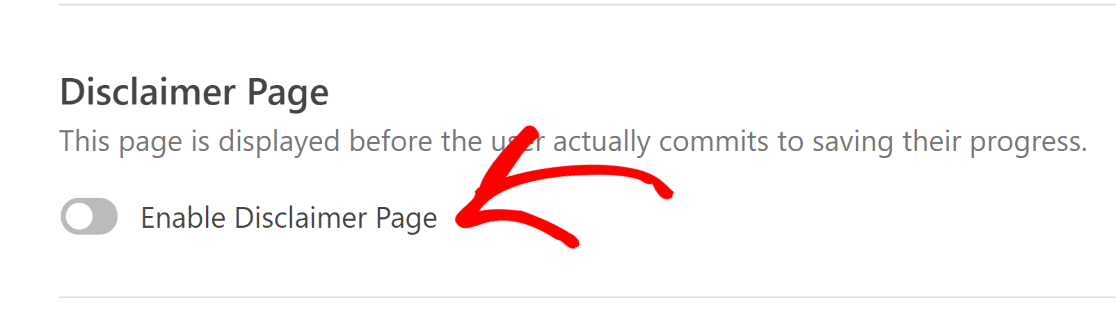
Dadurch wird ein Texteditor geöffnet, mit dem Sie den Inhalt Ihrer Haftungsausschlussseite ändern können, sobald er veröffentlicht wurde.
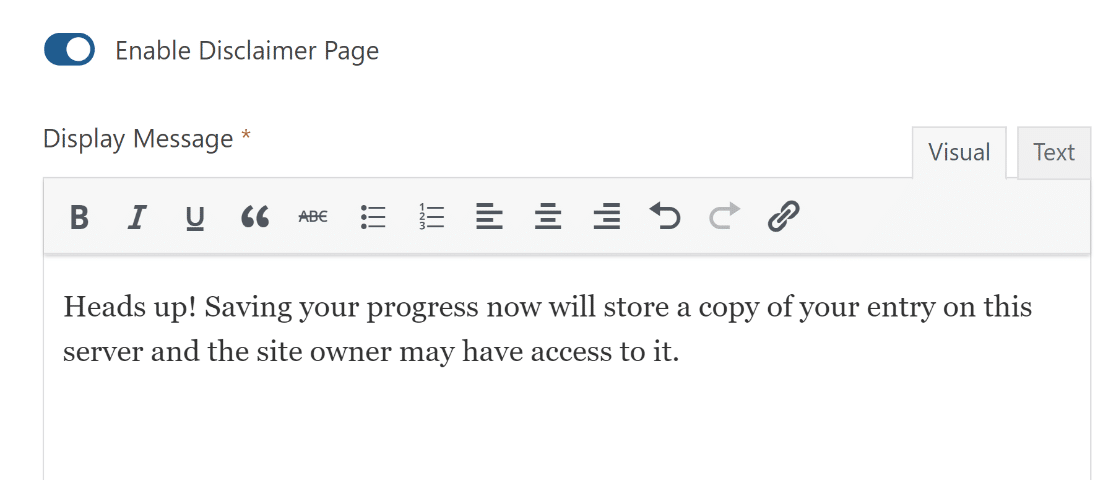
Wenn ein Benutzer in Ihrem Spesenantragsformular auf den Link „Speichern und fortfahren“ klickt, wird ihm die Seite mit dem Haftungsausschluss angezeigt. Dadurch wird sichergestellt, dass sie über die Bedingungen informiert sind, die mit der Speicherung ihres Fortschritts verbunden sind.
Beim Anzeigen des Haftungsausschlusses haben Benutzer zwei Möglichkeiten. Sie können ihre Entscheidung, ihren Fortschritt zu speichern, bestätigen und Ihr Formular verlassen, indem sie auf die Schaltfläche „Weiter“ klicken. Alternativ können sie auf den Link „Zurück“ klicken, um zum Formular zurückzukehren.
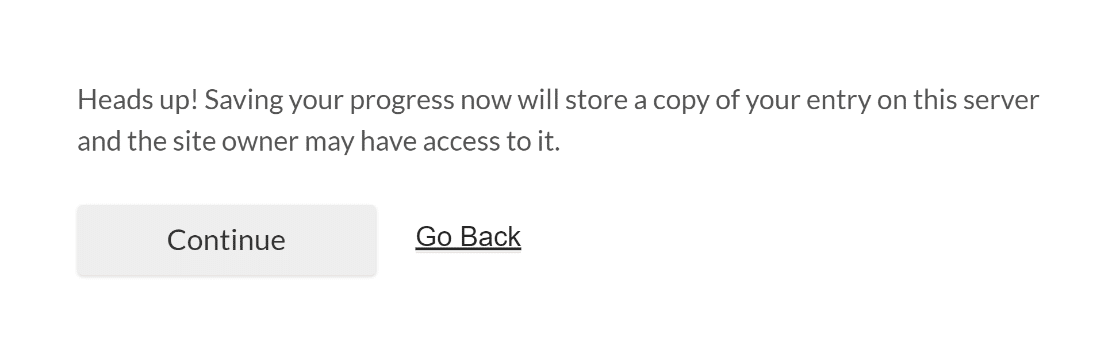
Passen Sie die Bestätigungsseite zum Speichern und Fortsetzen an
Wenn ein Antragsteller, der Ihr Spesengenehmigungsformular beantragt, seinen Fortschritt speichert, wird ihm eine Bestätigungsseite angezeigt.
Diese Nachricht kann angepasst werden, um ihnen zu helfen, den nächsten Schritt des Kostengenehmigungsprozesses zu verstehen.
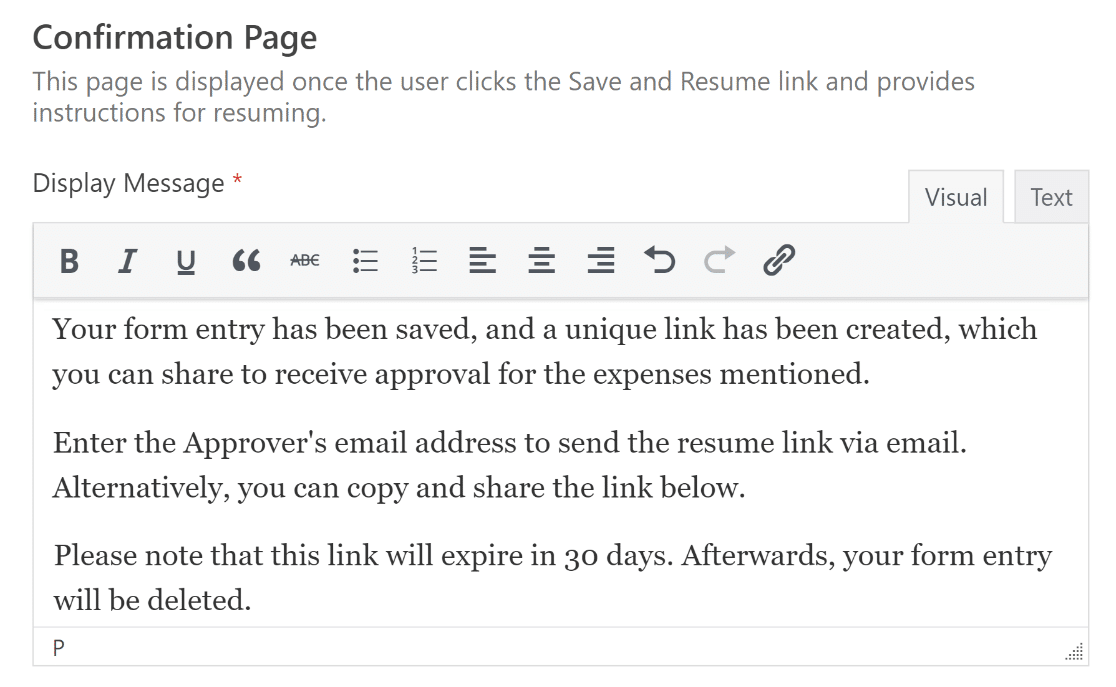
Für diejenigen, die einen eher praktischen Ansatz bevorzugen, kann auch über die Möglichkeit gesprochen werden, den Link manuell zu kopieren und zu teilen.
Dies kann durch Aktivieren der Option „Link zum Lebenslauf aktivieren“ unterhalb der Anzeigemeldung auf der Bestätigungsseite erfolgen.

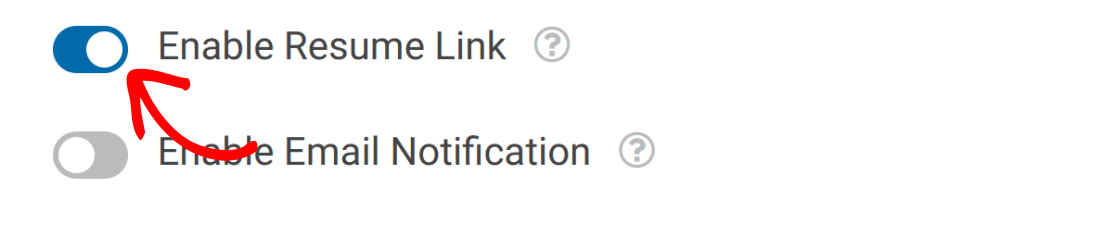
Es kann den Antragsteller auch dazu anleiten, die E-Mail-Adresse der Person einzugeben, die für die Genehmigung der Ausgaben verantwortlich ist, um den Link zum Lebenslauf direkt an diese Person zu senden.
Um E-Mail-Benachrichtigungen des Genehmigers mit Links zum Fortsetzen des Formulars und zur Erteilung seiner Genehmigung zu senden, aktivieren Sie die Einstellung „E-Mail-Benachrichtigung aktivieren“ .
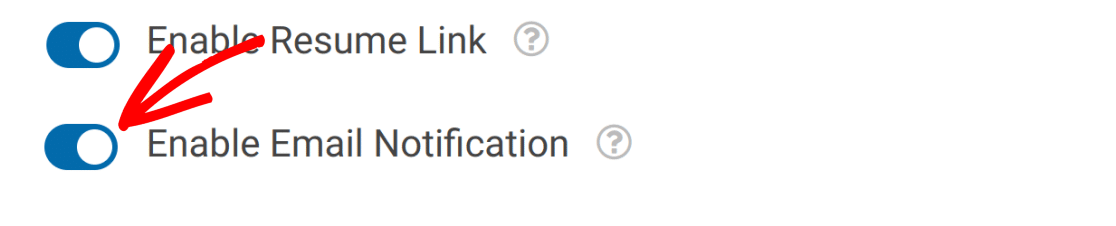
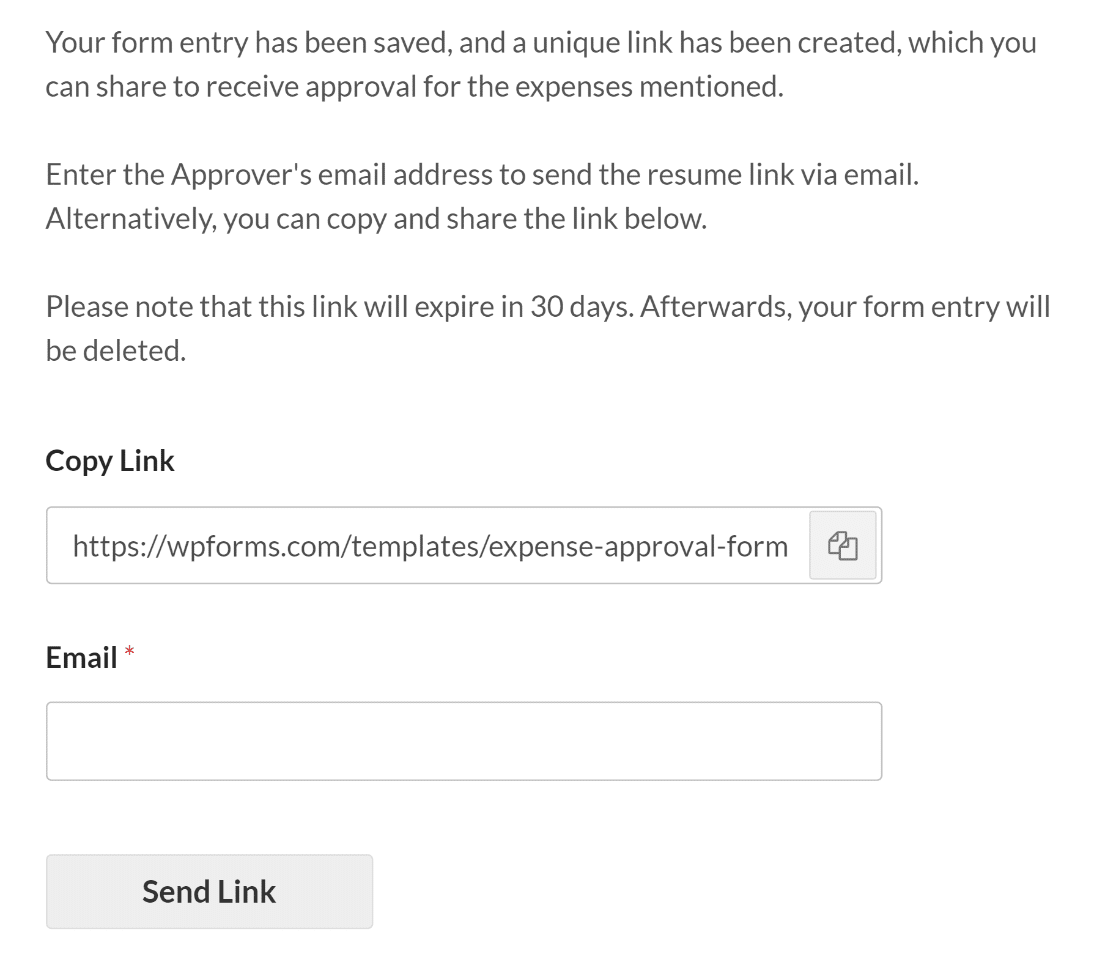
Unabhängig davon, wie man die Links der Benutzer zum Speichern und Fortsetzen teilt, funktionieren diese URLs nach 30 Tagen nicht mehr.
Wir empfehlen, dies den Benutzern deutlich zu machen, wenn Sie Ihre Speicher- und Fortsetzungsnachrichten anpassen, damit die Wahrscheinlichkeit geringer ist, dass sie ihre Arbeit aufgrund von Inaktivität verlieren.
Passen Sie die E-Mail-Benachrichtigungsnachricht an
Sobald Sie die Option „E-Mail-Benachrichtigung aktivieren“ aktivieren, wird ein Texteditor angezeigt, in dem Sie die E-Mail-Benachrichtigungsnachricht anpassen können.
Obwohl Sie die Standardnachricht beliebig ändern können, stellen Sie sicher, dass die E-Mail-Benachrichtigung über das Smart Tag {resume_link} verfügt.
Dieses Smart Tag stellt einen Link zu dem Formular bereit, das nur teilweise ausgefüllt wurde, sodass der Genehmiger fortfahren und dem Spesenantrag stattgeben kann.
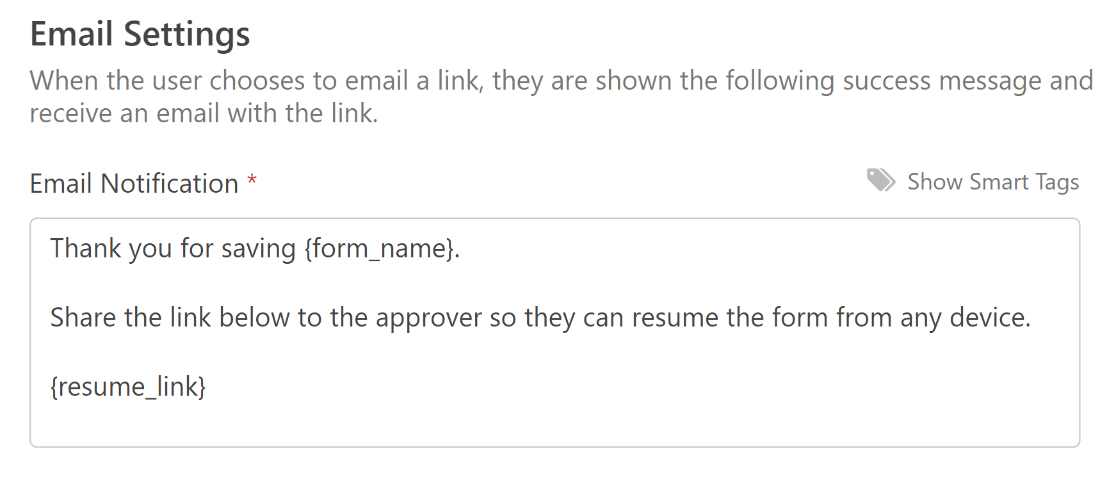
5. Passen Sie das Signaturfeld in Ihrem Formular an
Um die Authentizität von Spesengenehmigungsanfragen sicherzustellen, enthält die von uns verwendete Formularvorlage Signaturfelder sowohl für den Antragsteller als auch für den Genehmiger.
Klicken Sie auf eines der Signaturfelder im Formularerstellungsbereich, um dessen Beschriftung, Beschreibung oder Tintenfarbe zu bearbeiten oder es als Pflichtfeld zu markieren.
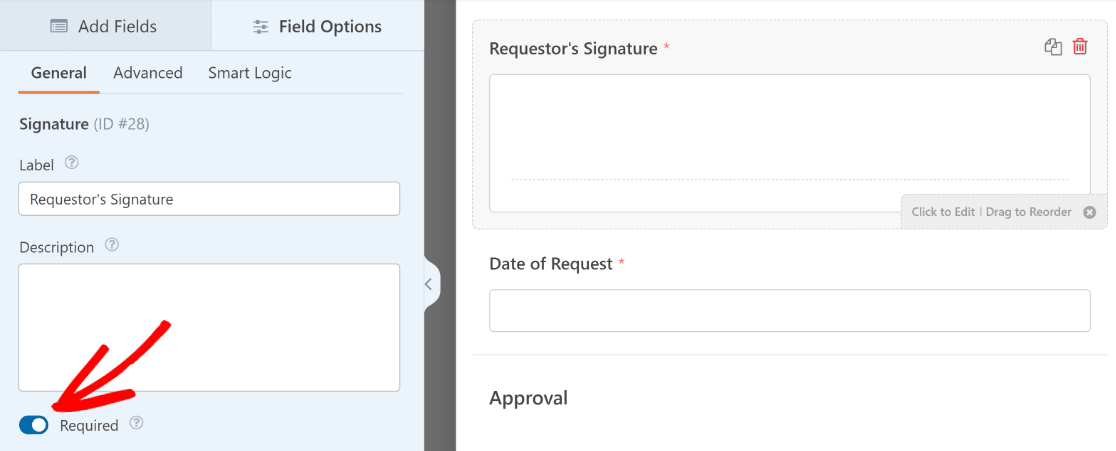
Sie haben auch die Möglichkeit, die Farbe der für die elektronische Signatur verwendeten Tinte im Abschnitt „Erweitert“ zu ändern.
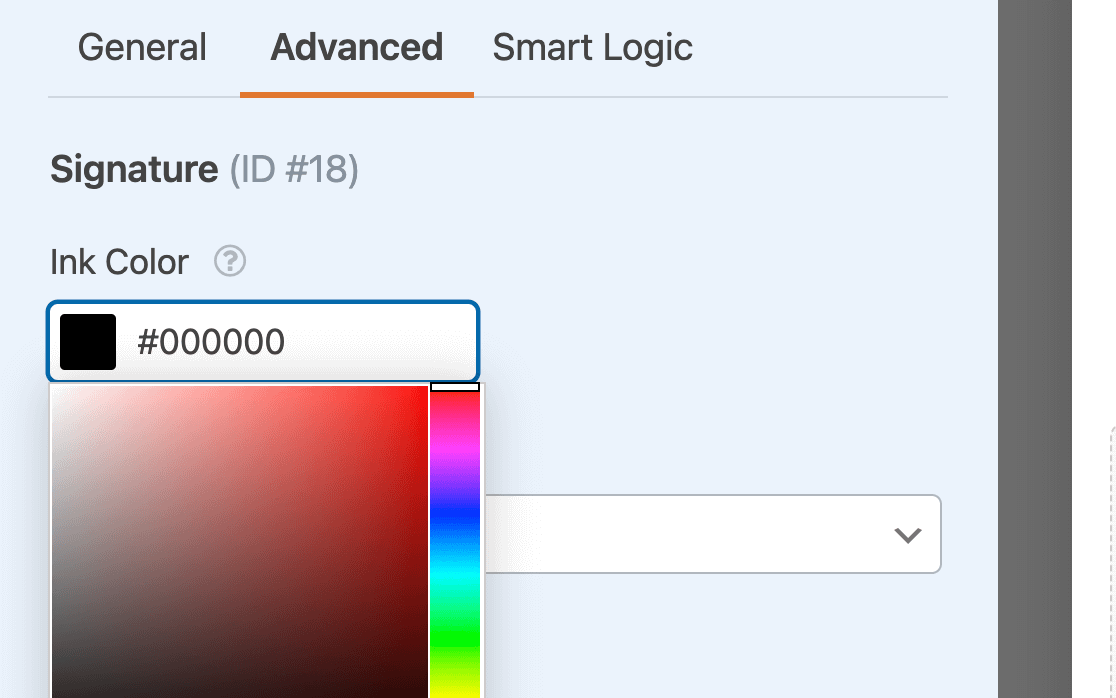
Wenn Sie mit der Konfiguration dieser Einstellungen fertig sind, speichern Sie Ihr Formular unbedingt, bevor Sie den Formularersteller verlassen.
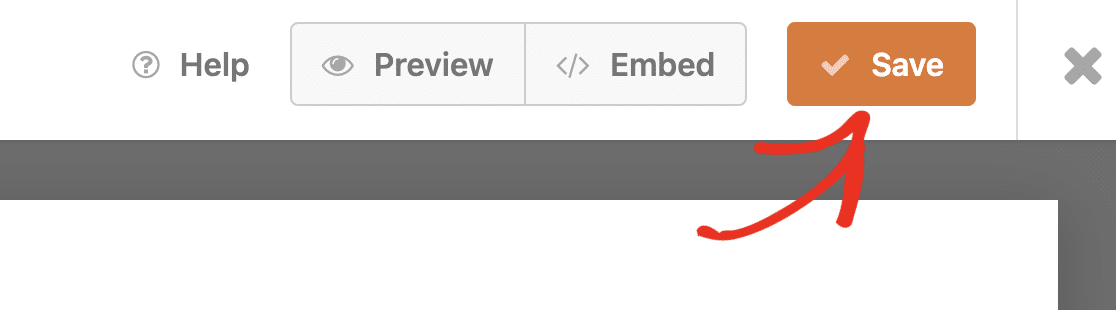
6. Aktivieren Sie Formularbenachrichtigungen und -bestätigungen
Es ist wichtig, die Nachrichten und Benachrichtigungen einzurichten, die angezeigt werden, nachdem ein Benutzer sein Formular ausgefüllt und übermittelt hat.
Dies ist einfach zu bewerkstelligen. Navigieren Sie im Form Builder-Bildschirm zur Registerkarte „Einstellungen“ und wählen Sie „Benachrichtigungen“ aus.
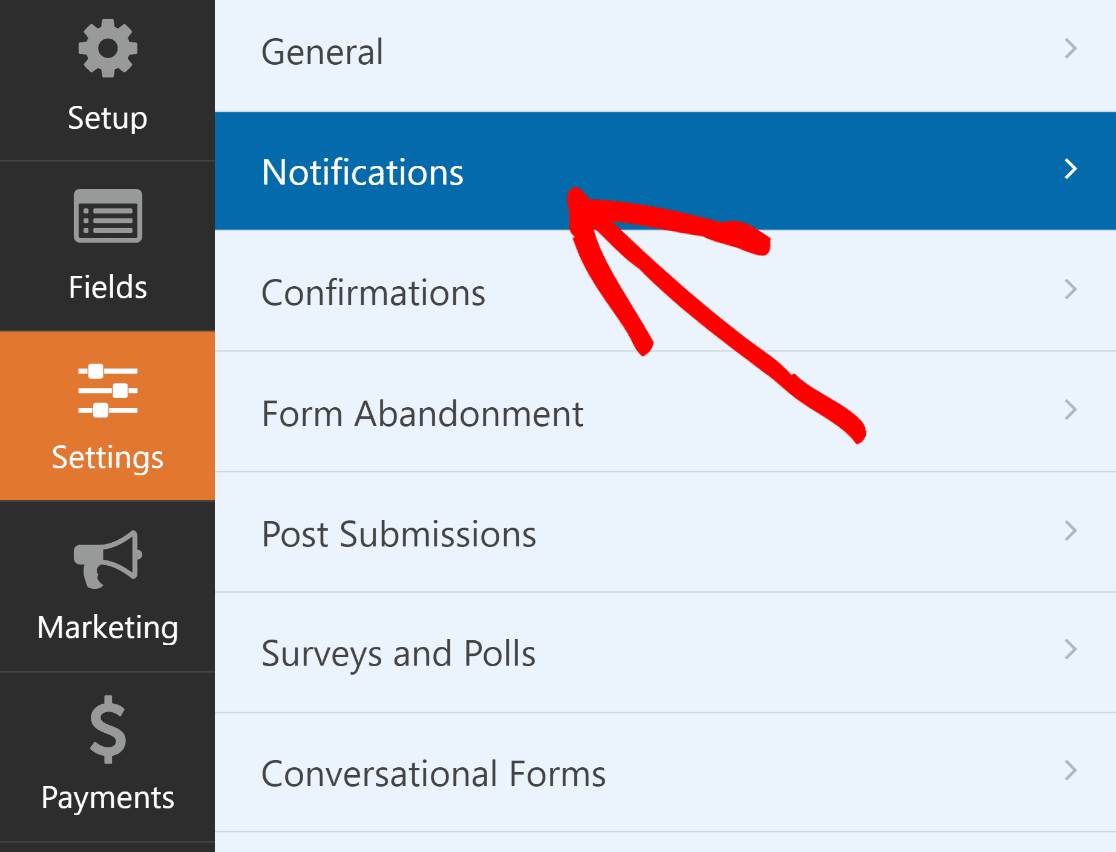
Administratoren erhalten automatisch Benachrichtigungen. Bei Bedarf können jedoch Titel, Text und Empfängerliste der E-Mail geändert werden.
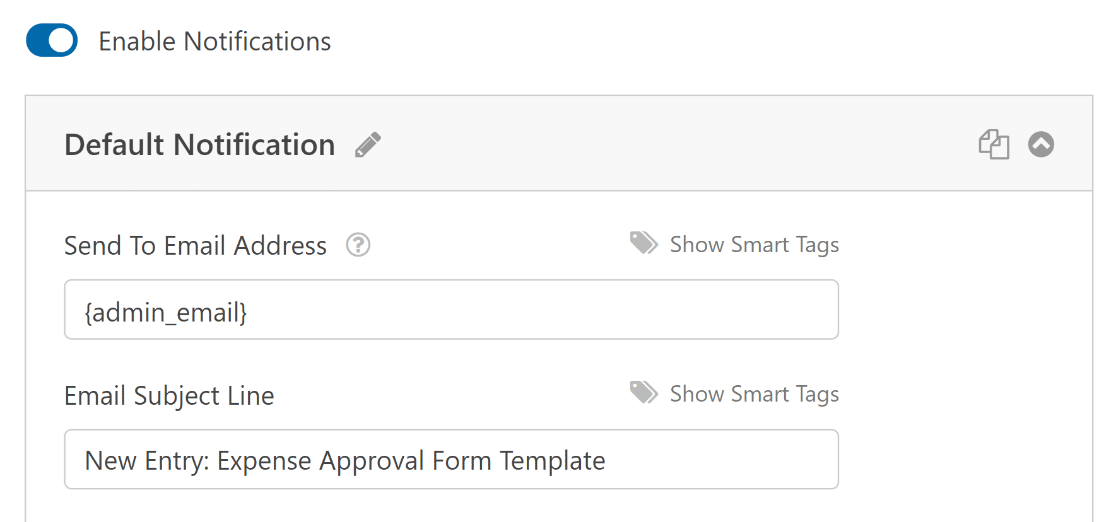
Wählen Sie anschließend auf der Registerkarte „Einstellungen “ die Option „ Bestätigungen “ aus, um die Nachricht zu ändern, die die Entscheidungsträger erhalten, wenn sie ihre Genehmigung erteilen und das Formular ausfüllen.
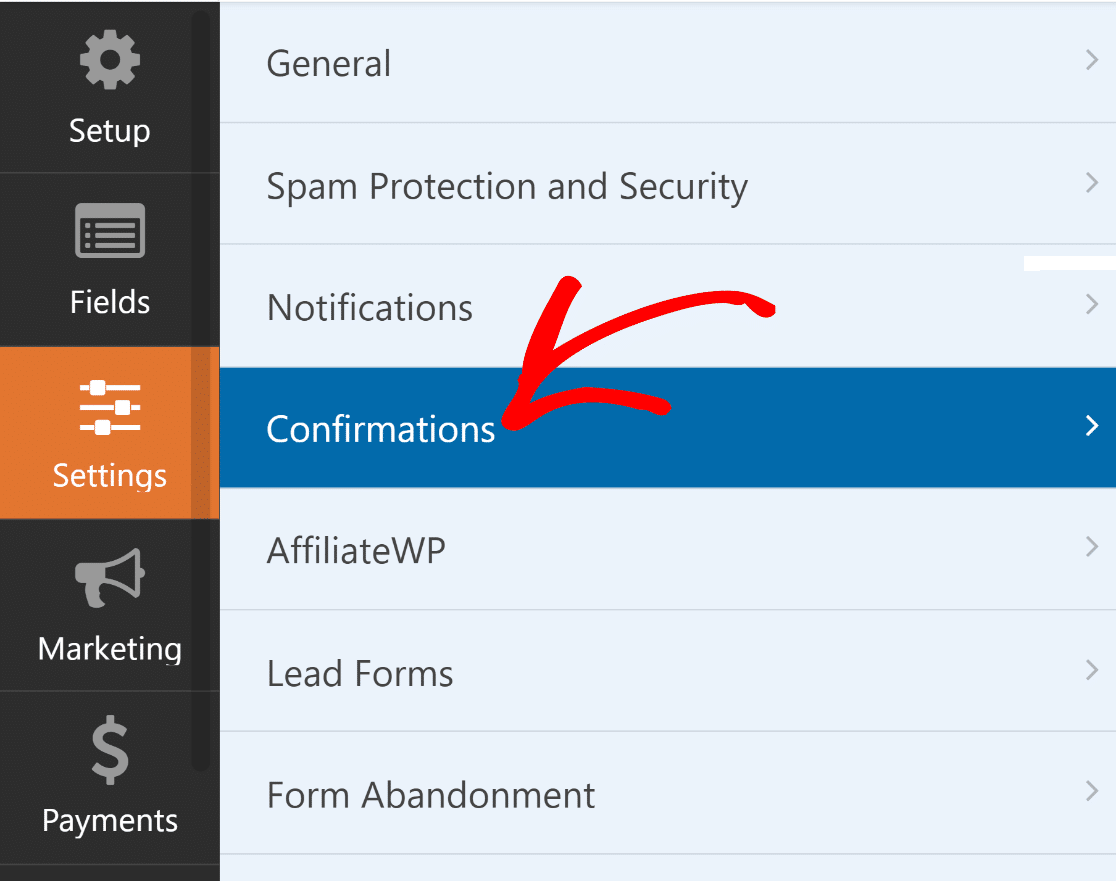
Sie können auch die Einstellung „Bestätigungstyp“ in WPForms verwenden, um eine Nachricht anzuzeigen, auf eine andere Seite zu verlinken oder den Benutzer umzuleiten.
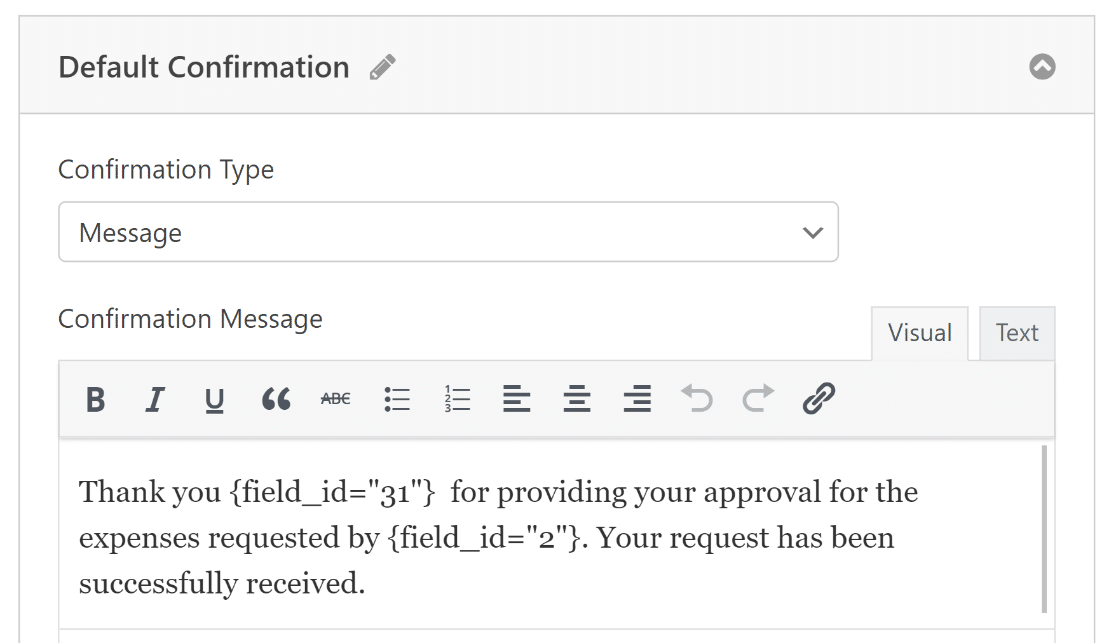
Nachdem Sie Ihre E-Mail-Benachrichtigungs- und Bestätigungseinstellungen konfiguriert haben, klicken Sie erneut auf die Schaltfläche „Speichern“ , um Ihren aktuellen Fortschritt zu speichern.
7. Veröffentlichen Sie Ihr Spesengenehmigungsformular
Nachdem Sie nun Ihr Spesengenehmigungsformular mithilfe der Vorlage erstellt haben, können Sie es Ihrer WordPress-Website hinzufügen und es mit dem Blockeditor weiter gestalten.
Erstellen Sie eine neue Seite/einen neuen Beitrag oder aktualisieren Sie einfach eine bestehende. Klicken Sie anschließend auf die Schaltfläche „Block hinzufügen“ und wählen Sie das WPForms- Symbol aus.
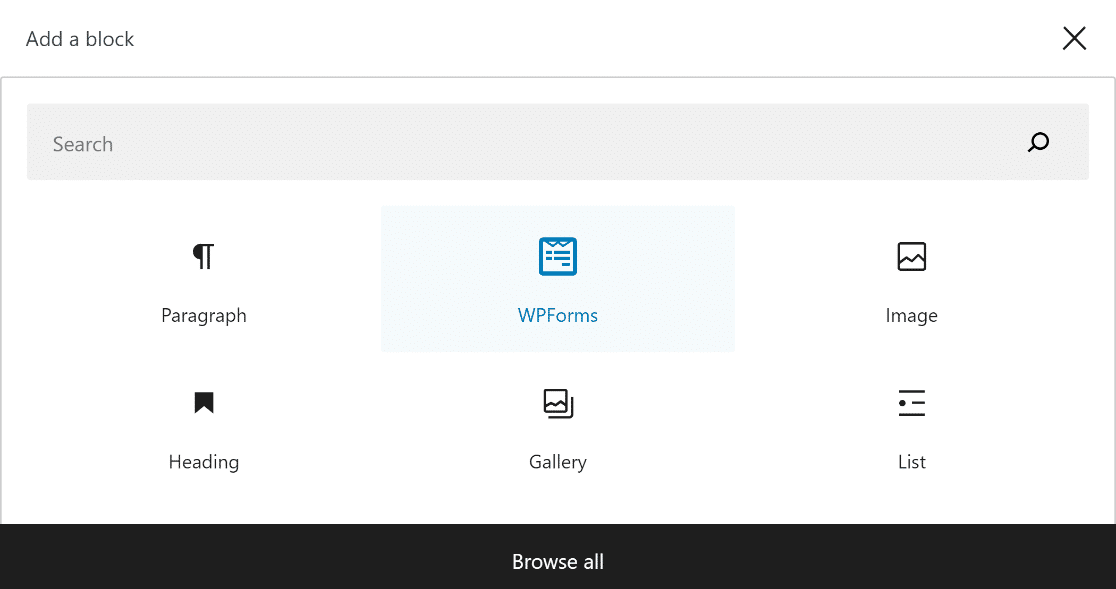
Wählen Sie als Nächstes Ihr Kostenvorabgenehmigungsformular aus dem Dropdown-Menü im WPForms-Widget aus, um es an Ihre Seite/Ihren Beitrag anzuhängen.
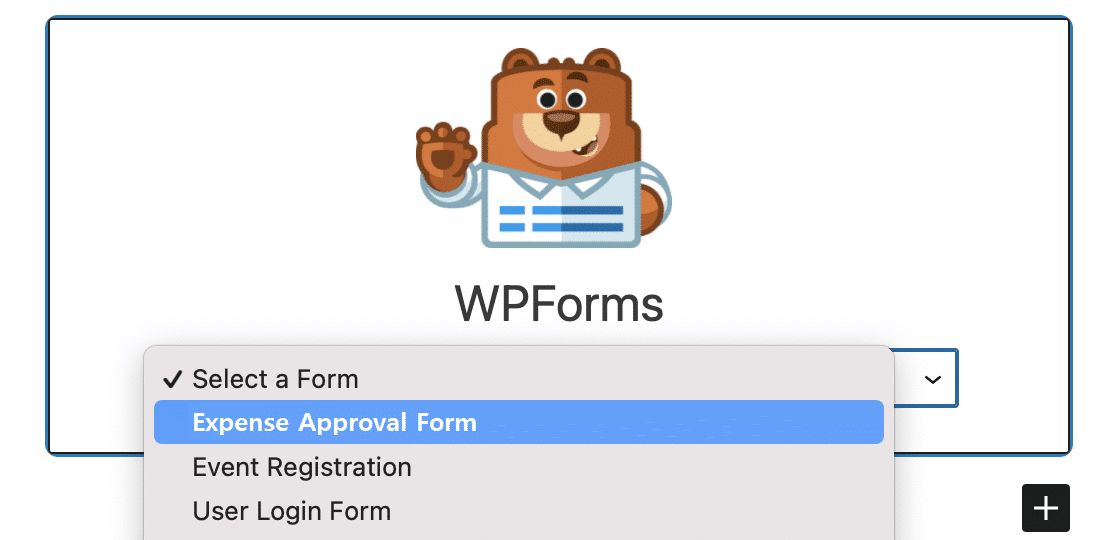
Wenn Sie mit dem Aussehen Ihres Formulars zufrieden sind, klicken Sie auf die Schaltfläche „Aktualisieren“ oder „Veröffentlichen “ und Ihr Formular wird online geschaltet.
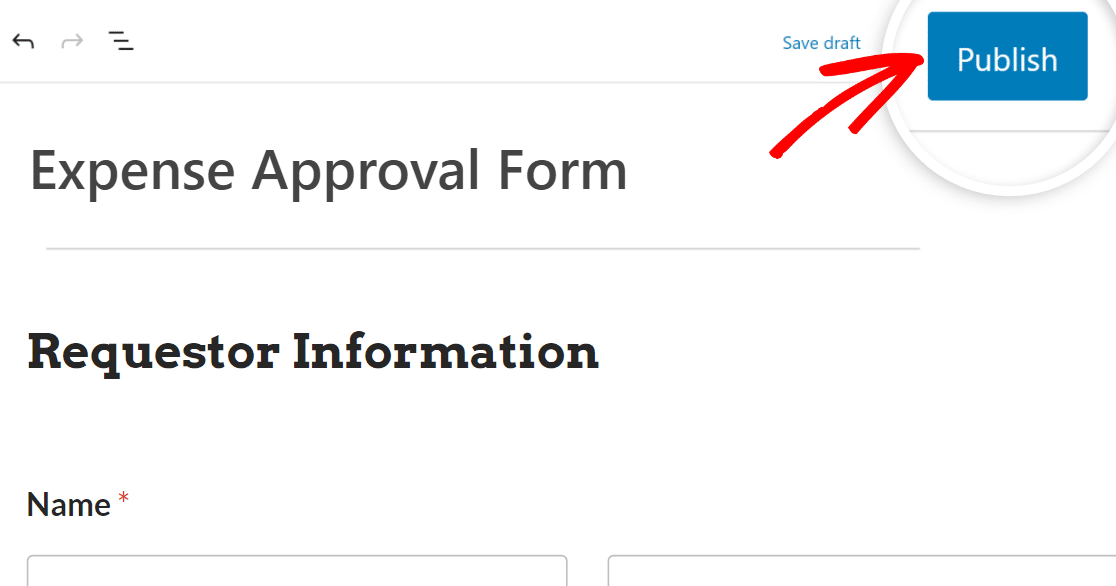
Jetzt müssen Sie nur noch das eingebettete Formular nach der Veröffentlichung testen, um sicherzustellen, dass es wie erwartet funktioniert, um Probleme zu vermeiden.
FAQs zu Spesengenehmigungsformularen
Formulare zur Genehmigung von Spesen erfreuen sich bei unseren Lesern großer Beliebtheit. Hier finden Sie Antworten auf einige häufig gestellte Fragen dazu.
Was ist ein Spesengenehmigungsformular?
Ein Spesengenehmigungsformular ist ein Dokument, das Mitarbeiter einreichen, um eine Erstattung ihrer Geschäftsausgaben zu erhalten. Darin sind arbeitsbedingte Ausgaben aufgeführt, die die Mitarbeiter aus eigener Tasche bezahlen, und es sind Belege wie Quittungen erforderlich.
Warum verwenden Unternehmen Spesengenehmigungsformulare?
Unternehmen verwenden standardisierte Spesenformulare, um die Ausgaben zu kontrollieren und sicherzustellen, dass die Ausgaben den Richtlinien entsprechen. Der Genehmigungsworkflow ermöglicht die Überwachung und Begründung der Mitarbeiterausgaben. Formulare erstellen eine überprüfbare digitale Spur für die Finanzberichterstattung.
Welche Informationen sind auf einem Spesengenehmigungsformular erforderlich?
Zu den typischen Details gehören der Name des Mitarbeiters, die Abteilung, das Datum der Kostenanforderung, der Lieferant, die Beschreibung, der Geschäftszweck, die Projektcodes, der Betrag, eine Kopie der Quittung und Genehmigungsunterschriften. Die Unternehmensrichtlinien beschreiben die erforderliche Sicherung und Einzelheiten.
Wer muss ein Spesengenehmigungsformular unterzeichnen/genehmigen?
Spesenformulare durchlaufen eine Genehmigungskette, die je nach Unternehmen unterschiedlich ist. Übliche Genehmiger sind Mitarbeiter, Manager, Buchhaltungsleiter, Personalleiter, Controller oder CFO.
Schauen Sie sich als Nächstes einige weitere Vorlagen zum Thema Ausgaben an
Wenn Sie nach kreativeren Möglichkeiten suchen, Spesen- und Finanzformulare für Ihr Unternehmen zu erstellen, ist es ein guter Zeitpunkt, sich diese Vorlagendemos anzusehen:
- Einfaches Spesenformular
- Anforderungsformular
- Rückerstattungsformular
- Formular zur Kostenerstattung
- Formular zur Genehmigung von Kapitalausgaben
Erstellen Sie jetzt Ihr Spesengenehmigungsformular
Sind Sie bereit, Ihr Formular zu erstellen? Beginnen Sie noch heute mit dem einfachsten WordPress-Formularerstellungs-Plugin. WPForms Pro enthält viele kostenlose Vorlagen und bietet eine 14-tägige Geld-zurück-Garantie.
Wenn Ihnen dieser Artikel weitergeholfen hat, folgen Sie uns bitte auf Facebook und Twitter für weitere kostenlose WordPress-Tutorials und -Anleitungen.
