経費承認フォームの作成方法(テンプレートあり)
公開: 2023-09-25WordPress Web サイトで経費承認フォームを作成する簡単な方法をお探しですか?
経費承認フォームにより、すべての財務リクエストが企業ポリシーおよび財務予測に従って体系的にレビューされることが保証されます。
今すぐ経費承認フォームを作成してください
この記事では、承認プロセスを合理化するために、WPForms を使用して経費承認フォームを作成する最も簡単な方法を説明します。
経費承認フォームの作成方法
WPForms の使いやすさと機能を利用して、WordPress で経費承認フォームをデザインできます。 開始するには、以下の手順に従ってください。
記事上で
- 1. WPForms Pro を購読してインストールする
- 2.「保存と再開」および「署名」アドオンを入手する
- 3. 経費承認フォームのテンプレートを活用する
- 4. 保存と再開の設定を構成する
- 5. フォームの署名フィールドをカスタマイズする
- 6. フォームの通知と確認を有効にする
- 7. 経費承認フォームを公開する
- 経費承認フォームに関するよくある質問
1. WPForms Pro を購読してインストールする
WPForms は、カスタマイズされたフォームを WordPress に追加するのに最適なフォームビルダープラグインです。 これを使用すると、あらゆるタイプの WordPress フォームを作成し、サイトに簡単に公開できます。 経費申請フォームを含む 900 以上のフォーム テンプレートも含まれています。
このガイドでは保存と再開と署名アドオンを使用するため、プレミアム統合、アドオン、条件付きロジックなどの追加機能にアクセスするには、WPForms Pro にサブスクライブする必要があります。
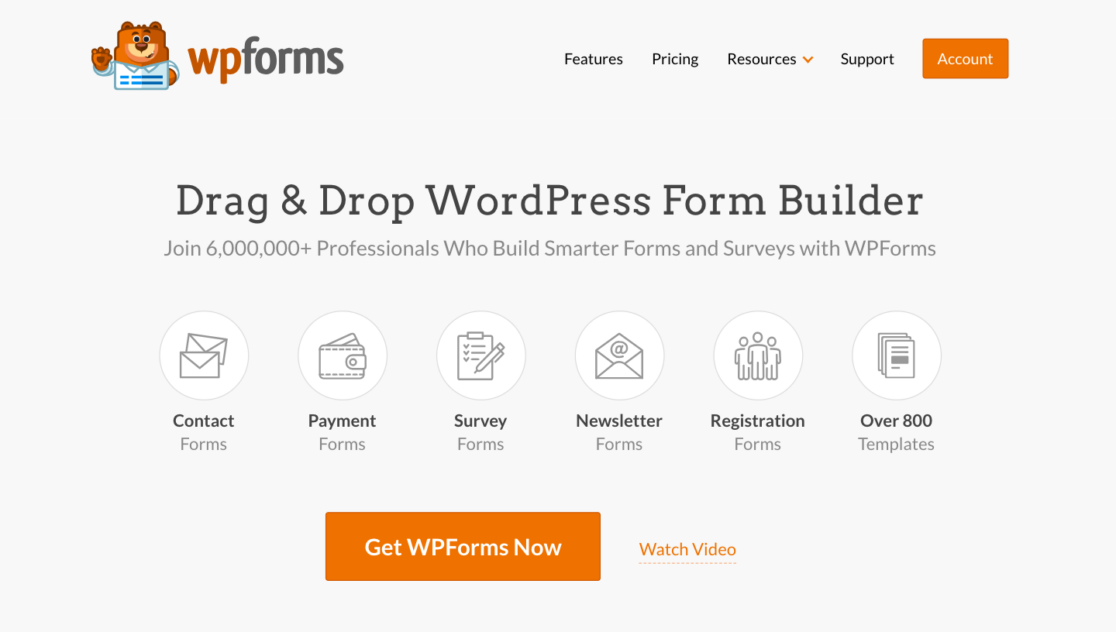
WPForms Pro サブスクリプションを購入したら、WordPress サイトにプラグインをインストールしてアクティブ化します。
2.「保存と再開」および「署名」アドオンを入手する
WordPress 管理ダッシュボードからWPFormsに移動し、オプションのリストから[アドオン]をクリックします。
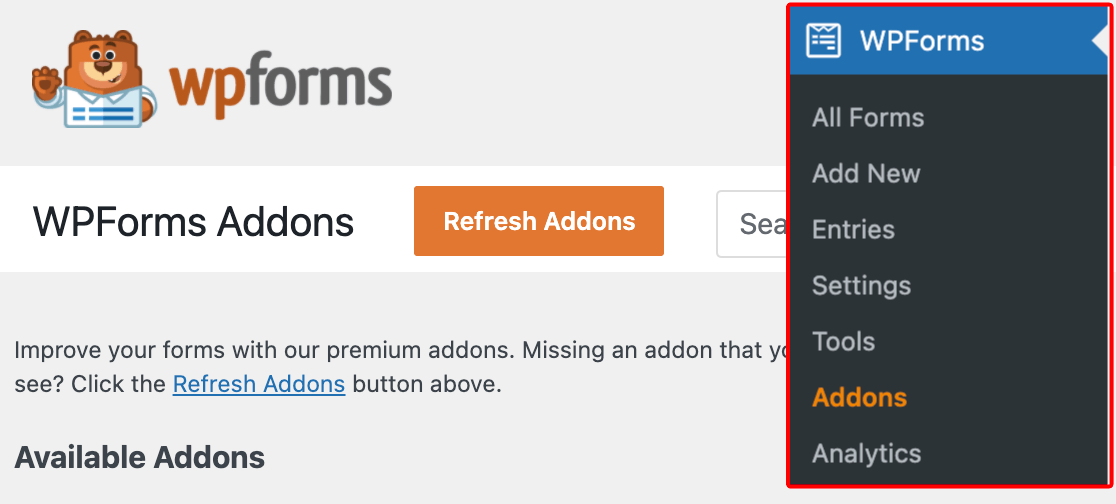
ここで、「アドオンの検索」フィールドに名前を入力して、「保存と再開」アドオンを検索します。 次に、 「アドオンのインストール」をクリックします。
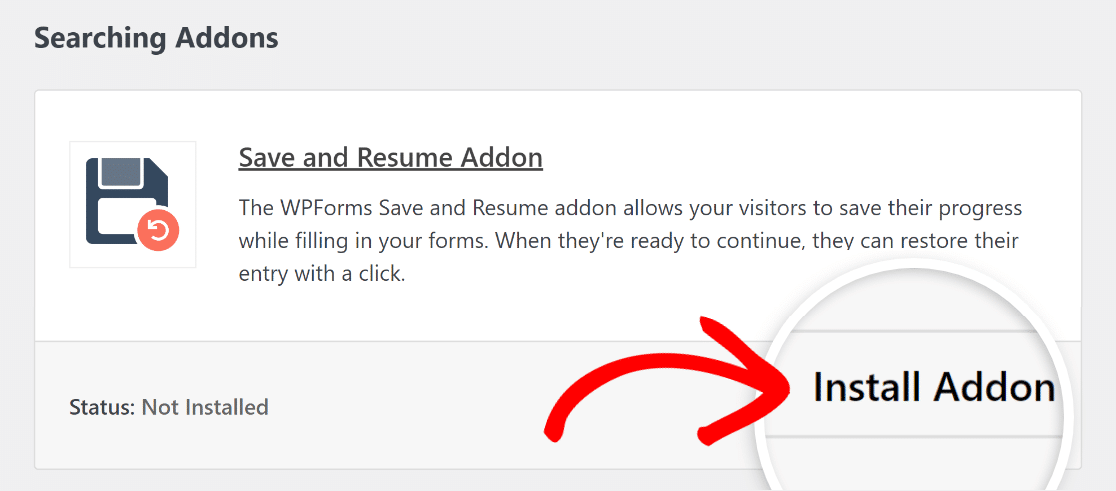
アドオンが正常にインストールされたら、同じボタンをもう一度押して有効化します。 そして、署名アドオンに対しても同じプロセスを繰り返します。
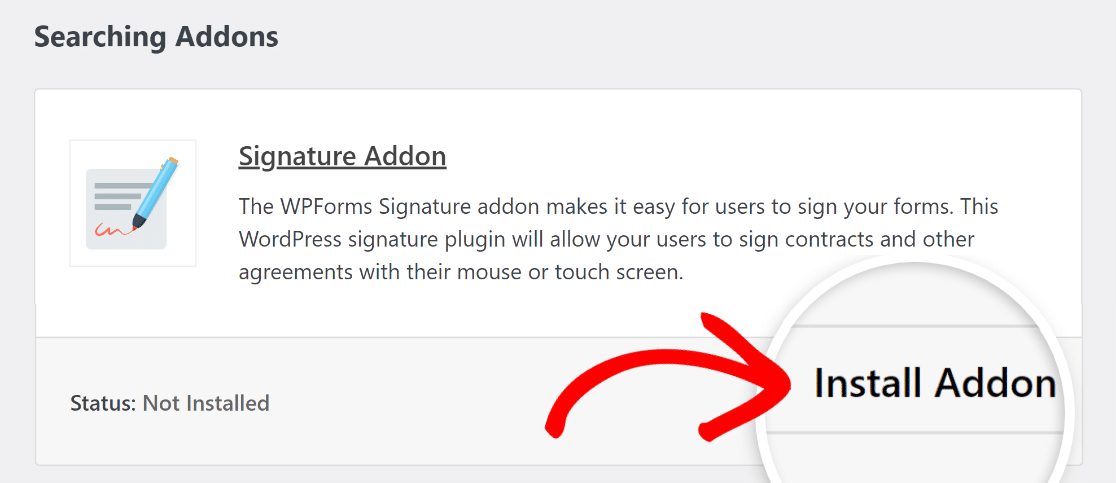
ここまでは素晴らしい仕事でした! 次に、既存の WPForms Pro テンプレートを使用して経費承認フォームを作成する簡単な手順を説明します。
3. 経費承認フォームのテンプレートを活用する
WordPress 管理ダッシュボードからWPFormsに移動し、オプションのリストから[新規追加]をクリックします。
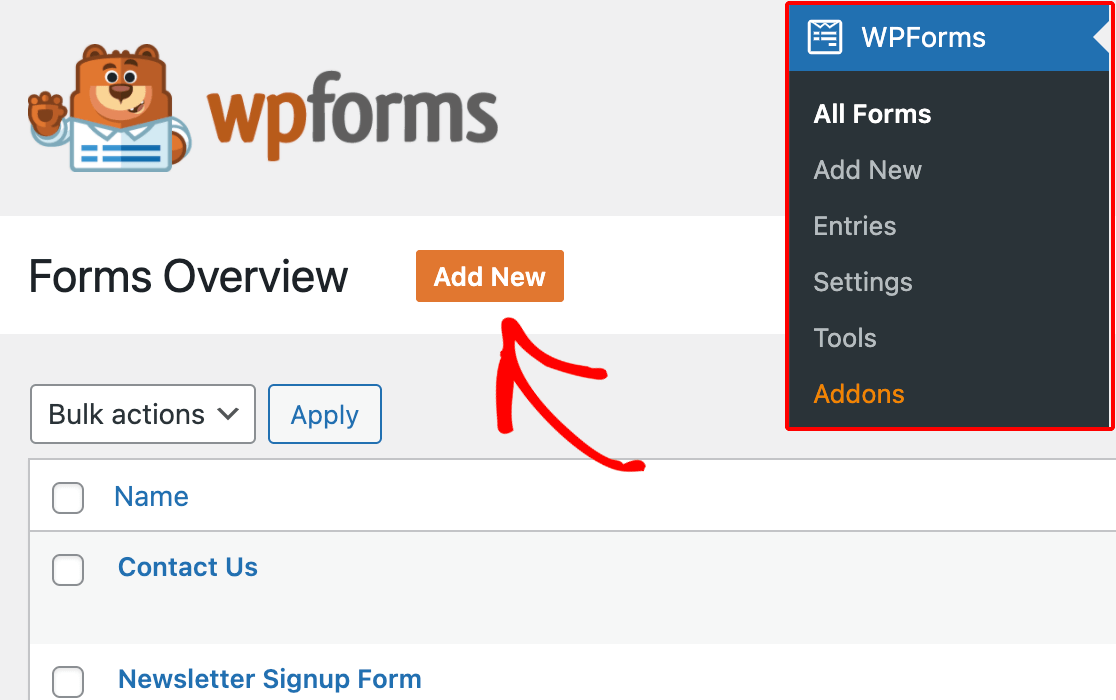
フォームに名前を付け、検索ボックスを使用して経費承認フォーム テンプレートを見つけます。 表示されたら、 「テンプレートを使用」ボタンをクリックします。
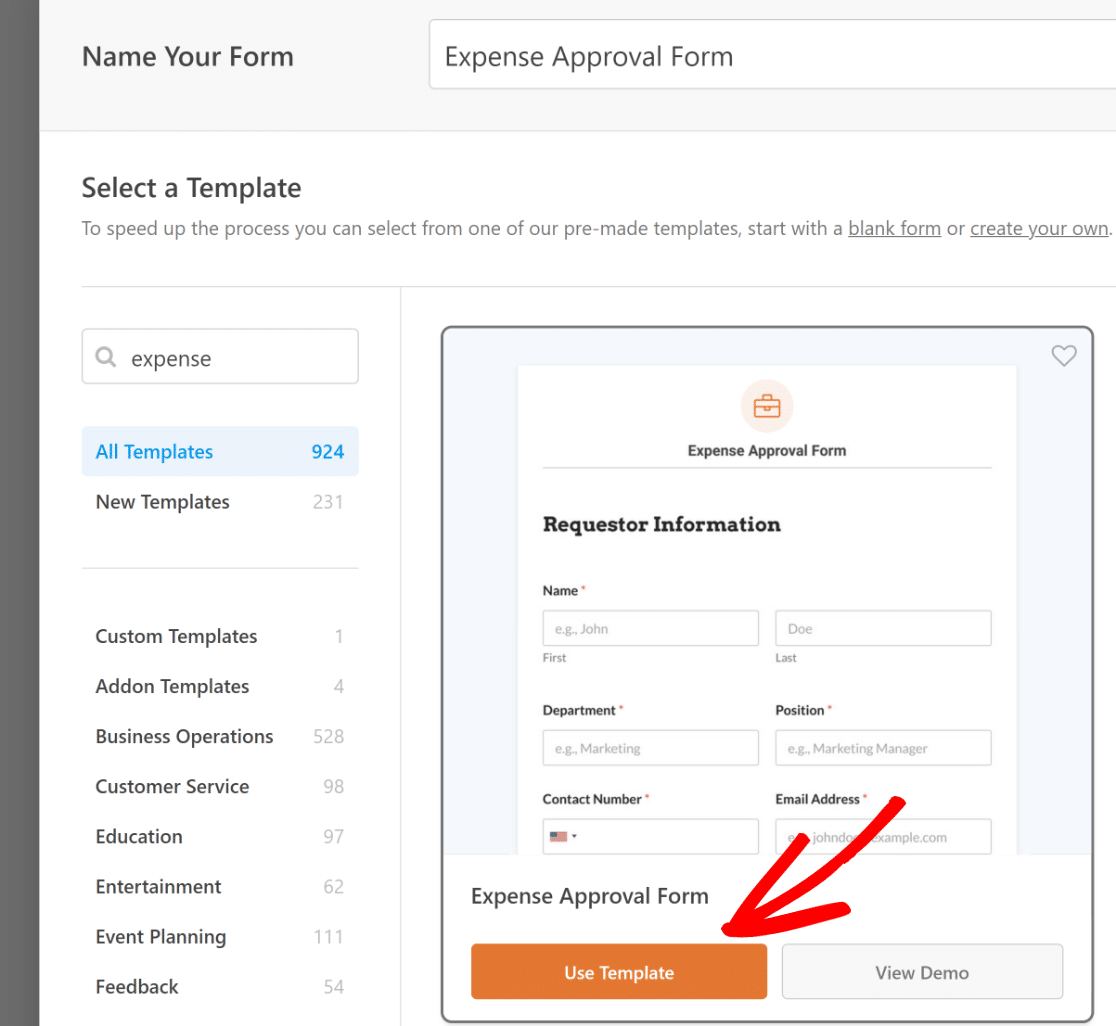
「フィールド」画面が表示され、使用可能なフィールドが左側のパネルに表示されます。 アクセスできるものはライセンス レベルによって異なります。
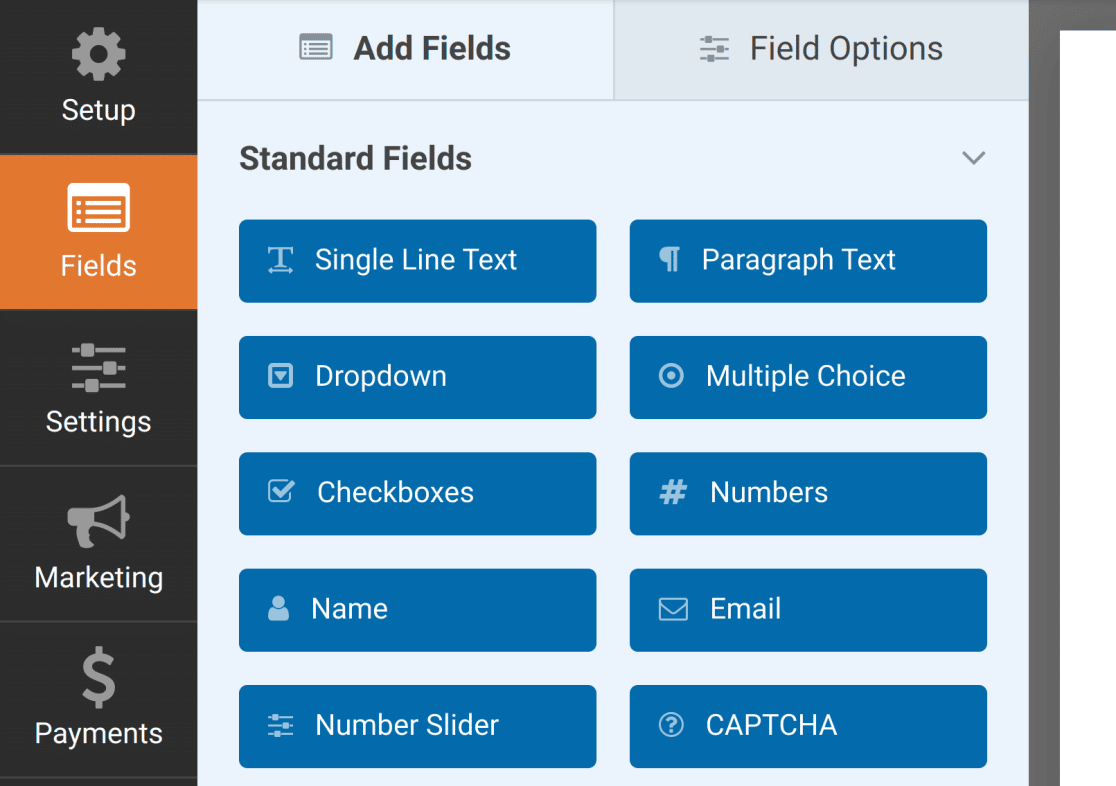
右側のパネルに、フォームの編集可能なプレビューが表示されます。 テンプレートを使用しているため、フィールドはすでに追加されています。
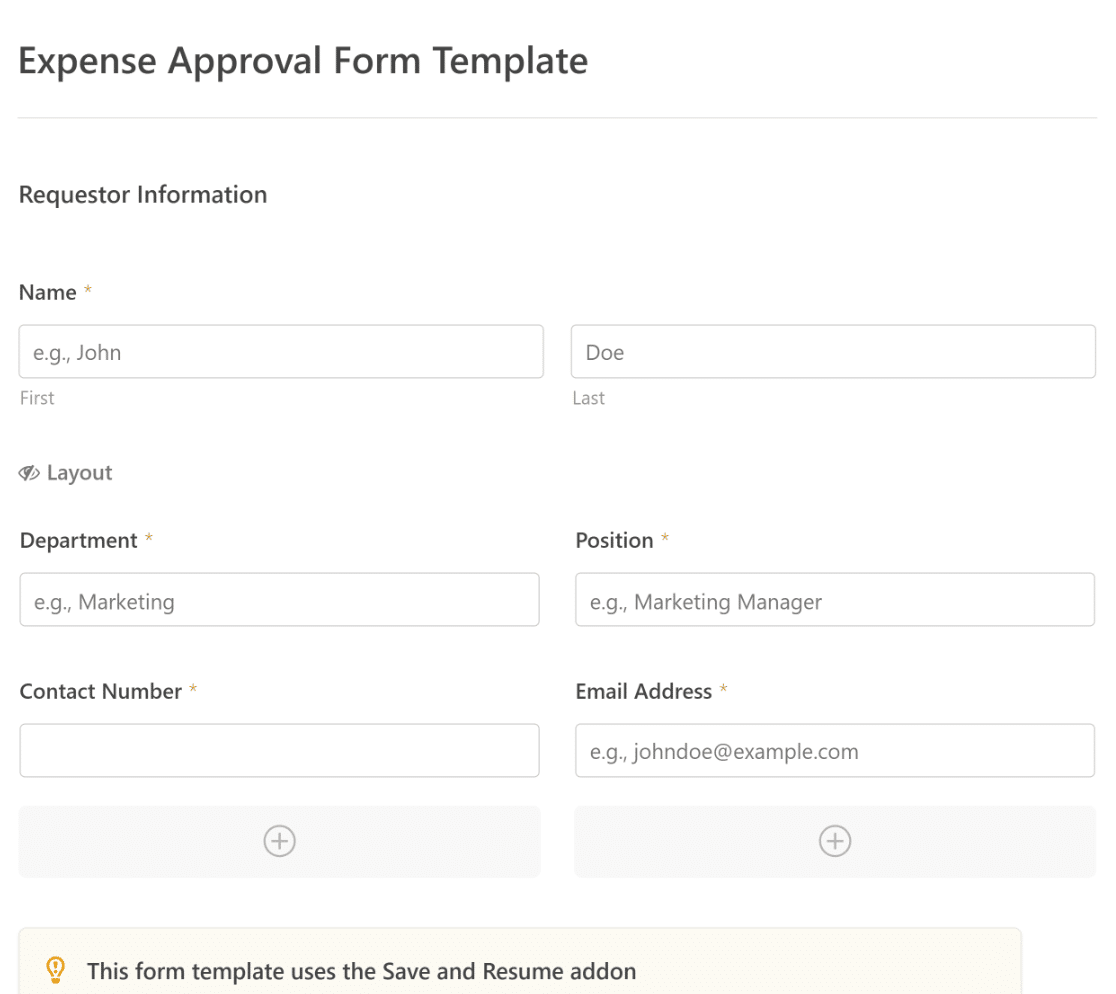
このテンプレートは、要求者の情報、経費の詳細、署名による承認の取得を自動化するフィールドで構築されていることがわかります。
必要に応じて、WPForms の直感的なフォーム ビルダーを使用して、フィールドを簡単に追加、変更、配置してフォームを好みに合わせて調整できます。
4. 保存と再開の設定を構成する
設定 » 保存してフォームビルダーから再開に移動します。 保存と再開の機能をオンにするには、 [保存と再開を有効にする]オプションをオンに切り替えます。
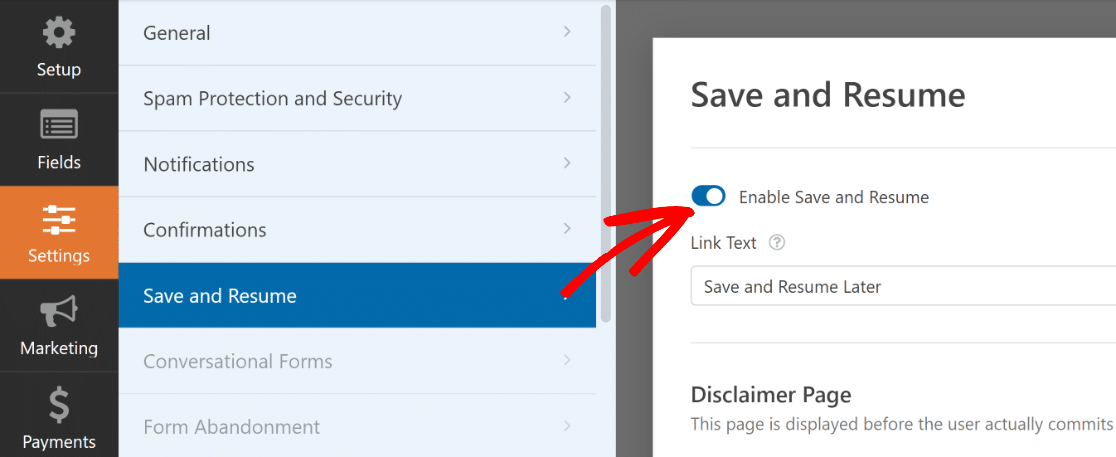
保存と再開機能をオンにすると、多くの設定を変更できるようになります。 以下でそれぞれについて説明しました。
リンクテキストの保存と再開をカスタマイズする
まず、ユーザーが進行状況をフォームに保存するためにクリックするリンクの文言をカスタマイズできます。
提供されたフィールドのテキストを変更できます。 デフォルトでは「保存して後で再開」となっていますが、任意に変更できます。
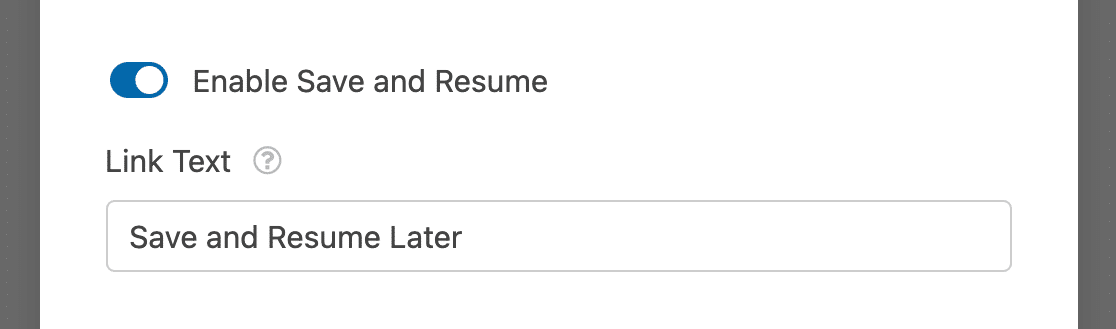
このリンクは、Web サイトのフロントエンドのフォームの下部、 「送信」というラベルの付いたボタンの隣に表示されます。
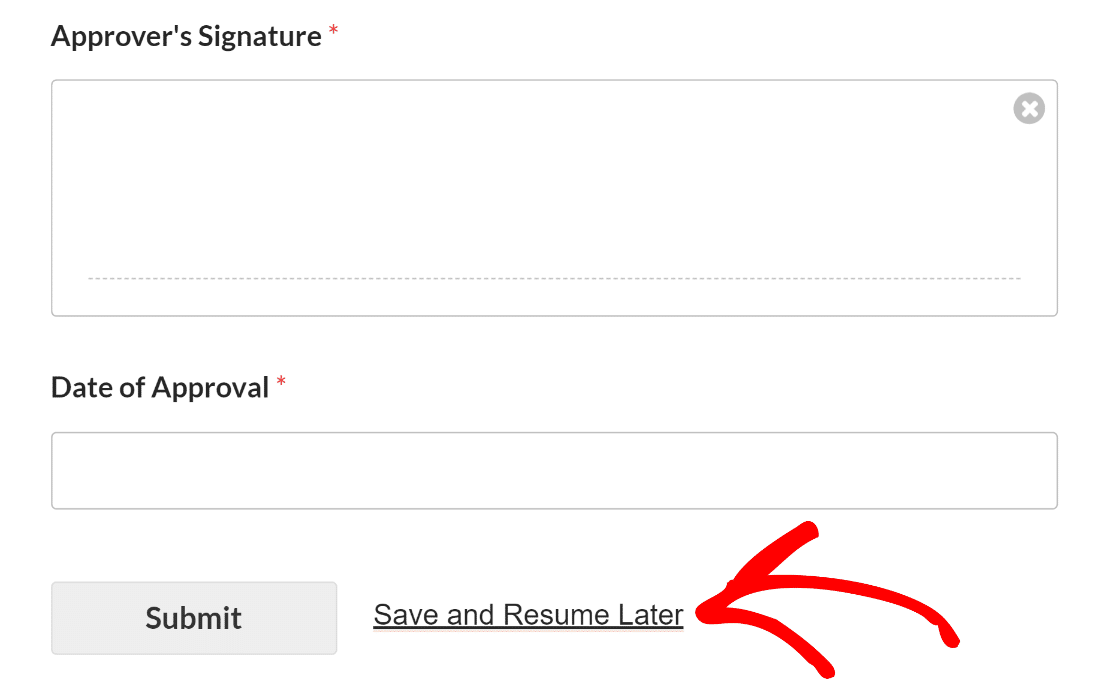
免責事項ページを有効にする
要求者が「保存して再開」リンクをクリックしたときに表示される免責事項ページをオプションで追加できます。 これを行うには、 [免責事項ページを有効にする] オプションをオンにします。
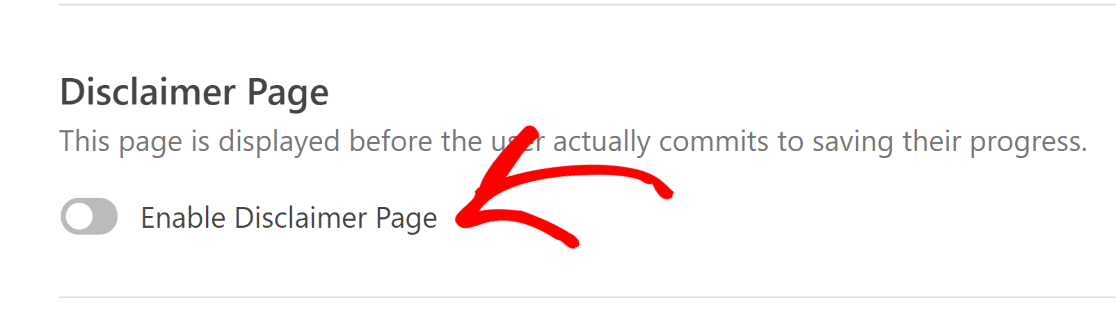
これにより、免責事項ページが公開された後にその内容を変更するために使用できるテキスト エディターが表示されます。
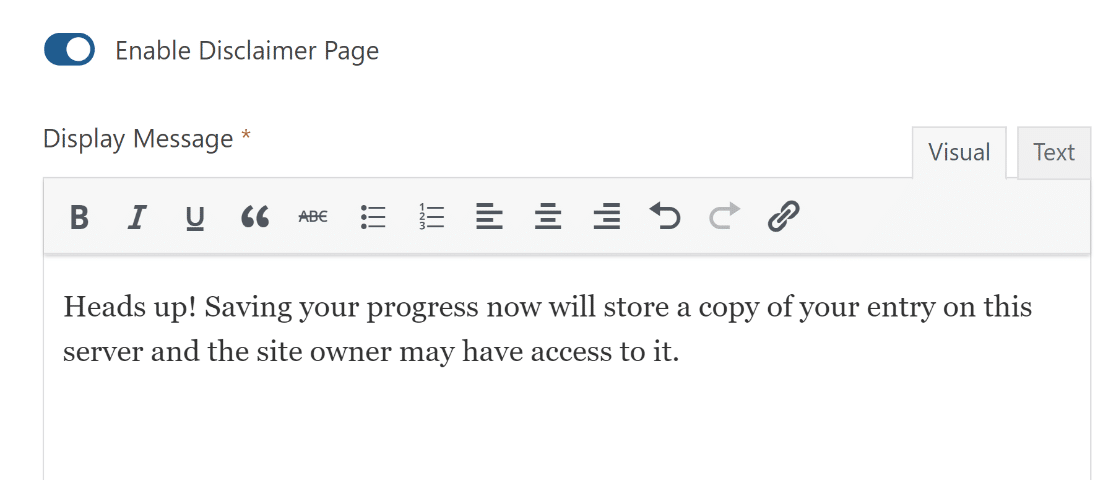
ユーザーが経費申請フォームの [保存して再開] リンクをクリックすると、免責事項ページが表示されます。 これにより、進行状況の保存に関連する利用規約を確実に認識できるようになります。
免責事項を参照した場合、ユーザーには 2 つの選択肢があります。 [続行]ボタンをクリックすると、進行状況を保存するという決定を確認し、フォームから離れることができます。 あるいは、 「戻る」リンクをクリックしてフォームに戻ることもできます。
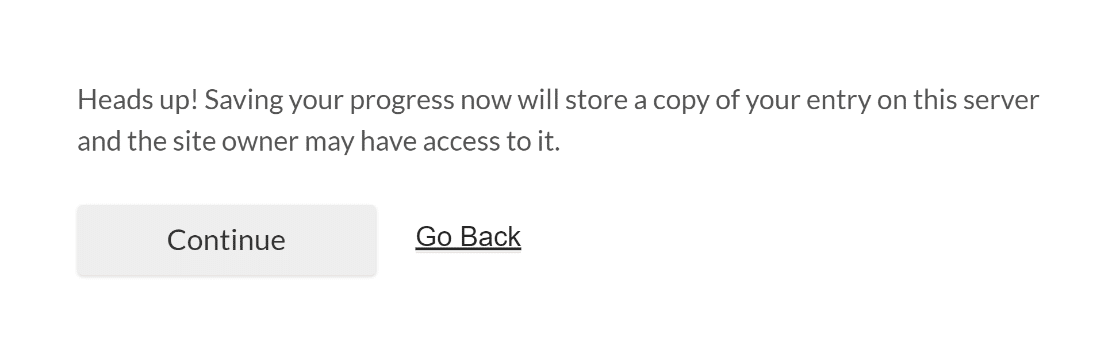
保存と再開の確認ページをカスタマイズする
経費承認フォームの要求者が進行状況を保存すると、確認ページが表示されます。
このメッセージは、経費承認プロセスの次のステップを理解できるようにカスタマイズできます。
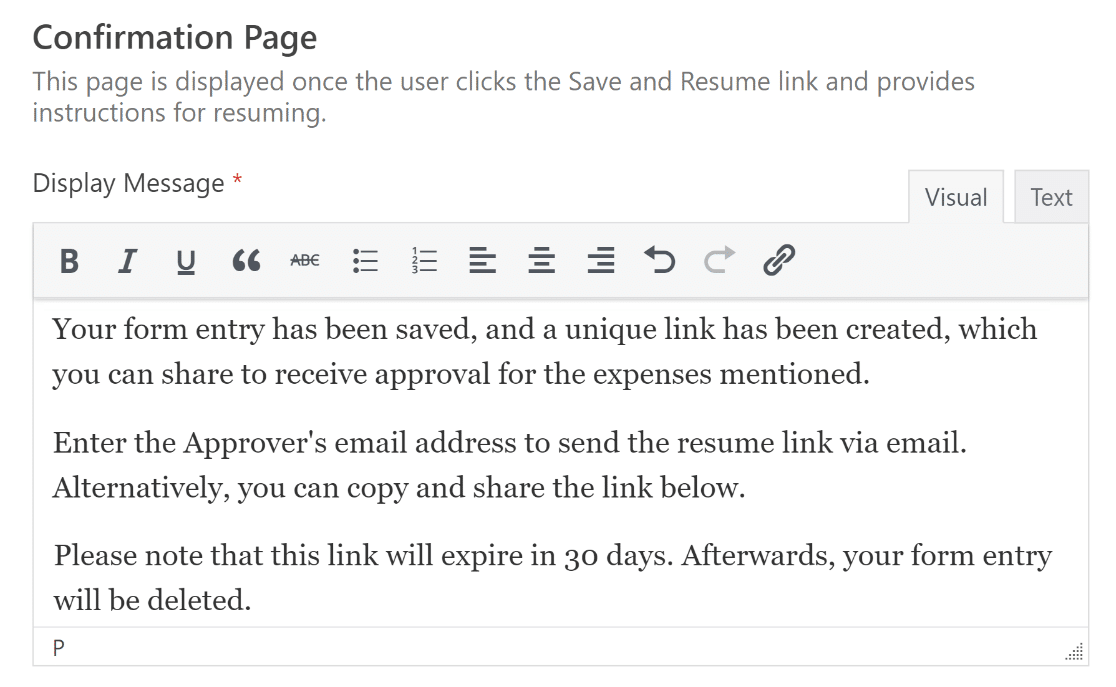

より実践的なアプローチを希望する場合は、リンクを手動でコピーして共有するオプションも検討できます。
これを行うには、確認ページの表示メッセージの下にある[再開リンクを有効にする]オプションをオンにします。
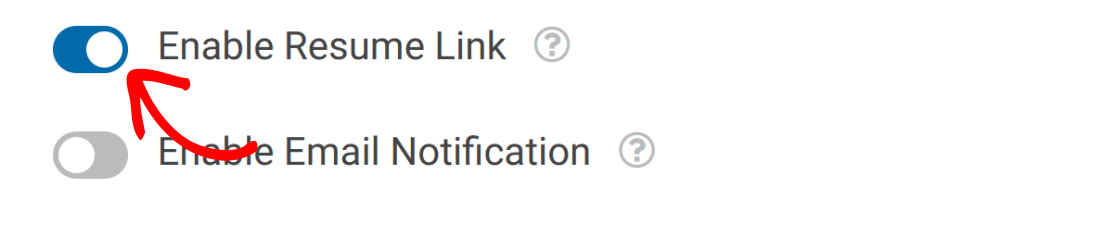
また、申請者が経費の承認を担当する個人の電子メール アドレスを入力して、履歴書のリンクを直接送信するように指示することもできます。
フォームを再開して承認を与えるためのリンクを含む承認者の電子メール通知を送信するには、 「電子メール通知を有効にする」設定をオンにします。
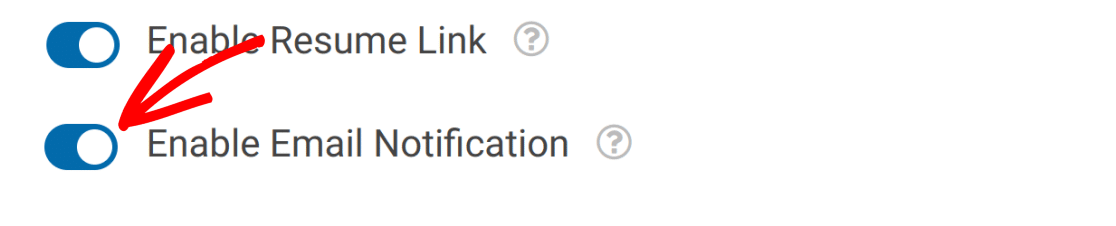
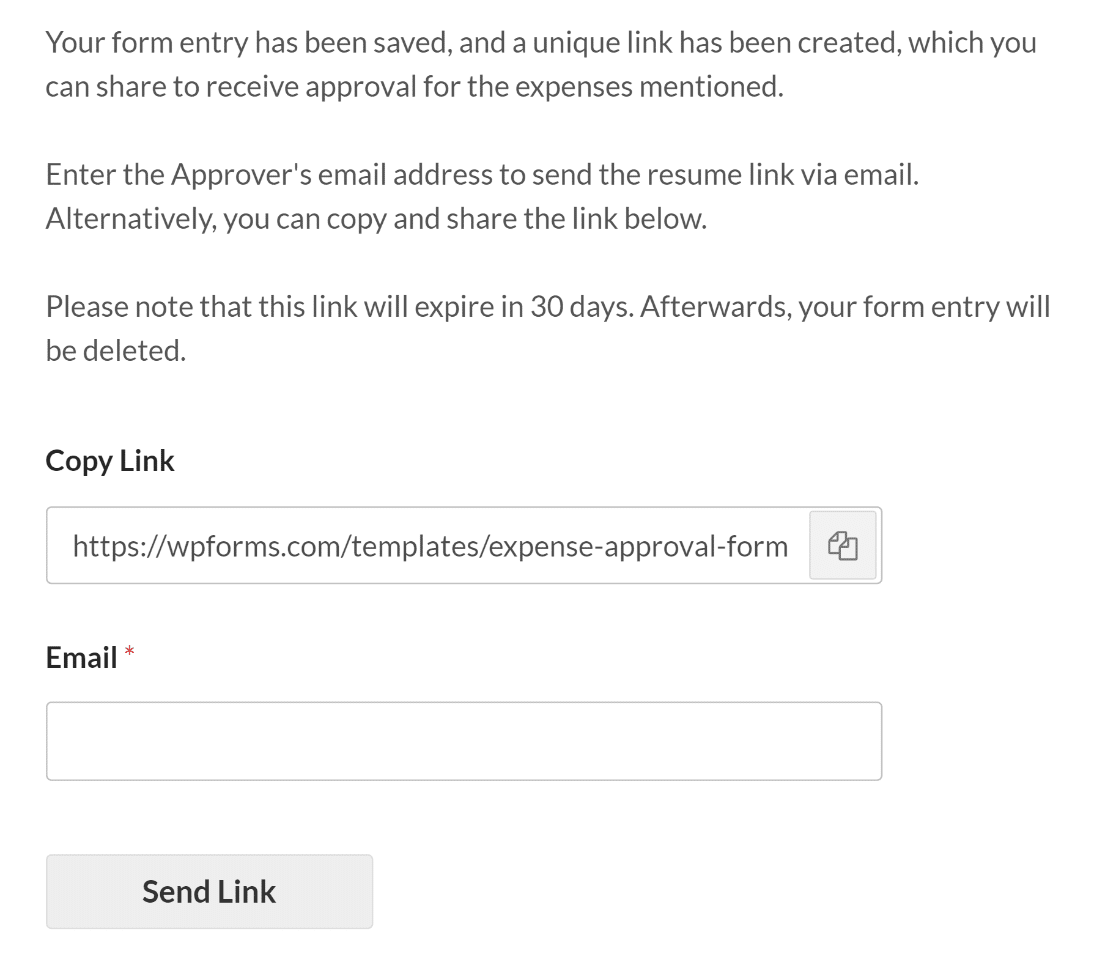
保存および再開するためにユーザーのリンクを共有する方法を選択しても、これらの URL は 30 日後に機能しなくなります。
非アクティブなために作業内容が失われる可能性が低くなるように、保存メッセージと再開メッセージをカスタマイズするときにこのことをユーザーに明確にすることをお勧めします。
電子メール通知メッセージをカスタマイズする
[電子メール通知を有効にする]オプションをオンに切り替えると、電子メール通知メッセージをカスタマイズするためのテキスト エディタがポップアップ表示されます。
デフォルトのメッセージは任意に変更できますが、電子メール通知に {resume_link} スマート タグが含まれていることを確認してください。
このスマート タグは、部分的にしか完了していないフォームへのリンクを提供し、承認者が経費申請を続行して承認できるようにします。
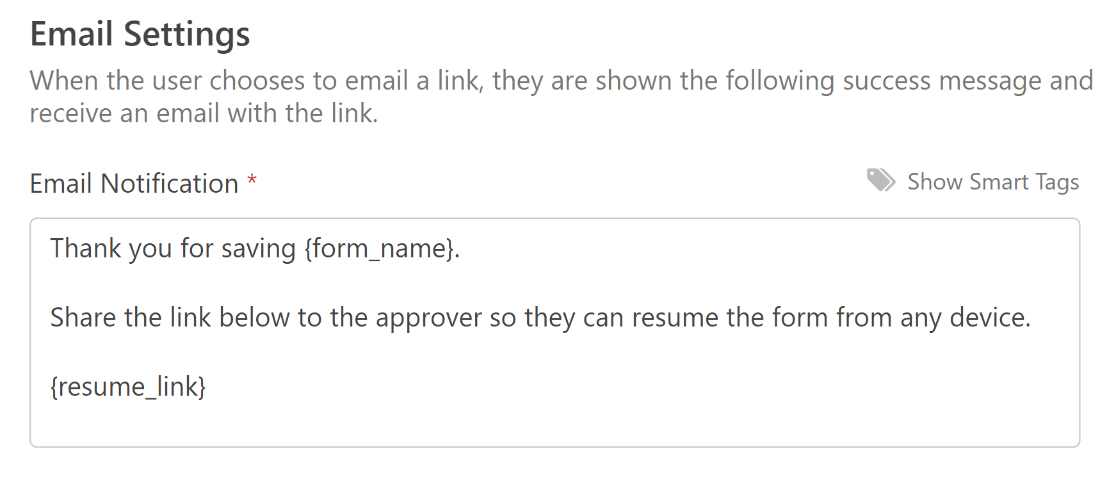
5. フォームの署名フィールドをカスタマイズする
経費承認リクエストの信頼性を確保するために、使用しているフォーム テンプレートには、申請者と承認者の両方の署名フィールドが付属しています。
フォームビルダー領域の署名フィールドのいずれかをクリックして、そのラベル、説明、またはインクの色を編集するか、必須フィールドとしてマークします。
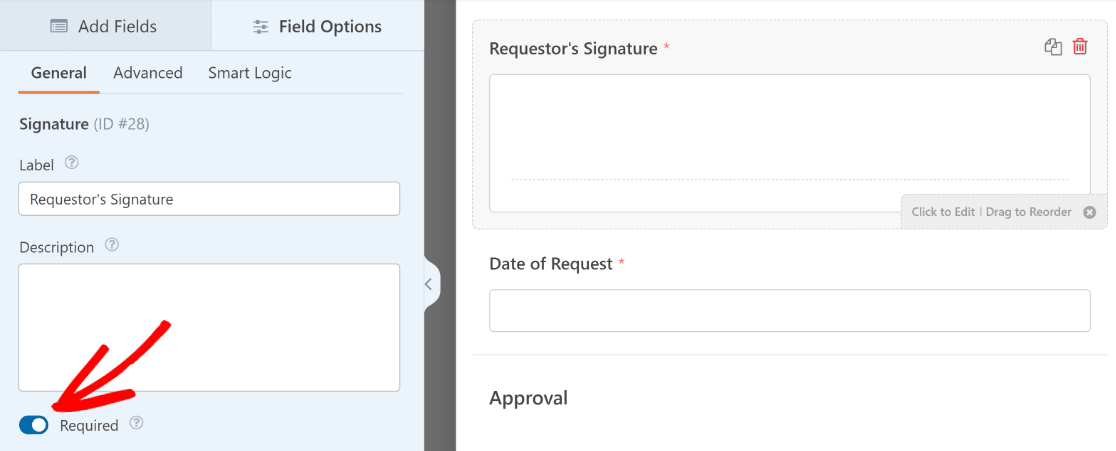
詳細セクションでは、電子署名に使用されるインクの色を変更することもできます。
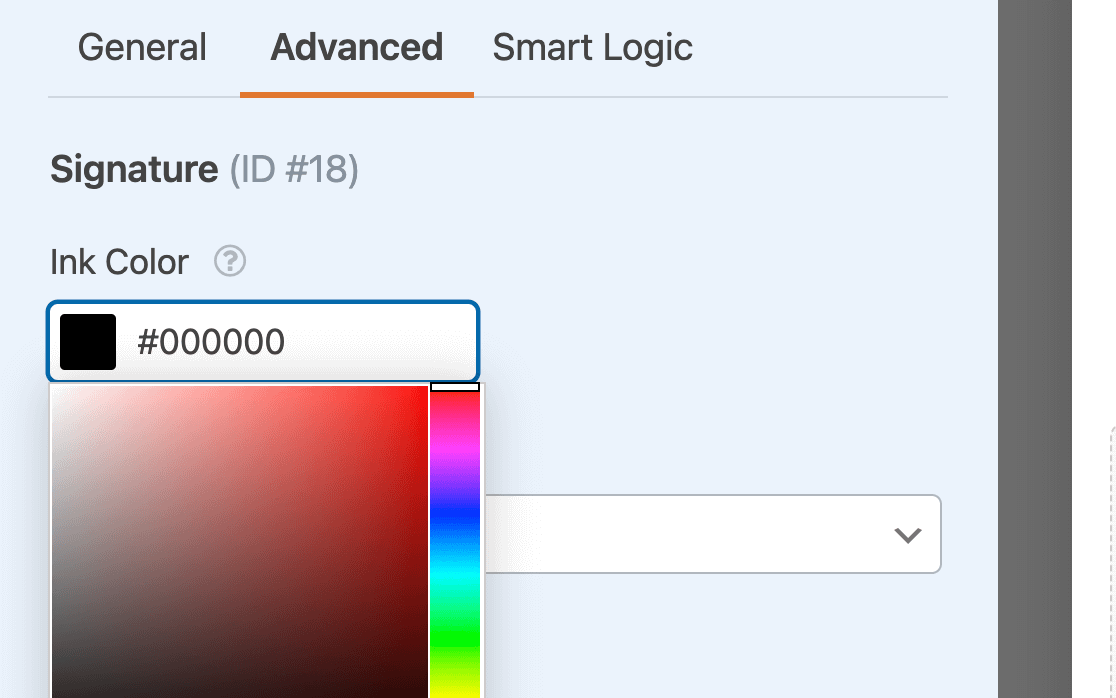
これらの設定の構成が完了したら、フォーム ビルダーを終了する前に必ずフォームを保存してください。
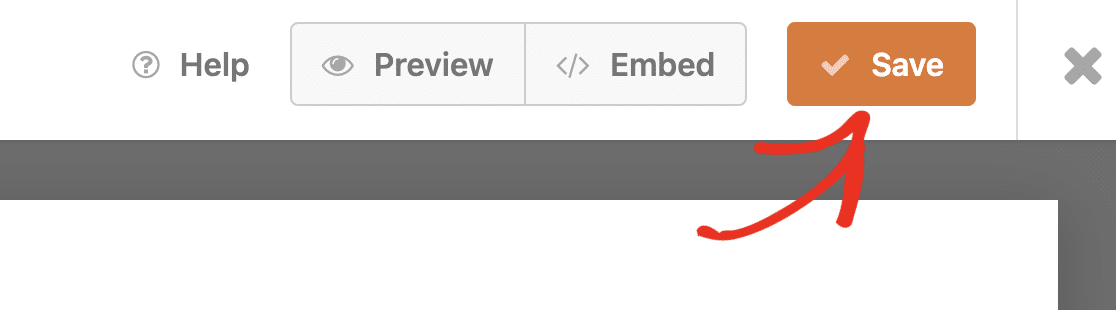
6. フォームの通知と確認を有効にする
ユーザーがフォームに記入して送信した後に表示されるメッセージと通知を設定することが重要です。
これは簡単です。 「フォームビルダー」画面から「設定」タブに移動し、 「通知」を選択します。
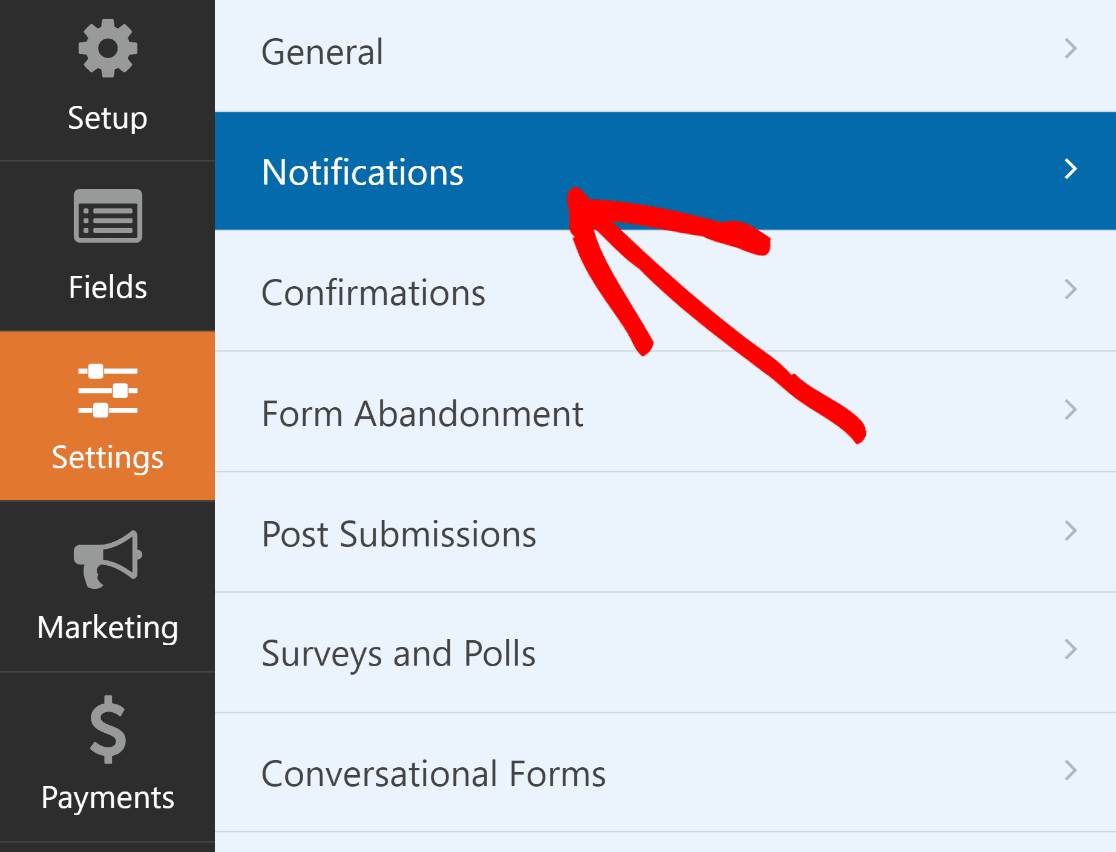
管理者はアラートを自動的に受信します。 ただし、電子メールのタイトル、本文、受信者のリストは、必要に応じて変更できます。
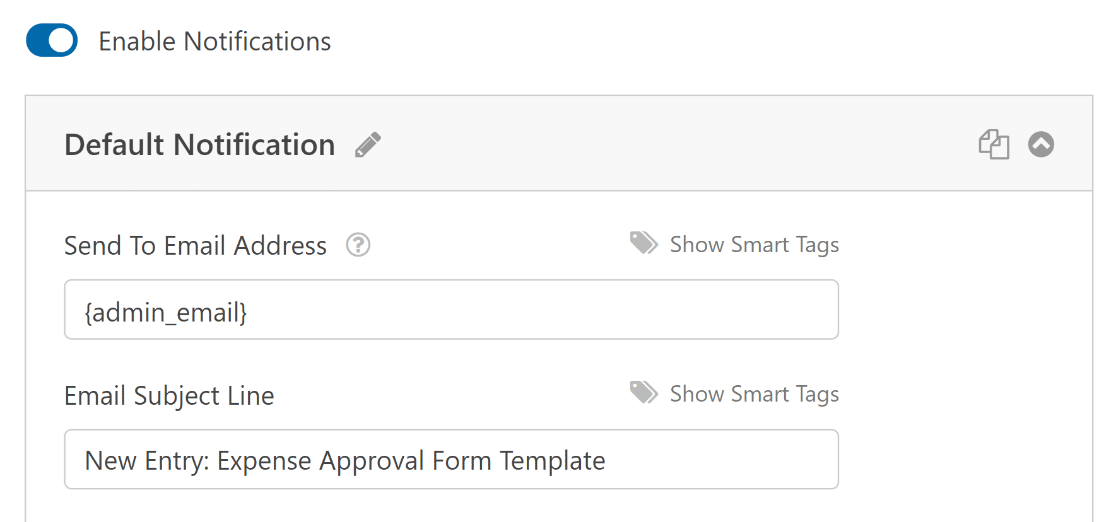
次に、 [設定]タブで[確認]を選択し、意思決定者が承認を提供してフォームに記入したときに受け取るメッセージを変更します。
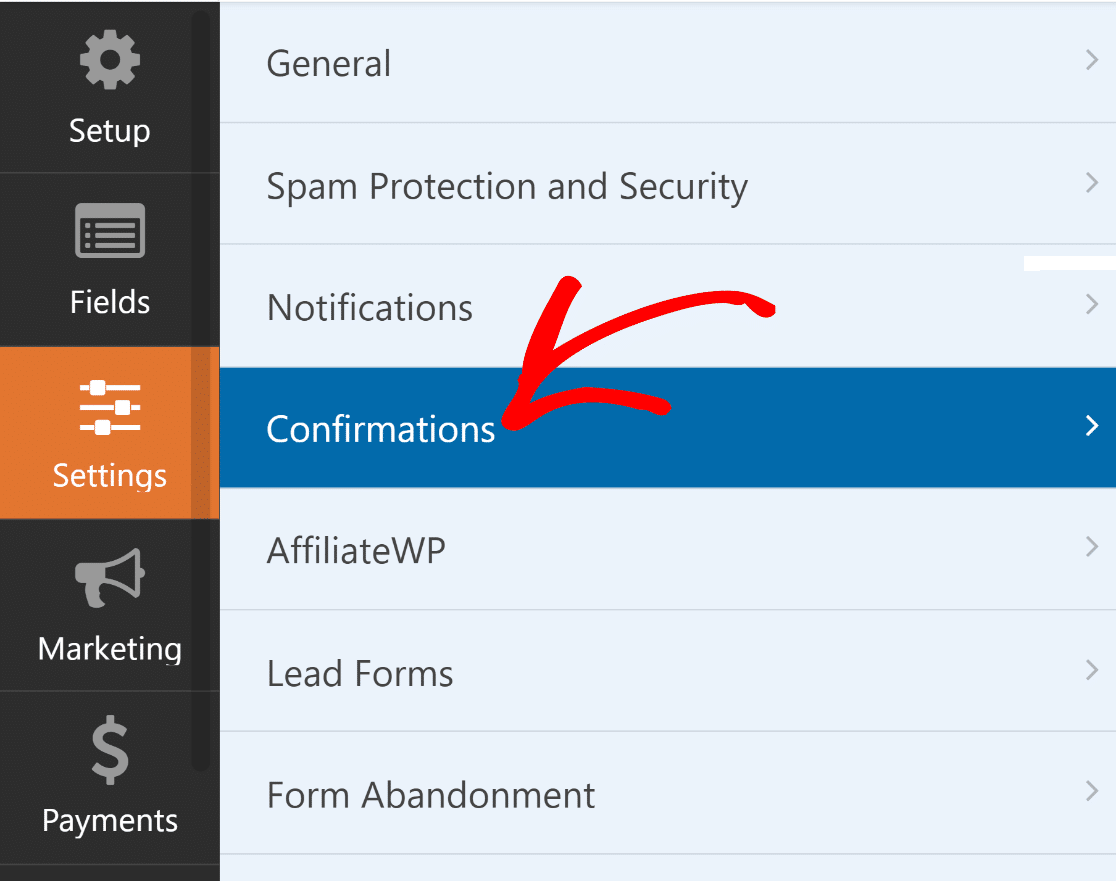
WPForms の確認タイプ設定を使用して、メッセージを表示したり、別のページにリンクしたり、ユーザーをリダイレクトしたりすることもできます。
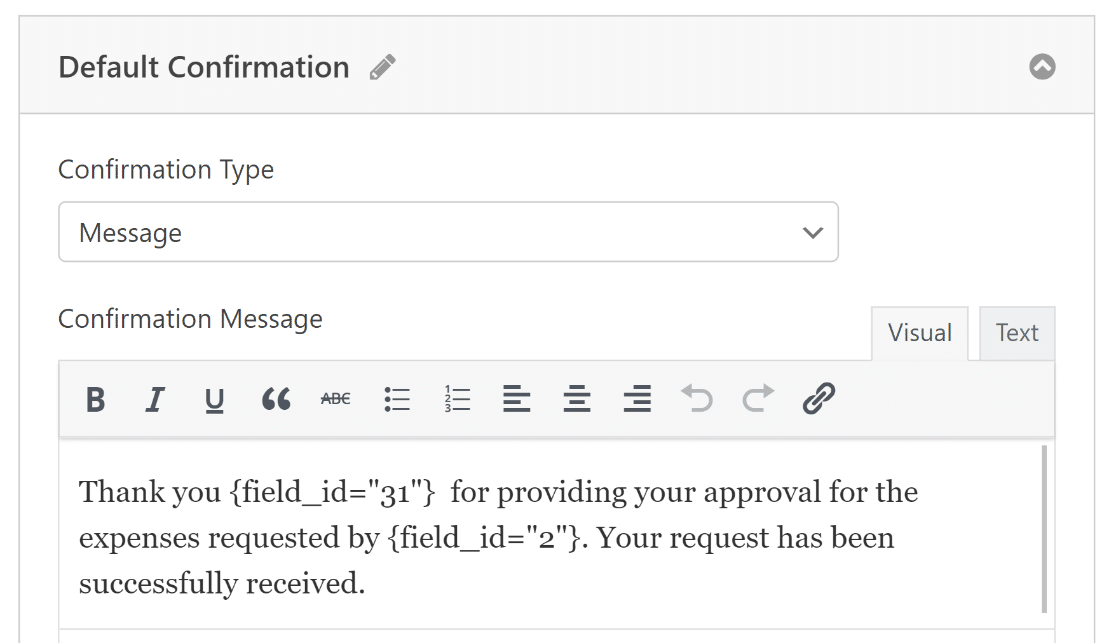
電子メール通知と確認の設定を行ったら、もう一度[保存]ボタンを押して、現在の進行状況を保存します。
7. 経費承認フォームを公開する
テンプレートを使用して経費承認フォームを作成したので、それを WordPress Web サイトに追加し、ブロック エディターを使用してさらにスタイルを設定できます。
新しいページ/投稿を作成するか、既存のページ/投稿を更新します。 その後、 「ブロックの追加」ボタンをクリックして、 「WPForms」アイコンを選択します。
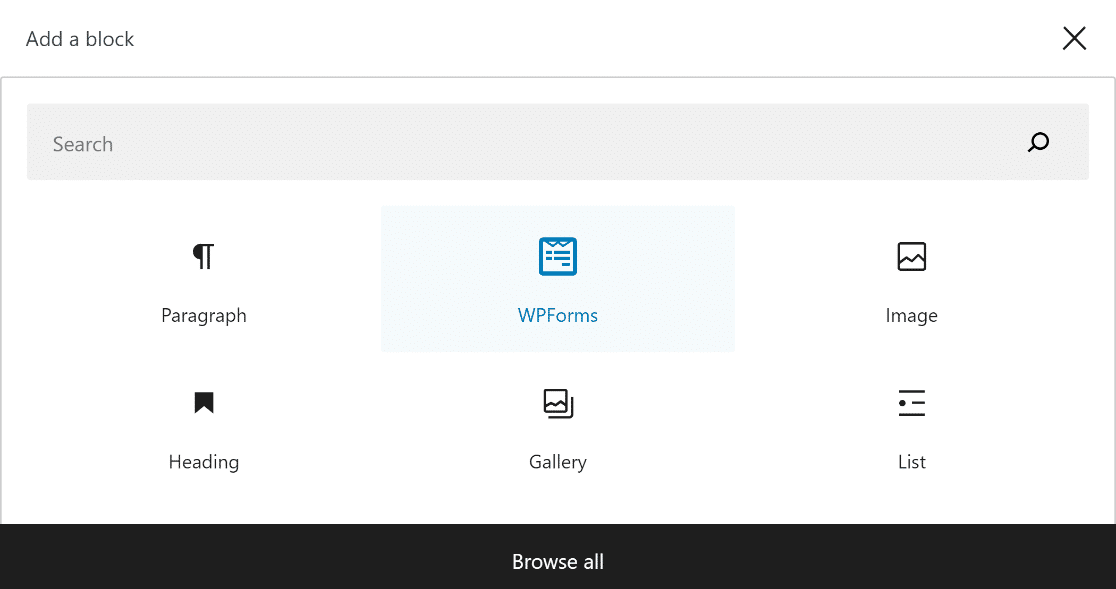
次に、WPForms ウィジェットのドロップダウン メニューから経費事前承認フォームを選択し、ページ/投稿に添付します。
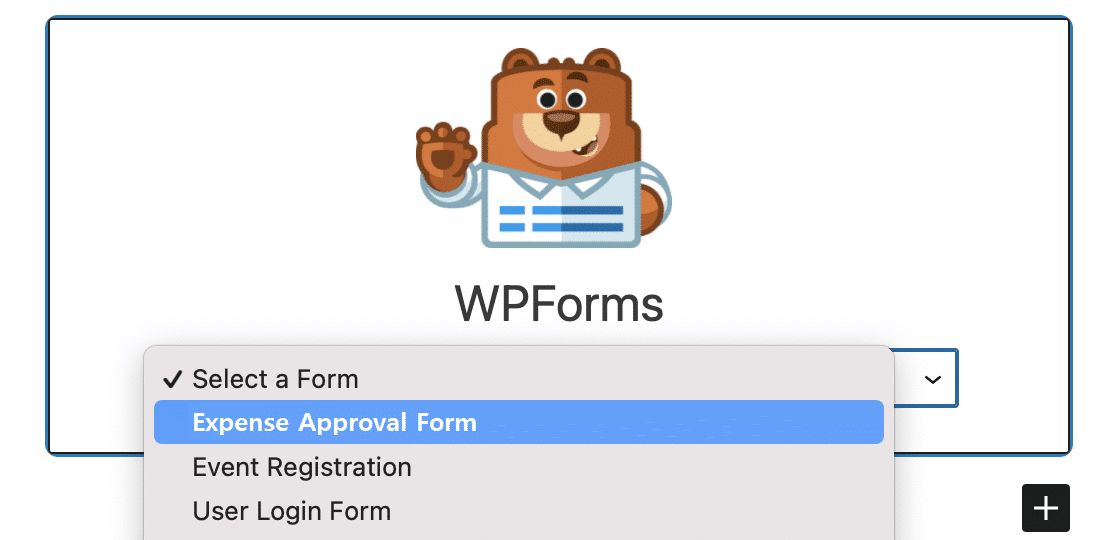
フォームの外観に満足したら、「更新」または「公開」ボタンをクリックすると、フォームが公開されます。
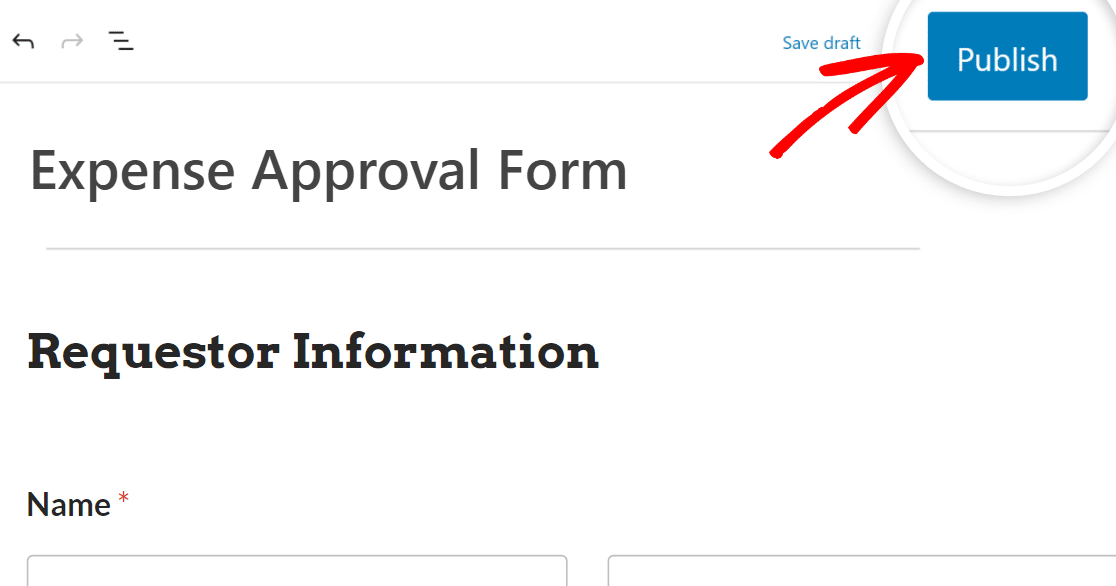
あとは、公開後に埋め込みフォームをテストして、問題が発生しないように期待どおりに動作することを確認するだけです。
経費承認フォームに関するよくある質問
経費承認フォームは、読者の間で人気の高いトピックです。 ここでは、それに関するよくある質問に対する回答を示します。
経費承認フォームとは何ですか?
経費承認フォームは、従業員が事業経費の払い戻しを受けるために提出する文書です。 これは、従業員が自腹で支払う仕事関連の経費を明細化しており、領収書などの裏付け書類が必要です。
なぜ企業は経費承認フォームを使用するのでしょうか?
企業は標準化された経費フォームを使用して支出を管理し、経費がポリシーに準拠していることを確認します。 承認ワークフローにより、従業員の支出の監視と正当化が可能になります。 フォームは財務報告のための監査可能なデジタル証跡を作成します。
経費承認フォームにはどのような情報が必要ですか?
一般的な詳細には、従業員名、部門、経費申請日、ベンダー、説明、事業目的、プロジェクト コード、金額、領収書のコピー、承認の署名が含まれます。 会社のポリシーでは、必要なバックアップと詳細について概要を説明します。
経費承認フォームに署名/承認する必要があるのは誰ですか?
経費フォームは、会社によって異なる承認チェーンを経由します。 一般的な承認者は、従業員、マネージャー、会計監督者、人事マネージャー、コントローラー、または CFO です。
次に、経費関連のテンプレートをさらに確認してください
ビジネスの経費および財務関連のフォームを作成するためのより創造的な方法を探している場合は、次のテンプレートのデモをチェックしてみると良いでしょう。
- 簡単な経費フォーム
- リクエストフォーム
- 払い戻しフォーム
- 経費精算フォーム
- 設備投資承認書
今すぐ経費承認フォームを作成してください
フォームを構築する準備はできましたか? 最も簡単な WordPress フォームビルダープラグインを今すぐ始めましょう。 WPForms Pro には多数の無料テンプレートが含まれており、14 日間の返金保証を提供しています。
この記事がお役に立った場合は、Facebook と Twitter でフォローして、さらに無料の WordPress チュートリアルとガイドをご覧ください。
