Cómo crear un formulario de aprobación de gastos (con plantillas)
Publicado: 2023-09-25¿Está buscando una forma sencilla de crear un formulario de aprobación de gastos en su sitio web de WordPress?
Los formularios de aprobación de gastos garantizan que todas las solicitudes financieras se revisen sistemáticamente según la política corporativa y las proyecciones financieras.
Cree su formulario de aprobación de gastos ahora
En este artículo, le mostraremos la forma más sencilla de crear un formulario de aprobación de gastos con WPForms para un proceso de aprobación simplificado.
Cómo crear un formulario de aprobación de gastos
Puede confiar en la facilidad de uso y la funcionalidad de WPForms para diseñar un formulario de aprobación de gastos en WordPress. Siga los pasos a continuación para comenzar:
En este articulo
- 1. Suscríbase e instale WPForms Pro
- 2. Obtenga los complementos Guardar, Reanudar y Firma
- 3. Utilice la plantilla de formulario de aprobación de gastos
- 4. Configure los ajustes de Guardar y Reanudar
- 5. Personalice el campo de firma en su formulario
- 6. Habilite notificaciones y confirmaciones de formularios
- 7. Publique su formulario de aprobación de gastos
- Preguntas frecuentes sobre los formularios de aprobación de gastos
1. Suscríbase e instale WPForms Pro
WPForms es el mejor complemento de creación de formularios para agregar formularios personalizados a WordPress. Puede usarlo para crear cualquier tipo de formulario de WordPress y publicarlo fácilmente en su sitio. Incluso incluye más de 900 plantillas de formularios, incluidos formularios de solicitud de gastos.
Dado que usaremos el complemento Guardar, reanudar y firmas para esta guía, debe suscribirse a WPForms Pro para acceder a integraciones premium, complementos y funciones adicionales como la lógica condicional.
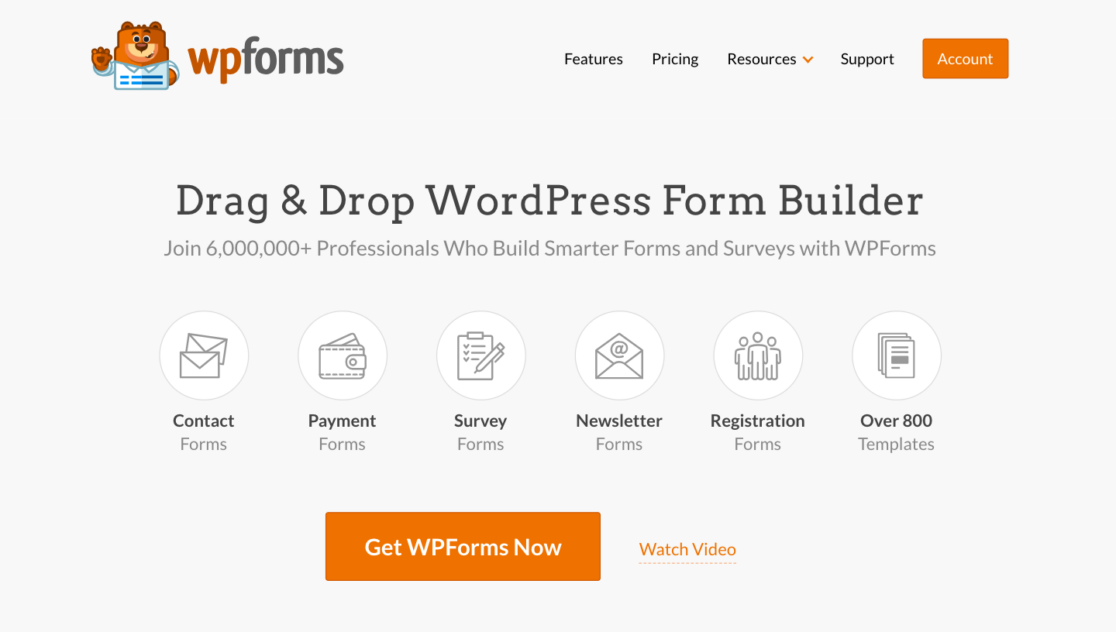
Después de haber comprado la suscripción a WPForms Pro, es hora de instalar y activar el complemento en su sitio de WordPress.
2. Obtenga los complementos Guardar, Reanudar y Firma
Desde su panel de administración de WordPress, navegue hasta WPForms y haga clic en Complementos en la lista de opciones.
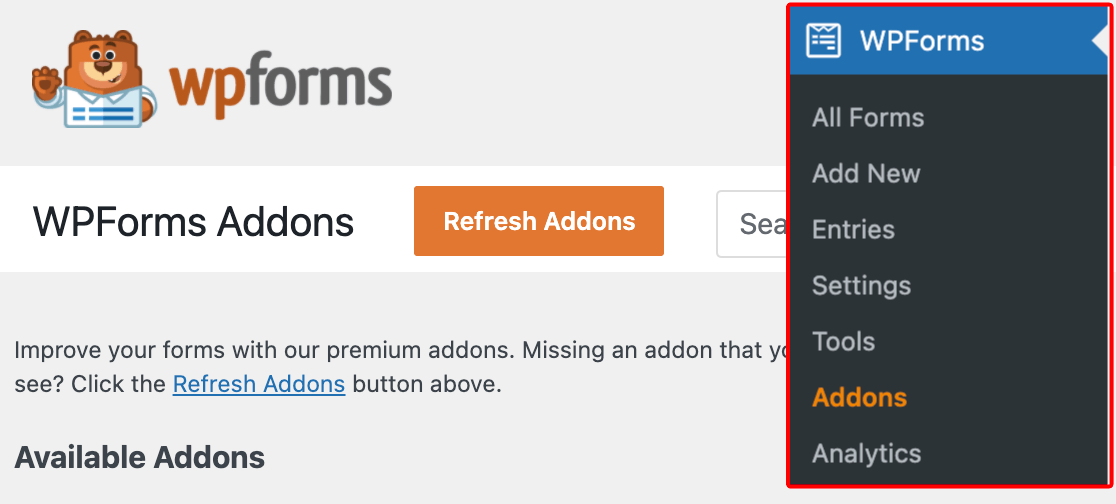
Ahora, busque el complemento Guardar y reanudar escribiendo su nombre en el campo Buscar complementos. A continuación, haga clic en Instalar complemento .
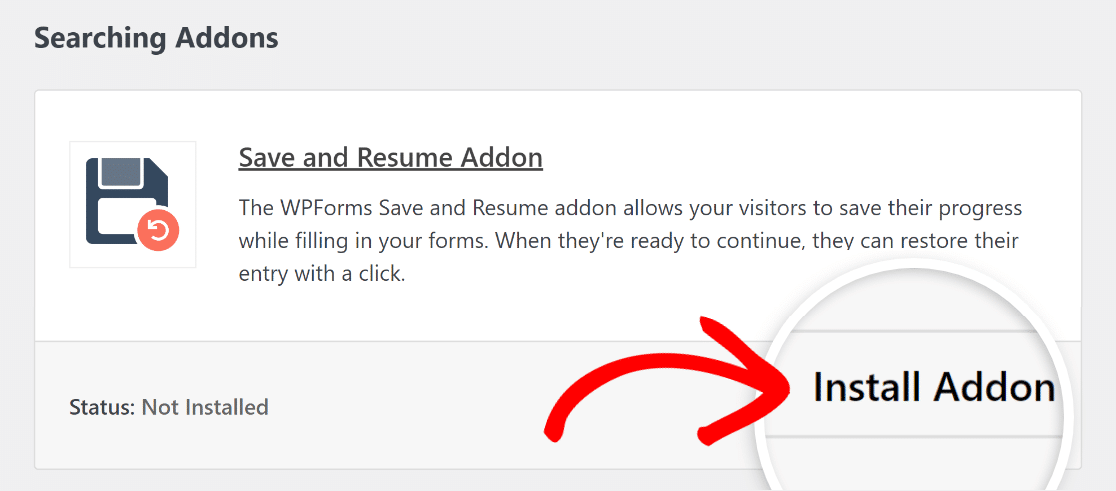
Una vez que el complemento se haya instalado correctamente, presione el mismo botón nuevamente para activarlo . Y repita el mismo proceso para el complemento Signature.
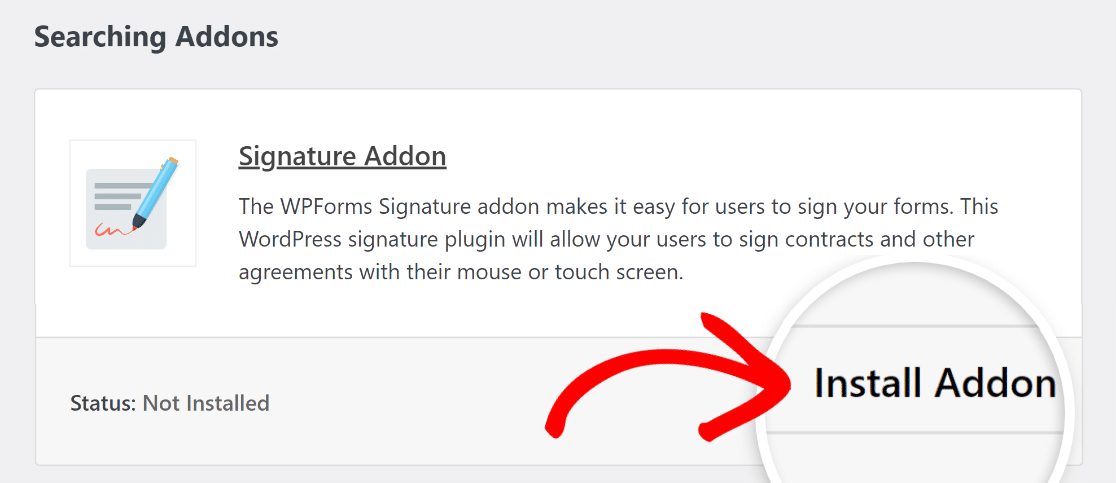
¡Buen trabajo hasta ahora! Ahora, lo guiaremos a través de los sencillos pasos para crear su formulario de aprobación de gastos con la ayuda de una plantilla WPForms Pro existente.
3. Utilice la plantilla de formulario de aprobación de gastos
Desde su panel de administración de WordPress, navegue hasta WPForms y haga clic en Agregar nuevo en la lista de opciones.
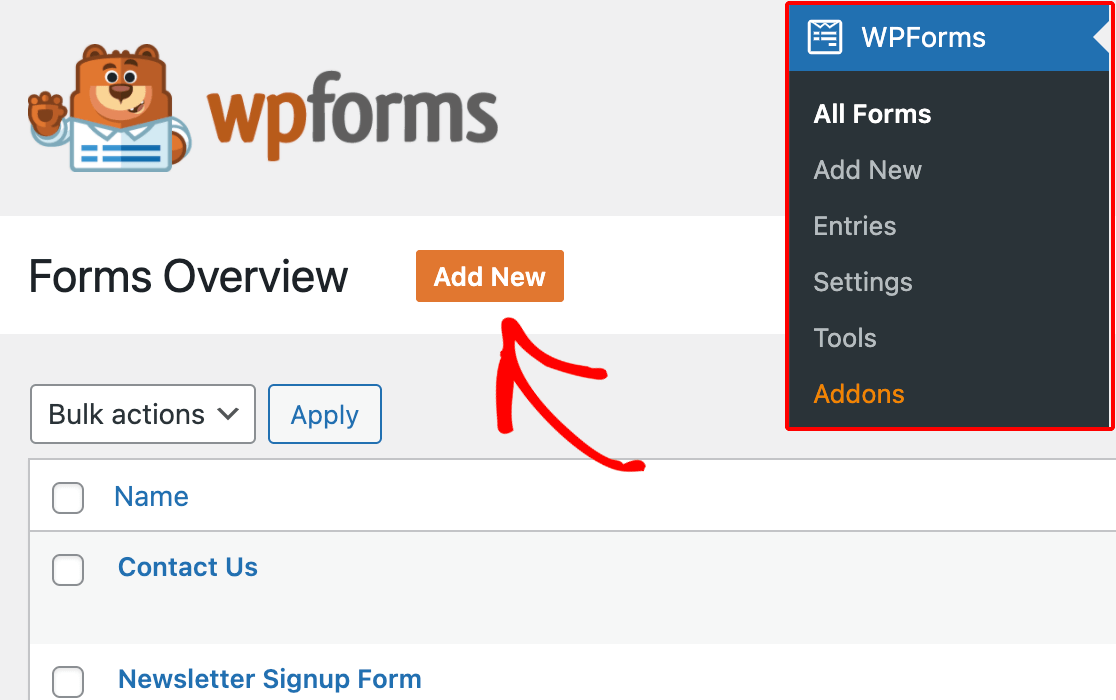
Asigne un nombre a su formulario y luego use el cuadro de búsqueda para encontrar la plantilla del formulario de aprobación de gastos. Una vez que aparezca, haga clic en el botón Usar plantilla .
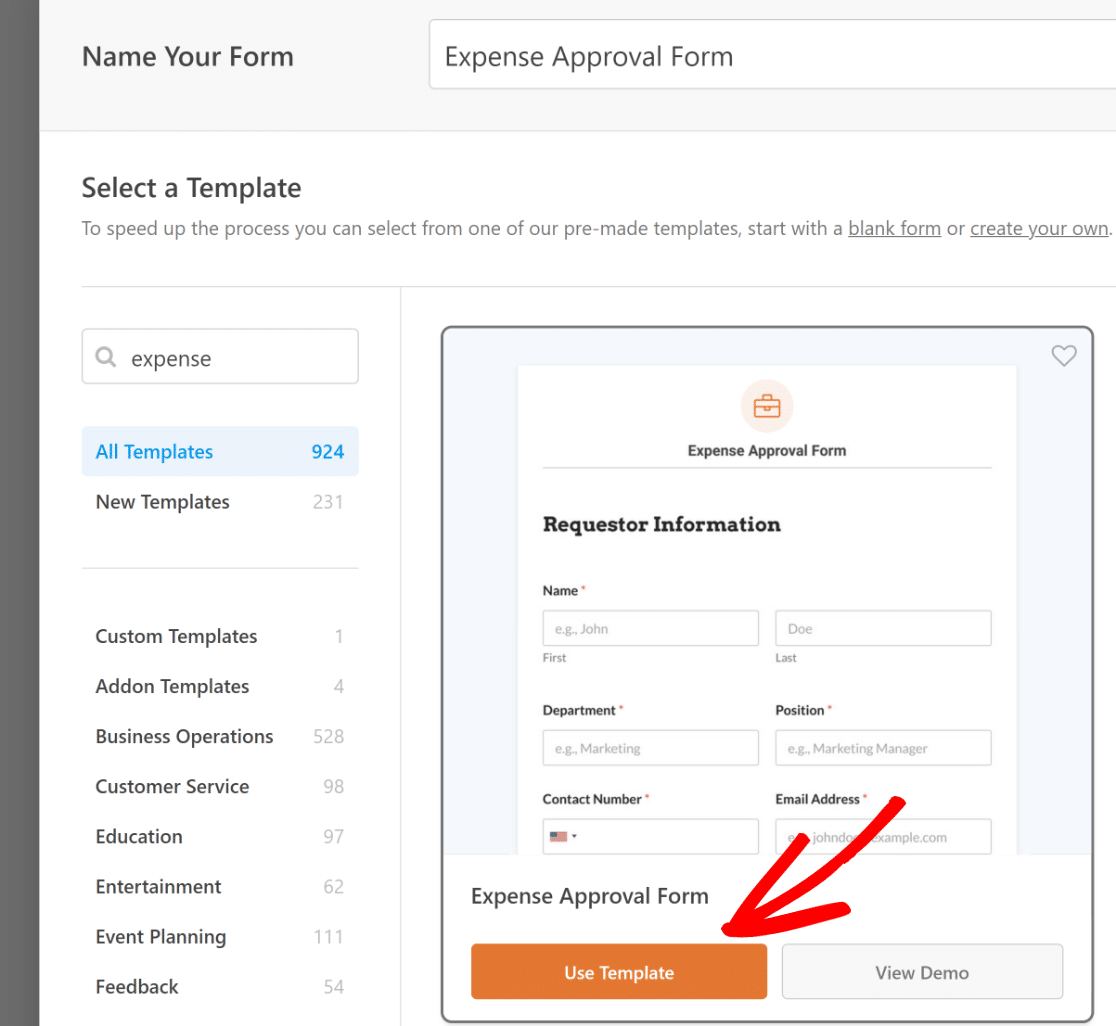
Ahora será dirigido a la pantalla Campos , donde aparecen los campos disponibles en el panel izquierdo. A aquellos a los que tenga acceso dependerán de su nivel de licencia.
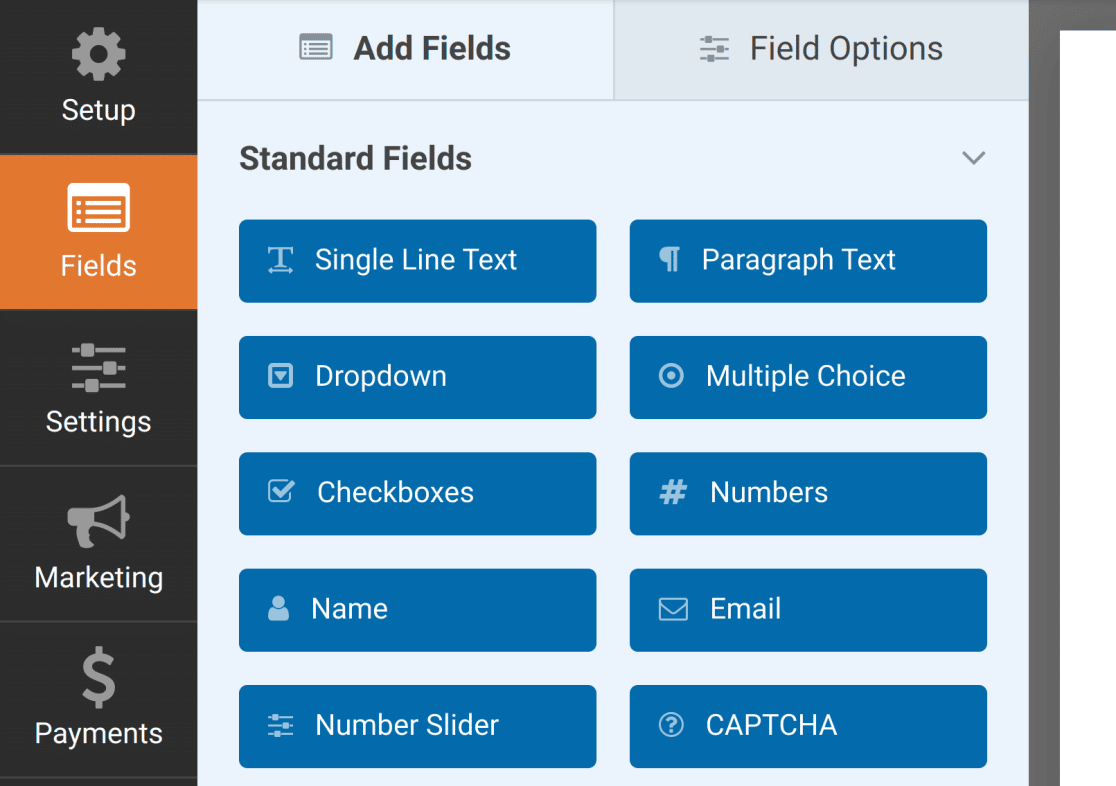
En el panel derecho, verá una vista previa editable de su formulario. Como estamos usando una plantilla, los campos ya estarán agregados.
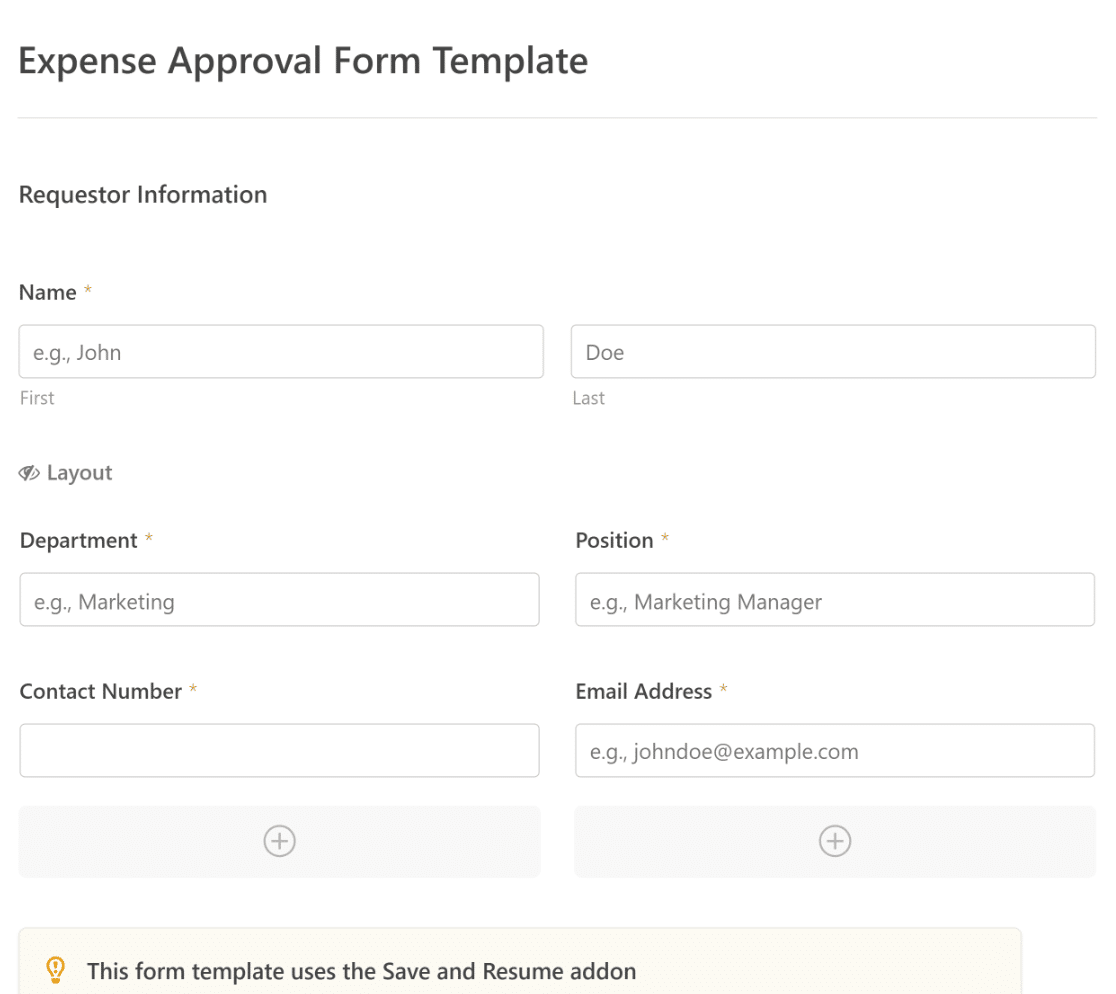
Notará que esta plantilla está creada con campos que automatizan la captura de la información del solicitante, los detalles de los gastos y la aprobación mediante Firma.
Si es necesario, puede utilizar el creador de formularios intuitivo de WPForms para agregar, modificar y organizar campos fácilmente para adaptar el formulario a su gusto.
4. Configure los ajustes de Guardar y Reanudar
Navegue a Configuración »Guardar y reanudar desde el creador de formularios. Para activar la funcionalidad de guardar y reanudar, active la opción Habilitar guardar y reanudar .
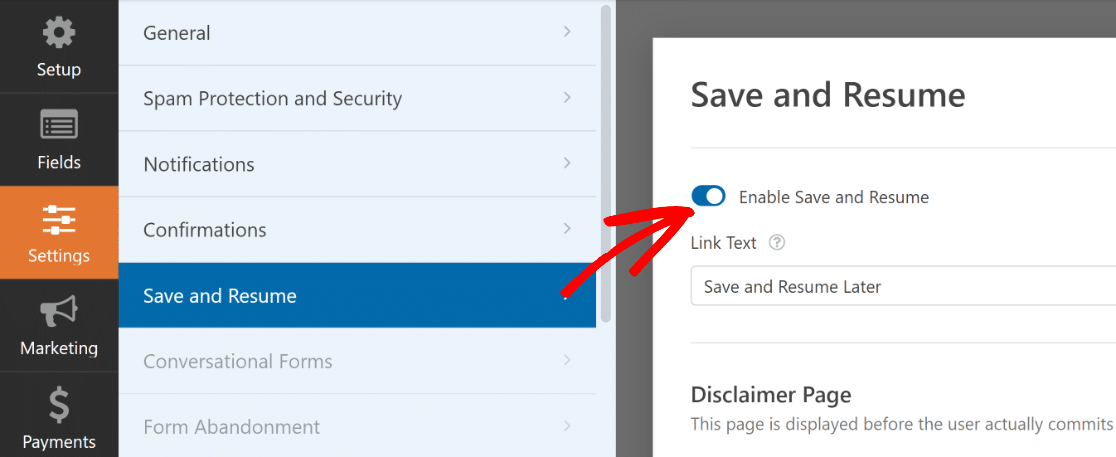
Cuando activas la función Guardar y Reanudar, podrás cambiar varias configuraciones. Hemos explicado cada uno a continuación.
Personalizar el texto del enlace Guardar y Reanudar
Para comenzar, puede personalizar el texto del enlace en el que los usuarios harán clic para guardar su progreso en su formulario.
Puede cambiar el texto en el campo proporcionado. De forma predeterminada, dice "Guardar y reanudar más tarde", pero puedes cambiarlo a lo que quieras.
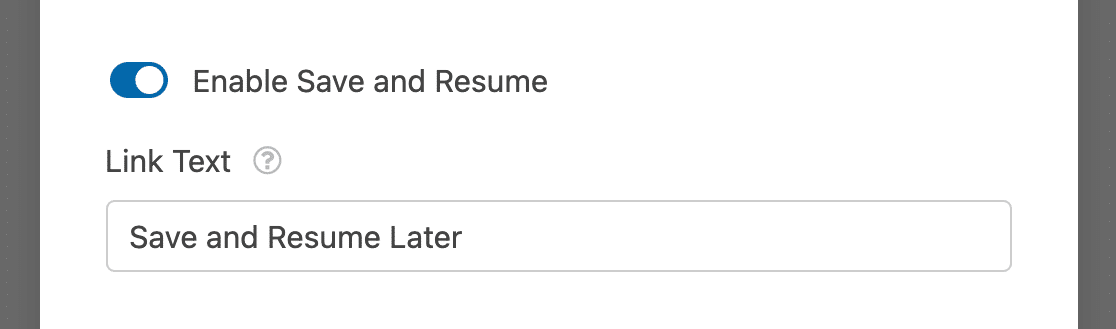
Este enlace se mostrará en la interfaz de su sitio web, en la parte inferior de su formulario, junto al botón denominado Enviar .
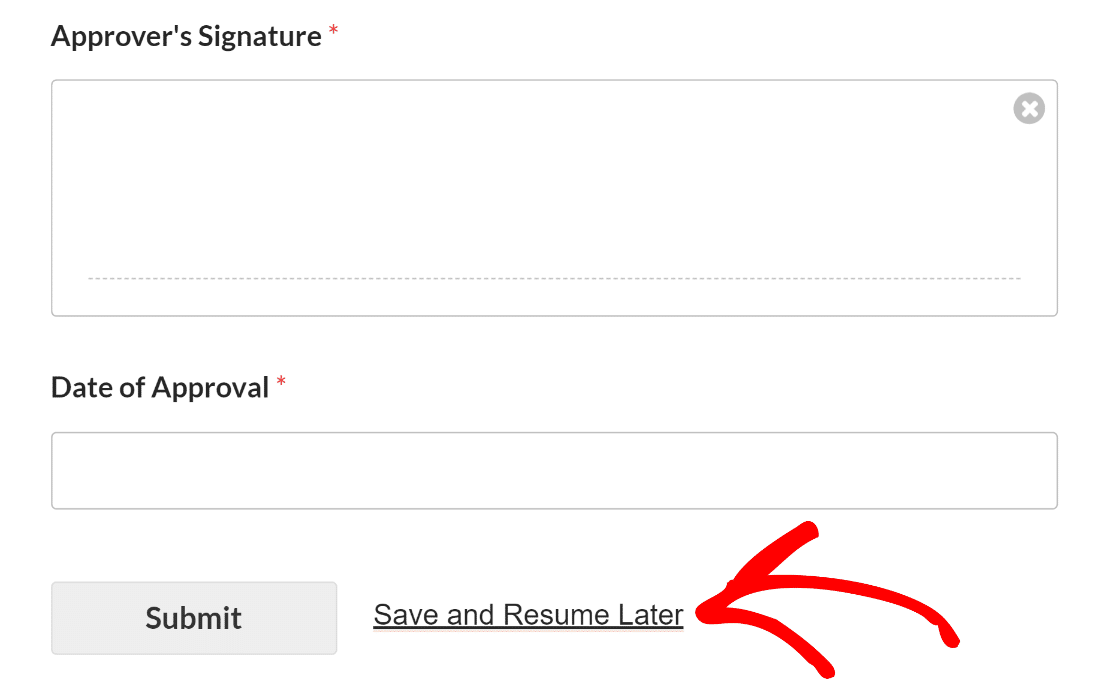
Habilitar una página de exención de responsabilidad
Puede agregar una página de exención de responsabilidad opcional que aparecerá cuando un solicitante haga clic en el enlace Guardar y reanudar. Para hacer esto, active la opción Habilitar página de exención de responsabilidad .
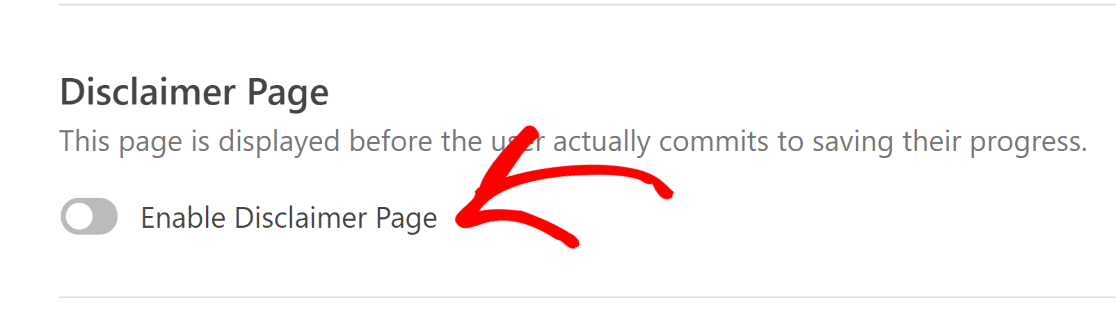
Esto abrirá un editor de texto que puede usar para modificar el contenido de su página de exención de responsabilidad una vez que se haya revelado.
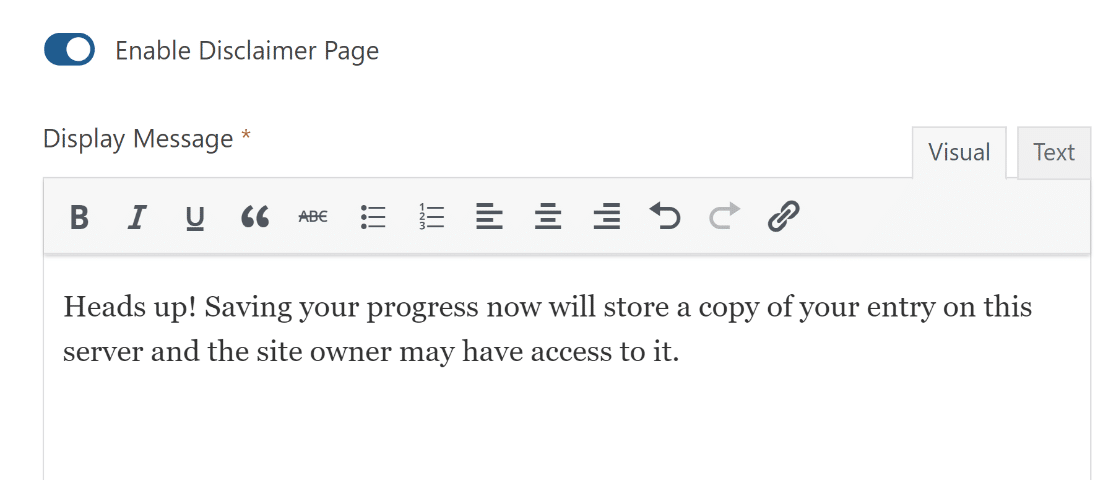
Cuando un usuario hace clic en el enlace guardar y reanudar en su formulario de solicitud de gastos, verá su página de exención de responsabilidad. Esto garantiza que conozcan los términos y condiciones asociados con el guardado de su progreso.
Al ver el descargo de responsabilidad, los usuarios tienen dos opciones. Pueden confirmar su decisión de guardar su progreso y abandonar su formulario haciendo clic en el botón Continuar . Alternativamente, pueden hacer clic en el enlace Regresar para regresar al formulario.
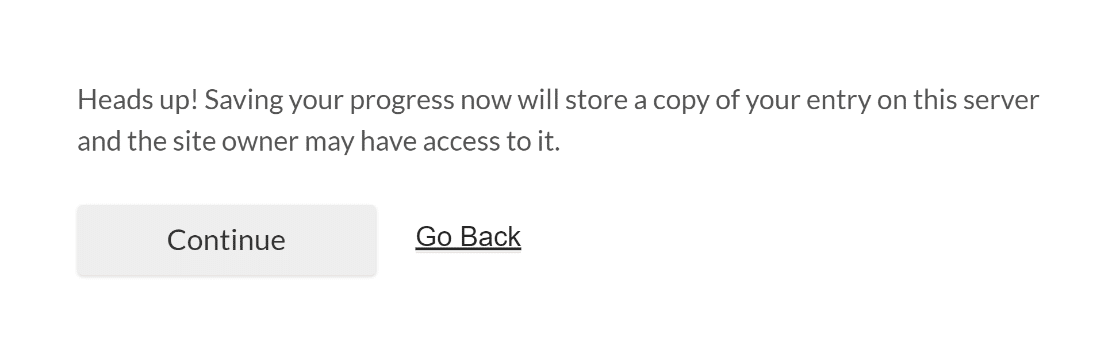
Personalice la página de confirmación de guardar y reanudar
Cuando un solicitante de su formulario de aprobación de gastos guarda su progreso, verá aparecer una página de confirmación .
Este mensaje se puede personalizar para ayudarlos a comprender el siguiente paso del proceso de aprobación de gastos.
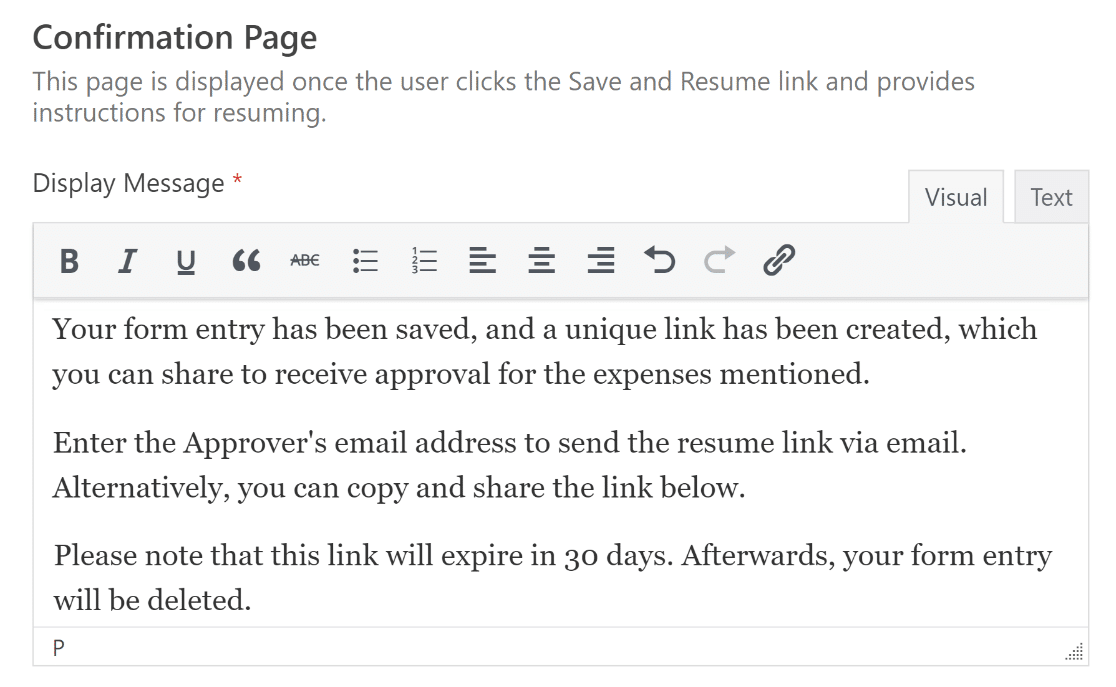
Para aquellos que prefieren un enfoque más práctico, también se puede hablar de una opción para copiar y compartir manualmente el enlace.
Esto se puede hacer activando la opción Habilitar enlace de reanudación debajo del mensaje que muestra la página de confirmación.

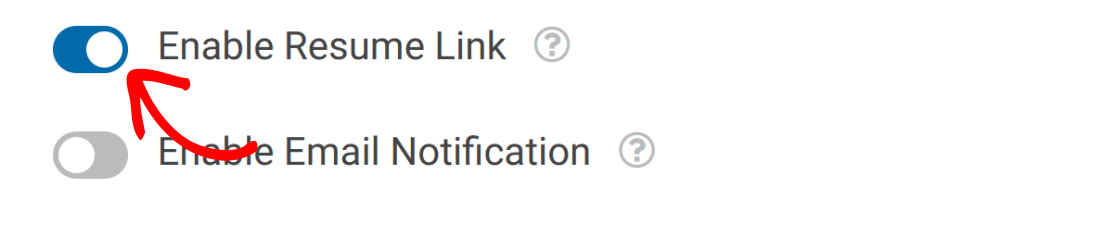
También puede guiar al solicitante a ingresar la dirección de correo electrónico de la persona responsable de aprobar los gastos para enviarle el enlace del currículum directamente.
Para enviar notificaciones por correo electrónico al aprobador con enlaces para reanudar el formulario y proporcionar su aprobación, active la configuración Habilitar notificación por correo electrónico .
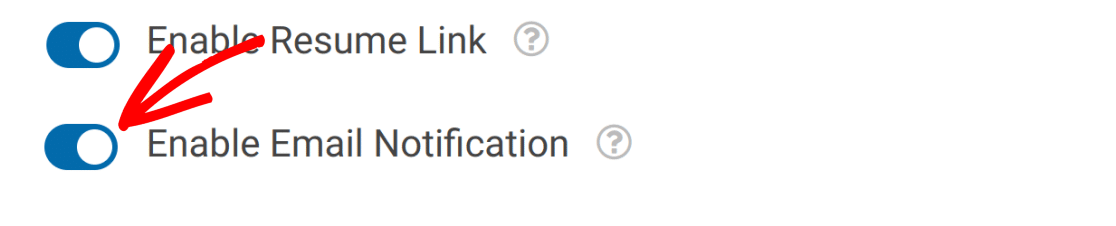
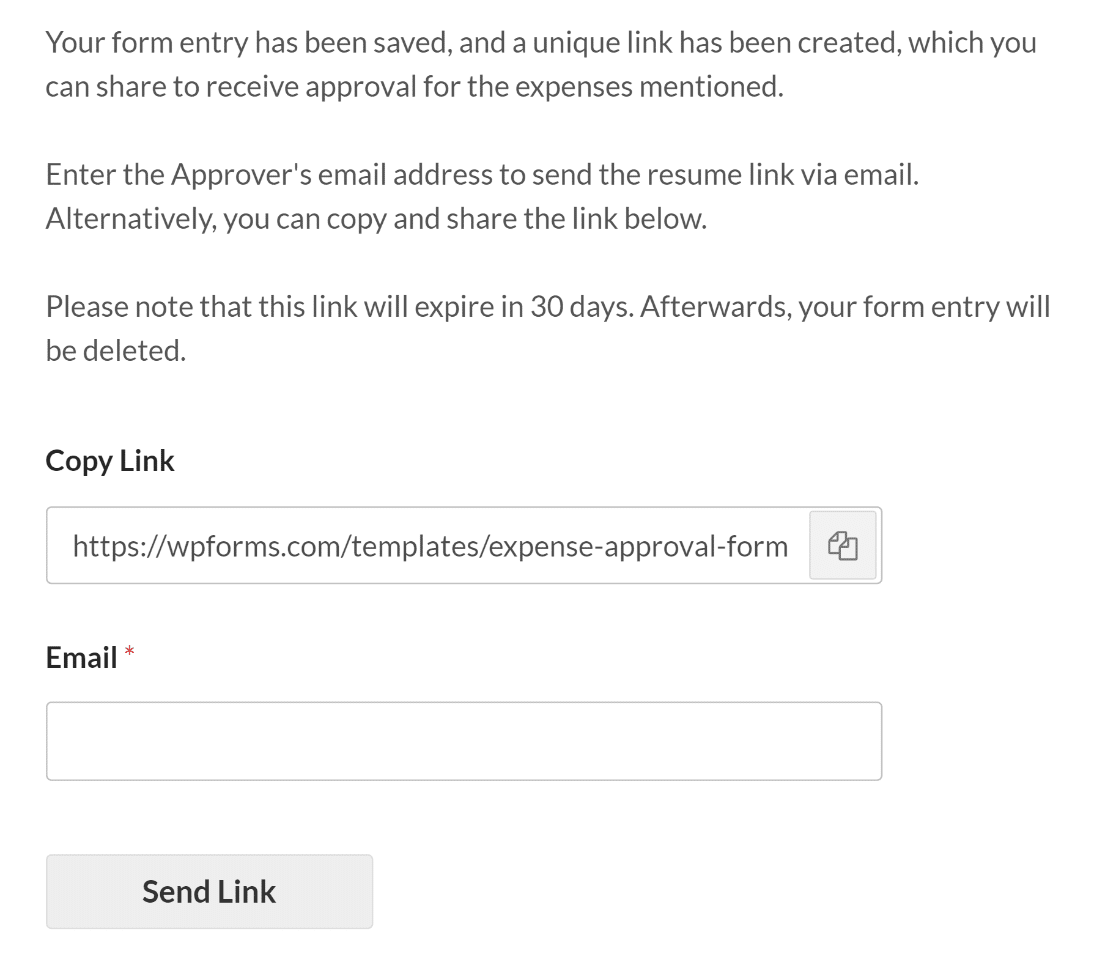
No importa cómo se elija compartir los enlaces de los usuarios para guardar y reanudar, estas URL dejarán de funcionar después de 30 días.
Sugerimos dejar esto claro a los usuarios cuando personalice sus mensajes de guardar y reanudar para que sea menos probable que pierdan su trabajo debido a la inactividad.
Personalice el mensaje de notificación por correo electrónico
Una vez que active la opción Habilitar notificación por correo electrónico , aparecerá un editor de texto para que pueda personalizar el mensaje de notificación por correo electrónico.
Aunque puede cambiar el mensaje predeterminado por el que desee, asegúrese de que la notificación por correo electrónico tenga la etiqueta inteligente {resume_link}.
Esta etiqueta inteligente proporcionará un enlace al formulario que solo se completó parcialmente, lo que permitirá al aprobador continuar y otorgar la solicitud de gasto.
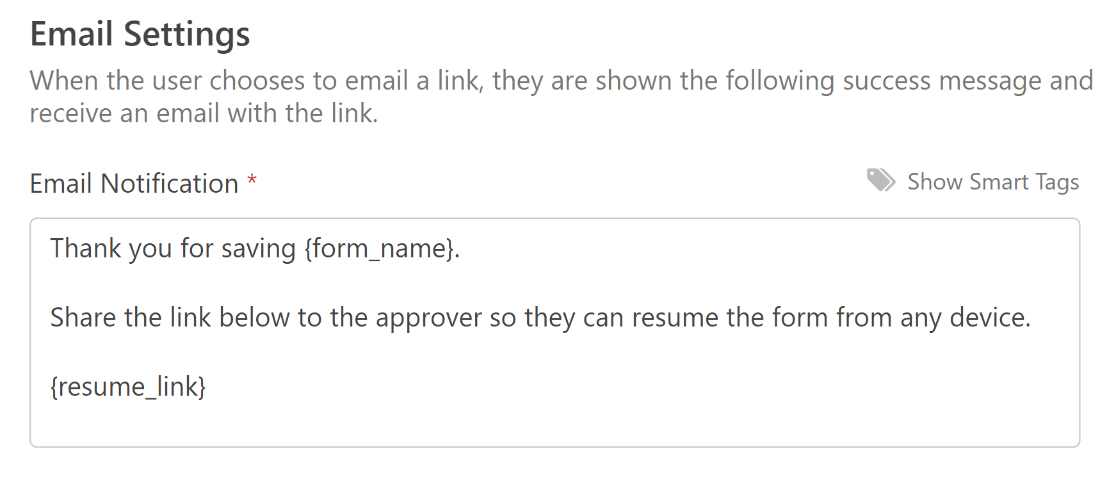
5. Personalice el campo de firma en su formulario
Para garantizar la autenticidad de las solicitudes de aprobación de gastos, la plantilla de formulario que utilizamos viene con campos de Firma tanto para el solicitante como para el aprobador.
Haga clic en cualquiera de los campos Firma en el área del generador de formularios para editar su etiqueta, descripción o color de tinta, o márquelo como campo obligatorio .
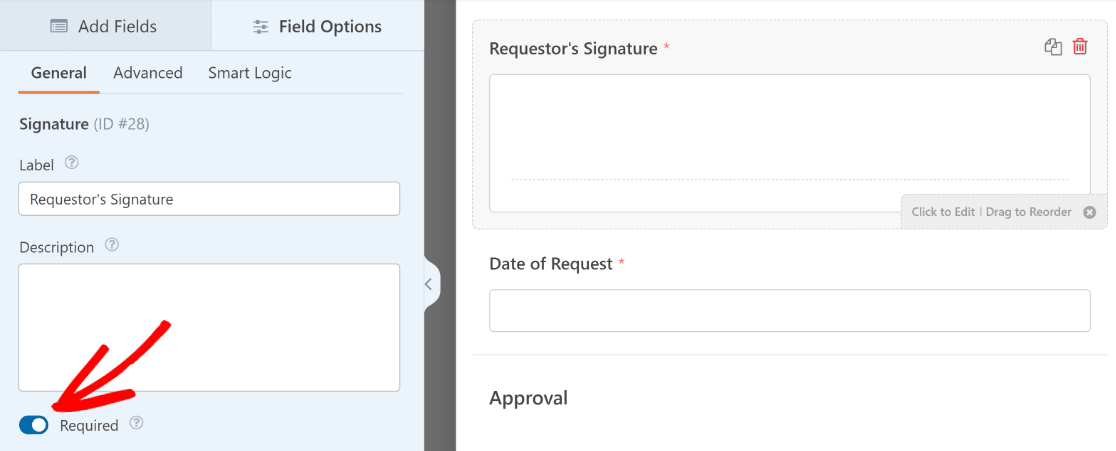
También tienes la posibilidad de cambiar el color de la tinta utilizada para la firma electrónica dentro de la Sección Avanzada .
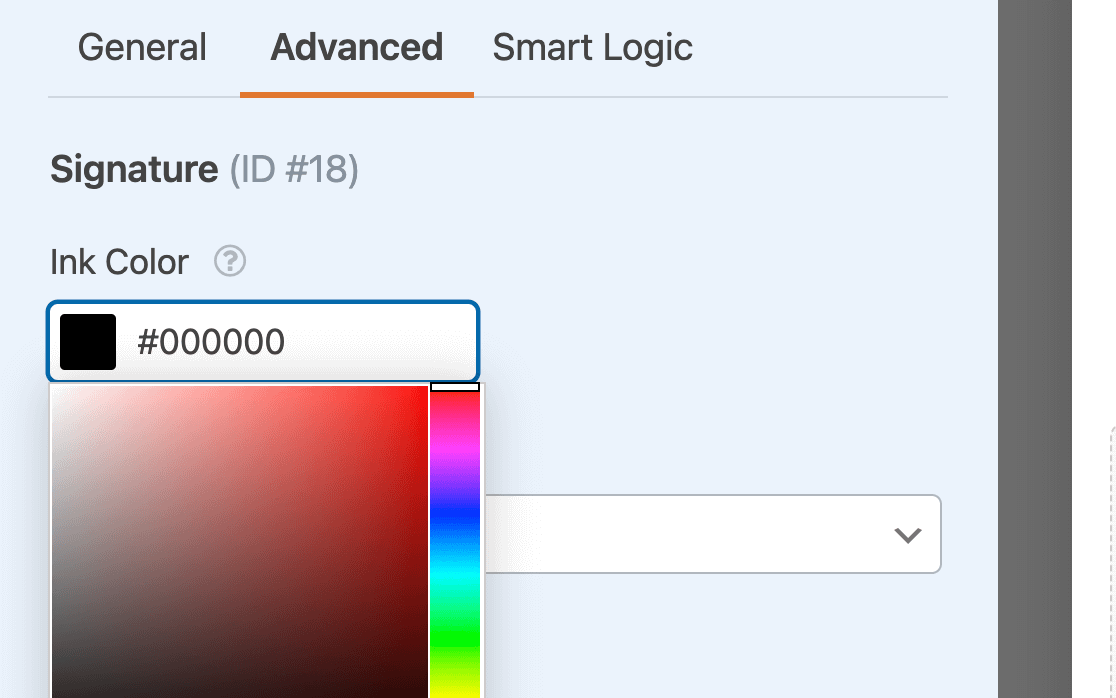
Una vez que haya terminado de configurar estos ajustes, asegúrese de guardar su formulario antes de salir del creador de formularios.
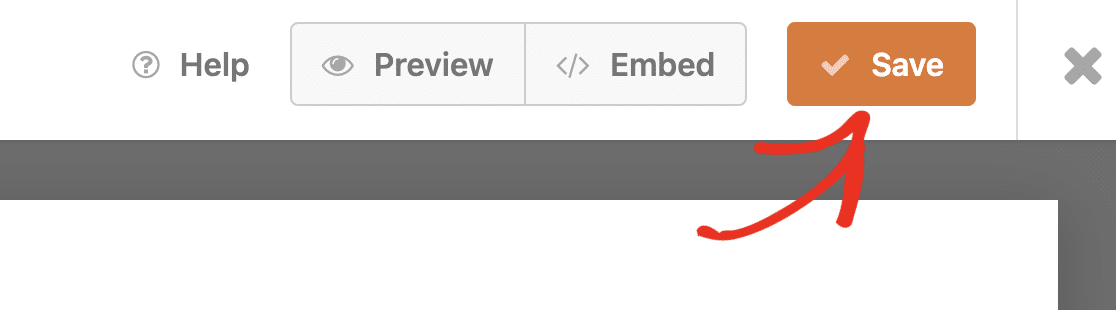
6. Habilite notificaciones y confirmaciones de formularios
Es fundamental configurar los mensajes y notificaciones que aparecerán después de que un usuario complete y envíe su formulario.
Esto es fácil de hacer. Desde la pantalla del Creador de formularios, navegue hasta la pestaña Configuración y seleccione Notificaciones .
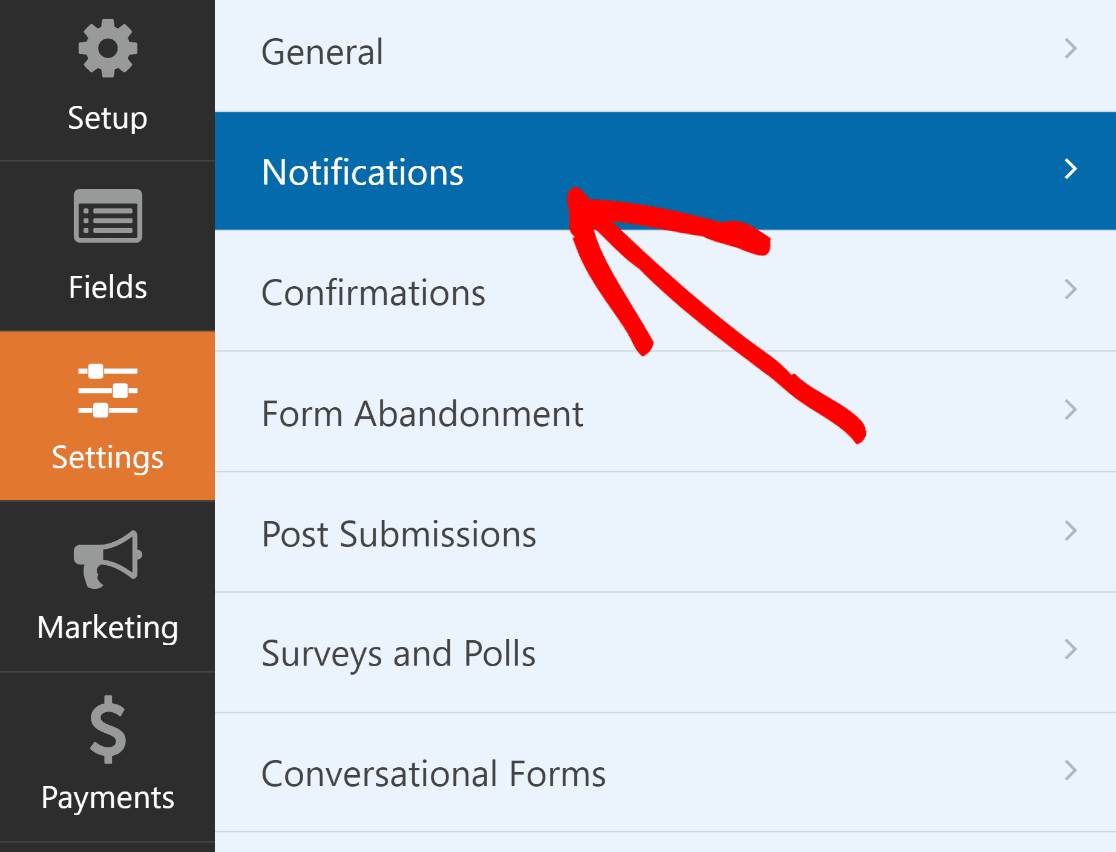
Los administradores recibirán alertas automáticamente. Sin embargo, el título, el cuerpo y la lista de destinatarios del correo electrónico se pueden modificar si es necesario.
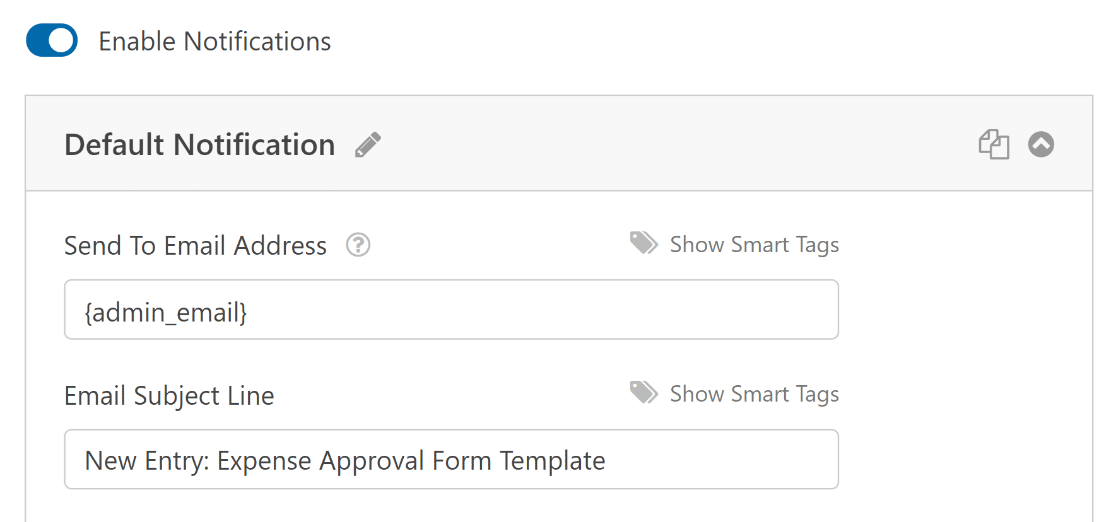
A continuación, en la pestaña Configuración , seleccione Confirmaciones para modificar el mensaje que recibirán los tomadores de decisiones al brindar su aprobación y completar el formulario.
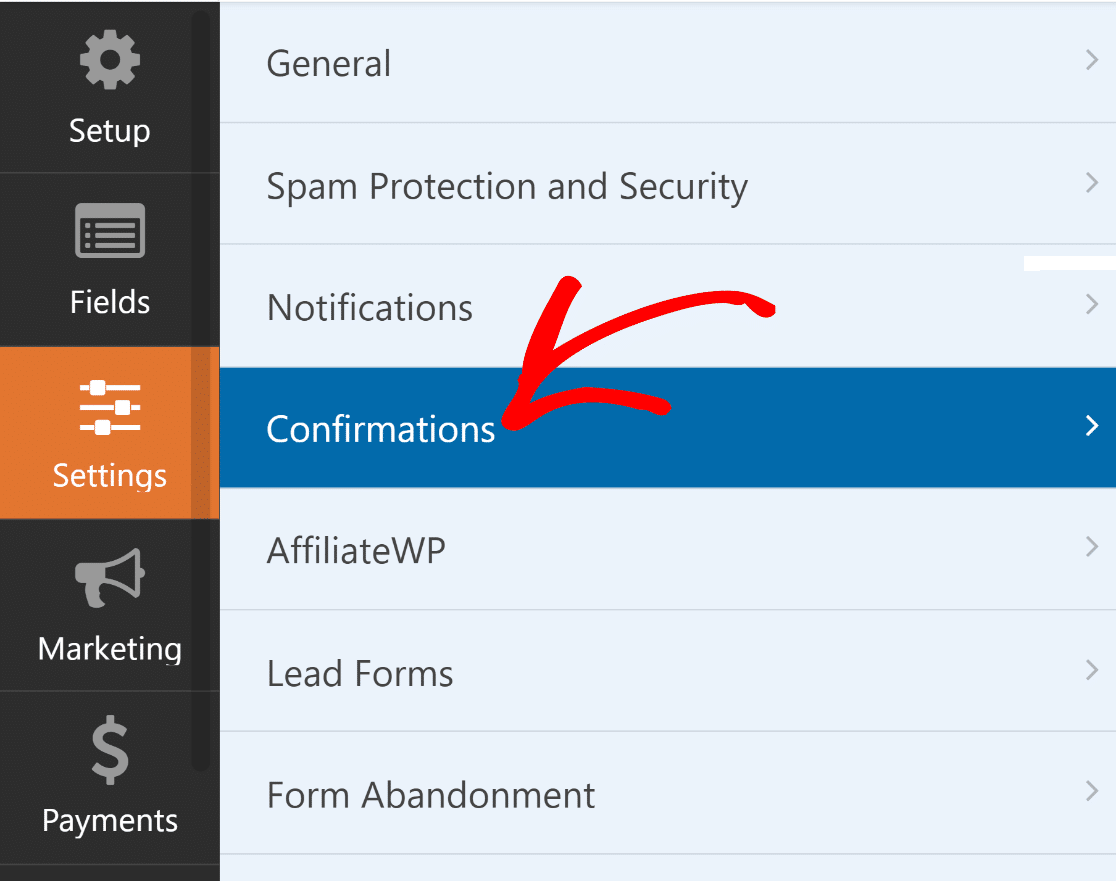
También puede utilizar la configuración Tipo de confirmación en WPForms para mostrar un mensaje, vincular a otra página o redirigir al usuario.
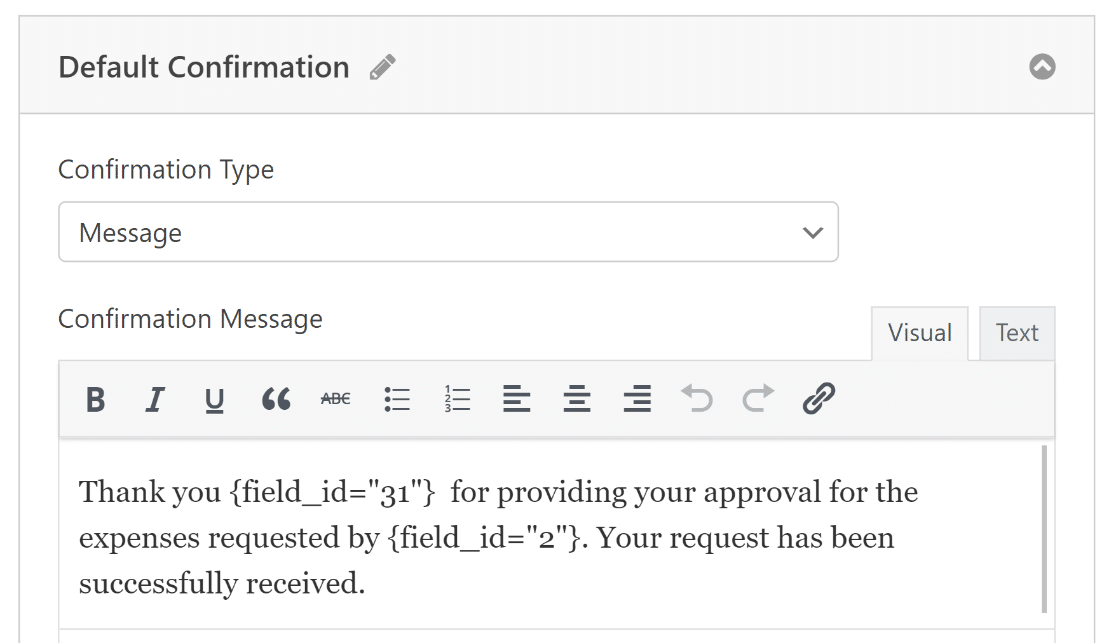
Una vez que haya configurado sus ajustes de notificación y confirmación por correo electrónico, presione el botón Guardar nuevamente para guardar su progreso actual.
7. Publique su formulario de aprobación de gastos
Ahora que ha creado su formulario de aprobación de gastos usando la plantilla, puede agregarlo a su sitio web de WordPress y darle más estilo usando el editor de bloques.
Cree una nueva página/publicación o simplemente actualice una existente. Después de eso, haga clic en el botón Agregar bloque y seleccione el ícono WPForms .
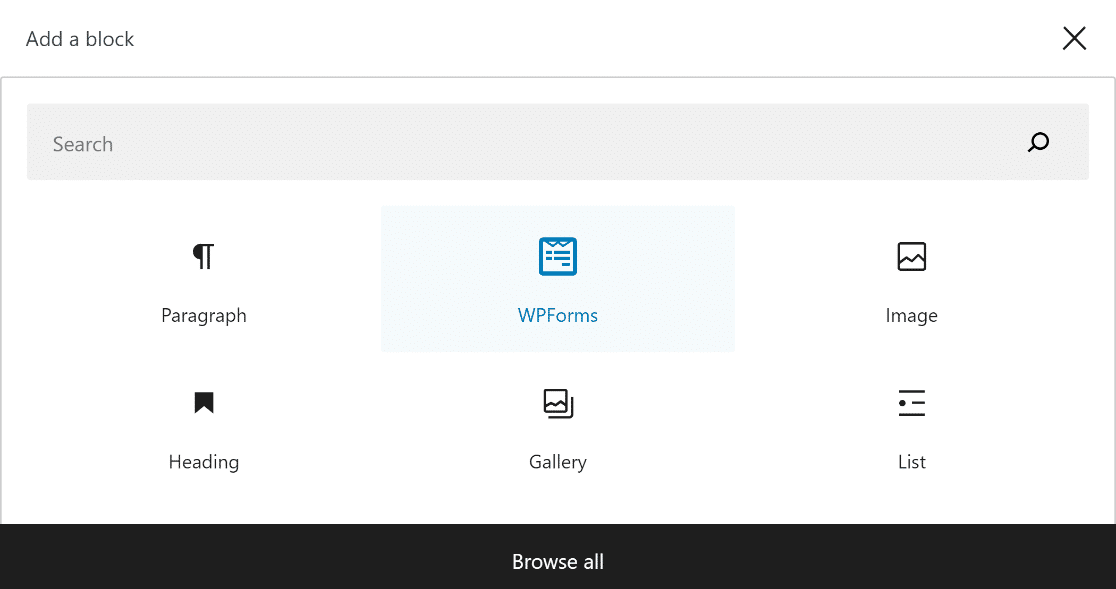
A continuación, seleccione su formulario de aprobación previa de gastos en el menú desplegable del widget WPForms para adjuntarlo a su página/publicación.
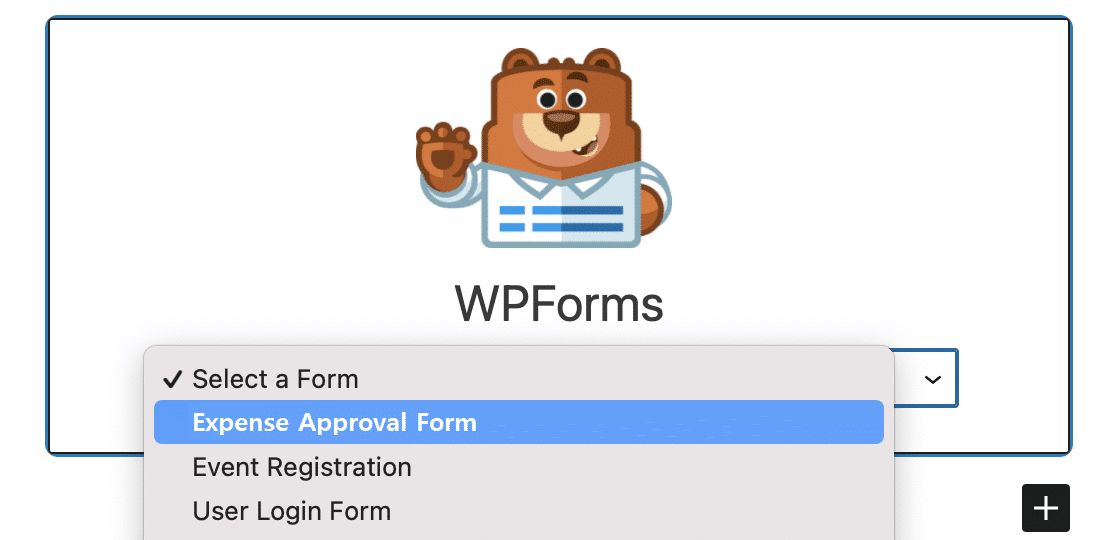
Si está satisfecho con el aspecto de su formulario, presione el botón Actualizar o Publicar y su formulario se activará.
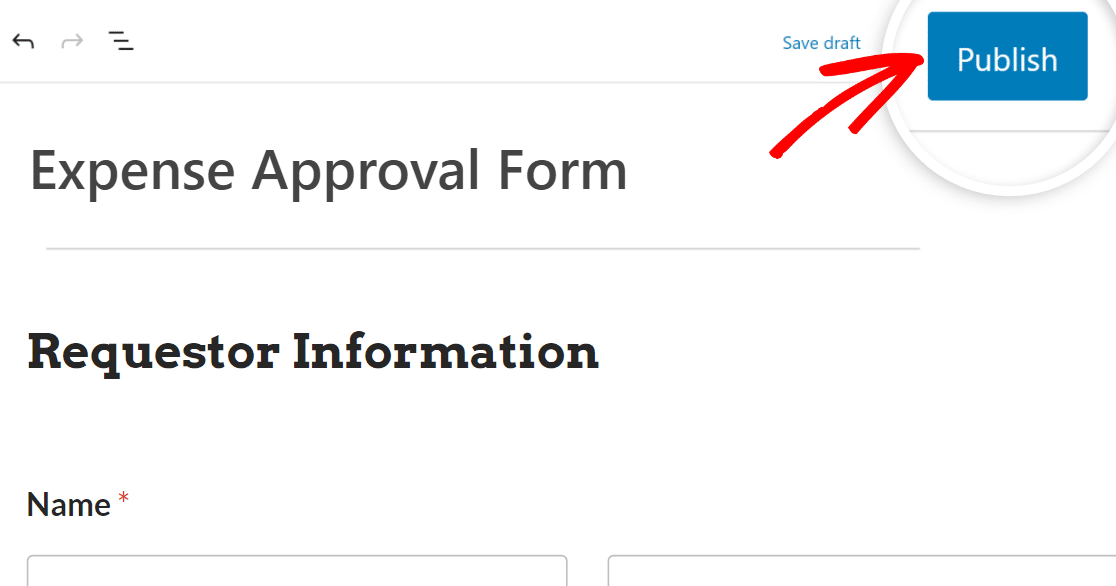
Ahora, todo lo que necesita hacer es probar el formulario incrustado después de publicarlo para asegurarse de que funciona como se esperaba y evitar problemas.
Preguntas frecuentes sobre los formularios de aprobación de gastos
Los formularios de aprobación de gastos son un tema de interés popular entre nuestros lectores. Aquí hay respuestas a algunas preguntas comunes al respecto.
¿Qué es un formulario de aprobación de gastos?
Un formulario de aprobación de gastos es un documento que los empleados presentan para obtener el reembolso de los gastos comerciales. Detalla los gastos relacionados con el trabajo que los empleados pagan de su bolsillo y requiere documentación de respaldo, como recibos.
¿Por qué las empresas utilizan formularios de aprobación de gastos?
Las empresas utilizan formularios de gastos estandarizados para controlar los gastos y garantizar que los gastos cumplan con las políticas. El flujo de trabajo de aprobación permite supervisar y justificar el gasto de los empleados. Los formularios crean un rastro digital auditable para los informes financieros.
¿Qué información se requiere en un formulario de aprobación de gastos?
Los detalles típicos incluyen el nombre del empleado, el departamento, la fecha de solicitud del gasto, el proveedor, la descripción, el propósito comercial, los códigos de proyecto, el monto, la copia del recibo y las firmas de aprobación. La política de la empresa describe la copia de seguridad requerida y los detalles.
¿Quién necesita firmar/aprobar un formulario de aprobación de gastos?
Los formularios de gastos pasan por una cadena de aprobación que varía según la empresa. Los aprobadores comunes son el empleado, el gerente, el supervisor de contabilidad, el gerente de recursos humanos, el contralor o el director financiero.
A continuación, consulte más plantillas relacionadas con gastos
Si está buscando formas más creativas de crear formularios relacionados con gastos y finanzas para su negocio, es un buen momento para ver estas demostraciones de plantillas:
- Formulario de gastos simple
- Formulario de solicitud
- Formato de reembolso
- Formulario de reembolso de gastos
- Formulario de aprobación de gastos de capital
Cree su formulario de aprobación de gastos ahora
¿Listo para construir tu formulario? Comience hoy con el complemento de creación de formularios de WordPress más sencillo. WPForms Pro incluye muchas plantillas gratuitas y ofrece una garantía de devolución de dinero de 14 días.
Si este artículo le ayudó, síganos en Facebook y Twitter para obtener más tutoriales y guías gratuitas de WordPress.
