Come creare un modulo di approvazione delle spese (con modelli)
Pubblicato: 2023-09-25Stai cercando un modo semplice per creare un modulo di approvazione delle spese sul tuo sito Web WordPress?
I moduli di approvazione delle spese garantiscono che tutte le richieste finanziarie siano esaminate sistematicamente in base alla politica aziendale e alle proiezioni finanziarie.
Crea adesso il tuo modulo di approvazione delle spese
In questo articolo, ti mostreremo il modo più semplice per creare un modulo di approvazione delle spese con WPForms per un processo di approvazione semplificato.
Come creare un modulo di approvazione delle spese
Puoi fare affidamento sulla facilità d'uso e sulla funzionalità di WPForms per progettare un modulo di approvazione delle spese in WordPress. Segui i passaggi seguenti per iniziare:
In questo articolo
- 1. Iscriviti e installa WPForms Pro
- 2. Ottieni i componenti aggiuntivi Salva, Riprendi e Firma
- 3. Utilizzare il modello del modulo di approvazione delle spese
- 4. Configurare le impostazioni di salvataggio e ripresa
- 5. Personalizza il campo della firma sul tuo modulo
- 6. Abilita notifiche e conferme dei moduli
- 7. Pubblica il modulo di approvazione delle spese
- Domande frequenti sui moduli di approvazione delle spese
1. Iscriviti e installa WPForms Pro
WPForms è il miglior plugin per la creazione di moduli per aggiungere moduli personalizzati a WordPress. Puoi usarlo per creare qualsiasi tipo di modulo WordPress e pubblicarlo facilmente sul tuo sito. Include anche oltre 900 modelli di moduli, inclusi moduli di richiesta di spesa.
Poiché utilizzeremo il componente aggiuntivo Salva, riprendi e firme per questa guida, devi iscriverti a WPForms Pro per accedere a integrazioni premium, componenti aggiuntivi e funzionalità extra come la logica condizionale.
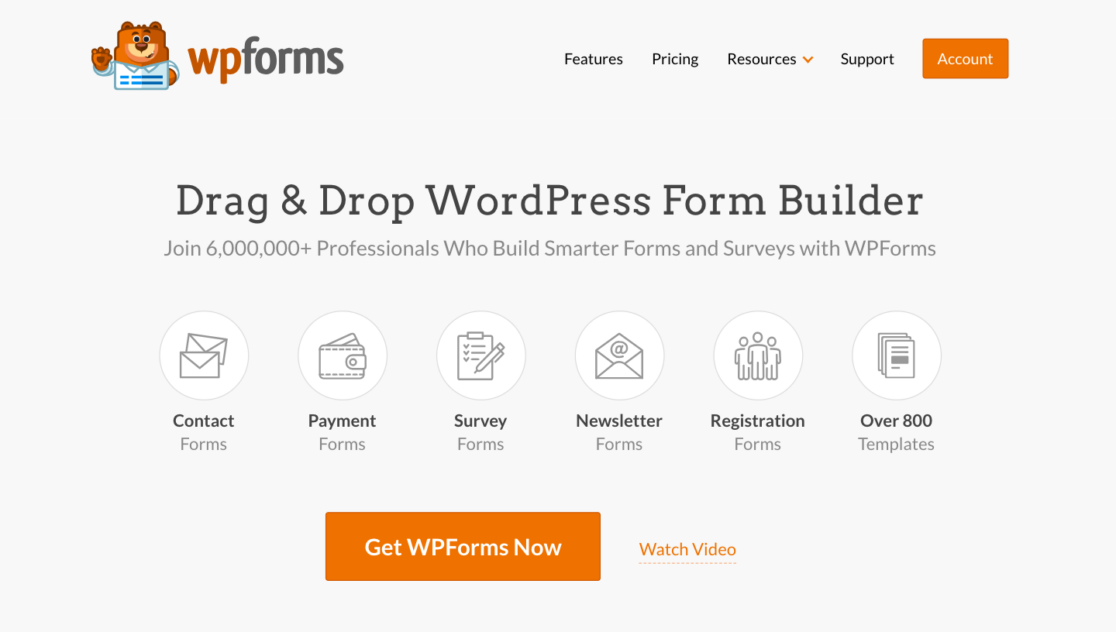
Dopo aver acquistato l'abbonamento WPForms Pro, è il momento di installare e attivare il plug-in sul tuo sito WordPress.
2. Ottieni i componenti aggiuntivi Salva, Riprendi e Firma
Dalla dashboard di amministrazione di WordPress, vai su WPForms e fai clic su Componenti aggiuntivi dall'elenco delle opzioni.
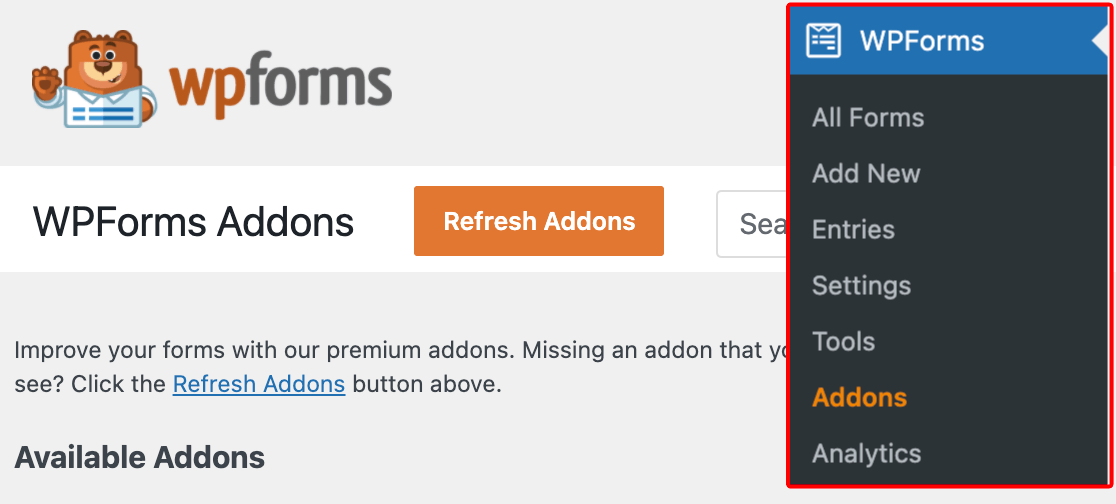
Ora cerca il componente aggiuntivo Salva e riprendi digitandone il nome nel campo Cerca componenti aggiuntivi. Successivamente, fai clic su Installa componente aggiuntivo .
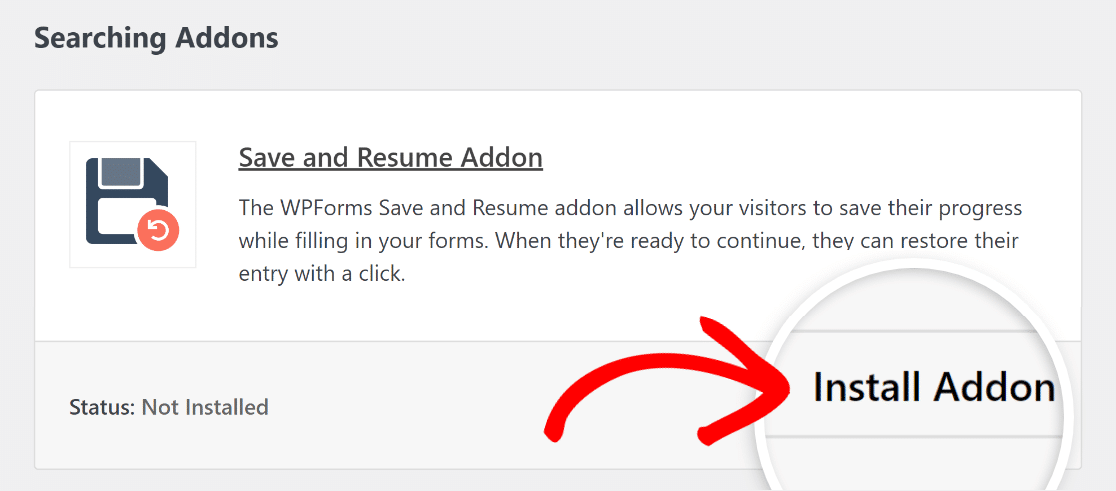
Dopo che il componente aggiuntivo è stato installato correttamente, premi nuovamente lo stesso pulsante per attivarlo . E ripeti la stessa procedura per il componente aggiuntivo Signature.
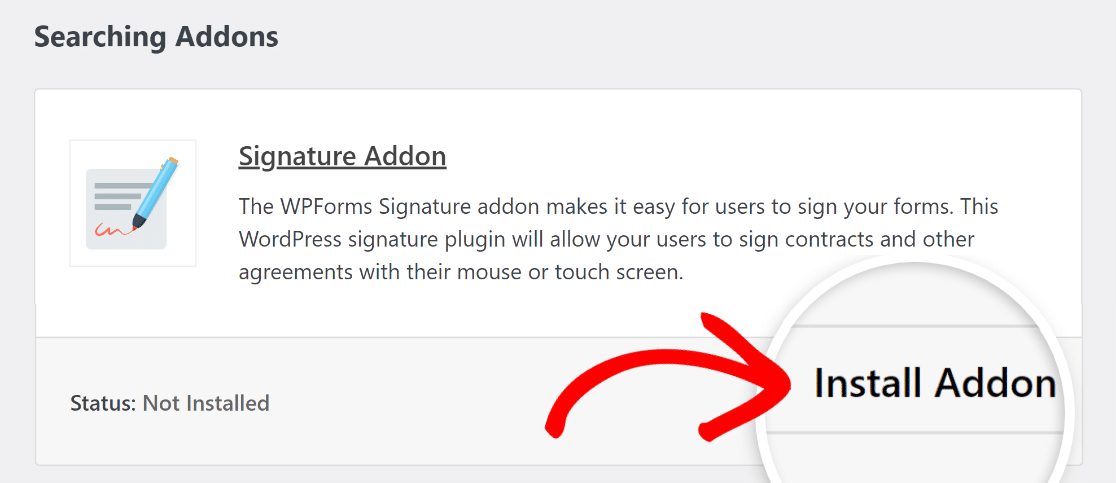
Ottimo lavoro finora! Ora ti guideremo attraverso i semplici passaggi per creare il modulo di approvazione delle spese con l'aiuto di un modello WPForms Pro esistente.
3. Utilizzare il modello del modulo di approvazione delle spese
Dalla dashboard di amministrazione di WordPress, vai a WPForms e fai clic su Aggiungi nuovo dall'elenco delle opzioni.
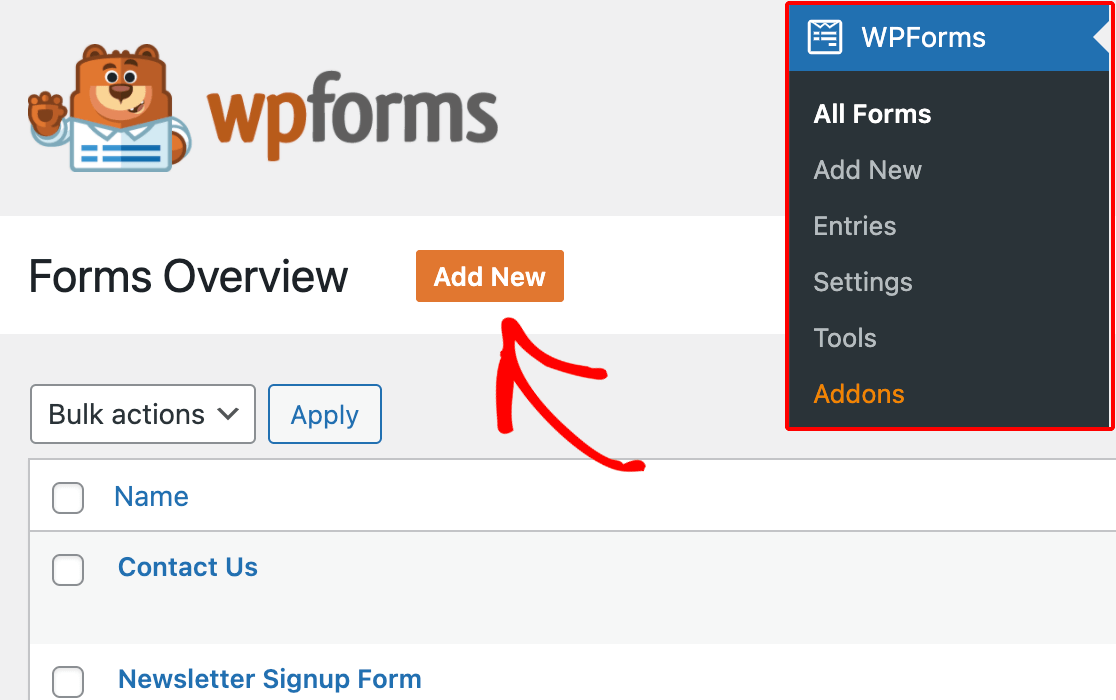
Assegna un nome al modulo , quindi utilizza la casella di ricerca per trovare il modello di modulo di approvazione delle spese. Una volta visualizzato, fai clic sul pulsante Usa modello .
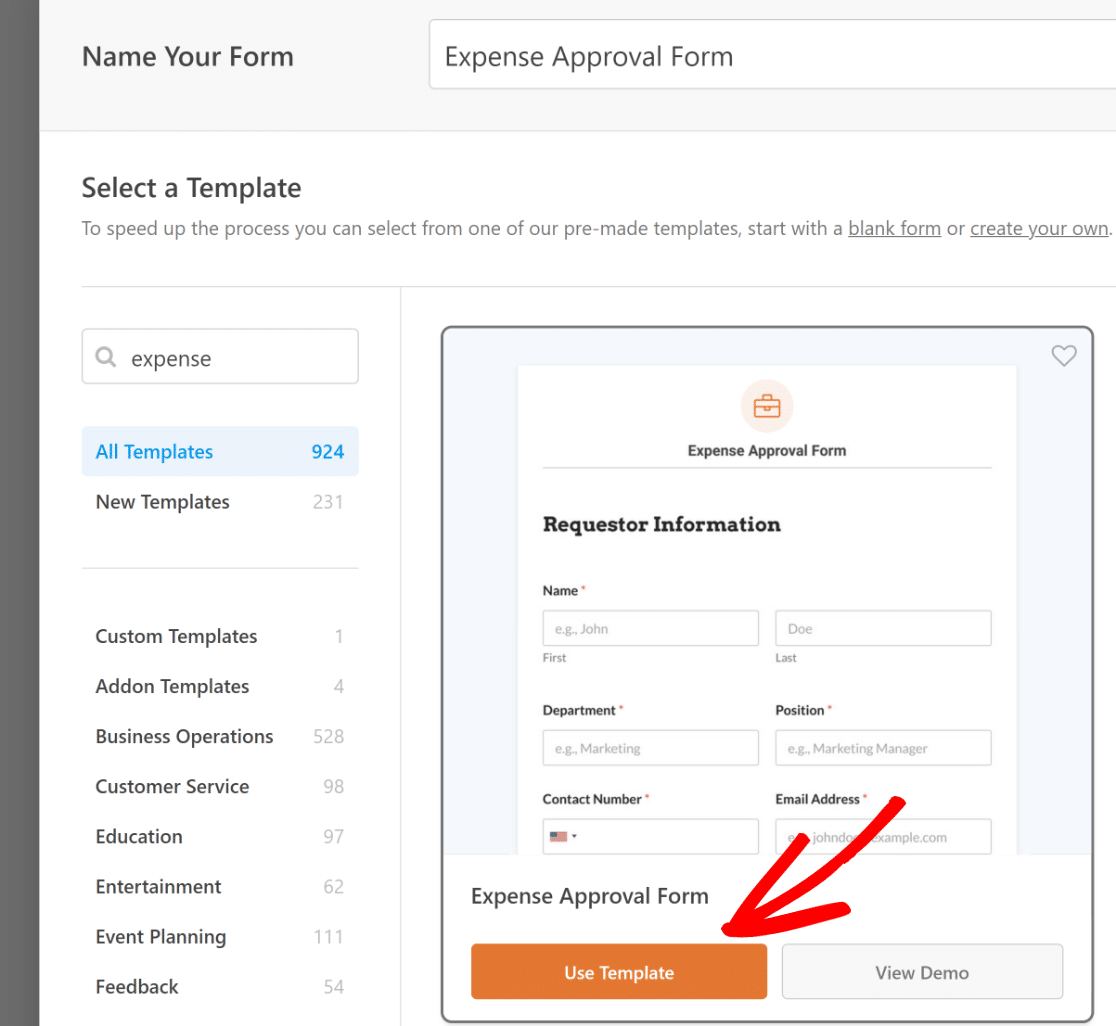
Verrai ora indirizzato alla schermata Campi , dove i campi disponibili verranno visualizzati nel pannello di sinistra. Quelli a cui hai accesso dipenderanno dal livello della tua licenza.
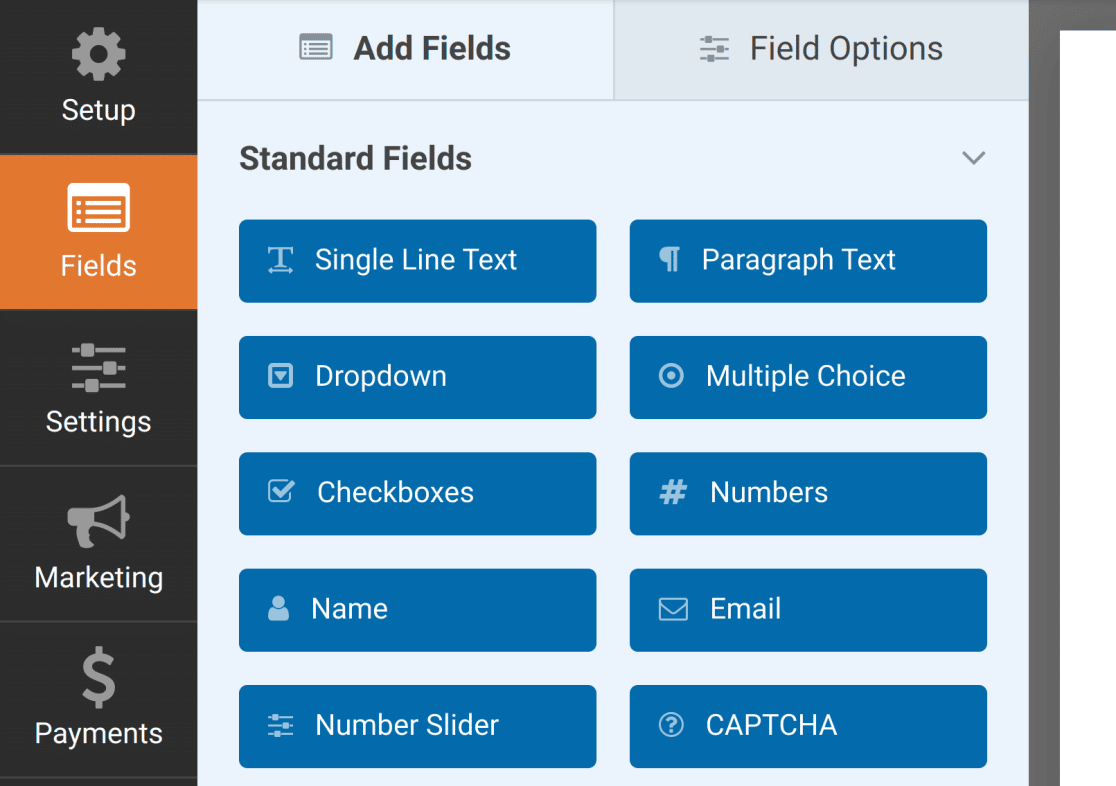
Nel pannello di destra vedrai un'anteprima modificabile del tuo modulo. Poiché stiamo utilizzando un modello, i campi saranno già aggiunti.
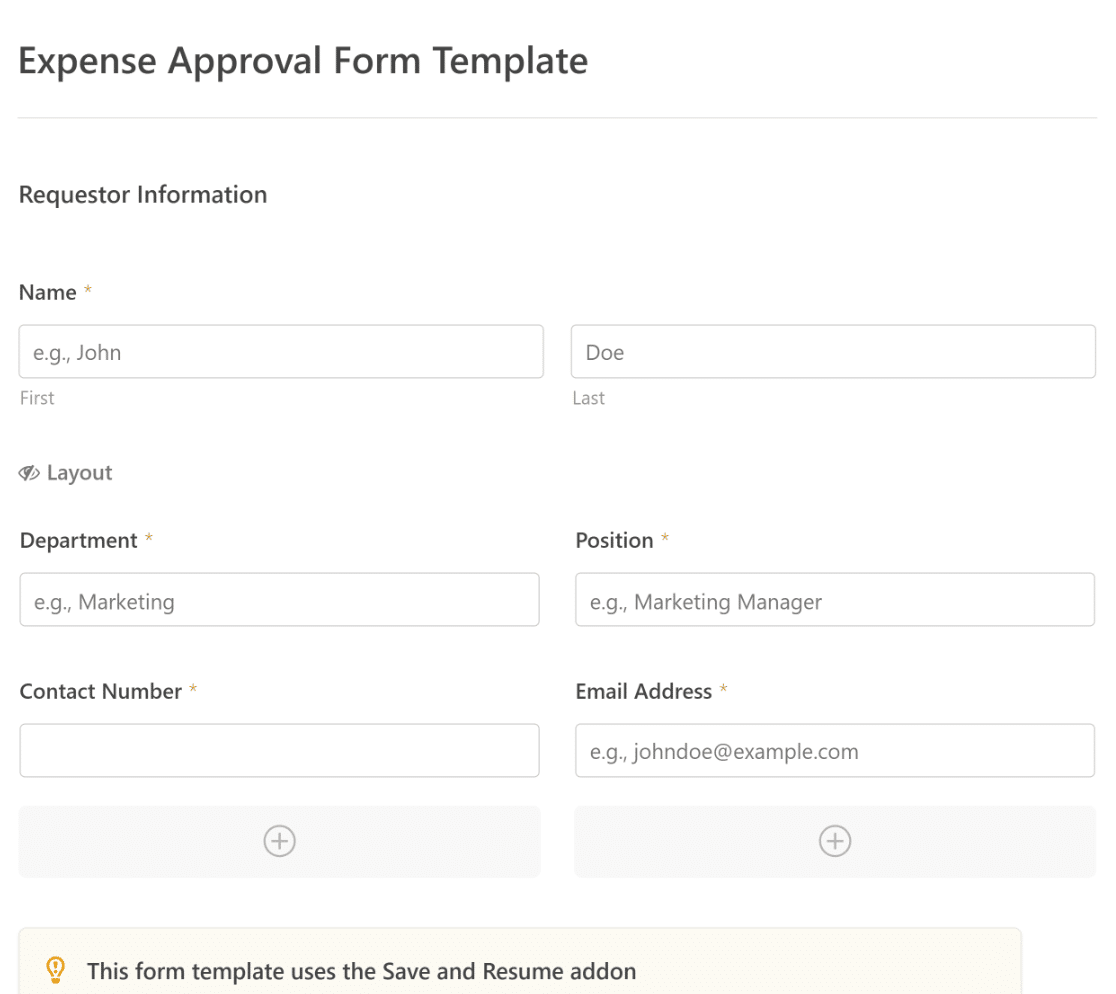
Noterai che questo modello è costruito con campi che automatizzano l'acquisizione delle informazioni del richiedente, i dettagli delle spese e l'approvazione tramite firma.
Se necessario, puoi utilizzare l'intuitivo generatore di moduli di WPForms per aggiungere, modificare e organizzare facilmente i campi per personalizzare il modulo a tuo piacimento.
4. Configurare le impostazioni di salvataggio e ripresa
Passare a Impostazioni »Salva e riprendi dal generatore di moduli. Per attivare la funzionalità di salvataggio e ripresa, attiva l'opzione Abilita salvataggio e ripresa .
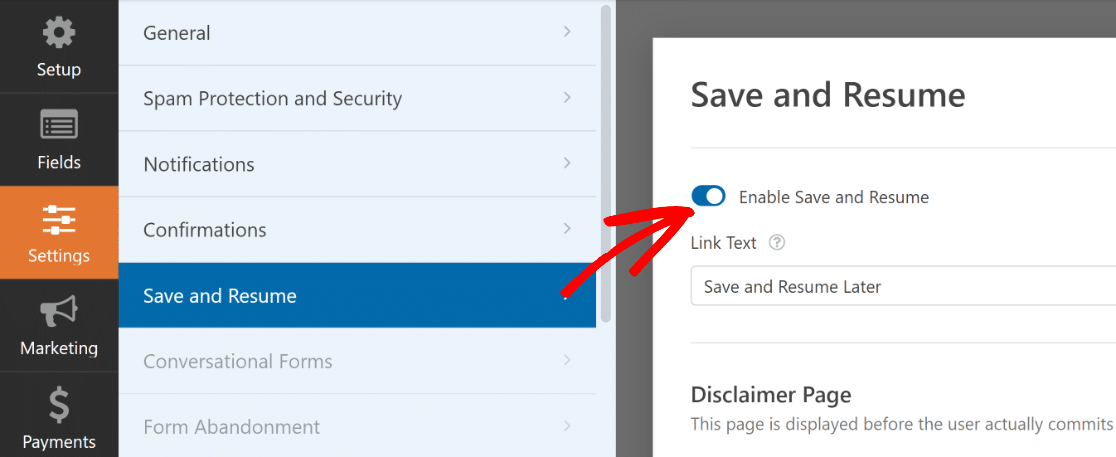
Quando attivi la funzionalità Salva e riprendi, sarai in grado di modificare una serie di impostazioni. Abbiamo spiegato ciascuno di essi di seguito.
Personalizza il testo del collegamento Salva e riprendi
Per iniziare, puoi personalizzare la dicitura sul collegamento su cui gli utenti faranno clic per salvare i loro progressi nel modulo.
È possibile modificare il testo nel campo fornito. Per impostazione predefinita, dice "Salva e riprendi più tardi", ma puoi cambiarlo in qualsiasi cosa tu voglia.
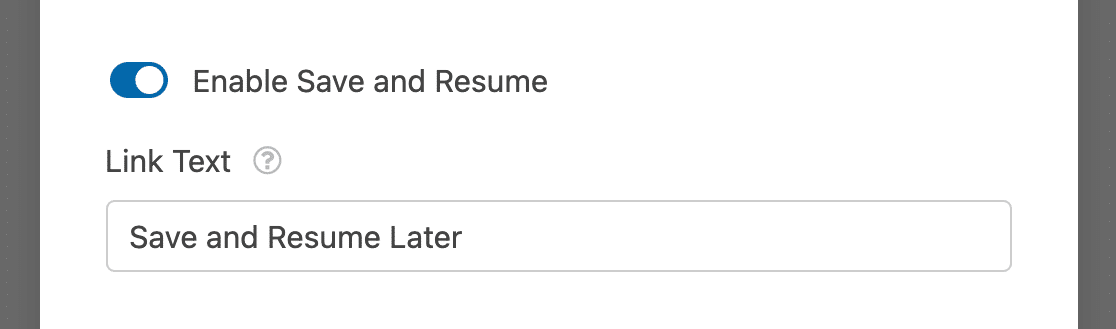
Questo collegamento verrà visualizzato sul frontend del tuo sito web nella parte inferiore del modulo, accanto al pulsante denominato Invia .
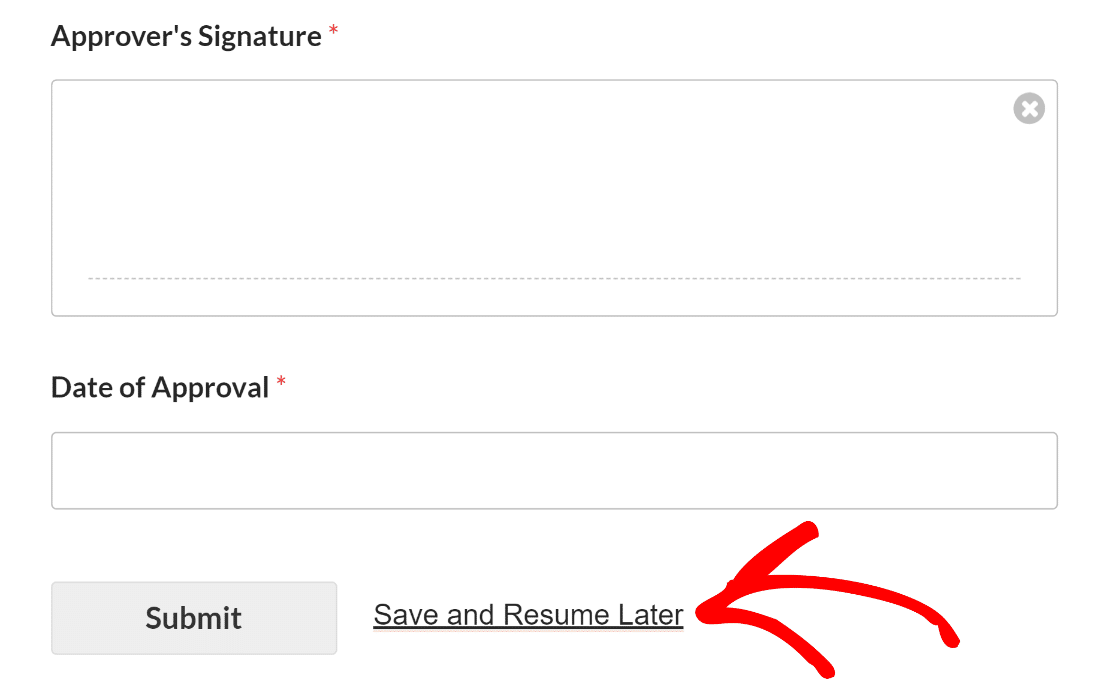
Abilita una pagina di esclusione della responsabilità
Puoi aggiungere una pagina di esclusione della responsabilità facoltativa che verrà visualizzata quando un richiedente fa clic sul collegamento Salva e riprendi. Per fare ciò, attiva l'opzione Abilita pagina disclaimer .
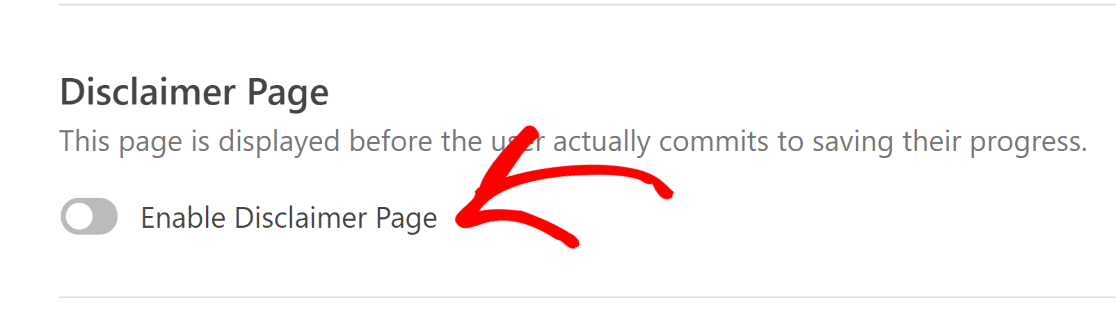
Verrà visualizzato un editor di testo che puoi utilizzare per modificare il contenuto della tua pagina di esclusione delle responsabilità una volta che è stata rivelata.
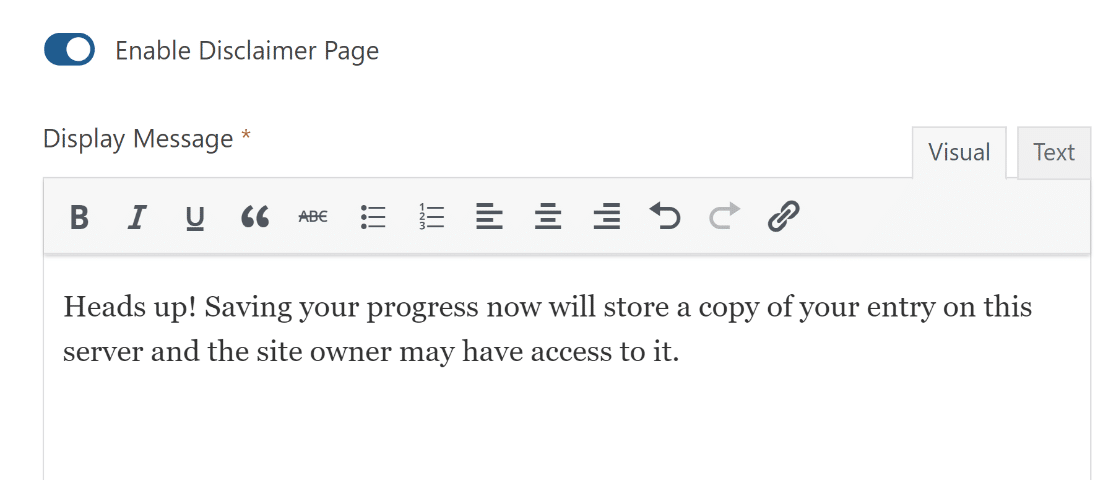
Quando un utente fa clic sul collegamento Salva e riprendi nel modulo di richiesta spese, vedrà la pagina di esclusione della responsabilità. Ciò garantisce che siano a conoscenza dei termini e delle condizioni associati al salvataggio dei propri progressi.
Dopo aver visualizzato la dichiarazione di non responsabilità, gli utenti hanno due scelte. Possono confermare la loro decisione di salvare i propri progressi e abbandonare il modulo facendo clic sul pulsante Continua . In alternativa, possono fare clic sul collegamento Torna indietro per tornare al modulo.
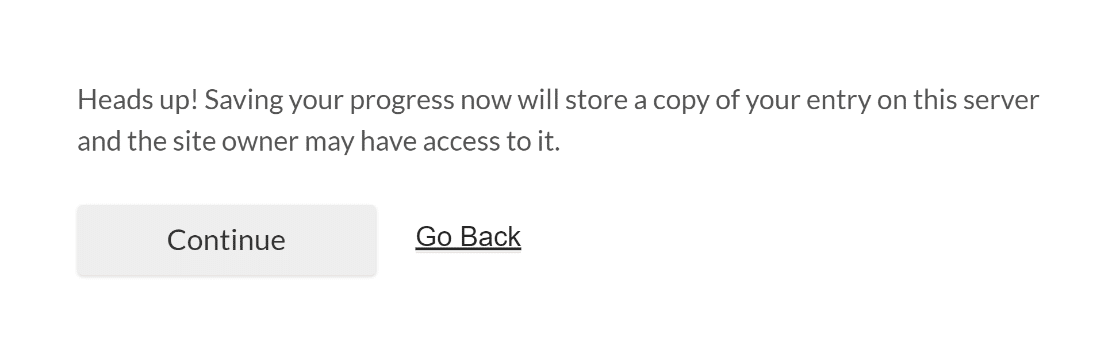
Personalizza la pagina di conferma del salvataggio e della ripresa
Quando un richiedente del modulo di approvazione delle spese salva i propri progressi, vedrà apparire una pagina di conferma .
Questo messaggio può essere personalizzato per aiutarli a comprendere il passaggio successivo del processo di approvazione delle spese.
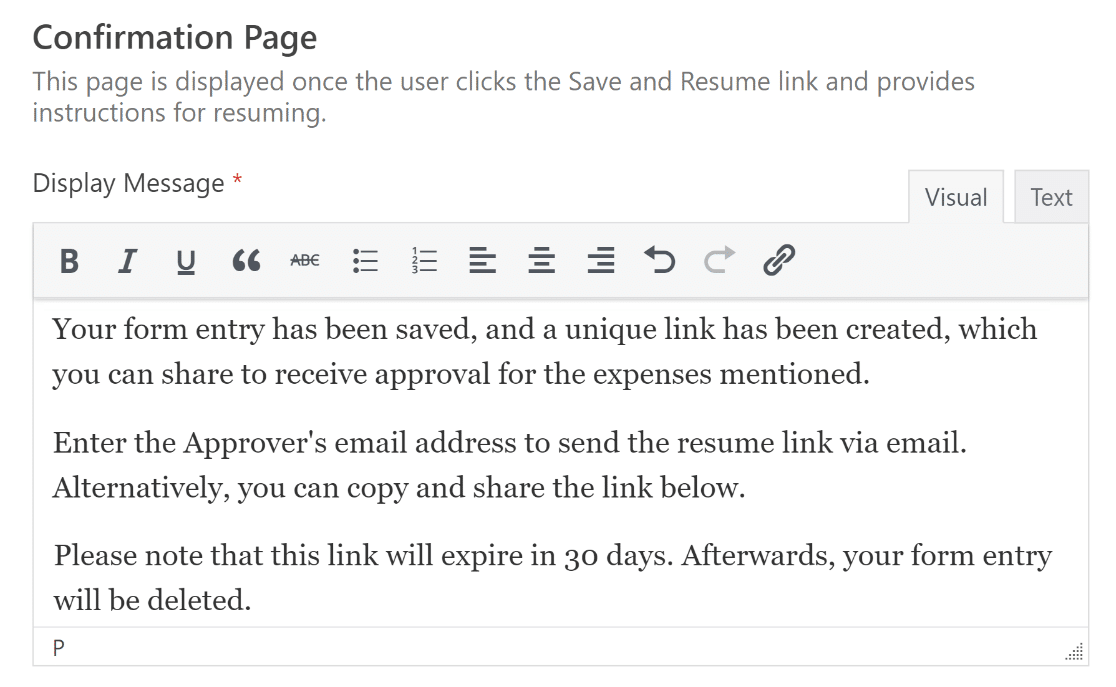
Per coloro che preferiscono un approccio più pratico, si può anche parlare di un'opzione per copiare e condividere manualmente il collegamento.

Questo può essere fatto attivando l'opzione Abilita collegamento riprendi sotto il messaggio visualizzato sulla pagina di conferma.
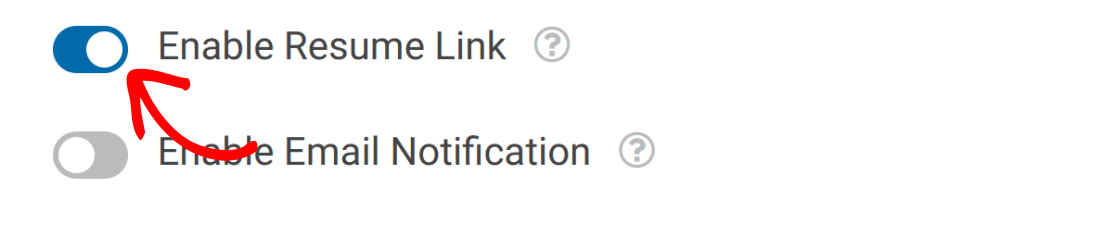
Può anche guidare il richiedente a inserire l'indirizzo e-mail della persona responsabile dell'approvazione delle spese per inviare direttamente a lui il collegamento al curriculum.
Per inviare notifiche e-mail all'approvatore con collegamenti per riprendere il modulo e fornire la propria approvazione, attivare l'impostazione Abilita notifica e-mail .
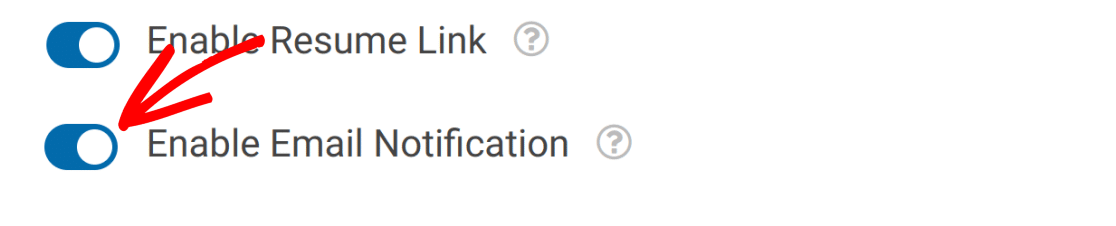
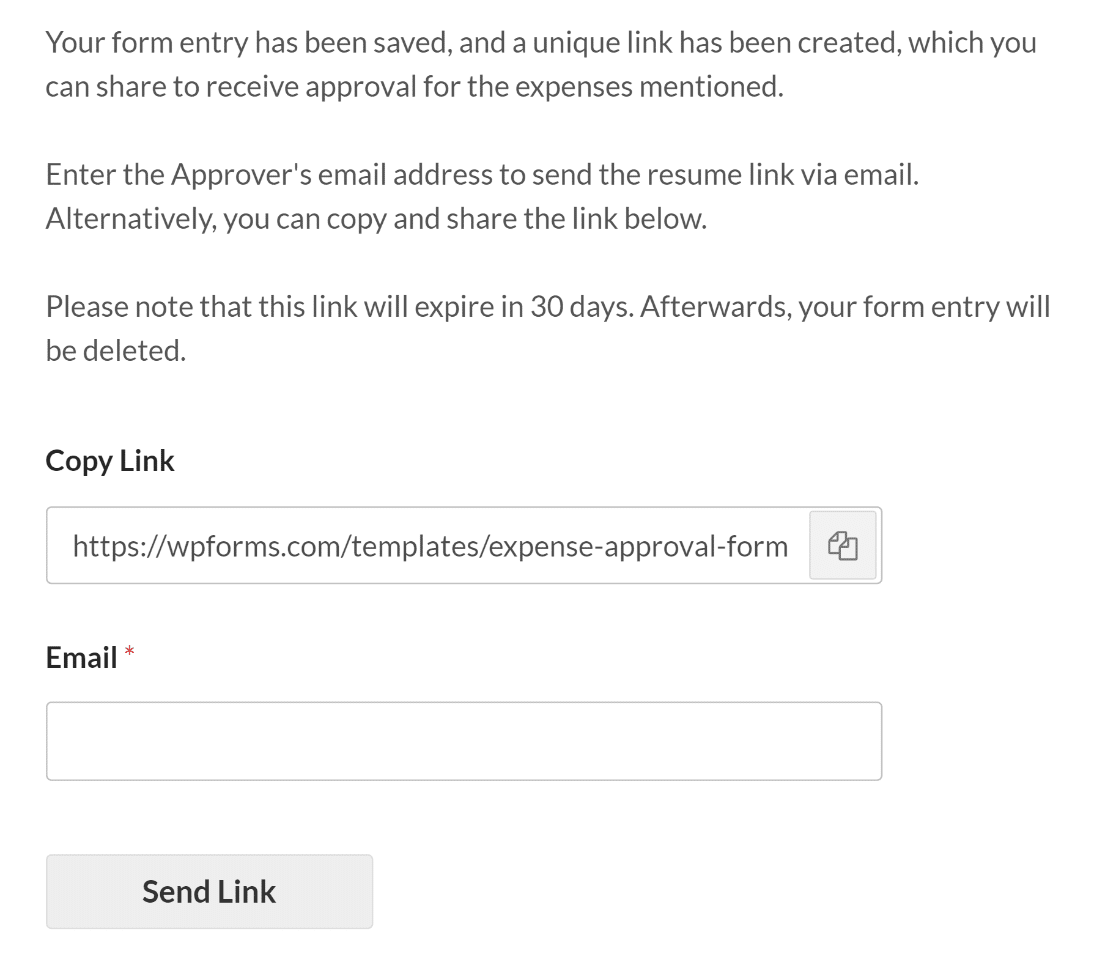
Indipendentemente da come si sceglie di condividere i collegamenti degli utenti per salvare e riprendere, questi URL smetteranno di funzionare dopo 30 giorni.
Ti consigliamo di chiarire questo aspetto agli utenti quando personalizzi i messaggi di salvataggio e ripresa, in modo che abbiano meno probabilità di perdere il lavoro a causa di inattività.
Personalizza il messaggio di notifica e-mail
Dopo aver attivato l'opzione Abilita notifica e-mail , verrà visualizzato un editor di testo per personalizzare il messaggio di notifica e-mail.
Anche se puoi modificare il messaggio predefinito con qualsiasi cosa desideri, assicurati che la notifica email contenga lo smart tag {resume_link}.
Questo smart tag fornirà un collegamento al modulo che è stato completato solo parzialmente, consentendo all'approvatore di continuare e accogliere la richiesta di spesa.
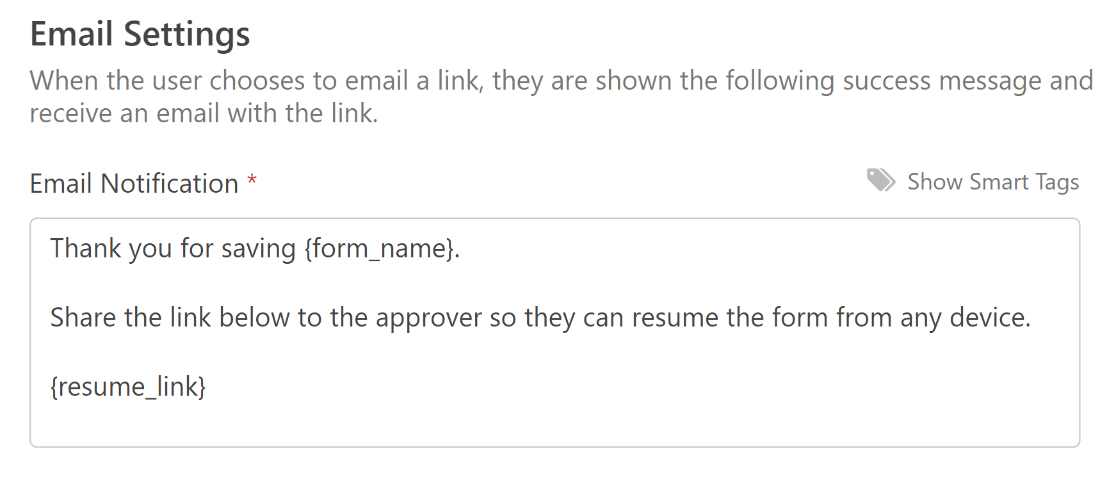
5. Personalizza il campo della firma sul tuo modulo
Per garantire l'autenticità delle richieste di approvazione delle spese, il modello di modulo che utilizziamo include campi Firma sia per il richiedente che per l'approvatore.
Fai clic su uno dei campi Firma nell'area del generatore di moduli per modificarne l'etichetta, la descrizione o il colore dell'inchiostro oppure contrassegnarlo come campo obbligatorio .
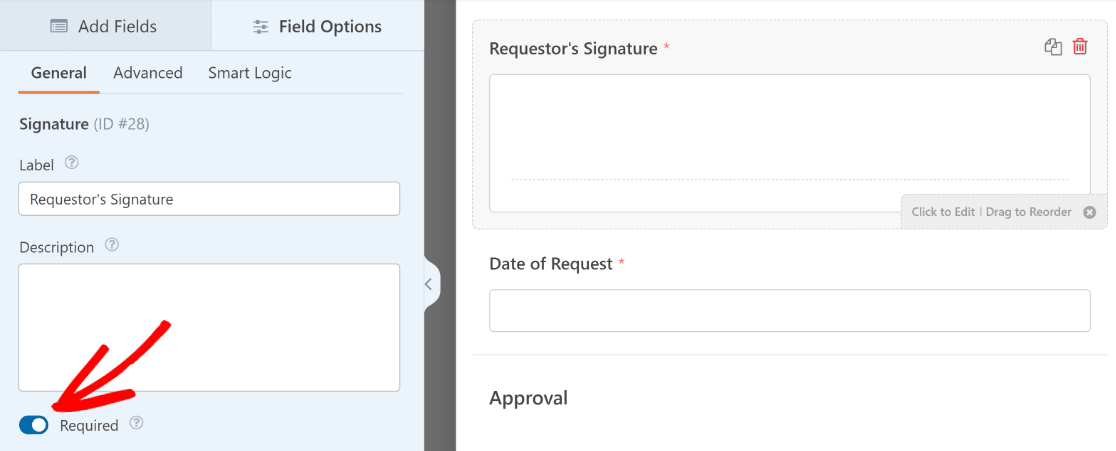
Hai anche la possibilità di cambiare il colore dell'inchiostro utilizzato per la firma elettronica all'interno della Sezione Avanzata .
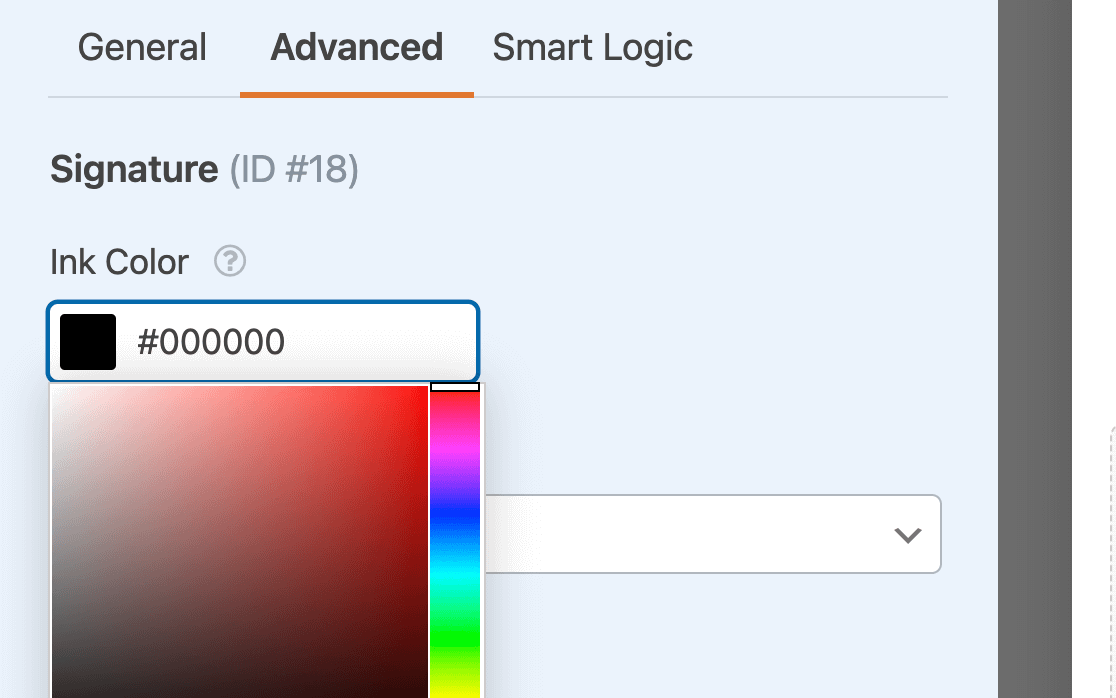
Una volta terminata la configurazione di queste impostazioni, assicurati di salvare il modulo prima di uscire dal generatore di moduli.
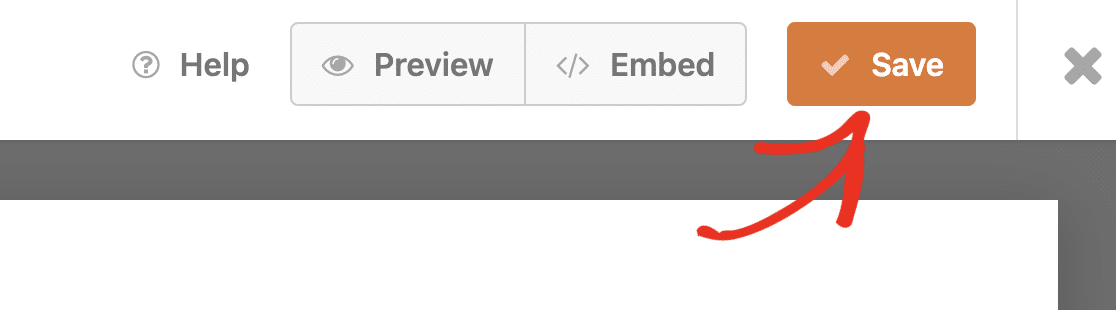
6. Abilita notifiche e conferme dei moduli
È fondamentale impostare i messaggi e le notifiche che verranno visualizzati dopo che un utente ha compilato e inviato il modulo.
È facile da fare. Dalla schermata Generatore di moduli, vai alla scheda Impostazioni e seleziona Notifiche .
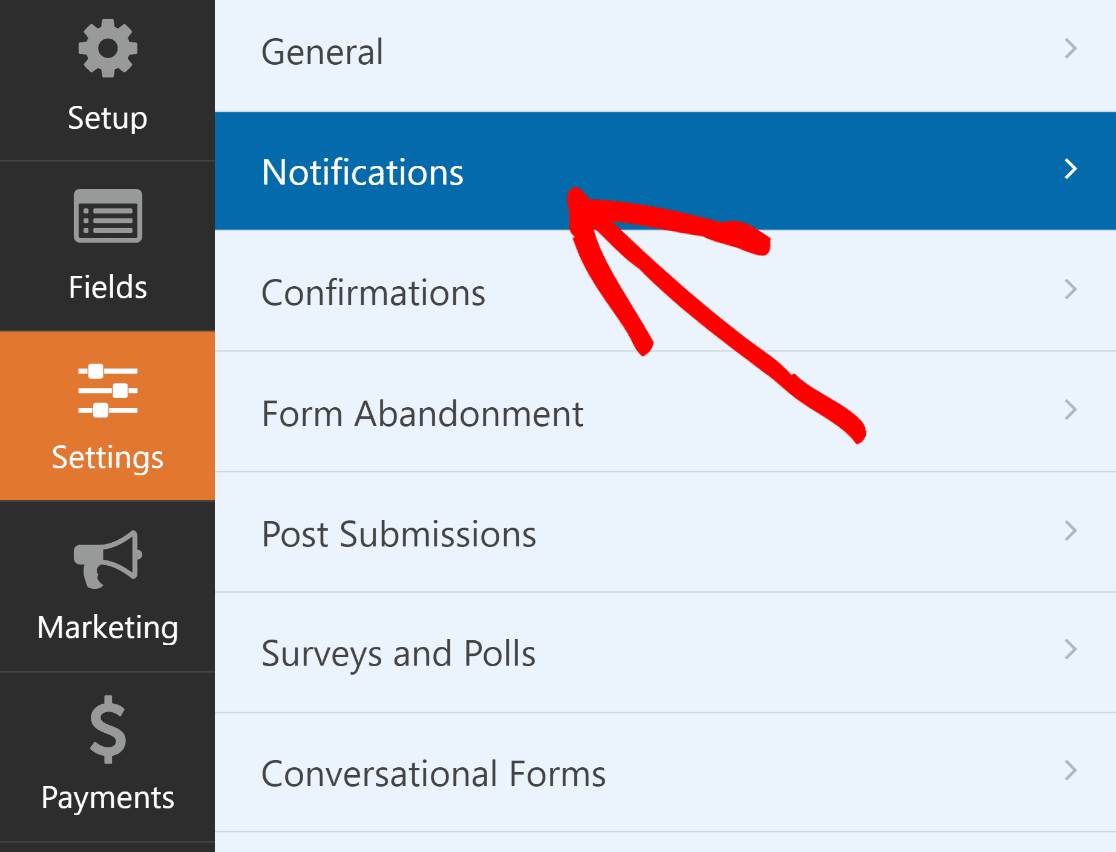
Gli amministratori riceveranno gli avvisi automaticamente. Tuttavia, il titolo, il corpo e l'elenco dei destinatari dell'e-mail possono essere modificati, se necessario.
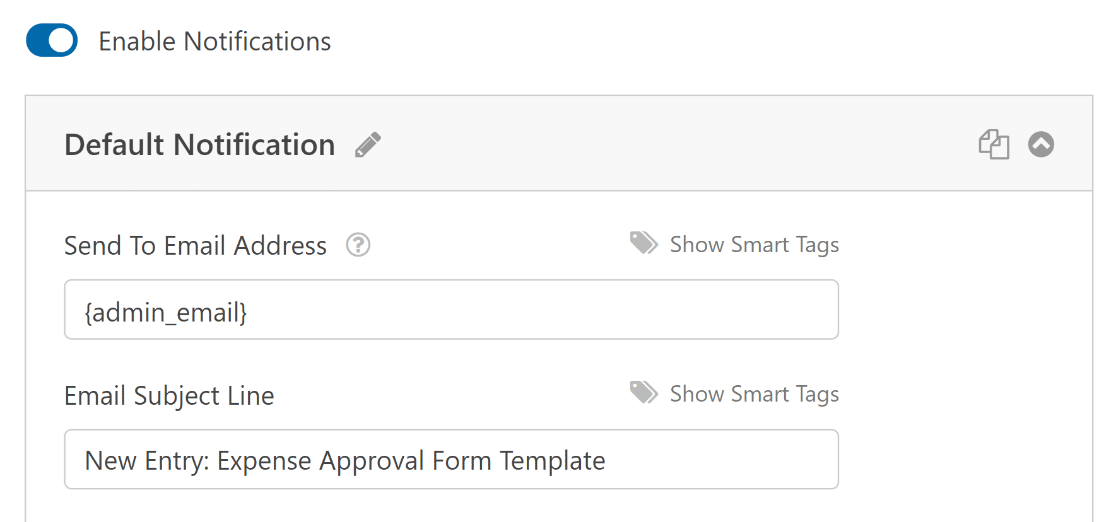
Successivamente, nella scheda Impostazioni , seleziona Conferme per modificare il messaggio che i decisori riceveranno dopo aver fornito la loro approvazione e completato il modulo.
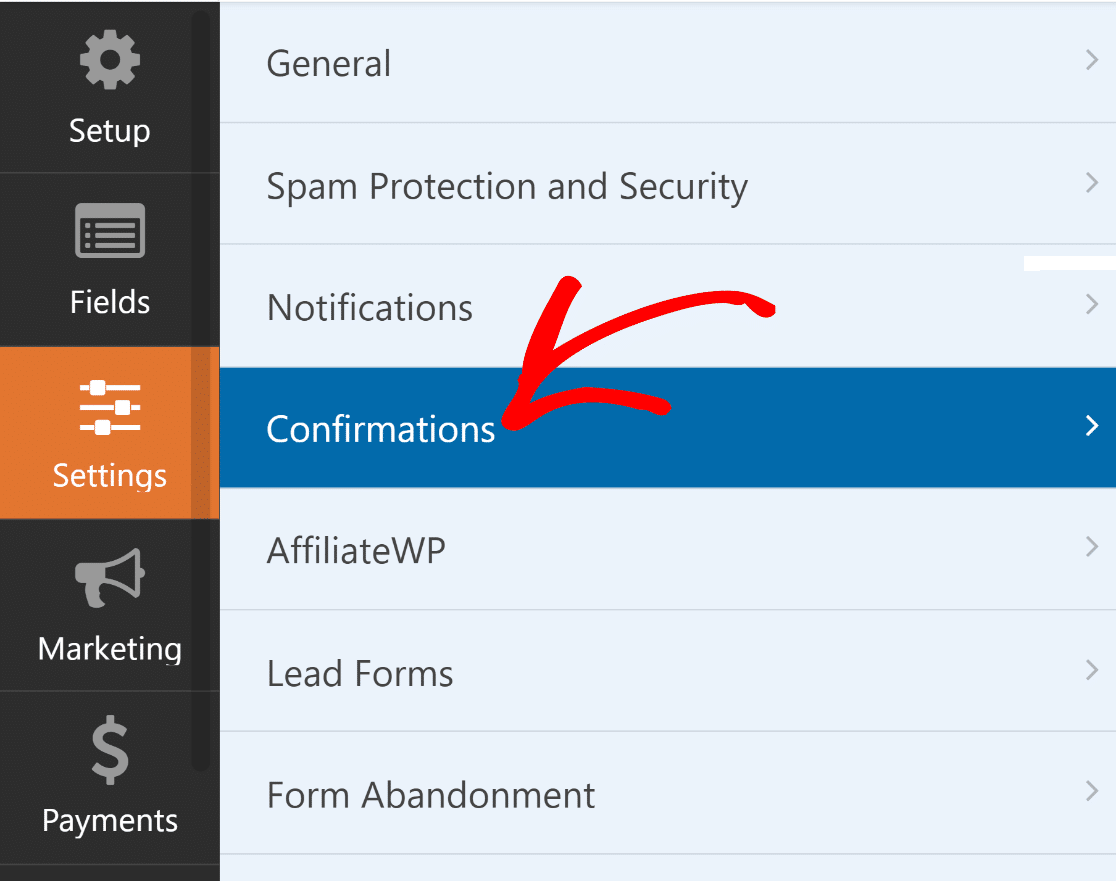
Puoi anche utilizzare l'impostazione Tipo di conferma in WPForms per visualizzare un messaggio, collegarti a un'altra pagina o reindirizzare l'utente.
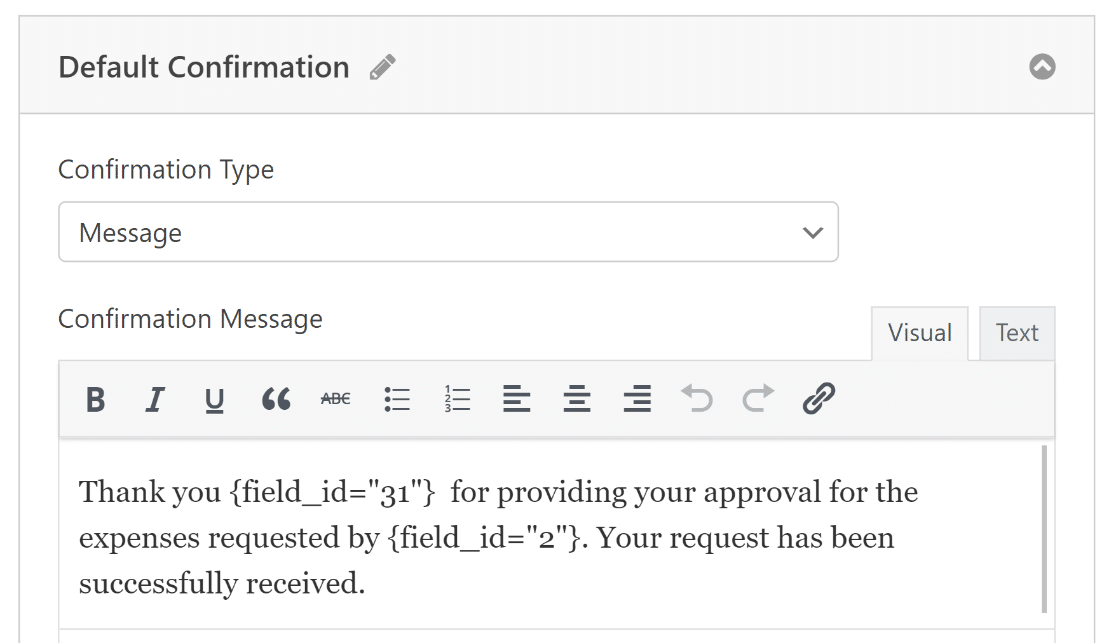
Dopo aver configurato le impostazioni di notifica e conferma via e-mail, premi nuovamente il pulsante Salva per salvare i tuoi progressi attuali.
7. Pubblica il modulo di approvazione delle spese
Ora che hai creato il modulo di approvazione delle spese utilizzando il modello, puoi aggiungerlo al tuo sito Web WordPress e modificarlo ulteriormente utilizzando l'editor di blocchi.
Crea una nuova pagina/post o semplicemente aggiornane uno esistente. Successivamente, fai clic sul pulsante Aggiungi blocco e seleziona l'icona WPForms .
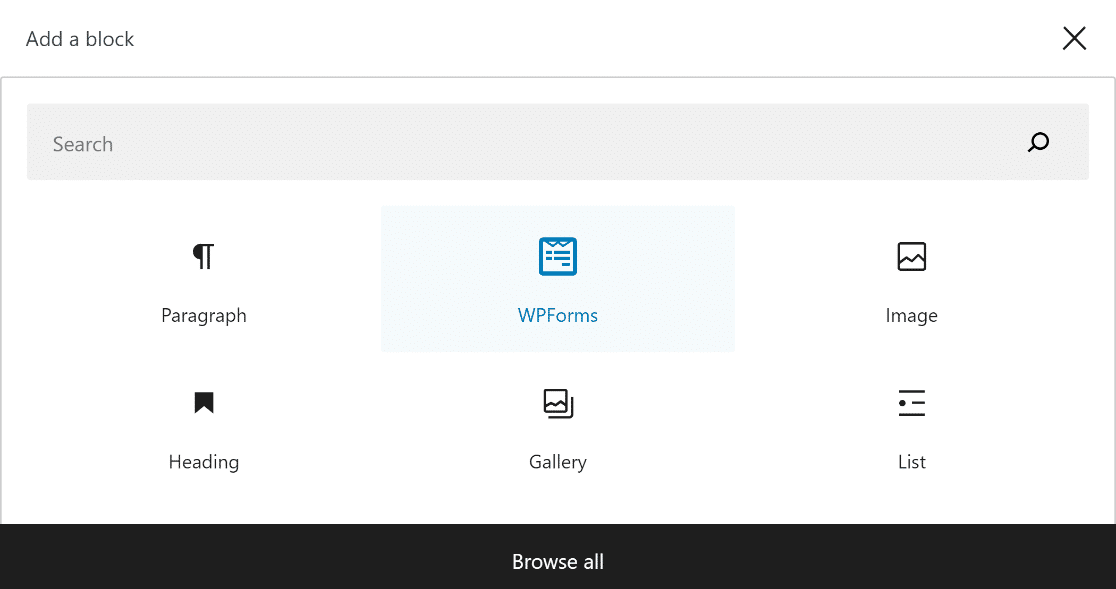
Successivamente, seleziona il modulo di pre-approvazione delle spese dal menu a discesa nel widget WPForms per allegarlo alla tua pagina/post.
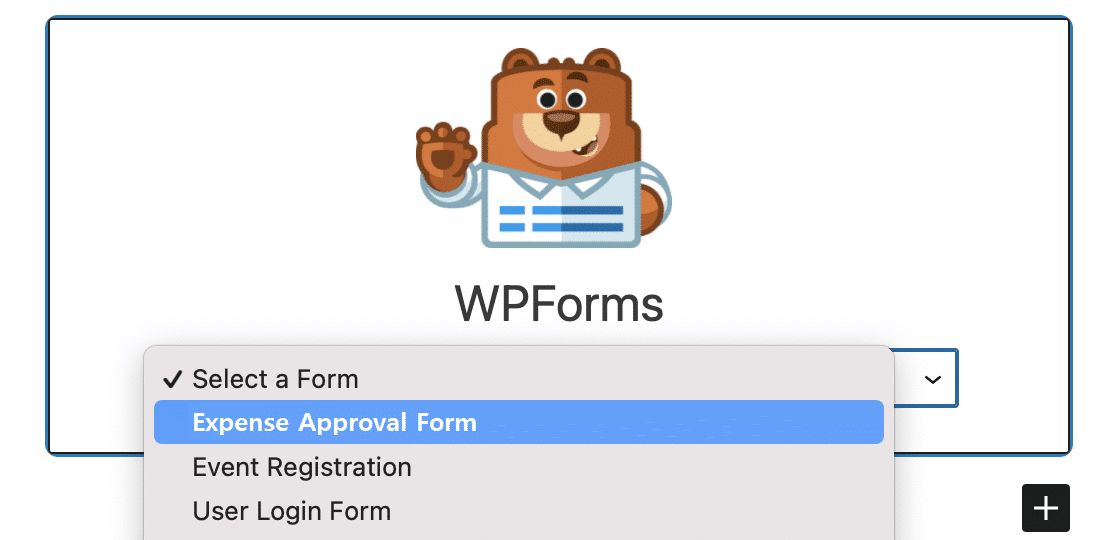
Se sei soddisfatto dell'aspetto del tuo modulo, premi il pulsante Aggiorna o Pubblica e il tuo modulo verrà pubblicato.
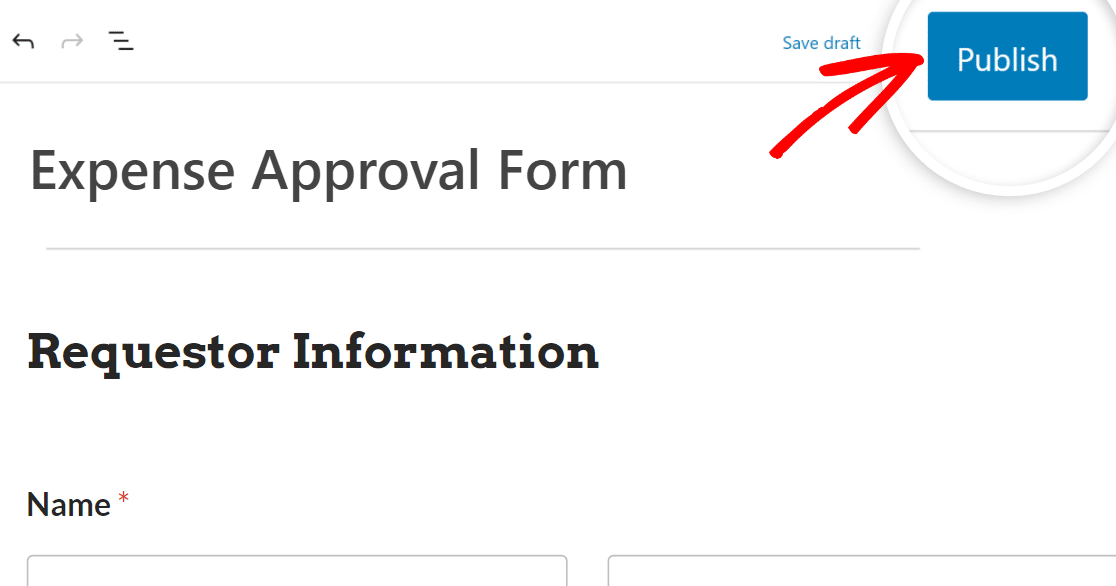
Ora, tutto ciò che devi fare è testare il modulo incorporato dopo la pubblicazione per assicurarti che funzioni come previsto ed evitare eventuali problemi.
Domande frequenti sui moduli di approvazione delle spese
I moduli di approvazione delle spese sono un argomento di interesse popolare tra i nostri lettori. Ecco le risposte ad alcune domande comuni a riguardo.
Che cos'è un modulo di approvazione delle spese?
Un modulo di approvazione delle spese è un documento inviato dai dipendenti per ottenere il rimborso delle spese aziendali. Elenca le spese legate al lavoro che i dipendenti pagano di tasca propria e richiede documentazione di supporto come le ricevute.
Perché le aziende utilizzano i moduli di approvazione delle spese?
Le aziende utilizzano moduli di spesa standardizzati per controllare la spesa e garantire che le spese aderiscano alle politiche. Il flusso di lavoro di approvazione consente la supervisione e la giustificazione della spesa dei dipendenti. I moduli creano un percorso digitale verificabile per il reporting finanziario.
Quali informazioni sono richieste nel modulo di approvazione delle spese?
I dettagli tipici includono nome del dipendente, dipartimento, data di spesa della richiesta, fornitore, descrizione, scopo aziendale, codici di progetto, importo, copia della ricevuta e firme di approvazione. La politica aziendale delinea il backup e i dettagli richiesti.
Chi deve firmare/approvare un modulo di approvazione delle spese?
I moduli di spesa percorrono una catena di approvazione che varia a seconda della società. Gli approvatori comuni sono il dipendente, il manager, il supervisore contabile, il responsabile delle risorse umane, il controller o il CFO.
Successivamente, dai un'occhiata ad altri modelli relativi alle spese
Se stai cercando modi più creativi per creare moduli relativi a spese e aspetti finanziari per la tua attività, è il momento giusto per dare un'occhiata a questi modelli demo:
- Modulo Spese Semplice
- Modulo di richiesta
- Modulo di rimborso
- Modulo rimborso spese
- Modulo di approvazione delle spese in conto capitale
Crea adesso il tuo modulo di approvazione delle spese
Pronto a costruire il tuo modulo? Inizia oggi con il plug-in per la creazione di moduli WordPress più semplice. WPForms Pro include molti modelli gratuiti e offre una garanzia di rimborso di 14 giorni.
Se questo articolo ti ha aiutato, seguici su Facebook e Twitter per ulteriori tutorial e guide gratuiti su WordPress.
