Como usar a ferramenta de exportação do WordPress
Publicados: 2021-05-21Se você deseja exportar todo o seu conteúdo e mídia do seu site WordPress existente, a ferramenta de exportação WordPress nativa é uma maneira rápida e fácil de obter seus dados com apenas alguns cliques. Exportar seu site WordPress não requer plug-ins. Em vez disso, a funcionalidade está embutida na interface.
A exportação para WordPress é um processo simples que permite fazer download de diretórios que contêm os dados do seu site. Esses diretórios podem ser importados para outro site WordPress ou outra plataforma e usados para construir seu novo site.
Antes de prosseguirmos, este artigo cobre a exportação de páginas, postagens de blog e mídia da ferramenta de exportação nativa do WordPress. Se você está procurando informações sobre como exportar páginas do Divi, por exemplo, pode encontrar aqui.
Pronto para aprender como exportar o conteúdo do seu site WordPress? Vamos mergulhar de cabeça.
Inscreva-se no nosso canal no Youtube
Como usar a ferramenta de exportação do WordPress
Se você deseja baixar seu conteúdo escrito, sua mídia ou todos os itens acima, é fácil obter acesso a todos os seus arquivos.
1. Para encontrar o recurso de exportação do WordPress, vá até o Painel e dê uma olhada no menu principal do administrador. Clique em Ferramentas para expandir e em Exportar.
2. Depois de clicar em Exportar, o WordPress exibirá a tela principal de exportação. Você verá opções para exportar conteúdo ou sua biblioteca de mídia.
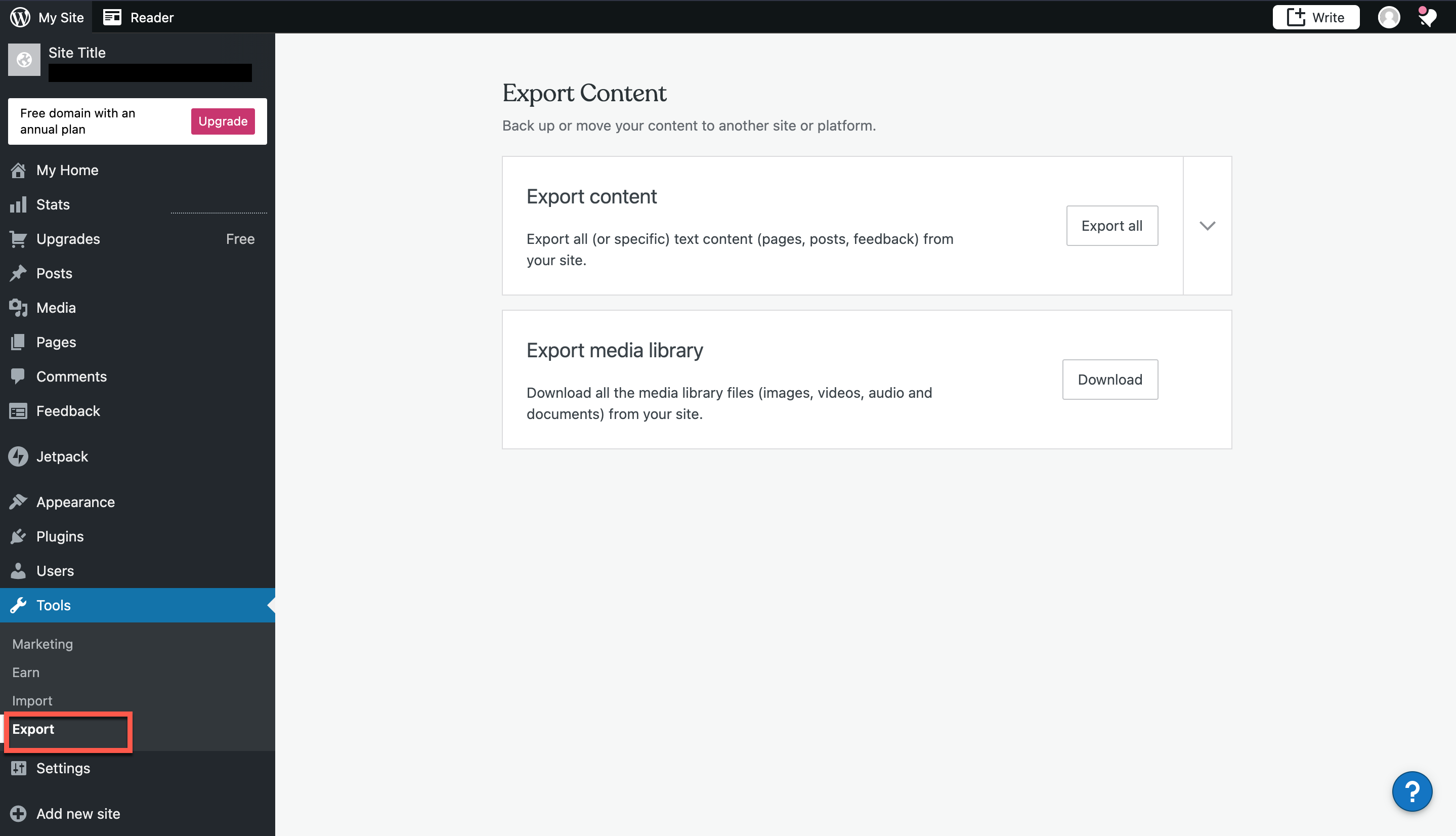
3. Se desejar exportar todo o conteúdo escrito, como páginas de sites, comentários e postagens de blog, de seu site, você pode selecionar o botão Exportar tudo. Ao clicar em Exportar tudo, o WordPress solicitará que você escolha uma pasta onde deseja salvar o arquivo zip.
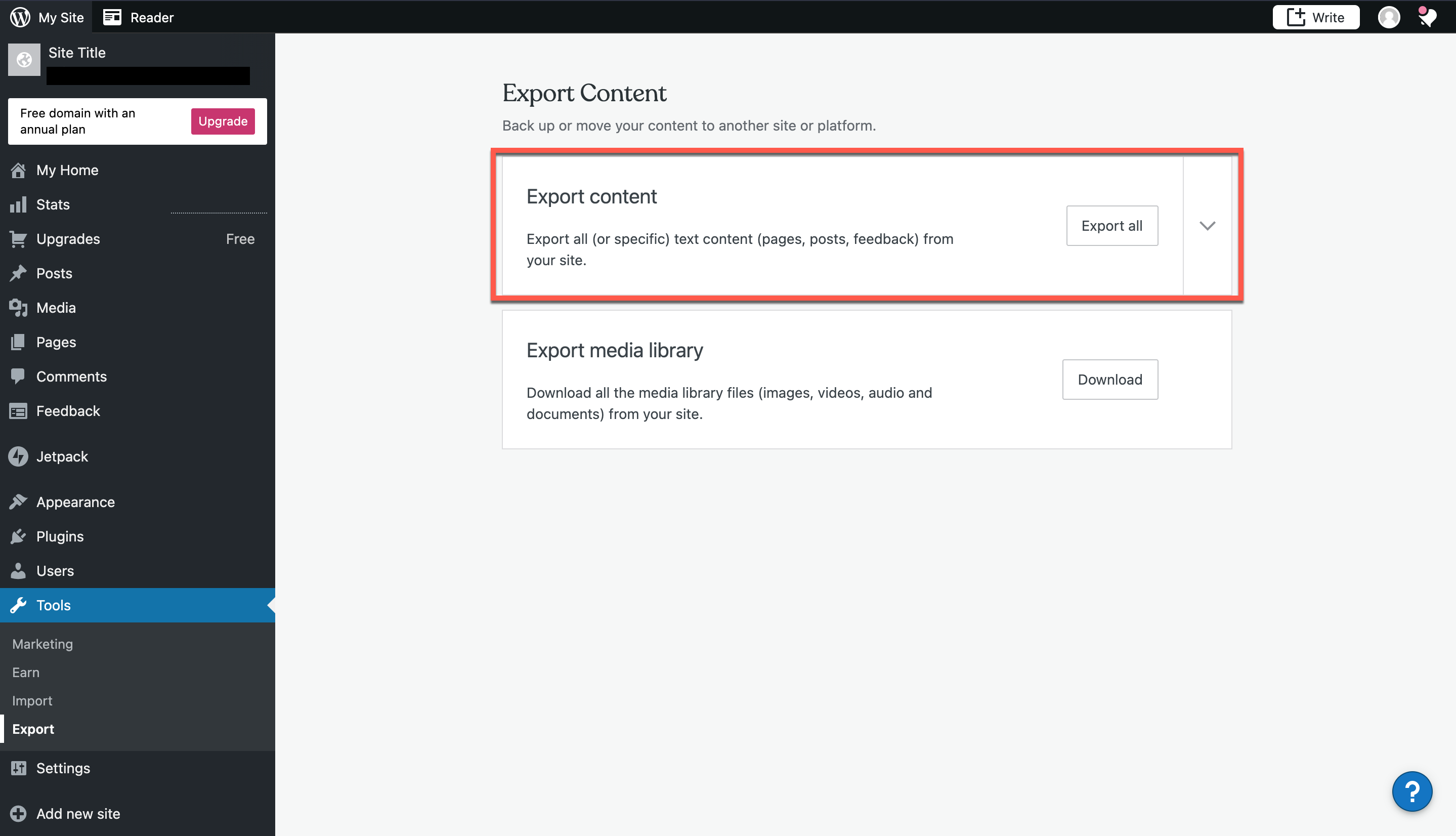
Limite sua exportação por postagem, páginas ou feedback
4. Como alternativa, se quiser ser mais seletivo sobre o conteúdo do site que está exportando, você pode clicar na seta para expandir suas opções. Você vai querer usar essa opção se tiver um conteúdo específico que gostaria de baixar, em vez de levar todo o site com você. Depois de expandir o menu, você verá opções para restringir sua exportação por Post, Pages e Feedback.

Se você deseja filtrar sua exportação por um Post específico, vá para a coluna da esquerda. O WordPress oferece opções para filtrar por autor, status, data de início, data de término e categoria. Selecione as informações apropriadas para filtrar sua pós-exportação. Exportar postagens dá a você a oportunidade de mover seu blog para um novo site WordPress ou importá-lo para uma plataforma inteiramente nova.
A coluna do meio permite que você exporte as páginas do seu site. Você pode filtrar por autor, status, data de início ou data de término. Como as postagens do blog, exportar Pages permite que você mova esse conteúdo para um novo site, seja no WordPress ou em outro lugar.
Por fim, observe a coluna da direita se quiser filtrar o conteúdo exportado por Feedback. Você pode baixar informações como resultados de pesquisas usando esta opção.
5. Depois de determinar qual conteúdo deseja exportar, você pode clicar em Exportar conteúdo selecionado. Depois que a exportação for concluída, você verá uma caixa de diálogo que informa que sua exportação foi um sucesso.
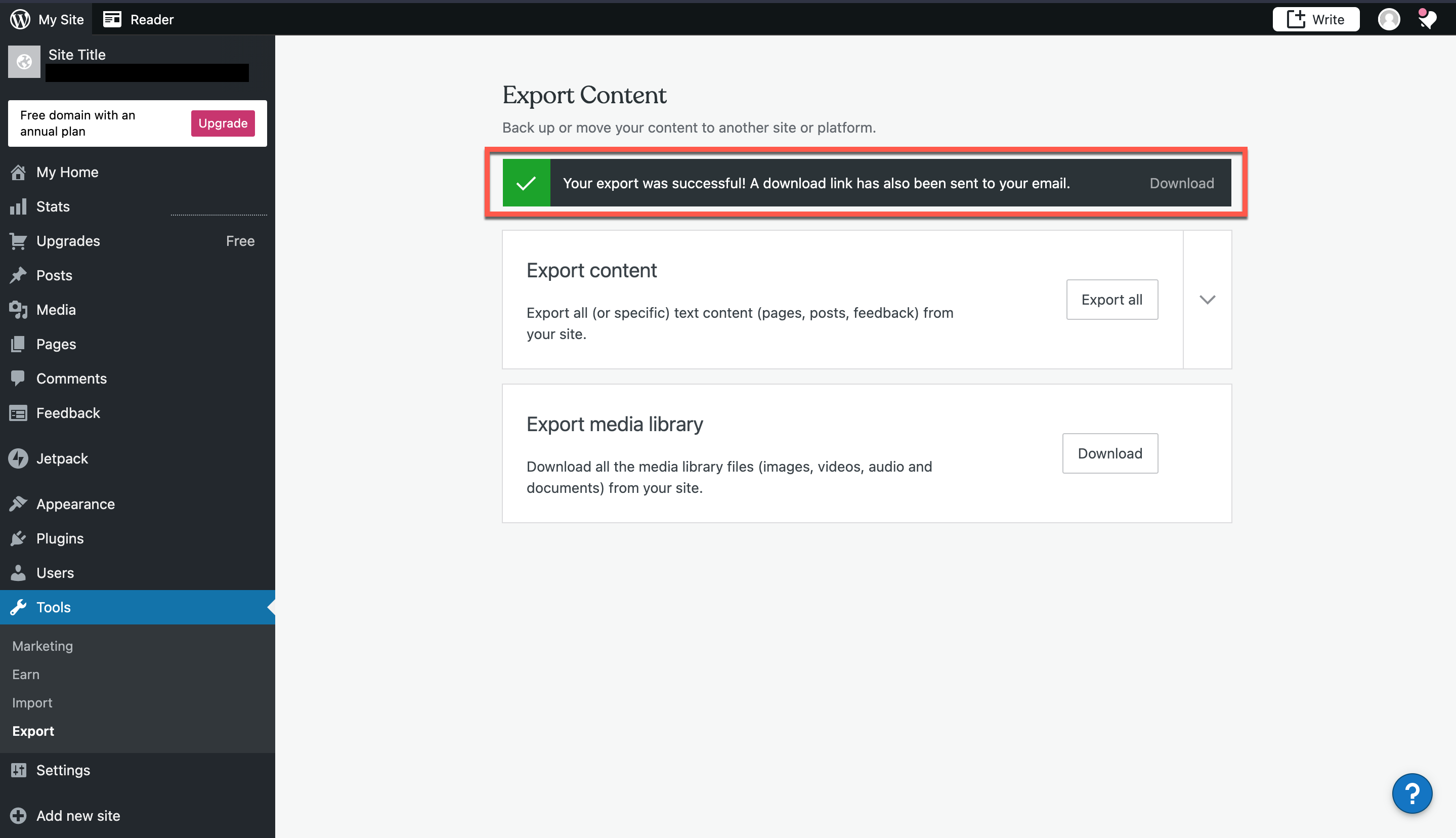
6. Você terá a opção de baixar sua exportação imediatamente clicando em Download. Você receberá um prompt para escolher onde deseja salvar o arquivo zip. Escolha a pasta para a qual deseja que o arquivo vá e clique em Salvar.
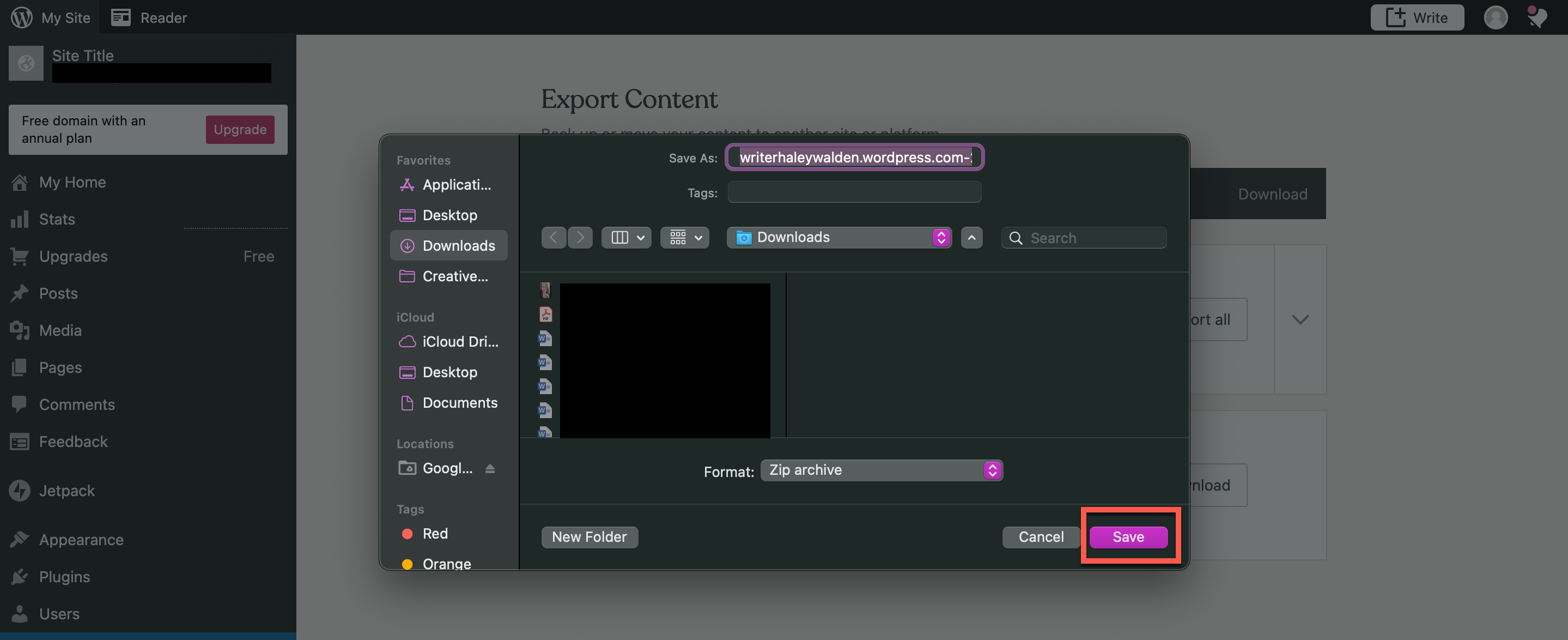
Como alternativa, o WordPress envia automaticamente um link de download para sua conta de e-mail.
Como exportar sua biblioteca de mídia WordPress
7. Se quiser exportar sua Biblioteca de mídia, você pode fazer isso voltando para a página principal de exportação. Ao exportar a Biblioteca de mídia, isso significa que você estará baixando um arquivo de conteúdo que inclui suas imagens, áudio, vídeos e documentos do seu site WordPress. Para exportar sua biblioteca de mídia, clique em Download.


8. O WordPress solicitará que você salve o arquivo em um local específico. O arquivo será um arquivo .TAR, semelhante a um arquivo zip.
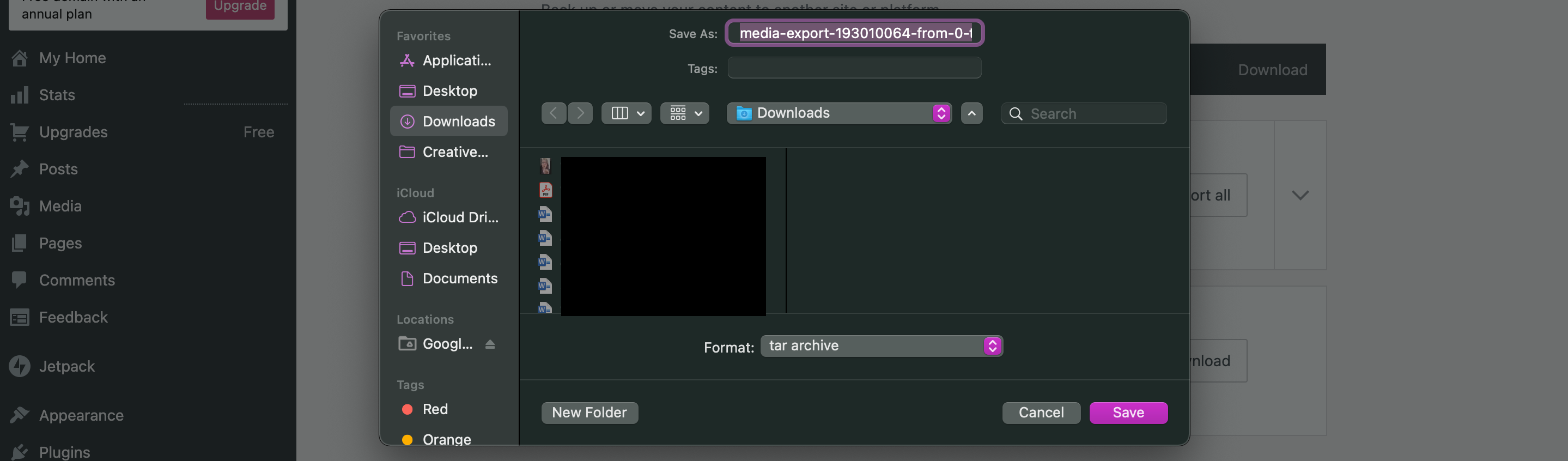
Como importar sua exportação WordPress para um site WordPress
9. No painel do WordPress, clique em Ferramentas e em Importar. Você verá uma tela que permite escolher de qual plataforma deseja importar seus arquivos. Como você exportou os arquivos de um site WordPress, vá em frente e selecione WordPress.
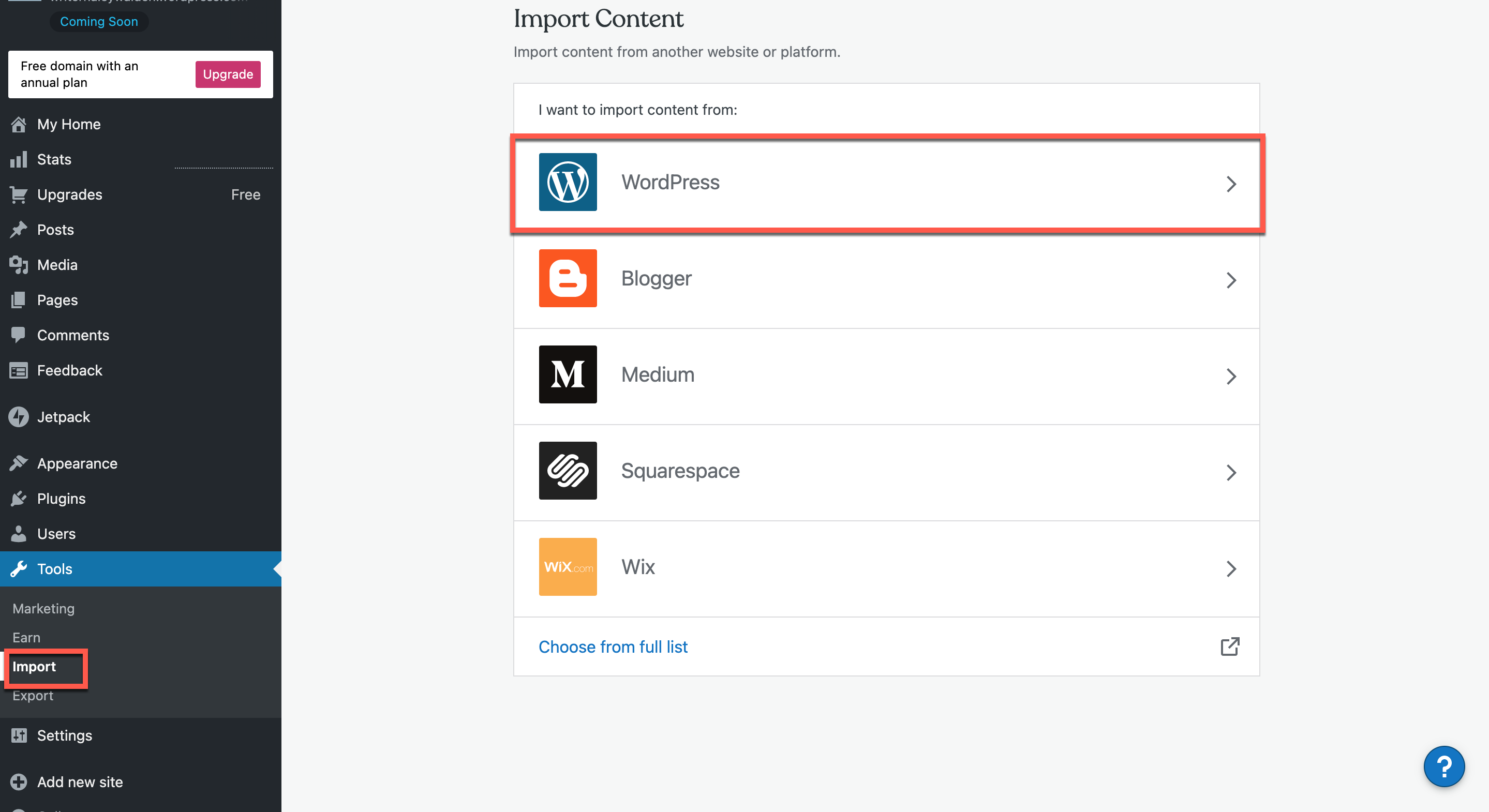
10. A ferramenta de importação WordPress oferece duas opções para importar seu conteúdo WordPress de outro site WordPress. Você pode fazer upload dos arquivos manualmente ou importá-los via URL.
Nesse caso, optei por importar manualmente o arquivo zip que exportei. Para importar manualmente o seu arquivo zip, clique no link azul que diz “carregue-o para importar o conteúdo”.
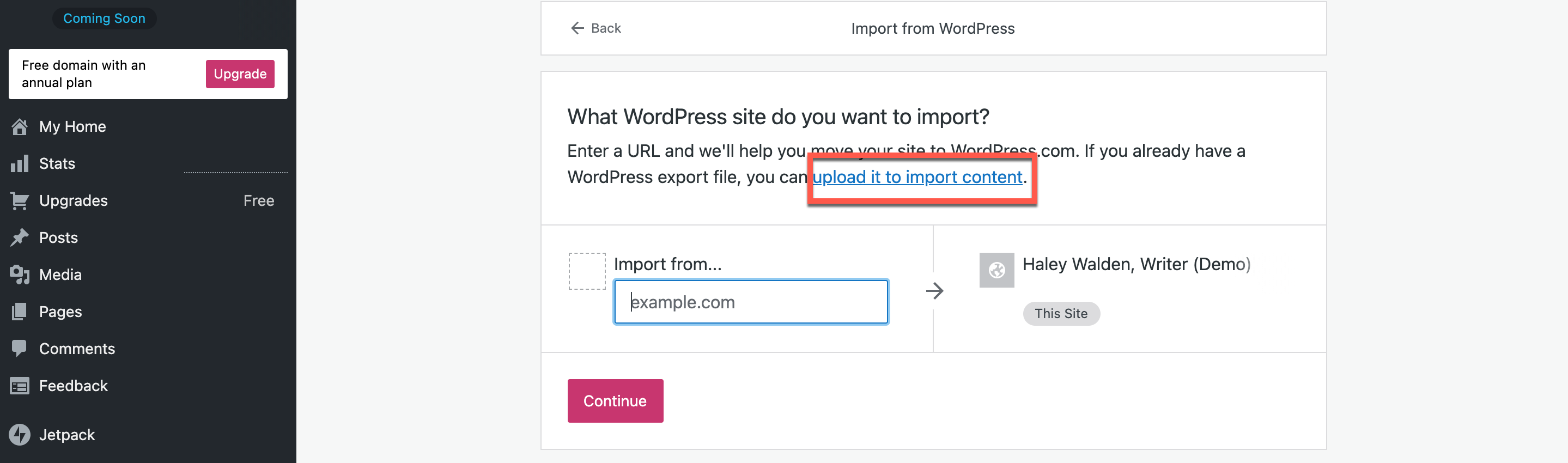
11. Em seguida, o WordPress o levará a uma página de upload de arrastar e soltar, onde você pode clicar para escolher seu arquivo zip em seu local atual ou arrastá-lo para a caixa de upload. O upload começará automaticamente.
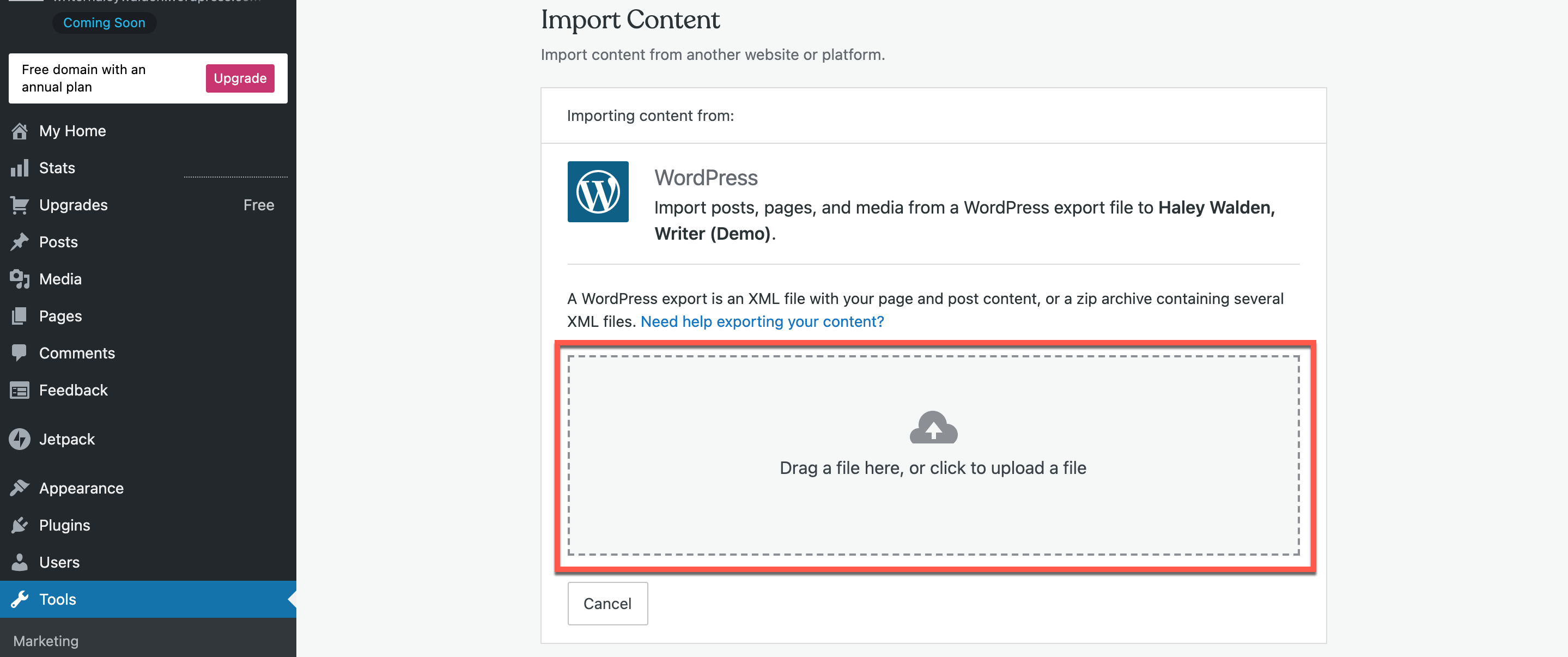
12. Assim que você iniciar o processo de upload, o WordPress processará seu arquivo para garantir que ele possa ser carregado sem problemas no sistema.
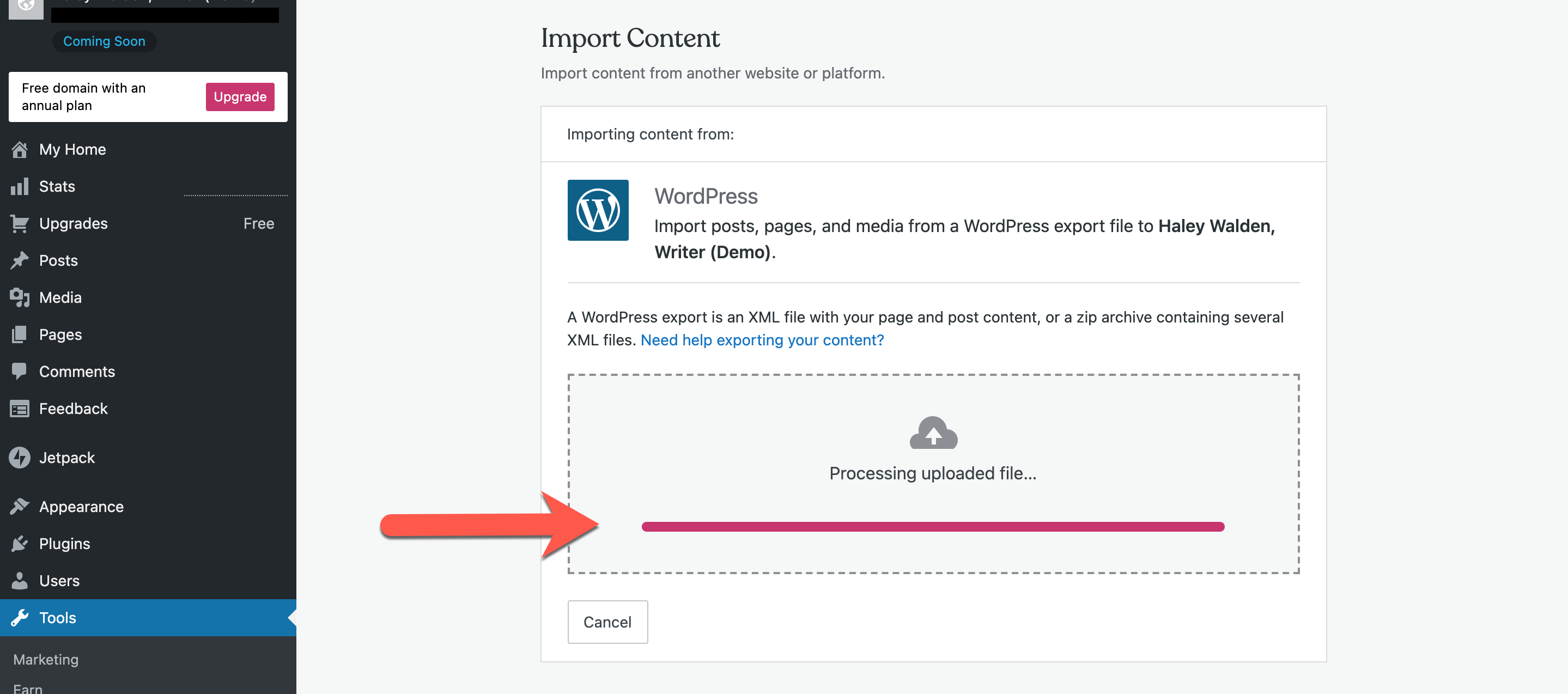
13. Antes de prosseguir com a importação completa, o WordPress solicitará que você confirme o autor das postagens. Se houver apenas um autor no site, como no exemplo abaixo, você pode simplesmente clicar em Iniciar importação. Mas se você tiver vários autores em seu site, certifique-se de selecionar apenas aqueles que deseja associar às páginas e postagens que está enviando. Depois de selecionar seus autores, clique em Iniciar importação.
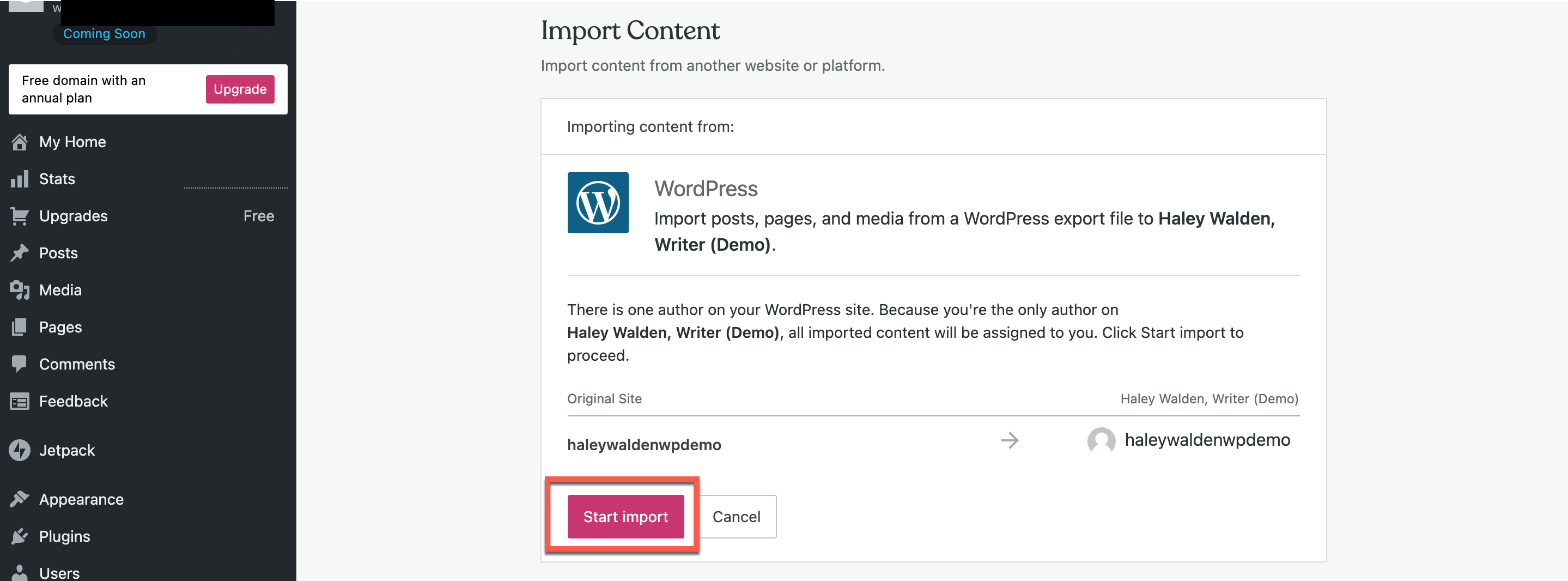
Você verá uma barra de progresso que mostra como a importação está indo e quantos arquivos estão sendo importados.
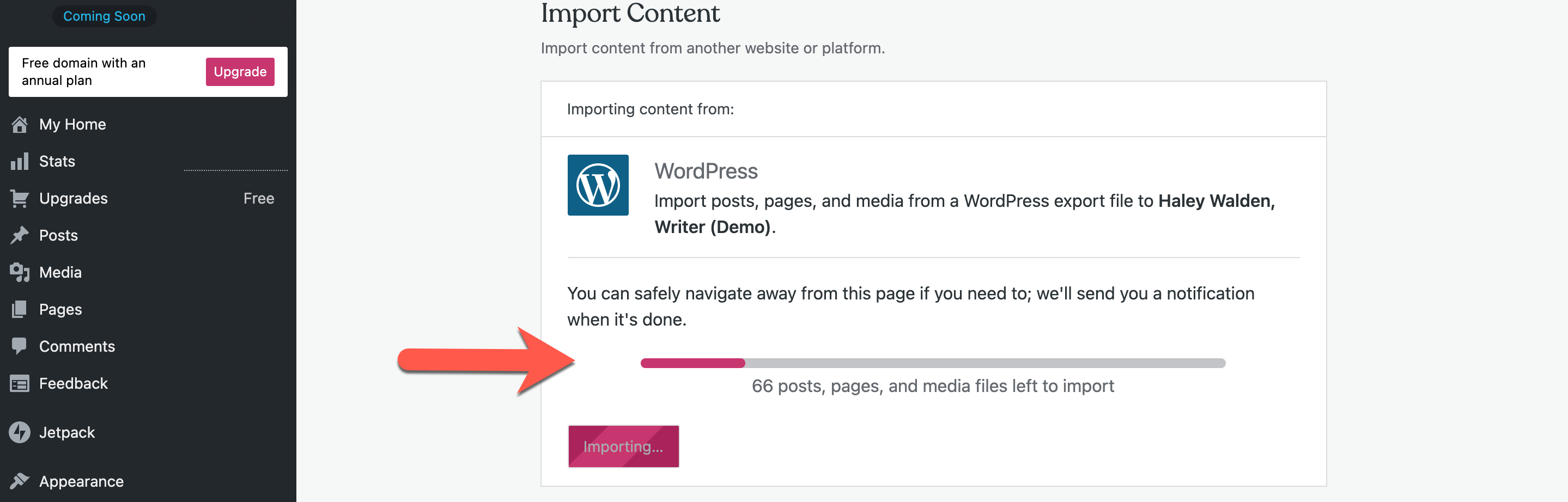
Visualize suas páginas e postagens importadas
14. Após a conclusão da importação, você pode visualizar suas páginas e postagens.
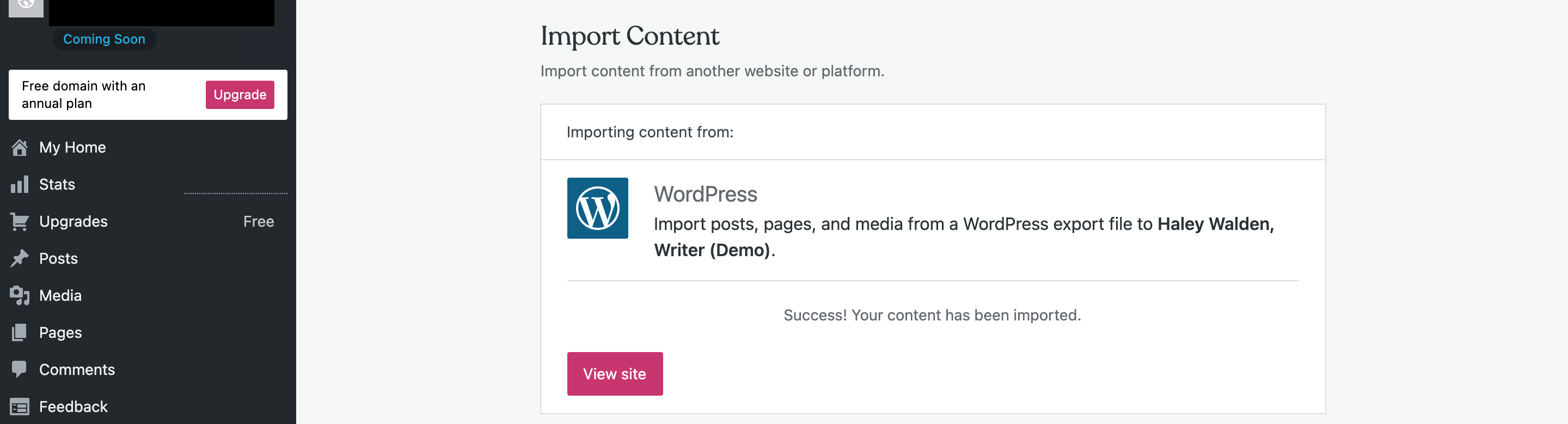
Cliquei em Páginas no meu menu de administração para ter certeza de que as páginas do site foram importadas corretamente. Todas as páginas da minha exportação estão agora presentes nesta seção do site.
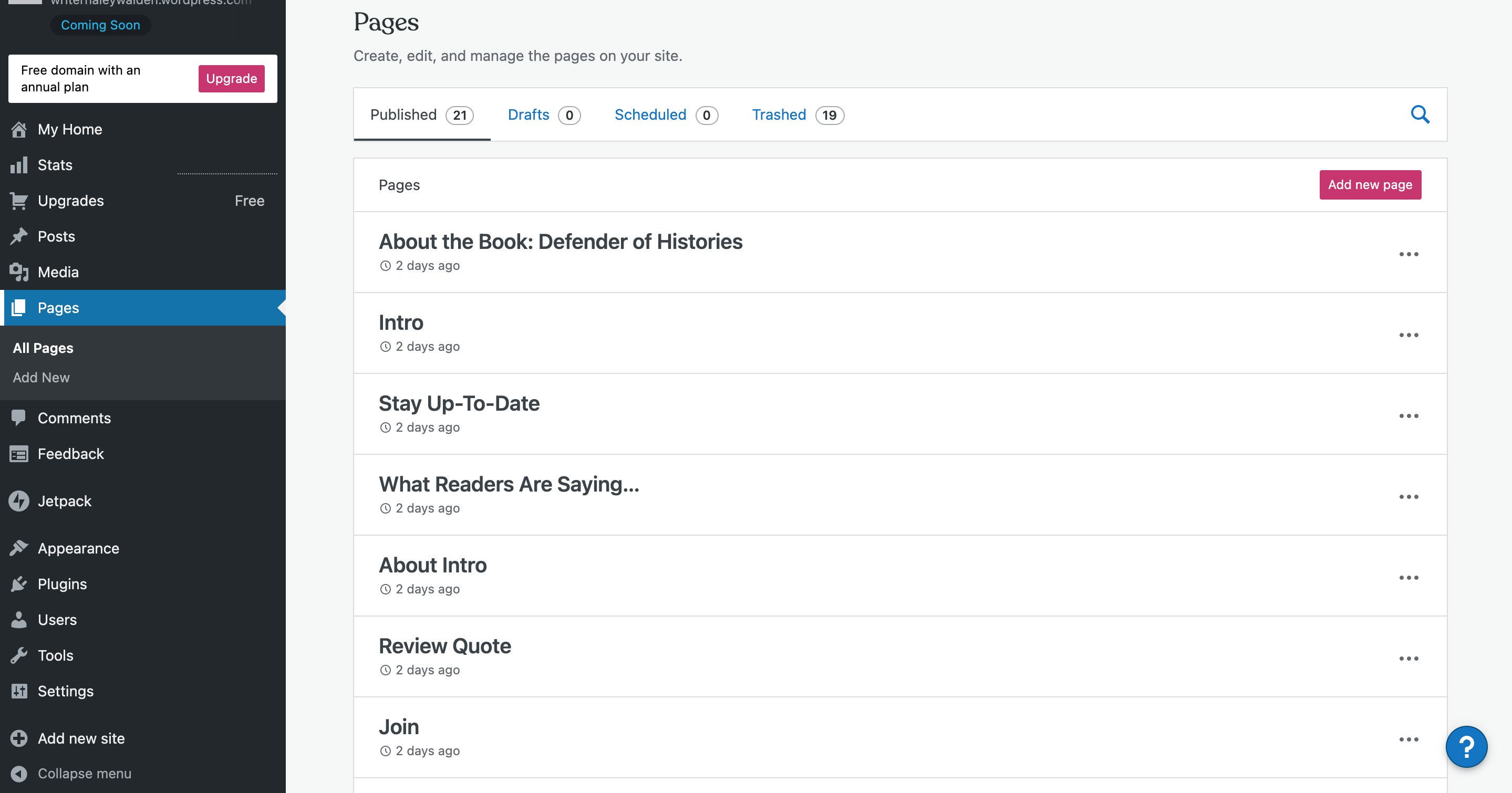
Para verificar minhas postagens, naveguei até a seção Postagens no menu do administrador. Pude ver que todas as postagens do blog da minha exportação original chegaram ao site.
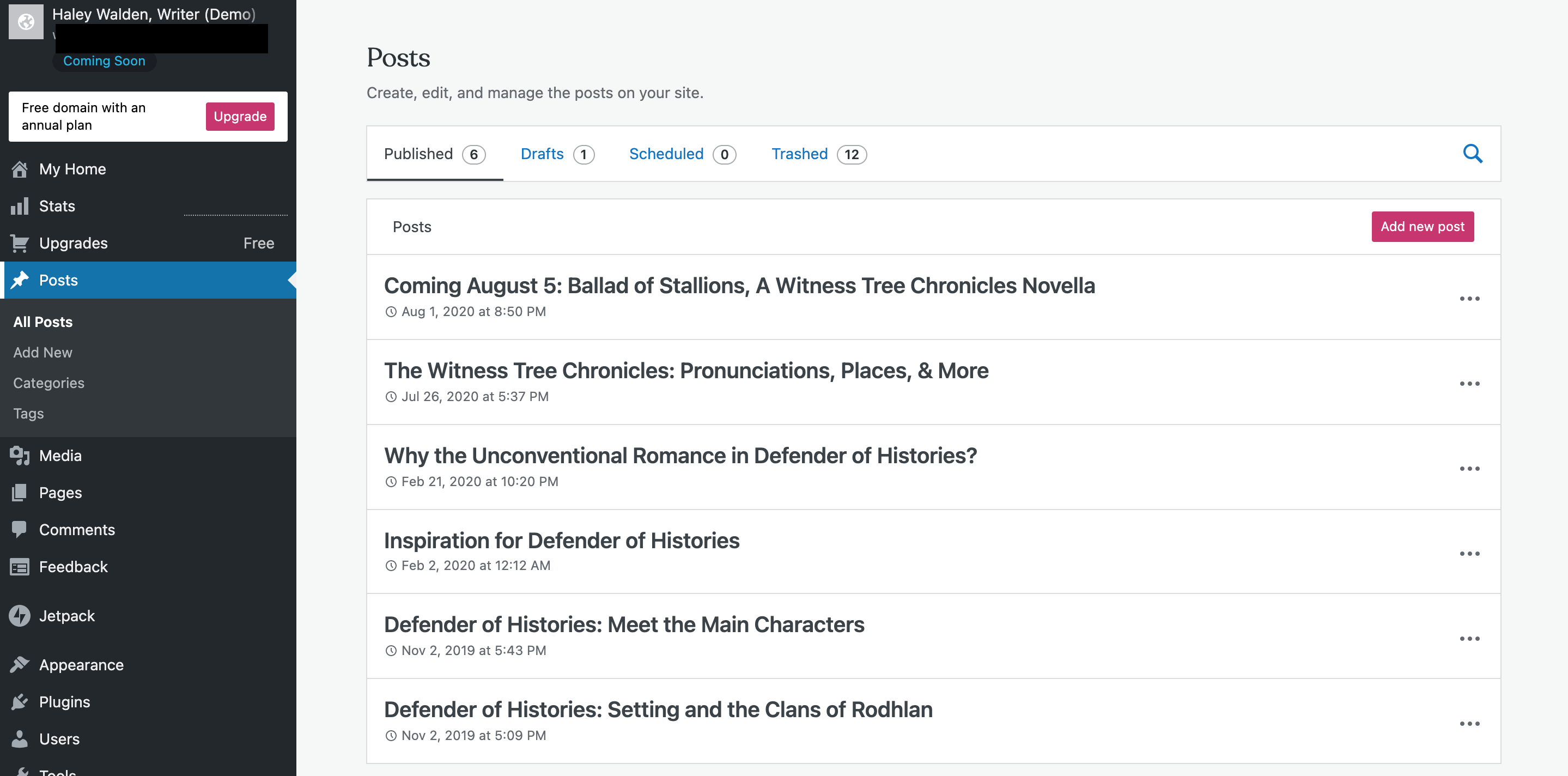
Como a exportação da minha biblioteca de mídia é um arquivo .tar, vou precisar fazer o upload em massa da minha mídia via FTP ou um plug-in compatível, como o WordPress File Upload. Ao mover seu conteúdo de um site WordPress para outro (por meio do URL), é possível ignorar essa etapa, pois todo o seu conteúdo e mídia serão puxados para seu novo site WordPress.
Empacotando
Exportar seu site do WordPress é um processo direto e fácil de seguir. Agora que você viu a ferramenta em ação, é hora de experimentá-la. Boa sorte!
Você já usou a ferramenta de exportação do WordPress antes? Planejando no futuro? Deixe-nos um comentário e conte-nos sobre isso.
Imagem de destaque do artigo por V4D / shutterstock.com
