Как использовать инструмент экспорта WordPress
Опубликовано: 2021-05-21Если вы хотите экспортировать весь свой контент и мультимедиа с существующего веб-сайта WordPress, встроенный инструмент экспорта WordPress - это быстрый и простой способ получить ваши данные всего за несколько кликов. Для экспорта вашего сайта WordPress не требуются плагины. Вместо этого функциональность встроена прямо в интерфейс.
Экспорт WordPress - это простой процесс, который позволяет загружать каталоги, содержащие данные вашего сайта. Эти каталоги затем можно импортировать на другой сайт WordPress или другую платформу и использовать для создания вашего нового веб-сайта.
Прежде чем мы продолжим, в этой статье рассматривается экспорт страниц, сообщений в блогах и медиафайлов из встроенного инструмента экспорта WordPress. Если вы ищете информацию об экспорте страниц, например, из Divi, вы можете найти ее здесь.
Готовы узнать, как экспортировать контент вашего сайта WordPress? Давайте прямо сейчас погрузимся.
Подпишитесь на наш канал Youtube
Как использовать инструмент экспорта WordPress
Если вы хотите загрузить свой письменный контент, мультимедиа или все вышеперечисленное, получить доступ ко всем вашим файлам легко.
1. Чтобы найти функцию экспорта WordPress, перейдите в свою панель инструментов и взгляните на главное меню администратора. Щелкните "Инструменты", чтобы развернуть его, затем щелкните "Экспорт".
2. После того, как вы нажали «Экспорт», WordPress отобразит главный экран экспорта. Вы увидите варианты экспорта содержимого или вашей медиабиблиотеки.
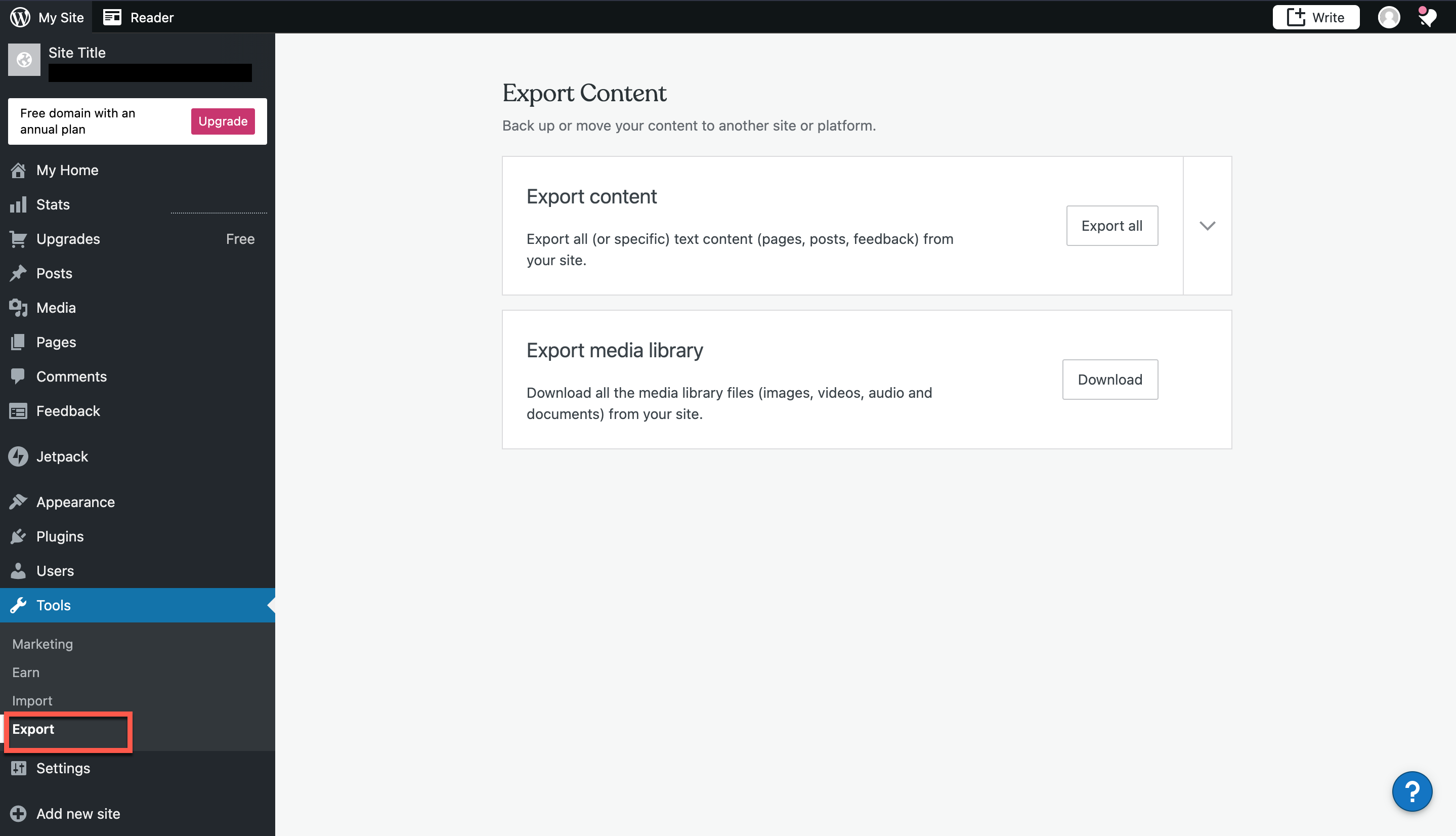
3. Если вы хотите экспортировать весь письменный контент, такой как страницы веб-сайта, отзывы и сообщения в блогах, со своего сайта, вы можете нажать кнопку «Экспортировать все». Когда вы нажмете «Экспортировать все», WordPress предложит вам выбрать папку, в которой вы хотите сохранить zip-файл.
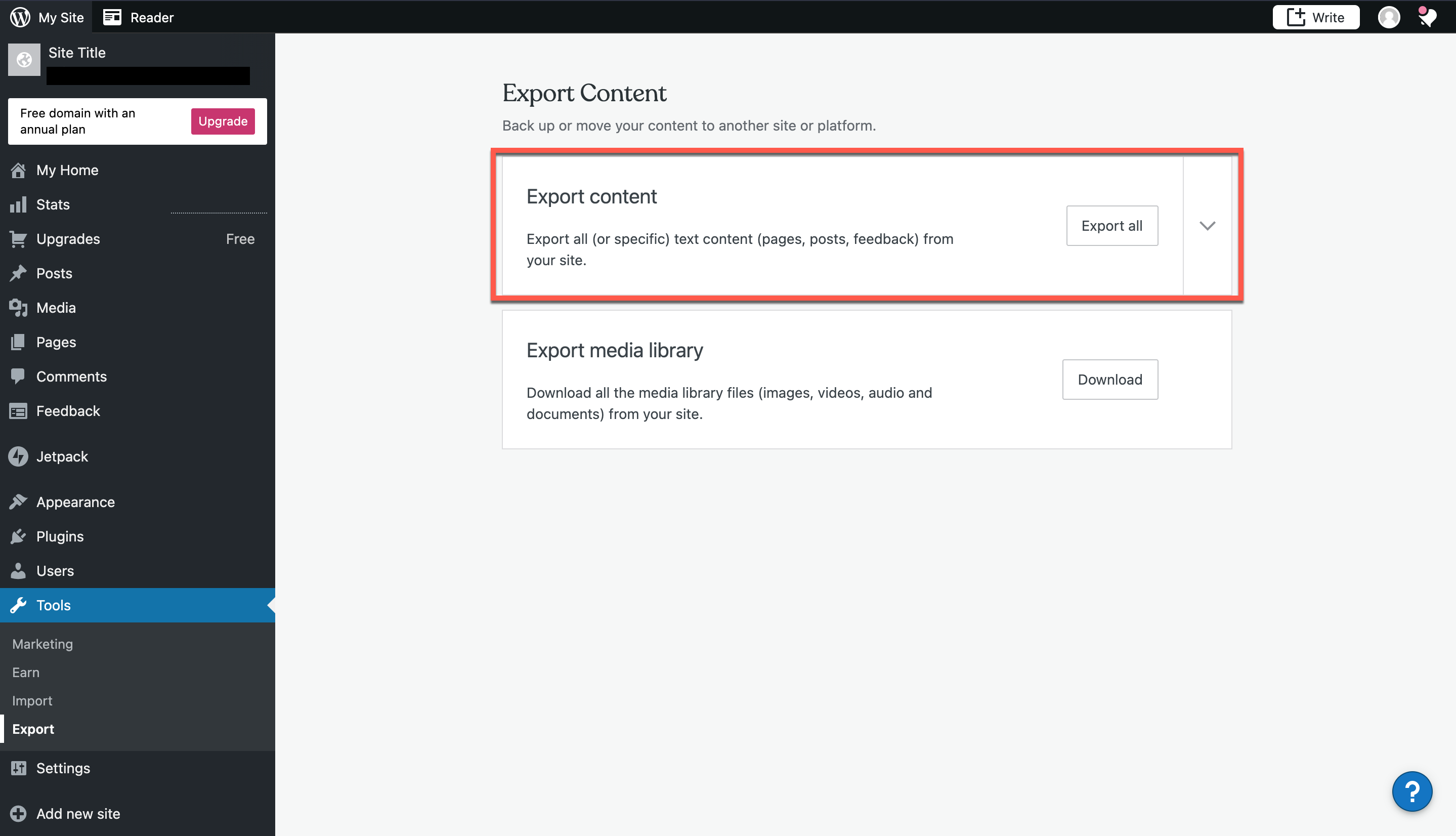
Ограничьте экспорт по почте, страницам или отзывам
4. В качестве альтернативы, если вы хотите более избирательно подходить к экспортируемому содержимому сайта, вы можете щелкнуть стрелку, чтобы развернуть свои параметры. Вы захотите использовать эту опцию, если у вас есть конкретный контент, который вы хотите загрузить, вместо того, чтобы брать с собой весь сайт. После того, как вы развернете меню, вы увидите варианты, позволяющие сузить экспорт по публикациям, страницам и отзывам.

Если вы хотите отфильтровать экспорт по определенной публикации, перейдите в левый столбец. WordPress дает вам возможность фильтровать по автору, статусу, дате начала, дате окончания и категории. Выберите соответствующую информацию, чтобы отфильтровать экспорт сообщений. Экспорт сообщений дает вам возможность перенести свой блог на новый сайт WordPress или полностью импортировать его на новую платформу.
В среднем столбце вы можете экспортировать страницы вашего сайта. Вы можете фильтровать их по автору, статусу, дате начала или дате окончания. Как и сообщения в блоге, экспорт страниц позволяет вам переместить этот контент на новый сайт, будь то WordPress или где-то еще.
Наконец, посмотрите на правый столбец, если вы хотите отфильтровать экспортированный контент по отзывам. Вы можете загрузить такую информацию, как результаты опроса, используя эту опцию.
5. После того, как вы определили, какой контент вы хотите экспортировать, вы можете нажать Экспорт выбранного контента. После завершения экспорта вы получите диалоговое окно, в котором вы узнаете, что экспорт был успешным.
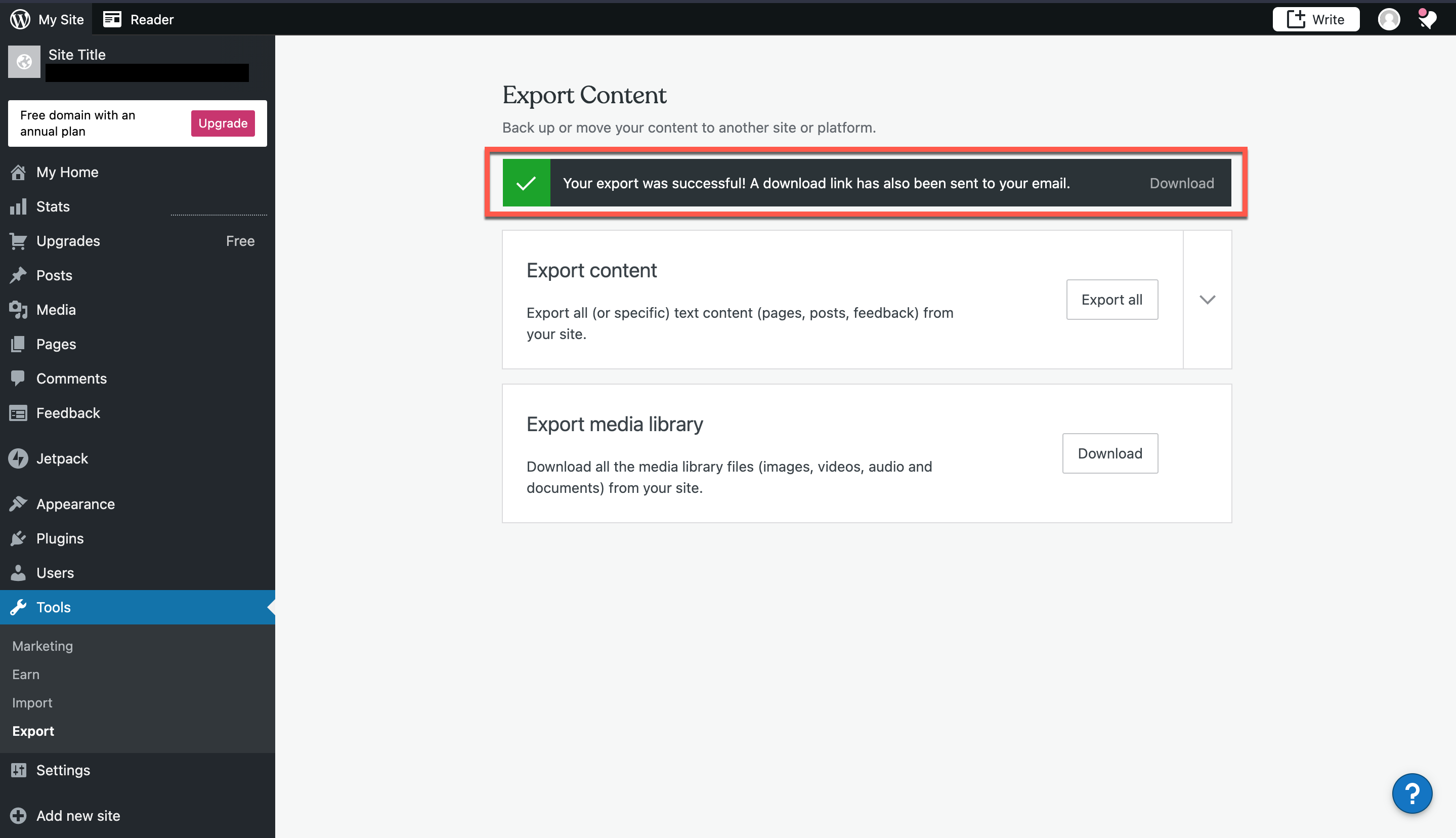
6. У вас будет возможность сразу же загрузить экспорт, нажав кнопку «Загрузить». Вам будет предложено выбрать, где вы хотите сохранить zip-файл. Выберите папку, в которую вы хотите поместить файл, затем нажмите «Сохранить».
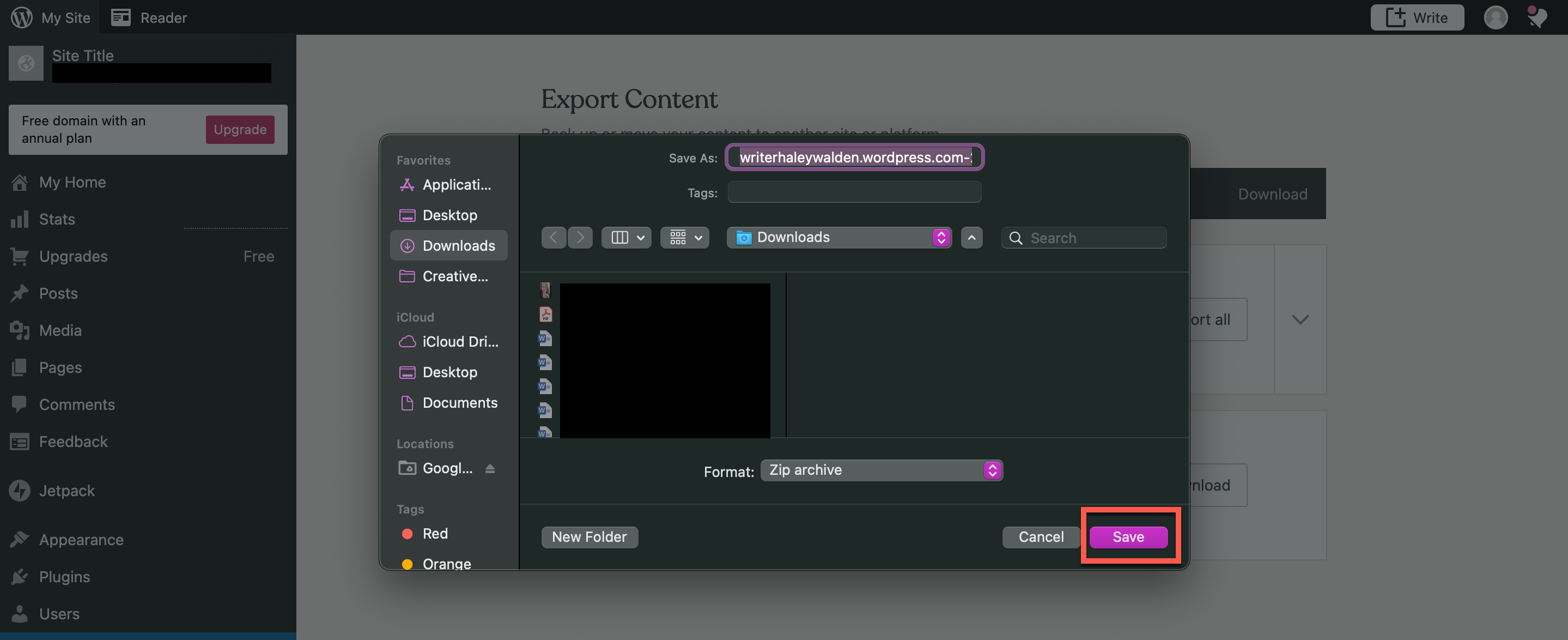
В качестве альтернативы WordPress автоматически отправляет ссылку для загрузки на вашу учетную запись электронной почты.

Как экспортировать медиа-библиотеку WordPress
7. Если вы хотите экспортировать свою медиатеку, вы можете сделать это, вернувшись на главную страницу экспорта. Когда вы экспортируете медиа-библиотеку, это означает, что вы загружаете архивный файл контента, который включает ваши изображения, аудио, видео и документы с вашего сайта WordPress. Чтобы экспортировать медиабиблиотеку, нажмите «Загрузить».

8. WordPress предложит вам сохранить файл в определенном месте. Это будет архив .TAR, похожий на zip-файл.
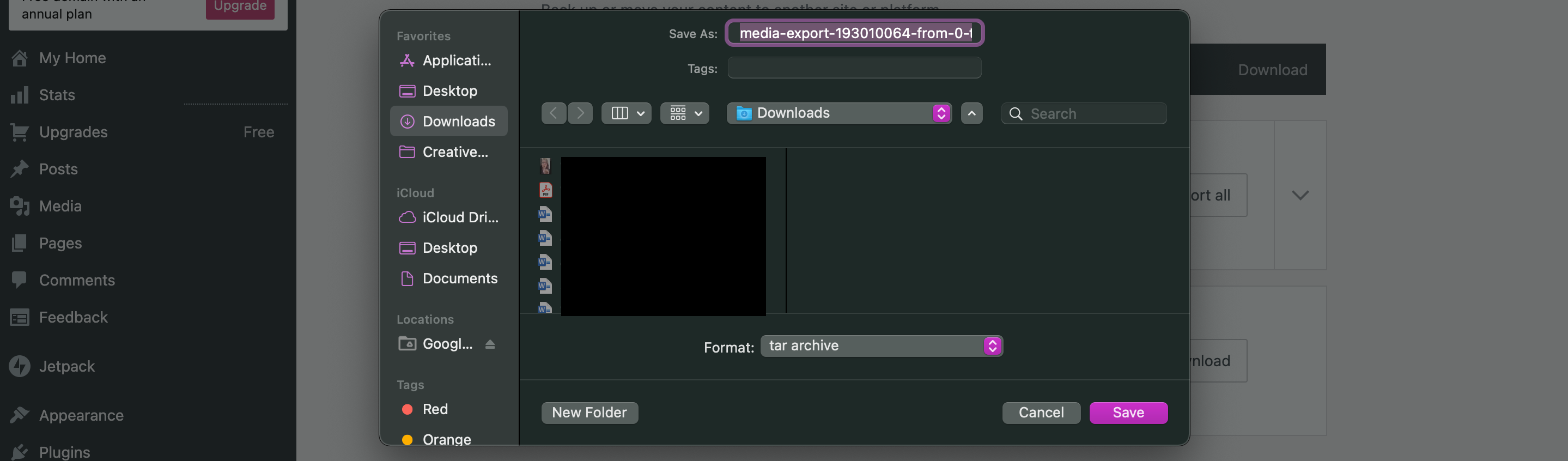
Как импортировать экспорт WordPress на сайт WordPress
9. На панели инструментов WordPress нажмите «Инструменты», а затем «Импорт». Вы увидите экран, который позволяет вам выбрать, с какой платформы вы хотите импортировать файлы. Поскольку вы экспортировали файлы с сайта WordPress, выберите WordPress.
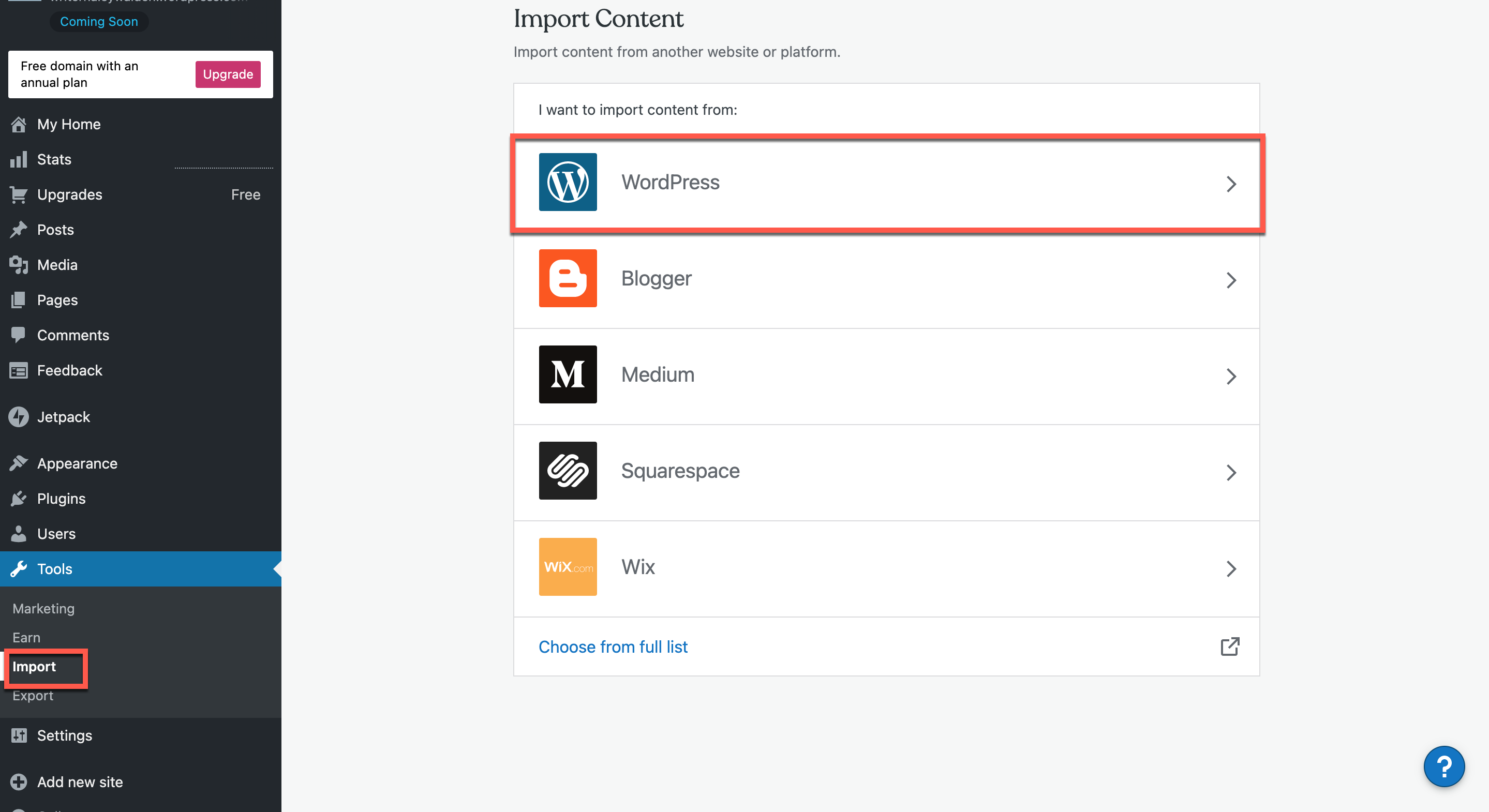
10. Инструмент импорта WordPress дает вам два варианта импорта содержимого WordPress с другого сайта WordPress. Вы можете загрузить файлы вручную или импортировать их через URL.
В этом случае я решил вручную импортировать экспортированный zip-файл. Чтобы вручную импортировать zip-файл, нажмите синюю ссылку с надписью «загрузить, чтобы импортировать контент».
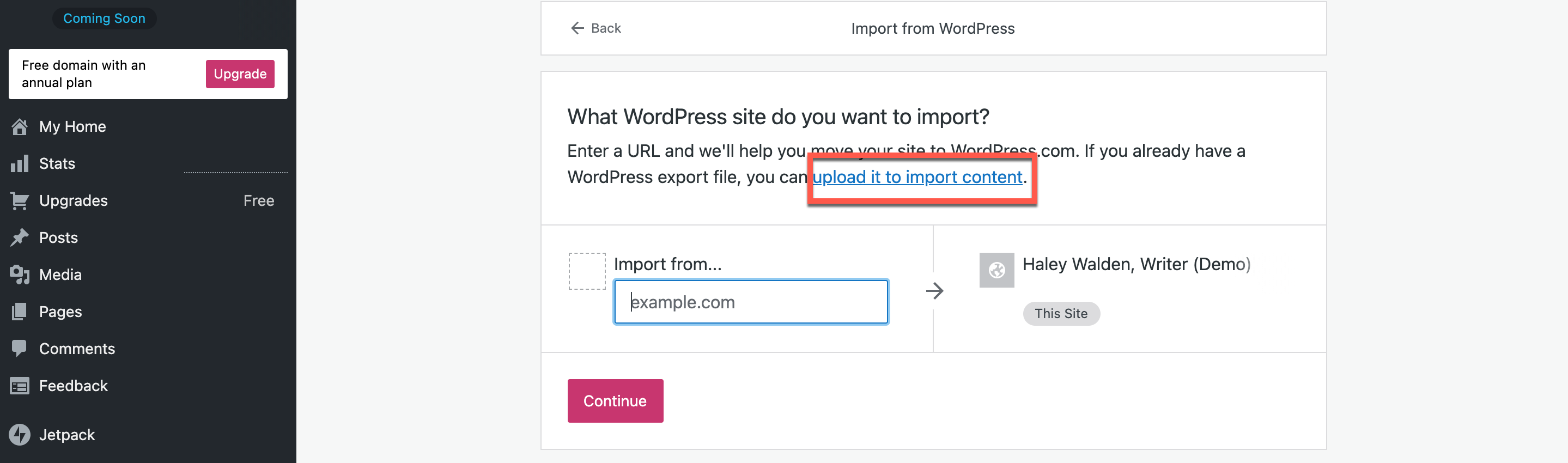
11. Затем WordPress перенесет вас на страницу загрузки с перетаскиванием, где вы можете либо щелкнуть, чтобы выбрать файл zip из его текущего местоположения, либо перетащить его в поле для загрузки. Загрузка начнется автоматически.
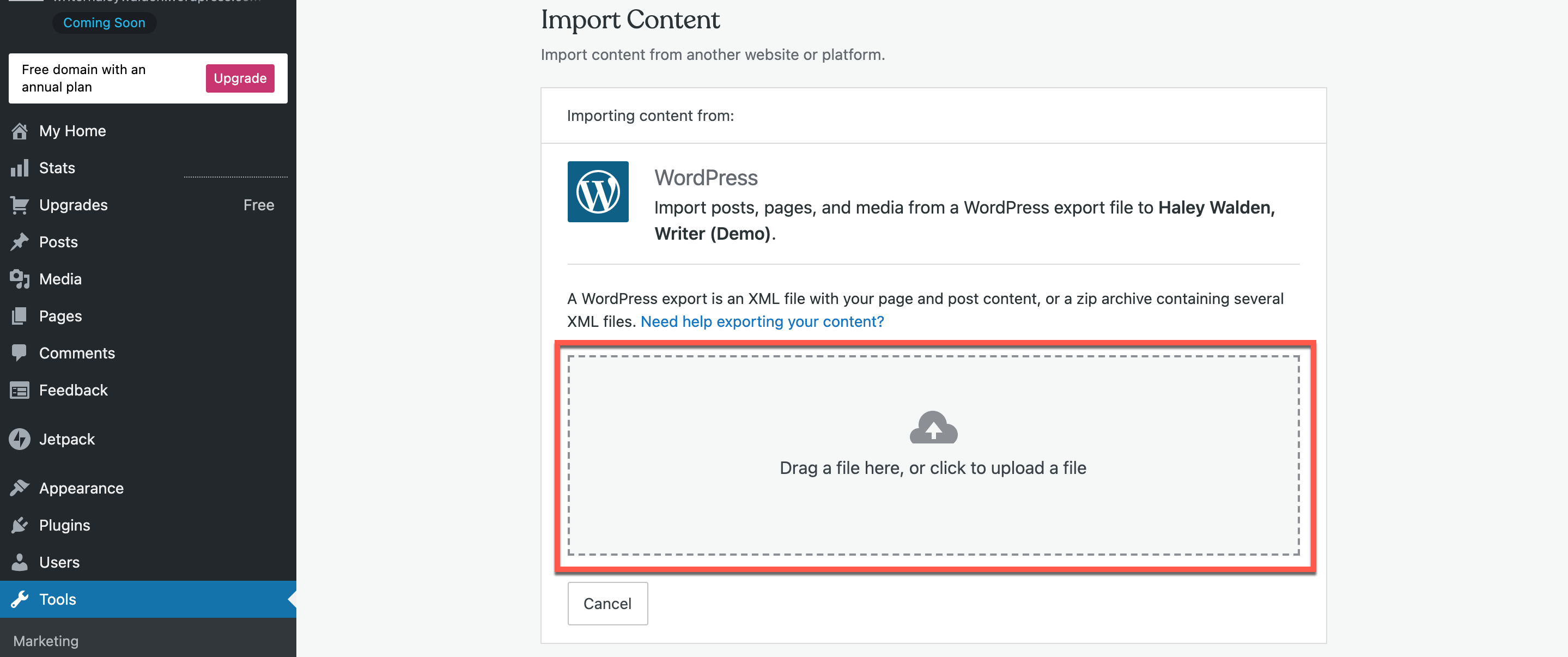
12. Как только вы запустите процесс загрузки, WordPress обработает ваш файл, чтобы обеспечить его беспрепятственную загрузку в систему.
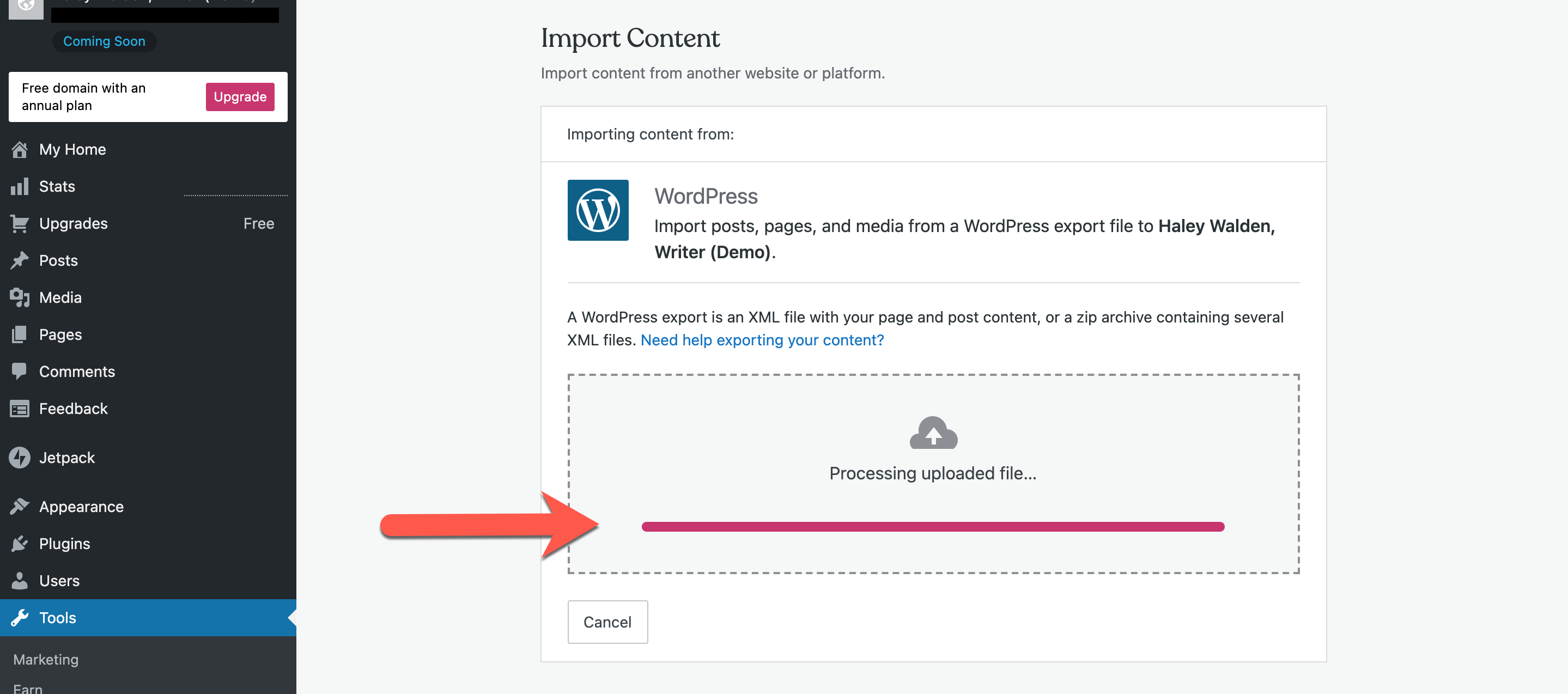
13. Прежде чем продолжить полный импорт, WordPress попросит вас подтвердить автора сообщений. Если на сайте только один автор, как в примере ниже, вы можете просто нажать кнопку «Начать импорт». Но если на вашем сайте несколько авторов, вам нужно убедиться, что вы выбираете только тех, которые хотите связать со страницами и сообщениями, которые вы загружаете. Выбрав авторов, нажмите «Начать импорт».
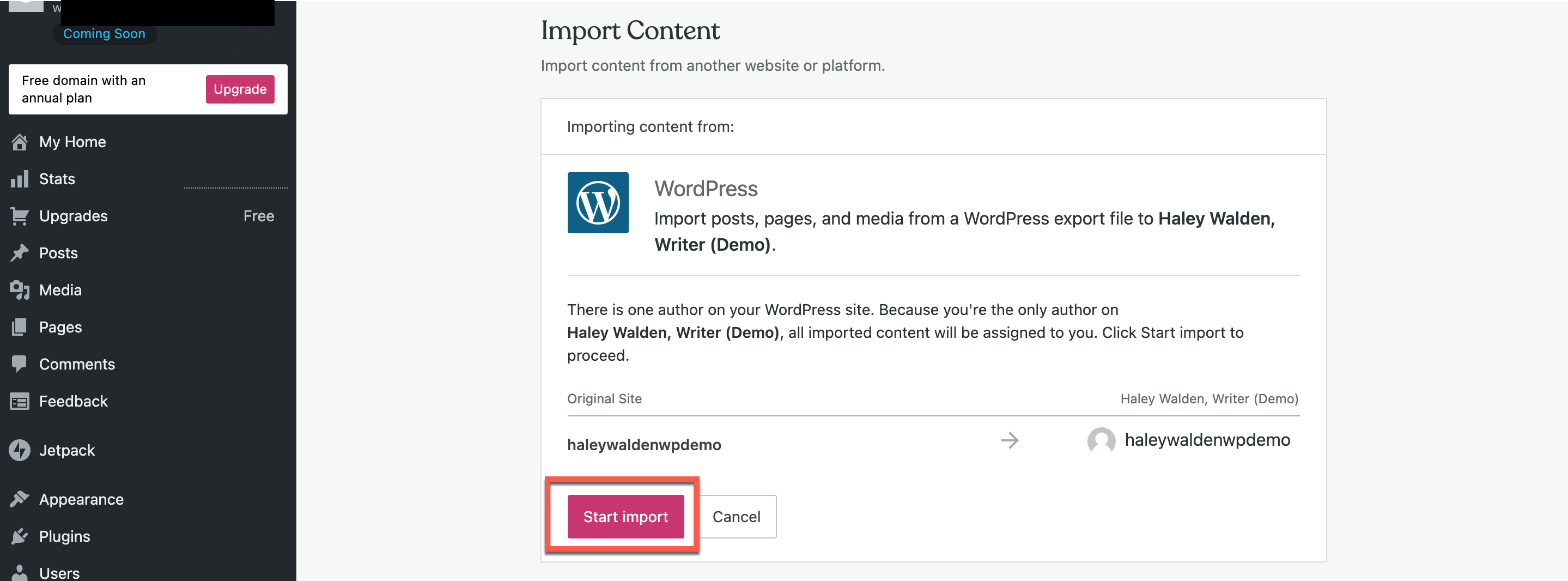
Вы увидите индикатор выполнения, который показывает, как идет импорт, и сколько файлов импортируется.
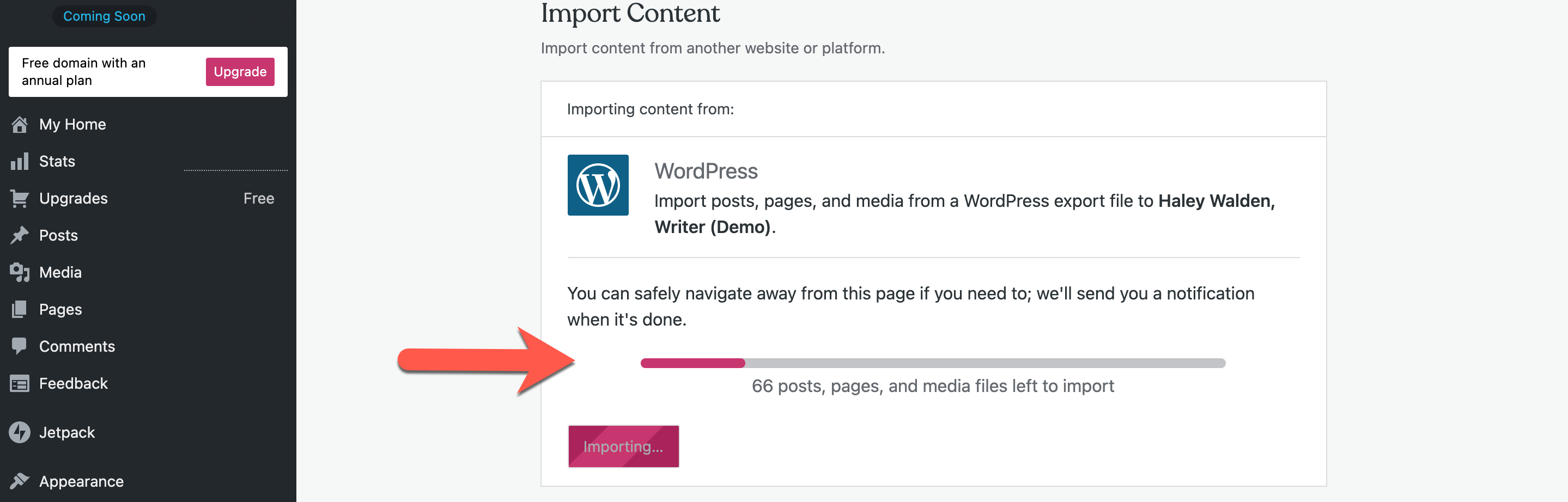
Просмотр ваших импортированных страниц и сообщений
14. После завершения импорта вы можете просматривать свои страницы и сообщения.
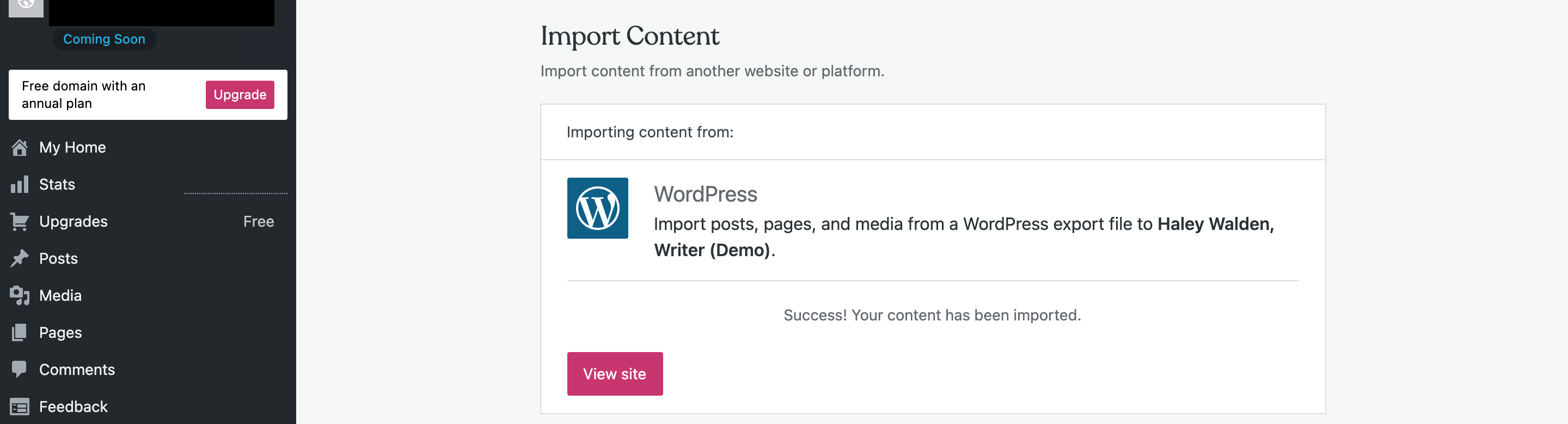
Я нажал «Страницы» в меню администратора, чтобы убедиться, что страницы сайта были правильно импортированы. Все страницы из моего экспорта теперь присутствуют в этом разделе сайта.
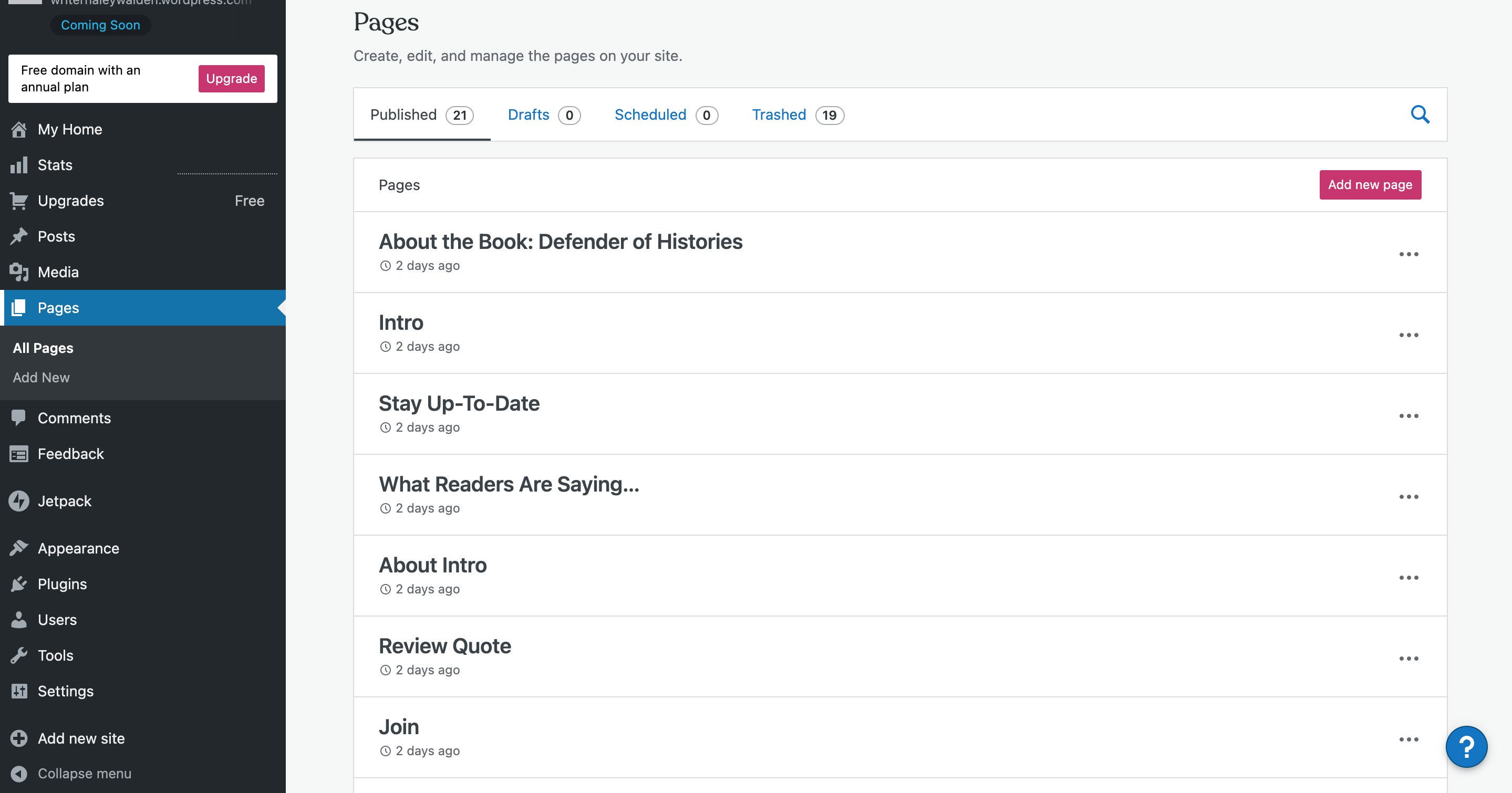
Чтобы проверить свои сообщения, я перешел в раздел «Сообщения» в меню администратора. Я мог видеть, что все сообщения в блоге из моего исходного экспорта попали на сайт.
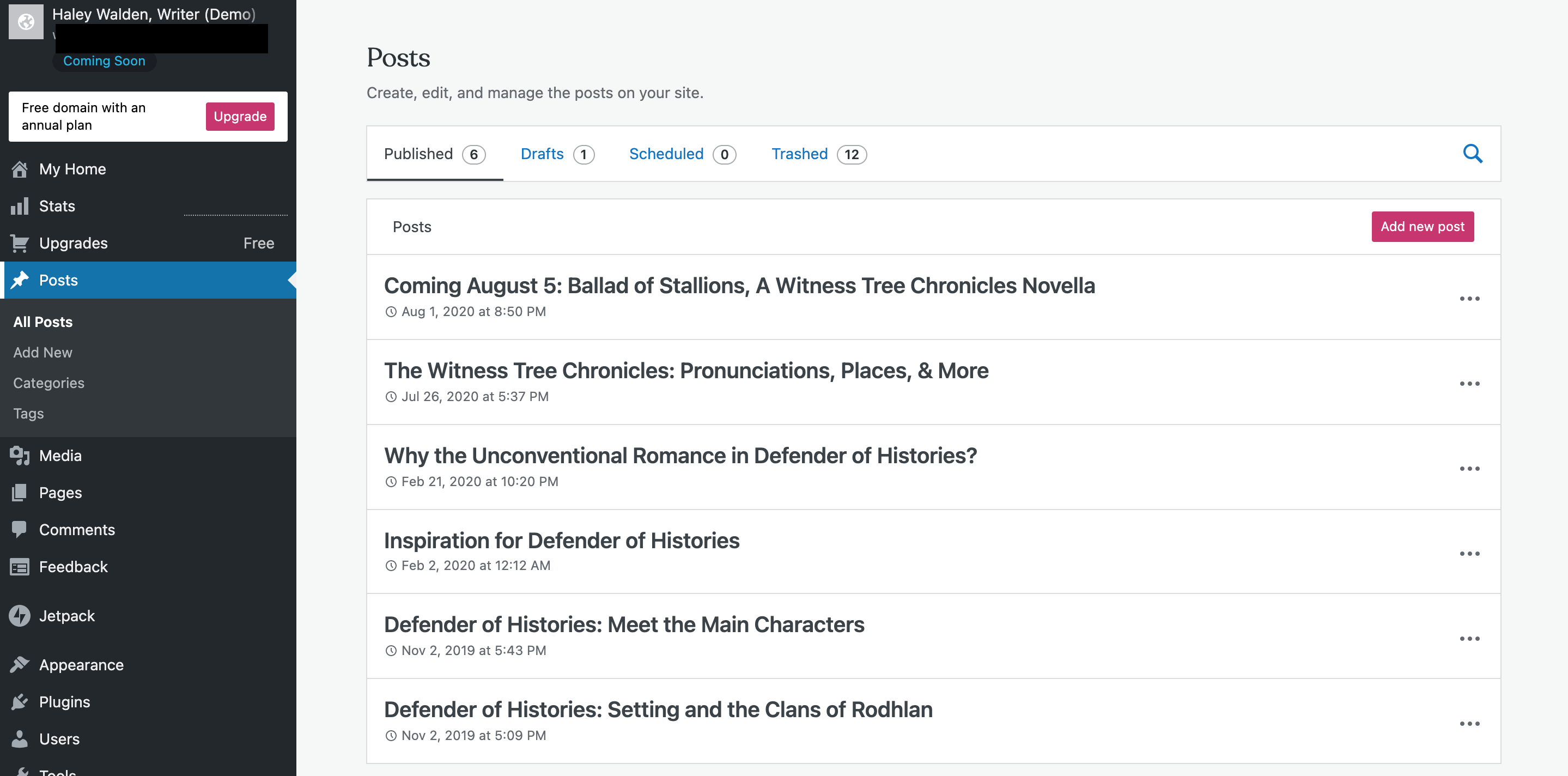
Поскольку мой экспорт медиабиблиотеки представляет собой файл .tar, мне нужно будет выполнить массовую загрузку медиафайлов через FTP или совместимый плагин, такой как загрузка файлов WordPress. При перемещении вашего контента с одного сайта WordPress на другой (через URL-адрес) этот шаг можно пропустить, так как весь ваш контент и мультимедиа будут перенесены на ваш новый сайт WordPress.
Заключение
Экспорт вашего сайта из WordPress - простой процесс, которому легко следовать. Теперь, когда вы увидели этот инструмент в действии, пришло время попробовать. Удачи!
Вы раньше использовали инструмент экспорта WordPress? Планируете в будущем? Напишите нам комментарий и расскажите об этом.
Статья от V4D / shutterstock.com
