WordPress Dışa Aktarma Aracı Nasıl Kullanılır
Yayınlanan: 2021-05-21Tüm içeriğinizi ve medyanızı mevcut WordPress web sitenizden dışa aktarmak istiyorsanız, yerel WordPress dışa aktarma aracı, verilerinizi yalnızca birkaç tıklamayla almanın hızlı ve kolay bir yoludur. WordPress sitenizi dışa aktarmak için eklenti gerekmez. Bunun yerine, işlevsellik doğrudan arayüze yerleştirilmiştir.
WordPress dışa aktarma, site verilerinizi içeren dizinleri indirmenize izin veren basit bir işlemdir. Bu dizinler daha sonra başka bir WordPress sitesine veya başka bir platforma aktarılabilir ve yeni web sitenizi oluşturmak için kullanılabilir.
Devam etmeden önce, bu makale yerel WordPress dışa aktarma aracından sayfaları, blog gönderilerini ve medyayı dışa aktarmayı kapsar. Örneğin, Divi'den sayfaları dışa aktarma hakkında bilgi arıyorsanız, bunu burada bulabilirsiniz.
WordPress web sitenizin içeriğini nasıl dışa aktaracağınızı öğrenmeye hazır mısınız? Hemen dalalım.
Youtube Kanalımıza Abone Olun
WordPress Dışa Aktarma Aracı Nasıl Kullanılır
Yazılı içeriğinizi, medyanızı veya yukarıdakilerin tümünü indirmek isteseniz de, tüm dosyalarınıza erişmek kolaydır.
1. WordPress dışa aktarma özelliğini bulmak için Kontrol Panelinize gidin ve ana yönetici menünüze bir göz atın. Genişletmek için Araçlar'ı ve ardından Dışa Aktar'ı tıklayın.
2. Dışa Aktar'a tıkladığınızda, WordPress ana dışa aktarma ekranını görüntüler. İçeriği veya medya kitaplığınızı dışa aktarma seçeneklerini göreceksiniz.
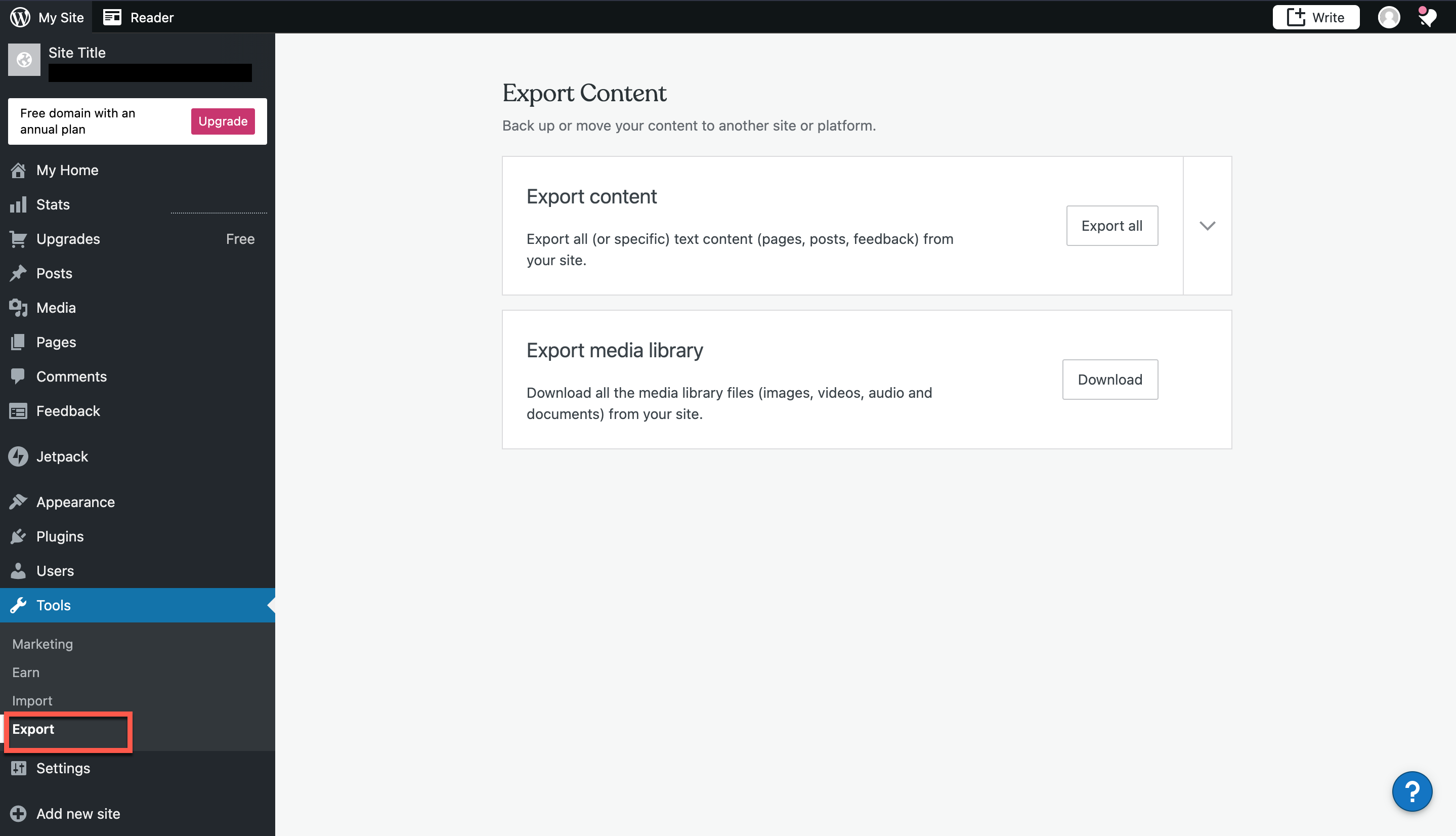
3. Web sitesi sayfaları, geri bildirim ve blog gönderileri gibi tüm yazılı içeriği sitenizden dışa aktarmak istiyorsanız, Tümünü Dışa Aktar düğmesini seçebilirsiniz. Tümünü Dışa Aktar'ı tıkladığınızda, WordPress zip dosyanızı kaydetmek istediğiniz klasörü seçmenizi ister.
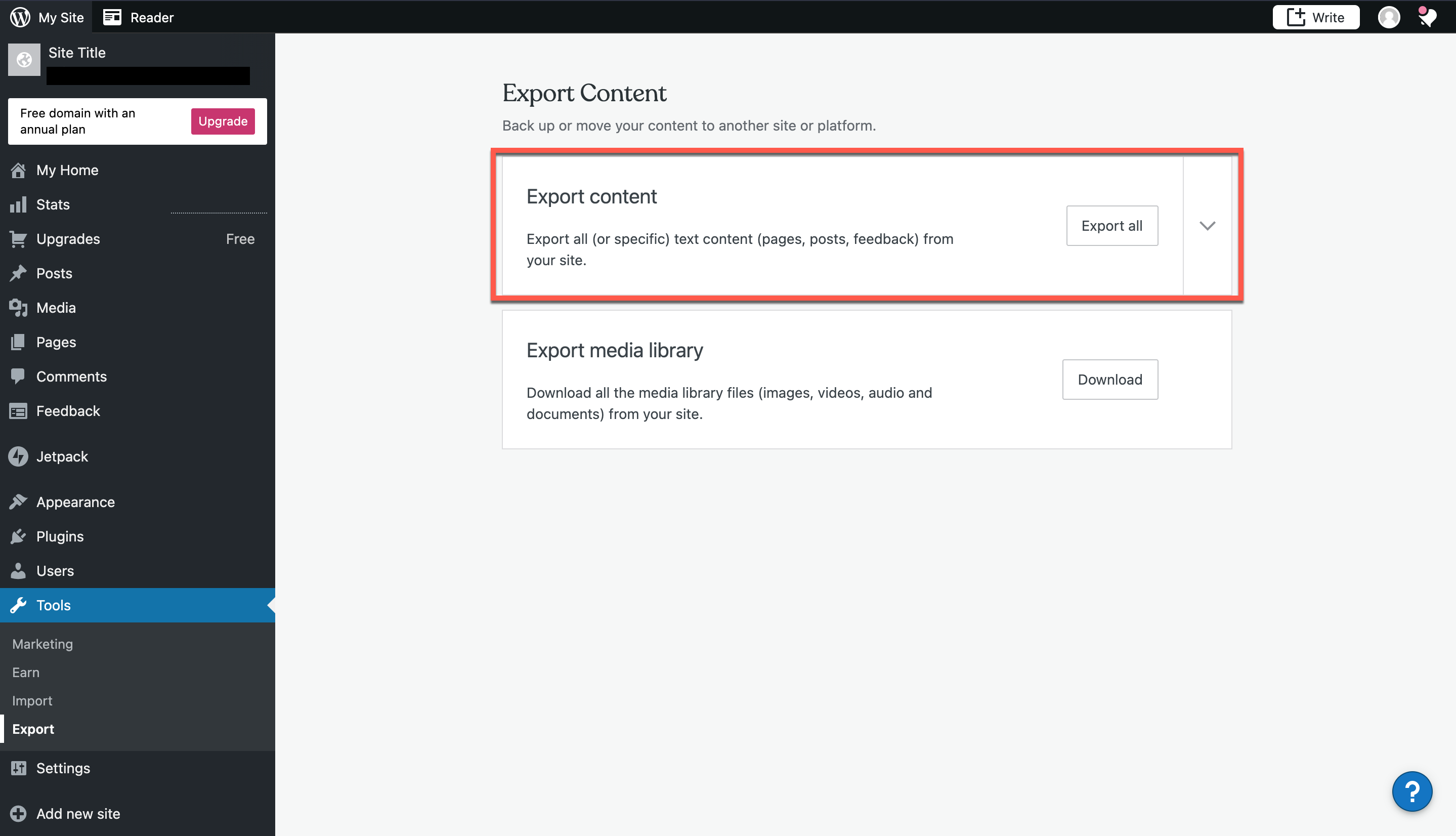
Gönderi, Sayfa veya Geri Bildirime Göre Dışa Aktarmanızı Daraltın
4. Alternatif olarak, dışa aktardığınız site içeriği konusunda daha seçici olmak istiyorsanız, seçeneklerinizi genişletmek için oku tıklayabilirsiniz. Tüm siteyi yanınıza almak yerine indirmek istediğiniz belirli bir içeriğiniz varsa bu seçeneği kullanmak isteyeceksiniz. Menüyü genişlettikten sonra, Gönderi, Sayfalar ve Geri Bildirim'e göre dışa aktarmanızı daraltmak için seçenekler göreceksiniz.

Dışa aktarmanızı belirli bir Gönderiye göre filtrelemek istiyorsanız, sol sütuna gidin. WordPress size Yazar, Durum, Başlangıç Tarihi, Bitiş Tarihi ve Kategoriye göre filtreleme seçenekleri sunar. Gönderi dışa aktarmanızı filtrelemek için uygun bilgileri seçin. Gönderileri dışa aktarmak, blogunuzu yeni bir WordPress sitesine taşıma veya tamamen yeni bir platforma aktarma fırsatı verir.
Orta sütun, web sitenizin sayfalarını dışa aktarmanıza olanak tanır. Bunları Yazar, Durum, Başlangıç Tarihi veya Bitiş Tarihine göre filtreleyebilirsiniz. Blog gönderileri gibi, Sayfaları dışa aktarmak da bu içeriği WordPress'te veya başka bir yerde yeni bir siteye taşımanıza olanak tanır.
Son olarak, dışa aktardığınız içeriği Geri Bildirim'e göre filtrelemek istiyorsanız sağdaki sütuna bakın. Bu seçeneği kullanarak anket sonuçları gibi bilgileri indirebilirsiniz.
5. Hangi içeriği dışa aktarmak istediğinizi belirledikten sonra, Seçilen içeriği dışa aktar'ı tıklayabilirsiniz. Dışa aktarma işleminiz tamamlandıktan sonra, dışa aktarmanızın başarılı olduğunu bildiren bir iletişim kutusu görürsünüz.
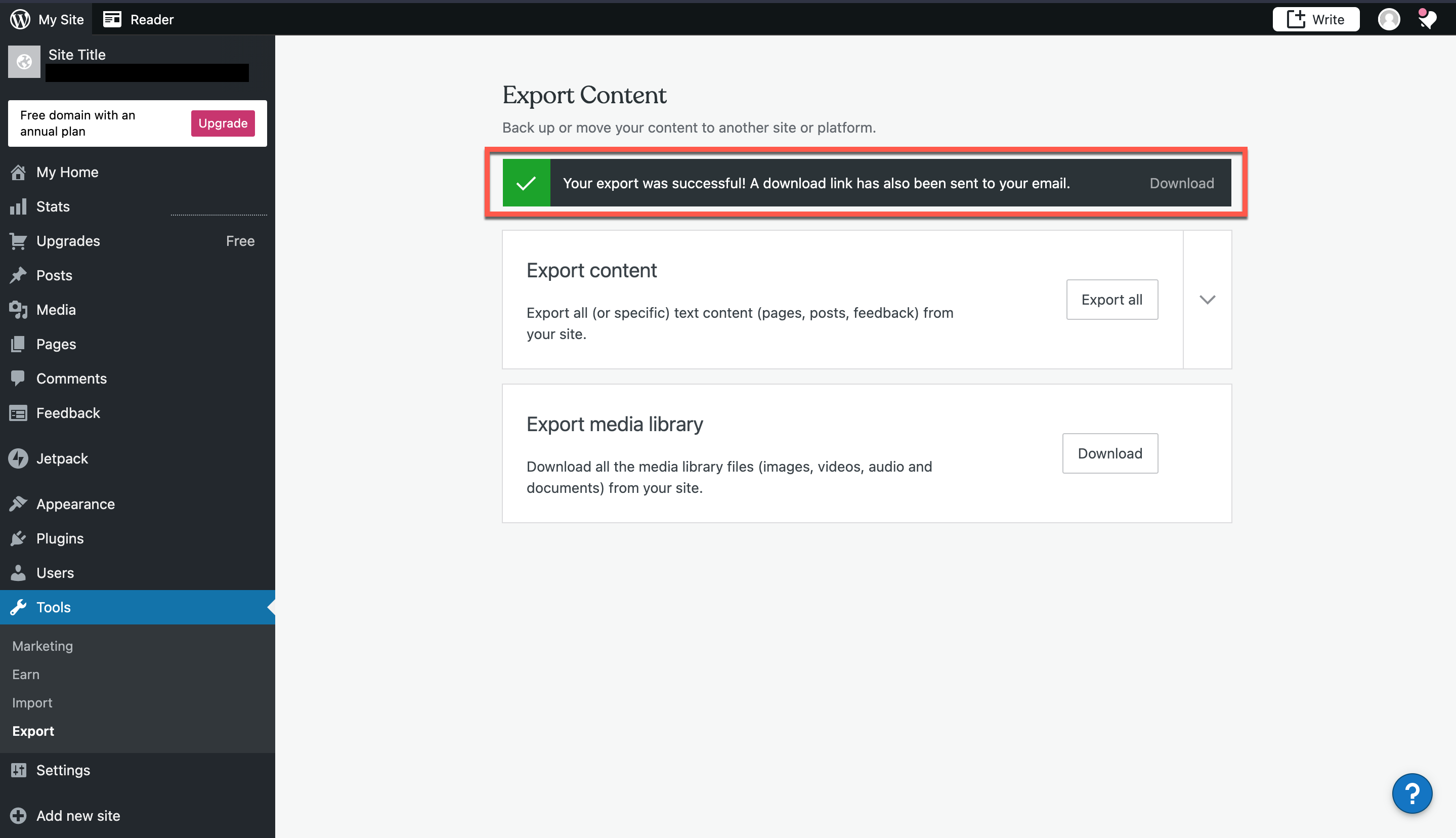
6. İndir'e tıklayarak dışa aktarımınızı hemen indirme seçeneğine sahip olacaksınız. Zip dosyanızı nereye kaydetmek istediğinizi seçmeniz için bir istem alacaksınız. Dosyanızın gitmesini istediğiniz klasörü seçin ve ardından Kaydet'e tıklayın.
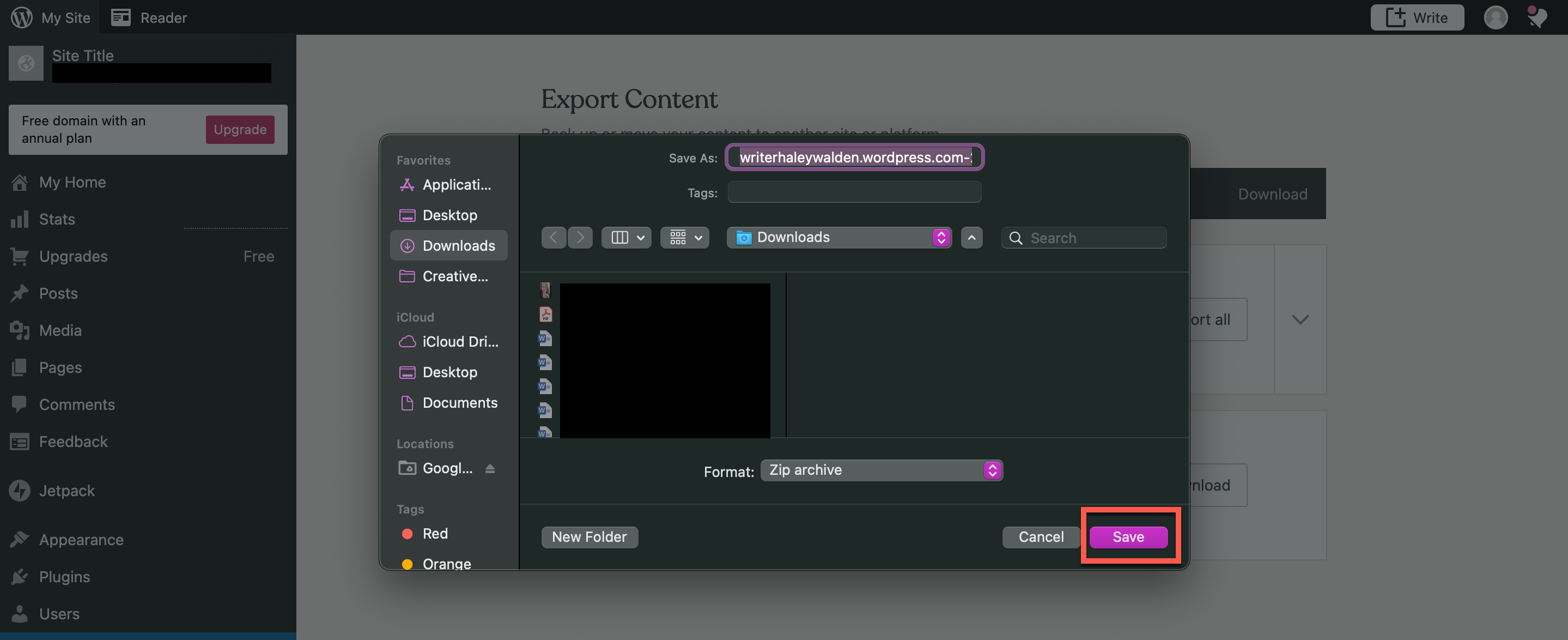
Alternatif olarak, WordPress otomatik olarak e-posta hesabınıza bir indirme bağlantısı gönderir.
WordPress Medya Kitaplığınızı Nasıl Dışa Aktarırsınız?
7. Ortam Kitaplığınızı dışa aktarmak istiyorsanız, bunu ana Dışa Aktarma sayfasına geri dönerek yapabilirsiniz. Medya Kitaplığını dışa aktardığınızda, bu, WordPress sitenizden resimlerinizi, sesinizi, videolarınızı ve belgelerinizi içeren bir içerik arşiv dosyası indireceğiniz anlamına gelir. Medya Kitaplığınızı dışa aktarmak için İndir'e tıklayın.


8. WordPress, dosyanızı belirli bir konuma kaydetmenizi ister. Dosya, zip dosyasına benzer bir .TAR arşivi olacaktır.
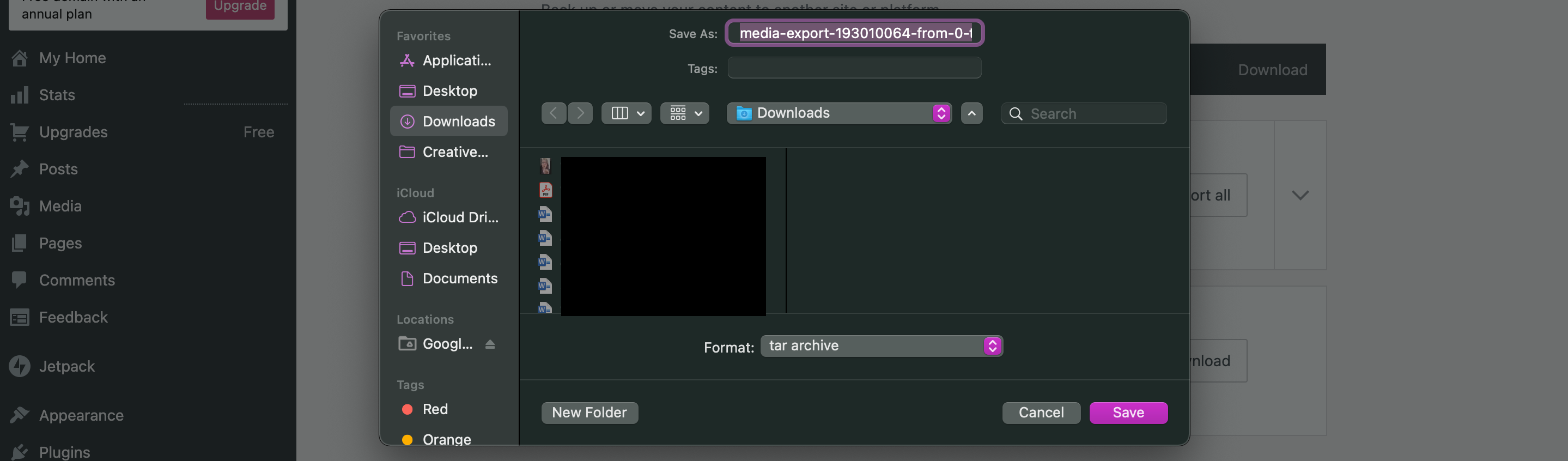
WordPress Dışa Aktarmanızı Bir WordPress Sitesine Nasıl Aktarırsınız?
9. WordPress Kontrol Panelinizden Araçlar'a ve ardından İçe Aktar'a tıklayın. Dosyalarınızı hangi platformdan içe aktarmak istediğinizi seçmenize izin veren bir ekran göreceksiniz. Dosyaları bir WordPress sitesinden dışa aktardığınız için devam edin ve WordPress'i seçin.
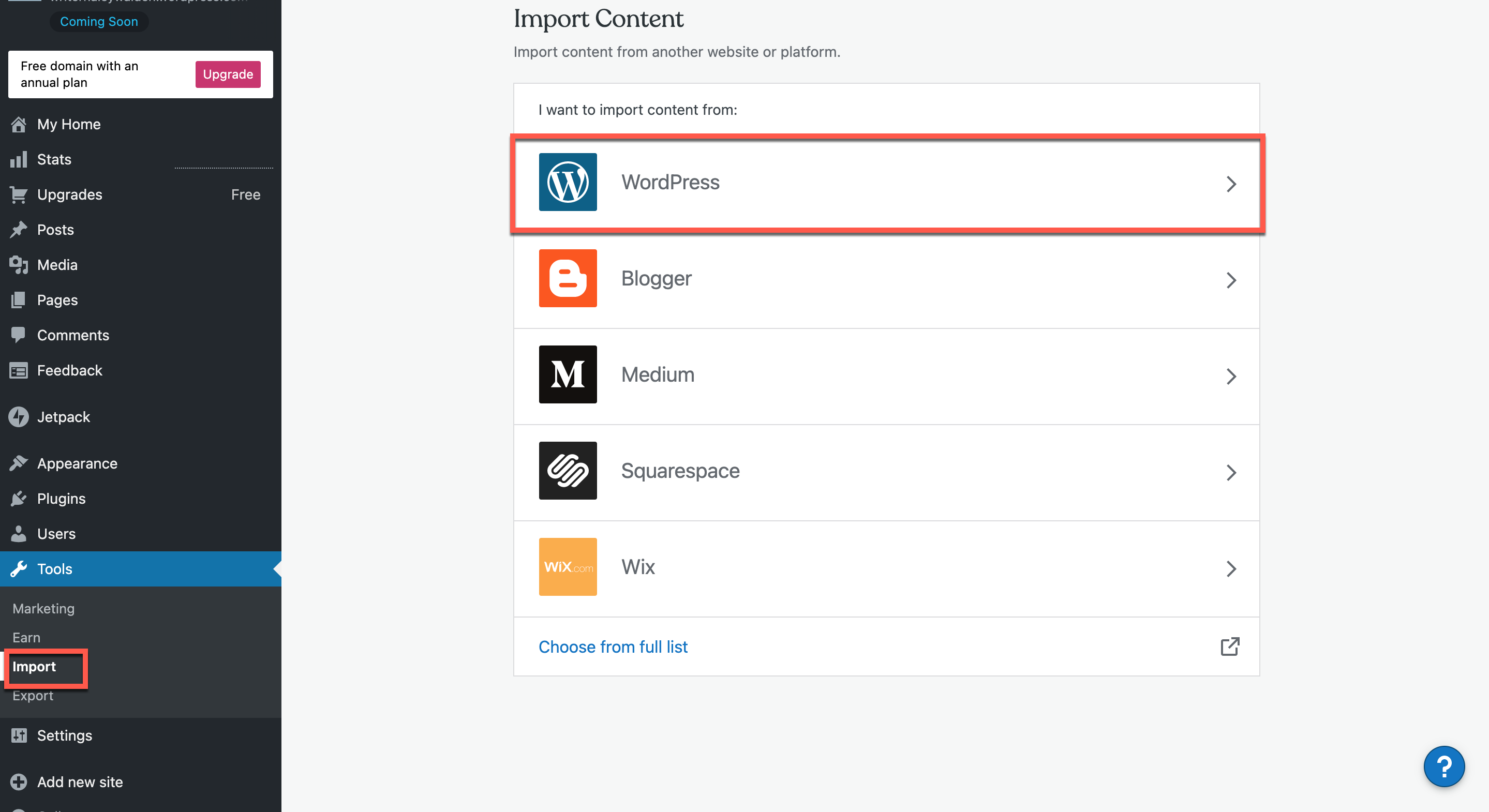
10. WordPress içe aktarma aracı, WordPress içeriğinizi başka bir WordPress sitesinden içe aktarmanız için size iki seçenek sunar. Dosyaları manuel olarak yükleyebilir veya URL yoluyla içe aktarabilirsiniz.
Bu durumda, dışa aktardığım zip dosyasını manuel olarak içe aktarmayı seçtim. Zip dosyanızı manuel olarak içe aktarmak için “içeriği içe aktarmak için yükleyin” yazan mavi bağlantıyı tıklayın.
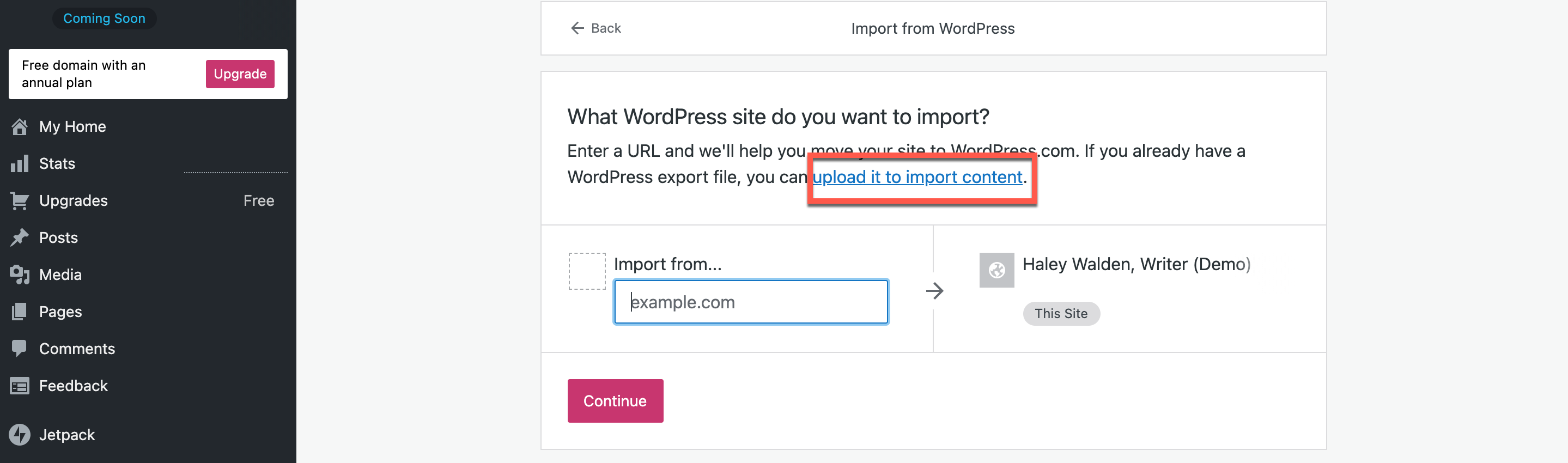
11. Ardından, WordPress sizi mevcut konumundan zip dosyanızı seçmek için tıklayabileceğiniz veya yükleme için kutuya sürükleyebileceğiniz bir sürükle ve bırak yükleme sayfasına götürecektir. Yükleme otomatik olarak başlayacaktır.
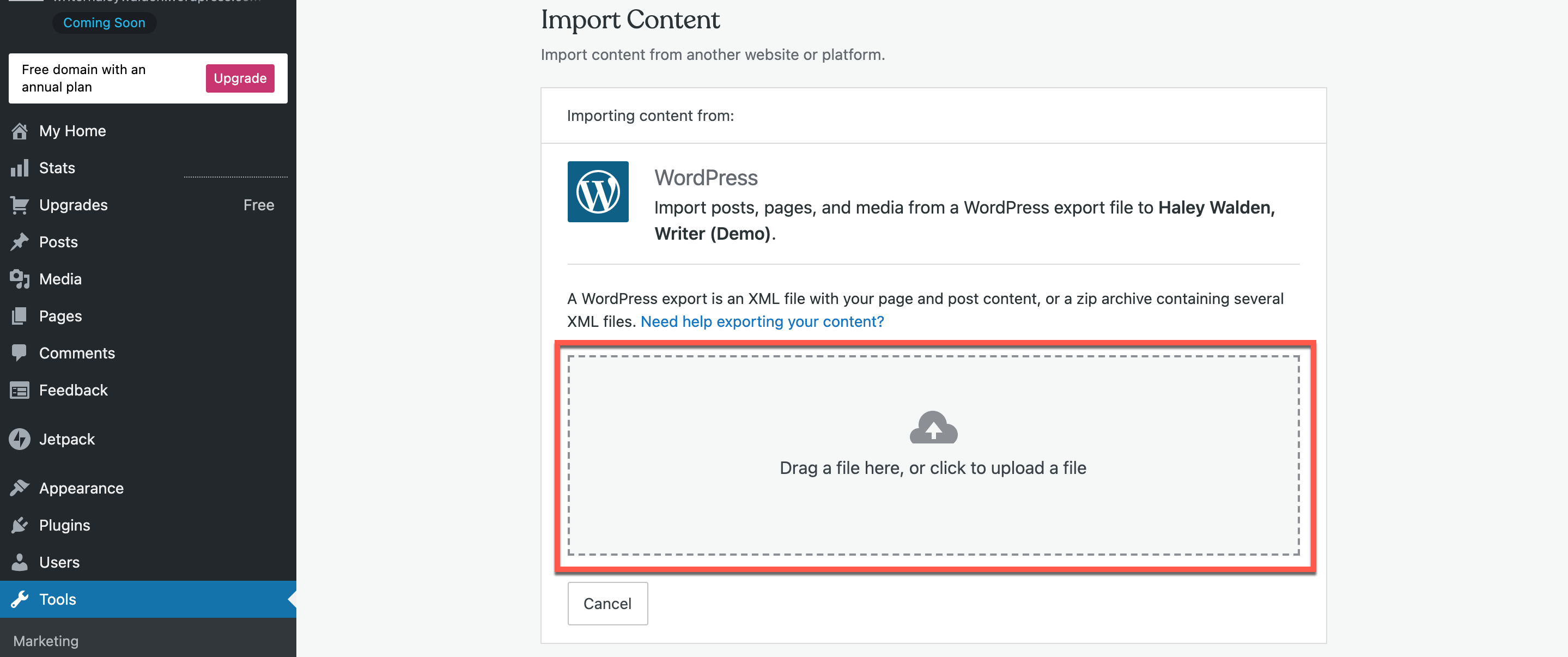
12. Yükleme işlemini başlattığınızda, WordPress sisteme sorunsuz bir şekilde yüklenebilmesini sağlamak için dosyanızı işleyecektir.
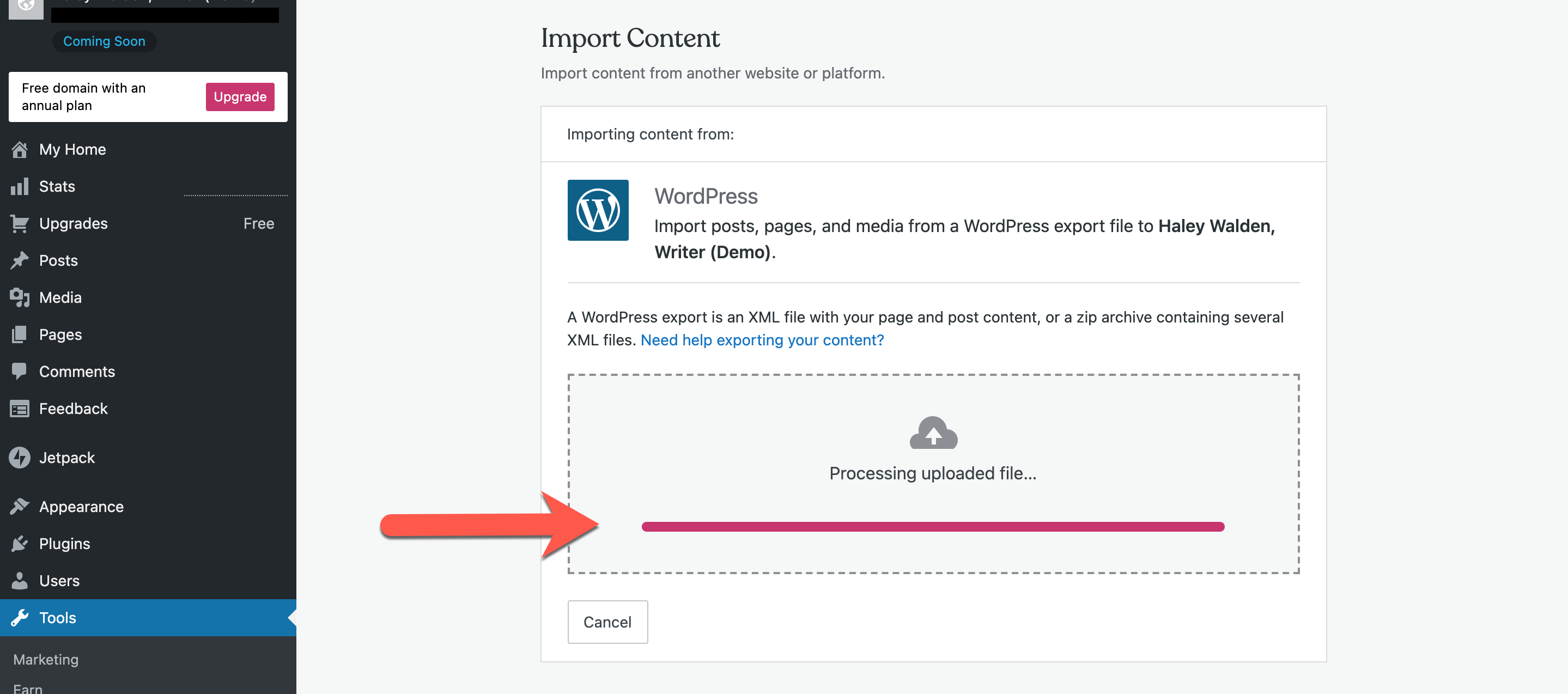
13. Tam içe aktarma işlemine devam etmeden önce, WordPress sizden yazıların yazarını onaylamanızı isteyecektir. Aşağıdaki örnekte olduğu gibi sitede yalnızca bir yazar varsa, İçe Aktarmayı Başlat'ı tıklamanız yeterlidir. Ancak sitenizde birden fazla yazar varsa, yalnızca yüklediğiniz sayfalar ve gönderilerle ilişkilendirilmesini istediğinizleri seçtiğinizden emin olmak istersiniz. Yazarlarınızı seçtikten sonra İçe Aktarmayı Başlat'ı tıklayın.
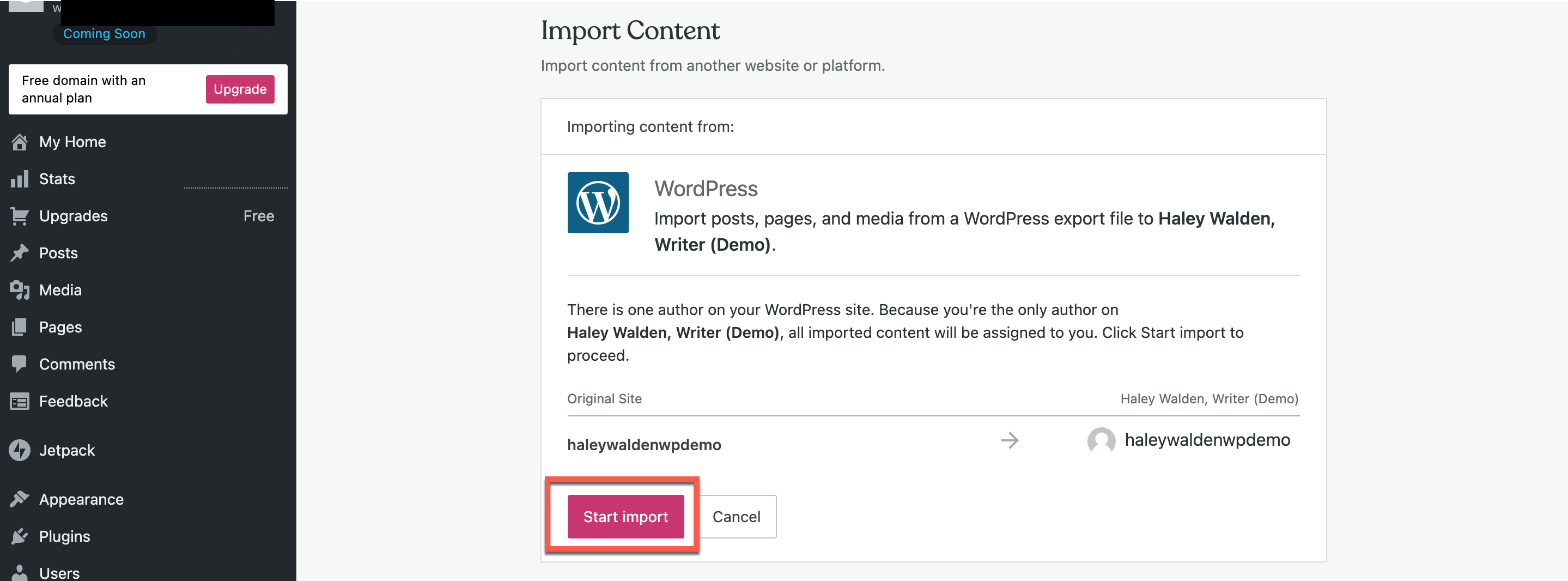
İçe aktarmanın nasıl olduğunu ve kaç dosyanın içe aktarıldığını gösteren bir ilerleme çubuğu göreceksiniz.
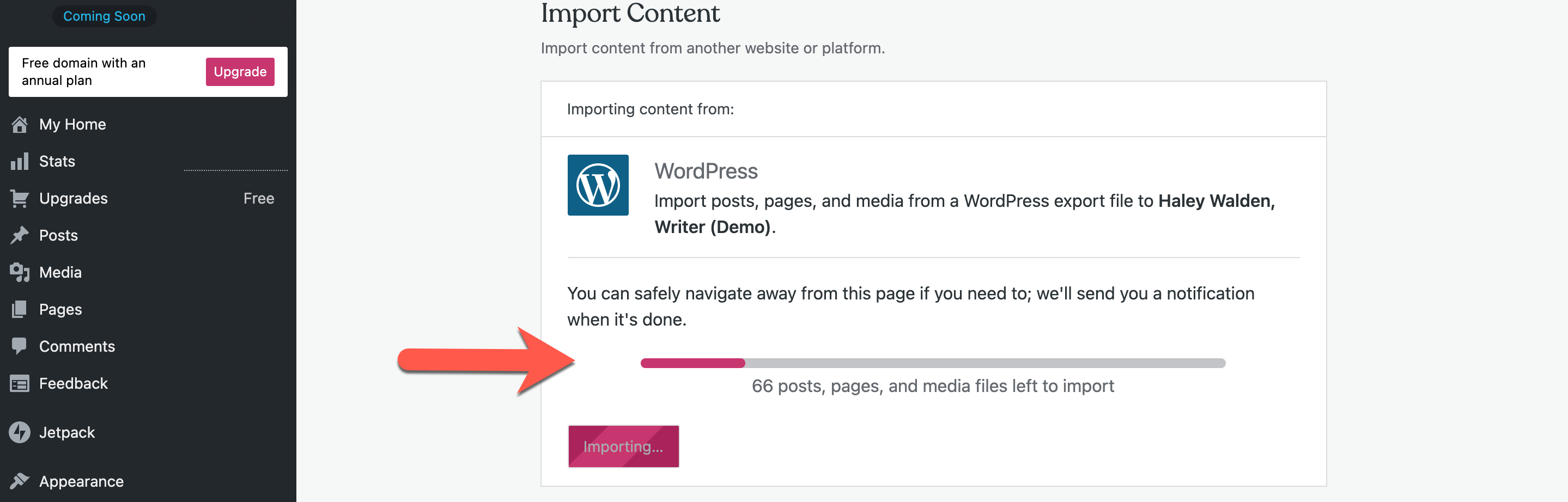
İçe Aktarılan Sayfalarınızı ve Gönderilerinizi Görüntüleyin
14. İçe aktarma işleminiz tamamlandıktan sonra Sayfalarınızı ve Gönderilerinizi görüntüleyebilirsiniz.
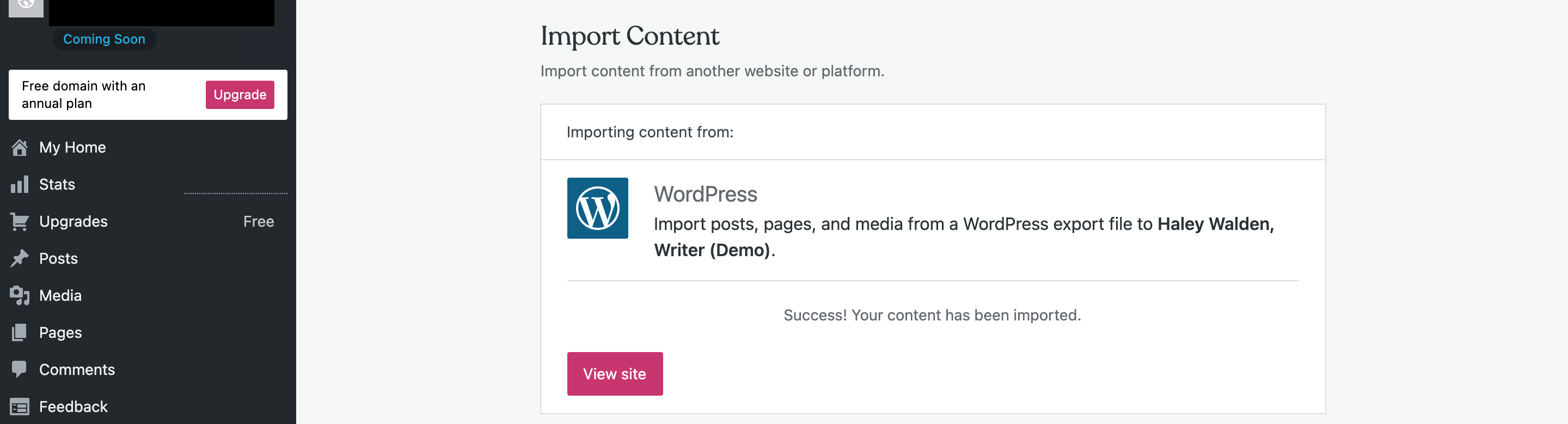
Site sayfalarının düzgün bir şekilde içe aktarıldığından emin olmak için yönetici menümde Sayfalar'a tıkladım. Dışa aktardığım tüm sayfalar artık web sitesinin bu bölümünde mevcut.
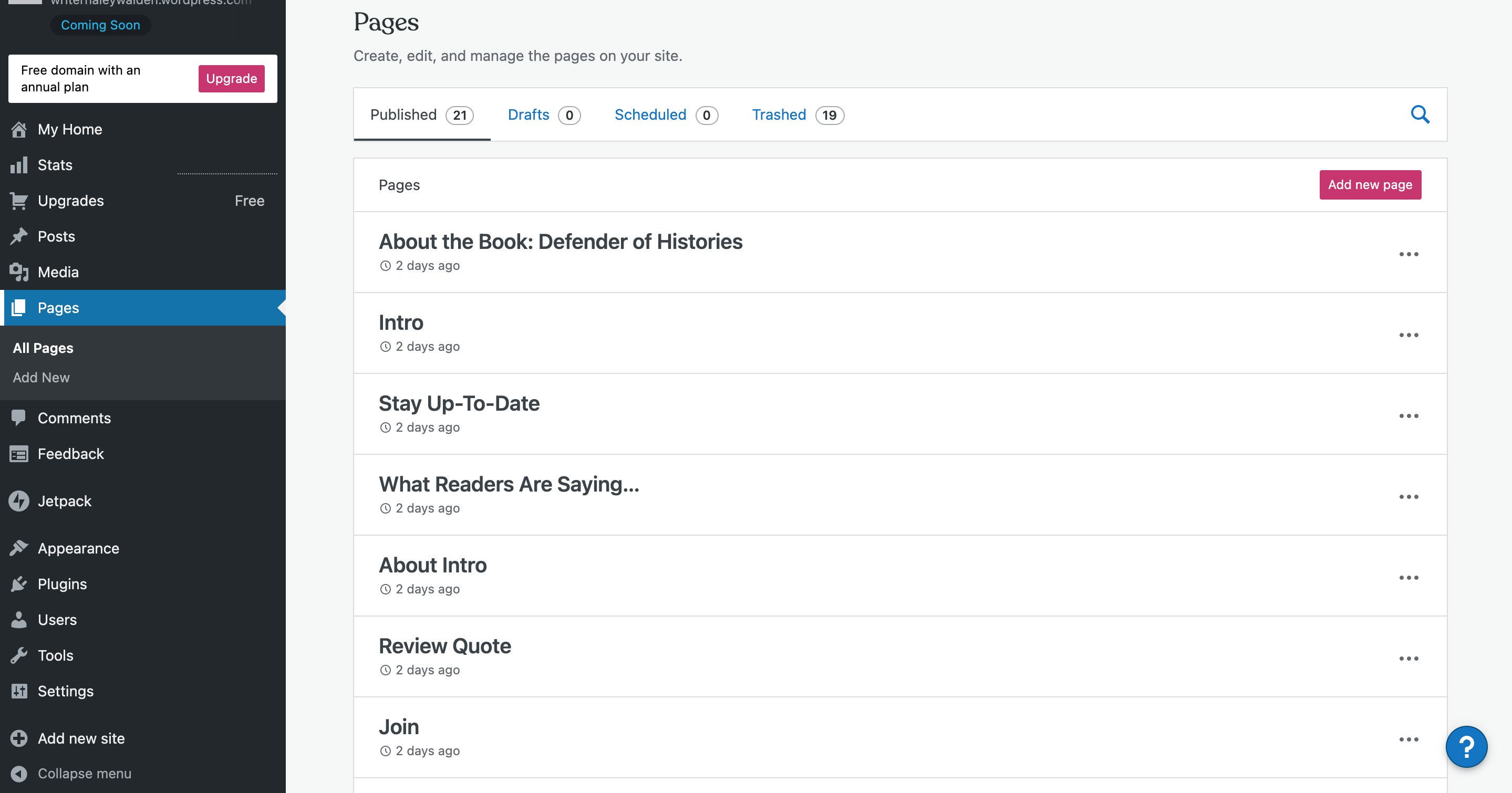
Gönderilerimi kontrol etmek için yönetici menümdeki Gönderiler bölümüne gittim. Orijinal dışa aktarmamdan gelen tüm blog gönderilerinin siteye girdiğini görebiliyordum.
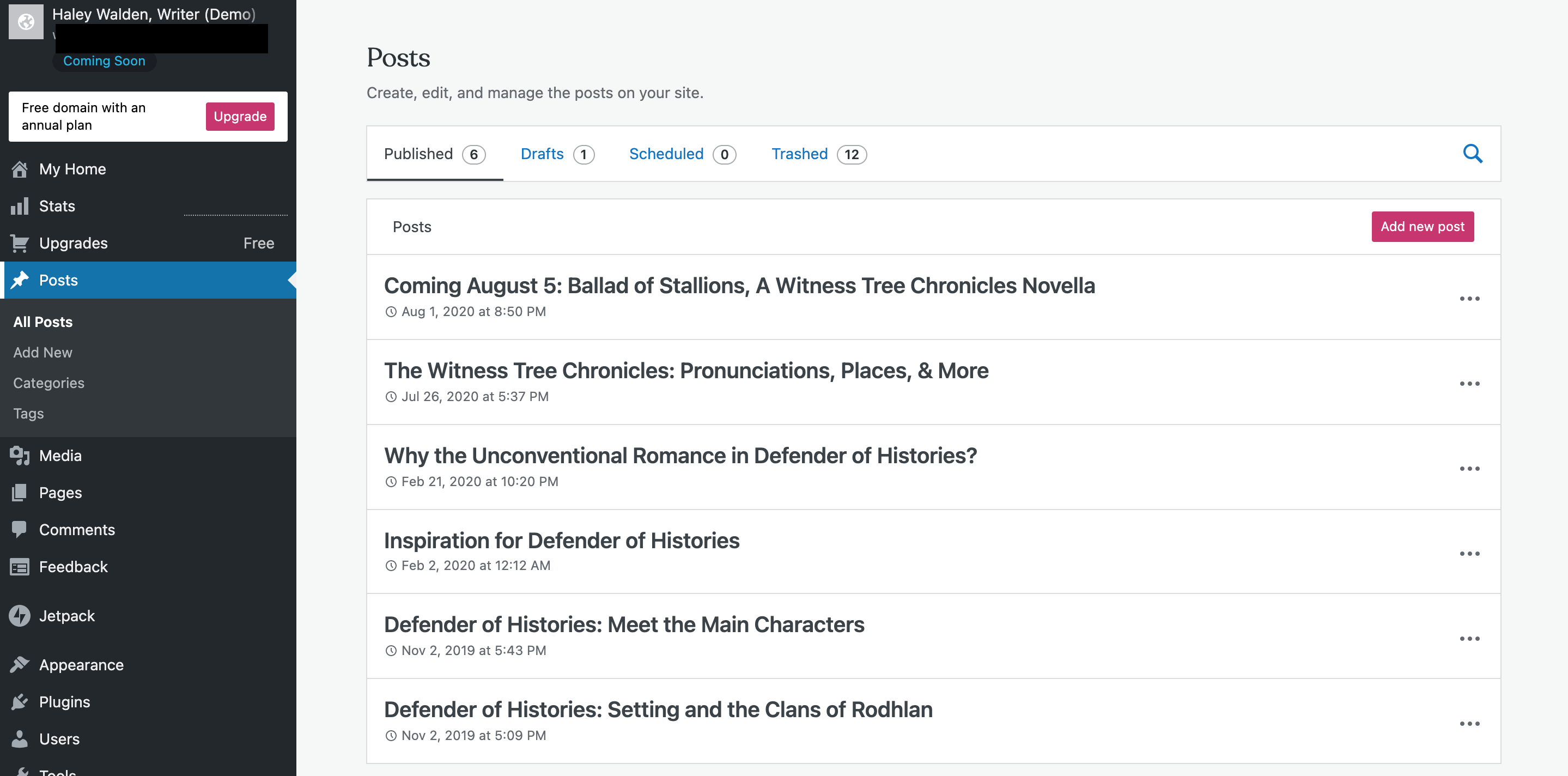
Medya Kitaplığı dışa aktarmam bir .tar dosyası olduğundan, medyamı FTP veya WordPress Dosya Yükleme gibi uyumlu bir eklenti aracılığıyla toplu olarak yüklemem gerekecek. İçeriğinizi bir WordPress sitesinden diğerine (URL aracılığıyla) taşırken, tüm içeriğiniz ve medyanız yeni WordPress sitenize çekileceğinden bu adımı atlamak mümkündür.
Toplama
Sitenizi WordPress'ten dışa aktarmak, takip etmesi kolay basit bir işlemdir. Artık aracı çalışırken gördüğünüze göre, denemenin zamanı geldi. İyi şanlar!
WordPress dışa aktarma aracını daha önce kullandınız mı? Gelecekte mi planlıyorsunuz? Bize bir yorum bırakın ve bize bildirin.
Makale özellikli görsel V4D / Shutterstock.com
